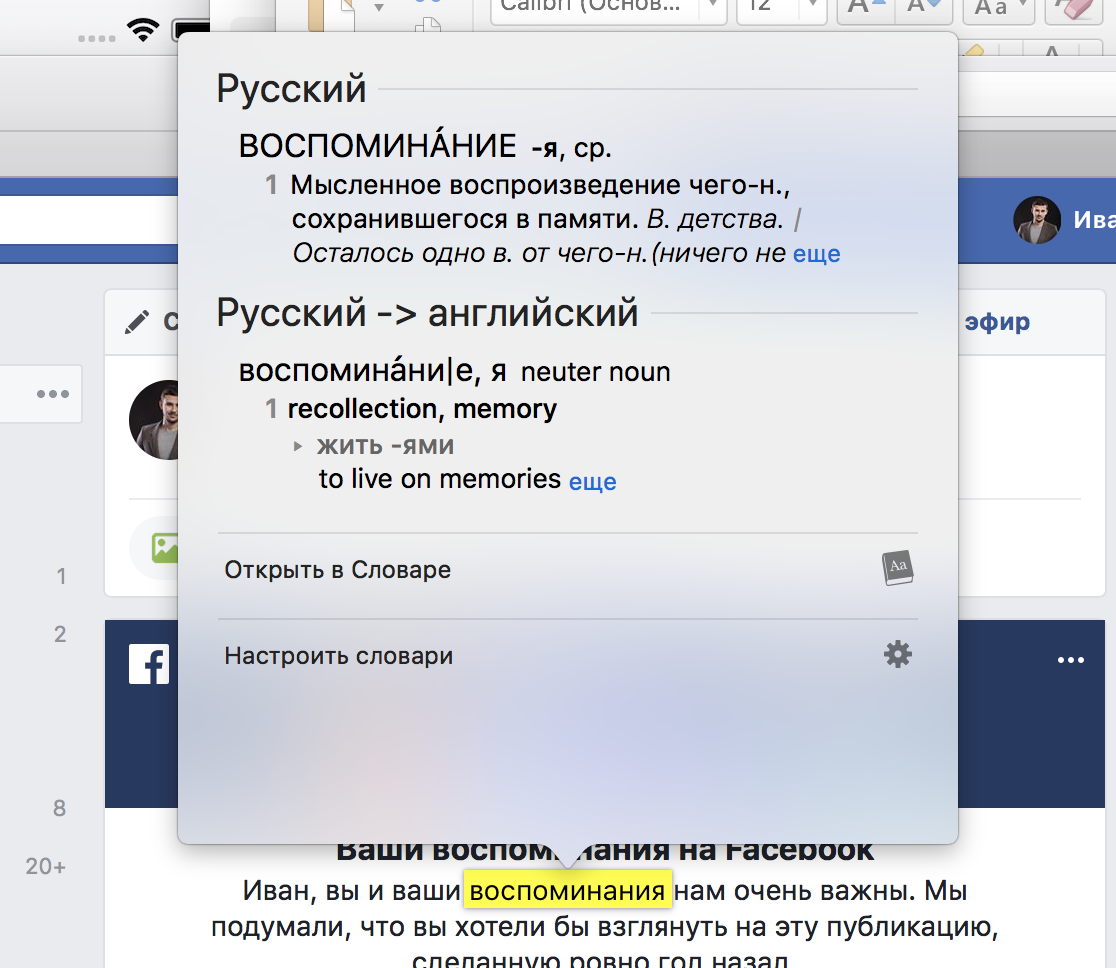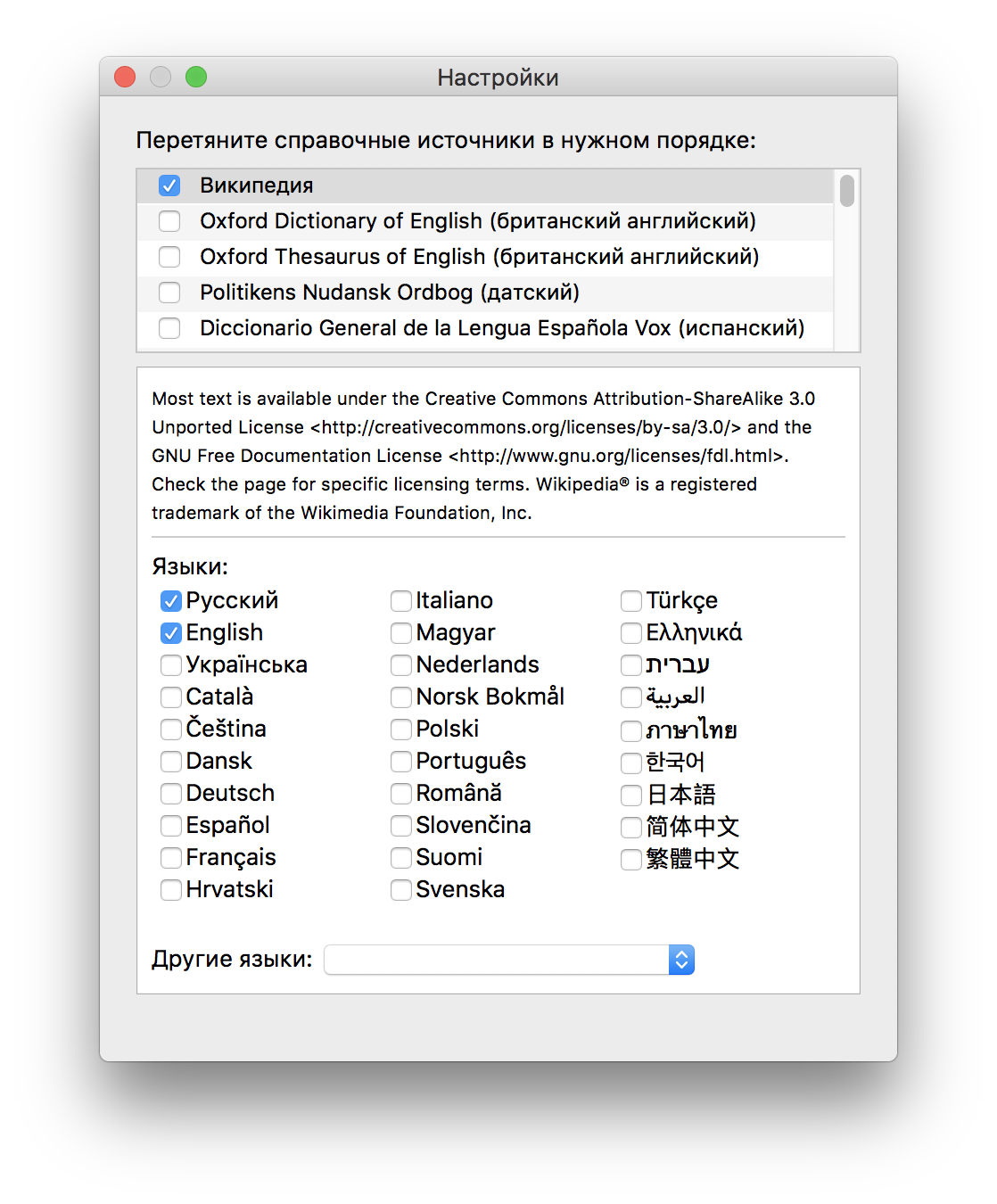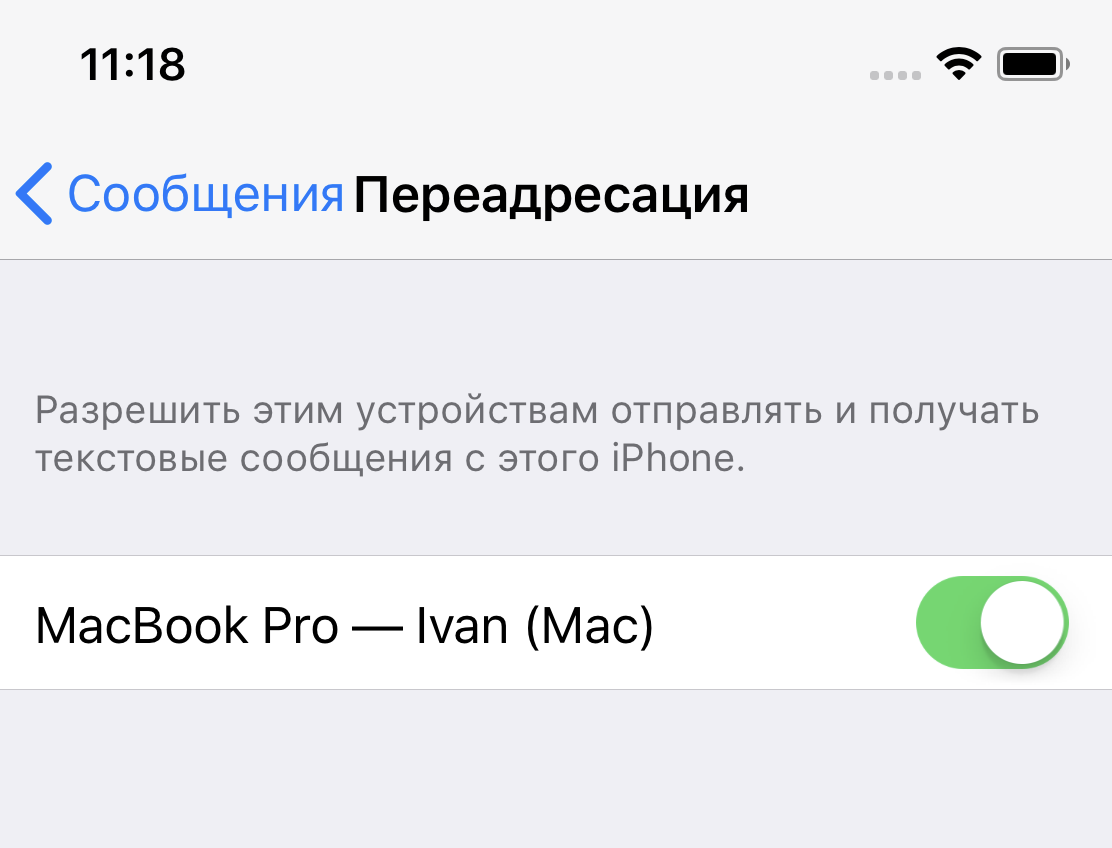Владение английским языком – очень важный навык, который сильно пригодится вам в жизни. Несмотря на то что кое-кто уверенно настаивает на том, что пройдёт несколько лет и либо его место займёт китайский, либо иностранные языки в принципе станут ненужными, потому что переводчики смогут правильно интерпретировать любые наречия, полагаться на это было бы весьма опрометчиво. Тем не менее, если вы «учили в школе немецкий», а теперь понимаете, что не способны прочесть даже слабенький текст на английском, который вам прислали коллеги по работе, это не повод отчаиваться.
Microsoft Word имеет встроенный переводчик, что удобно, если ваши познания в иностранных языках не очень обширны
Читайте также: Что делать с поврежденным файлом Word на Mac (и Windows)
Немногие знают, что офисное приложение Microsoft Word обладает встроенным переводчиком, который может очень вас выручить в случае, если вы столкнулись с иностранным текстом, но понятия не имеете, как переводится львиная доля используемых в нём слов. Всего-то и нужно, что выполнить пару несложных действий и интерпретация на родном языке появится в выделенном окне справа.
Как запустить переводчик в Word
- Запустите Word на Mac;
- В строке вкладок найдите белёсый значок «>>» и нажмите на него;
Как запустить переводчик в Word
- В выпадающем окне выберите пункт «Рецензирование»;
За перевод в Word отвечает сервис Microsoft Bing
- Здесь вы увидите функцию «Перевести» — нажмите на неё;
Word может переводить как выделенный фрагмент текста, так и весь документ целиком
- Выделите фрагмент текста, который нужно перевести, и нажмите «Перевести выделенный фрагмент» либо «Перевести документ»;
- Здесь же можно выбрать языковую пару, между которыми будет производиться перевод.
Читайте также: Microsoft Word поставил под угрозу безопасность Mac
В качестве переводчика используется фирменный сервис перевода от Microsoft под названием Bing. Скорее всего, вы слышали о нём, если когда-либо пользовались компьютером на Windows. Несмотря на то что он не пользуется особенной популярностью, перевод, который он осуществляет, во многом не уступает работе «Google Переводчика». Продвинутые алгоритмы не только понимают контекст, а потому стараются избегать буквальной интерпретации, но и выстраивают переведённое предложение так, чтобы оно адекватно звучало на русском. Другое дело, что, когда вы в принципе пользуетесь онлайн-переводчиками, важно контролировать каждое слово. Ведь не ровен час, как springs из «ключей» превратятся в «вёсны», а latency из «задержки» в «латентность».
Чем Bing лучше Google Переводчика
Преимущество встроенного в Word переводчика состоит в том, что он не только осуществляет перевод прямо в интерфейсе приложения, но и позволяет переводить за раз даже большие тексты. К примеру, тот же «Google Переводчик» такой способностью похвастать не может, потому что имеет ограничение на количество символов. В результате, если текст большой, в случае с переводчиком поискового гиганта вам приходится самостоятельно дробить текст на фрагменты достаточного размера и поочерёдно переносить их в окно сервиса.
Читайте также: В каких случаях Microsoft слушает разговоры пользователей Skype
Из-за того, что Word распространяется по подписке, многие владельцы Mac предпочитают не пользоваться им, делая ставку на сервис Pages от Apple. В отличие от офисного пакета Microsoft, он не только совершенно бесплатен для пользователей iOS и Mac, но и обладает примерно сопоставимым набором функций, что делает его отличным выбором для студентов и школьников. Однако для более продвинутой работы с текстом, рецензированием и другими аспектами Word всё-таки подходит как нельзя лучше, тем более что в некоторых ситуациях встроенный переводчик может прийтись очень кстати.
Microsoft OfficeСоветы по работе с Apple
На основании Вашего запроса эти примеры могут содержать грубую лексику.
На основании Вашего запроса эти примеры могут содержать разговорную лексику.
Miracle’s a strong word, Mac.
I’ll give you my word, Mac.
Can work with Word, Mac OS, iOS, Android, and more.
Может работать с Word, Mac OS, iOS, Android и многим другим.
Другие результаты
In other words, MAC filtering is used to restrict network access to authorized devices.
С другой стороны, МАС-фильтрация применяется, чтобы ограничить доступ к сети подмножества устройств.
In other words, if your Mac is running OS X Yosemite right now, then it can also run OS X El Capitan without a problem.
Если ваш Мас уже сейчас работает на OS X Yosemite, значит, вы сможете установить на него OS X El Capitan.
In addition, Word for Mac 2011, Excel for Mac 2011 and PowerPoint for Mac 2011 can all be purchased separately for $139.99 each.
Кроме того, приложения Word for Mac 2011, Excel for Mac 2011 и PowerPoint for Mac 2011 можно приобрести и отдельно по цене $139,99 за каждое.
Mac OS X version 10.3 supports Microsoft Word documents, while Mac OS X version 10.4 can open and save Word documents in XML file.
Мас OS X версии 10.3 поддерживает документы Microsoft Word, в то время как Mac OS X версии 10.4 может открывать и сохранять документы Word в XML файл.
In other words, over 1/5th of Macs in use today are no longer getting security updates.
Другими словами, более 1/5 используемых сегодня компьютеров Mac больше не получают обновления безопасности.
Sometimes a single attachment says more than 1,000 words, and Skype for Mac is definitely not afraid of big files.
Иногда одно вложение говорит более 1000 слов, и Скайп для Мак определенно не боится больших файлов.
Occasionally a solitary add-on says greater than 1,000 words, and Skype for Mac is certainly not worried about large documents.
Иногда одно вложение говорит более 1000 слов, и Скайп для Мак определенно не боится больших файлов.
In other words, the raw Big Mac index suggests that the yuan is undervalued by 44% against the dollar.
Другими словами, индекс «Биг Мака» предполагает, что юань недооценен на 44% против доллара.
Create gorgeous documents in minutes with the Pages for Mac word processor.
(Для Мас) Создавайте великолепные документы за считанные минуты с помощью текстового процессора Pages for Mac.
It may not work in Word for Mac.
Это может быть недоступно в версии для Мас.
The first Microsoft apps were Excel and Word for the Mac.
Самыми первыми приложениями Microsoft были Word и Excel для Mac.
Recover Deleted MS Word Documents on Mac
Восстановление удаленных MS Word документов на Mac
Otherwise we wouldn’t have known that running MS Word (Mac OS X) on Macs with G4 takes 2 seconds, and the iBook G3/500 — 6 or 7 seconds… My MacBook Pro runs Pages in 30 seconds, and nothing.
Иначе мы бы не узнали, что запуск MS Word (для Mac OS X) на Mac’ах с G4 занимает 2 секунды, а на iBook G3/500 — 6 или 7 секунд… Мой MacBook Pro запускает Pages секунд за 30, и ничего.
The first discovered malware that uses Word macros to attack Mac users
Обнаружен первый вредонос, который использует макросы Word для атаки на пользователей Mac
Результатов: 109. Точных совпадений: 5. Затраченное время: 172 мс
Documents
Корпоративные решения
Спряжение
Синонимы
Корректор
Справка и о нас
Индекс слова: 1-300, 301-600, 601-900
Индекс выражения: 1-400, 401-800, 801-1200
Индекс фразы: 1-400, 401-800, 801-1200
КАК: Как изменить язык в Microsoft Word и Office — 2021
Изменение основного языка пакета в Word 2010 (32/50) (Июнь 2021).
Table of Contents:
- Многие типы языков для изменения
- Как изменить язык в Word на Windows 10
- Как изменить язык в Word на Windows 8 / 8.1 и 7
- Как изменить язык в Word Online (Word for Office 365)
- Как изменить язык в Word для Mac
- Добавление символов с иностранных языков
Не обязательно переключать языки, которые вы используете в Microsoft Word, как только вы знаете, как это сделать. Однако порядок внесения изменений зависит от того, используете ли вы версию Windows или Mac приложения или Word Online. Так же, поддерживайте количество поддерживаемых языков и степень поддержки, даже среди выпусков Windows Office.
Многие типы языков для изменения
В зависимости от требуемого иностранного языка вы можете настроить язык для любого или всего из следующих действий:
- Язык отображения: Иногда называется языком пользовательского интерфейса (UI), который относится к языку, используемому в элементах управления, меню и кнопках в приложениях Office.
- Язык справки: Используется Microsoft при представлении документов справки Office.
- Язык экранных подсказок: Используется для Microsoft ScreenTips.
- Язык проверки: Или тот, который входит в игру, когда вы проверяете свой документ для написания и грамматики.
- Язык макета клавиатуры: Также упоминается как язык ввода, который определяет, какие символы появляются на экране при вводе и редактировании документов в Office.
Совет: Изменение языка раскладки клавиатуры также позволяет использовать иностранные символы, такие как тильда (ñ) на испанском языке и умляут (ä) на немецком языке. Если вас интересует иногда использование акцентированных букв с другого языка, проще будет использовать свой родной язык на языке раскладки клавиатуры и просто добавить нужные символы; некоторые или все ваши клавиши клавиатуры могут измениться, если вы замените язык раскладки клавиатуры.
Как изменить язык в Word на Windows 10
В 2016, 2013 и 2010 годах версии Word варианты языка представлены в Настройка параметров Office Language диалоговое окно. Чтобы получить доступ к этому диалоговому окну в Word, перейдите к файл > Опции > язык.
Параметры отображения и раскладки клавиатуры для всей Windows 10 можно настроить отдельно в ОС. Вы можете найти эти параметры, выбрав Начните > настройки > Время и язык > Регион и язык, Чтобы добавить новый язык в Windows 10, выберите Добавить язык.
Язык отображения и справки
- Если язык отображения для Windows 10 является тем, который вы хотите использовать для элементов управления, меню и кнопок в Word, убедитесь, что язык отображения в Office установлен на Совпадение Microsoft Windows.
- Если вы хотите использовать другой язык отображения для Office, попробуйте найти язык отображения, который вам нужен в Установите флажок «Предпочтения в языках Office». Если вы найдете его, выберите Установите значение по умолчанию, Выбранный язык появится в верхней части списка.
- Также в диалоговом окне вы можете установить Помогите а также всплывающие языки должны быть одинаковыми или отличаться от языка отображения.
Языки макета клавиатуры
Чтобы изменить язык раскладки клавиатуры для Word:
- Выбрать Выберите Редактирование языков в вышеупомянутом диалоговом окне.
- Если нужный вам язык уже включен в список, выберите язык, затем выберите Установить по умолчанию.
- Если язык еще не Выберите Редактирование языка список, выберите добавлять, затем выберите язык из добавлять список. Если язык затем отображается как Включено, Выбрать Установить по умолчанию.
Если язык не отображается как Включено:
- Выбрать Не включено, Word направит вас на веб-сайт Microsoft, где вы можете получить бесплатную загрузку Языковой пакет аксессуаров, иногда называемый «Языковой пакет».
- После загрузки и установки пакета языковых аксессуаров для желаемого языка вернитесь к Настройка параметров Office Language чтобы подтвердить, что он установлен в качестве языка раскладки клавиатуры.
- Если он отображается как установленный, выберите язык, затем выберите Установить по умолчанию.
Совет: Пакеты языковых аксессуаров для Office 2016 гораздо более многочисленны, чем для Office 2013 или Office 2010. Например, Office 2016 поддерживает языковые пакеты для африкаанс и амхарских языков, тогда как Office 2013 и 2010 нет.
Язык проверки
Чтобы изменить язык проверки для Office в Windows 10, выполните те же процедуры, что и для изменения языка раскладки клавиатуры в Настройка параметров Office Language диалоговое окно.
Однако, если язык доступен как язык проверки, он будет отображаться как Установлены вместо Включено в Выберите Редактирование языков.
Совет: Вы также можете перейти непосредственно на веб-сайт поддержки языкового пакета Microsoft для Office и загрузить дополнительный пакет, если язык, который вы хотите использовать для языка отображения или языка справки, не указан в Диалоговое окно «Настройка языковых настроек».
Внимание: В зависимости от иностранного языка Office отличается степенью поддержки отображения, справки, раскладки клавиатуры и проверки. Например, конкретный пакет аксессуаров для языка может поддерживать или не поддерживать изменения, например, на языках справки или проверки.
Как изменить язык в Word на Windows 8 / 8.1 и 7
Чтобы изменить параметры отображения по умолчанию и раскладки клавиатуры для всех Windows 8 / 8.1, выберите Панель управления > Язык. Чтобы внести эти изменения в Windows 7, выберите Панель управления > Регион и язык.
Если вы используете Windows 8 / 8.1 или 7 вместо Windows 10, и ваша версия Windows не поставляется со встроенной поддержкой языков, которые вы хотите использовать, вам нужно будет использовать альтернативный метод для установки этих языков.
- Самый простой способ загрузить дополнительные языки для Windows 8 / 8.1 — через Панель управления >Язык, хотя вы также можете перейти на сайт поддержки языкового пакета.
- Пользователи выпусков Ultimate и Professional для Windows 7 могут загружать дополнительные языковые пакеты через Windows Updates. Это полностью переведенные версии диалоговых окон Windows, меню и справки.
- Пользователи Windows 7 также могут установить Пакеты языкового интерфейса (LIPs) с сайта поддержки языкового пакета. Предлагаемый только для Windows 7, LIP отличается от других языковых пакетов Office. LIP предоставляет переведенную версию только наиболее широко используемых элементов меню, диалоговых окон и содержимого справки. Перед установкой LIP у вас должны быть установлены все необходимые родительские языки на вашем компьютере.
Как изменить язык в Word Online (Word for Office 365)
Языковые параметры для Office Online, также называемые Office 365, аналогичны языкам в традиционном Office. В Office Online. Сначала выберите Обзор > язык.
дисплей, Помогите, и языки макета клавиатуры
Перейти к Языковые настройки для установки дисплей, Помогите, а также раскладка клавиатуры языки для Office 365. Для языков, не указанных там, вы будете перенаправлены на сайт загрузки языковых пакетов.
Совет: Вы можете установить язык отображения для службы или приложения, где проживает большинство ваших документов, независимо от того, является ли это сторонним сервисом, таким как Dropbox или собственный SharePoint Microsoft. Однако язык отображения, выбранный в Office 365, переопределит другие варианты.
Язык проверки
Перейти к Установить язык проверки диалоговое окно, чтобы изменить язык проверки для Office Online. Это изменение применимо только к выбранному тексту в текущем документе.
Перевод документов
В отличие от Office для Windows, языковые параметры для Office 365 также включают функцию онлайн-перевода, которая может использоваться для текста или всего документа. Эта функция поддерживает широкий спектр языков.
Внимание: Если вы работаете с бизнес-изданием Office или Office 365, ваш работодатель может запретить некоторые или все изменения в языковых настройках. Если вы не можете переключиться на другой язык, обратитесь к системному администратору.
Языковая панель Windows
Если вы используете приложение Office или Office Online в Windows 10, 8 / 8.1 или 7, вы можете использовать язык в Windows, чтобы быстро переключаться между языками раскладки клавиатуры.
- Для этого сначала включите раскладки клавиатуры для двух или более языков в настройках Windows 10 или Windows 8 / 8.1. или 7 Панель управления.
- Значок языковой панели затем появится на Панель задач, рядом с часами. в язык бар. Выберите язык, который вы хотите использовать.
- Откройте документ и поместите курсор в том месте, где вы хотите начать печатать текст на другом языке.
Совет: Вы можете переключаться между установленными раскладками клавиатуры, нажимая сочетание клавиш Alt + Shift.
Как изменить язык в Word для Mac
Языки отображения и раскладки клавиатуры, используемые в Office для Mac, такие же, как те, которые вы выбираете для операционной системы. По большей части вы не можете использовать отдельные языки для приложений ОС и Office. Однако вы можете указать другой язык для проверки Office для Mac.
Языки отображения и клавиатуры
Чтобы изменить язык отображения в OS X:
- Идти к яблоко >Системные настройки >Язык и регион.
- Перетащите язык, который вы хотите на верхнюю часть Предпочтительные языки чтобы сделать его основным языком отображения. Если нужный язык не отображается в списке, выберите Плюс (+) и добавьте язык.
Чтобы изменить язык раскладки клавиатуры для OS X:
Идти к Язык и регион > Настройки клавиатуры, Если нужный вам язык отсутствует в списке, выберите Плюс (+) и добавьте его там.
Язык проверки
Чтобы изменить язык проверки в Office для Mac:
Выбрать инструменты > язык в Word или другом приложении Office. Если вы хотите изменить язык проверки всех новых документов, выберите По умолчанию.
Заметка: Если вы выберете Хорошо вместо По умолчанию, выбранный вами язык проверки применим только к текущему файлу.
Добавление символов с иностранных языков
Если вы используете английский язык как язык клавиатуры, удобный способ добавления акцентов и символов с иностранных языков в Word и Word Online — использовать диаграмму ярлыков для международных символов, созданных Microsoft.
Самый простой способ добавить акцент с иностранного языка в Word для Mac — это удерживать клавишу для письма, которое вы хотите акцентировать. Появится небольшое меню, в котором вы найдете список доступных акцентов для письма. Просто выберите акцент ты хочешь.
Совет: Языковые пакеты недоступны для Office для Mac. Если нужный язык не отображается в Системные настройки > Язык и регион приложения Mac, тогда он не предлагается для Word для Mac.
Поставил «Ворд», а там все на английском — как сменить язык без переустановки
Вы можете установить «Ворд» с интерфейсом не на вашем родном языке. Чтобы программой было удобно пользоваться, нужно сменить язык оболочки. Как это сделать, если у вас версия «Ворда» 2010 и выше?
Как поменять язык интерфейса в настройках «Ворда» 2010
Если у вас изначально стоит многоязычная версия офиса, просто сделайте следующее:
- Щёлкните по вкладке File (если у вас стоит английский язык интерфейса, если русский — кликните по «Файл») вверху слева.
Перейдите в пункт File
Раскройте раздел Options
Кликните по пункту с языками
Выберите язык для интерфейса и справки «Ворда»
Что делать, если у вас установлен одноязычный офис
Если оказалось, что в параметрах языка стоит только английская версия (или какая-либо другая — не та, что нужна вам), идите на официальный сайт «Майкрософт», чтобы скачать и установить нужный пакет с языком:
- Перейдите в Google и вбейте в поиск фразу step 1 install the language accessory pack. Далее переходим по первой ссылке. Прокрутите страницу до пункта Step. Выберите вкладку со своей версией офиса (2013 или 2010).
- Вызовите меню ниже и укажите пакет с языком, который вы хотите загрузить.
- Щёлкните по ссылке с разрядностью своей системы.
Выберите разрядность 64 или 32 (86)
Если у вас многоязычная версия «Ворда», вы можете сразу поставить другой язык в настройках офиса. Если пользуетесь одноязычным вариантом, сначала скачайте пакет с нужным языком с официального сайта Microsoft, а затем уже переходите к изменению параметров интерфейса.
Как переключать язык на клавиатуре Macbook, iMac, Mac Pro или Mac Mini — 3 способа
Большинство русскоязычных владельцев компьютеров Mac пользуются двумя языками при работе — русским и английским, один из которых является основным системным (все меню, окна и так далее отображаются на этом языке). Одним из первых вопросов Mac-новичка является: «Как переключать язык на клавиатуре Mac». В этом материале мы расскажем, как переключать, добавлять и изменять системные языки на компьютерах Apple.
Как добавить новый язык в macOS?
1. Откройте меню → Системные настройки…
2. Перейдите в раздел «Язык и регион».
3. В нижней части левого бокового меню с языками нажмите на плюсик («+»).
4. Выберите из списка интересующий вас язык и нажмите кнопку «добавить». При необходимости добавить сразу несколько языков, зажмите и удерживайте клавишу Command (⌘).
5. Появится сообщение с просьбой выбрать основной язык, который будет системным. То есть все диалоговые окна и прочие элементы интерфейса macOS будут на выбранном языке. Для того, чтобы применить новый язык в качестве системного, потребуется перезагрузка Mac.
Как поменять (переключать) язык на Mac
Переключение языка на Mac можно осуществлять минимум тремя способами:
1. Нажав на флажок в строке меню.
2. Используя сочетания клавиш на клавиатуре Ctrl + Пробел (в некоторых случаях настроено как: Command (⌘) + Пробел).
3. Самый удобный способ переключения изыка — использование приложения Punto Switcher от Яндекс, которое позволяет автоматически изменять раскладку клавиатуры на Mac.
Вам вообще не придется никогда изменять раскладку — программа все сделает за вас. Например, если был установлен английский язык и вы начали писать слово ghbdtn, то после нажатия на пробел набранное слово автоматически превратится в «привет», а последующие слова уже будут набираться по-русски и наоборот. Очень удобно.
Как выбрать другой язык macOS в качестве системного?
1. Откройте раздел настроек «Язык и регион».
2. Выделите интересующий вас язык в левом боковом меню и перетащите его на верхнюю строчку. Выбранный язык будет отображён в качестве системного.
Если вы измените системный язык macOS на тот, который в данный момент изучаете (например, английский), то это станет ещё одним эффективным шагом, который приблизит вас к заветной цели. Кстати, как только вы измените системный язык, все поддерживаемые игры и программы автоматически будут отображать информацию на выбранном языке.
Перевести документы в Word: Если вы используете MS Word на вашем Mac для создания документов, тогда вы знаете, что у него есть несколько хороших функций. И если вы пишете что-то, что хотите перевести на другой язык. В Word эта функция встроена прямо в него.
Вы также можете перевести весь документ или только определенный текст. Так что, если вы хотите отправить или поделиться своей работой с кем-то, это удобно.
Вот как переводить документы в Word для Mac.
Просто откройте Word на своем Mac и найдите документ, который хотите перевести. Затем выполните следующие действия.
Шаг 1:
Щелкните вкладку «Рецензирование» в верхней части окна Word.
Шаг 2:
Выберите текст, который хотите перевести. Нажмите кнопку «Перевести» и выберите «Перевести выделенный фрагмент».
Шаг 3:
Справа от вкладки «Выбор» открывается боковая панель. И выбранный вами текст автоматически появится в поле «От» вверху.
Шаг 4:
Теперь выберите «На язык» в поле ниже, и вы сразу увидите перевод.
Если вы хотите заменить выделенный текст переведенным, нажмите «Вставить». Вы также можете отменить перевод, нажав кнопку «Поменять местами» между двумя текстовыми полями.
Переведите весь документ в Word
Если вы хотите перевести весь документ, Word на Mac тоже сделает это легко.
Шаг 1:
Выберите вкладку «Рецензирование» в верхней части окна Word.
Шаг 2:
Теперь нажмите кнопку «Перевести» и выберите «Перевести документ».
Шаг 3:
Если вы уже выбрали язык раньше, откроется боковая панель, и документ сразу же автоматически переведется на этот диалект.
Примечание. В противном случае выберите язык в раскрывающемся списке «Кому» и нажмите «Перевести».
Ваш переведенный документ откроется в новом окне.
Частые переводы на один и тот же язык
Если вы хотите перевести свои документы на определенный язык, вы также можете установить значение по умолчанию. Однако на вкладке «Рецензирование» нажмите кнопку «Перевести» и выберите «Выбрать язык перевода документа».
Как только вы это сделаете, ваш документ будет переведен и автоматически откроется в новом окне.
Заключение:
Для дальнейших запросов и вопросов дайте нам знать в разделе комментариев ниже!
До тех пор! Продолжай улыбаться 🙂
Читайте также: Записывайте аудио в Pages, Numbers и Keynote [iOS, Mac]
Post Views: 431
30 ноября 2017
18458
Привет, писать про маленькие и незаметные фишки macOS в рамках рубрики «Учим macOS» интереснее с каждым разом. С одной стороны, я вам рассказываю о полезных вещах, с другой стороны, мотивирую себя копать вглубь системы Apple и узнавать что-то новое.
Встроенный переводчик
Многие люди, хоть раз, да сталкивались со встроенным словарём в macOS, но не все почему-то им пользуются. Если навести курсор мышки на любое слово в системе, в браузере или документе, и зажать комбинацию клавиш Control+Command+D, то можно получить сходу перевод его на разных языках и другую информацию из словаря.
К тому же, в системе macOS есть разные словари, а при необходимости можно установить те, которые нужны вам в вашей работе. Эта функция лично меня очень выручает при работе с англоязычными текстами. К тому же, для любого человека, практикующего английский, тоже будет очень кстати.
Писать СМС с компьютера
В macOS есть приложение «Сообщения», многие уверены в том, что писать текстовые послания можно только на номера людей, которые пользуются iPhone, то есть на iMessage. Это не так, писать можно и на обычные номера любого человека. Вот что для этого необходимо:
- Компьютер и ваш iPhone должны работать под одной учетной записью в iCloud
- В настройках iPhone нужно зайти в пункт «Сообщения» и включить переадресацию между своим Macbook или другим компьютером Apple.
- В приложении «Сообщения» в macOS контакты всех получателей подсветятся зелёным цветом, это значит, что теперь вы можете отправлять сообщения с компьютера, а для отправки будет использоваться ваш iPhone.
Чувствительная настройка громкости
Для настройки громкости воспроизведения в системе macOS вам даётся 16 степеней для увеличения или уменьшения громкости. Одно нажатие клавиши громкости вниз или вверх повышает громкость на одно деление. Но если вы хотите более точно настроить громкость звучания, вы можете зажать комбинацию клавиш Alt+shift, и теперь каждое деление громкости будет разделено ещё на 5 ступеней — вы сможете с хирургической точностью настроить громкость в системе.
На этом всё, если читаете эту рубрику впервые, вот вам полезные ссылки на предыдущие выпуски:
Учим macOS: все хитрости встроенной скриншотилки
Учим macOS: групповое переименование файлов и цифровая подпись на TouchPad
Учим macOS: мелкие хитрости