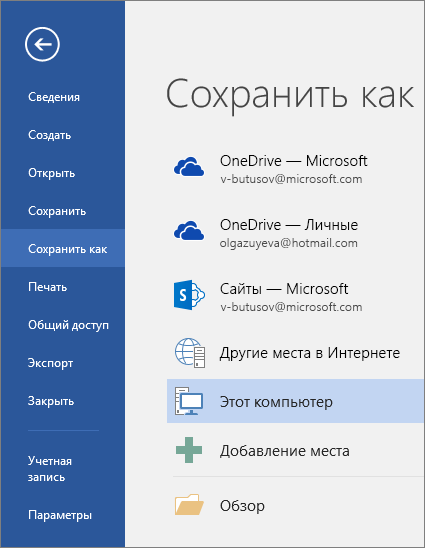Файл можно сохранить в папку на жестком диске, в сетевом расположении, в облаке, на DVD-диске, на рабочем столе или на флэш-накопителе. Хотя необходимо определить назначение, если оно отличается от папки по умолчанию, процесс сохранения будет одинаковым независимо от выбранного назначения. По умолчаниюMicrosoft 365 программы сохраняют файлы в рабочей папке по умолчанию.
Кроме того, можно сохранить файл в другом формате, например RTF, CSV или PDF.
Сохранение файла в OneDrive или SharePoint позволяет получить доступ к нему на любом устройстве и включает такие функции, как автосохранение и журнал версий, которые могут помочь предотвратить потерю данных, если файл неожиданно закрывается.
Чтобы сохранить файл:
-
Нажмите клавиши CTRL+S или выберите файл >«Сохранить».
Совет: Вы также можете выбрать команду « Сохранить
» на панели быстрого доступа.
-
Если файл сохраняется впервые, обязательно нужно ввести для него имя.
Совет: Сохраните файл в облачном расположении, например OneDrive или SharePoint, чтобы иметь доступ к нему в любом месте, взаимодействовать с другими пользователями в режиме реального времени и получать доступ к журналу версий.
По умолчанию при входе файлы сохраняются в OneDrive. Если вы хотите сохранить текущий файл в другом месте, щелкните раскрывающийся список » Расположение», чтобы просмотреть дополнительные недавно использовавшихся расположений. Если нужного расположения нет, можно открыть полное окно «Сохранить как», выбрав «Дополнительные параметры сохранения».
Совет: Если сохранить файл в OneDrive или SharePoint,автосохранение будет включено по умолчанию, поэтому вам не нужно сохранять данные по мере использования.
Если вы хотите изменить расположение по умолчанию для этих сохранения на одну из недавно использовавшихся папок, выберите раскрывающийся список «Расположение «, щелкните правой кнопкой мыши расположение папки, которое вы хотите задать по умолчанию, и выберите «Задать расположение по умолчанию«.

Если вы хотите сохранить данные в папке, отличной от недавно использовавшихся папок, выберите » Дополнительные расположения». Если вы еще не получили это обновление, приложения Office продолжат использовать меню «Файл» для сохранения.
Советы:
-
Вы также можете нажать клавишу F12 или > «Сохранить как«, чтобы открыть меню «Файл».
-
Если вы уже использовали сочетания клавиш при закрытии документа, например ALT+F4, вы можете быстро выбрать «Не сохранять» файл с помощью сочетания клавиш для этой кнопки (ALT+N).
Сохранение копии как нового файла («Сохранить как»)
Совет: Если вы собираетесь создать файл на основе существующего файла, но хотите сохранить только изменения в новом файле, рекомендуется сохранить копию перед внесением изменений. Таким образом, исходный файл останется без изменений, а все изменения будут сохранены в новой копии. Можно также щелкнуть исходный файл правой кнопкой мыши и выбрать команду «Открыть копию».
-
Нажмите клавишу F12 или на вкладке Файл выберите команду Сохранить как.
-
По умолчанию Office сохраняет копию в том же расположении, что и исходный файл. Если текущее расположение вам подходит, перейдите к шагу 3. Если вы хотите сохранить копию в другом расположении, выберите его на этом этапе.
Расположение
Описание
Сайты —
[название вашей компании]
Библиотеки документов SharePoint или групп Office 365
OneDrive —
[название вашей компании]
OneDrive для бизнеса
OneDrive — личное
OneDrive для пользователей с учетной записью Майкрософт
Этот компьютер
Локальное устройство, включая все подключенные жесткие диски и устройства флэш-памяти
Обзор
Откроется проводник, и вы сможете перейти к любому расположению на компьютере.
-
Укажите имя новой копии и нажмите Сохранить.
Исходный файл закроется, а вы продолжите работу над его новой копией.
Совет: если вы часто создаете новые файлы на основе существующих, возможно, вам будут полезны шаблоны, которые упрощают процесс и делают его более безопасным. Дополнительные сведения см. в статье Создание шаблона.
Сохранение файла в другом формате
Файл можно сохранить в другом формате, чтобы его можно было открыть в другом приложении или в более ранней версии используемого приложения. Например, может потребоваться сохранить документ Word в формате RTF или книгу Excel в виде CSV-файла Comma-Separated(CSV).
Важно: Если сохранить файл Office в формате, отличном от формата Open XML (например, .DOCX, .XLSX или .PPTX), некоторые сетевые функции и современные функции, такие как автосохранение или проверка читаемости , не будут работать с ним.
-
Откройте вкладку Файл.
-
Нажмите кнопку Сохранить как.
-
Выберите расположение файла, например OneDrive или «Этот компьютер», в котором нужно сохранить файл.
-
В поле Имя файла введите новое имя файла.
-
В списке Тип файла выберите формат, в котором требуется сохранить файл. Например, выберите формат формата RTF, Word 97–2003 (.doc), веб-страницу (.htm или .html) или разделители запятыми (.csv).
Дополнительные сведения о сохранении файлов в формате PDF (.pdf) или XPS (XPS) см. в разделе «Сохранение или преобразование в ФОРМАТ PDF или XPS».
-
Нажмите кнопку Сохранить.
Резервное копирование и восстановление файлов
Способ резервного копирования и восстановления файлов зависит от того, где и когда вы их сохранили. Чтобы узнать больше о функции, включая поддерживаемые версии Office, выберите имя функции в таблице ниже.
Сохранено в OneDrive
|
Возможности |
|
Автосохранение Автосохранение автоматически сохраняет файл при сохранении в OneDrive или SharePoint в Microsoft 365. |
|
Журнал версий Журнал версий позволяет просматривать и восстанавливать предыдущие версии файлов, хранящихся в OneDrive или SharePoint в Microsoft 365. |
|
Резервное копирование с помощью OneDrive На компьютере с Windows можно создать резервную копию папок «Рабочий стол», «Документы» и «Рисунки» OneDrive резервное копирование папок компьютера. Также см. раздел «Файлы», сохраненные в OneDrive по умолчанию в Windows 10. |
|
Восстановление OneDrive (только для подписки) Вы можете восстановить все OneDrive до предыдущего времени, если OneDrive файлы удаляются, перезаписываются, повреждены или заражены вредоносными программами. |
|
Восстановление удаленных файлов и папок в OneDrive Вы можете восстановить файлы и папки, удаленные из OneDrive. |
Сохранено на устройстве
Если функция автовосстановления включена и файл неожиданно закрывается, восстановление документов откроется при следующем открытии приложения Office. Вы также можете восстановить более раннюю версию файла Office.
Важно: Даже если автовосстановление включено, файл следует часто сохранять во время работы над ним, чтобы избежать потери данных из-за непредвиденного сбоя питания или другой проблемы.
В Office 2016 вы можете сохранить копию как новый файл, сохранить файл в другом формате или в другом расположении.
Сохранение копии как нового файла («Сохранить как»)
Совет: если вы собираетесь создать новый файл на основе существующего, но сохранить изменения только в новом, перед их внесением рекомендуем использовать команду «Сохранить как». Таким образом, исходный файл останется без изменений, а все изменения будут сохранены в новой копии.
-
Нажмите клавишу F12 или на вкладке Файл выберите команду Сохранить как.
-
По умолчанию Office сохраняет копию в том же расположении, что и исходный файл. Если вы хотите сохранить копию в другом расположении, выберите его на этом этапе. Если текущее расположение вам подходит, перейдите к шагу 3.
-
Укажите имя новой копии и нажмите Сохранить.
Исходный файл закроется, а вы продолжите работу над его новой копией.
Совет: если вы часто создаете новые файлы на основе существующих, возможно, вам будут полезны шаблоны, которые упрощают процесс и делают его более безопасным. Дополнительные сведения см. в статье Создание шаблона.
Выбор другого расположения для сохранения файла
Сохраняя файл или его копию, как описано выше, можно выбрать другое расположение.
-
Выберите облачное хранилище, веб-сайт или папку на устройстве, где вы хотите сохранить файл.
Расположение
Описание
Сайты —
[название вашей компании]
Библиотеки документов SharePoint или групп Office 365
OneDrive —
[название вашей компании]
OneDrive для бизнеса
OneDrive — личное
OneDrive для пользователей с учетной записью Майкрософт
Этот компьютер
Локальное устройство, включая все подключенные жесткие диски и устройства флэш-памяти
Обзор
Откроется проводник, и вы сможете перейти к любому расположению на компьютере.
-
Выберите папку в списке Последние папки, а если в нем отсутствует нужное расположение, нажмите кнопку Обзор.
-
Проверьте имя файла и нажмите кнопку Сохранить.
Сохранение файла в другом или старом формате
Файл можно сохранить в другом формате, чтобы его можно было открыть в другом приложении или в более ранней версии используемого приложения. Например, может потребоваться сохранить документ Word 2016 в формате RTF, а книгу Excel — в формате CSV.
-
Откройте вкладку Файл.
-
Нажмите кнопку Сохранить как.
-
Выберите расположение файла, например OneDrive или «Этот компьютер», в котором нужно сохранить файл.
-
В поле Имя файла введите новое имя файла.
-
В списке Тип файла выберите формат, в котором требуется сохранить файл. Например, выберите формат формата RTF, Word 97–2003 (.doc), веб-страницу (.htm или .html) или разделители запятыми (.csv).
Примечание: Дополнительные сведения о сохранении файлов в формате PDF (.pdf) или XPS (XPS) см. в разделе «Сохранение или преобразование в ФОРМАТ PDF или XPS».
-
Нажмите кнопку Сохранить.
Сохраните копию файла или выберите другое расположение в Office 2013.
-
Выберите облачное хранилище, веб-сайт или папку на устройстве, где вы хотите сохранить файл.
Расположение
Описание
Сайты —
[название вашей компании]
Библиотеки документов SharePoint Server 2013 или предыдущих версий
OneDrive —
[название вашей компании]
OneDrive для работы и учебы
OneDrive — личное
OneDrive для пользователей через вашу учетную запись Microsoft
Другие места в Интернете
Другие веб-сайты, на которых у вас есть доступ к хранилищу файлов.
Компьютер
Локальное устройство
-
Выберите папку в списке Последние папки, а если в нем отсутствует нужное расположение, нажмите кнопку Обзор.
-
Проверьте имя файла и нажмите кнопку Сохранить.
При использовании диалогового окна Сохранение документа можно также сохранить файл в новом расположении с помощью области навигации.

-
В адресной строке выберите или укажите путь к папке.
-
Для быстрого просмотра часто используемых папок используйте область навигации.
-
Нажмите кнопку со стрелкой, чтобы отобразить остальные типы файлов.
Кроме того, с помощью диалогового окна Сохранение документа можно переименовать файл или изменить его расположение, выбрав другую папку.
Файл можно сохранить в другом формате, чтобы его можно было открыть в другом приложении или в более ранней версии используемого приложения. Например, может потребоваться сохранить документ Word в формате RTF или книгу Excel в виде CSV-файла Comma-Separated(CSV).
-
Откройте вкладку Файл.
-
Нажмите кнопку Сохранить как.
-
Выберите расположение файла, например OneDrive или «Этот компьютер», в котором нужно сохранить файл.
-
В поле Имя файла введите новое имя файла.
-
В списке Тип файла выберите формат, в котором требуется сохранить файл. Например, выберите формат «Текст в формате RTF», «Веб-страница» или «CSV (разделители-запятые) (*.csv)».
Примечание: Дополнительные сведения о сохранении файлов в формате PDF (.pdf) или XPS (XPS) см. в разделе «Сохранение или преобразование в ФОРМАТ PDF или XPS».
-
Нажмите кнопку Сохранить.
Если вы работаете с Office 2010, вы можете сохранять файлы в форматах предыдущих версий Microsoft 365, выбирая версию в списке Тип файла диалогового окна Сохранение документа. Например, документ Word 2010 (DOCX) можно сохранить в формате 97–2003 (DOC).
Примечания:
-
Office 2010 по-прежнему использует форматы файлов, основанные на XML, например DOCX, XLSX и PPTX, которые впервые появились в 2007 Office (выпуск). Поэтому файлы, созданные в Microsoft Word 2010, Microsoft Excel 2010 и Microsoft PowerPoint 2010, можно открывать в программах 2007 Office (выпуск) без потери функциональности или установки специальных надстроек. Дополнительные сведения см. в статье Форматы Open XML и расширения имен файлов.
-
Дополнительные сведения о совместимости файлов различных версий см. в статье Проверка совместимости.
Сведения о сохранении Microsoft Access 2010 файлов в формате ACCDB в более старом формате MDB см. в статье Преобразование базы данных .accdb в более ранний формат.
-
Откройте вкладку Файл.
-
Нажмите кнопку Сохранить как.
-
В поле Имя файла введите новое имя файла.
-
Нажмите кнопку Сохранить.
При использовании диалогового окна Сохранение документа можно также сохранить файл в новом расположении с помощью области навигации.

-
В адресной строке выберите или укажите путь к папке.
-
Для быстрого просмотра часто используемых папок используйте область навигации.
-
Нажмите кнопку со стрелкой, чтобы отобразить остальные типы файлов.
Кроме того, с помощью диалогового окна Сохранение документа можно переименовать файл или изменить его расположение, выбрав другую папку.
Файл можно сохранить в другом формате, чтобы его можно было открыть в другом приложении или в более ранней версии используемого приложения. Например, может потребоваться сохранить документ Word в формате RTF или книгу Excel в виде CSV-файла Comma-Separated(CSV).
-
Откройте вкладку Файл.
-
Нажмите кнопку Сохранить как.
-
Выберите расположение файла, например OneDrive или «Этот компьютер», в котором нужно сохранить файл.
-
В поле Имя файла введите новое имя файла.
-
В списке Тип файла выберите формат, в котором требуется сохранить файл. Например, выберите формат «Текст в формате RTF», «Веб-страница» или «CSV (разделители-запятые) (*.csv)».
Примечание: Дополнительные сведения о сохранении файлов в формате PDF (.pdf) или XPS (XPS) см. в разделе «Сохранение или преобразование в ФОРМАТ PDF или XPS».
-
Нажмите кнопку Сохранить.
Если вы работаете с Office 2010, вы можете сохранять файлы в форматах предыдущих версий Microsoft 365, выбирая версию в списке Тип файла диалогового окна Сохранение документа. Например, документ Word 2010 (DOCX) можно сохранить в формате 97–2003 (DOC).
Примечания:
-
Office 2010 по-прежнему использует форматы файлов, основанные на XML, например DOCX, XLSX и PPTX, которые впервые появились в 2007 Office (выпуск). Поэтому файлы, созданные в Microsoft Word 2010, Microsoft Excel 2010 и Microsoft PowerPoint 2010, можно открывать в программах 2007 Office (выпуск) без потери функциональности или установки специальных надстроек. Дополнительные сведения см. в статье Форматы Open XML и расширения имен файлов.
-
Дополнительные сведения о совместимости файлов различных версий см. в статье Проверка совместимости.
Сведения о сохранении Microsoft Access 2010 файлов в формате ACCDB в более старом формате MDB см. в статье Преобразование базы данных .accdb в более ранний формат.
Обратная связь
Эта статья была обновлена 29 января 2020 г. в результате ваших комментариев. Если вы нашли это полезным, а особенно если нет, воспользуйтесь приведенными ниже элементами управления обратной связью, чтобы узнать, как мы можем сделать это лучше.
См. также
-
Что такое автосохранение?
-
Переименование файла
-
Сохранение или преобразование в формат PDF
-
Храните, синхронизируйте свои файлы и предоставляйте к ним общий доступ
-
Что происходит при выходе из Office?
Excel для Microsoft 365 Word для Microsoft 365 PowerPoint для Microsoft 365 Классический клиент Project Online Publisher для Microsoft 365 Visio, план 2 Excel 2021 Word 2021 PowerPoint 2021 Project профессиональный 2021 Project стандартный 2021 Publisher 2021 Visio профессиональный 2021 Visio стандартный 2021 Excel 2019 Word 2019 PowerPoint 2019 Project профессиональный 2019 Project стандартный 2019 Publisher 2019 Visio профессиональный 2019 Visio стандартный 2019 Excel 2016 Word 2016 PowerPoint 2016 Project профессиональный 2016 Project стандартный 2016 Publisher 2016 Visio профессиональный 2016 Visio стандартный 2016 Excel 2013 Word 2013 PowerPoint 2013 Project профессиональный 2013 Project стандартный 2013 Publisher 2013 Visio профессиональный 2013 Visio 2013 Еще…Меньше
Сохранение файла в OneDrive или SharePoint позволяет получить к нему доступ с любого устройства и включает такие функции, как автосохранения и история версий, которые помогают предотвратить потерю данных при неожиданном закрытии файла.
Совет: Чтобы сохранить файлы в личномOneDrive, войте вход в Office с помощью учетной записи Майкрософт. Чтобы сохранить файлы вOneDrive для работы и учебы, вопишите с помощью своей учебной или учебной учетной записи.
-
Выберите Файл > Сохранить как.
Примечание: Если файл хранится на OneDrive или SharePoint вы можете использовать команду «Сохранить как копию», но функциональность та же. (См. также где находится «Сохранить как?»)
-
Чтобы сохранить файл в облаке, выберите одно из мест, в которые будут в вашей учетной записи, при необходимости воберите его и сохраните файл.
-
OneDrive, если у вас есть учетная записьOneDrive, она будет отображаться в списке «Сохранить как» или «Сохранить как».
-
Если у вас нет учетной записиOneDrive, вы можете бесплатно зарегистрироваться.
-
-
Чтобы сохранить файл на компьютере, выберите «Этот компьютер», выберите папку, в которой вы хотите сохранить файл, или выберите «Обзор» и перейдите в папку, в которой вы хотите сохранить файл.
-
В поле «Введите здесь имя файла» или «Имя файла» введите имя файла и выберите «Сохранить».
См. также
Сохранение, сохранение и восстановление файла в Microsoft Office
Сохранение копии перед редактированием, чтобы запретить изменение исходного файла
Настройка функции сохранения в Office
Сохранение в формате PDF
Храните, синхронизируйте свои файлы и предоставляйте к ним общий доступ
Что происходит при выходе из Office?
Нужна дополнительная помощь?
Как открыть документ с компьютера в office 365?
Чтобы открыть документ MS Office (Word, Excel, PowerPoint) который находится на на вашем устройстве (жестком диске или на флешке), нажмите кнопку «Добавить или открыть» которая находится на главной странице (правый верхний край), если вы не видите подпись к кнопке, разверните окно приложения на весь экран.
Так же вы можете «перетащить» мышкой нужный вам документ из любой папки в окно приложения, после чего документ будет добавлен в список и мгновенно открыт.
Как сохранить документ на компьютер?
Созданный новый или редактируемый старый документ, сохраняется автоматически в облачное хранилище OneDrive, но вы можете сохранить его на жесткий диск или флеш накопитель. Для этого, в редакторе откройте в меню «Файл» → «Сохранить как» и нажмите «Скачать копию», в всплывающем окне «Документ готов» подтвердите действие нажав кнопку «Скачать», после чего документ будет загружен в папку «Загрузки» доступной в проводнике на вашем устройстве.
Последнее обновление Ноя 12, 2021
Одним из преимуществ Office 365 является возможность сохранения в OneDrive. Благодаря мощности облака Microsoft вы можете автоматически сохранять свои документы и даже восстанавливать потерянные файлы. Но что, если вы не хотите иметь дело с OneDrive и предпочитаете сохранять все на свой компьютер? В этом последнем руководстве по Office 365 мы покажем вам, как можно сохранять файлы локально, и поработать над сохранениями OneDrive в Office 365.
Сохранение файлов локально Microsoft Word, Excel и PowerPoint
Чтобы начать локальное сохранение файлов, вам нужно открыть новый документ. Как только вы это сделаете, перейдите на вкладку «Файл » и выберите «Параметры» в нижнем левом углу. После этого выберите «Сохранить» во всплывающем окне. Затем вы захотите снять флажок с надписью Автосохранение файлов OneDrive и SharePoint Online по умолчанию в Word.
Вы также захотите убедиться, что установлен флажок Сохранить на компьютер по умолчанию . Когда закончите, нажмите ОК. Вам потребуется перезапустить Word, Excel или PowerPoint, чтобы эти изменения вступили в силу.
Что происходит при локальном сохранении?
Итак, что происходит, когда вы работаете с OneDrive и вместо этого сохраняете локально в этих приложениях Office 365? Ну, во-первых, у вас больше не будет доступа к функции журнала версий Office 365. Это означает, что вы не сможете видеть все изменения, внесенные в файл, из Интернета или на компьютере, не беспокоясь о ручном управлении. сохраняет. Вы также не сможете использовать какие-либо встроенные функции совместной работы в Office 365, то есть вы не сможете делиться изменениями с друзьями или коллегами.
С другой стороны, для тех, кто предпочитает сохранять файлы локально, этот путь упрощает жизнь. Вам больше не придется переходить в меню «Другие расположения» при сохранении файлов в Word, Excel или PowerPoint. Вместо этого каждое из основных приложений Office покажет вам ваше локальное место сохранения по умолчанию в правом столбце и в меню «Последние». Вы сможете выбрать папку, не выбирая несколько меню.
Важно отметить, что, выполнив описанные выше действия, вы не отключаете и не удаляете функцию OneDrive в Word, Excel или PowerPoint. Эта функция по-прежнему присутствует по умолчанию, и вы просто работаете над ее решением. Если вы хотите полностью удалить OneDrive из Office 365, для этого пока нет способов, поскольку OneDrive является частью Core Office 365.
Источник записи: www.onmsft.com
Разнообразие программ для работы с текстовыми данными на самом деле огромно. Весь этот софт можно условно разделить на текстовые редакторы и текстовые процессоры. Первые позволяют работать исключительно с текстом, в то время как вторые позволяют также вставлять в документ графические файлы, таблицы, математические формулы, диаграммы и так далее.
Классический текстовый редактор — это стандартный блокнот в операционной системе Windows. На рынке текстовых процессоров с большим отрывом от конкурентов лидирует Microsoft Word. Он входит в пакет программ Office и является универсальным инструментом офисного сотрудника для создания текстовых документов с содержанием комбинированных типов данных. В этой статье будут даны ответы на такие базовые вопросы в работе: как сохранить документ в «Ворде» или как его восстановить, если не сохранил.
Создаем новый документ
Убедитесь, что вы приобрели лицензионную версию пакета программ MS Office или отдельно программы MS Word. Теперь создадим новый документ. Перейдите в папку, где вы бы хотели хранить рабочие файлы. В этой папке наведите курсор мыши на пустое пространство в поле проводника и нажмите правую клавишу мыши. Появится контекстное меню, где необходимо будет выбрать пункт «Создать документ MS Word». Файл будет создан в этом каталоге, после чего вы сможете его открыть двойным щелчком левой клавиши мыши либо одинарным с последующим нажатием клавиши Enter. Таким образом, вы можете использовать этот способ еще до того, как узнаете, как в «Ворде» сохранить документ.
Существует также и другой способ создать новый документ «Ворд». Для этого откройте меню «Пуск» на панели задач Windows и запустите MS Word. Программа запустится, автоматически создав во временной папке пустой документ для текущих задач. Чтобы после закрытия программы иметь доступ к этому файлу, необходимо будет записать его на диск.
Как в «Ворде» сохранить документ?
Перед тем как непосредственно записать созданный вами файл, давайте определимся, как он будет использоваться в дальнейшем. Так, например, если вы используете самую актуальную на сегодня версию программы, а также не имеете необходимости открывать этот файл с помощью более старых ее версий, тогда выполните следующую инструкцию:
- В самом верхнем левом углу ленты инструментов найдите пункт меню «Файл».
- Выберите в подменю пункт «Сохранить как», затем нажмите кнопку «Обзор» — откроется окно сохранения в проводнике Windows.
- Найдите необходимую папку в нужном окне или создайте ее.
- Впишите желаемое имя файла.
- После этого просто нажмите «Сохранить», не меняя остальных параметров.
Что делать, если случайно закрыл Word, не сохранив рабочий файл?
Мы разобрались уже в том, как в «Ворде» сохранить документ. Давайте также заранее изучим порядок действий в ситуации, когда файл был закрыт без сохранения. Как восстановить документ «Ворд», если не сохранил? Если вы используете современную редакцию Office, начиная с версии 2010, сделать это будет довольно просто.
- Найдите на ленте инструментов вкладку «Файл».
- В правой части экрана вы увидите область, которая будет обозначена как «Сведения». Под этим заголовком найдите пункт «Управление версиями».
- Нажмите кнопку «Восстановить документы, которые не были сохранены».
Не бойтесь сами исследовать интерфейс программы Microsoft Word. Так вы сможете изучить основные ее функции довольно быстро, и у вас больше не возникнет вопросов о том, как сохранить документ в формате «Ворд».
- Mark as New
- Bookmark
- Subscribe
- Mute
- Subscribe to RSS Feed
- Permalink
- Report Inappropriate Content
May 01 2019
02:23 AM
— last edited on
Feb 06 2023
03:42 AM
by
TechCommunityAPIAdmin
In any Office 365 application, such as Word, Excel or PowerPoint, the titlebar shows an «AutoSave» button. Upon turning this function on, a dialog pops up where you choose which OneDrive to save the document to, and where you enter a name for the file. See screenshots below.
However, this dialog does not allow choosing in which folder on the OneDrive you want to save the document. All files get saved automatically in the «OneDrive/Documents» default folder.
Is there a way to change the behavior of Office apps, so that the user can select in which folder on the OneDrive the file will be stored in by AutoSave?



-
All Discussions -
Previous Discussion -
Next Discussion
38 Replies
May 07 2020
11:58 PM
@Muzzo4444 Oh how fascinating, I did not realize that. I also realized that there is a setting in OneDrive that I needed to change. If I right click on the OneDrive icon in the taskbar, then Settings —> Office I needed to check the «Use Office applications to sync Office files that I open» option. It was off previously, and once I made this change it seems to work when I turn on autosave even after opening the file from the folder.
May 08 2020
12:07 AM
— edited
May 08 2020
12:08 AM
.TurnerWFU Many thanks for that little Tip. I did not have that setting turned on in the OneDrive Settings either, so I have just repeated my test with that setting turned on, and the AutoSave worked when I opened the doc from the folder!
May 08 2020
12:12 AM
@Muzzo4444 Slowly but surely we can accumulate a record of what works for others when they come searching…
May 08 2020
07:45 AM
I’ve just tried the two things above that seem to work for others. Neither worked for me.
When opening a document from within the application (I used Word for the test), it opened with AutoSave turned off. When I tried to turn it on, it once again only gave me the option to auto-save it to the root document folder in OneDrive. The original document was already in the OneDrive heirarchy, in a sub-folder.
When I right click on the cloud icon on the task bar, and select settings, there is no «Office» selection at all under Settings. There are two tabs One is Settings, and the only selectable options there are to make all documents available when the PC is offline, and the other is a button to make all documents online-only. The other tab is More Info. The only option there is to «go to PC settings» to change other OneDrive options. When I do that, there is no option for Office. Save Documents to OneDrive by Default is On. Under Sync Settings, it looks like everything is on by default, though I’m not finding anything at all for Office Settings.
I’m using Windows 8.1 on a Dell laptop that I upgraded some time ago from Windows 7. AutoSave functions worked properly under Windows 7, and they work properly on my other computer, which is a Mac running Catalina.
May 08 2020
08:09 AM
I attempted to reply here and my reply went nowhere … is the thread now closed?
I’m trying to get this to work on Windows 8.1, on a Dell laptop that I upgraded not long ago from Windows 7. AutoSave worked just fine on Windows 7. It also still works fine on my other system, which is a Mac running Catalina. It’s only since upgrading this computer that it has been broken.
Neither of these suggested options worked for me. Opening the document (the original of which is already saved within the OneDrive folder hierarchy, in a subfolder) from within Word, and then turning on Auto Save , only gave me the option to AutoSave the document to the root OneDrive folder.
When I right click on Settings in the OneDrive cloud taskbar icon, there is no option for Office settings at all. On the More Info item, Go To PC Settings also has no «Office» option. The defaults are all set already to save documents to OneDrive.
May 08 2020
10:37 AM
@GayzeN Hello! As a heads-up, your messages were put into an approval queue, which is our automated spam filter, which our Tech Community team checks daily and moves messages out that don’t belong.
We moved your message out of it this morning. You should have received a message to that effect (the approval queue) when you posted, sorry if that wasn’t communicated better!
May 08 2020
10:56 AM
Hi, Thank you. I didn’t receive an approval queue message, and the second try to post the same information went through immediately. I thought there was a glitch on my end. 
Feb 02 2021
12:16 AM
Yes, this is exactly what I thought, too — but, no, it saves it to the OnedriveDocuments folder; so that I now we have two copies of the file in the Documents folder hierarchy: the newly autosaved one in the Documents folder and the original in the subfolder it was opened from. This is why I turn off autosave and choose not to autosave my Word documents to Onedrive. I have far too often been working on a document that I subsequently realised was not the latest version I was most recently working on. It’s bad for productivity.
Feb 20 2021
07:23 AM
@Muzzo4444 well but have you tried to auto save it back to the folder where you have the file originaly stored with the same filename? …. Hey, Microsoft! why it is impossible?
Apr 06 2021
10:27 AM
Thank you @f1demon! This is exactly what I was looking for!
When I would save as to change the folder to the proper subfolder on OneDrive I was only creating a copy of the document in that subfolder, and it would turn off autosave. When I’d turn on autosave again it would automatically save it to my OneDrive/Documents folder again, so the file in my designated subfolder wouldn’t get updated. Your solution above finally allowed me to save to my designated subfolder without autosave turning off.
Sep 02 2021
05:25 PM
@jjfence I also have this exact same problem on my Windows 10 machine. On my Mac I don’t have this problem. In MS office, my autosave defaults to a root folder (I know how to change the root folder). If I then manually move the file to a subfolder of my choice and reopen the file, Autosave has turned off. Does anyone have a workaround?
Sep 03 2021
09:45 AM
Am I reading that there is still no way to change where the autosave in Word365 saves to? It saves to my onedrive programs.exe folder. Why would it save there? I did not choose that even when first setting this up. I am trying to change the location to my onedrive document folder. This is also true for my phone, laptop, desktop and notebook. I assume other people were having it save to other folders (not of their choosing), but these are not all the same name, so there must be a way to change this.
I saw the question, Why don’t you «save as» first. I have to admit that it is FASTER to click the autosave than it is to go to the save as and do all that. Autosave saves it immediately (after naming it, if you want to name it). It auto saves to the programs.exe folder, which I don’t want, but I can go in and move it (from the drop down in word—where the document title is at the top of my screen) and select a new folder. It really would be simpler just to have it ask in the same place that I am titling the document the first time for the autosave.
What I don’t understand is why I cannot change the autosave file location anywhere on the online onedrive. Since all of my tech is autosaving to the onedrive online programs.exe folder.
I did delete the online folder to see what would happen and it now gives me an error when i try to use autosave. So it seems I have to use their chosen folder or nothing.
Sep 03 2021
10:07 AM
@nouseridleft This worked for me:
1. Turn on autosave
2. Go ahead and save the document to the default drive that appears (OneDrive for me)
3. At the top of the window to the left of the «Search» box you’ll see the name of the document with a down arrow that says «Saved» or «Saving»
4. Click on the down arrow
5. Click on «Location»
6. Select the permanent location where you’d like the autosave file kept
7. Click «Move Here»
Not sure why they made this so convoluted, but at least you only have to do it once for each document.
Sep 03 2021
10:29 AM
Hi,
This is what I do. Just seems like I should be able to choose where auto save saves to. Not my program files location.
Sep 03 2021
10:57 AM
If you follow all the steps above you can save the document to whatever location you like. The solution isn’t intuitive at all, but at least it is possible. Good luck!
Sep 03 2021
01:44 PM
Thank you for responding and posting. I have tried this option to no success. Once I move the file by using the drop down method and then open the document again, the Autosave is off. When I click Autosave to turn it on again, the file is once again uploaded to the default location under a new file name. So it is like an old school do loop. I haven’t found a solution that works.
Sep 03 2021
02:00 PM
— edited
Sep 03 2021
02:02 PM
@nouseridleft I tried finding the file on OneDrive and dragging it to another folder too, and get the same results as you.
Instead, after clicking autosave and saving it to OneDrive forget about the copy it just saved to OneDrive. Click on the down arrow after the file name at the very top of the window (see attached picture). When you click on the down arrow it gives you the option to save the document to the location of your choice, and when you click «Move Here» it always uses that new location to autosave your document.
Oct 22 2021
08:26 AM
David_Robbins@Paul_Van_Cotthem
I have documents in custom folders synced between my laptop and OneDrive. For no apparent reason, AutoSave turns off. When I select the slider to turn on, it shows the screen to upload to OneDrive resulting in a new document in the Documents folder. This is poor file management. Adding an option to select a directory would help.
Sep 18 2022
02:23 AM
I found registry keys that were tied to the default location:
ComputerHKEY_USERS<User_ID>SoftwareMicrosoftOffice16.0CommonServicesManagerCacheIdentities<UID>_LiveIdWLINBOX_SKYDRIVE_<UID>
The keys to edit are named:
ConnectionUriDocumentsUrl
ConnectionUriEmailAttachmentsUrl
I set these to the root path as below and now my autosave is not hidden down a rabbit hole of folders on OneDrive (the UID is the same as in the path above):
https://d.docs.live.net/<UID>/
Tested and the changes need to be made on each computer that uses the same microsoft account for access (had to change it separately on my desktop and my laptop).
Hope this helps anyone else who winds up here looking for the answer to this annoying design decision.
-
Previous
-
- 1
- 2
-
Next
Раньше было как: когда нужно что-нибудь поменять в документе Word, Excel или PowerPoint, мы его открываем, редактируем и сохраняем под другим названием, а исходник просто оставляем, как есть, на всякий случай. Но в Office 365 так не получается…
По той простой причине, что с некоторых пор перечисленные программы из Office 365 все изменения сохраняют прямо в ходе редактирования документа, то есть оригинал перезаписывается автоматически, даже если юзеру это и не нужно.
Более того, если открыть старый документ и затем он пересохраниться хотя бы раз, то привычная опция «Сохранить как…» из меню «Файл» автоматом пропадает.
как говорится, WTF с этим автосохранением в новом Office 365?
Мягко говоря, озадачивает, не правда ли? Получается, что базовую систему сохранения файлов Microsoft поменяла, не только полностью «забив» на мнение пользователей, но даже не удосужившись толком объяснить хоть какую-то целесообразность такого «новшества».
Не пропустите: OFFICE 365: КАК ОТКЛЮЧИТЬ НОВЫЕ ОБУЧАЛКИ ОТ MICROSOFT
Очевидно посчитали, что достаточно будет просто «прилампичить» кнопочку «Автосохранение» в новое меню. Она, кстати, у каждого отдельного документа своя, общий выключатель функции «Автосохранения» в Officе 365 не предусмотрен.
Конечно, отключить её можно. И в этой связи вкратце о том,..
как отключить Автосохранение в Office 365
- вариант #1 — не сохранять документы на OneDrive или SharePoint
Если документ лежит на диске вашего компа, то «Автосохранение» для него не включается. Само собой, данный вариант подходит только для обычных файлов и не подходит для корпоративных. Поскольку имеем минус таких преимуществ облачного сервиса, как удаленный доступ к документу, возможность совместной работы с ним и пр.
- вариант #2 — скачать на комп и пересохранить на OneDrive с другим названием
По сути то же самое, что и в варианте #1, но чуть больше возни, и есть две копии файла в облаке.
Не пропустите: ТЕЛЕМЕТРИЮ В OFFICE 365 МОЖНО ОГРАНИЧИТЬ: ИЗ НЕОФИЦИАЛЬНОГО
- вариант #3 — сохранить копию
Можно поступить по-другому, как теперь советует Microsoft, а не как десятилетиями было удобно вам. То бишь, если вам на будущее нужен оригинал файла, то его надо либо скопировать куда-нибудь, не открывая (как описано выше), либо если уже открыли, то сначала быстренько создать его копию («Файл» -> «Сохранить копию») и обязательно с другим названием, а потом уже вносить какие-то изменения в текущий документ.
А если в процессе редактирования вы поняли, что внесенные изменения не нужны? Ну, тогда у вас в любом случае будет два файла — исходник и ненужный. Последний придется удалять вручную. И так каждый раз.
- вариант #4 — отключить автовосстановление
Эта функция автоматически и с заданной периодичностью создает резервные копии документов. Если её отключить («Файл» -> «Свойства» -> снять галочку для опции «Автосохранение каждые … мин«), то и «Автосохранение» отключится, но тогда и бэкап файлов работать не будет вообще.
Не пропустите: НАЧАЛЬНЫЙ ЭКРАН В MS OFFICE 2021 (WORD, EXCEL И ПР): КАК ОТКЛЮЧИТЬ
- вариант #5 — эксклюзивно для пользователей Office 365 ProPlus
В этой версии пакета компания Microsoft официально разрешила отключать «Автосохранение» через встроенный Редактор реестра Windows 10. Процитируем выдержку из инструкции со страницы сайта техподдержки:
Чтобы отключить Автосохранение через реестр Windows, добавьте параметр DWORD 1 к каждому из указанных ниже подразделов реестра для указанного приложения Office ProPlus 2016 (подписка):
Microsoft Word:
HKEY_CURRENT_USERSOFTWAREMicrosoftOffice16.0WordDontAutoSave
Microsoft Excel:
HKEY_CURRENT_USERSOFTWAREMicrosoftOffice16.0ExcelDontAutoSave
В Microsoft PowerPoint:
HKEY_CURRENT_USERSOFTWAREMicrosoftOffice16.0PowerPointDontAutoSave
Параметр DWORD значение 1 отключает автосохранения.
На радостях мы попробовали проделать то же самое и с обычным Officе 365 Home, но к сожалению, через Редактор реестра подобных записей обнаружить пока не получилось.
[irp]
Вот обычная практика: вы открываете существующий документ в Microsoft Word, Excel или PowerPoint, вносите в него некоторые изменения, а затем сохраняете его под другим именем файла. Это оставляет оригинал, но добавляет ещё и измененную копию.
Есть только одна проблема, Microsoft Office 365 больше не работает таким образом. Из-за непонятного изменения, выпущенного недавно, любые сделанные вами изменения автоматически сохраняются — это означает, что ваш исходный документ будет перезаписан, даже если вы этого не хотите.
Более того, при работе над документом, который уже был сохранён хотя бы один раз, вы заметите, что опция «Сохранить как» — такая же древняя, как и сама программа, исчезла из меню «Файл».
Что ты, черт возьми творишь, Майкрософт?
Это особенно неприятно, потому что обновление было выпущено без предупреждения, объяснения или инструкции. Это случилось на днях. Мне кажется сумасшествием то, что Майкрософт изменил фундаментальный метод сохранения документов Office без адекватного информирования пользователей.
Это плохо, хотя вы можете легко отключить новую функцию автосохранения, щёлкнув по маленькому переключателю в верхнем левом углу экрана, который отключает его только для текущего документа. Нет возможности отключить «Автосохранение» в глобальном масштабе.
Вы можете отключить функцию автовосстановления, которая автоматически создает резервную копию через регулярные интервалы времени. Это отключает и автосохранение, но оставляет вас без вышеупомянутой резервной копии документа.
Если вы захотите это сделать, нажмите на «Файл> Параметры> Сохранить», а затем снимите галочку «Автосохранение каждые 10 минут».
Есть ещё один способ обойти эту проблему, но это означает изменение принципа вашей работы, который вы, вероятно, практиковали в течение многих десятилетий. Майкрософт рекомендует, чтобы при открытии существующего документа с целью сохранения его с другим именем файла вы использовали новую опцию «Сохранить копию» (которая заменила «Сохранить как»), прежде чем вносить какие-либо изменения.
Тьфу. Что делать, если я вношу изменения, а потом решаю отказаться от них? Теперь у меня есть ненужная, нежелательная копия, которую я должен буду удалить вручную.
Я бы не стал так волноваться об этом, если бы Майкрософт сначала хотя бы уведомил меня. Множество веб- и мобильных приложений предоставляют пользователям сведения при выпуске новых функций. Почему Office 365 не может поступать так же?
Если вы так же озадачены, есть ещё один вариант: вы можете отключить Автосохранение, перенастроив реестр Windows. Это описано в статье поддержки Microsoft. К сожалению, этот подход работает только в Office 365 ProPlus. Я попытался найти те же записи реестра в Office 365 Home и не нашёл.

 » на панели быстрого доступа.
» на панели быстрого доступа.