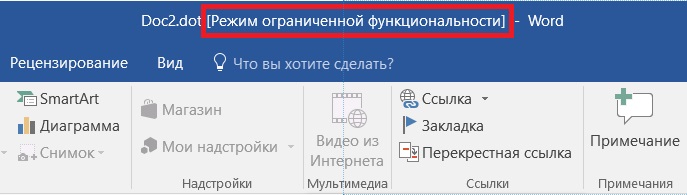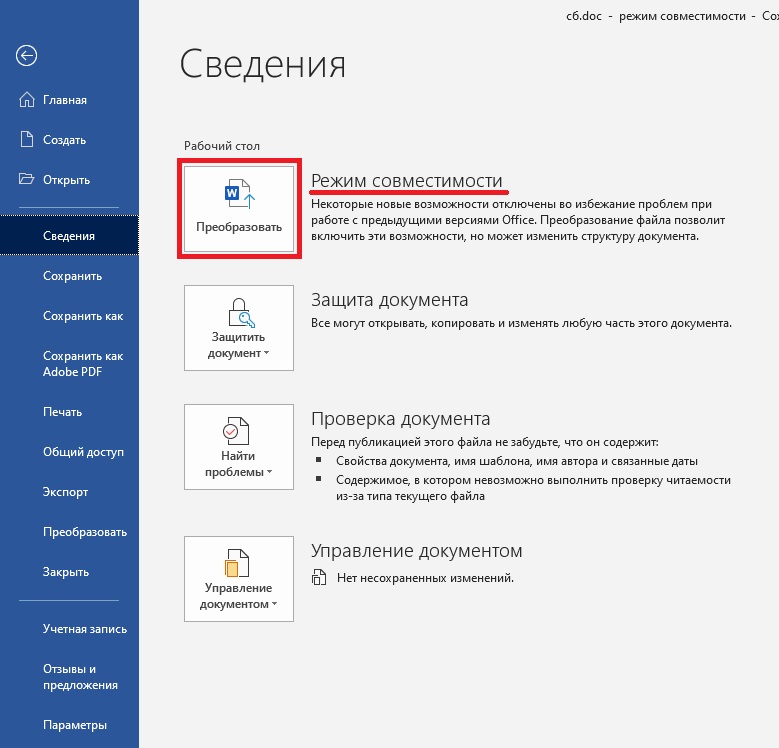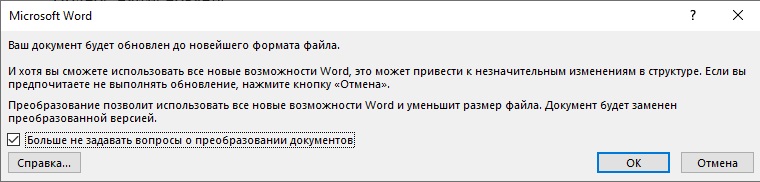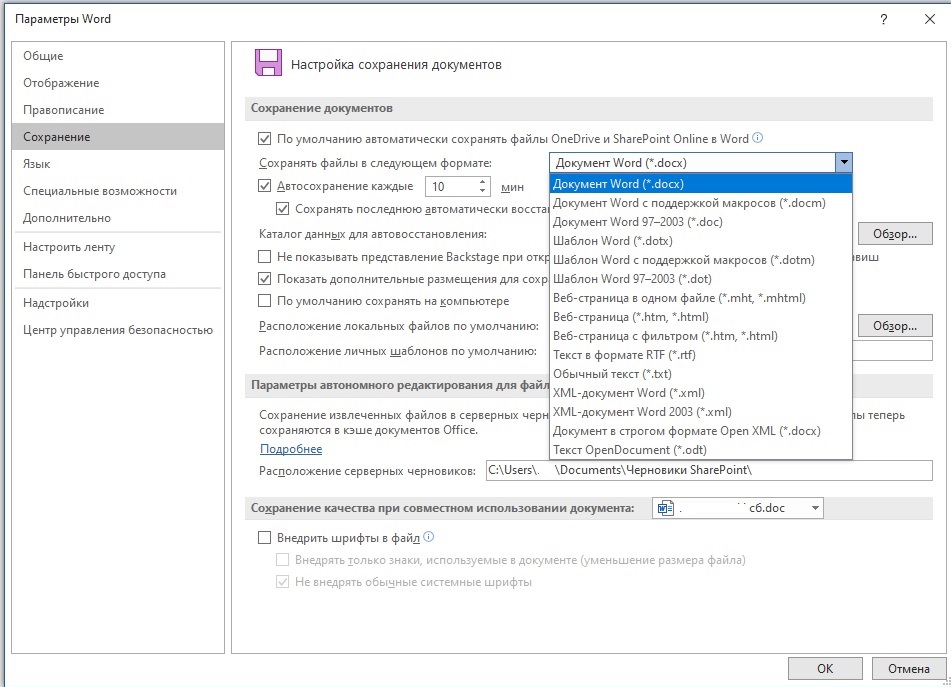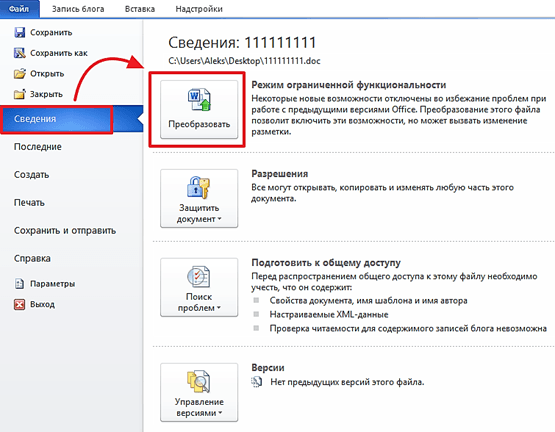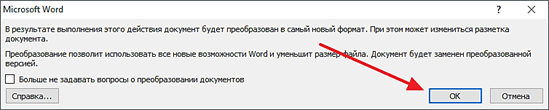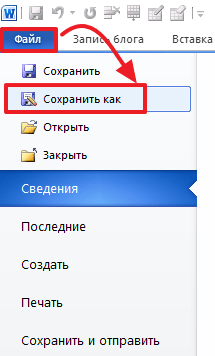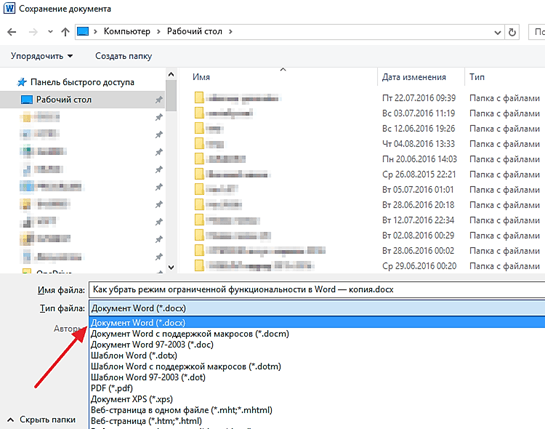Многие пользователи, работая с документами в текстовом редакторе Ворд, сталкиваются с сообщением о том, что в открытом документе работает режим ограниченной функциональности Word. Текстовый редактор Microsoft Word входит в состав популярного офисного пакета Microsoft Office, разные версии которого используются на большом количестве компьютеров.
В верхней части окна открытого документа появляется надпись: «Имя документа [Режим ограниченной функциональности] — Word». Сообщение подразумевает, что файл Ворд, открытый в программе Microsoft Word, имеет некоторые ограничения для доступа ко всем функциональным возможностям, которые имеются в данной версии программы.
Содержание:
- Причины открытия документов Word в режиме ограниченной функциональности
- Отключаем режим ограниченной функциональности Ворд изменением расширения файла
- Как убрать режим ограниченной функциональности Word 2016 или Word 2019
- Как убрать режим ограниченной функциональности Word 2013
- Как убрать режим ограниченной совместимости Word 2010
- Как убрать режим ограниченной совместимости Word 2007
- Выводы статьи
В части случаев, при простом редактировании, режим ограниченной функциональности (режим совместимости) практически не повлияет на работу над документом. В других ситуациях, требуется полная совместимость для применения необходимых параметров программы для редактуры, доступных в текущей версии Microsoft Word.
Как снять режим ограниченной функциональности в Word? Если возникает необходимость, данная проблема легко решаема.
Для отключения режима ограничения функциональности в Word применяются два способа:
- преобразование документа в формат текущей новой версии Word, установленной на компьютере;
- изменение расширения файла на современный формат.
Режим ограниченной функциональности отображается в окне приложения при открытии файла, созданного в предыдущей версии Word. Версии программы Word 2016 и Word 2013 имеют совместимость между собой.
В этой статье вы получите инструкции, как отключить режим ограниченной функциональности в Word, в разных версиях программы: Microsoft Word 2016, Microsoft Word 2013, Microsoft Word 2010, Microsoft Word 2007.
Что означает ограниченная функциональность, почему запускается ограниченная функциональность Word? Дело в том, что в каждой новой редакции текстового процессора, производитель программы корпорация Майкрософт, добавляет новые функциональные возможности для редактирования, изменяет применение и взаимодействие некоторых компонентов приложения. В новой версии программы появляются новые шрифты, форматы, элементы, применяется поддержка новых эффектов и т. д.
В результате, после открытия документа Ворд, созданного в более ранних версиях приложения, есть риск появления ошибок форматирования, неправильного отображения оригинального документа.
Для того, чтобы убрать возможные проблемы, документ Word, созданный в старой версии программы MS Word, открывается в новой версии приложения в менее функциональном, урезанном режиме, в котором эмулируется состояние файла для прежней редакции программы. Открытый документ соответствует параметрам прежней версии Ворд, в нем отключены новые функции для редактирования, не поддерживаемые в старой версии приложения.
В режиме совместимости устраняются возможные ошибки, возникающие при использовании в работе над документом разных версий Ворда.
Отключаем режим ограниченной функциональности Ворд изменением расширения файла
При использовании файлов, созданных в устаревших версиях текстового редактора, режим ограниченной функциональности в Ворде можно убрать при помощи изменения расширения файла.
В программах Microsoft Word, начиная с версии Word 2007, файлы сохраняются с расширением «.DOCX». В более ранних версиях приложения, файлы сохранялись с расширением «.DOC». После изменения расширения, Документ Word 97-2003 будет преобразован в файл «.docx» при незначительных изменениях в структуре.
Изменить расширение файла Ворд можно двумя способами: вручную или из окна программы Microsoft Word. В первом случае, оригинальный файл изменит свое расширение. Во втором случае, будет создана копия документа в новом формате («docx»), а старая версия файла («doc») будет сохранена на компьютере.
Для изменения расширения файла вручную, предварительно необходимо выполнить некоторые действия (включить отображение расширений файлов) для разных версий операционной системы Windows, о которых можно прочитать в этой статье.
Затем выполните следующие действия:
- Кликните по файлу Word правой кнопкой мыши.
- В контекстном меню выберите «Переименовать».
- Измените расширение файла после точки с «doc» на «docx».
- В окне с предупреждением согласитесь на изменение расширения файла.
Изменить расширение файла Ворд можно непосредственно из окна программы:
- Откройте документ Word.
- Войдите в меню «Файл», выберите «Сохранить как» (в Word 2007 выберите «Документ Word»).
- После выбора места сохранения, в окне «Сохранение документа» в поле «Тип файла» из возможных вариантов выберите «Документ Word».
При необходимости, поставьте галку напротив пункта «Поддерживать совместимость с предыдущими версиями Word» для сохранения макета документа.
- Согласитесь на изменение документа.
Документ Ворд, созданный в старом формате, получит все возможности для редактирования, доступные в новом формате.
Как убрать режим ограниченной функциональности Word 2016 или Word 2019
В версиях MS Word 2019 и MS Word 2016 почти идентичный интерфейс приложения, поэтому многие настройки в этих версиях программ совпадают. Включение режима совместимости в версиях Ворд 2019 или Ворд 2016 происходит одинаковым способом.
Для того, чтобы выключить в Word 2016 или в Word 2019 режим ограниченной функциональности выполните следующие действия:
- В окне открытого документа Word войдите в меню «Файл».
- В разделе «Сведения», в настройке «Режим ограниченной функциональности» нажмите на кнопку «Преобразовать».
- В предупреждающем окне нажмите на кнопку «ОК».
- Закройте документ, в окне с предупреждением нажмите на кнопку «Сохранить».
После этого, на компьютере появится файл Word в новейшем формате файла без режима ограниченной функциональности, в документе станут доступными все технические возможности последней версии программы, установленной на данном компьютере.
Как убрать режим ограниченной функциональности Word 2013
Для того, чтобы отключить режим ограниченной функциональности Word 2013 пройдите последовательные шаги:
- Нажмите на меню «Файл».
- В разделе «Сведения» нажмите на кнопку «Преобразовать».
- В открывшемся окне с предупреждением о том, что документ будет преобразован до новейшего формата, нажмите на кнопку «ОК».
- После закрытия документа Ворд, согласитесь на внесение изменений в файле.
Как убрать режим ограниченной совместимости Word 2010
Режим ограниченной функциональности Word 2010 можно убрать следующим способом:
- Из меню «Файл» перейдите в «Сведения».
- Нажмите на кнопку «Преобразовать».
- Далее нажмите на кнопку «ОК» в окне предупреждения о преобразовании формата файла.
- Ответьте согласием на сохранение изменений в файле MS Word.
Как убрать режим ограниченной совместимости Word 2007
Если нужно снять режим ограниченной функциональности Word 2007, выполните действия:
- Нажмите на кнопку «Microsoft Office».
- В контекстном меню сначала выберите «Сохранить как», а затем «Документ Word».
- В открывшемся окне нажмите на кнопку «ОК» для сохранения документа в новом формате файла.
- Согласитесь на произведенные изменения при закрытии документа Microsoft Word 2007.
Выводы статьи
Если документ Word открыт в приложении в режиме ограниченной функциональности (режиме совместимости), пользователь может отключить данный режим, преобразовав файл Ворд в файл формата последней версии программы. После этого, документ Word станет поддерживать самые последние технические возможности для редактирования файла.
Похожие публикации:
- Как посчитать количество символов в Word: все способы
- Как включить линейку в Word
- Как поставить пароль на файл Excel
- Как сделать ссылку в документе Word
- Как поставить пароль на документ Word
- 18.02.2020
Если Вы работаете с документами Microsoft Office, то могли замечать, что у Вас на верху приложения бывает надпись «Режим ограниченной функциональности». Давайте разберем что это значит и как это убрать?
«Режим ограниченной функциональности» — Что это?
Данная надпись может наблюдаться в Word, Exel, PowerPoint и других приложениях Microsoft Office. Это говорит о том, что Вы открыли файл приложения MS Office, который был создан в более ранней версии Microsoft Office. К примеру у Вас установлена Microsoft Office 2019, а создан данный документ был в Microsoft Office 2010. Данный режим ограничения включается таким способом, чтобы Вы не использовали новые функции Вашей версии Офсиа, дабы потом этот файл можно было открыть в более старой версии Офиса. Таким способом приложение автоматически подстраивает форматирование документа, чтобы оно выглядело одинаково на всех версиях Microsoft Office, даже самых ранних.
Если конкретнее, какой функционал ограничен, или отключен — это все зависит от того, какую версию Офиса Вы используете, и в какой версии приложения был создан Ваш документ. Например, если документ создали в Microsoft Office 2010, а Вы используете версию Office 2019, то Вы не сможете использовать дополнения Apps for Office, или вложенные видео-файлы в документе, т.к этот функционал появился только в Office 2013. А если Вы попытаетесь открыть в Office 2019, файл который был создан в Office 2007, то у Вас будут недоступны для использования стили форматирования нумерованных списков, а так же различные формы и эффекты для текстовых полей, WordArt и пр. В общем данный функционал обеспечивает обратную совместимость определенного документа (файла), чтобы над ним могли работать все пользователи, вне зависимости от того, какая версия Microsoft Office у них установлена и у них не было каких-либо расхождений в форматировании текста и различных визуальных ошибок документа.
«Режим ограниченной функциональности» — Как убрать?
Покажем на примере Word, но аналогично можно сделать с любым приложением Microsoft Office. Напоминаем, что не стоит так делать с каждым документом, обычно, ограничения в таком совсем не существенные и Вы можете использовать документ, чтобы он был обратно-совместим с более старыми версиями. Но если Вы все же на определенном документе хотите снять данный режим, чтобы использовать новые функции, которые у Вас стали заблокированными, то вам нужно сделать следующее: Заходите в нужный файл (документ) => в самом открытом документе нажимаете меню «Файл» => Вкладка «Сведения» => Кнопка «Преобразовать».
Далее у Вас выйдет окно с предупреждением, что данный файл будет обновлен до новейшего формата. Для отключения такого уведомления при каждом конвертировании можете отметить галкой «Больше не задавать вопросы о преобразовании документов».
После этого все ограничения данного режима будут сняты.
Делая такую операцию с файлом, учтите, что с открытием данного файла в более старых версиях могут возникнуть трудности с форматированием, а так же Вы можете столкнуться с небольшими проблемами в визуальном оформлении документа после форматирования. Поэтому желательно сделайте копию данного файла перед преобразованием.
Документы постоянно сохраняются в режиме ограниченной функциональности — Как исправить?
Рассмотрим еще одну ситуацию, когда у Вы создаете свой новый файл, но он у Вас сохраняется сразу в этом режиме ограниченной функциональности.
В чем причина? — Все просто, у Вас в приложении настроено сохранение в режиме совместимости с более ранними версиями Microsoft Office.
Как убрать? — Заходите к примеру в Word (Но можно и в любое другое приложение Office) => Меню «Файл» => Параметры => Сохранение. Если у Вас стоит там стоит к примеру «Шаблон Word 97-2003», то смените его на «Документ Word (.*docx)».
Если Вы все еще используете старые версии Microsoft Office, мы Вам рекомендуем перейти на более новые редакции, для более полной совместимости в работе с документами. Приобрести лицензионные ключи активации для самых новых версий Office — 2019, 365, 2016 Вы можете в нашем каталоге. Ключи активации от 499 ₽. Моментальная доставка на Вашу электронную почту и круглосуточная техподдержка нашего магазина. Подробнее в нашем каталоге Microsoft Office.
На чтение 4 мин Просмотров 3.9к. Опубликовано 21.11.2021
Word — одно из приложений офисного пакета компании Microsoft. Удобство использования и расширенные возможности текстовых правок обеспечивают софту огромную популярность. Однако при работе с программой многие пользователи не знают, из-за чего появляется сообщение «режим ограниченной функциональности» в Word и как убрать это предупреждение.
Содержание
- Что означает режим ограниченной функциональности
- Как отключить режим ограниченной функциональности в Word: 2007 – 2019
- Способ 1: Переименовать расширение файла
- Способ 2: Сохранить как в .docx
- Способ 3: Преобразовать
Что означает режим ограниченной функциональности
В конце 2006 г. Microsoft выпустила Ворд 2007, одновременно заменив формат DOC на DOCX. Все программы 2007–2019 гг. выпуска стали сохранять любой документ в нем. При этом во всех предыдущих версиях редактора продолжал использоваться устаревший стандарт DOC. Поэтому, открывая файл старого образца в софте 2007, 2010, 2013, 2016 и 2019 гг., пользователь видит уведомление «режим ограниченной функциональности» в Ворде.
Сообщение может отображаться независимо от типа формата, если открывается скачанный из интернета документ. Деактивировать ограничения не составит труда. Ниже приведены пошаговые инструкции для этого.
Как отключить режим ограниченной функциональности в Word: 2007 – 2019
При разработке каждой следующей модификации редактора разработчики дополняют его функционал новыми инструментами, эффектами, шрифтами, маркерами, формулами и нумерациями. Поэтому, когда в новой версии софта открывается документ в DOC, велика вероятность возникновения сбоев. Текст и изображения могут отображаться некорректно, а во время редактирования будут возникать ошибки.
Режим совместимости применяется в MS Word, чтобы исключить возможные проблемы, которые могут возникнуть из-за функциональных отличий. Параметры файла адаптируются к набору инструментов более ранней версии приложения. Все новые опции отключаются. Если текст необходимо просто отредактировать, на работу ограничения не повлияют.
Однако нередко возникают ситуации, когда без использования новых инструментов не обойтись. Убрать режим ограниченной функциональности в приложении Word пользователь может тремя способами:
- Изменить расширение вручную.
- Сохранить копию текста в новом формате.
- Преобразовать DOC в DOCX.
Во всех случаях структура текста и формат меняются, отличается только порядок действий. Ниже приводятся пошаговые инструкции для каждого из методов.
Способ 1: Переименовать расширение файла
Когда в работе используется формат DOC, применяемый в приложениях, которые вышли до 2007 г., можно снять режим ограниченной функциональности, поменяв название на DOCX вручную.
Для самостоятельной смены формата нужно:
- Нажать на иконку правой клавишей мышки и выбрать в выпадающем списке пункт «Переименовать».
- После точки в названии указать вместо «doc» «docx».
Обратите внимание! Если на другом ПК тоже используется редактор одной из свежих версий, при открытии файла проблема повторится, и снова появится предупреждение об ограничении функционала. В этом случае нужно будет повторно воспользоваться любым из доступных методов.
Если отобразится окно с подтверждением, нужно нажать «ОК». После переименования документ должен открываться без ограничений.
Способ 2: Сохранить как в .docx
Можно отменить функциональные ограничения и через сам редактор. Для этого:
- Нажмите на значок правой клавишей мышки, а на пункте «Открыть» — левой кнопкой.
- После входа следует перейти слева сверху на вкладку «Файл» и в появившемся меню открыть пункт «Сохранить как». В некоторых версиях редактора используется иконка MS Word.
- Указать место хранения.
- Откроется окно, где нужно выбрать параметры для сохранения. Необходимо навести мышку на поле «Тип файла» и среди предложенных форматов выбрать «Документ Word».
- Далее нужно задать поддержку совместимости, поставив галочку в нужном месте.
- Теперь следует указать нужное имя и нажать на кнопку «Сохранить», а затем выбрать необходимый вариант сохранения.
После этого в документ будет добавлен полный функционал для редактирования.
Способ 3: Преобразовать
Функция «Преобразование» — самый простой способ, который позволяет выключить ограниченный функционал. Чтобы им воспользоваться, нужно выполнить 4 действия:
- Открыть нужный документ.
- Выбрать раздел «Файл».
- В выпадающем меню выбрать «Преобразовать».
- Подтвердить обновление формата, нажав кнопку «ОК».
Такой способ позволяет изменить расширение с устаревшего DOC на DOCX. После этого предупреждение об ограничениях должно исчезнуть. Третий вариант решения проблемы актуален для редактора 2010–2019 версий. При использовании Ворд 2007 лучше воспользоваться вторым способом и сохранить копию в DOCX.
Существует еще один вариант: просто скопировать текст из документа в формате DOC и вставить его в пустой файл. Если используется редактор одной из новых версий, он по умолчанию адаптирует текст к DOCX.
Работаю системным администратором 10 лет. Программирую на PHP и Python. Способен объяснить технические моменты понятным языком.
Сообщение о том, что документ Microsoft Word находится в режиме ограниченной функциональности, появляется при открытии файла, созданного в более старой версии программы. Например, если в Ворде 2010 открыть документ, созданный в версии этого продукта 2003 года.
Отдельно стоит сказать о том, что связана данная проблема не только со сменой формата текстовых документов. Да, с выходом Word 2007 расширение файлов стало уже не DOC, а DOCX, но предупреждение о режиме ограниченной функциональности вполне может появится и при попытке открыть файл второго, более нового формата.
Примечание: Режим ограниченной функциональности включается также и при открытии всех DOC и DOCX файлов, скачанных из интернета.
Общее в данном случае одно — программа от Microsoft работает в режиме эмуляции, предоставляя пользователю ту версию продукта, которая предшествует установленной на его ПК, не предоставляя при этом возможности использования некоторых функций.
Деактивировать режим ограниченной функциональности в Ворде очень просто, и ниже мы расскажем о том, что для этого нужно сделать.
Отключаем режим ограниченной функциональности документа
Итак, все, что от вас требуется в данном случае — просто повторно сохранить открытый файл (“Сохранить как”).
1. В открытом текстовом документе нажмите кнопку “Файл” (или значок MS Word в более ранних версиях программы).
2. Выберите пункт “Сохранить как”.
3. Задайте желаемое имя файла или оставьте его оригинальное название, укажите путь для сохранения.
4. Если это необходимо, измените расширение файла с DOC на DOCX. Если же формат файла и так DOCX, менять его на другой не нужно.
Примечание: Последний пункт актуален в случаях, если вы открыли документ, который был создан в Ворд 1997 — 2003, и поможет убрать режим ограниченной функциональности в Word 2007 — 2016.
5. Нажмите на кнопку “Сохранить”
Файл будет сохранен, режим ограниченной функциональности отключится не только для текущей сессии, но и для последующих открытий этого документа. Все функции, которые имеются в установленной на компьютере версии Ворда, будут доступны и для работы с данным файлом.
Примечание: При попытке открыть этот же файл на другом компьютере режим ограниченной функциональности снова будет активирован. Для того, чтобы его отключить, нужно будет повторно выполнить вышеописанные действия.
На этом все, теперь вы знаете, как отключить режим ограниченной функциональности в Word и можете использовать все возможности этой программы для работы с любыми документами. Желаем вам высокой продуктивности и только положительных результатов.
Еще статьи по данной теме:
Помогла ли Вам статья?
Содержание:
- 1 Шаг 1. Вход с помощью правильной учетной записи
- 2 Шаг 2. Проверка наличия нескольких копий Office
- 3 Шаг 3. Проверка статуса подписки на Office 365
- 4 Шаг 4. Устранение ошибок при активации Office
- 5 Office 365: Используйте Помощник по поддержке и восстановлению Майкрософт
- 6 Office 2019 и Office 2016: использование средства устранения проблем с активацией (для продуктов Office без подписки)
- 7 Самостоятельное устранение ошибок типа «Нелицензированный продукт»
- 8 Что значит данная надпись
- 9 Отключение режима
- 10 Снимаем данный режим
С выходом Word 2007 компания Майкрософт ввела новый формат для текстовых документов. Данный формат получил расширение DOCX и стал новым стандартом для текстовых редакторов Word. Сейчас Word 2007, 2010, 2013 и 2016 по умолчанию сохраняют все текстовые документы именно в формате DOCX.
Но, в использовании остались и старые версии текстового редактора Word, в частности Word 2003, который до сих пор пользуется большой популярностью. Эти старые версии Ворд продолжают сохранять документы в формат DOC, что создает некоторые проблемы в совместимости при открытии данных документов в новых версиях Word.
Например, если в Word 2010 открыть старый документ в формате DOC, то пользователь Word 2010 не сможет использовать все функции данного редактора. Именно о такой проблеме и сигнализирует сообщение «Режим ограниченной функциональности», которое появляется в заголовке окна программы.
В данной статье мы расскажем о том, как можно решить эту проблему и убрать режим ограниченной функциональности в Word 2007, 2010, 2013 и 2016.
Способ № 1. Преобразование документа.
Если вы хотите убрать режим ограниченно функциональности в Ворде, то самый простой способ сделать это воспользоваться функцией «Преобразование». Для этого откройте меню «Файл», которое находится в левом верхнем углу программы, выберите пункт меню «Сведения» и нажмите на кнопку «Преобразовать».
После этого появится всплывающее окно с предупреждением о преобразовании документа. Для того чтобы убрать режим ограниченной функциональности нужно подтвердить преобразование нажатием на кнопку «Ok».
В результате ваш текстовый документ будет преобразован в новый формат, а его расширение изменится с DOC на DOCX. После этой процедуры сообщение о режиме ограниченной функциональности больше появляться не будет.
Способ № 2. Сохранение документа в формате DOCX.
Второй способ убрать режим ограниченной функциональности в Ворде это просто сохранить файл в формате DOCX. Для этого нужно открыть меню «Файл» и выбрать пункт меню «Сохранить как».
После этого появится окно для сохранения документа. Здесь нужно открыть выпадающее меню «Тип файла» и в появившемся списке выбрать «Документ Word *.docx». После чего документ нужно сохранить в выбранном формате.
В результате у вас получится еще один файл с таким же названием, но в формате DOCX. Редактор Word автоматически переключится на работу с новым файлом и сообщение о режиме ограниченной функциональности исчезнет.
Кроме этого, этого есть еще один способ убрать режим ограниченной функциональности. Вы можете просто скопировать содержимое файла в формате DOC, вставить его в новый пустой файл в формате DOCX и продолжить редактирование текста в новом файле.
Если активировать Office не удастся, в строке заголовка приложений Office отобразится сообщение Нелицензированный продукт или Некоммерческое использование / Нелицензированный продукт, и большинство функций Office будут отключены. Чтобы восстановить все функции Office, необходимо устранить проблему, которая препятствует активации.
Шаг 1. Вход в Office с использованием корректной учетной записи
Если появляется запрос на вход в Office, укажите учетную запись, которую вы использовали для его приобретения. Если вы введете другой адрес, появится сообщение «Не удалось найти продукты Office».
Ознакомьтесь с этой статьей: Вход в Office
Шаг 2. Проверка наличия нескольких копий Office
Возможно, у вас установлено несколько копий продукта, что может приводить к конфликтам при активации.
Шаг 3. Проверка статуса подписки
Если срок действия подписки истек, появится сообщение «Не удалось найти продукты Office». Продлите подписку на Office 365.
Шаг 4. Устранение ошибок при активации
Если по-прежнему не удается активировать Office, выберите его версию, чтобы получить дополнительную помощь по устранению неполадок.
Шаг 1. Вход с помощью правильной учетной записи
Попробуйте войти с помощью всех своих личных адресов, если не помните, какой из них вы указали при покупке Office. Если вы используете Office на работе или в учебном заведении, попробуйте выполнить вход с помощью рабочей или учебной учетной записи, а не личной.
Чтобы проверить, связана ли ваша учетная запись электронной почты с Office, войдите на страницу Службы и подписки. На ней перечислены продукты Office и подписки на Office 365. Если их нет, адрес электронной почты нельзя использовать для входа в Office.
Шаг 2. Проверка наличия нескольких копий Office
Активация может завершиться неудачно, если у вас установлено несколько копий Office. Удалите все версии Office, которые вы не используете, перед тем как устранять неполадки.
Откройте панель управления, следуя указанным ниже инструкциям для своей операционной системы.
Windows 10. На панели задач в поле Поиск в Windows введите Панель управления, в результатах поиска выберите Панель управления, а затем щелкните элемент Программы и компоненты.
Windows 8.1 или 8. В левом нижнем углу нажмите кнопку Пуск 
Windows 7. В меню Пуск выберите пункт Панель управления и щелкните элемент Удаление программы.
В правом верхнем углу диалогового окна Программы и компоненты в поле Поиск: Программы и компоненты введите слово Office.
Возможно, появится несколько установленных версий, например:
Если отображается несколько версий, щелкните правой кнопкой мыши те, которые вы не используете, и выберите Удалить.
Если указана только одна версия, вы можете перейти к разделу Шаг 3. Проверка статуса подписки на Office 365.
Когда удаление завершится, перезагрузите компьютер.
Откройте приложение Office и выполните вход, если появится соответствующий запрос.
Если по-прежнему не удается активировать Office, попробуйте выполнить восстановление по сети, как описано в статье Восстановление приложения Office. Если это не поможет, перейдите к следующему шагу.
Шаг 3. Проверка статуса подписки на Office 365
Если у вас есть подписка на Office 365 для дома, убедитесь, что она активна, и при необходимости продлите ее.
Если у вас нет Office 365, перейдите к разделу Шаг 4. Устранение ошибок при активации Office.
Закройте все приложения Office.
Если потребуется, нажмите кнопку Войти и введите адрес электронной почты и пароль учетной записи Майкрософт, которая связана с вашей подпиской на Office 365.
Просмотрите сведения под заголовком Подписки или Отмененные подписки.
Если срок действия вашей подписки истек, продлите ее с помощью инструкций, приведенных в статье Возобновление подписки на Office 365 для домашнего использования.
После продления подписки вы можете снова запустить нужные приложения Office. Если по-прежнему не удается активировать Office, перейдите к следующему шагу.
Шаг 4. Устранение ошибок при активации Office
Выберите свою версию Office, чтобы получить инструкции по устранению неполадок:
Office 365: Используйте Помощник по поддержке и восстановлению Майкрософт
Приложение Помощник по поддержке и восстановлению Майкрософт работает на компьютерах с Windows и помогает выявлять и устранять проблемы с активацией Office 365.
Нажмите кнопку Скачать ниже.
Выберите в раскрывающемся списке свой браузер, чтобы узнать, как сохранить данные и запустить помощник по поддержке и восстановлению (Майкрософт).
- Выберите браузер
- Microsoft Edge
- Internet Explorer
- Chrome
- Firefox
В нижней части окна браузера нажмите кнопку Сохранить.
В следующем окне с сообщением SetupProd_Act.exe завершена нажмите кнопку Выполнить.
В нижней части окна браузера нажмите кнопку Открыть, чтобы открыть файл SetupProd_Act.exe.
Если файл не откроется автоматически, выберите Сохранить > Открыть папку, а затем дважды щелкните файл (его имя должно начинаться с » SetupProd_Act.exe»).
В левом нижнем углу выберите файл SetupProd_Act.exe, а затем в раскрывающемся списке выберите пункт Показать в папке.
Дважды щелкните скачанный файл SetupProd_Act.exe.
Выберите Сохранить файл, а затем нажмите кнопку ОК.
В правом верхнем углу окна браузера щелкните ссылку Показать все загрузки. В окне «Библиотека» выберите пункты Загрузки > SetupProd_Act.exe, а затем щелкните значок папки. Дважды щелкните SetupProd_Act.exe.
Откроется диалоговое окно Установка приложения. Нажмите кнопку Установить, чтобы начать установку.
Помощник по поддержке и восстановлению (Майкрософт) откроется в новом окне. Нажмите кнопку Соглашаюсь, чтобы принять соглашение об использовании служб Майкрософт.
Выберите Да, чтобы разрешить приложению вносить изменения на вашем устройстве.
Следуйте инструкциям, чтобы устранить проблему с активацией Office.
Если по-прежнему не удается активировать Office, то после запуска Помощник по поддержке и восстановлению Майкрософт вы можете самостоятельно устранить ошибки типа «Нелицензированный продукт».
Office 2019 и Office 2016: использование средства устранения проблем с активацией (для продуктов Office без подписки)
Средство устранения проблем с активацией работает на компьютерах с Windows и может исправлять ошибки активации Office для дома и учебы, Office для дома и бизнеса, Office профессиональный и отдельных приложений Office, таких как Project, Visio, Word или Outlook.
Нажмите кнопку Загрузить ниже.
Выберите в раскрывающемся списке свой браузер, чтобы просмотреть инструкции по сохранению и последующему запуску средства устранения неполадок.
- Выберите браузер
- Microsoft Edge
- Internet Explorer
- Chrome
- Firefox
В нижней части окна браузера нажмите кнопку Сохранить.
В следующем окне с сообщением Загрузка officeact.diagcab завершена нажмите кнопку Открыть.
Запустится средство устранения неполадок активации. Нажмите кнопку Далее и следуйте инструкциям.
В нижней части окна браузера нажмите кнопку Открыть, чтобы открыть файл officeact.diagcab.
Если файл не открывается автоматически, выберите команды Сохранить > Открыть папку, а затем дважды щелкните файл (его имя должно начинаться на officeact.diagcab), чтобы запустить средство простого исправления.
Запустится средство устранения неполадок активации. Нажмите кнопку Далее и следуйте инструкциям.
В левом нижнем углу выберите файл officeact.diagcab, а затем в раскрывающемся списке выберите пункт Показать в папке.
Дважды щелкните скачанный файл officeact.diagcab, чтобы запустить средство простого исправления.
Запустится средство устранения неполадок активации. Нажмите кнопку Далее и следуйте инструкциям.
Выберите Сохранить файл, а затем нажмите кнопку ОК.
В правом верхнем углу окна браузера щелкните ссылку Показать все загрузки. В окне «Библиотека» выберите пункты Загрузки > officeact.diagcab, а затем щелкните значок папки. Дважды щелкните файл officeact.diagcab.
Запустится средство устранения неполадок активации. Нажмите кнопку Далее и следуйте инструкциям.
Самостоятельное устранение ошибок типа «Нелицензированный продукт»
Если вам не удалось лицензировать Office с помощью приведенных выше инструкций, попробуйте устранить ошибки активации самостоятельно.
Если открыв документ Ворд, вверху в квадратных скобках, Вы видите сообщение: «Режим ограниченной функциональности» , тогда сразу возникает вопрос: «Что это такое, и как его убрать?». Об этом и пойдет речь в данной статье.
Что значит данная надпись
В Ворде данная надпись появляется возле названия в том случае, если Вы открыли файл, созданный в более ранней версии текстового редактора – 2003, в новой версии – 2010. Например, Вы работали с файлом на работе, пришли домой, открыли его на компьютере и увидели вверху непривычную надпись. Это значит, что на рабочем месте установлен Word 2003, а у Вас дома, скорее всего, стоит более новая версия – 2010 или 2013.
Дело в том, что после того, как появилась версия Word 2007, изменился и формат создаваемых документов. В 2003-м файлы сохранялись в формате *.doc, а в более новых версиях – 2007, 2010, 2013 и 2016, в формате *.docx.
Если файл открыт в режиме ограниченной функциональности, тогда текстовый редактор работает как эмулятор. При этом у Вас будут недоступны некоторые функции, которые разработчики добавили в новые версии. Например, редактирование формул, новые стили нумерации, объекты WordArt, некоторые темы и прочее.
Отключение режима
Если нужно убрать сообщение вверху и работать с Вордом по максимуму, тогда достаточно, просто пересохранить файл в более новом формате.
Откройте нужный документ и перейдите вверху на вкладку «Файл» . Из открывшегося списка выберите пункт «Сохранить как» .
Дальше необходимо указать папку, где сохранить, в поле «Тип файла» выбрать из выпадающего списка «Документ Word» и нажать «Сохранить» .
У меня установлен Word 2010. Если у Вас стоит 2016, тогда вместо отдельного окна, развернется меню «Сохранить как» . В области справа укажите папку на компьютере для сохранения и выберите упомянутый «Тип файла» с расширением *.docx. Затем жмите кнопку «Сохранить» .
Появится вот такое диалоговое окно. В нем говорится, что документ может быть немного изменен. Например, удалены некоторые стили, а все формулы станут картинками и отредактировать их будет невозможно. Нажимаем «ОК» .
После этого, Вы сможете использовать все возможности программы Ворд, которая установлена на компьютере, при работе с документом, сообщение вверху пропадет.
Снимаем данный режим
Сделать все можно и следующим образом. Снова откройте нужный документ и перейдите на вкладку «Файл» . В разделе «Сведения» нажмите на кнопку «Преобразовать» .
Подтвердите действие, нажав «ОК» .
Строка вверху, где написано про ограничения, пропадет, и Вы сможете использовать все новые функции установленного у Вас текстового редактора. Сохраните изменения или кликнув по дискете в левом верхнем углу, или нажав комбинацию Ctrl+S или Shift+F12 .
В преобразованном файле могут быть убраны некоторые стили, и все формулы станут картинками.
Данный способ от первого отличается тем, что оригинал сохранен не будет, он просто преобразовывается. А использование пересохранения, которое описано в первом пункте, позволит сохранить и оригинал документа и его новый вариант, в котором нет ограничений.
Думаю, у Вас получилось убрать, одним из описанных в статье способов, строку в документе, в которой написано про ограничения.
При открытии вордовского документа, под названием может появляться надпись «режим ограниченной функциональности». Обычно она высвечивается сразу при разворачивании файла, который создавался в старой версии, например в Ворд 2003, а в новом его требуется открыть. Что это такое и как убрать режим ограниченной функциональности знает не каждый. Нередко бывают ситуации, когда человек с работы приносит документы и открыть их не может, высвечивается надпись. Старые версии и более современные сохраняют документ по-разному, поэтому появляются сложности с открытием. Файл, открытый в «режиме ограниченной функциональности» не позволяет пользоваться всеми функциями документа, чаще недоступны работы с формулами, нумерацией, стилистикой и т.д.
Причины появления надписи
Почему эта функция запускается в Word, и что эта надпись обозначает? Производитель приложения старается улучшать и совершенствовать программу и, тем самым, вносит дополнительные возможности и функционал. В этом заключается причина открытия документов word в режиме ограниченной функциональности — несовместимость различных версий.
Данная проблема не является сложной, как это может показаться на первый взгляд. Если документ создавался в очень старой версии Word, то при открытии в версии 2007 года и более поздних, функциональность представлена меньшая. Документ будет представлен в параметрах версии первоначальной и автоматически новые функции не подключатся, так как в старой версии они просто не поддерживаются.
Изменение расширения имени файла
Отключить режим ограниченной функциональности в word можно, и в этом нам поможет изменение расширения имени файла. В ранних версиях текстового редактора файлы сохранялись с расширением «.DOC», а в современных сохраняются как «.DOCX». При преобразовании расширения имени документ незначительно поменяется по структуре, но это не является критичным для него.
Способы изменения расширения:
— в некоторых случаях расширение имени файла можно изменить в проводнике даже не открывая его, этот способ мы описывали ранее;
— изменение при сохранении документа.
При этом нужно открыть документ в программе Microsoft Word и нажать «Сохранить как». В открывшемся окне в строке «Тип файла» нужно выбрать самую современную версию или «Документ Word» и нажать ОК. При этом документ сохранится как отдельный файл только в новом формате, таким образом, у нас появятся два документа, отличающихся только расширением (версией).
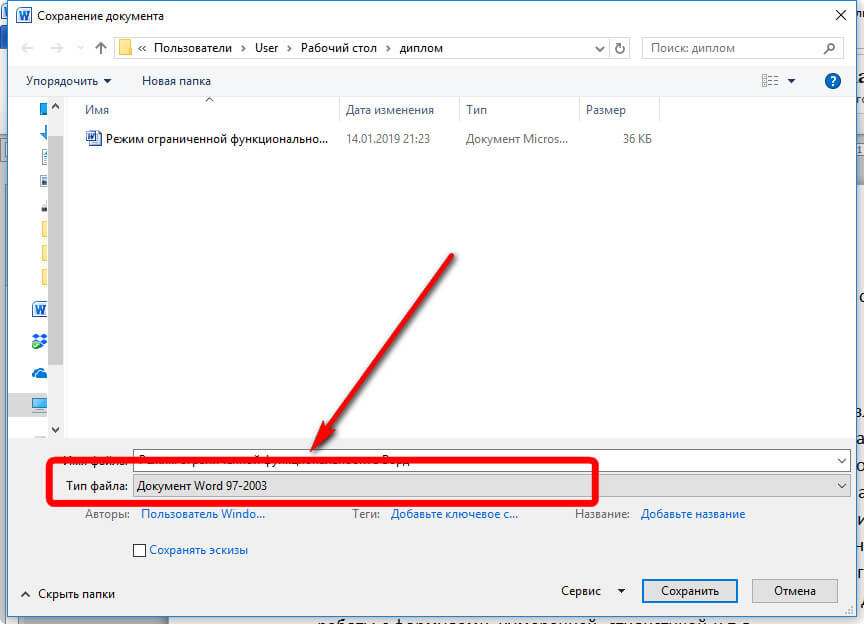
В современных версиях текстового редактора Word Office при закрытии документа после редактирования появляется предупреждение о том, что мы пытаемся сохранить документ в новой версии. Здесь нужно просто согласиться на это предупреждение.
Еще один способ
Выполнить это действие несложно. Если следовать последовательным этапам. Документ открывается и в окне выбирается кнопка «файл», она находится в левом верхнем углу. В открывшемся меню вбирается линейка «сведения» и справа пункт «преобразовать». Снять режим ограниченной функциональности текущего документа можно после подтверждения с помощью кнопки «ок».
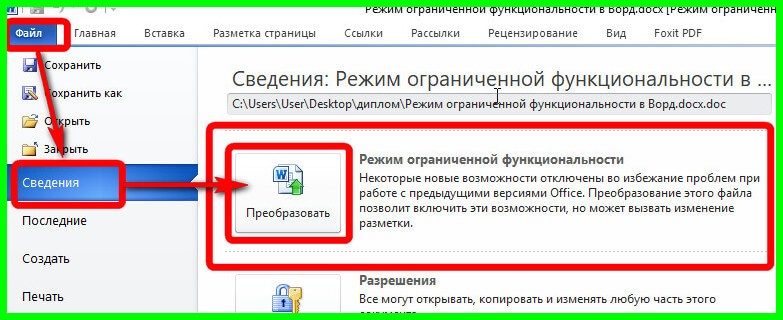
Верхняя строчка по ограничению исчезнет, и появятся недоступные ранее функции. Помимо сохранения кнопкой «ок» можно нажать на дискету и «сохранить как» или с помощью комбинации клавиш Shift+F12. Если в новом файле убираются стили, то формулы превратятся в картинки. Данный способ в вопросе как убрать режим ограниченной функциональности поможет, но не сохранит первоначальный документ, являющийся оригиналом, он произведет преобразование документа в этом же файле.
После того как мы снимем тем или иным способом ограничение нам будут доступны новые функции, например вставка формул.
Таким образом, режим ограниченной функциональности в документах Word является следствием ограниченной совместимости версии установленного приложения и открываемого файла. Но это ни в коем случае не должно нас пугать, а решить эту проблему можно различными способами, описанными в тексте выше.
Как убрать в Ворде режим ограниченной функциональности
На чтение 3 мин Просмотров 57
При работе с текстовыми документами, некоторые люди могут столкнуться с невозможностью выполнить некоторые функции. При этом можно лицезреть надпись на верхней панели Microsoft Word «Режим ограниченной функциональности». Как убрать эту проблему?
Содержание
- Причины
- Устранение проблемы
- Изменение формата
- Преобразование формата
Причины
Режим с ограниченной функциональностью включается в случае, если документ был создан в старой версии Майкрософт ворд, например, в редакторе 2003 года, а редактируется в новых программах.
Данный режим позволяет осуществлять работу с информацией, но блокирует функции, которые были добавлены в новые версии программы.
Интересный факт! Запускать файлы нового формата в ворд 2003 не представляется возможным.
Устранение проблемы
Отключить нежелательный режим можно двумя способами.
Изменение формата
Чтобы просто устранить ограничения требуется изменить формат файла. Для этого его достаточно открыть в любом текстовом редакторе, начиная с ворд 2007 и сохранить в необходимом формате.
Сделать это можно во вкладке «Файл», выбрав раздел «Сохранить как».
В открывшемся окне, следует выбрать в графе «Тип файла» пункт «Документ Word. docx».
Представленный способ подходит для версий 2007-2013 года.
В Майкрософт Ворд 2016 окно сохранения выглядит несколько иначе. При нажатии на вкладку «Файл», открывается полноценное меню, в котором необходимо выбрать пункт «Сохранить как» и в правой части экрана выбрать папку для хранения файла.
Обратите внимание! В процессе сохранения может появиться окно, которое будет сообщать о том, что при изменении формата файла, произойдут необратимые изменения в форматировании документа.
После выполнения описанных действий созданный текстовый документ можно будет редактировать в любой версии Майкрософт ворд.
Для сохранения информации в необходимом формате, можно применять горячие клавиши «Ctrl + S».
Преобразование формата
Отключить режим ограниченной функциональности в word можно при помощи специальной функции в текстовом редакторе. Найти ее можно во вкладке «Файл», выбрав раздел «Сведения» и нажав на кнопку «Преобразовать».
После выбора данной функции некоторые параметры форматирования текста могут быть безвозвратно потеряны. Выполнив представленные действия следует произвести сохранение документа, чтобы в последующем не сталкиваться с рассматриваемой проблемой.
Обратите внимание! Первый способ позволяет сохранить документы в обоих форматах, а второй способ сохраняет только готовый документ в новом виде, не позволяя увидеть текст в старой версии.
Преобразование формата документа пользователь может осуществлять на mac, а также в программах Майкрософт ворд с 2010 по 2017 год выпуска.
Представленные способы помогут быстро решить проблему с несовместимостью форматов текстового документа. Потратив 2 минуты можно продолжить работать с информацией применяя все возможные функции.