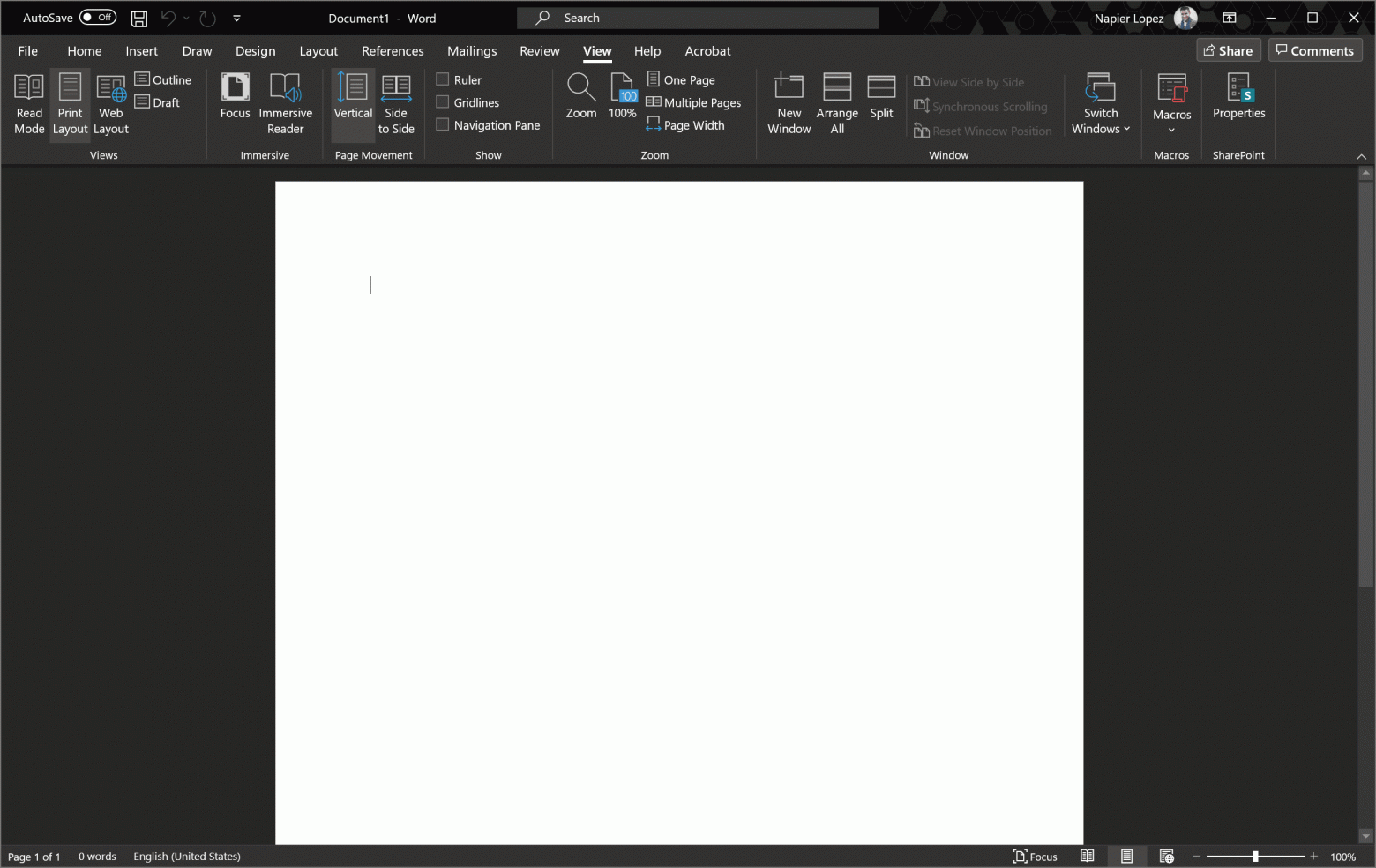Включение темного режима
Чтобы использовать темный режим в Word, необходимо сначала задать для темы Office значение Черный. Это позволит включить черную тему для всех приложений Office.
-
Перейдите к разделу Учетная запись >
«Тема
Office» >
-
Откройте раскрывающееся меню и выберите Пункт Черный
-
Кроме того, можно выбрать Использовать системный параметр, который автоматически переключит тему Office на основе темы Windows.
Настройка цвета фона страницы
После включения темного режима можно переключаться между темным и светлым цветами фона страницы.
-
На ленте перейдите на вкладку Вид .
-
Выберите Переключить режимы , чтобы изменить цвет фона страницы. Word будет запоминать состояние этого переключателя для будущих сеансов темного режима.
Отключение фона темной страницы
Вы можете отключить фон темной страницы в темном режиме и сохранить страницу светлой.
-
Перейдите в раздел Параметры > файлов > Общие > Персонализация копии Microsoft Office.
-
В поле Выбор цвета темы Office установите флажок Никогда не изменять цвет страницы документа.
-
Нажмите кнопку ОК, чтобы вернуться к документу.
Проверка внешнего вида
Независимо от параметров темного режима, документ будет печататься с цветом страницы в светлом режиме. Кроме того, параметры темного режима не влияют на участников совместной работы, и Word будет учитывать индивидуальные настройки представления. Чтобы просмотреть документ для печати и совместного использования, используйте кнопку Switch Modes (Режимы S witch), чтобы изменить фон страницы на светлый.
Известные проблемы
-
Параметр темного режима не переносится между веб-сайтом, Windows и Mac — его потребуется включить для каждой платформы.
-
Иногда при копировании текста из другого приложения в темном режиме вставленный текст может выглядеть как черный текст с белым фоном. Чтобы устранить эту проблему, нажмите клавиши CTRL+SHIFT+V или вставьте клавиши CTRL+V , а затем выберите Вставить только текст в контекстном меню Параметры вставки.
-
Некоторые боковые панели и диалоговые окна могут не сопоставляться с темным режимом.
-
При рисовании цвет рукописного ввода не изменится на темный режим, пока вы не отпустите перо.
-
Некоторые компоненты (например, диаграммы, текстовые поля и уравнения) могут не сопоставляться с темным режимом.
Включение темного режима
Чтобы включить темный режим в Word, необходимо включить темный режим для Mac OS.
-
Перейдите в раздел Параметры > Общие
-
В параметрах внешнего вида выберите Темный
Кроме того, можно выбрать автоматический режим, который будет переключаться между светлым и темным режимами в соответствии с указанным расписанием ночной смены в MacOS.
-
Чтобы отключить темный режим, перейдите в раздел Параметры Word > > Общие > Персонализация и выберите Отключить темный режим
Настройка цвета фона страницы
После включения темного режима можно переключаться между темным и светлым цветами фона страницы.
-
На ленте перейдите на вкладку Вид .
-
Выберите Переключить режимы , чтобы изменить цвет фона страницы. Word будет запоминать состояние этого переключателя для будущих сеансов темного режима.
Отключение фона темной страницы
Вы можете отключить фон темной страницы в темном режиме и сохранить страницу светлой.
-
Перейдите в раздел Параметры word > > Общие > Персонализация.
-
Выберите Темный режим с белым цветом страницы.
Проверка внешнего вида
Независимо от параметров темного режима, документ будет печататься с цветом страницы в светлом режиме. Кроме того, параметры темного режима не влияют на участников совместной работы, и Word будет учитывать индивидуальные настройки представления. Чтобы просмотреть документ для печати и совместного использования, используйте кнопку Switch Modes (Режимы S witch), чтобы изменить фон страницы на светлый.
Известные проблемы
-
Параметр темного режима не переносится между веб-сайтом, Windows и Mac — его потребуется включить для каждой платформы.
-
Иногда при копировании текста из другого приложения в темном режиме вставленный текст может выглядеть как черный текст с белым фоном. Чтобы устранить эту проблему, нажмите клавиши CMD+SHIFT+V или вставьте CMD+V , а затем выберите Вставить только текст в контекстном меню Параметры вставки.
-
Некоторые боковые панели и диалоговые окна могут не сопоставляться с темным режимом.
-
При рисовании цвет рукописного ввода не изменится на темный режим, пока вы не отпустите перо.
-
Некоторые компоненты (например, диаграммы, текстовые поля и уравнения) могут не сопоставляться с темным режимом.
Включение темного режима
Если для вашей ос или темы браузера уже задано значение Темный режим, Word для Интернета автоматически включит темный режим. В противном случае можно выполнить эти действия.
-
На ленте перейдите на вкладку Вид .
-
Выберите темный режим
Настройка цвета фона страницы
После включения темного режима можно переключаться между темным и светлым цветами фона страницы.
-
На ленте перейдите на вкладку Вид .
-
Выберите Переключить фоны
-
Можно также использовать переключатель Переключиться на светлый фон в правом нижнем углу строки состояния.
Отключение фона темной страницы
Вы можете отключить фон темной страницы в темном режиме и сохранить страницу светлой.
Вы можете переключить кнопку Переключить фоны на ленте. После выхода и возврата к любому документу Word для веб-документа Word запомнит и применит ваш выбор (для каждого уникального браузера).
Проверка внешнего вида
Независимо от параметров темного режима, документ будет печататься с цветом страницы в светлом режиме. Кроме того, параметры темного режима не влияют на участников совместной работы, и Word будет учитывать индивидуальные настройки представления. Чтобы просмотреть документ для печати и совместного использования, используйте кнопку Switch Backgrounds (Фоны S witch), чтобы изменить фон страницы на светлый.
Известные проблемы
-
Параметр темного режима не переносится между веб-сайтом, Windows и Mac — его потребуется включить для каждой платформы.
-
Если Word не запоминает настройки темного режима, проверьте параметры файлов cookie браузера. Для сохранения ваших настроек необходимо включить файлы cookie.
-
Иногда при копировании текста из другого приложения в темном режиме вставленный текст может выглядеть как черный текст с белым фоном. Чтобы устранить эту проблему, нажмите клавиши CTRL+SHIFT+V или вставьте клавиши CTRL+V, а затем выберите Вставить только текст в контекстном меню Параметры вставки.
-
Некоторые боковые панели и диалоговые окна могут не сопоставляться с темным режимом.
-
При рисовании цвет рукописного ввода не изменится на темный режим.
-
Некоторые компоненты (например, диаграммы, текстовые поля и уравнения) могут не сопоставляться с темным режимом.
Чтобы изменить цвет фона и структуру всех программ Microsoft 365, перейдите в раздел Параметры > файлов > Общие > тема Office:

«Разные цвета»
Красочная тема соответствует визуальным элементам наших современных приложений Microsoft 365, принося основной цвет акцента на ленту.
Красочная тема в Excel:
Красочная тема в PowerPoint:
Красочная тема в Word:

«Темно-серый»
Эту тему по достоинству оценят те пользователи, которым нравится более мягкая версия контрастных визуальных элементов. Ниже приведен пример темно-серой темы, применяемой к PowerPoint:

Черная тема
Эта функция доступна только при наличии подписки на Microsoft 365. Если вы являетесь подписчиком Microsoft 365, убедитесь, что у вас установлена последняя версия Office.
Черная тема предоставляет визуальный элемент с максимальной контрастностью для приложений Microsoft 365. Ниже приведен пример черной темы, применяемой к PowerPoint:

«Белый»
Белая тема отображает классический вид Microsoft 365. Ниже приведен пример белой темы в PowerPoint:

См. также
Темный режим в Outlook для Microsoft 365
На компьютере Mac, если вы являетесь подписчиком Microsoft 365 или имеете Office 2021 или 2019, вы можете установить для macOS темный режим.
Включение темного режима в macOS
Для темного режима (AKA «Ночной режим») необходимо изменить параметр в системных настройках macOS:
-
Щелкните меню Apple в левом верхнем углу.
-
Выберите Системные параметры > Общие.
-
В верхней части диалогового окна можно переключить внешний вид операционной системы со светлого на темный:
Ниже приведен пример Word в темном режиме.

Отключение темного режима для приложения Майкрософт
Если вы хотите включить темный режим для вашей операционной системы, но хотите отключить его для отдельных Microsoft 365 приложений, выполните следующие действия.
-
Перейдите к настройкам приложения (например, в Word выберите Word > Параметры).
-
Перейдите на вкладку Общие .
-
В разделе Персонализация выберите Отключить темный режим.
Обратите внимание, что этот параметр влияет только на текущее приложение, поэтому, если вы хотите, чтобы оно было отключено в WordиExcel, например, необходимо повторить эти действия в каждом из этих приложений.
Темный режим в Outlook
Чтобы задать темный режим в Outlook, сначала установите его для macOS, как описано выше. Затем сделайте следующее:
-
В Outlook выберите Параметры outlook >.
-
Перейдите на вкладку Общие .
-
Выберите нужный параметр Внешний вид :
-
Свет Устанавливает в Outlook режим «светлый», независимо от того, какое значение установлено для macOS.
-
Темно Устанавливает для Outlook темный режим, независимо от того, какое значение имеет macOS.
-
Системы Соответствует параметру режима macOS( светлый или темный).
-
Темы в Office 2016
Если вы по-прежнему используете Office 2016 вы можете выбрать две темы: цветной или классической.
Чтобы изменить тему, щелкните меню приложения Microsoft 365 (Word, Excel и т. д.) и выберите Параметры > Общие. В разделе Персонализация можно настроить тему.
«Разные цвета»
Красочная тема соответствует визуальным элементам наших современных приложений, принося основной цвет акцента на ленту. Ниже приведен пример красочной темы в Word.

Классическая тема
Классическая тема доступна для клиентов Office 2016. Ниже приведен пример классической темы в Word.

В этой простой инструкции подробно о том, как включить темную или черную тему оформления Office, которая применяется сразу ко всем программам офисного пакета от Microsoft. Возможность присутствует в Office 365, Office 2013 и Office 2016.
Включение темно-серой или черной темы в Word, Excel и PowerPoint
Для того, чтобы включить один из вариантов темной темы (на выбор доступна темно-серая или черная) в Microsoft Office, в любой из офисных программ выполните следующие шаги:
- Откройте пункт меню «Файл», а затем — «Параметры».
- В пункте «Общие» в разделе «Личная настройка Microsoft Office» в пункте «Тема Office» выберите нужную тему. Из темных доступны «Темно-серая» и «Черная» (обе представлены на скриншоте ниже).
- Нажмите Ок, чтобы настройки вступили в силу.
Заданные параметры темы Microsoft Office применяются сразу ко всем программам офисного пакета и отдельно настраивать оформление в каждой из программ не требуется.
Сами же страницы офисных документов останутся белыми, это стандартное оформление для листов, которое не меняется. Если же вам требуется полностью изменить цвета офисных программ и других окон на свои, добившись результата наподобие представленного ниже, вам поможет инструкция Как изменить цвета окон Windows 10.
Кстати, если вы не знали, темную тему Windows 10 можно включить в Пуск — Параметры — Персонализация — Цвета — Выберите режим приложения по умолчанию — Темный. Однако она применяется не ко всем элементам интерфейса, а только к параметрам и некоторым приложениям. Отдельно включение темной темы оформление доступно в параметрах браузера Microsoft Edge.
Время на прочтение
1 мин
Количество просмотров 36K

Разработчики Microsoft Word расширили функционал тёмного режима в программе, сделав возможным менять цвет «бумаги» в документе на тёмный, говорится в блоге на сайте Microsoft Office. Ранее при включении режима рабочее поле документа оставалось белым, хотя оно занимает больше места на экране, чем остальной интерфейс.
В компании признали, что оставлять цвет поля документа белым было ошибкой — тёмная тема изначально разработана для того, чтобы работать ночью, когда яркий свет экрана может навредить зрению. Поэтому в Microsoft постарались исправиться, включив возможность включить тёмный цвет «холста».
Чтобы включить тёмный режим, нужно зайти в меню «Файл»>»Учётная запись»>»Тема Office» и выбрать параметр «Тёмная». Цвет «бумаги» переключается на вкладке «Вид» на панели управления в Word по кнопке «Переключить режим». Остальные цвета в документе — например, цвет текста — Word автоматически заменит на их оттенки, более соответствующие новому режиму.
На сайте Office отмечается, что цвета в документе, созданном в тёмном режиме, останутся стандартными по умолчанию — то есть, другие пользователи со включённой светлой темой увидят белый документ с исходными цветами.
Новая функция доступна пользователям предварительного бета-тестирования в версии 2012 (сборка 13518.10000). Пока компания планирует протестировать её в течение некоторого времени. Постепенно функция появится у большего числа пользователей, сообщают разработчики.
В программах пакета Microsoft Office давно есть тёмная тема, но она перекрашивала только элементы интерфейса: страница, поверх которой пользователь пишет текст, в любом случае оставалась белой, что нивелировало всю пользу такого решения в плане снижения напряжения глаз в ночное время. Теперь же Microsoft выпустила свежую версию Word, в которой появилась полноценная тёмная тема. Она уже доступна тестировщикам в рамках программы Microsoft 365 Insiders Beta Channel. Об этом сообщил инсайдер с ником @unixterminal в Twitter.
Как включить полноценную тёмную тему в Word для Windows 10
На данный момент единственный способ включить новый тёмный режим — стать участником бета-тестирования, то есть согласиться использовать бета-сборки. Как правило, их стабильность находится на приемлемом уровне, поэтому вряд ли обычный пользователь столкнётся с какими-либо неприятностями. Чтобы стать инсайдером, необходимо выполнить следующие действия:
- Открыть Word и перейти в раздел «Учётная запись».
- Отыскать кнопку «Программа предварительной оценки Office» и кликнуть по ней — в выпадающем меню выберать пункт «Присоединиться…».
- В появившемся окне в правом верхнем углу выбрать в выпадающем списке пункт «Программа предварительной оценки», а затем согласиться с условиями участия (поставить галочку) и нажать «ОК».
- В первоначальном окне из второго пункта нажать на кнопку «Параметры обновления», а затем на «Обновить». Далее необходимо дождаться загрузки и установки обновления.
- В обновлённом Word нужно перейти в меню аккаунта.
- В пункте Office Theme следует выбрать «Black», а в графе Office Background — указать «No Background».
- Забавные случаи, когда компании троллили друг друга. Чаще доставалось Apple
- 10 малоизвестных функций Word, которые вы зря не используете. Продуктивность возрастает в разы
- Браузерный «офис» от Яндекса, Google или Microsoft: детальное сравнение сервисов
- Российские Р7-Офис и МойОфис против Word и Excel: сравнение в функциях и производительности
- Как сделать кроссворд в Word: это проще, чем кажется

 «Тема
«Тема