Word для Microsoft 365 Word 2021 Word 2019 Word 2016 Word 2013 Word 2010 Еще…Меньше
В этой статье представлены основные понятия Microsoft Word, которые помогут новым пользователям при начать создавать сложные профессионально выглядяные документы.
-
Нажмите кнопку Пуск
или нажмите клавишу Windows на клавиатуре, чтобы отобразить меню Пуск.
-
В списке приложений найдите Word и щелкните его. Появится экран запуска, и word начнет работу.
Совет: При первом запуске Word может появиться соглашение лицензионного соглашения на разработку программного обеспечения корпорации Майкрософт.
Чтобы выйти из Word, нажмите кнопку x 
Если с момента последнего сохранения документа были внесены какие-либо изменения, появится окно с запросом на сохранение изменений. Чтобы сохранить изменения, нажмите кнопку Да. Чтобы выйти без сохранения изменений, нажмите кнопку Нет. Если вы по ошибке нажали кнопку x, нажмите кнопку Отмена.
К началу страницы

1 Заголовок. Отображает имя редактируемого документа и используемого программного обеспечения. В ней также есть стандартные кнопки Свернуть, Восстановить и Закрыть.
2 Панель быстрого доступа: здесь находятся часто используемые команды, такие как Сохранить,Отменить и Отменить. В конце панели быстрого доступа есть пусковые меню, в которое можно добавить другие часто используемые или часто используемые команды.
3 Вкладка Файл. Нажмите эту кнопку, чтобы найти команды, которые будут действовать не с содержимым документа, а с его содержимым, например «Новый», «Открыть», «Сохранить как», «Печать» и «Закрыть».
4 Лента: здесь находятся команды, необходимые для вашей работы. Внешний вид ленты будет меняться в зависимости от размера монитора. Word сжимает ленту, изменяя расположение элементов управления для размещения небольших мониторов.
5 Окно редактирования. Отображает содержимое документа, который вы редактируете.
6 Scroll Bar: позволяет изменить положение документа, который вы редактируете.
7 В панели состояния: отображаются сведения о документе, который вы редактируете.
8 Управление масштабом слайда. Позволяет изменять параметры масштабирования документа, который вы редактируете.
К началу страницы
В Word необходимо сохранить документ, чтобы выйти из программы без потери работы. При этом документ сохраняется как файл на компьютере или в сетевой папке. Позже вы сможете открыть файл, изменить его и распечатать.
Чтобы сохранить документ, сделайте следующее:
-
Нажмите кнопку Сохранить на панели быстрого доступа. Появится окно Сохранить как.
-
Выберите расположение для сохранения документа и введите имя файла в поле Имя файла. Чтобы изменить имя файла, введите новое имя файла.
-
Нажмите кнопку Сохранить.
Вы можете открыть документ Word, чтобы продолжить работу. Чтобы открыть документ, сделайте следующее:
-
Откройте проводник и нажмите кнопку Документы. Появится список документов.
-
Если нужный документ есть в списке, щелкните имя файла, чтобы открыть его. Если документа нет в списке, перейдите к расположению, в котором хранится файл, и дважды щелкните его. Появится экран запуска Word, а затем — документ.
Совет: Вы также можете открыть документ из Word, открыв вкладку Файл и нажав кнопку Открыть. Чтобы открыть недавно сохраненный документ, нажмите кнопку Последние.
К началу страницы
Перед редактированием или форматированием текста необходимо сначала выбрать его. Чтобы выбрать текст, выполните действия ниже.
-
Поместите обгон в начало текста, который вы хотите изменить или отформатировать, а затем нажмите левую кнопку мыши.
-
Удерживая нажатой левую кнопку мыши, переместим ее вправо (перетаскивание), чтобы выбрать текст. В положение выбранного текста добавляется цвет фона, который указывает на диапазон выделения.
Большинство инструментов форматирования текста можно найти на вкладке Главная и в группе Шрифт.

1 Это вкладка Главная.
2 Это группа Шрифт навкладке Главная.
3 Это кнопка Полужирный. В таблице ниже приведены имена и функции всех кнопок в группе Шрифт.
|
Кнопка |
Имя |
Функция |
|---|---|---|
|
|
Шрифт |
Изменяет шрифт. |
|
|
Размер шрифта |
Изменяет размер текста. |
|
|
Grow Font |
Увеличивает размер текста. |
|
|
Уменьшение шрифта |
Уменьшает размер текста. |
|
|
Изменение регистра |
Измените регистр всего текста на верхний, нижний или на другие распространенные. |
|
|
Изображение кнопки |
Очищает все форматирование выбранного текста, оставляя только обычный текст. |
|
|
Полужирный шрифт |
Делает выделенный текст полужирным. |
|
|
Применение курсива |
Выбираю текст, нанося на него налия на нее. |
|
|
Подчеркнутый |
Рисует линию под выбранным текстом. Щелкните стрелку в виде стрелки, чтобы выбрать тип подчеркнутого. |
|
|
Зачеркнутый |
Нарисует линию до середины выбранного текста. |
|
|
Подстрочный |
Создает подписные символы. |
|
|
Надстрочный |
Создает надстрогие знаки. |
|
|
Текстовые эффекты |
Применить к тексту визуальный эффект, например тень, свечение или отражение. |
|
|
Цвет выделения текста |
Текст будет выглядеть так, как будто он помечен пером выделения. |
|
|
Цвет шрифта |
Изменяет цвет текста. |
К началу страницы
Стили позволяют быстро форматировать основные элементы документа, такие как заголовки, заголовки и субтитры. Чтобы применить стили к тексту в документе, выполните действия ниже.
-
Выделим текст, который вы хотите изменить.
-
На вкладке Главная в группе Стили наберите указатель на любой стиль, чтобы просмотреть его непосредственно в документе. Чтобы увидеть полный список стилей, щелкните стрелку «Дополнительные», чтобы открыть области Стили.
-
Чтобы применить стиль, который лучше всего подходит для текста, просто щелкните его.
После применения стилей к отдельным элементам Word позволяет одновременно изменить внешний вид всего документа с помощью набора стилей.
-
На вкладке Конструктор в группе Форматирование документа выберите один из предопределяющих наборов стилей, например Простой или Неформальный. Наберите указатель на любой набор стилей, чтобы просмотреть его непосредственно в документе. Чтобы увидеть более заранее задав наборы стилей, щелкните стрелку вниз в правой части группы Форматирование документа.
-
Чтобы применить набор стилей, наиболее подходящий для текста, просто щелкните его.
К началу страницы
В Word можно легко изменить интервалы между строками и абзацами в документе.
-
На вкладке Конструктор нажмите кнопку Интервал между абзацем, чтобы увидеть список параметров интервалов между абзацами. Наберите указатель на любой стиль интервала между абзацами, чтобы просмотреть его непосредственно в документе.
-
Когда найдете нужный вид, щелкните его.
Совет: Чтобы определить собственный интервал между абзацем, выберите пункт Настраиваемый интервал между абзацем.
К началу страницы
Вы можете легко просмотреть, как будет выглядеть макет документа при печати без печати.
-
Откройте вкладку Файл.
-
Нажмите кнопку Печать, чтобы просмотреть документ.
-
Просмотрите Параметры свойств, которые вы можете изменить.
-
Когда свойства принтера и документа отявятся нужным образом, нажмите кнопку Печать.
К началу страницы
Чтобы использовать Word, найдите значок Word на меню щелкните его.
-
Нажмите кнопку Пуск
, чтобы отобразить меню «Пуск».
-
Найдите пункт Все программы, Microsoft Officeи нажмите кнопкуMicrosoft Word 2010.
-
Появится экран запуска, и word начнет работу.
Совет: При первом запуске Word может появиться соглашение лицензионного соглашения на разработку программного обеспечения корпорации Майкрософт.
Чтобы выйти, выберите команду Выход на вкладке Файл.
-
Откройте вкладку Файл.
-
Выберите Выход.
Если с момента последнего сохранения документа были внесены какие-либо изменения, появится окно с запросом на сохранение изменений. Чтобы сохранить изменения, нажмите кнопку Да. Чтобы выйти без сохранения изменений, нажмите кнопку Нет. Если вы по ошибке нажали кнопку Выход, нажмите кнопку Отмена.
К началу страницы

1 Заголовок. Отображает имя редактируемого документа и используемого программного обеспечения. В ней также есть стандартные кнопки Свернуть, Восстановить и Закрыть.
2 Панель быстрого доступа: здесь находятся часто используемые команды, такие как Сохранить,Отменить и Отменить. В конце панели быстрого доступа есть пусковые меню, в которое можно добавить другие часто используемые или часто используемые команды.
3 Вкладка Файл. Нажмите эту кнопку, чтобы найти команды, которые будут действовать не с содержимым документа, а с его содержимым, например «Новый», «Открыть», «Сохранить как», «Печать» и «Закрыть».
4 Лента: здесь находятся команды, необходимые для вашей работы. Внешний вид ленты будет меняться в зависимости от размера монитора. Word сжимает ленту, изменяя расположение элементов управления для размещения небольших мониторов.
5 Окно редактирования. Отображает содержимое документа, который вы редактируете.
6 Scroll Bar: позволяет изменить положение документа, который вы редактируете.
7 В панели состояния: отображаются сведения о документе, который вы редактируете.
8 Кнопки просмотра. Позволяет изменить режим отображения документа, который вы редактируете, в зависимости от своих потребностей.
9 Управление масштабом слайда. Позволяет изменять параметры масштабирования документа, который вы редактируете.
К началу страницы
В Word необходимо сохранить документ, чтобы выйти из программы без потери работы. Когда вы сохраняете документ, он сохраняется как файл на компьютере. Позже вы сможете открыть файл, изменить его и распечатать.
Чтобы сохранить документ, сделайте следующее:
-
Нажмите кнопку Сохранить на панели быстрого доступа.
-
Укажите расположение для сохранения документа в поле Сохранить в. При первом сохранение документа первая строка текста в документе будет заранее заполнена именем файла в поле Имя файла. Чтобы изменить имя файла, введите новое имя файла.
-
Нажмите кнопку Сохранить.
-
Документ будет сохранен в файле. Имя файла в заголовке изменяется с учетом сохраненного имени файла.
Вы можете открыть документ Word, чтобы продолжить работу. Чтобы открыть документ, сделайте следующее:
-
Нажмите кнопку Начните и выберите документы.
-
Перейдите к расположению, в котором хранится файл, и дважды щелкните его. Появится экран запуска Word, а затем — документ.
Совет: Вы также можете открыть документ из Word, открыв вкладку Файл и нажав кнопку Открыть. Чтобы открыть недавно сохраненный документ, щелкните Последние.
.
К началу страницы
Перед редактированием или форматированием текста необходимо сначала выбрать его. Чтобы выбрать текст, выполните действия ниже.
-
Поместите обгон в начало текста, который вы хотите изменить или отформатировать, а затем нажмите левую кнопку мыши.
-
Удерживая нажатой левую кнопку мыши, переместим ее вправо (перетаскивание), чтобы выбрать текст. В положение выбранного текста добавляется цвет фона, который указывает на диапазон выделения.
Большинство инструментов форматирования текста находятся на вкладке Главная и в группе Шрифт.

1 Это вкладка Главная.
2 Это группа Шрифт навкладке Главная.
3 Это кнопка Полужирный. В таблице ниже приведены имена и функции всех кнопок в группе Шрифт.
|
Кнопка |
Имя |
Функция |
|---|---|---|
|
|
Шрифт |
Изменяет шрифт. |
|
|
Размер шрифта |
Изменяет размер текста. |
|
|
Grow Font |
Увеличивает размер текста. |
|
|
Уменьшение шрифта |
Уменьшает размер текста. |
|
|
Изменение регистра |
Измените регистр всего текста на верхний, нижний или на другие распространенные. |
|
|
Изображение кнопки |
Очищает все форматирование выбранного текста, оставляя только обычный текст. |
|
|
Полужирный шрифт |
Делает выделенный текст полужирным. |
|
|
Применение курсива |
Выбираю текст, нанося на него налия на нее. |
|
|
Подчеркнутый |
Рисует линию под выбранным текстом. Щелкните стрелку в виде стрелки, чтобы выбрать тип подчеркнутого. |
|
|
Зачеркнутый |
Нарисует линию до середины выбранного текста. |
|
|
Подстрочный |
Создает подписные символы. |
|
|
Надстрочный |
Создает надстрогие знаки. |
|
|
Текстовые эффекты |
Применить к тексту визуальный эффект, например тень, свечение или отражение. |
|
|
Цвет выделения текста |
Текст будет выглядеть так, как будто он помечен пером выделения. |
|
|
Цвет шрифта |
Изменяет цвет текста. |
К началу страницы
Стили позволяют быстро форматировать основные элементы документа, такие как заголовки, заголовки и субтитры. Чтобы применить стили к тексту в документе, выполните действия ниже.
-
Выделим текст, который вы хотите изменить.
-
На вкладке Главная в группе Стили наберите указатель на любой стиль, чтобы просмотреть его непосредственно в документе.
-
Чтобы применить стиль, который лучше всего подходит для текста, просто щелкните его.
После применения стилей к отдельным элементам Word 2010 позволяет одновременно изменить внешний вид всего документа.
-
На вкладке Главная в группе Стили нажмите кнопку Изменить стили.
-
Найдите заранее задав наборы стилей, на пункт Набор стилей. Наберите указатель на любой набор стилей, чтобы просмотреть его непосредственно в документе.
-
Когда найдете нужный вид, щелкните его.
К началу страницы
С Word 2010, вы можете легко изменить интервал между строками и абзацы в документе.
-
На вкладке Главная в группе Стили нажмите кнопку Изменить стили.
-
Найдите встроенные стили интервалов между абзацами, настроив указатель на пункт Интервал между абзацами. Наберите указатель на любой стиль интервала между абзацами, чтобы просмотреть его непосредственно в документе.
-
Когда найдете нужный вид, щелкните его.
Совет: Чтобы определить собственный интервал между абзацем, выберите пункт Настраиваемый интервал между абзацем.
К началу страницы
Вы можете легко просмотреть, как будет выглядеть макет документа при печати без печати.
-
Откройте вкладку Файл.
-
Нажмите кнопку Печать, чтобы просмотреть документ.
-
Просмотрите Параметры свойств, которые вы можете изменить.
-
Когда свойства принтера и документа отявятся нужным образом, нажмите кнопку Печать.
К началу страницы
Нужна дополнительная помощь?
Microsoft Word наверное самая популярная программа из пакета Microsoft Office, с ней может посоперничать только Microsoft Excel .
Только представьте себе, на сегодняшний день уже выпущен огромный ряд версий Word для Windows: Microsoft Word 97, 2000, XP, 2003, 2007, 2010, 2013, 2016 и наконец Microsoft Word 2019. Не сразу даже получается вспомнить, какая еще из программ имеет такую долгую и успешную историю.
Интерфейс
Интерфейс Microsoft Word 2019 схож с интерфейсами версий 2013, 2016. При первом открытии программа предлагает вам создать свой «Новый Документ» или воспользоваться уже готовыми шаблонами.
Чтобы начать работу с интерфейсом программы, создайте и откройте новый документ Word, но если у Вас нет программы на компьютере, тогда Вам придется ее скачать с официального сайта компании Microsoft или с других сайтов в интернете.
Создав и открыв новый документ Word перед Вами откроется интерфейс программы:
Как Вы могли заметить тема интерфейса полностью в черном цвете, для меня этот стиль оформления кажется более комфортным и снижает нагрузку глаз. Если Вы хотите такой же стиль или же какой-нибудь другой, то:
Зайдите на вкладку «Файл», выберите пункт «Учетная запись» и там вы сможете сменить фон и тему интерфейса программы. (По умолчанию стоит белый цвет). А теперь давайте подробно рассмотрим элементы интерфейса Word.
Лента инструментов
Лента содержит все команды, необходимые для выполнения наиболее распространенных задач в Word. Она содержит различные вкладки, состоящие из нескольких групп команд.
Панель быстрого доступа
Панель быстрого доступа позволяет получить доступ к основным командам независимо от того, какая вкладка «Ленты» в данный момент выбрана. По умолчанию она включает такие команды, как Сохранить, Отменить — Вставить и Повторить — Вставить. Вы всегда можете добавить любые другие команды по своему усмотрению.
Учетная запись Microsoft
Здесь Вы можете получить доступ к Вашей учетной записи Microsoft, посмотреть профиль или сменить учетную запись.
Примечание: Данная программа принадлежит компании Microsoft и является платным продуктом. Если Вы купили и скачали ее с официального сайта, то проблем с получением доступа Вашей учетной записи не будет, но если Вы скачали ее с другого сайта, то Вы не сможете получить к ней доступ пока не активируете (купите) данный продукт.
Группа команд
Каждая группа содержит блок различных команд. Для применения команды нажмите на соответствующий ярлычок. Некоторые группы содержат стрелку в правом нижнем углу, нажав на которую можно увидеть еще большее число команд.
Линейка
Линейка расположена в верхней части и по левому краю документа. Она служит для выравнивания текста и установки параметров полей.
Индикатор числа страниц
Индикатор числа страниц позволяет отслеживать общее количество страниц, содержащихся в документе.
Нажмите на индикатор числа страниц для того, чтобы вызвать область навигации по документу. Здесь можно найти необходимую страницу по заголовкам, либо быстро прокрутить страницы.
Подсчет числа слов
Счетчик отображает количество слов в документе.
Нажмите на значок «Число слов», чтобы открыть диалоговое окно «Статистика». В данном окне можно посмотреть сведения о количестве страниц, абзацев, строк и т.д.
Режимы просмотра
Существует три основных режима просмотра. Для выбора необходимого режима просто нажмите соответствующий ярлычок.
- В «Режиме чтения» документ отображается в полноэкранном формате.
- Режим «Разметка страницы» стоит по умолчанию. В этом режиме документ отображается в том виде, в котором он будет выводиться на печать.
- В режиме «Веб-документ» можно просмотреть, как будет выглядеть документ в качестве веб-страницы.
Масштаб
Нажмите, удерживайте и передвигайте ползунок для настройки масштаба страницы. Цифры справа от регулятора отображают значение масштаба в процентах.
Полоса прокрутки
Нажмите, удерживайте и передвигайте вверх или вниз полосу прокрутки для прокручивания страниц.
На этом знакомство с программой Word закончено. В этой статье я постарался подробно объяснить об элементах интерфейса и какие функции они выполняют. Надеюсь, Вы внимательно все изучили и уже начинаете осваивать все на практике. Желаю Вам удачи.
Как работать в Word для чайников
Автор:
Обновлено: 29.04.2018
Microsoft Word — это текстовой редактор, который может быть частью пакета Microsoft Office или программой, установленной на вашем компьютере отдельно. Программа может использоваться для записи писем и различных типов документов, которые могут включать в себя графику и изображения. В этом руководстве объясняется, как открыть Microsoft Word, запустить, создать и сохранить новый документ с использованием операционной системы Windows 7.
Не стоит бояться, что что-то может не получиться или пойти не так. Эта программа создавалась для пользователей, и она продумана до мелочей, чтобы вам было максимально удобно использовать ее. И конечно же в каждом деле главное тренировка, не бойтесь делать ошибок. Если вы случайно нажали не туда, в левом верхнем углу всегда есть изогнутая стрелка, которая позволяет отменить последнее действие. Сделать это можно также используя сочетание клавиш Ctrl и Z.
Как работать в Word для чайников
Последний совет перед началом подробных инструкций по использованию текстового редактора от Windows — не забывайте сохранять файл. Это особенно важно при работе с объемными текстами или серьезной документацией. Бывает всякое: могут отключить электричество, ноутбук может разрядиться и выключиться, да и от поломок никто не застрахован. Терять важные файлы и потом тратить часы на их восстановление — не самое приятное занятие. Все, что вам нужно — время от времени нажимать на дискету в левом верхнем углу.
Содержание
- Как создать документ
- Навигация по программе
- Как выбрать (выделить) текст
- Меняем размер и шрифт
- Выравнивание текста
- Как выделить текст жирным шрифтом, курсивом или подчеркиванием
- Копируем и вставляем
- Как создать нумерованный или маркированный список
- Вставляем таблицу
- Видео — Word для начинающих
Как создать документ
Программу можно найти в меню «Пуск» в разделе «Microsoft Office». Следуйте этим пошаговым инструкциям, чтобы запустить документ в Microsoft Word.
- Шаг 1. На рабочем столе или в меню «Пуск» откройте Microsoft Word.
Открываем Microsoft Word
- Шаг 2. Microsoft Word откроется и предложит вам выбрать шаблон документа или пустой документ.
Выбираем шаблон
- Шаг 3. Если вы не хотите использовать какой-либо из отображаемых шаблонов, щелкните пустой документ.
Щелкаем пустой документ
- Шаг 4. Новый пустой документ откроется для вас, чтобы начать вводить текст.
Навигация по программе
- Шаг 1. Мигающий курсор (указатель мыши) в документе сообщает вам, где вы печатаете. Где бы ни находился мигающий курсор, буквы, которые вы вводите, будут вставлены в эту точку. Когда вы начинаете пустой документ, мигающий курсор будет в начале вашего документа, это значит, что он готов для начала ввода.
Мигающий курсор
- Шаг 2. По мере ввода курсор также перемещается с каждой буквой. Это показывает вам, где находится фокус для ввода.
Где находится фокус для ввода
- Шаг 3. Переместите указатель мышью туда, где вы хотите изменить или добавить текст. Щелкните мышью. Мигающий курсор будет перемещен в то место, где вы нажали, для редактирования или вставки текста.
- Шаг 4. Перемещаться по документу можно с помощью стрелок. Нажатие этих клавиш со стрелками перемещает мигающий курсор вверх, вниз по строкам текста, и направо/налево по одному символу.
Перемещаться по документу можно с помощью стрелок
Как выбрать (выделить) текст
Выбор или выделение текста позволяет вам изменять выделенный фрагмент с точки зрения стиля, шрифта и/или цвета и даже заменять слова, если это необходимо. Следуйте этим пошаговым инструкциям, чтобы выбрать текст в документе.
Шаг 1. Для выбора текста используется мышь. При перемещении указатель будет меняться.
Шаг 2. Переместите указатель на начало необходимого фрагмента. Нажмите и удерживайте левую кнопку мыши. Выполняя это, переместите указатель туда, где необходимо остановить выбор. При перемещении мыши текст будет выделяться. Когда вы закончите свой выбор, отпустите левую кнопку мыши.
Выделение текста с помощью мыши
Выбранный текст теперь может быть отформатирован или изменен.
Скопировать текст можно с помощью клавиш Ctrl+C. Удалить текст — Backspace.
Backspace
Меняем размер и шрифт
Следующие действия могут помочь сделать ваш текст более интересным и привлекательным. Текст может быть изменен по-разному.
- Шаг 1. Для начала фрагмент текста нужно выделить, вы уже умеете это делать.
- Шаг 2. Чтобы поменять вид шрифта, щелкните на стрелку рядом со стилем шрифта в панели инструментов.
Меняем вид шрифта
- Шаг 3. Выберите стиль шрифта из раскрывающегося списка.
Выбираем стиль шрифта
- Шаг 4. Рядом с полем стиля шрифта находится поле, содержащее число и стрелку. Оно изменяет размер шрифта. Нажмите на стрелку. Выберите размер так же как и стиль из раскрывающегося списка опций. Итак, выбрав шрифт Bad Scrit и размер — 16, мы получим следующее.
Пример шрифта Bad Scrit и размера -16
Выравнивание текста
Иногда создаваемый документ может требовать разное расположение абзацев. По умолчанию текст выравнивается по левому краю. Однако текст может выравниваться и по правому краю и по центру.
Выравнивание текста по левому краю
На заметку! Выделить весь текст Ctrl + A.
- Шаг 1. Чтобы изменить макет вашего текста, выделите текст, любым удобным для вас способом.
- Шаг 2. Чтобы выровнять его по центру, щелкните значок «Выровнять по центру» на ленте форматирования в верхней части документа.
Выравнивание текста по центру
- Шаг 3. Чтобы выровнять выделенный текст по правому краю, щелкните следующий значок в этом ряду.
- Шаг 4. Чтобы «обосновать» текст так, чтобы он был выровнен как справа, так и слева, щелкните значок «Выравнивание по ширине».
Изменить выбранный текст можно, используя комбинацию сочетаний клавиш, что иногда бывает проще:
- По центру — выделите текст, нажмите клавишу Ctrl + E.
- По правому краю — Ctrl + R.
- По ширине — Ctrl + J.
- По левому краю — Ctrl + L.
Горячие клавиши word
Как выделить текст жирным шрифтом, курсивом или подчеркиванием
Возможность изменить стиль шрифта может сделать ваш документ более интересным. Различные стили текста, такие как полужирный или курсив, могут выделять его. Подчеркивание может быть полезно для заголовков.
- Шаг 1. Как обычно, выделите необходимый вам фрагмент текста.
- Шаг 2. Чтобы изменить выделенный шрифт на полужирный, нажмите «Ж» на панели форматирования.
Чтобы изменить выделенный шрифт на полужирный, нажмите «Ж»
- Шаг 3. Чтобы изменить выделенный шрифт на курсив, нажмите «К» в ленте форматирования.
- Шаг 4. Чтобы изменить выделенный текст так, чтобы он был подчеркнут, нажмите «Ч» на ленте форматирования.
Чтобы текст был подчеркнут, нажмите Ч
- Шаг 5. Также можно изменить выделенный текст, используя сочетания клавиш:
- полужирный — Ctrl + B;
- курсив — Ctrl + I;
- подчеркивание — Ctrl + U.
Копируем и вставляем
Говорить о важности этих двух функций не приходится. Они значительно экономят наше время, позволяют вставлять текст из сторонних источников, не перепечатывая его, как это было во времена печатных машинок.
- Шаг 1. Выделите нужный вам фрагмент.
- Шаг 2. Щелкните по значку копирования в левой части ленты форматирования. Текст тут же скопируется в буфер обмена вашего компьютера.
Кнопка копирования
- Шаг 3. Переместите курсор и нажмите «Вставить».
Сделать это можно и с помощью горячих клавиш. Все как и в прошлый раз: нажмите одновременно Ctrl и С, чтобы скопировать текст, и Ctrl и V, чтобы вставить.
Как создать нумерованный или маркированный список
Использование нумерованных или маркированных списков может помочь выделить элементы или показать важные шаги, иерархию или последовательность чего-либо.
- Шаг 1. Чтобы создать нумерованный список, щелкните значок нумерации.
Создаем нумерованный список
- Шаг 2. В тексте появится первый пункт.
Первый пункт
- Шаг 3. Начните вводить свой текст. По окончании ввода нажмите на кнопку «Ввод» на вашей клавиатуре. Появится второй пункт. И так далее.
Второй пункт
Чтобы остановить добавление новых элементов и вернуться к стандартному тексту, щелкните значок нумерации еще раз в верхней части документа.
Маркированный список создается по такому же принципу, единственное отличие заключается в 1 шаге. Вместо кнопки «Нумерация» нажмите на кнопку «Маркеры», она расположена правее.
Есть еще один способ создания списка. Сначала пользователем вводятся все пункты списка, каждый обязательно с новой строки. Когда все пункты набраны выделите их все и нажмите либо на нумерацию, либо на маркеры, в зависимости от того какой именно список вам нужен.
Создание нумерованного списка с помощью выделения
У вас получится тот же результат. Это разные способы и здесь нет правильного или неправильного, главное, что цель достигнута. Используйте удобный вам способ.
Пример нумерованного списка
Вставляем таблицу
Таблицы помогают структурировать информацию, подавать ее в более презентабельном виде. Без этого навыка не обойтись.
- Шаг 1. В верхней панели инструментов перейдите на вкладку «Вставка».
- Шаг 2. Нажмите на значок таблицы. Перед вами откроется окно, в котором нужно выбрать количество ячеек. Сделать это можно и вписав цифры вручную. Для этого на появившейся панели нажмите на область «Нарисовать таблицу».
Вставляем таблицу
Вам останется лишь заполнить поля. Если вам вдруг понадобятся дополнительные строки или колонки, вам не придется переделывать ее целиком. Щелкните левой кнопкой мыши в области таблицы. В появившемся меню нажмите «Вставить» и выберите подходящий вариант.
Добавление необходимых столбцов в таблицу
Эти основные знания должны сформировать у вас основные принципы работы с текстом. Выделим основные:
- Текст вводится туда, где находится мигающий курсор и никуда больше.
- Чтобы изменить символ, слово, строку, абзац или весь текст, его в первую очередь нужно выделить. Необходимо, чтобы компьютер понимал над чем именно он должен производить действия.
- Выделив текст с ним можно делать все что угодно. Вы можете потренироваться, выделить фрагмент и поочередно нажимать на кнопки, которые расположены на вкладке «Главная». Вы заметите, какие функции могут использоваться совместно, а какие являются взаимоисключающими.
- Не забывайте сохранять изменения, так вы обезопасите себя.
- Используйте те способы решения стоящей перед вами задачи, которые удобны именно вам.
Видео — Word для начинающих
Рекомендуем похожие статьи
Office 2016 and 2019 cheat sheets
Are you getting the most from Microsoft Word 2016 and 2019 for Windows? Get to know the key features.
Contributing Editor,
Computerworld |
IDG / Microsoft ![Computerworld Cheat Sheet > Microsoft > Word [2016 / 2019]](https://images.idgesg.net/images/article/2020/06/cw_microsoft_2016_2019_word_cheat_sheet_2400x1600-100849337-large.jpg?auto=webp&quality=85,70)
Show More
Word has always been the workhorse app of the Microsoft Office suite. Nearly everyone who uses Office ends up using Word at some point, whether it be for writing memos, typing up agendas, creating reports, crafting business correspondence or any of a thousand other uses.
Microsoft sells Office under two models: Individuals and businesses can pay for the software license up front and own it forever (what the company calls the “perpetual” version of the suite), or they can purchase an Office 365 subscription, which means they have access to the software for only as long as they keep paying the subscription fee.
When you purchase a perpetual version of the suite — say, Office 2016 or Office 2019 — its applications will never get new features, whereas Office 365 apps are continually updated with new features. (For more details, see “What are the differences between Microsoft Office 2019 and Office 365?”)
This cheat sheet gets you up to speed on the features that were introduced in Word 2016 and Word 2019, the perpetual-license versions of Word included with Office 2016 and Office 2019, respectively. In Office 365, Word has all those features, plus several more. If you or your organization has an Office 365 subscription, see our separate Word for Office 365 cheat sheet for coverage of all the latest features.
Most of the tips in this article apply to both Word 2016 and Word 2019 for Windows. Near the end is a section for Word 2019 only.
Share this story: IT pros, we hope you’ll pass this guide on to your users to help them learn to get the most from Word 2016 and 2019.
Use the Ribbon
The Ribbon interface in Word 2016 and 2019 hasn’t changed much compared to earlier versions. The Ribbon has been included in Office suite applications since Office 2007, so you’re probably familiar with how it works. But if you need a refresher, see our Word 2010 cheat sheet.
Just as in Word 2013, the Ribbon in Word 2016 and 2019 is flatter-looking, cleaner and less cluttered than the one in Word 2010 and 2007. The 2016 and 2019 Ribbon is smaller than in Word 2013, the title bar is now solid blue rather than the previous white, and the menu text (File, Home, Insert and so on) is now a mix of upper- and lowercase rather than all caps. There are other minor changes as well — for instance, the old Page Layout tab is now called just Layout — but the Ribbon still works in the same way and you’ll find most of the commands in the same locations as in Word 2013.
The Ribbon in Word 2016 hasn’t changed much from Word 2013. (Click image to enlarge it.)
To find out which commands live on which tabs on the Ribbon, download our Word 2016 and 2019 Ribbon quick reference. Also see the nifty new Tell Me feature described below.
Just as in earlier versions of Word, to make the commands underneath the tabs on the Ribbon go away, press Ctrl-F1. To make the commands appear again, press Ctrl-F1. (Note that the Ribbon tabs — File, Home, Insert and so on — stay visible.)
Here are the Ribbon display options.
You’ve got other options for displaying the Ribbon as well. To get to them, click the Ribbon display options icon at the top right of the screen, just to the left of the icons for minimizing and maximizing Word. A drop-down menu appears with these three options:
- Auto-hide Ribbon: This hides the entire Ribbon, both the tabs and commands underneath them. To show the Ribbon again, click at the top of Word.
- Show Tabs: This shows the tabs but hides the commands underneath them. It’s the same as pressing Ctrl-F1. To display the commands underneath the tabs when they’re hidden, press Ctrl-F1, click a tab, or click the Ribbon display icon and select “Show Tabs and Commands.”
- Show Tabs and Commands: Selecting this shows both the tabs and commands.
And if for some reason that blue on the title bar is too much color for you, you can turn it white or gray. (In Word 2019, there’s also a black option.) To do it, select File > Options > General. In the «Personalize your copy of Microsoft Office» section, click the down arrow next to Office Theme and select Dark Gray or White (or Black) from the drop-down menu. To make the title bar blue again, choose the Colorful option from the drop-down list. Just above the Office Theme menu is an Office Background drop-down menu — here you can choose to display a pattern such as a circuit board or circles and stripes in the title bar.
There’s a useful change in what Microsoft calls the backstage area that appears when you click File on the Ribbon: If you click Open or Save As from the menu on the left, you can see the cloud-based services you’ve connected to your Office account, such as SharePoint and OneDrive. Each location now displays its associated email address underneath it. This is quite helpful if you use a cloud service with more than one account, such as if you have one OneDrive account for personal use and another one for business. You’ll be able to see at a glance which is which.
Select “Add a Place” to add a new cloud storage service for Word.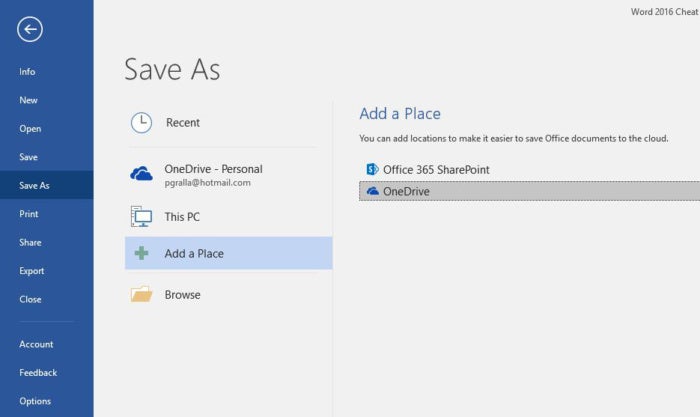
Collaborate live
The biggest feature launched with Word 2016 is live collaboration that lets people work on documents together from anywhere in the world with an internet connection, a feature that Google Docs has long had. There are only two requirements for collaboration in Word 2016: You must be logged into your Microsoft or Office 365 account, and the document must be stored in OneDrive, OneDrive for Business or SharePoint Online.
However, while Office 365 subscribers or anyone using Word 2019 or Word Online can see the changes that other users of those versions make to a shared document in real time as they happen, Word 2016 users have to save their documents periodically to see and share changes. So while it is live collaboration, it’s not real-time visibility into that collaboration. Still, it does allow you to work with others on the same document at the same time.
To collaborate on a document, first open it, then click the Share icon in the upper-right part of the screen. If you haven’t yet saved your file in OneDrive, OneDrive for Business or SharePoint Online, you’ll be prompted to do so.
Clicking the Share button opens the Share pane on the right-hand side of the screen — this is command central for collaboration. At the top of the pane, type in the email addresses of the people with whom you want to collaborate on the document, separated by commas. As you type, Word looks through your address book and displays the matches it finds; click the person you want to invite. If you’re on a corporate network, you can click the address book on the right to search through your corporate email address book. If a person isn’t in your address book — just type in their complete email address.
Selecting people with whom to collaborate via the Share pane. (Click image to enlarge it.)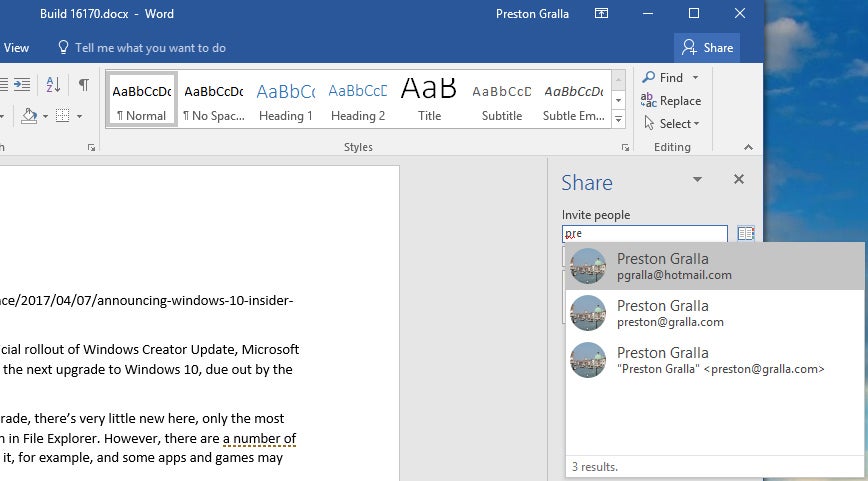
After you enter the addresses, select either «Can edit» or «Can view» in the drop-down to allow collaborators full editing or read-only privileges. (If you want to assign different rights to different users, you can send two separate emails, or you can change any collaborator’s permissions later by right-clicking their name in the Share pane.) Type a message in the text box if you want. When you’re done, click Share. An email gets sent out to everyone with whom you’ve shared the file, showing a “View in OneDrive” button that they can click to open the document.
Your collaborators get an email message like this when you share a document. (Click image to enlarge it.)
There’s another way to share a file stored in a personal OneDrive for collaboration: At the bottom of the Share pane, click “Get a sharing link,” and from the screen that appears, choose “Create an edit link” if you want to create a link to the file that will allow people to edit the file, or “Create a view-only link” if you want to create a link that will allow them to view the file only. Then copy the link, paste it into an email using any email program, and send it.
When your recipients receive the email from you, they click a button or link to open the document, which opens in Word Online in a web browser rather than in the Word desktop client. At this point, they can view the document but not edit it. Users who aren’t signed into a Microsoft account will see an Edit in Browser button; once they click that, they can start editing in their browser window. Logged in users will see an Edit Document menu, from which they can choose Edit in Word to open the file in the client version of Word, or Edit in Browser to work in the free web version.
The web version isn’t as fully featured as the client version — for instance, there aren’t as many formatting options and you can’t insert shapes, take screenshots, use mail merge, or use several other features. But for basic editing, it works fine.
When a collaborator starts working in a shared document, you’ll get a notification that someone else is editing the document. What you see next depends on whether you’re working in Word 2016 or 2019.
If you’re using Word 2016, whenever a collaborator makes a change, a small Updates Available icon appears along the bottom of your Word window. As mentioned above, though, you’ll have to save your document (or click the Updates Available icon) to see their changes or have them see yours. After you save or click Updates Available, your collaborators’ additions appear in your document with a pale green overlay.
When collaborating in Word 2016, you must save the document to see changes made by others (highlighted in green) and to share your changes with them. (Click image to enlarge it.)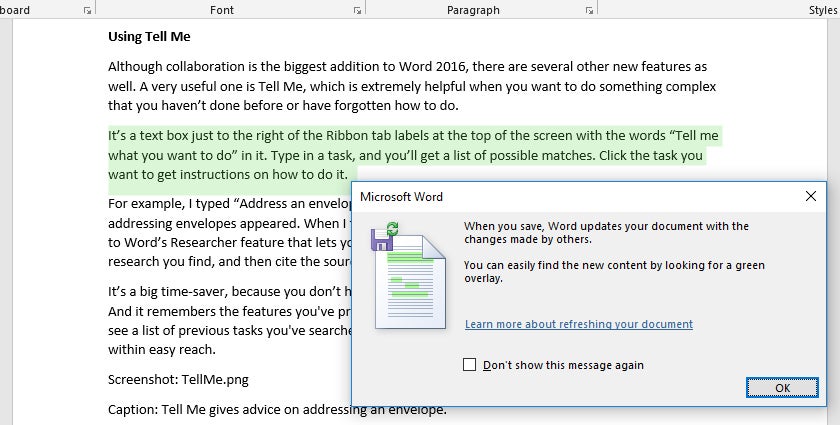
When you’re working on a document in Word 2019 with other people in real time, each person gets a cursor with their own unique color. You can see what they do as they do it, including deleting, editing and adding text. They see what you do as well.
In Word 2019 you can see other collaborators’ edits in real time, with a different colored cursor for each collaborator. (Click image to enlarge it.)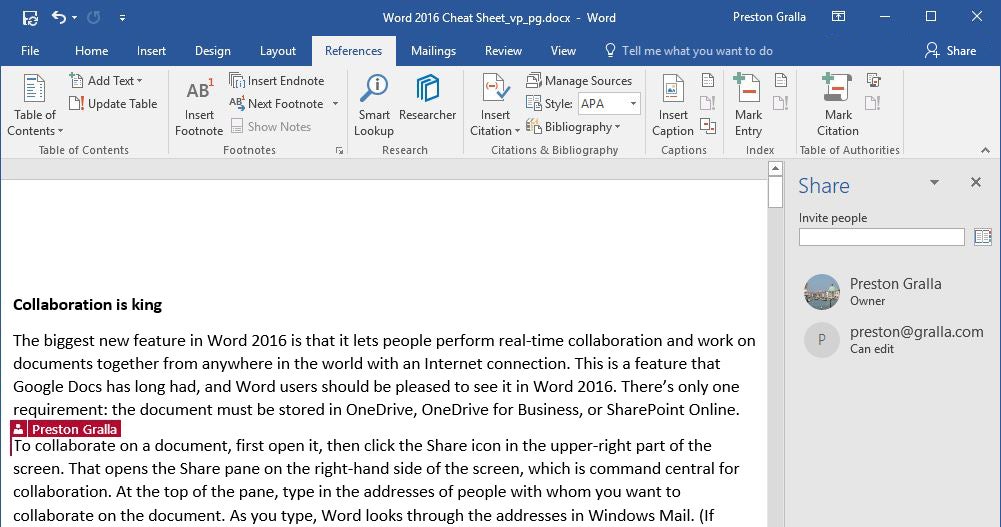
Be aware that how well real-time collaboration works depends on the strength of your internet connection. On slow or flaky connections, you won’t immediately see edits that other people make and they won’t see yours immediately — there will be a lag. So it’s always best, when possible, to have the strongest connection possible when collaborating.
In addition to seeing each other’s changes to the document, you can communicate with your collaborators in other ways. The Share pane shows a list of people who have access to the document, with a note underneath their name indicating if they are currently editing the document, and if not, whether they have editing or viewing access.
Right-click the icon of anyone currently working on the document and click Open Contact Card; a screen pops out with the various ways you can contact them, including chat, phone and video via Skype (if they have Skype) and email. That lets you talk or text with them while you’re working on the document together, making collaboration that much more effective.
Click the icon of someone working with you on a document to see other ways you can contact them. (Click image to enlarge it.)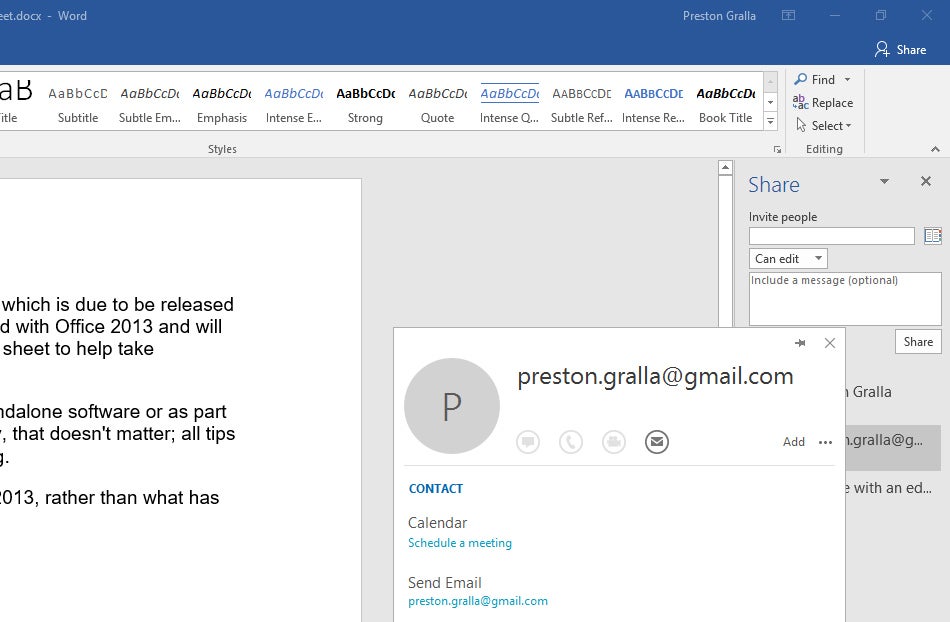
Tackle tasks with Tell Me
Although live collaboration is the biggest addition to Word 2016, there are several other new features as well. A very useful one is Tell Me, which is extremely helpful when you want to do a task that you haven’t done before or have forgotten how to do.
It’s a text box just to the right of the Ribbon tab labels at the top of the screen with the words “Tell me what you want to do” in it. Type in a task, and you’ll get a list of possible matches. Click the task you want to get instructions on how to do it.
For example, I typed “address an envelope” and chose the “Envelope” result, and the screen you use for addressing envelopes appeared. When I typed in the more general query “write an essay,” it popped up a link to Word’s Researcher feature that lets you do research from right within Word, add sources from the research you find, and then cite the sources in the document properly. If you type in a query and hover your mouse over a result instead of clicking it, you’ll see a screen describing what you can do if you click the results.
Tell Me gives advice on addressing an envelope (or any other task). (Click image to enlarge it.)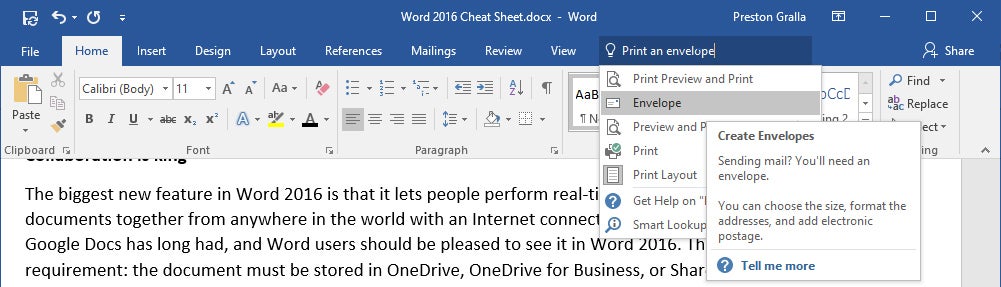
It’s a big time-saver, because you don’t have to hunt through the Ribbon to find the command you want. And it remembers the features you’ve previously selected in the box, so when you click in it, you first see a list of previous tasks you’ve searched for. That way, tasks that you frequently perform are always within easy reach.
Загрузка…
Microsoft Word программа для создания текста
Microsoft Word — это текстовой редактор, который может быть частью пакета Microsoft Office или программой, установленной на вашем компьютере отдельно. Программа может использоваться для записи писем и различных типов документов, которые могут включать в себя графику и изображения. В этом руководстве объясняется, как открыть Microsoft Word, запустить, создать и сохранить новый документ с использованием операционной системы Windows 7.
Не стоит бояться, что что-то может не получиться или пойти не так. Эта программа создавалась для пользователей, и она продумана до мелочей, чтобы вам было максимально удобно использовать ее. И конечно же в каждом деле главное тренировка, не бойтесь делать ошибок.
Если вы случайно нажали не туда, в левом верхнем углу всегда есть изогнутая стрелка, которая позволяет отменить последнее действие. Сделать это можно также используя сочетание клавиш Ctrl и Z.

Последний совет перед началом подробных инструкций по использованию текстового редактора от Windows — не забывайте сохранять файл. Это особенно важно при работе с объемными текстами или серьезной документацией.
Бывает всякое: могут отключить электричество, ноутбук может разрядиться и выключиться, да и от поломок никто не застрахован. Терять важные файлы и потом тратить часы на их восстановление — не самое приятное занятие. Все, что вам нужно — время от времени нажимать на дискету в левом верхнем углу.
Как создать документ в
Microsoft Word
Программу можно найти в меню «Пуск» в разделе «Microsoft Office». Следуйте этим пошаговым инструкциям, чтобы запустить документ в Microsoft Word.
Шаг 1. На рабочем столе или в меню «Пуск» откройте Microsoft Word.

Шаг 2. Microsoft Word откроется и предложит вам выбрать шаблон документа или пустой документ.

Шаг 3. Если вы не хотите использовать какой-либо из отображаемых шаблонов, щелкните пустой документ.

Шаг 4. Новый пустой документ откроется для вас, чтобы начать вводить текст.
Навигация по программе
Microsoft Word
Шаг 1. Мигающий курсор (указатель мыши) в документе сообщает вам, где вы печатаете. Где бы ни находился мигающий курсор, буквы, которые вы вводите, будут вставлены в эту точку. Когда вы начинаете пустой документ, мигающий курсор будет в начале вашего документа, это значит, что он готов для начала ввода.

Шаг 2. По мере ввода курсор также перемещается с каждой буквой. Это показывает вам, где находится фокус для ввода.

Шаг 3. Переместите указатель мышью туда, где вы хотите изменить или добавить текст. Щелкните мышью. Мигающий курсор будет перемещен в то место, где вы нажали, для редактирования или вставки текста.
Шаг 4. Перемещаться по документу можно с помощью стрелок. Нажатие этих клавиш со стрелками перемещает мигающий курсор вверх, вниз по строкам текста, и направо/налево по одному символу.

Перемещаться по документу можно с помощью стрелок
Как выбрать (выделить) текст в
Microsoft Word
Выбор или выделение текста позволяет вам изменять выделенный фрагмент с точки зрения стиля, шрифта и/или цвета и даже заменять слова, если это необходимо. Следуйте этим пошаговым инструкциям, чтобы выбрать текст в документе.
Шаг 1. Для выбора текста используется мышь. При перемещении указатель будет меняться.
Шаг 2. Переместите указатель на начало необходимого фрагмента. Нажмите и удерживайте левую кнопку мыши. Выполняя это, переместите указатель туда, где необходимо остановить выбор. При перемещении мыши текст будет выделяться. Когда вы закончите свой выбор, отпустите левую кнопку мыши.

Выбранный текст теперь может быть отформатирован или изменен.
Скопировать текст можно с помощью клавиш Ctrl+C. Удалить текст — Backspace.

Меняем размер и шрифт
Следующие действия могут помочь сделать ваш текст более интересным и привлекательным. Текст может быть изменен по-разному.
Шаг 1. Для начала фрагмент текста нужно выделить, вы уже умеете это делать.
Шаг 2. Чтобы поменять вид шрифта, щелкните на стрелку рядом со стилем шрифта в панели инструментов.

Шаг 3. Выберите стиль шрифта из раскрывающегося списка.

Шаг 4. Рядом с полем стиля шрифта находится поле, содержащее число и стрелку. Оно изменяет размер шрифта. Нажмите на стрелку. Выберите размер так же как и стиль из раскрывающегося списка опций. Итак, выбрав шрифт Bad Scrit и размер — 16, мы получим следующее.

Выравнивание текста в
Microsoft Word
Иногда создаваемый документ может требовать разное расположение абзацев. По умолчанию текст выравнивается по левому краю. Однако текст может выравниваться и по правому краю и по центру.

На заметку! Выделить весь текст Ctrl + A
Шаг 1. Чтобы изменить макет вашего текста, выделите текст, любым удобным для вас способом.
Шаг 2. Чтобы выровнять его по центру, щелкните значок «Выровнять по центру» на ленте форматирования в верхней части документа.

Шаг 3. Чтобы выровнять выделенный текст по правому краю, щелкните следующий значок в этом ряду.
Шаг 4. Чтобы «обосновать» текст так, чтобы он был выровнен как справа, так и слева, щелкните значок «Выравнивание по ширине».
Изменить выбранный текст можно, используя комбинацию сочетаний клавиш, что иногда бывает проще:
- По центру — выделите текст, нажмите клавишу Ctrl + E.
- По правому краю — Ctrl + R.
- По ширине — Ctrl + J.
- По левому краю — Ctrl + L.

Как выделить текст жирным шрифтом, курсивом или подчеркиванием
Возможность изменить стиль шрифта может сделать ваш документ более интересным. Различные стили текста, такие как полужирный или курсив, могут выделять его. Подчеркивание может быть полезно для заголовков.
Шаг 1. Как обычно, выделите необходимый вам фрагмент текста.
Шаг 2. Чтобы изменить выделенный шрифт на полужирный, нажмите «Ж» на панели форматирования.

Шаг 3. Чтобы изменить выделенный шрифт на курсив, нажмите «К» в ленте форматирования.
Шаг 4. Чтобы изменить выделенный текст так, чтобы он был подчеркнут, нажмите «Ч»на ленте форматирования.

Шаг 5. Также можно изменить выделенный текст, используя сочетания клавиш:
- полужирный — Ctrl + B;
- курсив — Ctrl + I;
- подчеркивание — Ctrl + U.
Копируем и вставляем
Говорить о важности этих двух функций не приходится. Они значительно экономят наше время, позволяют вставлять текст из сторонних источников, не перепечатывая его, как это было во времена печатных машинок.
Шаг 1. Выделите нужный вам фрагмент.
Шаг 2. Щелкните по значку копирования в левой части ленты форматирования. Текст тут же скопируется в буфер обмена вашего компьютера.

Шаг 3. Переместите курсор и нажмите «Вставить».
Сделать это можно и с помощью горячих клавиш. Все как и в прошлый раз: нажмите одновременно Ctrl и С, чтобы скопировать текст, и Ctrl и V, чтобы вставить.
Как создать нумерованный или маркированный список
Использование нумерованных или маркированных списков может помочь выделить элементы или показать важные шаги, иерархию или последовательность чего-либо.
Шаг 1. Чтобы создать нумерованный список, щелкните значок нумерации.

Шаг 2. В тексте появится первый пункт.

Шаг 3. Начните вводить свой текст. По окончании ввода нажмите на кнопку «Ввод» на вашей клавиатуре. Появится второй пункт. И так далее.

Чтобы остановить добавление новых элементов и вернуться к стандартному тексту, щелкните значок нумерации еще раз в верхней части документа.
Маркированный список создается по такому же принципу, единственное отличие заключается в 1 шаге. Вместо кнопки «Нумерация» нажмите на кнопку «Маркеры», она расположена правее.
Есть еще один способ создания списка. Сначала пользователем вводятся все пункты списка, каждый обязательно с новой строки. Когда все пункты набраны выделите их все и нажмите либо на нумерацию, либо на маркеры, в зависимости от того какой именно список вам нужен.

У вас получится тот же результат. Это разные способы и здесь нет правильного или неправильного, главное, что цель достигнута. Используйте удобный вам способ.

Пример нумерованного списка
Вставляем таблицу
Таблицы помогают структурировать информацию, подавать ее в более презентабельном виде. Без этого навыка не обойтись.
Шаг 1. В верхней панели инструментов перейдите на вкладку «Вставка».
Шаг 2. Нажмите на значок таблицы. Перед вами откроется окно, в котором нужно выбрать количество ячеек. Сделать это можно и вписав цифры вручную. Для этого на появившейся панели нажмите на область «Нарисовать таблицу».

Вам останется лишь заполнить поля. Если вам вдруг понадобятся дополнительные строки или колонки, вам не придется переделывать ее целиком. Щелкните левой кнопкой мыши в области таблицы. В появившемся меню нажмите «Вставить» и выберите подходящий вариант.

Эти основные знания должны сформировать у вас основные принципы работы с текстом. Выделим основные:
- Текст вводится туда, где находится мигающий курсор и никуда больше.
- Чтобы изменить символ, слово, строку, абзац или весь текст, его в первую очередь нужно выделить. Необходимо, чтобы компьютер понимал над чем именно он должен производить действия.
- Выделив текст с ним можно делать все что угодно. Вы можете потренироваться, выделить фрагмент и поочередно нажимать на кнопки, которые расположены на вкладке «Главная». Вы заметите, какие функции могут использоваться совместно, а какие являются взаимоисключающими.
- Не забывайте сохранять изменения, так вы обезопасите себя.
- Используйте те способы решения стоящей перед вами задачи, которые удобны именно вам.
Видео на тему: Word для начинающих
Как сделать вторую страницу
Чтобы сделать вторую страницу в Microsoft Word 2007/2010, не нужно многократно нажимать клавишу «Enter». Для этого существует функция «Разрыв страницы». Ее вы найдете во вкладке «Вставка».
Разрыв страницы не так статичен, как пустота, образованная множеством нажатий Enter. Если вы добавите сверху перед разрывом страницы немного текста, то это никак не отразится на состоянии следующей после разрыва страницы.
Если у вас много информации, то новый лист сам автоматически создастся, когда текст уже не будет помещаться на первом листе.
Как перемещать текст с помощью линейки
Сверху и с левой стороны окна программы Microsoft Word 2007/2010 находятся две полосы.
С помощью линейки вы можете перемещать текст, не делая множество пробелов, а в два-три клика мышкой.
Отступ первой строки. Делает абзац нужного размера, в то время как клавише Tab задано стандартное значение 1,25 см. Выделите абзац или весь текст, и установите нужный отступ первой строки.
Чтобы переместить весь текст правее, кроме первой строки, используйте «Выступ»
Если нужно разместить весь текст ближе к правой стороне, перетягивайте за прямоугольник, который называется «Отступ слева».
Нажмите по любой цифре линейки мышкой. На ней появляется вот такой знак.
Теперь после нажатия клавиши Tab текст переместиться на это расстояние, и будет располагаться справа от знака.
Нажмите еще раз по другому значению линейки, установите курсор дальше на той же строке, и снова нажмите Tab.
Так удобно разносить текст при оформлении работ, титулов и тому подобное.
С каждым кликом по нему будет появляться один из инструментов:
Выбрав один из них, именно он будет появляться при клике на линейку, пока вы не замените его на другой.
Как сделать интервал
Чтобы задать необходимый интервал между строками в тексте, перейдите на закладку «Главная». В меню абзац находится символ, нажатие на который выдает окно со стандартными вариантами междустрочных интервалов.
Вы можете настроить интервал по собственным параметрам, если выберете пункт «Другие варианты междустрочных интервалов…».
При изменении значения интервала, в нижнем окне «Образец» будет наглядно демонстрироваться зазор между строками текста.
Как сделать интервал между абзацами
В главной вкладке, меню «Абзац» находится инструмент для редактирования междустрочного интервала, здесь же пользователь найдет и функцию добавления интервала до и после абзаца.
Установите курсор в нужном абзаце, и выберите один из вариантов интервала – единичный, полуторный, двойной или иной.
Как узнать число символов
Для того чтобы узнать количество символов в документе, число слов или страниц, достаточно посмотреть в нижний левый угол открытого окна Microsoft Word 2007/2010. Количество страниц и информация о том, на какой странице пользователь находится в данный момент, сразу выводится в строке «Страница: 1 из _». Остальные статистические данные можно получить при нажатии на строку «Число слов: _ ».
Для изменения фона листа (из белого в другой цвет, или для вставки картинки в качестве фона) перейдите во вкладку «Разметка страницы» в Microsoft Word 2007/2010. Здесь имеется меню «Фон страницы» и пункт «Цвет страницы».
При нажатии на него появляется окно с вариантами цветовой палитры. Выберите один из имеющихся, или определите другой с помощью функции «Другие цвета».
Чтобы использовать картинку в качестве фона, кликните по строке «Способы заливки». Во вкладке «Рисунок» выберите нужное изображение из имеющихся на вашем ПК.
Как сделать нумерацию страниц
Чистый лист в программе имеет свою невидимую разметку. В верхней и нижней части листа отведены области под колонтитулы, которые по умолчанию пустые.
Здесь же может расположиться любой текст (вводится вручную; он будет повторяться на каждом листе) или нумерация страниц.
Двойной клик левой кнопкой мыши по области листа ближе к его верхней или нижней границе автоматически откроет для пользователя конструктор редактирования колонтитулов. Слева в меню вы можете выбрать любой из нужных видов нумерации.
Нумерация может находится как вверху страницы, так и внизу, и даже на полях.
Функцию нумерации страниц вы найдете также во вкладке «Вставка».
Как сделать содержание в ворде
Чтобы воспользоваться автособираемым оглавлением, вам нужно:
— задать стиль заголовка или подзаголовка («Главная» — «Стили») для тех предложений, которые должны будут быть в содержании;
— добавить оглавление в нужном месте («Ссылки» — «Оглавление» — один из видов оглавления).
Вы можете изменить стиль – выбрать нужный шрифт, цвет, интервал, и задать его для стиля заголовка. Все остальные предложения в этом стиле станут такими же по оформлению.
Можете изменить также слово «Оглавление». Выделите его и используйте инструменты с панели «Шрифт».
Как сделать содержание без точек
Вы добавили оглавление в текст, но вам не нравится, что пустота между названием раздела и номером страниц заполняется точакми. Это можно изменить. Выделите ваше оглавление, а затем перейдите во вкладку «Ссылки».
После нажатия «Оглавление» появляется диалоговое окно. В строке «Заполнитель» выберите любой из четырех вариантов и нажмите «Ок».
После этого появится еще окно диалоговое окно, которое затребует подтвердить, что вы действительно хотите применить корректировки для оглавления. Снова нажмите «Да».
После этого заполнитель строк будет таким, каким вы его выбрали. В примере мы выбрали заполнитель «(нет)», то есть, между словами и номером нет ничего в качестве заполнителя.
Как сделать перенос слов
Для добавления переносов в текст перейдите во вкладку «Разметка страницы».
Здесь в меню «Параметры страницы» находится инструмент «Расстановка переносов». Кликните по стрелке в строке команды, и окроется меню с вариантами растановки переносов.
Для автоматического расстанова переносов выберите строку «Авто».
Как сделать сноску
Чтобы сделать сноску в Microsoft Word 2007/2010, перейдите во вкладку «Ссылки».
Поставьте курсор после текста, на который нужно указать сноску, и нажмите на «Вставить сноску». После текста появится маленькая цифра, а внизу листа – черта с той же цифрой, и местом для ведения текста сноски.
Нумерация сносок будет автоматически подхватывать расположение по тексту, независимо от того, в каком порядке вы устанавливали сноски – с конца документа, с начала документа или вразброс.
Как сделать разрыв
Функция разрыва в Microsoft Word 2007/2010 вынесена в две вкладки. Во вкладке «Вставка» в меню «Страницы» находится пункт «Разрыв страницы». Его используют, чтобы в один клик перейти от конца текста на одном листе в начало страницы следующего листа.
Во вкладке «Разметка страницы», меню «Параметры страницы», также имеется функция разрыва, но не только для перехода на следующую страницу, но и для разрыва столбца, разделов.
Увидеть, в каком месте расположен разрыв, можно с помощью функции «Отобразить все знаки» на главной вкладке, меню «Абзац».
Как сделать нумерованный список
Чтобы создать нумерованный список в Microsoft Word 2007 2010 перейдите на вкладку «Главная», меню «Абзац».
Чтобы выбрать формат нумерации щелкните на стрелочку, и вам откроется библиотека нумерации. Она включает как арабские и римские цифры, так и буквы алфавита.
Если нет подходящего формата номера, вы можете его задать самостоятельно через пункт «Определить новый формат номера». В строке «Формат номера» задается символ, который находится после номера.
Как сделать поля
Перейдите во вкладку «Разметка страницы», чтобы задать размер полей для страницы в Microsoft Word 2007/2010. Во втором слева меню «Параметры страницы» имеется подпункт «Поля». При нажатии на него появляется окошко стандартными вариантами полей.
Их также можно задать по собственному усмотрению большими или меньшими, или задать определенные поля для одной страницы.
Как сделать альбомный лист
Стандартная ориентация листа в программе Microsoft Word книжная (вертикальная).
Чтобы сделать страницу с альбомной ориентацией (расположить лист горизонтально) пользователю нужно перейти во вкладку «Разметка страницы», где в параметрах страницы предлагается два вида ориентации листа.
Чтобы сделать только один лист в другой ориентации, выделите текст на нужной вам странице, а затем откройте диалоговое окно «Параметры страницы».
Тут во вкладке «Поля» выберите ориентацию для листа, и в нижней строке «Применить» выберите «к выделенному тексту».
Как изменить фон листа
Для изменения фона листа (из белого в другой цвет, или для вставки картинки в качестве фона) перейдите во вкладку «Разметка страницы» в Microsoft Word 2007/2010. Здесь имеется меню «Фон страницы» и пункт «Цвет страницы».
При нажатии на него появляется окно с вариантами цветовой палитры. Выберите один из имеющихся, или определите другой с помощью функции «Другие цвета».
Чтобы использовать картинку в качестве фона, кликните по строке «Способы заливки». Во вкладке «Рисунок» выберите нужное изображение из имеющихся на вашем ПК.
Как разбить текст на колонки
Для разбития текста на колонки перейдите на вкладку «Разметка страницы».
Выделите текст, который нужно разбить на определенное число колонок, и нажмите на значок «Колонки». Появится меню, в котором можно выбрать нужное число колонок для распределения текста.
Кликаем на «Три» и получаем:
Если нужно более чем три колонки, кликните по строке «Другие колонки», после чего откроется вот такое окно.
В строке «Число колонок» выберите нужное вам количество (с помощью боковых стрелок у строки или вручную, с помощью клавиатуры), а также совершайте регулировку промежутка между колонками.
Кликая по меню «Применить» вы можете сделать выбор – разбить на колонки весь документ или только тот раздел, который выделен.
Как сделать буклет
Буклет представляет собой лист А4, который имеет определенный фон, альбомную ориентацию, а его текст разбит на три колонки.
Шаги по созданию буклета:
- Включить альбомную ориентацию.
- Добавить фон. Просто залить каким-то цветом или добавить картинку вместо него.
- Ввести текст и разделить его на три колонки.
Выберите нужный цвет и тип шрифта с помощью панели «Шрифт» в главной вкладке, а также расположите текст как должно.
Как сделать рамку
Если пользователю нужна обычная рамка в виде прямоугольного обрамления листа, в Microsoft Word 2007/2010 нужно перейти во вкладку «Разметка страницы». В меню «Фон страницы» имеется пункт «Границы страниц», кликаем на него.
В появившемся окне выберите тип — «Рамка» и нужный вид линии, который будет ею выступать.
Здесь же изменяют ее цвет, толщину или выбирают вместо линии обрамление рисунком.
Если случайно выбрали не тот тип рамки, ее можно удалить. Сразу после неверного выбора нажмите на клавиатуре комбинацию «Ctrl+Z», и вновь зайдите в меню «Границы страниц», чтобы выбрать другой тип.
Как сделать текст в рамке:
- Выделяем нужный текст.
- На вкладке «Главная» в меню «Абзац» кликаем по значку
- В появившемся меню есть возможность сразу установить простые границы в виде тонкой черной линии для выделенной области. Например, выбираем «внешние границы»:
И получаем:
- или же перейдите в «Границы и заливка»:
После чего открывается окно:
- Выбирайте любой тип границы, тип линии и ее цвет, толщину. После нажатия «Ок» выбранная вами рамка будет применена к выделенному тексту.
Как сделать абзац
Чтобы выделить абзац, его пишут с так называемой красной строки – делают отступ вправо первой строки. Чтобы сделать абзац выделенным в Microsoft Word 2007/2010:
- Установите курсор при помощи мышки перед первым словом абзаца и нажмите на клавиатуре «Tab».
- Воспользуйтесь линейкой:
- включите линейку (если не включена);
- установите курсор перед первым словом абзаца;
- перенесите стрелку отступа первой строки на нужное расстояние.
В этих версиях Word оформление текста и его расположение (с отступами и абзацами) сохраняется во время перехода на следующий абзац после нажатия Enter.
Как сделать отступ
Отступом в программе Microsoft Word (не только в последних 2010 и 2007 версиях) является функция переноса левой границы всего текста или одного абзаца. Выглядит это следующим образом.
Сделать отступ помогут функции увеличения/уменьшения отступа на вкладке «Главная».
Эту же операцию можно сделать с помощью линейки программы.
Выделите текст, которому нужно задать отступ, и перетяните ползунок за прямоугольник, именуемый «Отступ слева», на нужное расстояние.
Как сделать текст вертикальным
В программе Microsoft Word есть два способа сделать текст вертикальным. Первый заключается в добавлении надписи.
- Во вкладке «Вставка», раздел «Текст» находится кнопка «Надпись»
- Клик на кнопку вызывает меню:
- Если один из предложенных типов вам подходит, выбирайте его. Если же вам нужно свое, специфическое расположение, выбирайте простую надпись. После клика на нее появляется такое окошко:
В надпись вставляем текст:
Сверху появляется вкладка «Формат»:
Во вкладке «Формат» есть кнопка «Направление текста». Здесь выбираем поворот в нужную сторону.
Переместите текст в нужное место, и удалите рамку надписи:
Второй способ сделать текст вертикальным заключается в использовании таблицы.
- Во вкладке «Вставка», раздел «Таблицы» добавьте одну ячейку таблицы:
- Введите в нее текст. Сверху появится вкладка «Работа с таблицами», где в вкладке «макет» имеется кнопка «Направление текста».
- Кликая по кнопке «Направление текста, он поворачивается по очереди на 90 градусов влево или вправо.
Измените размеры ячейки с помощью стрелок вверх/вниз:
Удалите рамки таблицы с помощью ластика. Наведите мышь на сторону ячейки после нажатия кнопки «Ластик» в меню «Рисование таблиц» вкладки «Конструктор».
Как подчеркнуть текст
Чтобы подчеркнуть определенный текст в программе Microsoft Word 2007/2010:
- Выделите нужный текст:
- Перейдите во вкладку «Главная», меню «Шрифт»:
- Нажмите на кнопку:
- , если нужно подчеркивание одной прямой черной линией;
- На стрелку рядом с символом , чтобы выбрать другую линию для подчеркивания.
Вы можете выбрать другие подчеркивания, или изменить цвет, кликнув по строке «Другие подчеркивания» или «Цвет подчеркивания» соответственно.
Как выровнять текст
Чтобы выровнять текст по левому краю, по центру или другим способом перейдите во вкладку «Главная», меню «Абзац».
Здесь в этой области находится четыре кнопки, визуально по которым становится ясно, как расположится текст после их нажатия.
Выделите нужный текст, и нажмите на одну из этих кнопок.
Как сделать строку подчеркивания
Чтобы сделать пустую подчеркнутую строку в Microsoft Word 2007/2010, воспользуйтесь одним из трех способов:
- Рисование.
Вместо стрелки мышки появляется крестик, которым рисуется синяя линия. Изменить ее цвет можно через «Средства рисования».
- Таблица.
Ластиком удаляем боковые границы таблицы.
- Автозамена от программы.
Введите с клавиатуры необходимое количество нижнего подчеркивания «_». После нажмите Enter и автозамена сделает из них сплошную черную линию. Ее длина регулируется с помощью средств линейки.
Как сделать обтекание текста
Когда документ Microsoft Word 2007/2010 нужно добавить картинку, вокруг которой должен находиться текст, используют функцию «Обтекание текста».
Добавьте картинку в документ. Вот так он будет располагаться без обтекания.
Нажимаем на картинку. Появляется вкладка «Работа с рисунками».
В меню упорядочить находится кнопка обтекание текстом. При нажатии на нее открывается меню с вариантами.
Выбирайте подходящее вам кликом мышки по строке.
Как сделать текст одинаковым
Чтобы весь текст в Microsoft Word 2007 2010 имел одинаковые параметры шрифта и расположения, выделите весь текст с помощью нажатия на клавиатуре комбинации Ctrl+А.
Перейдите на вкладку «Главная» и задайте нужные параметры шрифта в ручную с помощью меню «Шрифт».
Как сделать разную нумерацию страниц
В программе Microsoft Word 2007 2010 с помощью работы с колонтитулами можно установить разные колонтитулы для четных и нечетных страниц. Вместо четных номеров страниц в этом случае вы можете написать нужную вам фразу, которая будет повторяться идентично на всех остальных четных страницах.
Нечетные номера будут идти своим чередом по порядку – 1, 3, 5, 7 и так далее.
Если вам нужно, чтобы на одной из страниц не показывался ее номер, лучше не вникать во все тонкости, а просто схитрить.
Как сделать зеркальные поля
Для того чтобы сделать зеркальные поля, перейдите во вкладку «Разметка страницы». Выделите текст, для которого нужно применить эту функцию.
Откройте диалоговое окно параметры страницы.
В меню страницы нажмите на боковую стрелочку и выберите зеркальные поля.
В строке «Применить» выберите, к какой части документа применяете функцию.
Как сделать подпись под строкой
Для создания подписей под строкой следующего типа
вам понадобится:
- Добавить подстрочный текст на вторую строку.
- Переместите текст в область под чертой. Например, можно нажат кнопку Tab и с помощью линейки передвинуть текст под строку.
- Перейдите на первую строку и удалите интервал после абзаца:
А также установите единичный интервал между строками:
- Сделайте маленький шрифт, подходящий для подписи
Как сделать таблицу
Для того чтобы создать таблицу в Microsoft Word (версии 2007 и 2010), нужно перейти во вкладку «Вставка», где в панели доступа размещено окно с настройками таблицы.
Вы можете создать таблицу нужных размеров, выбирая вставки таблицы нужное количество строк и столбцов.
На листе одновременно будет появляться таблица, а в окне вставки таблицы будет значиться ее размер. Максимальный размер по сетке – 10 на 8.
Если вам нужно больше столбцов, вы можете перейти в меню «Вставить таблицу…» и указать требуемый размер.
Как разбить таблицу на две части или более:
- Выделите строку в исходной таблице, которая должна будет быть первой строкой второй таблицы.
- Во вкладке «Работа с таблицами», «Макет» в меню «Объединение» нажмите на команду «Разделить таблицу».
Или тоже самое можно сделать с помощью комбинации Ctrl+Shift+Enter.
Как сделать повторяющуюся шапку таблицы
Допустим, что у вас есть большая таблица, которая не помещается на одном листе. Чтобы заголовки таблицы не переносить каждый раз на новый лист вручную, можно сделать повторяющуюся шапку.
Выделите всю строку с заголовком таблицы.
Во вкладке «Работа с таблицами», «Макет», в меню «Данные» выберите «Повторить строки заголовков»
После нажатия на следующей странице появляется точно такой же заголовок с тем же форматированием, что и на первой странице. Если вы измените заголовок в одном месте, он станет точно таким же автоматически и на других листах.
Как сделать неразрывную таблицу
Чтобы таблица сохранила свою целостность при добавлении текста выше по документу, сделайте следующее:
- Выделите абзац с названием таблицы и самой таблицей.
На вкладке «Главная» перейдите в диалоговое меню абзац. Поставьте галочки во вкладке положение на странице напротив не отрывать от следующего.
Как сделать объявление
Чтобы сделать объявление с отрывными листочками, воспользуйтесь таблицей.
Объедините ячейки в одной из строк.
Выделите вторую строку и измените высоту ячеек в ней. Для этого во вкладке «Работа с таблицами», «Макет» измените значение в этом поле:
Теперь в этой же строке нужно сменить ориентацию текста. Выделите строку. Во вкладке «Макет» нажмите на значек «Направление текста».
Здесь же выберите один из вариантов выравнивания текста.
Добавлять, редактировать текст и изменять вид, тип, размер шрифта следует как обычно – через меню «Шрифт» и «Абзац» на вкладке «Главная». В горизонтальную сплошную строку добавьте основную информацию объявления.
Как добавить рисунок
Если нужно добавить картинку в текст, и эта картинка сохранена на вашем компьютере, перейдите во вкладку «Вставка», меню «Иллюстрации».
Нажмите на кнопку «Рисунок», и перед вами откроется диалоговое окно выбора. Перейдите в ту папку, где сохранена картинка, и выберите ее. Диалоговое окно «Вставка рисунка» будет выглядеть по-разному, в зависимости от версии операционной системы на вашем ПК.
Картинка добавится в текст, и ее положением вы будете управлять с помощью вкладки «Работа с рисунками», которая появляется после клика на картинку в документе.
Клик по картинке также включает шесть инструментов для управления ее размером. Если потянуть один из них, картинка потянется вслед за ним.
Если вы хотите сами нарисовать какой-то рисунок, то набор простых фигур расположен там же, где и вставка рисунка.
При нажатии на символ «Фигуры» появляется окно с набором стандартных вариантов фигур.
Как сделать рисунок прозрачным
Просто так изменить уровень прозрачности всей картинки нельзя. Для этой операции придётся проделать несколько шагов.
- Вставьте в документ фигуру из панели «Иллюстрации». Например, для обычной прямоугольной картинки подойдет прямоугольник. Нажмите на него, затем кликните по белой области листа.
Появится вот такой квадрат – синий в 2010 версии, белый с черным контуром – в 2007. Измените его размеры, перетягивая за угловые или боковые стороны, хватаясь зажатой левой кнопкой мыши за круги по углам, квадраты – на середине сторон.
На панели инструментов появится вкладка «Средства рисования». Она активна, если фигура выделена, и исчезает, когда пользователь работает в другой области документа, к примеру, над текстом.
В вкладке «Формат», меню «Стили фигур» выберите команду «Заливка фигуры» — «Рисунок».
Появится диалоговое окно «Вставка рисунка», в котором вы выбираете один из файлов картинок, имеющихся на вашем ПК.
После выбора картинки и ее добавления, вас ожидает вот такой результат:
Подгоните вручную размеры фигуры (прямоугольника), чтобы рисунок не искажался.
Теперь при клике по области рисунка будут появляться две дополнительные вкладки:
Во вкладке «Средства рисования» — «Формат» нужно убрать контур фигуры.
Теперь можно приступать к изменению прозрачности рисунка. В той же вкладке «Средства рисования» — «Формат», откройте диалоговое окно «Формат фигуры».
В появившемся окне для версии 2010 есть боковое меню, выберите в нем строку «Заливка».
Перетяните ползунок прозрачности до нужного значения и нажмите «Закрыть».
В 2007 версии окно формата фигуры выглядит так:
Перетяните ползунок прозрачности, и нажмите «Ок».
Как сделать рамку рисунка
Добавьте рисунок в документ, перейдя на вкладку «Вставка», меню «Иллюстрации».
Когда картинка находится в документе, нажмите на нее, чтобы появилась дополнительная вкладка «Работа с рисунками».
В этой вкладке в меню «Стили рисунков» есть уже готовые варианты для обрамления рисунка.
Их можно немного менять через диалоговое окно «Формат фигуры» после того, как вы применили один из стилей к рисунку.
Для версии 2007 это окно выглядит так:
Для версии 2010 – следующим образом:
В этом окне к границам рисунка относятся строки «Цвет линии» и «Тип линии». После клика на одну из них, в правой части диалогового окна открываются доступные для изменения параметры.
Рамку можно сделать и самому, используя функцию «Граница рисунка».
В меню, которое открывается после нажатия строки «Граница рисунка», вам нужно выбрать толщину линии и ее цвет.
Как добавить надпись на рисунок
Для этих случаев лучше использовать графические редакторы, даже самый простой Paint. Но и тут можно добавить надписи на картинку, применяя простые методы и посложнее.
- Добавьте надпись.
При нажатии на строку «Нарисовать надпись» мышка принимает вид черного плюса, и им вы можете в любом месте документа сделать поле для надписи. Нажмите на левую кнопку мыши, и, не отпуская ее, поведите в любую сторону. Когда вы отпустите мышь, появится примерно вот такой прямоугольник:
Введите в него текст, измените цвет текста при помощи меню «Шрифт» во вкладке «Главная».
Также нужно сделать фон надписи прозрачным. Кликните по полю с надписью, чтобы появилась вкладка «Средства рисования».
Здесь же вы можете убрать контур надписи:
Как сделать картинку зеркально
Выделите картинку, чтобы появилась вкладка «Работа с рисунками».
Кликните по строке «Отразить слева направо», и картинка повернется зеркально.
Как сделать титульную страницу
В программе есть заготовки титульных страниц. Находятся они во вкладке «Вставка».
Для версии 2007:
Для версии 2010:
Выберите любой из подходящих типов титульных страниц.
По странице размещена разметка для текста, кликая по которым можно ввести текст.
Как сделать неразрывный пробел
В ситуациях, когда части текста должны находиться рядом (например, фамилия и инициалы), нужно воспользоваться неразрывным пробелом. Его устанавливают вместо обычного пробела нажатием на клавиатуре комбинации Ctrl+Shift+Space(пробел).
Узнать, поставлен обычный пробел или неразрывный, можно при помощи функции «Отобразить все знаки».
После нажатия на этот символ между словами, в конце абзацев и в других местах будут отображаться те символы, которые не видны без этой функции. Сюда относятся пробел, неразрывный пробел, переход на следующий раздел и т.п.
Пробел изображается единичной точкой между словами. Неразрывный пробел – маленьким кружком.
Выключается функция, как и включается, единичным кликом левой кнопкой мыши по ее символу в меню «Абзац», вкладка «Главная».
Как сделать одинаковый пробел
По умолчанию пробел между словами в программе Microsoft Word является постоянным, если вы выравниваете текст любым способом, кроме как «По ширине».
Последнее выравнивание как раз и происходит благодаря увеличению интервалов между словами.
Отключите его, чтобы пробелы вновь стали одинаковыми. А чтобы текст равномерно располагался между левым и правым полем, включите автоматическую расстановку переносов.
Размер пробела можно менять. Для этого выделите текст, а затем кликните правой кнопкой мыши. Кликните по строке «Шрифт».
Отроется диалоговое меню. Перейдите во вкладку «Дополнительно», где имеются разные функции по изменению текста. Второй строкой значится «Интервал». Его можно сделать меньшим (уплотненным) или большим (разреженным).
Как сделать блок-схему
Программа Microsoft Word имеет в наличии практически все (если не все) элементы для создания блок-схем. Они находятся во вкладке «Вставка», меню «Иллюстрации». Создать полноценную технологическую, электрическую или другую схему лучше в более подходящем для этих дел редакторе, и через него же .
Нажмите на символ «Фигуры», и перед вами откроется большое меню со всеми доступными в этом редакторе фигурами. Среди них выделены отдельным абзацем фигуры блок-схем.
Соединять отдельные блоки можно с помощью линий, разные варианты которых тоже имеются в этом меню.
Кликните по нужному элементу блок-схемы и нарисуйте его на листе. Например:
Измените цвет контура и внутреннего поля элемента вручную, с помощью инструментов:
или выберите один из готовых стилей для блока:
Чтобы добавить текст в блок, выделите его и начните писать, не дожидаясь появления моргающего курсора.
Текст внутри блока можно менять, как и любой другой текст в программе.
Если блок схема будет находиться внутри текстового документа, лучше сделать ее в отдельном документе. Так вы избежите лишних смещений во время работы над текстом выше схемы.
Чтобы готовую блок схему было удобно перемещать по тексту без потери какой-либо ее части, нужно объединить блоки в единый элемент.
Выделите один элемент схемы и зажмите на клавиатуре клавишу Ctrl. При зажатой клавише нажмите на остальные элементы схемы, отпустите клавишу Ctrl. Все блоки выделяться. Затем кликните по контуру одной из фигур блока правой кнопкой мыши, и в появившемся меню кликните по строке «Группировать».
Теперь все элементы будут составлять единое целое. Можно делать объединение поэтапно, отдельными блоками, объединяя лишь несколько частей – так вам будет легче вносить коррективы.
Как сортировать по алфавиту
Если вам нужно упорядочить по алфавиту какой-то список (например, список литературы), сделайте следующее:
- Выделите список.
- Во вкладке «Главная», меню «Абзац», нажмите на символ сортировки. После этого откроется диалоговое окно «Сортировка текста».
Не меняя никаких настроек, вы получите отсортированный по алфавиту список после нажатия «Ок». И в 2007, и в 2010 версий программы функция имеет одинаковое расположение, диалоговое окно.
Тоже самое касается и сортировки в таблицах. Допустим, у вас есть вот такая таблица.
Вам нужно расставить по алфавиту фамилии. Выделите столбец с фамилиями и кликните по символу сортировки.
Результат:
Сортировка расставила фамилии по алфавиту, при этом переместила данные во втором столбце.
Дорогой читатель! Добавьте этот сайт в закладки своего браузера и поделитесь с друзьями ссылкой на этот сайт! Мы стараемся показывать здесь всякие хитрости и секреты. Пригодится точно.
Это тоже интересно:
Как сделать в word анимацию? Эффект.
Как в Ворде сделать рамку страницы?
Как в Ворде (Word) вставить текст в картинку
Как заменить слово в Ворде(Word) по всему тексту? Пошагово
Как сделать альбомную страницу в Word. Пошагово.

 или нажмите клавишу Windows на клавиатуре, чтобы отобразить меню Пуск.
или нажмите клавишу Windows на клавиатуре, чтобы отобразить меню Пуск.















 , чтобы отобразить меню «Пуск».
, чтобы отобразить меню «Пуск».









































