Как стереть ластиком в ворде?
Нажимаете на ячейку, переходите в раздел Конструктор и находите инструмент Ластик. Выбрав эту функцию, курсор заменится на стёрку. Выделяете ненужный элемент и щёлкаете. Лишние границы или текст будут удалены.
Где ластик в Ворде 2020?
Нажмите Вставить > Таблица > Нарисовать таблицу. Указатель примет вид карандаша. Чтобы создать границы таблицы, нарисуйте прямоугольник, а затем внутри него нарисуйте линии столбцов и строк. Чтобы стереть линию, на вкладке Макет нажмите кнопку Ластик и щелкните линию, которую нужно стереть.
Где ластик в Ворде 2019?
Коротко о себе : моим родителям не стыдно. Если нужно удалить какое-то значение в таблице, устанавливаем курсор мыши на место, где надо удалить число, переходим во вкладку «Макет», в открывшемся меню в разделе «Рисование», находится инструмент «Ластик», осталось только нажать на него.
Как убрать линии в таблице в Ворде?
Удаление отдельных границ
- Щелкните любую ячейку, чтобы отобразить вкладку Конструктор таблиц.
- На вкладке Конструктор таблиц в поле Тип линии выберите пункт Без границ. …
- Щелкните границы, которые нужно удалить.
Как найти ластик в Word 2007?
Где найти ластик в «Ворде» 2007, 2003 и более новых версиях
- Приветствую, друзья. …
- 2007. …
- Переходим во вкладку «Конструктор».
- Раскрываем меню инструмента «Нарисовать границы» и выбираем собственно «Ластик».
- Вот мы и раскрыли то таинственное место, где прячется ластик в «Ворде» 2007, можно пользоваться. …
- Другие версии …
- 2003. …
- 2013 и 2016.
Где находится ластик в PowerPoint?
Этот инструмент Ластик доступен под таблицами -> меню Design. Вы можете нажать там и затем выделите с помощью мыши курсор на границу, которую вы хотите удалить. Например, мы использовали этот инструмент, чтобы стереть границы шаблона таблицы PowerPoint, и вы можете увидеть результат следующим образом.
Где найти карандаш в Ворде 2010?
Изменение формы фигуры
- На вкладке Главная в группе Сервис откройте список средства рисования и выберите инструмент карандаш .
- Выделите фигуру, щелкните вершинный , который вы хотите переместить, а затем перетащите его в новое место.
Как в ворде удалить часть рисунка?
- Щелкните рисунок правой кнопкой мыши и выберите команду обрезать на панели инструментов над изображением. …
- Наведите указатель мыши на один из черного маркеров обрезки, которые отображаются на краях рисунка. …
- Чтобы обрезать все стороны, перетащите черный маркер обрезки внутрь.
Как зайти в конструктор в ворде?
Открыть вкладку «Вставка» – «Таблица» – выбрать любое количество ячеек, пусть даже 2*2. Таблица появилась на странице. Автоматически после ее создания, появится вкладка «Работа с таблицами», внутри которой будет подраздел «Конструктор».
Как удалить страницу в ворде?
Удаление пустых страниц — Word
- Щелкните или нажмите в любом месте страницы, которая вы хотите удалить, и нажмите CTRL+G.
- В поле «Введите номер страницы» введите page.
- Нажмите клавишу ВВОД и выберите «Закрыть».
- Убедитесь, что выбрана страница с содержимым, а затем нажмите клавишу DELETE на клавиатуре.
Как убрать не нужную полоску в Word?
Убрать докучливую полоску можно очень просто:
- выделяем весь текст (Ctrl+A);
- переходим на вкладку «Разметка страницы», открываем окно «Параметры страницы» и нажимаем кнопку «Границы…» (как показано на рисунке ниже).
- в открывшемся окне, в столбике «Тип» устанавливаем маркер на «нет».
Как убрать серую полоску в ворде?
В текстовом редакторе MS Word 2007 чтобы открылось окно «Границы и заливка», надо перейти в меню «Разметка страницы» и нажать на кнопку «Границы страниц». После проделанных действий полоса должна исчезнуть.
Как показать границы таблицы в Ворде?
1. Во вкладке “Главная” (“Формат” в MS Word 2003 или “Разметка страницы” в MS Word 2007 — 2010) в группе “Абзац” нажмите на кнопку “Границы”. 2. Выберите в развернувшемся меню пункт “Отобразить сетку”.
Где находится ластик в Word?
В MS Word 2016 функция Ластик находится во вкладке Макет. Важно! Для более поздних версий текстового редактора обязательным условием вызова резинки является то, что курсор должен находиться внутри табличной области. Только после этого на панели инструментов будет доступна вкладка Работа с таблицами.
Как полностью удалить таблицу в ворде?
раздел Удаление таблицы. Щелкните правой кнопкой мыши ячейку, строку или столбец, которые вы хотите удалить. На мини-панели инструментов нажмите Удалить. Выберите Удалить ячейки, Удалить столбцы или Удалить строки.
Как сделать кроссворд на компьютере в ворде?
Как сделать кроссворд в ворде (Word) 2007, 2010, 2013 и 2016
- Откройте вордовский документ. …
- Откроется дополнительное окошко, в котором можно указать любое количество столбцов и строк. …
- Теперь нужно сделать ровные квадратики в таблице, ведь у кроссворда они ровненькие. …
- Во вкладке «Строка» установите «Высота» — «1см. …
- Теперь перейдите на вкладку «Ячейка» установите «Ширина» — «1см.
Ластик в ворде
Обычный пользователь ПК обладает не малым багажом знаний, связанных с настройками программ, установкой драйверов, но бывает такое, что не можешь найти обычный ластик в Ворде. «Стерка – простой элемент, но существует ли он в данной программе и если да, то где?» — вероятно, так подумали многие из вас. Давайте найдём этот хорошо скрываемый инструмент.
MS Word 2016: поиск ластика
Если нужно удалить какое-то значение в таблице, устанавливаем курсор мыши на место, где надо удалить число, переходим во вкладку «Макет», в открывшемся меню в разделе «Рисование», находится инструмент «Ластик», осталось только нажать на него. Также с помощью ластика можно удалить лишние линии таблицы – просто навести стрелку мыши и кликнуть.
Стерка в 2013 Ворде
Чтобы найти ластик в Ворде 2013 нужно: установить указатель мыши в таблице и открыть вкладку «Работа с таблицами» — «Макет». В меню ниже будет доступен ластик.
Резинка в Word 2010
Для начала необходимо установить курсор в одну из ячеек в таблице. Только после этого действия появится ластик. Далее нужно перейти во вкладку «Работа с таблицами» — «Конструктор» — «Ластик».
Стерка в версии 2007
В Ворде 2007 нужно установить курсор в ячейку таблицы (точно также как и для версии 2010). Затем, появится вкладка «Конструктор» в которой находится ластик.
Резинка в Ворде 2003
По большей части резинки пользуются спросом для удаления таблиц и всё, что в них. В 2003 Ворде нужно перейти во вкладку «Вид», «Панель инструментов», «Таблицы и границы».
Где найти ластик в «Ворде» 2007, 2003 и более новых версиях
Приветствую, друзья. За прошедшую неделю я получил несколько однотипных вопросов, где найти ластик в «Ворде» 2007 и остальных редакциях распространённого текстового редактора. Интересно, с чем это связано? Видимо, весна – не только пора любви, а ещё время отчётов, зачётов, курсовых и экзаменов. Чтобы больше не отвечать индивидуально на подобные вопросы написал эту статью, надеюсь, она вам пригодится. Сначала разберёмся, для чего нужен ластик в «Ворде» 2007, 2003 и более новых версиях программы.
Назначение
Виртуальная стёрка нужна, чтобы видоизменять таблицы. Пользоваться им очень удобно, он заменяет несколько команд, таких как «удалить ячейки» и «объединить ячейки». Просто стираешь ненужные границы и получаешь таблицу требуемого вида. Почему в таком случае разработчики «Ворда» 2007 года и остальных не поместили ластик где-нибудь на самом видном месте редактора таблиц, чтобы его было легко найти? Друзья, наше возмущение, конечно, обосновано, но не стоит зацикливаться, наверняка у компании «Майкрософт» были свои причины спрятать такой полезный инструмент. Лучше поговорим о том, где он находится. И начнём с редактора 2007 года — по нему больше всего запросов.
Товарищи, если кому-то будут непонятны подсказки, то просто обратитесь к вставленному фото под текстом, на нём ясно видно то загадочное место, где находится ластик в «Ворде» 2007 года выпуска:
- Ставим курсор в одну из ячеек таблицы.
- В результате видим, что среди вкладок меню редактора появились две новых – «Конструктор» и «Макет».
- Переходим во вкладку «Конструктор».
- Раскрываем меню инструмента «Нарисовать границы» и выбираем собственно «Ластик».
Вот мы и раскрыли то таинственное место, где прячется ластик в «Ворде» 2007, можно пользоваться. Кстати, чтобы перестать стирать и приступить к заполнению созданных ячеек, нужно пройти тот же путь и выключить стёрку.
Другие версии
Друзья, дальше коротко поговорим о том, как найти ластик в остальных выпусках «Ворда», то есть не только 2007 года, а ещё 2010, 2003, 2013 и 2016 годов. В Word 2010 стёрка находится в том же месте, что и в описанной выше версии 2007 года, отдельно останавливаться не буду.
В старой версии редактора, выпущенной в 2003 году, меню и весь интерфейс программы сильно отличался. Часть пользователей считает, что он был проще и удобней. Позволю себе с ними не согласиться. Мне больше импонирует седьмая версия Word. В качестве примера и подтверждения приведу функцию подсчёт знаков в тексте. В «седьмой» редакции вызов данного отчёта выполняется нажатием кнопки «Число слов», расположенной в нижней части основного окна, а в третьей для получения той же информации нужно зайти в раздел меню «Сервис» и раскрыть «Статистику» — уж больно хлопотно. Но это лишь моё мнение и я его никому не навязываю, лучше перейдём к теме статьи – ластик в Word 2003 включается следующим образом:
- Раскрыть перечень меню «Вид».
- Выбрать «Панель инструментов», поставить галочку возле пункта «Таблицы и границы».
- В появившемся окошке нужный инструмент найдётся в верхнем левом углу (второй с краю).
2013 и 2016
Друзья, не знаю причину, но создатели Word в последних версиях решили переместить виртуальную стёрку из раздела «Конструктор» в его соседа по меню раздел «Макет». Объяснений этому шагу у меня нет, но опять оговорюсь – разработчикам виднее, должно быть, на это есть веские основания. Чтобы активировать ластик в Word 2013 и 2016 годов, нужно выполнить следующие действия:
- Обязательное условие – это нахождение курсора внутри таблицы (порядковый номер ячейки или наличие в ней содержимого не имеют значения).
- Если обозначенное выше условие соблюдено, то в основном меню программы появится дополнительный раздел «Работа с таблицами», состоящий из двух вкладок – «Конструктор» и «Макет».
- Переходим в «Макет», состоящий из нескольких подразделов и команд, среди них найдётся и «Рисование».
- Если содержимое пункта «Рисование» не отображено, то следует его раскрыть, нажав на маленькую стрелочку под названием.
- Там мы и отыщем требуемый инструмент – стёрку для таблиц, активирующийся одним нажатием, а деактивирующийся по завершении работы повторным щелчком.
На этом закончу статью. Если что-то непонятно и фото не помогают, то обозначьте свой вопрос в комментариях. Обязательно отвечу всем. До свидания.
Сегодня мы рассмотрим проблему многих людей начинающих работать в Microsoft Word 2010, как в ворде найти ластик?
Многие люди, начинающие знакомится с Word’ом а в частности работающие с таблицами задаются вопросом, как их редактировать? И где найти ластик в ворде 2010?
Что такое Word
В 1983 году Ричард Броди написал первую версию программы для первых IBM PC, он придумывал свой текстовый процессор чтобы облегчить жизнь другим людям, и вскоре после выхода на рынок программа «Выстрелила» и получила широкое распространение, что мотивировало создателя улучшать свое программное обеспечение. Но не всем нужен был большой функционал в ущерб простоте, некоторые офисные работники просто не могли запомнить сложные комбинации клавиш и предпочли уйти к конкуренту, но их процент был так мал, что развитию программы ничего не могло помешать. Первая версия для системы Windows продавалась по внушительной цене в 500$, этим ходом Microsoft показала, что может компания на рынке программного обеспечения. И вновь это ПО получило немалый спрос, послужили этому и функции паролей на документ, и работа с таблицами, и ещё много других инструментов которые не могли предложить конкуренты простому пользователю на тот момент. Самые популярные версии Word были созданы в 2007 и 2010 году. Разработка этого продукта не прекращается по сей день, и после прочтения этой статьи вы узнаете, как найти ластик в ворде 2010.
Как создать таблицы
Для начала давайте разберемся, зачем и кому в ворде нужны таблицы? Несомненно, это очень важная функция этой программы, её используют бухгалтеры, люди составляющие новостные статьи, отчеты, и многое другое.Вы можете не замечать, но это несомненно полезное изобретение используется чуть ли не везде в повседневной жизни. Да и для того чтобы панель с заветным инструментом появилась, нужно создать таблицу. Но как создать таблицу, если ты работаешь в этой программе впервые, и потерялся среди всего функционала? Что бы сделать таблицу нам нужно перейти во вкладку вставить> Таблица> Вставка таблицы. Смотрим на фото внизу.
После этого вам нужно будет указать число столбцов, число строк, и еще некоторые параметры, и данный элемент впишется в вашу работу, осталось только заполнить его.
Если вам нужна более точная настройка, будь то форма, размер, или количество столбцов не беда! Можно сделать и это, вам нужно нажать Вставить> Таблица> Нарисовать таблицу.
Далее нарисовать простейший прямоугольник и уже в нем разграничивать таблицу как угодно, с любой шириной, и длиной.
Применение
Часто задаются довольно известные вопросы. Как найти ластик? И для чего применить? В обычном мире стирательную резинку в основном используют художники чтобы убирать след от карандаша, так же повсеместно используется в школе для тех же целей.
Ластик и карандаш используются только для взаимодействия с таблицами, и пока вы их не создадите, данный элемент интерфейса не появится.Так где же найти ластик в ворде? После создания таблицы вы увидите заветную панель:
Что же делает ластик в Ворде? Что делать если допустил ошибку в таблице, или к концу работы понял, что присутствуют лишние поля?Этот инструмент выполняет обычную функцию “стиралки” с его помощью вы можете редактировать саму таблицу, и содержимое её ячеек, стирая или вовсе удаляя их. Если вы хотите убрать линию, то просто выберите ластик и нажмите по нужной линии. Хотелось мне ещё уточнить один вопрос, как-то спросили меня, а можно сделать ластик больше. Насколько я знаю ворде это сделать нельзя. Лично мне неизвестны такие способы. Но точно могу сказать, что это делается в другой программе Paint. В ней вы можете легко увеличить ластик и даже доступно 4 варианта его размера, поэтому именно в этой программе вы сможете сделать ластик меньше или больше, там есть такая возможность.
Заключение
Итак, сегодня вы узнали кто и зачем создал данную программу, и как облегчить себе жизнь используя весь её функционал.
Так же вы узнали где находится ластик в ворде, надеемся, что статья была полезной, и помогла вам разобраться во всех интересующих вопросах.
Ластик будет очень полезным инструментом если вы часто работаете с таблицами, он несомненно поможет вам в исправлении ошибок. Но существуют и отрицательные стороны использования этого инструмента, вы легким движением руки можете стереть целый блок, или столбец, что конечно же вас не обрадует. Для таблиц он является, как инструмент работы с ними. Думаю теперь это понятно и до новых встреч на моём сайте, ждите новых статей от меня. Всем удачи!
Где находится ластик в Ворде и как им пользоваться
При работе с таблицами в Word пользователь имеет широкий спектр возможностей их редактирования. Для удобства создания подходящей индивидуальной таблицы в текстовом редакторе существует опция Ластик. Он помогает стирать границы и содержимое ячеек и позволяет намного быстрее изменять конфигурацию табличной зоны. В статье рассмотрим и ответим на вопрос, где находится ластик в Ворде.
Как стереть ластиком и где находится
Нажимаете на ячейку Работа с таблицами, переходите в раздел Конструктор и находите инструмент Ластик. Выбрав эту функцию, курсор заменится на стёрку.
Выделяете ненужный элемент и щёлкаете. Лишние границы или текст будут удалены.
Чтобы новый курсор обратно стал стандартной стрелкой нужно нажать Конструктор — Ластик.
Стоит помнить, что эта опция в ворде используется лишь для таблицы, а для рисунка такой инструмент можно найти в стандартной программе операционной системы Windows – Paint.
Примечание! Описание пути для использования функции Ластик актуально для версии Microsoft Office Word 2007 и 2010.
Где находится в других версиях
MS Word 2003: нужно нажать на вкладку Вид — Панель инструментов — Таблицы и границы.
В верхней части окна появится новая панель, где и будет находиться искомая функция.
В 2013 ворде нужно установить курсор в ячейке таблицы, открыть вкладку Работа с таблицами – Макет и выбрать нужную опцию.
В MS Word 2016 функция Ластик находится во вкладке Макет.
Важно! Для более поздних версий текстового редактора обязательным условием вызова резинки является то, что курсор должен находиться внутри табличной области. Только после этого на панели инструментов будет доступна вкладка Работа с таблицами.
Как видите местонахождение такого полезного инструмента, как Ластик, в разных версиях текстового редактора примерно одинаковое. Преимуществом этой функции является скорость и простота конфигурации готовой таблицы под индивидуальные условия. Облегчает поиск этой опции то, что от серии к серии Microsoft Office Word значок не изменяется и его можно распознать интуитивно.
Где находится резинка в ворде
Здравствуйте уважаемый посетитель сайта! Если у вас вдруг возник вопрос на тему, о том, где ластик в ворде 2016, то вам тогда сюда, из этой инструкции, вы узнаете, где находится ластик в ворде 2016.
И так чтобы найти и включить инструмент ластик в word 2016, вам нужно будет открыть документ ворд с таблицей, если у вас нет таблице или вы не знаете, как создать таблицу в wore, то вы можете просмотреть инструкцию, о том как сделать таблицу. Если же у вас есть уже таблица, то вы можете приступить изучению инструкции.
И так чтобы включить ластик в ворд 2016, вам нужно навести курсор мыши в таблицу и один раз нажать левую кнопку мыши, в любом месте вашей таблице, после чего будет помещен курсор мыши в таблицу, теперь курсор мыши не трогаем он будет мигать.
Теперь наводим курсор мыши на пункт «Макет» и один раз нажимаем левую кнопку мыши.
После того как вы выберите пункт «Макет», у вас отобразится дополнительное меню, где вы и увидите инструмент «Ластик».
Чтобы выбрать и воспользоваться ластиком нажимаем один раз левой кнопкой мыши по ластику.
Обычный пользователь ПК обладает не малым багажом знаний, связанных с настройками программ, установкой драйверов, но бывает такое, что не можешь найти обычный ластик в Ворде. «Стерка – простой элемент, но существует ли он в данной программе и если да, то где?» — вероятно, так подумали многие из вас. Давайте найдём этот хорошо скрываемый инструмент.
MS Word 2016: поиск ластика
Если нужно удалить какое-то значение в таблице, устанавливаем курсор мыши на место, где надо удалить число, переходим во вкладку «Макет», в открывшемся меню в разделе «Рисование», находится инструмент «Ластик», осталось только нажать на него. Также с помощью ластика можно удалить лишние линии таблицы – просто навести стрелку мыши и кликнуть.
Стерка в 2013 Ворде
Чтобы найти ластик в Ворде 2013 нужно: установить указатель мыши в таблице и открыть вкладку «Работа с таблицами» — «Макет». В меню ниже будет доступен ластик.
Резинка в Word 2010
Для начала необходимо установить курсор в одну из ячеек в таблице. Только после этого действия появится ластик. Далее нужно перейти во вкладку «Работа с таблицами» — «Конструктор» — «Ластик».
Стерка в версии 2007
В Ворде 2007 нужно установить курсор в ячейку таблицы (точно также как и для версии 2010). Затем, появится вкладка «Конструктор» в которой находится ластик.
Резинка в Ворде 2003
По большей части резинки пользуются спросом для удаления таблиц и всё, что в них. В 2003 Ворде нужно перейти во вкладку «Вид», «Панель инструментов», «Таблицы и границы».
Приветствую, друзья. За прошедшую неделю я получил несколько однотипных вопросов, где найти ластик в «Ворде» 2007 и остальных редакциях распространённого текстового редактора. Интересно, с чем это связано? Видимо, весна – не только пора любви, а ещё время отчётов, зачётов, курсовых и экзаменов. Чтобы больше не отвечать индивидуально на подобные вопросы написал эту статью, надеюсь, она вам пригодится. Сначала разберёмся, для чего нужен ластик в «Ворде» 2007, 2003 и более новых версиях программы.
Назначение
Виртуальная стёрка нужна, чтобы видоизменять таблицы. Пользоваться им очень удобно, он заменяет несколько команд, таких как «удалить ячейки» и «объединить ячейки». Просто стираешь ненужные границы и получаешь таблицу требуемого вида. Почему в таком случае разработчики «Ворда» 2007 года и остальных не поместили ластик где-нибудь на самом видном месте редактора таблиц, чтобы его было легко найти? Друзья, наше возмущение, конечно, обосновано, но не стоит зацикливаться, наверняка у компании «Майкрософт» были свои причины спрятать такой полезный инструмент. Лучше поговорим о том, где он находится. И начнём с редактора 2007 года — по нему больше всего запросов.
Товарищи, если кому-то будут непонятны подсказки, то просто обратитесь к вставленному фото под текстом, на нём ясно видно то загадочное место, где находится ластик в «Ворде» 2007 года выпуска:
- Ставим курсор в одну из ячеек таблицы.
- В результате видим, что среди вкладок меню редактора появились две новых – «Конструктор» и «Макет».
- Переходим во вкладку «Конструктор».
- Раскрываем меню инструмента «Нарисовать границы» и выбираем собственно «Ластик».
Вот мы и раскрыли то таинственное место, где прячется ластик в «Ворде» 2007, можно пользоваться. Кстати, чтобы перестать стирать и приступить к заполнению созданных ячеек, нужно пройти тот же путь и выключить стёрку.
Другие версии
Друзья, дальше коротко поговорим о том, как найти ластик в остальных выпусках «Ворда», то есть не только 2007 года, а ещё 2010, 2003, 2013 и 2016 годов. В Word 2010 стёрка находится в том же месте, что и в описанной выше версии 2007 года, отдельно останавливаться не буду.
В старой версии редактора, выпущенной в 2003 году, меню и весь интерфейс программы сильно отличался. Часть пользователей считает, что он был проще и удобней. Позволю себе с ними не согласиться. Мне больше импонирует седьмая версия Word. В качестве примера и подтверждения приведу функцию подсчёт знаков в тексте. В «седьмой» редакции вызов данного отчёта выполняется нажатием кнопки «Число слов», расположенной в нижней части основного окна, а в третьей для получения той же информации нужно зайти в раздел меню «Сервис» и раскрыть «Статистику» — уж больно хлопотно. Но это лишь моё мнение и я его никому не навязываю, лучше перейдём к теме статьи – ластик в Word 2003 включается следующим образом:
- Раскрыть перечень меню «Вид».
- Выбрать «Панель инструментов», поставить галочку возле пункта «Таблицы и границы».
- В появившемся окошке нужный инструмент найдётся в верхнем левом углу (второй с краю).
2013 и 2016
Друзья, не знаю причину, но создатели Word в последних версиях решили переместить виртуальную стёрку из раздела «Конструктор» в его соседа по меню раздел «Макет». Объяснений этому шагу у меня нет, но опять оговорюсь – разработчикам виднее, должно быть, на это есть веские основания. Чтобы активировать ластик в Word 2013 и 2016 годов, нужно выполнить следующие действия:
- Обязательное условие – это нахождение курсора внутри таблицы (порядковый номер ячейки или наличие в ней содержимого не имеют значения).
- Если обозначенное выше условие соблюдено, то в основном меню программы появится дополнительный раздел «Работа с таблицами», состоящий из двух вкладок – «Конструктор» и «Макет».
- Переходим в «Макет», состоящий из нескольких подразделов и команд, среди них найдётся и «Рисование».
- Если содержимое пункта «Рисование» не отображено, то следует его раскрыть, нажав на маленькую стрелочку под названием.
- Там мы и отыщем требуемый инструмент – стёрку для таблиц, активирующийся одним нажатием, а деактивирующийся по завершении работы повторным щелчком.
На этом закончу статью. Если что-то непонятно и фото не помогают, то обозначьте свой вопрос в комментариях. Обязательно отвечу всем. До свидания.
Где в «Ворде» «Ластик» и для чего он нужен
Программа «Майкрософт Ворд» — это отличный текстовый редактор, которым пользуется большая часть населения целой планеты. Но редактор способен работать не только с текстом, а и с таблицами наподобие «Экселя». Во время работы с ними может понадобиться полезный инструмент «Ластик». В статье мы поговорим о том, где в «Ворде» «Ластик» и зачем он нужен.
Местонахождение
Сейчас мы разберемся, где в «Ворде» «Ластик», так как многие пользователи попросту не замечают данный инструмент при работе с документом.
Итак, открыв программу, вы не сможете обнаружить искомый инструмент, так как он предназначен лишь для работы с таблицами, следовательно, нам необходима таблица. Откройте документ с таблицей или же создайте ее самостоятельно в новом документе.
Чтобы появилась специальная панель с дополнительными инструментами, предназначенными для работы с таблицами, вам необходимо навести курсор мыши на одну из ячеек и нажать левую кнопку мыши (ЛКМ). После этого курсор начнет мигать, давая понять, в каком месте будет происходить набор текста или же его редактирование, а сверху панели с инструментами появятся еще две вкладки: «Конструктор» и «Макет». Необходимо перейти во вкладку «Макет».
Теперь на панели появились новые инструменты, среди которых и можно будет обнаружить «Ластик». Теперь вы знаете, где в «Ворде» «Ластик». Как видно, найти его проще простого, главное — знать, где искать.
Для чего он нужен
Зная, где найти ластик в «Ворде», рядовой пользователь может задаться резонным вопросом: «А зачем он нужен?» Сейчас мы постараемся дать ответ на него.
Как можно понять, данный инструмент используется лишь при взаимодействии с таблицами в «Ворде», следовательно, он является инструментом для их редактирования. По принципу настоящего ластика, который используется для стирания карандаша, ластик «Вордовский» стирает таблицу и содержимое в ячейках. Это очень удобно, если вам необходимо удалить часть таблицы.
По итогу прочтения вы знаете, где в «Ворде» «Ластик» и зачем он нужен, теперь смело можно взаимодействовать с этим инструментом при работе с таблицами.
На устройстве с поддержкой сенсорного ввода рисуйте пальцем, цифровым пером или мышью.

Доступные функции рукописного ввода зависят от типа используемого устройства и Office используемого устройства.
Начните с выбора версии Office:

|
Если устройство поддерживает сенсорный ввод, вкладка « Рисование» включается автоматически. В противном случае включите его , выбрав > «Параметры >«, >рисования. |
Рукописный ввод, рисование и выделение текста
Новый набор перьев можно настраивать и переносить. Вы можете определить перья, которые вам нужны, и они станут доступны в Word, Excel и PowerPoint.
-
На вкладке « Рисование» ленты коснитесь пера, чтобы выбрать его.
В Word для рисования с помощью рукописного ввода необходимо использовать макет «Печать». Если вкладка «Рисование» неактивна, чтобы вы не могли выбрать перо, перейдите на вкладку «Вид» и выберите «Разметка».
В Outlook сначала коснитесь текста сообщения и вставьте полотно
; затем можно выбрать перо для рисования.
-
Коснитесь его еще раз, чтобы открыть меню параметров пера Толщина и Цвет. Выберите нужный размер и цвет.
-
Доступны пять параметров толщины: от 0,25 до 3,5 мм. Выберите толщину или используйте значок «плюс» или «минус».
-
В меню есть 16 цветов со сплошной заливкой, а если нажать Другие цвета, выбор будет еще больше.
-
Кроме того, доступны восемь эффектов: «Лос-Анджелес», «Galaxy«, «Остров», «Океан», «Золото», «Золото«, «Silver» и «Bronze».
-
-
Текстура карандаша также доступна:
При рисовании с помощью текстуры карандаша при использовании поддерживаемого цифрового пера можно наклонить перо, чтобы получить эффект заливки, как при использовании реального карандаша.
-
Начните писать или рисовать на сенсорном экране.
После того как вы рисуете рукописную фигуру, она ведет себя так же, как любая фигура, с которую вы работали в Office. Вы можете выделить ее, а затем переместить или скопировать, изменить ее цвет, повернуть и т. д.
-
Чтобы остановить рукописный ввод и выбрать заметки, нажмите клавишу ESC.
Преобразование рукописного ввода в текст или фигуры
Word или Excel: см. преобразование рукописного ввода в фигуры в Office
PowerPoint. См. преобразование рукописного ввода в текст или фигуры в PowerPoint для Microsoft 365.
Дополнительные возможности
Щелкните заголовок раздела ниже, чтобы открыть подробные инструкции.
-
В разделе Рисование > Инструменты нажмите кнопку Ластик.
(В PowerPoint для Microsoft 365 можно выбрать один из разных размеров ластиков. Word имеет три параметра ластика. Нажмите стрелку вниз на кнопке Ластик и выберите нужный вариант.)
-
Проведите ластиком по рукописному фрагменту, который хотите удалить.
В режиме «Ластик для сегментов» в PowerPoint можно просто нажать рукописный сегмент или провести по нему ластиком, чтобы удалить его (вместо того чтобы понемногу стирать его). Вы можете удалить сразу несколько сегментов, проведя по ним ластиком.
Некоторые активные перья, например на устройствах Surface, оснащены ластиком, с помощью которого также можно стирать рукописные фрагменты.
Все приложения включают средство рисования 
Существует также средство выбора рукописного ввода, Lasso Select, 

Применяется только к Word, PowerPoint и Excel:
Чтобы выделить часть рисунка или слова, написанные от руки, используйте инструмент Произвольное выделение. С его помощью нельзя выделять объекты, не являющиеся рукописными (фигуры, изображения и т. д.).
-
В разделе «Средства рисования >» на ленте коснитесь кнопки «Лассо
» или
.
-
С помощью пера или пальца перетащите фигуру, чтобы нарисовать круг вокруг части документа или слова, которое вы хотите выбрать. Вокруг нее появится затеняемая пунктирная область выделения, и по завершении будет выбрана выделенная часть. Затем можно управлять объектом по желанию: перемещать его, изменять его цвет и т. д.
С помощью цифрового пера в Excel и PowerPoint можно выделить область без использования соответствующего инструмента на ленте. Для произвольного выделения рукописных объектов без обращения к ленте воспользуйтесь поддерживаемой кнопкой цифрового пера. После этого с помощью пера можно изменить размер рукописного объекта, переместить его или повернуть.

-
В меню Файл выберите пункт Параметры, а затем — Дополнительно.
-
В разделе Перо установите флажок Используйте перо для выбора содержимого по умолчанию и работы с ним.
Этот параметр применяется только к приложению, в котором он создается, поэтому, например, вы можете включить автоматический рукописный ввод в Visio и отключить его в Word.

|
Если устройство поддерживает сенсорный ввод, вкладка « Рисование» включается автоматически. В противном случае включите его , выбрав > «Параметры >«, >рисования. |
Рукописный ввод, рисование и выделение текста
Новый набор перьев можно настраивать и переносить. Вы можете определить перья, которые вам нужны, и они станут доступны в Word, Excel и PowerPoint.
-
На вкладке « Рисование» ленты коснитесь пера, чтобы выбрать его.
В Word для рисования с помощью рукописного ввода необходимо использовать макет «Печать». Если вкладка «Рисование» неактивна, чтобы вы не могли выбрать перо, перейдите на вкладку «Вид» и выберите «Разметка».
-
Коснитесь его еще раз, чтобы открыть меню параметров пера Толщина и Цвет. Выберите нужный размер и цвет.
-
Доступны пять параметров толщины: от 0,25 до 3,5 мм. Выберите толщину или используйте значок «плюс» или «минус».
-
В меню есть 16 цветов со сплошной заливкой, а если нажать Другие цвета, выбор будет еще больше.
-
-
Текстура карандаша также доступна:
При рисовании с помощью текстуры карандаша при использовании поддерживаемого цифрового пера можно наклонить перо, чтобы получить эффект заливки, как при использовании реального карандаша.
-
Начните писать или рисовать на сенсорном экране.
После того как вы рисуете рукописную фигуру, она ведет себя так же, как любая фигура, с которую вы работали в Office. Вы можете выделить ее, а затем переместить или скопировать, изменить ее цвет, повернуть и т. д.
-
Чтобы прервать рукописный ввод и выделить примечания (для изменения или перемещения), нажмите кнопку Выбрать
на вкладке Рисование.
Преобразование рукописного ввода в текст или фигуры
См. раздел «Преобразование рукописного ввода в текст или фигуры в PowerPoint для Microsoft 365».
Дополнительные возможности
Щелкните заголовок раздела ниже, чтобы открыть подробные инструкции.
-
В разделе Рисование > Инструменты нажмите кнопку Ластик.
(В PowerPoint для Microsoft 365 можно выбрать один из четырех ластиков. Нажмите стрелку вниз на кнопке Ластик и выберите нужный вариант.)
-
Проведите ластиком по рукописному фрагменту, который хотите удалить.
В режиме «Ластик для сегментов» в PowerPoint можно просто нажать рукописный сегмент или провести по нему ластиком, чтобы удалить его (вместо того чтобы понемногу стирать его). Вы можете удалить сразу несколько сегментов, проведя по ним ластиком.
Некоторые активные перья, например на устройствах Surface, оснащены ластиком, с помощью которого также можно стирать рукописные фрагменты.
При рисовании с помощью рукописного ввода можно использовать функцию 

PowerPoint и Excel также есть средство выбора рукописного ввода, Lasso Select, 
Только для PowerPoint и Excel
Чтобы выделить часть рисунка или слова, написанные от руки, используйте инструмент Произвольное выделение. С его помощью нельзя выделять объекты, не являющиеся рукописными (фигуры, изображения и т. д.).
-
В разделе Рисование > Инструменты на ленте выберите пункт Произвольное выделение
.
-
С помощью пера или пальца перетащите фигуру, чтобы нарисовать круг вокруг части документа или слова, которое вы хотите выбрать. Вокруг нее появится затеняемая пунктирная область выделения, и по завершении будет выбрана выделенная часть. Затем можно управлять объектом по желанию: перемещать его, изменять его цвет и т. д.
С помощью цифрового пера в Excel и PowerPoint можно выделить область без использования соответствующего инструмента на ленте. Для произвольного выделения рукописных объектов без обращения к ленте воспользуйтесь поддерживаемой кнопкой цифрового пера. После этого с помощью пера можно изменить размер рукописного объекта, переместить его или повернуть.

-
Выберите параметры > файлов >«Дополнительно».
-
В разделе Перо установите флажок Используйте перо для выбора содержимого по умолчанию и работы с ним.
Этот параметр применяется только к приложению, в котором он создается. Например, можно включить автоматический рукописный ввод в Visio и отключить в Word.
Поиск инструментов рисования
Откройте вкладку Рецензирование и выберите команду Начать рукописный ввод, чтобы отобразить раздел Инструменты для рукописного ввода и вкладку Ручки.

Ввод текста от руки и рисование
-
На вкладке Инструменты для рукописного ввода > Ручки выберите инструмент Перо.
-
Чтобы изменить цвет чернил и толщину линий, укажите нужный цвет и толщину (0,35–0,5 мм).
-
Начните писать или рисовать на сенсорном экране.
Выделение текста
-
В разделе Инструменты для рукописного ввода на вкладке Перья выберите команду Выделение, а затем выберите цвет выделения.
-
Коснитесь нужного текста пером или пальцем и выделите его с помощью перетаскивания.
Текст можно выделять в Excel, Word и Outlook, но в PowerPoint выделение текста не поддерживается.
Полное удаление рукописного текста или рисунков
-
В разделе Инструменты для рукописного ввода на вкладке Ручки щелкните стрелку под элементом Ластик и выберите размер ластика.
-
С помощью пера или пальца выделите рукописный текст или рисунок от руки, который требуется удалить.
Рисование в OneNote
Если вы используете OneNote и хотите рисовать, ознакомьтесь с другими статьями:


Дополнительные возможности в PowerPoint
Выделение части рисунка или фрагмента рукописного текста (только PowerPoint)
Чтобы выделить часть рисунка или фрагмент рукописного текста, воспользуйтесь инструментом Лассо. Его нельзя использовать для выбора других объектов (например, фигур, рисунков и т. д.).
-
В разделе Инструменты для рукописного ввода на вкладке Ручки выберите команду Произвольное выделение.
-
С помощью пера или пальца перетащите фигуру, чтобы нарисовать круг вокруг части документа или слова, которое вы хотите выбрать. Вокруг нее появится затеняемая пунктирная область выделения, и по завершении будет выбрана выделенная часть.
Удаление части рисунка или фрагмента рукописного текста (только PowerPoint)
-
В разделе Инструменты для рукописного ввода на вкладке Ручки щелкните стрелку под элементом Ластик и выберите размер ластика.
-
С помощью пера или пальца выделите фрагменты рисунка от руки или рукописного текста, которые требуется удалить.
Преобразование рисунков от руки в фигуры (только PowerPoint)
Вы можете преобразовать рисунок от руки на сенсорном экране в одну из распространенных фигур.
-
На вкладке Инструменты для рукописного ввода > Ручки выберите команду Преобразовать в фигуры.
-
С помощью пера или пальца нарисуйте на слайде фигуру, и PowerPoint автоматически преобразует рисунок от руки в наиболее похожую геометрическую фигуру.
Чтобы остановить преобразование в фигуры, снова нажмите кнопку Преобразовать в фигуры.
Какие фигуры может преобразовывать приложение PowerPoint?
Приложение PowerPoint может преобразовывать нарисованные фигуры в стандартные по принципу наибольшего сходства.
|
Рисунок от руки |
Соответствующая фигура |
|---|---|
|
Прямоугольник
|
Прямоугольник
|
|
Квадрат
|
Равносторонний прямоугольник
|
|
Ромб
|
Ромб
|
|
Параллелограмм
|
Параллелограмм
|
|
Трапеция
|
Трапеция
|
|
Неправильный четырехугольник
|
Закрытая четырехсторонняя фигура с полилиниями
|
|
Правильный пятиугольник
|
Пятиугольник с равными сторонами
|
|
Правильный шестиугольник
|
Шестиугольник с равными сторонами
|
|
Эллипс
|
Эллипс
|
|
Круг
|
Эллипс с одинаковой высотой и шириной
|
|
Односторонняя стрелка
|
Arrow
|
|
Двунаправленная стрелка
|
Двусторонняя стрелка
|
|
Стрелка, соединяющая две фигуры
|
Соединительная стрелка
|
|
Прямоугольный треугольник
|
Треугольник с прямым углом
|
|
Равносторонний треугольник
|
Треугольник с равными сторонами
|
|
Равнобедренный треугольник
|
Треугольник с двумя равными сторонами
|
|
Неправильный треугольник
|
Фигура из замкнутой полилинии с тремя сторонами. |
Дополнительные сведения об использовании Office на сенсорных устройствах с Windows см. в следующих статьях:
-
Справочник по сенсорному управлению в Office
-
Чтение документов в Word
Рукописный ввод, рисование и выделение текста
-
На вкладке « Рисование» ленты коснитесь пера, чтобы выбрать его.
-
Коснитесь его еще раз, чтобы открыть меню параметров пера Толщина и Цвет. Выберите нужный размер и цвет.
-
Доступны пять параметров толщины: от 0,25 до 3,5 мм. Выберите толщину, чтобы сделать перо более толщиной или по ширине.
-
В меню есть 16 цветов со сплошной заливкой, а если нажать Другие цвета, выбор будет еще больше.
-
Кроме того, доступны восемь эффектов: «Лос-Анджелес», «Galaxy«, «Остров», «Океан», «Золото», «Золото«, «Silver» и «Bronze».
-
-
Текстура карандаша также доступна:
При рисовании с помощью текстуры карандаша при использовании поддерживаемого цифрового пера можно наклонить перо, чтобы получить эффект заливки, как при использовании реального карандаша.
-
После того как вы рисуете рукописную фигуру, она ведет себя так же, как любая фигура, с которую вы работали в Office. Вы можете выделить ее, а затем переместить или скопировать, изменить ее цвет, повернуть и т. д.
-
Чтобы остановить рукописный ввод и выбрать заметки, нажмите клавишу ESC.
Сенсорный рисование с помощью сенсорной панели
Вместо рисования рукописного ввода с помощью мыши можно рисовать пальцем на панели отслеживания. Дополнительные сведения см. в разделе «Использование сенсорного» рисования на панели отслеживания.
Удаление рукописного фрагмента
-
В разделе Рисование > Инструменты нажмите кнопку Ластик.
(В PowerPoint для Microsoft 365 для Mac можно выбрать один из разных размеров ластиков. Word есть три параметра ластика (версии 16.28 или более поздней). Нажмите стрелку вниз на кнопке Ластик и выберите нужный вариант.)
-
С помощью мыши, пера или пальца перетащите ластик поверх пера, который нужно удалить.
Дополнительные процедуры
Щелкните заголовок раздела ниже, чтобы открыть подробные инструкции.
PowerPoint и Excel также есть средство выбора рукописного ввода, Lasso Select, 
Только для PowerPoint и Excel
Чтобы выделить часть рисунка или слова, написанные от руки, используйте инструмент Произвольное выделение. С его помощью нельзя выделять объекты, не являющиеся рукописными (фигуры, изображения и т. д.).
-
В разделе Рисование > Инструменты на ленте выберите пункт Произвольное выделение
.
-
С помощью мыши, пера или пальца перетащите фигуру, чтобы нарисовать круг вокруг нужной части документа или слова. Вокруг нее появится затеняемая пунктирная область выделения, и по завершении будет выбрана выделенная часть. Затем можно управлять объектом по желанию: перемещать его, изменять его цвет и т. д.
-
В меню PowerPoint, Word или Excel выберите параметры > и средства проверки правописания > «Общие».
-
В разделе «Перо » снимите флажок рядом с полем «Использовать перо», чтобы выбрать содержимое и взаимодействовать с ним по умолчанию.
Этот параметр применяется только к текущему приложению. Например, можно включить автоматический рукописный ввод в Excel и отключить в Word.
Основные инструменты рукописного ввода
Word для iOS, Excel для iOS и PowerPoint для iOS доступны основные параметры рукописного ввода на вкладке «Рисование»: инструмент выбора, инструмент рисования с сенсорным вводом, ластик штрихов, пера, несколько цветов рукописного ввода и параметры толщины рукописного ввода:

Рисование и написание текста
По умолчанию при использовании мобильного устройства включен режим Рисовать с помощью мыши или касаний (рукописный режим). Просто коснитесь вкладки «Рисование», выберите перо 
Чтобы изменить параметры пера:
-
Коснитесь еще раз, чтобы открыть меню параметров толщины и цвета пера. Выберите нужный размер и цвет:
-
Доступны пять параметров толщины: от 0,25 до 3,5 мм. Выберите толщину или используйте значок «плюс» или «минус».
-
В меню доступны шестнадцать сплошных цветов, а при нажатии кнопки «Другие цвета рукописного ввода» — больше.
-
(Только для Microsoft 365 подписчиков) Кроме того, доступны восемь эффектов: «Лос-Анджелес», «Galaxy«, «Остров», «Океан», «Золото», «Золото«, «Silver» и «Bronze».
Теперь доступна текстура карандаша:
Перо Apple Pencil чувствительно к силе нажатия, что позволяет рисовать линии разной толщины. Оно также определяет наклон, что позволяет создавать тени, как с помощью простого карандаша.
-
-
Начните писать или рисовать на сенсорном экране.
После того как вы рисуете рукописную фигуру, она ведет себя так же, как любая фигура, с которую вы работали в Office. Вы можете выделить ее, а затем переместить или скопировать, изменить ее цвет, повернуть и т. д.
-
Чтобы остановить рукописный ввод и выбрать заметки, измените или переместите их, отключите рисование с помощью сенсорного ввода на вкладке «Рисование «. Отключение этой функции также не позволяет делать случайные рукописные знаки при касаниях руки на экране.
Просмотрите видео с обзором функций рукописного ввода в iPhone и iPad:
2:47
Выбор
На устройстве с iOS режим рукописного ввода включается при выборе пера или маркера на вкладке Рисование. В противном случае вы пребываете в режиме выбора элементов, в котором объект можно выбрать нажатием.
(Если вы используете Apple Pencil на устройстве iPad Pro, можно сделать режим выбора режимом по умолчанию, перейдя к параметрам приложения.)
В PowerPoint и Excel есть инструмент выделения рукописных фрагментов Произвольное выделение 
Чтобы выделить в PowerPoint или Excel часть рисунка или слова, написанные от руки, используйте инструмент Произвольное выделение:
-
На вкладке «Рисование » на ленте коснитесь кнопки «Лассо
«.
-
Пером или пальцем обведите рукописный фрагмент, который хотите выделить.
По мере перетаскивания появляется затеняемая пунктирная область выделения, и по завершении выбирается выделенная часть. Затем вы можете управлять объектом по желанию: перемещать его, копировать, удалять и т. д.
Удаление
-
На вкладке Рисование нажмите кнопку Ластик.
Word есть три ластика: ластик штриха, небольшой ластик или средний ластик. Коснитесь стрелки вниз на кнопке «Ластик «, чтобы выбрать нужный ластик.
PowerPoint есть три ластика и еще один. С помощью средства «Ластик сегмента» можно просто коснуться сегмента пера или перетащить его, чтобы удалить его (вместо тщательной очистки всего сегмента). Вы можете удалить сразу несколько сегментов, проведя по ним ластиком.
-
Проведите ластиком по рукописному фрагменту, который хотите удалить.
Переключение инструментов с помощью нового Apple Pencil
Office for iOS поддерживает Apple Pencil второго поколения и его жест двойного касания. По умолчанию жест двойного касания переключается с текущего средства на ластик, но параметры системы на устройстве позволяют выбрать другое поведение для этого жеста. Эта функция доступна для подписчиковMicrosoft 365 в Word, Excel и PowerPoint в iPad версии 2.22.19020201 и более поздних.
Отключение автоматического рукописного ввода
-
Откройте Параметры на начальном экране устройства iOS устройства.
-
Прокрутите список приложений в нижней части страницы Параметры, чтобы найти приложение Microsoft 365, и коснитесь, чтобы открыть его Параметры.
-
В параметрах приложения справа в нижней части окна «Рисование» и «Заметки « переключите apple Pencil Always Draws Ink.
Дополнительные сведения см. в разделе «Отключение автоматического рукописного ввода iOS».
Преобразование рисунков от руки в стандартные фигуры в PowerPoint
В PowerPoint можно преобразовать рисунок от руки на сенсорном экране в одну из стандартных фигур:
-
Убедитесь, что функция рисования с помощью
или сенсорного ввода включена.
-
Коснитесь рукописного ввода к фигурам
-
С помощью пера или пальца нарисуйте на слайде фигуру. PowerPoint автоматически преобразует рисунок от руки в наиболее похожую геометрическую фигуру.
Чтобы остановить преобразование в фигуры, снова нажмите Преобразовать в фигуру.
Основные инструменты рукописного ввода
В Word для Android, Excel для Android и PowerPoint для Android на вкладке Рисование доступны базовые возможности рукописного ввода: инструменты выделения и рисования, ластик, перья, цвета чернил, цветовой круг и параметры толщины линий.
Рисование и написание текста
По умолчанию при использовании мобильного устройства включен режим Рисовать с помощью мыши или касаний (рукописный режим). Просто коснитесь вкладки «Рисование», выберите перо 
Выбор
На устройстве с Android режим рукописного ввода включается при выборе пера или маркера на вкладке Рисование. В противном случае вы используете режим выбора элементов, в котором объект можно выбрать нажатием.
В PowerPoint и Excel есть инструмент «Произвольное выделение» 
Чтобы выделить в PowerPoint или Excel часть рисунка или слова, написанные от руки, используйте инструмент Произвольное выделение.
-
На вкладке «Рисование » на ленте коснитесь кнопки «Лассо
«.
-
Пером или пальцем обведите рукописный фрагмент, который хотите выделить.
По мере перетаскивания появляется затеняемая пунктирная область выделения, и по завершении выбирается выделенная часть. Затем вы можете управлять объектом по желанию: перемещать его, копировать, удалять и т. д.
Удаление
-
На вкладке Рисование нажмите кнопку Ластик.
(В PowerPoint можно выбрать один из трех ластиков: для штрихов, маленький или средний. Нажмите стрелку вниз на кнопке Ластик и выберите нужный вариант.)
-
Проведите ластиком по рукописному фрагменту, который хотите удалить.
Некоторые активные перья, например на устройствах Surface, оснащены ластиком, с помощью которого также можно стирать рукописные фрагменты, не выбирая ластик на ленте.
Преобразование рисунков от руки в стандартные фигуры в PowerPoint
В PowerPoint можно преобразовать рисунок от руки на сенсорном экране в одну из стандартных фигур:
-
Убедитесь, что функция рисования с помощью
или сенсорного ввода включена.
-
Коснитесь рукописного ввода к фигурам
-
С помощью пера или пальца нарисуйте на слайде фигуру. PowerPoint автоматически преобразует рисунок от руки в наиболее похожую геометрическую фигуру.
Чтобы остановить преобразование в фигуры, снова нажмите Преобразовать в фигуру.
Добавление заметок к рукописным фрагментам во время показа презентации
В PowerPoint вы можете добавить рукописные маркировки на слайд во время презентации:
Основные инструменты рукописного ввода
Word Mobile, Excel Mobile и PowerPoint Mobile доступны основные параметры рукописного ввода на вкладке «Рисование»: инструмент выбора, инструмент рисования с сенсорным вводом, ластик штрихов, пера, несколько цветов рукописного ввода и параметры толщины рукописного ввода:

Рисование и написание текста
При использовании мобильного устройства по умолчанию включен переключатель Рисовать пальцем (или «Рукописный режим»). Просто коснитесь вкладки «Рисование», выберите перо 
Вкладка «Рисование» в Word Mobile, Excel Mobile и PowerPoint MobileWindows 10 аналогична классическим версиям каждого приложения. Прежде чем использовать функции рисования, обязательно обновите его до последней версии Windows 10. Для этого нажмите кнопку Windows в правом нижнем углу экрана и выберите пункты Параметры > Обновление и безопасность > Центр обновления Windows. Чтобы получить последние обновления, щелкните Проверить наличие обновлений.
Чтобы изменить параметры пера:
-
Коснитесь еще раз, чтобы открыть меню параметров толщины и цвета пера. Выберите нужный размер и цвет:
-
Доступны пять параметров толщины: от 0,25 до 3,5 мм. Выберите толщину или используйте значок «плюс» или «минус».
-
В меню доступны шестнадцать сплошных цветов, а при нажатии кнопки «Другие цвета рукописного ввода» — больше.
-
Кроме того, доступны восемь эффектов: «Лос-Анджелес», «Galaxy«, «Остров», «Океан», «Золото», «Золото«, «Silver» и «Bronze».
-
-
Начните писать или рисовать на сенсорном экране.
После того как вы рисуете рукописную фигуру, она ведет себя так же, как любая фигура, с которую вы работали в Office. Вы можете выделить ее, а затем переместить или скопировать, изменить ее цвет, повернуть и т. д.
-
Чтобы остановить рукописный ввод и выбрать заметки, измените или переместите их, отключите рисование с помощью сенсорного ввода на вкладке «Рисование «. Отключение этой функции также не позволяет делать случайные рукописные знаки при касаниях руки на экране.
Параметр
Режим рукописного ввода включается при выборе пера или выделения на вкладке «Рисование «. В противном случае вы используете режим выбора элементов, в котором объект можно выбрать нажатием.
PowerPoint Mobile и Excel Mobile также есть средство выбора рукописного ввода, Lasso Select, 
Чтобы выделить в PowerPoint или Excel часть рисунка или слова, написанные от руки, сделайте следующее:
-
На вкладке «Рисование » на ленте коснитесь кнопки «Лассо
«.
-
Пером или пальцем обведите рукописный фрагмент, который хотите выделить.
По мере перетаскивания появляется затеняемая пунктирная область выделения, и по завершении выбирается выделенная часть. Затем вы можете управлять объектом по желанию: перемещать его, копировать, удалять и т. д.
Удаление
-
На вкладке Рисование нажмите кнопку Ластик.
(В PowerPoint можно выбрать один из трех ластиков: для штрихов, маленький или средний. Нажмите стрелку вниз на кнопке Ластик и выберите нужный вариант.)
-
Проведите ластиком по рукописному фрагменту, который хотите удалить.
Преобразование рисунков от руки в стандартные фигуры в PowerPoint
В PowerPoint можно преобразовать рисунок от руки на сенсорном экране в одну из стандартных фигур:
-
Убедитесь, что функция рисования с помощью
или сенсорного ввода включена.
-
Коснитесь рукописного ввода к фигурам
-
С помощью пера или пальца нарисуйте на слайде фигуру. PowerPoint автоматически преобразует рисунок от руки в наиболее похожую геометрическую фигуру.
Чтобы остановить преобразование в фигуры, снова нажмите Преобразовать в фигуру.
Вкладка «Рисование» на телефонах с Windows 10 Mobile
Чтобы открыть вкладку Рисование в Word, Excel и PowerPoint на телефоне с Windows 10 Mobile, сделайте следующее:
-
Нажмите кнопку Дополнительно
в правом нижнем углу экрана.
-
Выберите вкладку Рисование.
Написание, рисование или выделение текста в PowerPoint
-
На вкладке » Рисование» ленты коснитесь пера, чтобы выбрать его.
-
Если вы хотите настроить перо, коснитесь стрелки раскрывающегося списка рядом с пером на ленте и выберите толщину и цвет.
Меню «Рисование » позволяет использовать два отдельных пера, а также выделение.
Остановка рукописного ввода
После того как вы нарисуйте то, что хотите, можно остановить рукописный ввод и вернуться в режим выбора, нажав клавишу ESC.
Удаление рукописного фрагмента
Выберите ластик из коллекции перьев на вкладке «Рисование», а затем проведите курсор по рукописным фрагментам, которые нужно стереть. Это ластик росчерка, который означает, что он будет стирать все росчерки пера за раз.
См. также
Языки, поддерживаемые для преобразования рукописных фрагментов в текст
Отключение автоматического рукописного ввода Windows или iOS
Программа «Майкрософт Ворд» — это отличный текстовый редактор, которым пользуется большая часть населения целой планеты. Но редактор способен работать не только с текстом, а и с таблицами наподобие «Экселя». Во время работы с ними может понадобиться полезный инструмент «Ластик». В статье мы поговорим о том, где в «Ворде» «Ластик» и зачем он нужен.
Местонахождение
Сейчас мы разберемся, где в «Ворде» «Ластик», так как многие пользователи попросту не замечают данный инструмент при работе с документом.
Итак, открыв программу, вы не сможете обнаружить искомый инструмент, так как он предназначен лишь для работы с таблицами, следовательно, нам необходима таблица. Откройте документ с таблицей или же создайте ее самостоятельно в новом документе.
Чтобы появилась специальная панель с дополнительными инструментами, предназначенными для работы с таблицами, вам необходимо навести курсор мыши на одну из ячеек и нажать левую кнопку мыши (ЛКМ). После этого курсор начнет мигать, давая понять, в каком месте будет происходить набор текста или же его редактирование, а сверху панели с инструментами появятся еще две вкладки: «Конструктор» и «Макет». Необходимо перейти во вкладку «Макет».
Теперь на панели появились новые инструменты, среди которых и можно будет обнаружить «Ластик». Теперь вы знаете, где в «Ворде» «Ластик». Как видно, найти его проще простого, главное — знать, где искать.
Для чего он нужен
Зная, где найти ластик в «Ворде», рядовой пользователь может задаться резонным вопросом: «А зачем он нужен?» Сейчас мы постараемся дать ответ на него.
Как можно понять, данный инструмент используется лишь при взаимодействии с таблицами в «Ворде», следовательно, он является инструментом для их редактирования. По принципу настоящего ластика, который используется для стирания карандаша, ластик «Вордовский» стирает таблицу и содержимое в ячейках. Это очень удобно, если вам необходимо удалить часть таблицы.
По итогу прочтения вы знаете, где в «Ворде» «Ластик» и зачем он нужен, теперь смело можно взаимодействовать с этим инструментом при работе с таблицами.
Сегодня мы рассмотрим проблему многих людей начинающих работать в Microsoft Word 2010, как в ворде найти ластик? Многие люди, начинающие знакомится с Word’ом а в частности работающие с таблицами задаются вопросом, как их редактировать? И где найти ластик в ворде 2010?
MS Word 2016: поиск ластика
Если нужно удалить какое-то значение в таблице, устанавливаем курсор мыши на место, где надо удалить число, переходим во вкладку «Макет», в открывшемся меню в разделе «Рисование», находится инструмент «Ластик», осталось только нажать на него. Также с помощью ластика можно удалить лишние линии таблицы – просто навести стрелку мыши и кликнуть.
Как открыть панель рисования
Но сама панель рисования здесь отсутствует и открывается только по необходимости. А для того, чтобы была возможность рисовать нужно, вставить рисунок в текст, как было описано в другой статье, и кликнуть по нему мышкой.
Однако панель инструментов рисования можно открыть и по-другому, пройдя во вкладку «вставка иллюстрации». Здесь нужно кликнуть мышью по стрелочке (в виде треугольничка), расположенной возле кнопки “фигуры”. И в самом низу открывшегося окна найти и нажать на кнопку «новое полотно».
Открытие панели рисования
В результате таких манипуляций в том месте, где находился курсор появится поле (полотно) для рисования, а на место обычной панели инструментов будет развернута панель рисования.
Так выглядит панель рисования в Word
Где находится сервис в ворде
Сервис в ворде присутствует во всех разделах. Это зависит от того что под словом сервис подразумевать.
Можно просто слева верху нажать «файл» (2013) и перейти в раздел «параметры». Там можете настроить сервис под себя.
Стерка в 2013 Ворде
Чтобы найти ластик в Ворде 2013 нужно: установить указатель мыши в таблице и открыть вкладку «Работа с таблицами» – «Макет». В меню ниже будет доступен ластик.
Где находится формат в ворде 2010 или 2007
Формат страницы в ворде находиться (В 2007) файл» (верху слева), «разметка страницы», «ориентация». В 2013 – в самом верху находиться опция «разметка страницы».
Также можно страницы сохранять в разных форматах. Для этого перейдя в «файл» — нажмите «сохранить как».
Далее укажите место сохранения, расширьте нажатием строку (внизу) «документ word» и выберите в каком хотите сохранить.
Где находится линейка в ворде 2007 или 2010
Где находится линейка в ворде, как сделать линейку в 2010, как включить линейку в 2007?
Во всех версиях это происходит одинокого – нажмите вид и примерно во верху во втором столбце (блоке) найдете надпись линейка. Поставьте галочку и она тут же появиться.
Есть и другие способы позволяющие отображать линейку только вертикальную или только горизонтальную. Сделать такой ход можно воспользовавшись параметрами в графе «вывод линейки».
Где находятся символы в ворде
В ворд 2013 символы можно найти во вкладке «вставка», в самом конце панели инструментов. Они так и называться «символ». При нажатии можно выбирать и вставлять. Есть и непечатаемые.
Отключить непечатаемые символы (абзаца, табуляции, пробелов, таблицы, рисунков) можно в меню параметры страницы в графе «знаки форматирования».
Резинка в Ворде 2003
По большей части резинки пользуются спросом для удаления таблиц и всё, что в них. В 2003 Ворде нужно перейти во вкладку «Вид», «Панель инструментов», «Таблицы и границы».
( 1 оценка, среднее 5 из 5 )
Для начала необходимо установить курсор в одну из ячеек в таблице. Только после этого действия появится ластик. Далее нужно перейти во вкладку «Работа с таблицами» – «Конструктор» – «Ластик».
Содержание
- 1 Где в ворде Ластик для рисунка?
- 2 Как найти ластик в Word 2007?
- 3 Как убрать линии в таблице в Ворде?
- 4 Как полностью удалить таблицу в ворде?
- 5 Как найти Стерку в ворде?
- 6 Как в ворде открыть панель рисования?
- 7 Как в ворде стереть часть линии?
- 8 Как нарисовать линию в ворде?
- 9 Как в ворде удалить часть рисунка?
- 10 Как двигать границы таблицы в Word?
- 11 Как сделать видимыми границы таблицы в Ворде?
- 12 Как убрать двойные линии в таблице Ворд?
- 13 Как удалить таблицу в ворде не удаляя текст?
- 14 Какую клавишу нужно нажать чтобы удалить выделенную таблицу?
- 15 Как закрыть таблицу в ворде?
Где в ворде Ластик для рисунка?
В 2013 ворде нужно установить курсор в ячейке таблицы, открыть вкладку Работа с таблицами – Макет и выбрать нужную опцию. В MS Word 2016 функция Ластик находится во вкладке Макет.
Как найти ластик в Word 2007?
Где найти ластик в «Ворде» 2007, 2003 и более новых версиях
- Приветствую, друзья. …
- 2007. …
- Переходим во вкладку «Конструктор».
- Раскрываем меню инструмента «Нарисовать границы» и выбираем собственно «Ластик».
- Вот мы и раскрыли то таинственное место, где прячется ластик в «Ворде» 2007, можно пользоваться. …
- Другие версии …
- 2003. …
- 2013 и 2016.
21 апр. 2018 г.
Как убрать линии в таблице в Ворде?
Удаление всех границ
- Щелкните любую ячейку, чтобы отобразить маркер перемещения в верхнем левом углу таблицы.
- Щелкните маркер перемещения таблицы , чтобы выделить ее и отобразить вкладку Конструктор таблиц.
- На вкладке Конструктор таблиц щелкните стрелку параметра Границы, а затем выберите пункт Нет.
Как полностью удалить таблицу в ворде?
раздел Удаление таблицы. Щелкните правой кнопкой мыши ячейку, строку или столбец, которые вы хотите удалить. На мини-панели инструментов нажмите Удалить. Выберите Удалить ячейки, Удалить столбцы или Удалить строки.
Как найти Стерку в ворде?
Нажимаете на ячейку, переходите в раздел Конструктор и находите инструмент Ластик. Выбрав эту функцию, курсор заменится на стёрку. Выделяете ненужный элемент и щёлкаете.
Как в ворде открыть панель рисования?
На панели инструментов находим блок «Панель рисования». Кликаем на кнопку. Или же пройдите в него следующим образом «Вид» — «Панели инструментов» — «Рисование». На возникшей панели (внизу вашей страницы) вы с удовольствием наблюдаете открывшиеся возможности, которыми тотчас же начинаете пользоваться.
Как в ворде стереть часть линии?
Удаление линий
Щелкните линию, соединитель или фигуру, которые вы хотите удалить, а затем нажмите клавишу DELETE. Совет: Чтобы удалить несколько линий или соединителей, щелкните их по очереди, удерживая нажатой клавишу CTRL, а затем нажмите клавишу DELETE.
Как нарисовать линию в ворде?
Рисование линии с точками соединения
- На вкладке Вставка в группе элементов Иллюстрации нажмите кнопку Фигуры.
- В группе Линии выберите соединительную линию, которую вы хотите добавить. …
- Чтобы нарисовать линию, соединяющую фигуры, наведите указатель мыши на первую фигуру или объект.
Как в ворде удалить часть рисунка?
Обрезка и изменение рисунков с помощью средства «Работа с рисунками»
- Щелкните рисунок, чтобы выделить его. …
- На вкладке «Формат» в группе»Средства работы с рисунками» в группе «Упорядоставить» нажмите кнопку «Обрезать .
- Перетаскивать их, пока не будет видна только нужная часть рисунка, рисунка или объекта.
Как двигать границы таблицы в Word?
Перемещение таблицы
- Щелкните таблицу, которую нужно переместить.
- Навести указатель мыши на крайнюю границу таблицы (но не на точки), а когда указатель мыши станет , щелкните и перетащите границу, чтобы переместить таблицу.
Как сделать видимыми границы таблицы в Ворде?
При наведении курсора мыши на иконку, указатель принимает форму крестика-стрелки. Кликните таким указателем по иконке, чтобы выделить всю таблицу. Затем перейдите на вкладку Работа с таблицами | Макет (Table Tools | Layout). В разделе Таблица (Table) нажмите команду Отобразить сетку (View Gridlines).
Как убрать двойные линии в таблице Ворд?
Удаление границ в определенных ячейках
- На вкладке Главная в группе Абзац нажмите кнопку Показать или скрыть.
- Выделите нужные ячейки вместе со знаками окончания ячейки.
- В разделе Работа с таблицами откройте вкладку Конструктор.
- В группе Стили таблиц нажмите кнопку Границы и выберите вариант Без границ.
Как удалить таблицу в ворде не удаляя текст?
Наверное, самой простой способ удалить таблицу в Ворде, это воспользоваться клавишей BACKSPACE. Эта клавиша находится сразу над клавишей Enter и обычно на ней нарисована длинная стрелка влево. Для того чтобы воспользоваться данным способом просто выделите всю таблицу мышкой и нажмите на клавишу BACKSPACE.
Какую клавишу нужно нажать чтобы удалить выделенную таблицу?
Если таблица выделена целиком, то Вы также можете удалить её, нажав Удалить столбцы (Delete Columns) или Удалить строки (Delete Rows). 2-й способ: Выделите таблицу целиком и нажмите Главная > Буфер обмена > Вырезать (Home > Clipboard > Cut). То же самое произойдёт, если Вы нажмёте сочетание клавиш Ctrl+X.
Как закрыть таблицу в ворде?
Как разорвать таблицу в Ворд
Чтобы разорвать таблицу в Ворде, нужно установить курсор в требуемую ячейку строки таблицы и вставить «разрыв страницы». После этого, та́ часть таблицы, которая окажется ниже установленного курсора – будет оторвана и помещена в начало новой страницы.
















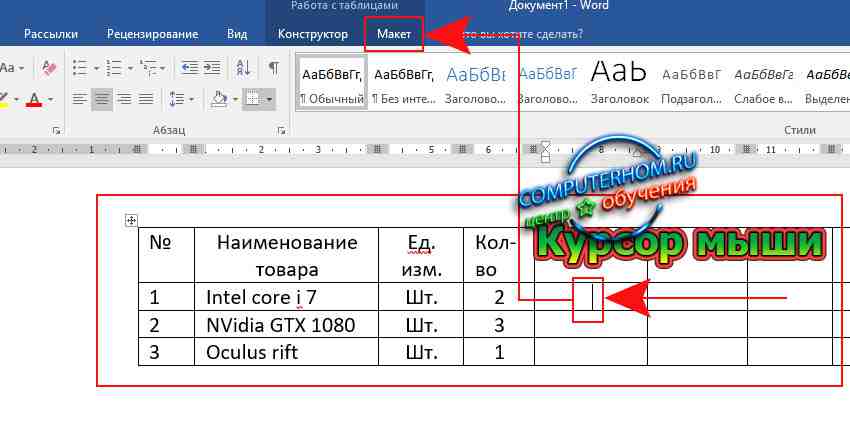
















 ; затем можно выбрать перо для рисования.
; затем можно выбрать перо для рисования.
























































 или сенсорного ввода включена.
или сенсорного ввода включена.




 в правом нижнем углу экрана.
в правом нижнем углу экрана.




