В разделах ниже описаны учетные записи, которые вы используете для установки и активации более новых версий Office. Справку по настройке существующих учетных записей электронной почты в приложении Outlook для доступа к почте, календарю и контактам см. в центре справки Outlook.
Устранение неполадок с учетными записями
Сообщение «Office не связан с этой учетной записью»
Как изменить имя учетной записи?
Почему для входа в Office требуется учетная запись?
Почему для входа в Office требуется учетная запись?
Между Office и вашей учетной записью создается связь, подтверждающая, что у вас есть лицензия на Office. Вход с помощью учетной записью позволяет выполнять следующие действия:
-
Установка и активация Office. Учетная запись Майкрософт, рабочая или учебная учетная запись необходима для установки и активации Microsoft 365 и версий Office 2013 или более поздних.
-
Подключение к другим службам Майкрософт. После связывания учетной записи с продуктом Office и в зависимости от используемой версии Office ваша учетная запись также подключается к различным продуктам и службам Майкрософт, таким как Office Online или OneDrive.
-
Переустановка Office. Войдите на портал учетной записи и переустановите Office без ключа продукта или установочного диска.
-
Создание файлов и обмен ими. Создавайте, изменяйте и делитесь файлами, сохраненными в облачной службе Office, например в OneDrive
-
Использование Office на различных устройствах. Если у вас есть подписка на Microsoft 365, вы также можете установить и использовать Office на нескольких устройствах.
Что такое учетная запись Майкрософт и рабочая или учебная учетная запись? Как мне получить учетную запись?
Что такое учетная запись Майкрософт?
Учетная запись Майкрософт — это адрес электронной почты и пароль, которые вы используете для Outlook.com, Hotmail, Office, OneDrive, Skype, Xbox и Windows. Если вы создаете учетную запись Майкрософт, в качестве имени пользователя для нее можно указать любой адрес электронной почты, в том числе из службы Outlook.com, Yahoo! или Gmail.
Что такое учебная или рабочая учетная запись?
Если в вашей организации или учебном заведении используется Microsoft 365, скорее всего, глобальный администратор Microsoft 365 назначил вам уникальное имя пользователя и пароль. Это учетная запись, используемая для доступа к почте и веб-ресурсам вашей организации.
Рабочие и учебные учетные записи обычно связаны с продуктами Microsoft 365 для бизнеса. Ими обычно управляет тот же администратор Microsoft 365, который отвечает за назначение сотрудникам учетных записей и лицензий на Office.
Учетные записи Майкрософт
Учетная запись Майкрософт — это бесплатная учетная запись, которая используется для доступа к множеству устройств и служб Майкрософт, включая веб-почту Outlook.com (которая также называется hotmail.com, msn.com и live.com), Office Online, Skype, OneDrive, Xbox Live, Bing, Windows и Microsoft Store. Если вы используете любую из этих служб, у вас уже есть учетная запись Майкрософт. Раньше учетная запись Майкрософт называлась Windows Live ID. Если вы создаете учетную запись Майкрософт, в качестве имени пользователя для нее можно указать любой адрес электронной почты, в том числе из службы Outlook.com, Yahoo! или Gmail.
Если вы используете адрес электронной почты и пароль для входа на устройства и в службы Майкрософт, указанные выше, у вас уже есть учетная запись Майкрософт. Одним из преимуществ учетной записи Майкрософт является то, что она применяется для входа во все службы Майкрософт.
Чаще всего эти учетные записи Майкрософт связаны с продуктами Office для дома.
Дополнительные сведения об учетных записях Майкрософт и управлении ими:
Справка по учетным записям Майкрософт.
Рабочие или учебные учетные записи
Если в вашей организации или учебном заведении используется Microsoft 365, скорее всего, глобальный администратор назначил вам уникальное имя пользователя и пароль. Вы входите в эту рабочую или учебную учетную запись для доступа к электронной почте и другим веб-ресурсам в организации.
Рабочие и учебные учетные записи связаны с продуктами Microsoft 365 для бизнеса. Ими обычно управляет тот же администратор, который отвечает за назначение сотрудникам учетных записей и лицензий на Office.
Администраторам, которым требуется помощь в управлении учетными записями пользователей, необходимо ознакомиться со статьей Добавление пользователей по одному или массово в Office 365.
Как связать мою учетную запись с Office?
Связь учетной записи Майкрософт либо рабочей или учебной учетной записи с Office подтверждает, что у вас есть законная лицензия на Office. То, как устанавливается эта связь, зависит от продукта Office и способа его приобретения. Такая связь необходима только для подписок на Microsoft 365 и продуктов Office 2016 и Office 2013, не требующих подписки (см. раздел Нужна ли учетная запись для Office 2010 или Office 2007?)
Разверните раздел, соответствующий способу приобретения Office.
Если вы приобрели Office в розничном магазине, скорее всего, на его упаковке был указан ключ. При его активации необходимо указать существующую учетную запись Майкрософт или создать новую.
Если вы приобрели Office в веб-магазине Microsoft Store, выполнив вход в свою учетную запись, она будет связана с Office. Если вам не удается установить Office, возможно, вы пропустили активацию после покупки. См. раздел Я только что приобрел Office. Где мне ввести ключ продукта?
Если с вами поделились подпиской на Office, скорее всего, вы получили электронное или текстовое сообщение. Для установки Office необходимо указать существующую учетную запись Майкрософт или создать новую. Как получить учетную запись Майкрософт?
Если вы используете Office на работе или в учебном заведении, скорее всего, вам уже назначена учетная запись. Это учетная запись, которая используется для входа в Office.com.
Если вы приобрели Office, но кто-то другой установил его для вас и связал свою учетную запись с Office, обратитесь в службу поддержки. Убедитесь, что можете подтвердить совершение покупки.
Если вы приобрели Office через преимущество Список доменов Программы скидок «Рабочее место» Майкрософт(ранее известная как программа использования ПО на домашних компьютерах) для использования на компьютере под управлением Windows, вы не используете учетную запись для активации Office. Вы должны были получить ключ продукта, который необходимо ввести при появлении запроса на активацию. См. раздел Установка или переустановка Office с помощью программы скидок Microsoft «Рабочее место».
Куда нужно войти с помощью своей учетной записи, чтобы установить или переустановить Office?
Если у вас есть подписка на Microsoft 365 либо вы используете Microsoft 365 на работе или в учебном заведении, войдите на Office.com с помощью учетной записи, которая связана с вашей подпиской. Здесь можно установить или переустановить Office, а для некоторых версий — также настроить подписку в окне Моя учетная запись. Связь между вашей учетной записью и лицензией зависит от того, как вы получили Office.
Кроме того, вход в учетную запись на сайте Office.com или классических приложениях Office позволяет легко получать доступ к файлам, хранящимся в облачных службах, например в OneDrive. Дополнительные сведения см. в статье Вход в учетную запись Office или Microsoft 365.
Если же вам просто нужны инструкции по установке Office, см. следующие статьи:
-
Скачивание, установка и повторная установка Microsoft 365 или Office 2016 на Windows или Mac
-
Настройка приложений Office и электронной почты на мобильном устройстве
Советы:
-
некоторые организации управляют лицензиями на Office и его установкой, так что вам не потребуется ничего устанавливать самостоятельно. Однако, если Office еще не установлен или вы не видите команду для его установки после входа с рабочей или учебной учетной записью на сайтеOffice.com, обратитесь к администратору Microsoft 365 в своей организации.
-
Если вы вошли в учетную запись Майкрософт и не видите ссылку для установки Office, см. ниже раздел Office не связан с учетной записью.
Нужна ли учетная запись для Office 2010 и Office 2007?
Для более ранних версий Office, например Office 2010 или Office 2007, учетные записи не требуются. Чтобы установить или переустановить Office, воспользуйтесь диском и ключом продукта, полученными при покупке. Дополнительные сведения об установке этих версий см. в статьях Установка Office 2010 и Установка Office 2007.
Можно ли изменить имя, указанное в учетной записи?
Я не помню имя пользователя или пароль
Рабочие или учебные учетные записи
Если кто-то из вашей организации назначил вам рабочую или учебную учетную запись электронной почты, выберите раздел Сброс пароля. Если вы не можете сбросить его, обратитесь к администратору, поскольку, возможно, вам не было предоставлено разрешение на смену собственного пароля. Любые другие изменения, такие как изменение имени пользователя, также должны выполняться администратором.
Если вы являетесь администратором, ответственным за управление учетными записями электронной почты сотрудников в организации, см. статью Пользователи и пароли в Microsoft 365 для бизнеса — справка для администраторов.
Пароль указан правильно, но он не подходит
Прежде всего попробуйте следующее:
-
Проверьте, правильно ли введены адрес электронной почты и пароль.
-
Убедитесь, что клавиша CAPS LOCK не нажата, так как пароль вводится с учетом регистра.
Если это не помогло, выполните указанные ниже действия в зависимости от того, какую учетную запись вы используете.
Учетные записи Майкрософт
Если у вас учетная запись Майкрософт, воспользуйтесь справкой.
Моя учетная запись Gmail, Yahoo!, (и т. д.) — это учетная запись Майкрософт, но она не работает
Многие пользователи предпочитают создавать учетные записи Майкрософт на основе своих обычных почтовых учетных записей, таких как Gmail или Yahoo!, Возможно, у вас на одну учетную запись меньше или вы просто предпочитаете использовать определенные учетные записи для определенных действий.
Учетные записи Outlook.com, hotmail.com, live.com и msn.com управляются корпорацией Майкрософт и считаются учетными записями Майкрософт. Это означает, что все изменения, вносимые в эту учетную запись, применяются ко всем службам Майкрософт, таким как XBox, Skype и Onedrive, где вы также используете эту учетную запись.
Тем не менее, если вы создали учетную запись Майкрософт, используя существующую учетную запись электронной почты под управлением другого поставщика услуг электронной почты, например Gmail или Yahoo!, то любые изменения, внесенные в эти учетные записи с помощью соответствующих поставщиков, не будут перенесены в Майкрософт.
Например, вы использовали существующую учетную запись Gmail, Yahoo! или другую, чтобы создать учетную запись Майкрософт, но позже вы внесли изменения в свою учетную запись, например обновили пароль или другие личные сведения, то такие действия необходимо выполнять с помощью настроек у вашего поставщика услуг электронной почты: в данном случае в Gmail или Yahoo!. Внесенные изменения автоматически не распространяются на учетную запись Майкрософт. Это означает, что пароль учетной записи Майкрософт остается таким же как и при создании.
Внести изменения в эту учетную запись Майкрософт можно только с помощью настроек учетной записи Майкрософт. Войдите в портал учетных записей, чтобы проверить, работает ли учетная запись. Для сброса пароля учетной записи Майкрософт для этой учетной записи электронной почты см. статью Я не помню имя пользователя или пароль учетной записи для Office.
Чтобы выполнить другие действия с учетной записью Майкрософт, например изменить имя или параметры безопасности, войдите на сайт account.microsoft.com.
Появляется сообщение «Office не сопоставлен с этой учетной записью»
См. статью Сообщение об ошибке «Здесь можно устанавливать и переустанавливать Office».

Правила форума
Здесь обсуждаем различный софт, как он работает, как глючит, где скачать и т.д… Никаких кряков и серийников! — для них есть специальный раздел форума «Wаrеz», либо используйте тег [ hidden ] в своих сообщениях.
- Сообщения: 7048
- Зарегистрирован: 11 окт 2006
- Награды: 3
- Возраст: 31
Word 2016 требует войти в учётную запись MS
Попросили меня тут помочь с установкой Офиса и активацией на новый комп. KMS сработал, все ок, офис поставлен 2016. Но вот незадача — работать с офисом не получается. Стоит только открыть прогу, как появляется окошко с требованием войти в учётку Майков. И никуда дальше этого окна не двинуться. Закрываешь его — тут же вылезает заново. В настройки ворда не зайти. Первый раз с таким столкнулся. В интернете решений тоже не нашёл, некоторые советуют в похожей проблеме войти в Настройки ворда и там поделать пару вещей, но, что важно, у них есть доступ к настройкам, так как окошко вылезает обычно в конце работы, а здесь лезет сразу и больше никуда не клацнуть.
- Сообщения: 58184
- Зарегистрирован: 07 дек 2003
- Возраст: 41
Re: Word 2016 требует войти в учётную запись MS
Сообщение
4 май 2020, 0:22
manchester, такое бывает, если ранее уже был установлен и не удалён предварительно какой-нибудь стартовый офисный пакет.
Я лечил тем, что удалял сначала свежеустановленный стандартным способом.
Перезагружался и запускал Office remover, чтобы удалить все хвосты.
Архив прилагаю. Там 3 разных remover’а, так как я не помню точно каким удалял последний раз. Начни с Office_Uninstall_v1.8.1.7z.
После очистки можно ставить заново.
Возможно есть более лёгкий путь, но я его не искал
- Вложения
-
MS Office remover.zip
- (2.23 МБ) 12130 скачиваний
- За это сообщение автора Siava поблагодарили (всего 2):
- manchester (8 май 2020, 7:29), Мяу (8 май 2020, 11:28)
- Сообщения: 7048
- Зарегистрирован: 11 окт 2006
- Награды: 3
- Возраст: 31
Re: Word 2016 требует войти в учётную запись MS
Сообщение
4 май 2020, 0:35
Siava, тоже посетила такая мысль, что предустановленный софт не удалён. Я спросил, посмотрю, что ответят.
Если установлен, почистим твоими прогами) , спасибо, дам знать результат
- Сообщения: 1
- Зарегистрирован: 06 май 2020
- Возраст: 40
Re: Word 2016 требует войти в учётную запись MS
Сообщение
6 май 2020, 12:58
У меня почти такая же проблема я перешел на win 10 и началось. При открытии любого Ворд документа появляется заставка открытия и все, сам документ не открывается. Скрин прилагаю. Причем только после включения или перезагрузки компа какое-то время Ворд запускается, но проходит какой-то промежуток времени и все. После зависания в безопасном режиме Ворд тож не запускается. Пробовал все что можно и нельзя. Эффекта ноль. Установил все последние обновы для него, удалил 11 finereader, ничего не помогает. Ставил 10 Ворд и 15 и везде все то же. Что делать? Куда копать?
- Сообщения: 58184
- Зарегистрирован: 07 дек 2003
- Возраст: 41
Re: Word 2016 требует войти в учётную запись MS
Сообщение
18 сен 2020, 11:15
Нашёл ещё ссылочку по теме. Оказывается она у меня была сохранена в закладках… о чём и забыл
https://social.technet.microsoft.com/Fo … soclientru
вопрос писал(а):Господа столкнулся с такой проблемой , на ноутбуке был предустановленный office 365 , его удалили , поставили office 2016 pro (активировался через KMS server лицензия министерства образования)
в итоге получили такой глюк:
при запуски приложения офиса — вылетает окно с предложением купить или активировать office 365, если это окно зарыть то приложением пользоваться можно и в информации о приложении написано, что это word 2016 и продукт активирован
как избавиться от окна с предложением купить или активировать ofice 365
данный глюк имеет место второй раз на ноутбуках в который предустановлен office 365
ответ писал(а):Добрый день!
предложенные способы по удалению с помощью «средства удаления» мне не помогли.
Зато помогло удаление ключа реестра: HKEY_LOCAL_MACHINESOFTWAREWow6432NodeMicrosoftOffice16.0CommonOEM
Также может понадобится удаление другого ключа реестра: HKEY_LOCAL_MACHINESOFTWAREMicrosoftOffice16.0CommonOEM
З.Ы. Не забудьте сделать резервную копию ветки реестра.
- За это сообщение автора Siava поблагодарили (всего 2):
- manchester (18 сен 2020, 20:05), Мяу (19 сен 2020, 0:59)
-
- 4 Ответы
- 1054 Просмотры
-
Последнее сообщение manchester
12 сен 2009, 0:12
-
- 5 Ответы
- 3517 Просмотры
-
Последнее сообщение Fantom.
25 май 2005, 23:09
-
- 9 Ответы
- 8386 Просмотры
-
Последнее сообщение Siava
16 фев 2017, 16:31
-
- 36 Ответы
- 5598 Просмотры
-
Последнее сообщение Remilia Scarlet
23 мар 2013, 21:18
-
- 2 Ответы
- 1236 Просмотры
-
Последнее сообщение Kristi
15 апр 2009, 13:42
Содержание
- Как активировать офис на виндовс 10 без ключа
- Содержание статьи
- Ограничения
- Активатор
- Word 2016 требует войти в учётную запись MS Тема решена
- Word 2016 требует войти в учётную запись MS
- Re: Word 2016 требует войти в учётную запись MS
- Re: Word 2016 требует войти в учётную запись MS
- Re: Word 2016 требует войти в учётную запись MS
- Re: Word 2016 требует войти в учётную запись MS
- Re: Word 2016 требует войти в учётную запись MS
- Re: Word 2016 требует войти в учётную запись MS
- Microsoft вынуждает пользователей применять учётные записи компании, но это можно обойти
- Я не помню имя пользователя или пароль учетной записи для Office
- Microsoft 365 для дома
- Microsoft 365 для бизнеса
- Восстановление имени пользователя
- Изменение пароля
- Проблемы с учетной записью
- Учетные записи электронной почты Outlook
- Есть дополнительные вопросы?
- Восстановление имени пользователя
- Изменение пароля или вход в учетную запись
- Узнайте имя пользователя и пароль у своего администратора
- Если вы используете Office 2016, откройте любое приложение Office, чтобы увидеть имя пользователя
- Пароли и вход
- Full Office постоянно просит меня войти в Windows 10, 8.1, 7
- Офис продолжает спрашивать пароль, как его исправить?
- Решение 1 – Проверьте свои учетные данные
- Решение 2. Удалите учетные данные своей учетной записи, удалите профиль электронной почты и создайте его заново.
- Решение 3 – Удалить ненужные общие календари
- Решение 4. Убедитесь, что шифрование включено
- Решение 5. Введите пароль вручную в диспетчере учетных данных
- Решение 6. Попробуйте изменить формат входа
- Решение 7. Убедитесь, что вы используете пароль приложения
- Решение 8 – Обновите Office до последней версии
- Решение 9 – Попробуйте использовать другой почтовый клиент
Как активировать офис на виндовс 10 без ключа
Содержание статьи
Ограничения
Microsoft Office дает пользователю бесплатный пробный период длиной в 30 дней. За это время, если пользователю необходимы эти программы, он должен активировать систему. В противном случае после истечения срока будут возникать проблемы с работой, а также вступят в силу некоторые ограничения от Microsoft.
На деле ограничения в Office, PowerPoint или Excel очень слабо повлияют на работу. Вот что будет, если не активировать Office спустя 30 дней:
1) Красный заголовок наверху документа будет напоминать о том, что система нуждается в активации. Сначала будет отображено название документа, затем название продукта и надпись «Нелицензионный продукт«.
2) В некоторых случаях будет отображаться красная полоса под панелью управления с надписью «Офисный продукт отключен» с кнопкой «Активировать«, которая перенаправляет пользователя на веб-страницу официального сайта Microsoft.
3) Иногда Word может непроизвольно закрываться, отображая следующую надпись. Автосохранение присутствует, и последние правки там останутся. Но в целом это достаточно неприятный момент.
Активатор
Для активации Microsoft Office необходим ключ. Это определенный набор символов, который Microsoft высылает на электронную почту покупателя. Его необходимо ввести в окно активации, после чего пользователю будут доступны полные версии программ.
Все, что необходимо, это скачать и установить KMS Auto, а затем запустить его от имени Администратора. Далее потребуется нажать на кнопку «Активировать Office«. Программа имеет разные версии, и формулировки, в зависимости от этого, могут отличаться друг от друга.
Процесс начнется автоматически, и длится он всегда по-разному. Как правило, более 5 минут пользователю ждать не придется. Прогресс можно отслеживать в синем поле, которое появится ниже.
Для этого даже необязательно вводить данные от своего аккаунта в Mocrosoft и входить под своим именем. Все будет доступно без этого.
Источник
Word 2016 требует войти в учётную запись MS Тема решена
Word 2016 требует войти в учётную запись MS
Re: Word 2016 требует войти в учётную запись MS
Я лечил тем, что удалял сначала свежеустановленный стандартным способом.
Перезагружался и запускал Office remover, чтобы удалить все хвосты.
Архив прилагаю. Там 3 разных remover’а, так как я не помню точно каким удалял последний раз. Начни с Office_Uninstall_v1.8.1.7z.
После очистки можно ставить заново.
Re: Word 2016 требует войти в учётную запись MS
Re: Word 2016 требует войти в учётную запись MS
Re: Word 2016 требует войти в учётную запись MS
Re: Word 2016 требует войти в учётную запись MS
Re: Word 2016 требует войти в учётную запись MS
в итоге получили такой глюк:
как избавиться от окна с предложением купить или активировать ofice 365
данный глюк имеет место второй раз на ноутбуках в который предустановлен office 365
ответ писал(а): Добрый день!
предложенные способы по удалению с помощью «средства удаления» мне не помогли.
Зато помогло удаление ключа реестра: HKEY_LOCAL_MACHINESOFTWAREWow6432NodeMicrosoftOffice16.0CommonOEM
Также может понадобится удаление другого ключа реестра: HKEY_LOCAL_MACHINESOFTWAREMicrosoftOffice16.0CommonOEM
З.Ы. Не забудьте сделать резервную копию ветки реестра.
Источник
Microsoft вынуждает пользователей применять учётные записи компании, но это можно обойти
Компания Microsoft медленно, но уверенно пытается отучить пользователей от локальных учётных записей в Windows 10. В частности, это касается последних сборок операционной системы из Редмонда. Суть в том, что в осеннем обновлении появились изменения в процедуре Out-of-the-Box Experience (OOBE). Они заключаются в сокрытии возможности включения локальной учётной записи, если ПК во время установки Windows 10 подключён к Интернету.
При этом система хоть и просит произвести подключение, но не предупреждает, что в этом случае будет доступна только возможность регистрации учётной записи Microsoft. К слову, в майском обновлении компания слегка отпустила вожжи, хотя и далеко не у всех. Пользователи сообщают, что порядка 6 % свежеустановленных систем предлагали возможность включить локальную учётку даже при наличии сетевого подключения. С чем это связано — неясно.
Отметим, что разница между локальной учётной записью и аналогом от Microsoft существенна. Первая позволяет минимизировать, хотя и относительно, передачу данных в компанию. Также это позволяет использовать разные пароли для разных ПК, не загромождать систему приложениями из Windows Store и другими службами. У аккаунта Microsoft, по мнению компании, свои преимущества. Это и единая авторизация, и доступ к универсальным приложениям, и работа с подписками, вроде Xbox Live. Однако возмущает тот факт, что компания попросту решает за пользователей, что для них лучше.
При этом во время установки ОС настойчиво предлагается подключиться к сети. Если есть проводное соединение, то всё произойдёт автоматически. В противном случае система будет требовать Wi-Fi-соединения и авторизации с учётной записью Microsoft. А опции локального аккаунта просто не будет.
Не работает даже старая возможность ввода «левого» почтового адреса. По сути, из официальных остаётся только вариант входа в систему с помощью учётной записи Microsoft, после чего уже можно зарегистрировать локальную учётку. Но есть и парочка неофициальных. Они работают, в частности, для версии 1809, которую ещё использует порядка 30 % аудитории «десятки».
Первый — пропустить подключение к Wi-Fi. Нужно проигнорировать услужливое предложение «вернуться и подумать», нажать «Нет» и получить-таки доступ к странице, где можно зарегистрировать локальный аккаунт.
Если же вы пропустили этот шаг и застряли на странице «Вход в систему с учетной записью Microsoft» — просто выдерните сетевой кабель, отключите роутер или Wi-Fi. Система закономерно попробует подключиться к Интернету, не сможет и вынуждена будет перебросить вас на страницу локального аккаунта. Возможно, потребуется нажать кнопку «Назад» несколько раз.
В сборке 1903 возможность «Пропустить» заменили на «У меня нет доступа в Интернет». При выборе этой опции система позволит-таки перейти к настройке локальной учётной записи. А ещё на экране аккаунта Microsoft в нижнем левом углу есть искомая опция «локальная учетная запись». Что и требовалось.
Источник
Я не помню имя пользователя или пароль учетной записи для Office
Варианты восстановления учетной записи и пароля, используемых для входа и установки или переустановки Office, а также для управления подпиской на Office 365, зависят от типа плана, в который входит ваш продукт: Office для дома или Office для бизнеса.
Совет: Если вы приобрели Office в рамках программы, на которую подписана ваша организация, см. статью Получение Office с помощью программы использования ПО на домашних компьютерах.
Microsoft 365 для дома
Если вы используете один из следующих продуктов Office, он относится к продуктам Microsoft 365 для дома. Это может быть подписка на Microsoft 365, единовременная покупка Office или отдельное приложение Office. Эти продукты обычно связаны с личной учетной записью Microsoft.
Microsoft 365 подписки: Следующие продукты включают полностью устанавливаемые приложения Office.
Microsoft 365 для семьи
Microsoft 365 персональный
Office 2022, Office 2019, Office 2016 или Office 2013, доступные для единовременной покупки: Следующие продукты включают полностью устанавливаемые приложения Office.
Office для дома и учебы
Office для дома и бизнеса
Office профессиональный
Отдельные приложения Office 2022, Office 2019, 2016 или 2013, доступные для единовременной покупки
Word
Excel
PowerPoint
OneNote*
Outlook
Access
Publisher
Project
Visio
Совет: * Классическая версия OneNote доступна только в версиях Microsoft 365, 2022, 2016 и 2013. В Office 2019 приложение OneNote для Windows 10 является версией OneNote по умолчанию. Ознакомьтесь с ответами на часто задаваемые вопросы.
Microsoft 365 для бизнеса
Если вы используете один из следующих продуктов Office, он относится к Microsoft 365 для бизнеса. Эти продукты обычно связаны с рабочей или учебной учетной записью, а лицензия Office (если она предусмотрена подпиской) предоставляется организацией или учебным заведением.
Microsoft 365 Подписки: Следующие продукты включают полностью устанавливаемые приложения Office.
Приложения Microsoft 365 для бизнеса
Microsoft 365 бизнес стандартный
Приложения Microsoft 365 для предприятий
Office 365 корпоративный E3
Office 365 корпоративный E4
Office 365 корпоративный E5
Microsoft 365 бизнес стандартный (для некоммерческих организаций)
Office 365 для некоммерческих организаций E3
Office 365 для некоммерческих организаций E5
Office 365 U.S. Сообщества государственных организаций G3
Office 365 U.S. Сообщества государственных организаций G5
Project Online профессиональный
Project Online расширенный
Visio Online (план 2)
Microsoft 365 Подписки без полностью установленных приложений Office:
Совет: Эти подписки на Microsoft 365 не включают классические приложения, которые можно скачать и установить, но в большинстве случаев можно получить доступ к интернет-версиям приложений Office в веб-браузере. Дополнительные сведения см. на странице Бесплатные приложения Office Online.
Microsoft 365 бизнес базовый
Office 365 корпоративный E1
Office 365 A1
Microsoft 365 бизнес базовый (для некоммерческих организаций)
Office 365 для некоммерческих организаций E1
Office 365 U.S. Государственные учреждения G1
Project Online базовый
Visio Online (план 1)
Версии с корпоративным лицензиями Office LTSC 2022, Office 2019, Office 2016 или Office 2013
Office профессиональный плюс
Учетная запись, связанная с вашим продуктом Office для дома, — это адрес электронной почты, который вы использовали при первой покупке или активации Office, либо адрес, с помощью которого вы входите на портал учетных записей для установки или управления Office.
Для получения справки по имени пользователя и паролю выберите один из вариантов ниже:
Восстановление имени пользователя
Изменение пароля
Проблемы с учетной записью
Учетные записи электронной почты Outlook
Есть дополнительные вопросы?

Учетная запись электронной почты, которую вам назначила ваша организация или учебное заведение, связана с выданным вам экземпляром Office. Выберите один из приведенных ниже вариантов, чтобы получить помощь по восстановлению имени пользователя или пароля.
Восстановление имени пользователя
Изменение пароля или вход в учетную запись
Узнайте имя пользователя и пароль у своего администратора
Обратитесь к своему администратору, который может восстановить имя пользователя и сбросить пароль для вашей рабочей или учебной учетной записи.
Если вы используете Office 2016, откройте любое приложение Office, чтобы увидеть имя пользователя
Если у вас установлен набор Office 2016, чтобы найти рабочую или учебную учетную запись, связанную с Office, чаще всего достаточно просто открыть классическое приложение из этого набора.
Откройте любое приложение Office, например Word или Excel.
Выберите Файл. Если вы не открыли документ, возможно, потребуется создать новый, чтобы просмотреть меню Файл.
В области навигации слева выберите Учетная запись.
В разделе «Сведения о продукте» указана версия Office и связанная с ней учетная запись (рядом со словом Владелец).
Если вы не видите надпись Владелец, выберите Параметры обновления > Обновить. Когда обновление завершится, закройте приложение и откройте его повторно. Найдите учетную запись возле надписи Владелец.
Пароли и вход
Выберите свой план Office 365 непосредственно ниже:
Источник
Full Office постоянно просит меня войти в Windows 10, 8.1, 7
Многие люди используют средства Office ежедневно, однако некоторые пользователи сообщают, что Office продолжает просить их войти в систему. Это может быть досадной проблемой, и в сегодняшней статье мы покажем, как это исправить в Windows 10.
Иногда Office может постоянно просить вас войти в систему или ввести пароль. Это небольшая, но утомительная проблема, и, говоря о проблемах Office и входа в систему, вот некоторые похожие проблемы, о которых сообщили пользователи:
Офис продолжает спрашивать пароль, как его исправить?
Решение 1 – Проверьте свои учетные данные
После выхода из системы вам будет предложено войти в Office. Это может быть раздражающей проблемой, однако, есть способ ее исправить. Чтобы решить эту проблему, вам просто нужно найти проблемные учетные данные и удалить их.
Чтобы получить доступ к диспетчеру учетных данных, выполните следующие действия.
Открыв его, вы сможете найти проблемные учетные данные и воссоздать их.
Решение 2. Удалите учетные данные своей учетной записи, удалите профиль электронной почты и создайте его заново.
Если Office продолжает просить вас войти, проблема может заключаться в вашем профиле электронной почты. Многие пользователи сообщили об этой проблеме после обновления до новой версии Office. Обновление вызвало проблему с их профилем электронной почты, поэтому они были вынуждены воссоздать его, чтобы решить проблему.
Перед воссозданием вашего профиля пользователи предлагают удалить все учетные данные Microsoft Office, поэтому вы можете сделать это. После этого вам просто нужно удалить свой профиль, выполнив следующие действия:
После этого вам просто нужно создать новый профиль Outlook. Это довольно просто, и вы можете сделать это, выполнив следующие действия:
После того, как вы создадите новую учетную запись, проверьте, сохраняется ли проблема. Многие пользователи сообщили, что этот метод работает для них, поэтому вы можете попробовать его.
Решение 3 – Удалить ненужные общие календари
Несколько пользователей сообщили, что Office продолжал просить их войти из-за старого общего календаря. Судя по всему, календарь был создан в виде списка SharePoint, и это вызвало проблему входа в систему.
Чтобы решить проблему, пользователям просто нужно было удалить календарь, и проблема была полностью решена. Если у вас есть старые общие календари, которые вы не используете, удалите их, и проблема будет решена.
Решение 4. Убедитесь, что шифрование включено
По словам пользователей, иногда эта проблема может возникнуть, если функция шифрования не включена. Чтобы ваши электронные письма были защищены от посторонних, рекомендуется использовать шифрование. Несколько пользователей сообщили, что, не используя шифрование, они заставили Office продолжать запрашивать пароль на своем ПК.
Это может быть раздражающей проблемой, но вы можете исправить это, выполнив следующие действия:
После включения этой функции проблема должна быть полностью решена, и все должно начать работать снова.
Решение 5. Введите пароль вручную в диспетчере учетных данных
Все ваши пароли на вашем ПК сохраняются в диспетчере учетных данных, но иногда могут возникнуть глюки. Это может вызвать проблемы с определенными приложениями, такими как Microsoft Office и Outlook. Если Office продолжает просить вас войти, вы можете решить проблему, выполнив следующие действия:
Это решение может быть немного продвинутым, но пользователи сообщают, что оно работает для них, поэтому обязательно попробуйте его.
Решение 6. Попробуйте изменить формат входа
Если Office продолжает запрашивать пароль, вы можете решить эту проблему, просто изменив формат входа в систему. Несколько пользователей сообщили, что им удается решить проблему с экраном входа в систему, просто изменив формат входа.
Вместо своего адреса электронной почты им пришлось использовать следующий формат:
После изменения формата входа в систему проблема была полностью решена, и все снова заработало.
Решение 7. Убедитесь, что вы используете пароль приложения
Иногда Office постоянно просит войти, потому что вы не используете пароль приложения для Outlook. Пароль приложения – отличная функция, поскольку он генерирует уникальный пароль, который вы будете использовать только для Outlook. В результате, если хакер украл ваш пароль Outlook, он все равно не сможет получить доступ к вашей учетной записи.
Чтобы сгенерировать пароль приложения, выполните следующие действия:
После этого Outlook снова начнет работать, и вам больше не придется иметь дело с экраном входа.
Решение 8 – Обновите Office до последней версии
По словам пользователей, Microsoft знает об этой проблеме, и, возможно, эта проблема уже исправлена. Если Office продолжает запрашивать пароль, вы можете решить эту проблему, просто обновив Office до последней версии.
Это невероятно просто сделать, и вы можете сделать это, выполнив следующие действия:
После установки обновлений проверьте, не устранена ли проблема.
Решение 9 – Попробуйте использовать другой почтовый клиент
Если Office продолжает запрашивать вход, проблема может быть связана с Outlook. Если вы опробовали все наши предыдущие решения и, похоже, ничего не работает, возможно, вам стоит подумать о переходе на другой почтовый клиент.
– Загрузить сейчас Mailbird бесплатно
Если Office продолжает просить вас войти, проблема обычно связана с вашими учетными данными, но мы надеемся, что вам удалось решить эту проблему с помощью одного из наших решений.
Источник
Чтобы установить Офис 2016 на Виндовс 10, выполните несколько простых действий.
Учетная запись Microsoft и установка Office 2016
Перейдите на сайт www.office.com/myaccount
и создайте учетную запись Microsoft (войдите в уже существующую). В эту же учетную запись вам потребуется войти, дабы выполнить переустановку Microsoft Office.
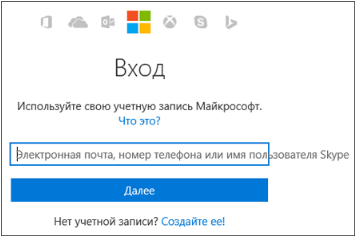
Далее нужно нажать на кнопку «Установить». Для тех пользователей, кто оформил подписку на сервис Office 365, алгоритм выглядит несколько по-другому. Необходимо выбрать элемент «установка», и только потом, на следующей странице кликнуть по кнопке «Установить». Начнется процесс инсталляции 32-х разрядной версии офисного пакета.
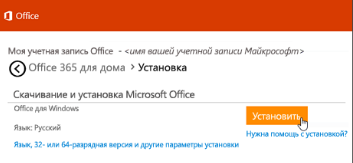
На этом этапе можно выбрать и 64-х битный вариант офиса или версию на языке, отличном от русского. Для этого нужно кликнуть по ссылке в самом низу окна. Во вновь открывшемся окне выберите язык и разрядность вашего Офиса.
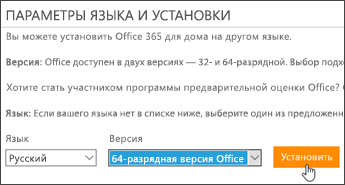
На вашем ПК может работать только одна версия Office – 32-х или 64-х битная. Если вы хотите работать в 64-х битном варианте, удалите 32-х битный. И наоборот. Нажмите кнопку «Установить».
Процедура установки
Дальнейшие ваши действия будут отличаться в зависимости от используемого браузера. Если ваш обозреватель Edge, нажмите кнопку «сохранить». Тот, кто использует Internet Explorer, должен нажать «Выполнить». Пользователи веб-просмотрщика Google Chrome нажимают “Setup”, а Firefox – «сохранить файл».
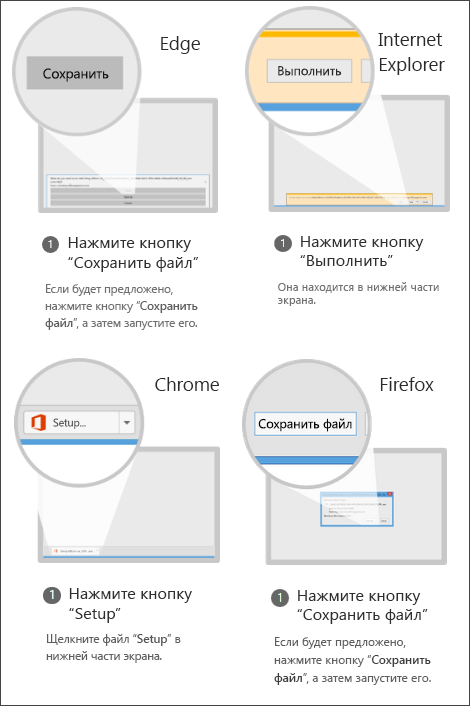
Начнется инсталляция:
Сигналом окончания установки является появившаяся на дисплее кнопка «Готово». Поздравляем – только что вы установили на свой компьютер самый современный офисный пакет от компании Майкрософт. Далее программа установки продемонстрирует анимацию, подсказывающую, как можно отыскать установленные приложения на ПК.
Разберемся далее, как активировать Microsoft Office 2016 на Windows 10.
Как активировать Офис 2016
Начнем с ответа на простой вопрос – как узнать, активирован ли Office 2016? Запустите какое-либо приложение из состава офисного пакета, например, Word или Excel. В первую очередь вас попросят согласиться с условиями лицензионного соглашения:

Нажмите кнопку «Принять». Если хотите, можете прочитать это соглашение, но вряд ли вы найдете там что-то действительно интересное для себя.
Если дальше появится мастер активации, Office у вас не активирован.
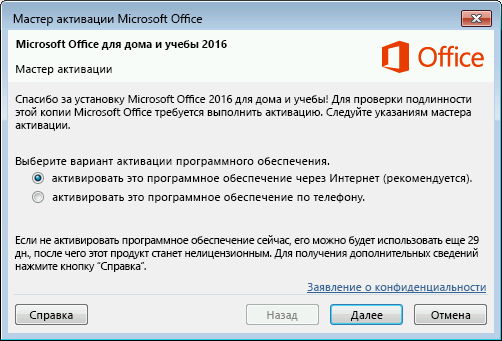
В не активированном Office 2016 вы можете поработать 30 дней – это стандартный триальный срок для большинства программ, разработчики которых поддерживают принцип «попробуй перед тем, как купить».
Зарегистрировать Office 2016 вы можете по интернету или телефону. В первом случае нажмите кнопку «Далее» и введите ключ продукта, который вы приобрели в нашем интернет-магазине.
При активации по телефону выполните такие действия:
- выберите страну (регион), позвоните в Центр активации;
- сообщите код установки, показанный на втором шаге мастера активации;
- в ответ Центр сообщит вам код подтверждения. Его нужно ввести на третьем шаге;
- нажмите кнопку далее и завершите процедуру активации.
Как повторно активировать Office 2016
В результате программных сбоев, переустановки Windows или замены жесткого диска вашего компьютера все вышеприведенные действия «аннулируются». Как узнать, что активация «слетела»? Сделать это можно из интерфейса самой программы. Нажмите «файл – учетная запись».
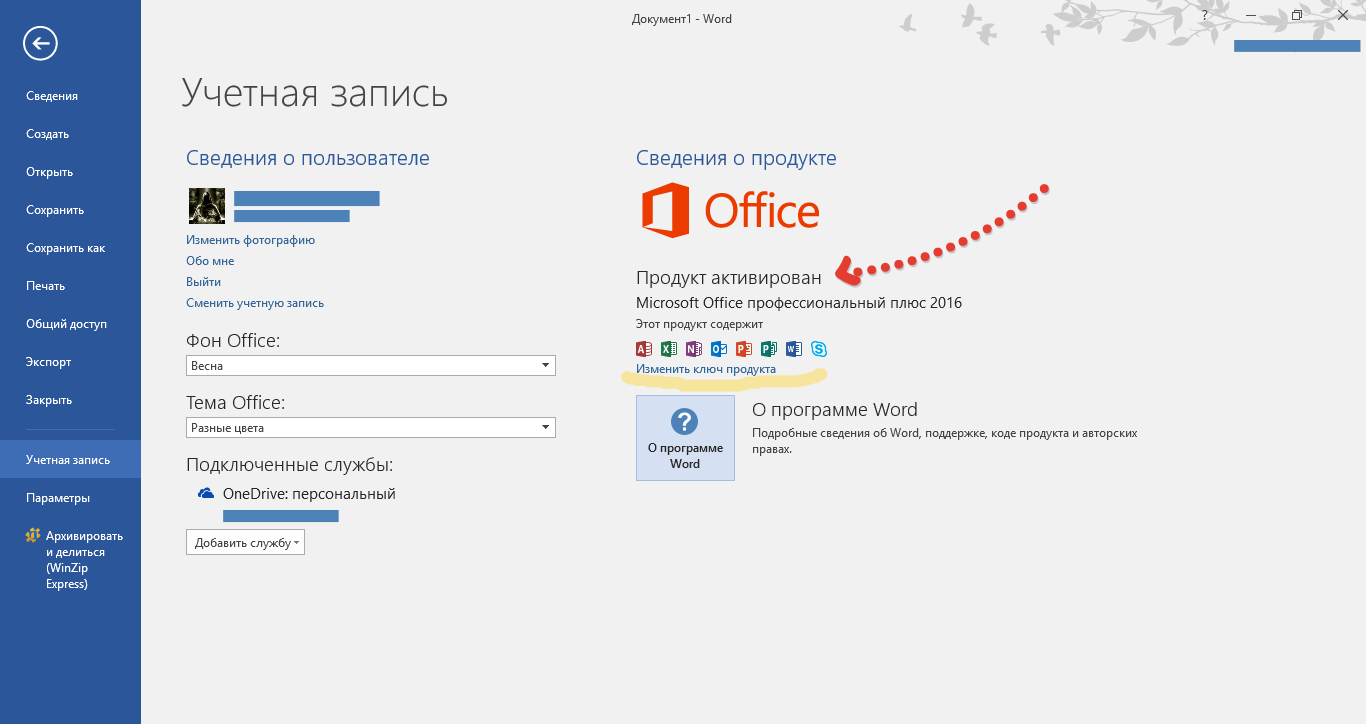
На данном изображении «продукт активирован». Если активация «слетит», программа оповестит вас об этом надписью, что «вы не имеете прав на использование данного продукта». Нажмите ссылку «изменить ключ продукта».
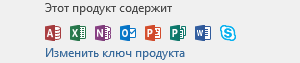
После этого нужно ввести ключ в Офис 2016.
Как продлить лицензию Майкрософт Офис 2016
Выше мы рассмотрели, как проверить активацию Office 2016 и как активировать офисный пакет. Если вы оформили подписку на Office 365, то должны платить помесячно или раз в год. По окончании срока действия подписки ее нужно будет продлить. Сделать это можно на сайте microsoftstore.com.
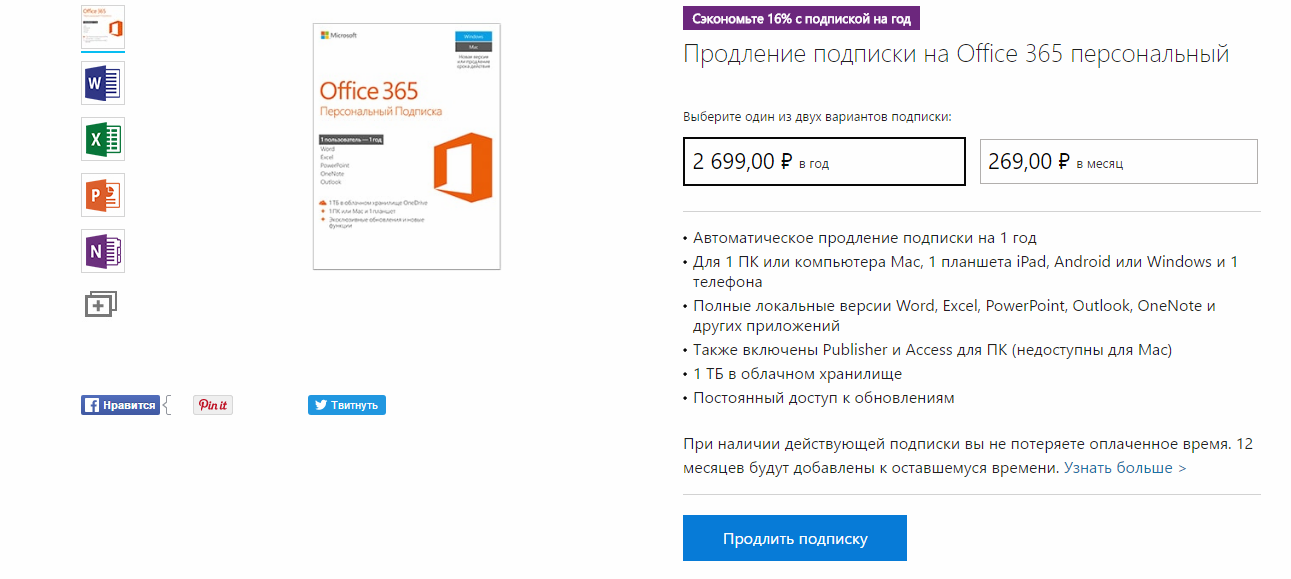
Но мы рекомендуем заглянуть в наш каталог в раздел Office 2016 или Office 365.
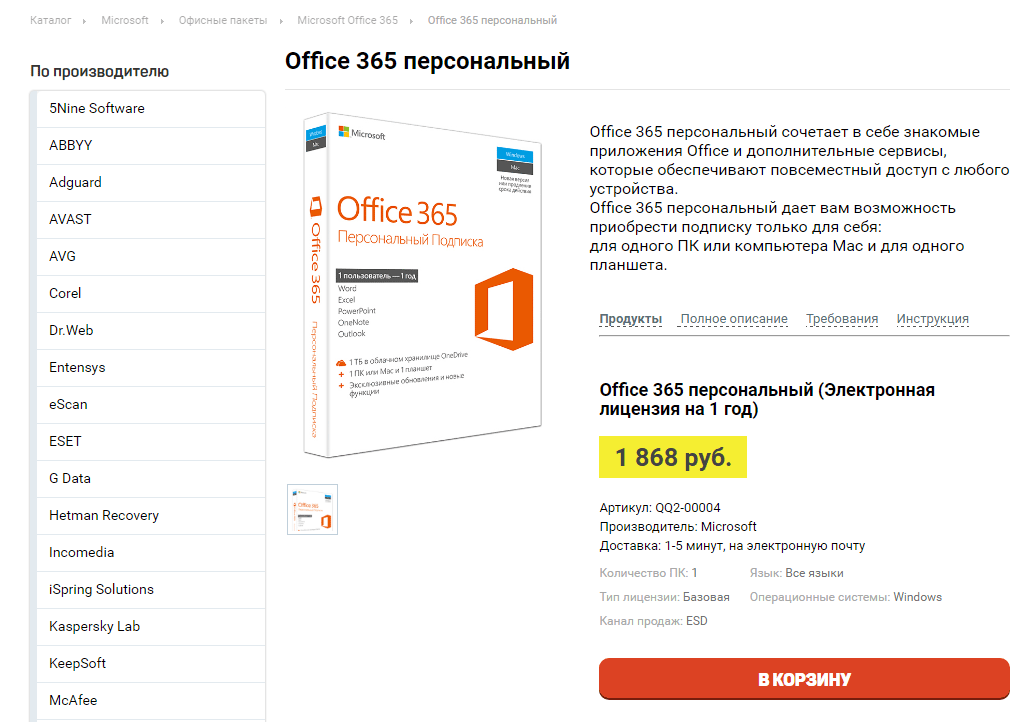
Нажмите на кнопку «продлить подписку». Укажите, на какой срок оформляете подписку – месяц или год, оформите и оплатите заказ.
Как активировать Майкрософт Ворд на Windows 7, 8, 10?
Правильные способы активации текстового редактора Microsoft Word и других приложений из пакета Microsoft Office.
Сегодня сложно найти такого пользователя персонального компьютера, который никогда не слышал и не пользовался программами из пакета Microsoft Office. Данный пакет пользуются огромной популярностью во всех странах мира, и состоит из программ, позволяющих работать с текстовыми документами любых форматов. Наиболее известной из этих программ является текстовый редактор Microsoft Word.
Программы из пакета Microsoft Office являются платными и для использования всего ассортимента их возможностей предварительно необходимо провести активацию продукта одним из нескольких доступных способов. Несмотря на то, что с каждым днем количество людей со знанием компьютерных навыков на уровне уверенных пользователей становится все больше и больше, некоторые люди все же могут столкнуться с определенными трудностями при попытке активировать Microsoft Word. Наша статья содержит подробную пошаговую инструкцию по активации пакета Microsoft Office несколькими способами.
Изображение 1. Инструкция по активации Microsoft Office Word.
ВАЖНО: В данной статье представлена инструкция по активации исключительно лицензионного софта от Microsoft, полученного на официальном сайте разработчика. Способы активации взломанных версий и пользовательских сборок, скачанных с торрентов, не рассматриваются.
Как активировать Майкрософт Ворд на Windows 7, 8, 10: способы активации
Перед тем, как перейти непосредственно к активации Microsoft Word, стоит сказать несколько слов о самом продукте. Как уже было подчеркнуто ранее, данный текстовый редактор входит в пакет Microsoft Office и приобретается вместе с такими приложениями, как Microsoft Excel, Microsoft PowerPoint, Microsoft Outlook и другими.
Существует возможность приобрести лицензионный текстовый редактор отдельно от выше перечисленных приложений, однако стоить он будет чуть ли не в два раза дороже.
Существует два способа активации пакета Microsoft Office:
- Активация софта через Интернет;
- Активация через телефонный звонок;
- Активация с помощью специализированных программ-активаторов;
Два первых способа активации являются официальными и самыми надежными, в то время как последний относится к неофициальным и при его использовании активация приложений из пакета Microsoft Office со временем может «слететь». Но обо всем по порядку.
Как активировать Microsoft Office Word через Интернет или через телефон на Windows 7, 8, 10?
Прежде чем переходить к активации программы Microsoft Office Word, для начала ее необходимо установить на компьютер. Установка текстового редактора осуществляется с CD-диска, приобретенного в магазине, либо при помощи установочного файла, скаченного с официального сайта Microsoft.
Пользователю необходимо войти в свою учетную запись Microsoft или зарегистрировать новую, после чего кликнуть по кнопке «Установка», выбрать подходящий для операционной системы установочный файл и загрузить его, нажав на соответствующую кнопку. Название кнопки зависит от используемого пользователем браузера.
Изображение 2. Кнопки сохранения файла в разных браузерах.
После загрузки установочного файла его необходимо запустить и следуя подсказкам на экране выполнить установку текстового редактора Microsoft Office Word и других приложение из пакета. Как только установка будет завершена, можно переходить непосредственно к активации пакета. Осуществляется активация следующим образом:
Шаг 1.
- Активировать текстовый редактор Microsoft Office Word можно через личный кабинет на сайте Microsoft, однако данный способ может подойти не всем. Лучше всего провести активацию Microsoft Office через одно из его приложений.
- Откройте меню пуск, разверните раздел «Все программы», найдите среди них папку «Microsoft Office» и запустите любое приложение из пакета. Например, Microsoft Word.
Изображение 3. Запуск приложений Microsoft Office.
Шаг 2.
- После первого запуска программы перед Вами отобразится окно с уведомлением о том, что данный продукт поддерживает функцию автоматического обновления. Подробнее о нем Вы можете узнать путем нажатия на ссылку «Дополнительные сведения».
- Далее Вам необходимо согласиться с условиями лицензионного соглашения. По необходимости Вы можете ознакомиться с установленными условиями, но маловероятно, что Вы узнаете для себя что-то новое из них. Для продолжения щелкните по кнопке «Принять».
Изображение 4. Ознакомление с лицензионным соглашением Microsoft Office.
Шаг 3.
- В следующем окне Вам предложат выбрать один из доступных способов активации Microsoft Office: активация через интернет или активация по телефону. Если у Вас на руках есть ключ активации продукта, то отметьте маркером строчку «Активировать это программное обеспечение через Интернет», щелкните по кнопке «Далее», в следующем окошке введите в текстовое поле ключ активации и щелкните по кнопке «Активировать».
- Если же у Вас отсутствует ключ активации, то отметьте маркером строчку «Активировать это программное обеспечение по телефону» и щелкните по кнопке «Далее».
Изображение 5. Выбор способа активации Microsoft Office.
Шаг 4.
- В том случае, если Вы активировали продукт через Интернет, то после ввода ключа Вы сразу можете переходить к использованию всех инструментов Microsoft Office.
- Если же Вы выбрали способ активации по телефону, то в открывшемся окне Вам потребуется выбрать из списка название Вашей страны, после чего позвонить по указанному ниже телефону.
- Далее Вам необходимо сообщить оператору, что Вы хотите активировать Microsoft Office, после чего назвать ему код установки продукта, отображенный чуть ниже.
- В том случае, если код установки был назван верно и продукт Microsoft Office был оплачен, оператор продиктует Вам код активации, который необходимо ввести в соответствующее поле все в том же окне.
- После ввода кода активации необходимо щелкнуть по кнопке «Далее» и можно переходить к использованию приложений Microsoft Office.
Как активировать Microsoft Office Word бесплатно на Windows 7, 8, 10?
- Описанный Выше способ активации лицензионного издания Microsoft Office подойдет тем пользователям, которые заранее приобрели подписку на пакет на официальном сайте компании. Но как быть тем, кто не готов «раскошеливаться» на приобретение стандартных приложений Windows?
- Любой пользователь, который по каким-либо причинам не может позволить себе приобрести лицензионный пакет Microsoft Office, может попробовать поискать ключ активации в Интернете по соответствующему запросу, и с его помощью активировать пакет описанным выше способом. Однако нет никакой гарантии, что поиски увенчаются успехом, так как за бесплатными ключами в прямом смысле слова ведется охота.
- Кроме того, бесплатный ключ, найденный в Интернете, со временем может прийти в негодность и доступ к приложениям из пакета Microsoft Office будет закрыт. Поэтому, самым разумным решением в таких случаях станет использование специальных программ-активаторов, которые автоматически генерируют ключи и активируют приложения из пакета Microsoft Office.
Изображение 6. Программа-активатор для приложений из пакета Microsoft Office.
- Программ-активаторов сегодня существует достаточно много и далеко не каждая из них может подойти к Вашему пакету Microsoft Office. Подобрать подходящую можно только методом проб и ошибок. Однако мы рекомендуем начать с программы KMSauto, скачать которую можно с официального сайта разработчика. Данный активатор считается лучшим на сегодняшний день и подходит для активации последних изданий Microsoft Office.
- Активация Microsoft Office Word и других приложений осуществляется в три простых действия:
- Скачайте активатор с официального сайта;
- Запустите активатор и выберите продукт, который хотите активировать;
- Щелкните по кнопке «Activate» и дождитесь завершения процесса активации;
ВАЖНО: Перед использованием программ-активаторов крайне важно отключить антивирус, так как большинство из них распознаются защитными программами как вредоносное программное обеспечение.
Кроме того, некоторые провайдеры могут блокировать сайты, где размещены для загрузки программы-активаторы, объясняя это наличием на сайте вирусного ПО. Чаще всего данные программы-активаторы не являются вирусными и блокируются в связи с законом о пиратстве. Однако, загружая и используя активатор из непроверенных источников, Вы рискуете заразить свой компьютер вирусами.
Как осуществить повторную активацию Microsoft Office на Windows 7, 8, 10?
Стоит подчеркнуть, что в случае повреждения важных программных файлов пакета Microsoft Office, замены жесткого диска компьютера или переустановки операционной системы, активация программ Microsoft Office «слетит» и пользователю придется повторно активировать пакет одним из выше описанных способов.
Чтобы убедиться, что программы из пакета Microsoft Office активированы, необходимо сделать следующее:
Шаг 1.
- Запустите текстовый редактор Microsoft Office Word или любую другую программу из пакета.
- В верхней части главного окна раскройте вкладку «Файл» и с левой стороны выберите раздел «Учетная запись».
Изображение 7. Проверка статуса приложений из пакета Microsoft Office и их повторная активация.
Шаг 2.
- В правой части окна в категории «Сведения о продукте» будет отображен статус активности пакета.
- Если в данной графе вместо слова «Продукт активирован» будет отображен статус «Вы не имеете прав для использования данного продукта», то Вам необходимо щелкнуть по ссылке «Изменить ключ продукта» и повторно ввести код активации в соответствующее поле.
Легальные способы бесплатного использования продуктов Microsoft Office
Пакет приложений Microsoft Office – полезный софт с адекватной ценой. Но зачем покупать лицензию, если можно использовать офисные программы бесплатно? Никакого нарушения авторского права: разработчики Microsoft сами предоставляют несколько путей бесплатного использования продукта.
- Office Online
- Office Mobile
- Бесплатный Office для учебных заведений
- Пробный период или участие в тестировании
- Альтернативный софт
Office Online
Самый простой способ использовать приложения Office бесплатно – открыть их онлайн-версию, авторизовавшись по учетной записи Microsoft. Найти список программ можно здесь. Если учетной записи Microsoft нет, можно быстро и бесплатно её создать.
Онлайн-версии программ удобны тем, что пользоваться ими можно с любого устройства, имеющего доступ в интернет. Однако их нельзя назвать полноценной заменой приложений: возможности облачного хранения ограничены без платной подписки, а некоторые функции недоступны. Но для решения простых задач типа написания письма, курсовой или составления таблицы в Excel их вполне можно использовать.
Если у вас есть почта Яндекс, то получить доступ к отдельным продуктам Office Online можно без учетной записи Microsoft. Для этого достаточно:
- Зайти на Яндекс, авторизоваться и открыть «Диск».
- Нажать кнопку «Создать» и выбрать «Текстовый файл» или «Таблицу».
Текстовый файл создается в Word Online, таблица – в привычном интерфейсе Excel. Документ сохраняется на Яндекс.Диске в соответствующих форматах – *.docx и *.xlsx.
Office Mobile
Пакет офисных приложений не предустанавливается на компьютеры, однако некоторые мобильные устройства поставляются с мобильными версиями программ Office. Эти же мобильные приложения можно скачать из магазина Microsoft и установить на ПК или ноутбук.
- Запустите Магазин приложений Microsoft.
- Наберите название офисной программы с добавлением слова «Mobile» (например, Word Mobile).
- Нажмите «Получить» и дождитесь окончания установки.
Однако мобильные версии тоже работают с ограничениями. Редактировать документы на компьютерах, ноутбуках и планшетах с большим экраном можно только после покупки платной подписки на Office 365. Создавать же документы бесплатно можно только на телефонах и небольших планшетах при условии авторизации по учетной записи Microsoft. Без авторизации программы открывают документы в режиме «Только чтение».
Бесплатный Office для учебных заведений
Сотрудники, преподаватели и учащиеся могут пользоваться приложениями Office бесплатно при условии, что их учебное заведение зарегистрировано в системе Office 365. Регистрацию проводит уполномоченный сотрудник, а студентам и преподавателям для получения доступа к продуктам необходимо указать действующий адрес электронной почты в системе учебного заведения.
Пробный период или участие в тестировании
Если офисные приложения нужны прямо сейчас с максимальной функциональностью, но приобрести их нет возможности, установите пробную версию на 30 дней. В тестовом режиме доступны:
- Полные версии программ Office 2016.
- Установка на 5 компьютеров.
- Мобильные версии для 5 телефонов и 5 планшетов.
- 1 TB в хранилище OneDrive с доступом для 5 пользователей.
По истечении месяца софт перестанет работать, так что придется решать – покупать подписку или пользоваться другими легальными способами бесплатного использования приложений Office.
Кстати, когда Microsoft готовит к выпуску новый продукт, запускается общественное тестирование. Принять в нем участие можно также бесплатно, нужно лишь подать заявку.
Альтернативный софт
Microsoft Office- не единственный пакет приложений, который можно использовать для создания и редактирования документов. Среди бесплатных вариантов можно назвать следующие:
- LibreOffice.
- OpenOffice.
- WPS Office.
Эти пакеты содержат сходный состав программ и распространяются бесплатно. Есть и бесплатные альтернативные веб-решения – например, приложение Google Docs.
Word онлайн бесплатно — 5 способов
Word онлайн — бесплатный сервис корпорации Майкрософт, предоставляющий доступ к созданию и редактированию документов Microsoft Word в режиме онлайн, без установки программы на компьютер. Пользователь может бесплатно использовать Ворд онлайн для работы с текстовыми документами из браузера.
Microsoft Office — мощный пакет офисных программ, своего рода стандарт для приложений данного типа. Популярные программы, входящие в состав офисного пакета, широко используются на предприятиях и в личных целях пользователями по всему миру.
- Как в Ворд онлайн работать бесплатно
- Редактирование документа в Word Online
- Ворд онлайн в OneDrive
- Доступ к Word онлайн в Outlook.com
- Microsoft Word онлайн в Яндекс Диск
- Ворд онлайн в Облако Mail.Ru
- Выводы статьи
Для работы с текстовыми документами используется текстовый процессор Microsoft Word, входящий в состав пакета офисных приложений. MS Office — платное приложение, устанавливаемое на компьютер, распространяемое в разной комплектации, в зависимости от потребностей покупателя. Имеется онлайн версия Word 365, распространяемая по платной подписке.
Не все пользователи знают, что наряду с платными решениями, Microsoft создала бесплатный сервис Office Online, который доступен пользователям совершенно бесплатно. В состав Office Online входит текстовый редактор Word online, а также другие популярные приложения: Excel online и PowerPoint online. Поэтому пользователь может создать документ Ворд онлайн бесплатно, как бы странно это на первый взгляд не звучало.
Разумеется, если Ворд онлайн бесплатно доступен пользователям, сервис имеет меньше функциональных возможностей для работы с текстовыми файлами, по сравнению с платной версией продукта. Для большинства случаев, вполне подойдет редактирование Ворд онлайн, форматирование, сохранение документа при бесплатном варианте использования. Многие пользователи не заметят каких-либо особых различий по сравнению с платной версией программы.
Как в Ворд онлайн работать бесплатно
Программа Ворд онлайн работает на серверах Microsoft. Для доступа к функциям онлайн сервиса необходимо иметь интернет-соединение на своем компьютере.
Для создания документа Word, пользователь заходит на веб-страницу сервиса Word Online, или получает бесплатный доступ к Word онлайн из веб-интерфейса других сервисов корпорации Microsoft: облачного хранилища OneDrive или электронной почты Outlook.com. Редактор Ворд онлайн интегрирован в российские облачные хранилища Яндекс Диск и Облако Mail.Ru, поэтому пользователи могут создать документ Ворд онлайн непосредственно из веб-интерфейса облачного хранилища.
Использовать Ворд онлайн без регистрации не получится, потому что потребуется вход по учетной записи Майкрософт или по логину Skype. В случае использования сервиса из облачного хранилища, все равно понадобится войти в облачное хранилище, введя учетные данные.
Создайте учетную запись Майкрософт, это совсем нетрудно. Другой вариант: войдите в облачное хранилище для того, чтобы выполнить редактирование Ворд онлайн бесплатно, без ввода данных учетной записи Microsoft. Поступайте так, как вам более удобно.
Сторонние компании имеют бесплатные онлайн сервисы, поддерживающие работу с документами в вордовских форматах «.docx» и «.doc». Их использование мы не рассматриваем в этой статье, потому что сейчас нас интересует оригинальный сервис, а не его аналоги.
Редактирование документа в Word Online
Работа с документами Ворд в режиме онлайн проходит в следующем порядке:
- Пользователь открывает браузер, а затем входит непосредственно на сайт Word online, или получает доступ к сервису через электронную почту Outlook.com, или в веб-интерфейсе облачных хранилищ OneDrive, Яндекс.Диск, Облако Mail.Ru.
- Происходит создание и редактирование документа Word.
- Созданный документ автоматически сохраняется в облачном хранилище. Пользователь может скачать файл в формате «DOCX» на компьютер, или скачать на компьютер копию этого файла в форматах «PDF» или «ODT».
Сейчас я покажу, как это происходит, на примере сервиса Word Online:
- Перейдите на страницу Word Online .
- Введите данные от учетной записи Майкрософт. Если у вас нет учетной записи, создайте ее, это не займет много времени.
- В окне «Word Online» нажмите на «Новый документ».
- После этого, откроется страница текстового редактора, на которой можно создать, отредактировать, а затем сохранить документ Ворд.
После завершения работы с документом Word, щелкните по меню «Файл».
В выпадающем меню выберите «Сохранить как».
- Как поставить пароль на документ Word
- Как посчитать количество символов в Word: все способы
В окне «Сохранить как» предложено несколько вариантов для сохранения документа:
- Сохранить как — сохранение копии в OneDrive, связанным с вашим аккаунтом.
- Переименовать — переименование файла.
- Скачать копию — скачивание копии документа на компьютер.
- Скачать в формате PDF — скачивание копии документа на компьютер в формате «PDF».
- Скачать в формате OTD — скачивание копии документа на компьютер в формате «ODT».
Выберите подходящий вариант для сохранения документа.
Ворд онлайн в OneDrive
Облачное хранилище OneDrive интегрировано в операционную систему Windows 10. Пользователи, работающие в Windows 7, Windows 8, Windows 8.1, могут установить приложение OneDrive на свой компьютер.
Для работы с Word онлайн программа не понадобится, мы будем использовать веб-интерфейс браузера.
- Войдите на сайт OneDrive в браузере.
- В левом верхнем углу нажмите на кнопку «Открытие средств запуска для доступа к приложениям Office 365».
- Откроется окно с плитками для запуска приложений Microsoft. Нажмите на плитку «Word».
Среди других приложений, пользователю бесплатно доступны в режиме онлайн популярные офисные программы Excel и PowerPoint из бесплатного пакета Office Online.
Доступ к Word онлайн в Outlook.com
Электронная почта Outlook.com тесно связана с другими приложениями Microsoft. Из электронной почты можно получить доступ к средствам Office online.
- Войдите в свою электронную почту Outlook.com.
- В левом верхнем углу нажмите левой кнопкой мыши на значок в форме плитки «Приложения».
- После этого откроются доступные онлайн сервисы, среди них Word онлайн.
- Нажмите на значок, приступите к работе с документом.
Microsoft Word онлайн в Яндекс Диск
Облачное хранилище Яндекс Диск добавило интеграцию с бесплатными сервисами Office Online. Пользователь может открыть или создать документ Ворд непосредственно из облачного хранилища.
- Войдите в Яндекс Диск, например из электронного почтового ящика.
- В левом верхнем углу нажмите на кнопку «Создать».
- Среди предложенных вариантов выберите «Текстовый документ».
После этого, в окне браузера откроется текстовый процессор Word онлайн.
Ворд онлайн в Облако Mail.Ru
Облако@Mail.Ru поддерживает работу с сервисами Office онлайн. Поэтому из облачного хранилища Облако Mail.Ru пользователи могут создавать текстовые документы Word.
- Войдите в Облако Mail.Ru из электронной почты.
- В левом верхнем углу нажмите на стрелку около кнопки «Создать папку».
- В контекстном меню выберите «Документ».
В окне браузера откроется тестовый редактор Word Online.






























