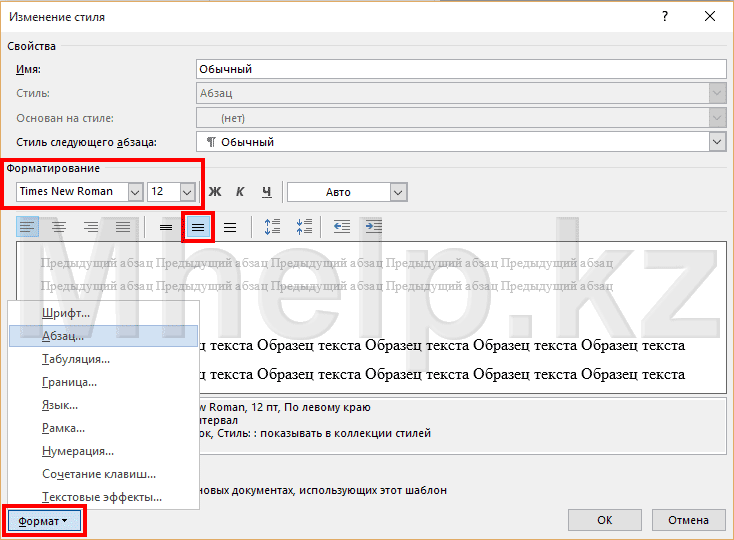Вы можете изменить параметры по умолчанию для новых документов, внеся изменения в шаблон Normal, на основе которых будут создаваться новые документы. В шаблоне «Обычный» можно задать другое форматирование или содержимое по умолчанию, после чего для всех создаваемых документов будут использоваться новые параметры.
Важно: Если шаблон «Обычный» был случайно изменен, параметры по умолчанию можно легко восстановить, удалив, переименовав или переместив его. Шаблон «Обычный» будет автоматически создан повторно при следующем запуске Word. Однако этот метод не действует в отношении других шаблонов. Прежде чем изменять какой-либо другой шаблон, следует создать его копию.
Изменение шрифта по умолчанию
Изменение шрифта по умолчанию в любом из шаблонов ведет к тому, что этот шрифт будет использоваться во всех новых документах, создаваемых на базе этого шаблона. Например, шрифт по умолчанию в новых пустых документах соответствует шрифту шаблона «Обычный».
-
Откройте шаблон или документ, созданный на основе шаблона, для которого нужно изменить параметры по умолчанию.
-
В меню Формат выберите пункт Шрифт и откройте вкладку Шрифт.
-
Внесите нужные изменения и нажмите кнопку По умолчанию.
Примечание: Большинство стилей в Word основаны на стиле «Обычный». Изменение шрифта по умолчанию также ведет к изменению стиля «Обычный», и эти изменения распространяются на все остальные стили, созданные на его основе.
Изменение межзнакового интервала по умолчанию
Изменение межзнакового интервала по умолчанию в любом из шаблонов ведет к тому, что новые параметры масштаба, интервалов, расположения, кернинга и других типографских функций будут использоваться во всех новых документах, создаваемых на базе этого шаблона. Например, межзнаковый интервал в новых пустых документах основан на значении соответствующего параметра в шаблоне «Обычный».
-
Откройте шаблон или документ, созданный на основе шаблона, для которого нужно изменить параметры по умолчанию.
-
В меню Формат щелкните Шрифт и откройте вкладку Дополнительно.
-
Внесите нужные изменения и нажмите кнопку По умолчанию.
Изменение размера полей по умолчанию
Изменение размера полей по умолчанию в любом из шаблонов ведет к тому, что новые параметры полей будут использоваться во всех новых документах, создаваемых на базе этого шаблона. Например, размеры полей по умолчанию в новых пустых документах основаны на значении соответствующего параметра в шаблоне «Обычный».
-
Откройте шаблон или документ, созданный на основе шаблона, для которого нужно изменить параметры по умолчанию.
-
В меню Формат щелкните Документ и откройте вкладку Поля.
-
Внесите нужные изменения и нажмите кнопку По умолчанию.
Изменение макета по умолчанию
Изменение макета по умолчанию в любом из шаблонов ведет к тому, что новые разрывы разделов, верхние и нижние колонтитулы и другие атрибуты макета будут использоваться во всех новых документах, создаваемых на базе этого шаблона. Например, атрибуты макета по умолчанию в новых пустых документах основаны на значении соответствующих параметров в шаблоне «Обычный».
-
Откройте шаблон или документ, созданный на основе шаблона, для которого нужно изменить параметры по умолчанию.
-
В меню Формат щелкните Документ и откройте вкладку Макет.
-
Внесите нужные изменения и нажмите кнопку По умолчанию.
Изменение других параметров по умолчанию в шаблоне «Обычный»
В шаблоне «Обычный» можно настроить и изменить параметры по умолчанию для самых разных аспектов работы с документом, таких как форматирование текста, абзацев и документа, стили, текст, рисунки, элементы автотекста и сочетания клавиш. Чтобы внести изменения в файл Normal.dotm, его нужно открыть в Word. При открытии Normal.dotm непосредственно из Finder приложение Word создает пустой документ на основе шаблона.
-
В меню Файл выберите пункт Открыть.
-
В диалоговом окне Открыть перейдите в папку, содержащую файл Normal.dotm.
-
Если у вас Word 2016 для Mac, перейдите в папку /Пользователи/имя_пользователя/Библиотеки/Group Containers/UBF8T346G9.Office/Содержимое пользователя/Шаблоны.
-
Если у вас Word для Mac 2011, перейдите в папку /Пользователи/имя_пользователя/Библиотеки/Application Support/Microsoft/Office/User Templates/My Templates.
Примечание: Если вы используете Mac OS X 10.7 (Lion), то папка Library по умолчанию скрыта. Чтобы перейти к ней из диалогового окна Открыть, нажмите COMMAND+SHIFT+G и в поле Перейти к папке введите ~/Library.
-
-
Дважды щелкните файл Normal.dotm. Откроется шаблон «Обычный».
-
Внесите необходимые изменения в шаблон «Обычный».
-
Сохраните и закройте шаблон «Обычный».
Советы:
-
При внесении значительных изменений в шаблон «Обычный», мы рекомендуем периодически создавать резервную копию файла. Чтобы создать резервную копию шаблона «Обычный», скопируйте файл и переименуйте его или переместите его в другое место.
-
Вы можете быстро и легко отформатировать весь документ и придать ему профессиональный и современный вид, применив к нему тему. Тема документа — это набор параметров форматирования, в число которых входят цветовая схема (набор цветов), шрифтовая схема (набор шрифтов для заголовков и текста) и также схема эффектов (набор линий и эффектов заливки). Чтобы применить тему, сделайте следующее:
-
В Word 2016 для Mac на вкладке Конструктор щелкните Темы и выберите тему.
-
В Word для Mac 2011 на вкладке Главная в группе Темы щелкните Темы и выберите тему.
-
-
Вы можете изменить поля страницы в документе и создать пользовательские поля. Но в следующий раз, когда вы создадите новый документ, Word в Интернете вернется к обычному значению поля на одном дюйме на каждой стороне страницы.
Очень частое неудобство возникающее при работе с официальной документацией, это изменение размеров и шрифта текста, отступов и абзацев при создании нового документа.
В Microsoft Word 2016 по-умолчанию используется шрифт Calibri, размером в 11 кеглей, хотя по принятому и в большинстве случаев следуемому стандарту в официальных документах, используется шрифт Times New Roman, размером в 12 кеглей.
Настроим создание новых документов Microsoft Word соответствующих этим требованиям, а так же упростим изменение имеющихся документов.
Примем за требование:
Шрифт Times New Roman, размером в 12 кеглей, абзацный отступ в 1,27 см, полуторный интервал разделения строк.
Для изменения параметров оформления текста по умолчанию, перейдем к стилю Обычный на панели Microsoft Word 2016, щелкнем по кнопке стиля правой клавишей мыши, выберем пункт Изменить.
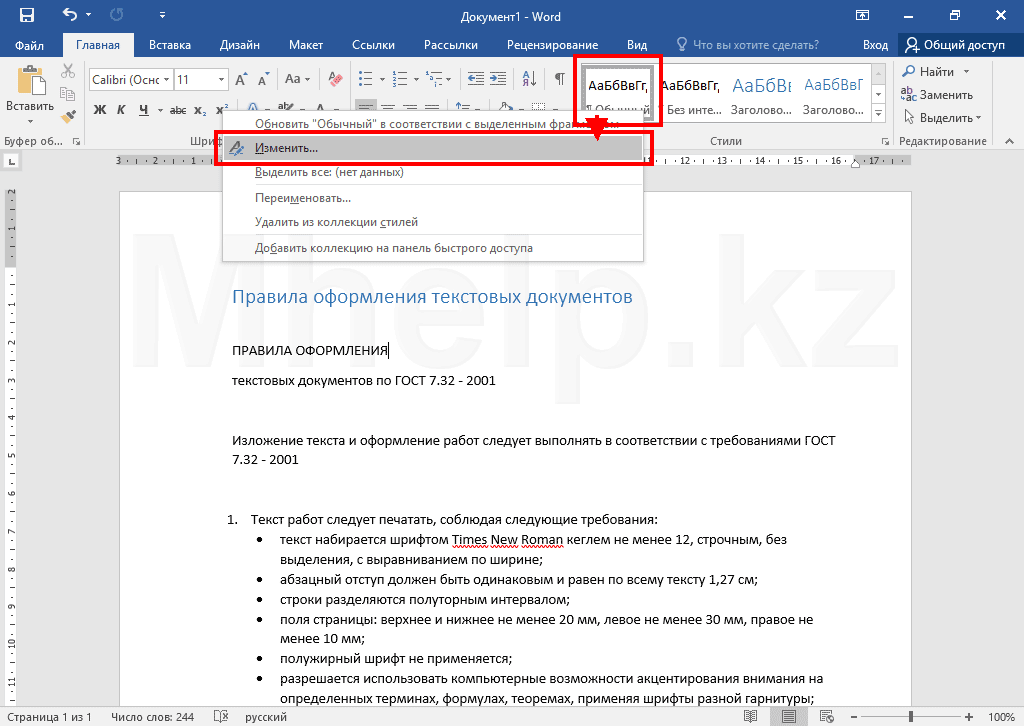
В этом же окне можно изменить выравнивание текста, обычно в официальной документации используется выравнивание по ширине.
Другие параметры, такие как расстояние абзацев мы можем указать, выбрав их в выпадающем меню после нажатия на кнопку Формат.
После внесения всех изменений, выставьте галочку В новых документах, использующих этот шаблон (на изображении, данная галочка перекрыта меню Формат).
После внесения всех необходимых изменений, нажмите кнопку ОК.
Для преобразования других документов под нужный вам формат оформления всего документа, теперь достаточно выделить весь документ (Ctrl + a) и нажать на кнопку стиля Обычный.
Новые документы, будут создаваться сразу с необходимым вам стилем оформления.
[nx_heading style=»coloredline» heading_tag=»h4″ size=»24″ align=»left»]От автора:[/nx_heading]
Если проблема решена, один из способов сказать «Спасибо» автору — здесь.
Если же проблему разрешить не удалось и появились дополнительные вопросы, задать их можно на нашем форуме, в специальном разделе.
[nx_box title=»Поделиться этой статьей» style=»glass» box_color=»#ED303C»]Если данная статья вам помогла и вы хотели бы в ответ помочь проекту Mhelp.kz, поделитесь этой статьей с другими:
[/nx_box]
Хороший вопрос. Когда вы только начинаете работать с Word 2016 или никогда не тратили время на настройку приложений Office, программа использует скучный набор шрифтов по умолчанию. К счастью, их легко изменить и настроить, чтобы найти идеальные настройки шрифта Word, а затем сохранить эти настройки как значения по умолчанию для документа.
Вот как изменить шрифт по умолчанию, стиль шрифта и размер шрифта в Word 2016 для Windows.
Как изменить шрифт Word 2016 по умолчанию
- Открой слово .
- Откройте любой документ или создайте новый документ . Неважно, какой, но документ должен быть открыт для доступа к необходимым меню.
- Нажмите вкладку « Главная » в верхнем левом углу.
-
Под блоком Fonts нажмите кнопку раскрытия . Это маленький значок стрелки в правом нижнем углу. Откроется окно настроек шрифта.
- Выберите нужный шрифт .
-
Нажмите Установить по умолчанию в левом нижнем углу.
-
Отметьте все документы на основе шаблона Normal .
- Нажмите OK, чтобы подтвердить ваши изменения.
Все новые документы Word теперь будут использовать выбранный вами шрифт по умолчанию.
Как изменить стиль шрифта Word 2016 по умолчанию
- Открой слово .
- Откройте любой документ или создайте новый документ . Неважно, какой, но документ должен быть открыт для доступа к необходимым меню.
- Нажмите вкладку « Главная » в верхнем левом углу.
-
Под блоком Fonts нажмите кнопку раскрытия . Это маленький значок стрелки в правом нижнем углу. Откроется окно настроек шрифта.
- Выберите нужный стиль шрифта . Ваш выбор: обычный, курсив , жирный или жирный курсив .
-
Нажмите Установить по умолчанию в левом нижнем углу.
-
Отметьте все документы на основе шаблона Normal .
- Нажмите OK, чтобы подтвердить ваши изменения.
Все новые документы Word теперь будут использовать этот новый стиль шрифта по умолчанию.
Как изменить размер шрифта Word 2016 по умолчанию
- Открой слово .
- Откройте любой документ или создайте новый документ . Неважно, какой, но документ должен быть открыт для доступа к необходимым меню.
- Нажмите вкладку « Главная » в верхнем левом углу.
- Выберите нужный размер шрифта .
- Нажмите Установить по умолчанию в левом нижнем углу.
- Отметьте все документы на основе шаблона Normal .
- Нажмите OK, чтобы подтвердить ваши изменения.
Все новые документы Word теперь будут использовать этот размер шрифта по умолчанию.
Если вы хотите изменить какие-либо изменения шрифта по умолчанию, просто повторите соответствующий процесс, указанный выше.
А для более связанных ресурсов, проверьте:
- Как пропустить начальный экран в Microsoft Word 2016 для Windows
- Office 365 против Office 2016: что стоит купить?
- Просмотреть все варианты подписки на Office 365 на сайте Microsoft.com
Мы можем заработать комиссию за покупки, используя наши ссылки. Узнайте больше
Как изменить шрифт по умолчанию в Office Word и Excel 2016/2019
Начиная с Office 2007, Word и Excel используют Calibri в качестве шрифта по умолчанию. Чтобы сделать ваш документ или электронную таблицу более читабельными, вы можете изменить стиль шрифта по умолчанию и настроить размер шрифта. Сегодня мы рассмотрим как легко изменить шрифт по умолчанию в Office Word и Excel 2016/2019.
Изменение шрифта по умолчанию в Word
1. Откройте любой документ с помощью приложения Word => в меню ленты перейдите во вкладку “Главная” => нажмите на значок стрелки в нижнем правом углу раздела “Шрифт” (см. рисунок).
2. Выберите шрифт, его размер, начертание и другие параметры, которые хотите использовать для документа Word по умолчанию, и нажмите на “По умолчанию”.
3. Поставьте точку возле “всех документов, основанных на шаблоне Norm.dotm?” и нажмите на “ОК”. Теперь все новые документы, созданные с помощью Word, будут использовать выбранный вами шрифт по умолчанию.
Изменение шрифта по умолчанию в Excel
1. Откройте любую электронную таблицу с помощью приложения Office Excel => в меню ленты нажмите на “Файл” и зайдите в “Параметры”.
2. В “Общие” выберите нужный шрифт и его размер, нажмите на “ОК”. Теперь каждый раз, когда вы создаете новую электронную таблицу в Excel, размер и стиль шрифта по умолчанию будут соответствовать заданным вами.
Изменение шрифта по умолчанию в Word
Чтобы всегда использовать в Word свой любимый шрифт, выберите его в качестве шрифта по умолчанию.
Перейдите на главнаяи выберите в диалоговом окне Шрифт .
Выберите нужный шрифт и размер.
Нажмите кнопку По умолчанию.
Выберите один из следующих параметров:
Только этот документ
Все документы, основанные на шаблоне «Обычный».
Дважды выберите ОК.
Шрифт по умолчанию не сохраняется
Иногда корпоративные настройки разрешений или некоторые надстройки меняют шрифт по умолчанию на исходно заданный шрифт. В этом случае можно попробовать несколько вариантов действий.
Нажмите кнопку Пуск.
В поле Поиск введите Normal.dotm и выберите Поиск.
Щелкните правой кнопкой мыши Normal.dotmи выберите свойства.
На вкладке Общие убедитесь, что проверка «Только для чтения» не проверяется. Если он установлен, снимите его.
Откройте вкладку Безопасность. В группе Группы или имена пользователейвыберите свое имя, а затем убедитесь, что у вас есть разрешение на написание в поле Разрешения.
Нажмите кнопку ОК.
Если вам не удается снять флажок «Только чтение» или у вас нет разрешения на запись, обратитесь к тому, кто отвечает за компьютерные системы в вашей компании.
Если у вас есть разрешения на запись, но выбор шрифта по умолчанию не фиксируется, возможно, вам придется отключить надстройки Word и после этого поменять шрифт по умолчанию. Вот как это делается:
Выберите Параметры > > надстройки.
В списке Надстройки найдите одну из настроек, которую вы хотите отключить, и запомните тип надстройки, указанный в столбце Тип.
Выберите тип надстройки в списке Управление и выберите Перейти.
Сверните флажки для надстроек, которые вы хотите отключить, и выберите ОК.
Повторите шаги 1–4 для других типов надстроек.
После того, как вы измените шрифт по умолчанию, включите надстройки.
Выберите Параметры > > надстройки.
Выберите тип надстройки в списке Управление и выберите Перейти.
Проверьте флажки для надстройок, которые вы хотите включить, и выберите ОК.
Повторите шаги 1–3 для других типов надстроек, которые нужно включить.
Примечание: Отключать надстройки типа «Инспектор документов» не обязательно.
Чтобы всегда использовать в Word свой любимый шрифт, выберите его в качестве шрифта по умолчанию.
Перейдите в > шрифт > шрифта.
Вы также можете нажать и удерживать +D, чтобы открыть диалоговое окно Шрифт.
Выберите нужный шрифт и размер.
Выберите значение Поумолчанию, а затем — Да.
Нажмите кнопку ОК.
Шрифт по умолчанию не сохраняется
Иногда разрешения в организации настроены таким образом, что вместо нового шрифта по умолчанию постоянно восстанавливается исходный вариант. В этом случае попробуйте выполнить указанные ниже действия.
Откройте Finder и в поле Поиск введите Normal.dotm.
В меню Файл выберите пункт Получить сведения. Можно также нажать и удерживать +I.
Выберите Общиеи убедитесь, что не выбрана блокировка. Если он установлен, снимите его.
Выберите Общий доступ & разрешенияи рядом со своим именем убедитесь, что у вас есть разрешение на чтение & записи в разделе Привилегия.
Если вам не удается снять флажок Защита или у вас нет разрешений на чтение и запись, обратитесь к человеку, который отвечает за компьютерные системы в вашей организации.
Как установить Times New Roman в качестве шрифта по умолчанию
Н ачиная с версии Microsoft Office 2010 шрифтом по умолчанию в этом замечательном редакторе является Calibri. Не сказать, что данный шрифт плох – нет, он вполне себе симпатичен, однако, большинство пользователей очень привыкли ко всеми любимому шрифту Times New Roman.
Хорошо, если дело было бы только в привычке, ведь можно привыкнуть и к новому шрифту, но, как оказалось, старый добрый Times New Roman очень хорошо себя зарекомендовал, как официальный шрифт заполнения документов, составления отчетов, создания бланков и прочих офисных бумаг. Во всех университетах, школах, государственных учреждениях вышеупомянутый шрифт является шрифтом по умолчанию.
Однако, развитие текстовых редакторов не стоит на месте. Компания Microsoft уже давно представила пользователям версию Office 2013 года, не за горами выход следующей версии. Поэтому, чтобы раз и навсегда разобраться в этой проблеме, ниже предлагаю простой способ ее решения.
Итак, чтобы установить Times New Roman в качестве шрифта по умолчанию , для начала нужно открыть любой текстовый документ. У меня это будет просто пустой документ. После создания нового документа, необходимо правой кнопкой мыши кликнуть на белом поле и выбрать пункт «Шрифт»:
Перед вами откроется окно следующего вида:
Здесь можно выбрать текущий шрифт, посмотреть его отображение, выбрать стиль, размер и другие параметры. Как видно на скриншоте выше, в данный момент выбран шрифт Times New Roman. Скорее всего, у вас это будет Calibri. Чтобы сделать так, как на скриншоте, необходимо в списке шрифтов найти нужный, а затем нажать на кнопку «По умолчанию».
После нажатия, появится такое окошко:
Где вам предлагается установить шрифт по умолчанию только для текущего документа или же для всех документов. Выбираем второй пункт , далее жмем «Ок» до закрытия всех окон.
Вот и все, операция по установке основного шрифта успешно выполнена! В следующий раз, при открытии нового документа, вам не придется вручную менять размер и тип шрифта. Конечно, сделать это не сложно, но в разгар рабочего дня в офисе, даже такая простая мелочь может стать ложкой дегтя в важном проекте.
Данный простой гайд будет также работать и в предыдущих версиях текстовых редакторов.
Штатный почтовый клиент Windows 10 — приложение «Почта» — могут не любить профессионалы многих интеллектуальных Читать далее
Во время работы в текстовом редакторе можно выбрать любой шрифт из тех, которые установлены на Читать далее
Размытость и нечеткость шрифтов в некоторых приложениях являются довольно распространённой проблемой в Windows 10, сталкиваться Читать далее
Как напечатать символику, которая не предусматривается ни одной из раскладок клавиатуры? Например, знак копирайта, параграфа, Читать далее
How can I set the default Style in Word 2013/2016 to match the default Style in Word 2003?
When moving from 2003 to 2007, Microsoft Word’s default Style was changed:
In Word 2007 and 2010 there was an easy way to set the style back to 97/03 by going to Styles → Set as default:
But, in 2013/2016 that doesn’t exist:
I tried to go to File → New and search for 2003, select it and click create:
I went into Manage Styles → Set Defaults I can check New documents based on this template —
But it doesn’t stick! How can I achieve this?