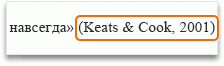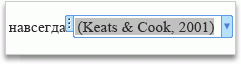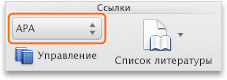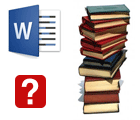
Список литературы — это перечень источников (книг, журналов, статей и т.д.), на основе которых автор выполнил свою работу (диплом, реферат и пр.). Несмотря на то, что этот элемент «малозначителен» (как многие считают) и на него не следует обращать внимания — очень часто заминка происходит именно с ним…
В этой статье я хочу рассмотреть, как легко и быстро (в автоматическом режиме!) можно составить список литературы в Word (в новой версии — Word 2016). Кстати, честно говоря, не помню, была ли подобная «фишка» в предыдущих версиях?
Автоматическое создание списка литературы
Делается он достаточно просто. Сначала необходимо поставить курсор на том месте, где у вас будет список литературы. Затем открыть раздел «Ссылки» и выбрать вкладку «Список литературы» (см. рис. 1). Далее в выпадающем списке выбрать вариант списка (в своем примере я выбрал самый первый, наиболее часто-встречающийся в документах).
После его вставки вы увидите пока что только заготовку — ничего кроме заголовка в ней не будет…
Рис. 1. Вставка списка литературы
Теперь переместите курсор в конец какого-нибудь абзаца, в конце которого необходимо разместить ссылку на источник. Затем откройте вкладку по следующему адресу «Ссылки/Вставить ссылку/Добавить новый источник» (см. рис. 2).
Рис. 2. Вставка ссылки
Должно появиться окно, в котором нужно заполнить графы: автор, название, город, год, издательство и пр. (см. рис. 3)
Кстати, обратите внимание, что по умолчанию графа «тип источника» стоит книга (а может быть и сайт, и статья и пр. — на все Word сделал заготовки, а это сверх удобно!).
Рис. 3. Создать источник
После того, как источник будет добавлен, там, где стоял курсор вы увидите в скобках ссылку на список литературы (см. рис. 4). Кстати, если в самом списке литературы ничего не отобразилось — нажмите в его настройках кнопку «Обновление ссылок и списка литературы» (см. рис. 4).
Если в конце какого-то абзаца вы захотите вставить ту же самую ссылку — то сделать это можно намного быстрее, при вставке ссылки Word вам будет предлагать вставить уже «заполненную» ранее ссылку.
Рис. 4. Обновление списка литературы
Готовый список литературы представлен на рис. 5. Кстати, обратите внимание на первый источник из списка: была указана не какая-то книга, а этот сайт.
Рис. 5. Готовый список
PS
Как бы там ни было, мне кажется такая фишка в Word сильно облегчает жизнь: не нужно думать, как правильно оформлять список литературы; не нужно «рыскать» туда-сюда (все вставиться автоматически); не нужно запоминать одну и ту же ссылку (Word сам ее запомнит). В общем, удобнейшая вещь, которой теперь буду пользоваться (ранее я-то ли не замечал эту возможность, то ли ее не было… Скорее всего появилась только в 2007 (2010) Word’e).
Good Look 🙂
- Распечатать
Оцените статью:
- 5
- 4
- 3
- 2
- 1
(2 голоса, среднее: 5 из 5)
Поделитесь с друзьями!
Примечание:
Мы стараемся как можно оперативнее обеспечивать вас актуальными справочными материалами на вашем языке. Эта страница переведена автоматически, поэтому ее текст может содержать неточности и грамматические ошибки. Для нас важно, чтобы эта статья была вам полезна. Просим вас уделить пару секунд и сообщить, помогла ли она вам, с помощью кнопок внизу страницы. Для удобства также приводим
ссылку на оригинал (на английском языке)
.
Прежде чем добавлять ссылку, перечень цитируемых трудов или список литературы, необходимо добавить в документ источник. Перечень цитируемых трудов — это список источников (обычно помещенный в конце документа), на которые ссылается (которые цитирует) автор документа. Перечень цитируемых трудов отличается от списка литературы, в котором перечислены источники, использованные автором при создании документа. Добавив источники, можно на основании сведений о них автоматически создать перечень цитируемых трудов или список литературы. Каждый раз при создании источника сведения о нем сохраняются на компьютере. С помощью диспетчера источников можно выполнять поиск по всем созданным (даже в других документах) источникам и повторно использовать их.
Ссылки помещаются в скобках непосредственно в тексте и отличаются от сносок и концевых сносок, которые располагаются внизу страницы или в конце документа. Данные по источникам, которые хранятся в инструменте «Ссылки» или в диспетчере источников, можно использовать для создания ссылок, перечня цитируемых трудов или списка литературы, но невозможно создавать на основе этих сведений сноски и концевые сноски.
Дополнительные сведения о шаблонах для различных стилей, например, стиля APA посетите веб-сайта Office для Mac шаблонов.
Чтобы добавить ссылки в документе, сначала добавьте источник, который вы использовали.
-
На вкладке » ссылки » щелкните стрелку рядом с полем Стиль списка литературы и выберите нужный стиль, который вы хотите использовать для ссылке и литературному источнику. Например относящихся к общественным наукам документы обычно применяют MLA или APA стилей для источников.
-
Установите курсор в конце предложения или выражения, которое будет использовано в качестве ссылки.
-
На вкладке Ссылки нажмите кнопку Вставить ссылку.
-
В диалоговом окне Создание источника рядом с полем Тип источника выберите тип источника, который вы хотите использовать (например раздела книги или веб-сайт).
-
Введите данные и нажмите кнопку ОК. Источник будет добавлен в качестве ссылки в выбранное в документе место.
После завершения этих действий ссылка будет добавлена в список доступных ссылок. В следующий раз при цитировании соответствующего источника вам не придется снова вводить эти данные: достаточно будет просто добавить ссылку с помощью описанных ниже действий.
-
Если вам нужно изменить источник, на вкладке » ссылки » щелкните ссылки и нажмите кнопку Параметры в правом нижнем углу области » ссылки «.
-
Нажмите кнопку Изменить источник.
-
Внесите необходимые изменения, которые нужно источник и нажмите кнопку ОК.
Управление список источников, выберите пункт Диспетчер источника таблицы ссылок и нажмите Добавление, изменение и удаление источников в списке.
-
Установите курсор в конце предложения или выражения, которое хотите использовать в качестве ссылки, а затем на вкладке Ссылки щелкните Ссылки.
-
В области Ссылки справа дважды щелкните ссылку, которую хотите добавить.
Помимо параметры ссылки, которые содержатся по умолчанию в Word вы можете добавить стили пользовательских ссылок, например Vancouver для создания списка литературы и справочные материалы, которые вы хотите.
Проще всего загрузить стили ссылок из источников, таких как BibWord.
Работа с кодом XML можно также создать собственные пользовательские стили. Подробнее читайте в статье Создание пользовательского стиля списка литературы.
Перечень цитируемых трудов — это список всех работ, на которые ссылается (которые цитирует) автор документа. Как правило, он используется при цитировании источников в стиле MLA. Перечень цитируемых трудов отличается от списка литературы, в котором перечислены все работы, использованные автором в ходе исследований и при создании документа.
-
Щелкните место в документе, в которое нужно вставить перечень цитируемых трудов или список литературы (как правило, они добавляются в самый конец документа после разрыва страницы).
-
На вкладке » ссылки » щелкните стрелку рядом с кнопкой список литературы и нажмите кнопку список литературы или Цитируемые труды.
Чтобы изменить стиль всех ссылок в перечне цитируемых трудов или списке литературы документа, не нужно вручную вносить изменения в стиль самих ссылок. Например, можно изменить стиль ссылок с APA на MLA.
-
В меню Вид выберите пункт Черновик или Разметка страницы.
-
На вкладке » ссылки » щелкните ссылок.
-
В области ссылок в списке стиль ссылок выберите нужный стиль.
Стиль всех ссылок в списке литературы документа изменится на новый.
Добавление, изменение и удаление источника
Чтобы добавить в документ ссылку, список цитируемых трудов или список литературы, нужно сначала добавить список использованных источников.
В диспетчере источников перечислены все источники, когда-либо добавленные на данном компьютере. Эти источники можно использовать повторно в других документах. Данная функция может быть полезной, например, при написании научных работ с использованием значительного числа одних и тех же источников. При открытии документа, содержащего ссылки, источники, на которые они указывают, отображаются в разделе Текущий список. Все источники, упомянутые в этом и в других документах, отображаются в разделе Главный список.
-
На вкладке Элементы документа в разделе Ссылки выберите команду Управление.
-
Внизу инструмента «ссылки» нажмите кнопку
и нажмите кнопку Диспетчер источника таблицы ссылок.
-
Нажмите кнопку Создать.
-
Во всплывающем меню Тип источника выберите тип источника.
-
Заполните нужные поля. Обязательные поля помечены звездочкой (*). Они содержат минимальный набор сведений, которые необходимо указать для ссылки.
Примечание: Ссылки можно вставлять даже в том случае, если представлены неполные сведения об издании. В таком случае ссылки вставляются в виде нумерованных заполнителей, в которые потом можно ввести сведения об источниках. Перед созданием списка литературы нужно ввести все требуемые сведения об источнике.
-
По завершении нажмите кнопку ОК.
Введенные сведения об источнике отображаются в разделах Текущий список и Главный список диспетчера источников.
-
Чтобы добавить дополнительные источники, повторите действия 3–6.
-
Нажмите кнопку Закрыть.
Введенные сведения об источниках указываются в списке ссылок инструмента «Ссылки».
Изменить источник можно прямо в документе или в инструменте «Ссылки». Эти изменения применяются ко всем экземплярам ссылки в документе. Если же вручную изменить отдельную ссылку в документе, эти изменения будут применены только к ней. Кроме того, при обновлении ссылок и списка литературы эта отдельная ссылка не будет обновлена или переопределена.
-
На вкладке Элементы документа в разделе Ссылки выберите команду Управление.
-
В разделе Список ссылок выберите ссылку, которую нужно изменить.
-
Внизу инструмента «ссылки» нажмите кнопку
и нажмите кнопку Изменить источник.
-
Внесите нужные изменения и нажмите кнопку ОК.
При выводе сообщения с запросом на сохранение изменений как в главном, так и в текущем списке нажмите кнопку Нет, чтобы изменить только текущий документ, или кнопку Да, чтобы применить изменения к источнику ссылки и использовать его в других документах.
Прежде чем удалять источник из списка ссылок, нужно удалить все связанные с ним ссылки.
-
Удалите из документа все ссылки, связанные с источником, который нужно удалить.
Совет: С помощью поля поиска для поиска ссылок. В поле поиска
введите часть ссылку.
-
На вкладке Элементы документа в разделе Ссылки выберите команду Управление.
-
Внизу инструмента «ссылки» нажмите кнопку
и нажмите кнопку Диспетчер источника таблицы ссылок.
-
В разделе Текущий список выберите источник, который нужно удалить, и нажмите кнопку Удалить.
Теперь этот источник отображается только в разделе «Главный список».
Примечание: Если кнопка Удалить недоступна или источник в списке помечен флажком, это означает, что с данным источником связана еще по крайней мере одна ссылка в документе. Удалите из документа все оставшиеся ссылки и еще раз попытайтесь удалить источник.
-
Нажмите кнопку Закрыть.
Удаленный источник больше не отображается в разделе Список ссылок.
Добавление, изменение или удаление определенной ссылки
Можно вставить ссылок в списке источников и внесите изменения в конкретную ссылку
-
Щелкните место в документе, в которое нужно вставить ссылку.
-
На вкладке Элементы документа в разделе Ссылки выберите команду Управление.
-
В разделе Список ссылок дважды щелкните источник, ссылку на который нужно добавить.
Ссылка появится в документе.
Эта функция позволяет вносить изменения в содержимое ссылки с сохранением возможности ее автоматического обновления.
Примечание: Изменения, внесенные таким способом, применяются только к отдельной ссылке.
-
Щелкните между скобками ссылки. Вокруг ссылки появится рамка.
-
Щелкните стрелку на рамке и выберите команду Изменить эту ссылку.
-
Добавьте номера страниц либо установите флажок Автор, Год или Название, чтобы не отображать эти сведения в ссылке.
Чтобы вручную изменить определенную ссылку, можно сделать текст этой ссылки статическим и отредактировать ее нужным образом. Ссылки со статическим текстом не обновляются автоматически. Все дальнейшие изменения необходимо будет вносить вручную.
-
Щелкните между скобками ссылки. Вокруг ссылки появится рамка.
-
Щелкните стрелку на рамке и выберите команду Преобразовать ссылку в текст.
-
Внесите в ссылку в документе нужные изменения.
-
Найдите в документе ссылку, которую нужно удалить.
Совет: С помощью поля поиска для поиска ссылок. В поле поиска
введите часть ссылку.
-
Выделите всю ссылку, включая скобки, и нажмите клавишу DELETE.
Вставка или изменение перечня цитируемых трудов или списка литературы
Перечень цитируемых трудов — это список всех работ, на которые ссылается (которые цитирует) автор документа. Как правило, он используется при цитировании источников в стиле MLA. Перечень цитируемых трудов отличается от списка литературы, в котором перечислены все работы, использованные автором в ходе исследований и при создании документа.
-
Щелкните место в документе, в которое нужно вставить перечень цитируемых трудов или список литературы (как правило, они добавляются в самый конец документа после разрыва страницы).
-
На вкладке Элементы документа в разделе Ссылки выберите вариант Список литературы, а затем — Список литературы или Цитируемые труды.
Чтобы изменить стиль всех ссылок в перечне цитируемых трудов или списке литературы документа, не нужно вручную вносить изменения в стиль самих ссылок. Например, можно изменить стиль ссылок с APA на MLA.
-
В меню Вид выберите пункт Черновик или Разметка страницы.
-
На вкладке Элементы документа в разделе Ссылки откройте всплывающее меню Стиль списка литературы и выберите в списке новый стиль для ссылок.
Стиль всех ссылок в списке литературы документа изменится на новый.
Если после вставки перечня цитируемых трудов или списка литературы в документ были добавлены новые источники, этот список можно обновить, чтобы включить их в него.
-
Щелкните список цитируемых трудов или список литературы. Вокруг него появится рамка.
-
Щелкните стрелку на рамке и выберите команду Обновить ссылки и список литературы.
Перечень цитируемых трудов и список литературы вставляются в документ Word в виде поля. Рамка поля указывает на то, что список создан автоматически на основе источников в документе. Поле в этой рамке можно преобразовать в статический текст и редактировать его, как обычный текст.
Примечание: После преобразования перечня цитируемых трудов или списка литературы в статический текст их больше не удастся автоматически обновить в Word. Вместо этого потребуется удалить имеющийся список и вставить новый.
-
Щелкните список цитируемых трудов или список литературы. Вокруг него появится рамка.
-
Щелкните стрелку на рамке и выберите команду Преобразовать список литературы в текст.
См. также
Добавление и изменение сносок и концевых сносок
Создание и изменение указателя
Нужна дополнительная помощь?
Готовый список литературы олицетворяет собой набор используемых источников, которые легли в основу написания реферата, диплома или другой работы. Многие не предают большого значения этому элементу, но именно он может сэкономить существенное количество времени. Если в работе используются многочисленный перечень, а автору нужно оперативно внести изменения в текст, то автоматизация способна значительно облегчить этот процесс. Если вы не знаете, как сделать список литературы в word, то представленное в статье руководство станет лучшим помощником.
Пошаговая инструкция понятна и несложна, поэтому следуя ее положениям, даже начинающий пользователь справится с данной задачей
Содержание
- Способ автоматического создания
- Как создать вручную?
- Ставим курсор там, где планируете разместить набор источников.
- Открываем раздел под названием «ссылка».
рис.1. Нажимаем на вкладку, которая называется «список литературы»
- Затем, чтобы сделать ссылку на литературу, выберите подходящий вариант перечня. Когда вставка завершится, на экране появится только шаблон с заголовком.
Затем переходим к следующему этапу, позволяющему сформировать автоматический список литературы в word. От пользователя требуется выполнение таких шагов:
- Теперь перемещаем курсор таким образом, чтобы он оказался там, где закончился абзац. Стоит отметить, что выбирайте абзац, в конце которого вам нужно поставить вставку. Это поможет в дальнейшем оперативно определять источник.
- Зайдите в «ссылки».
- Нажмите на пункт, обеспечивающий вставку новой ссылки.
- Когда появится новое окно, нужно будет ввести данные в соответствующие графы. Пропишите автора, название вместе с городом, годом выпуска и издательством. Вверху в графе под названием «тип источника» следует выбрать подходящий вариант.
После завершения добавления на месте нахождения курсора появится вставка, размещенная в скобках. Таким образом, осуществляется создание списка литературы в word.
Если после добавления литература, используемая автором, не изменилась, то заходим в настройки и нажимаем на пункт, обеспечивающий обновление перечня.
Стоит отметить, что автоматический способ позволяет сэкономить время на выполнение рутинной работы, особенно при необходимости редактирования текста. Данная функция значительно облегчает работу с документами, ведь пользователь избавляется от необходимости следить за перечнем и правильностью его оформления, запоминать источники и искать их в тексте. Модернизированная функция в новой версии ворда – это полезный инструмент для каждого студента и пользователей, имеющих дело с написанием и редактированием работ.
Как создать вручную?
Если же вы хотите создать перечень вручную, то данная процедура ничем не отличается от предыдущих версий Microsoft Word. Для этого пользователю следует выбрать подходящую нумерацию и прописать данные в соответствии с принятыми стандартами, а ссылки самостоятельно расставить по всему тексту.
ПОСМОТРЕТЬ ВИДЕО
Многие пользователи во время работы с документами Word интересует вопрос о том, как сделать список литературы в Ворде. Подобный список литературы необходим в Ворде, если в тексте документа используются различные заимствования из других источников.
Список литературы Word — это перечень всех источников, например, книг, журналов, газетных статей, сайтов в интернете и т. д., процитированных в документе. Список использованной литературы Word, обычно, располагается в конце документа.
Содержание:
- Как сделать список литературы в Ворде автоматически
- Добавление сведений об источнике в списке литературы
- Цифровой список литературы Ворд (квадратные скобки)
- Как сделать список литературы по алфавиту в Ворде
- Как удалить список литературы в Word
- Выводы статьи
Если не показывать ссылки на источники, то автора данного документа могут обвинить в плагиате, потому что он не указал откуда он взял использованную информацию. Подобные сведения зачастую ссылаются на авторитетные источники, поэтому они придают дополнительный «вес» этому документу.
Существует два вида ссылок на источники информации: авторского и цифрового типов. Как оформить список литературы в Ворде зависит от предъявляемых требований, исходящих от вышестоящего органа, редакции журнала, руководства учебного заведения и т. п.
Ссылки в Ворде на список литературы состоят из ссылки в тексте документа на источник, находящийся в списке литературы. Благодаря этому, читатель сможет быстро узнать, на что именно ссылались в данном фрагменте текста.
В этой статье мы рассмотрим, как сделать список литературы в Word несколькими способами. Эти инструкции можно применять в следующих версиях приложения: Word для Microsoft 365, Word 2019, Word 2016, Word 2013, Word 2010, Word 2007. В интерфейсе программы Microsoft Word разных версий могут быть несущественные различия.
Как сделать список литературы в Ворде автоматически
Сначала мы попробуем создать автоматический список литературы в Ворде. В тексте документа будут проставлены ссылки на источники, которые будут добавлены в список литературы.
Выполните следующие действия в окне текстового редактора Word:
- Поместите курсор мыши в том месте фрагмента документа, где вам необходимо создать ссылку на источник информации.
- Откройте вкладку «Ссылки», перейдите в группу «Ссылки и списки литературы».
- В разделе «Стиль» нужно выбрать стиль ссылки.
Для общественно-политических и литературных источников, обычно, используются стили «MLA» и «APA». В технической литературе более распространены ссылки с цифрами, например, «ISO 690 — цифровая ссылка».
Если вам нужен список литературы в Ворде по ГОСТу, выберите соответствующий стиль. В Word список литературы по ГОСТ можно применять по двум вариантам: «ГОСТ — сортировка по имена» или «ГОСТ — сортировка по названиям».
- Сначала нажмите на кнопку «Вставить ссылку», а потом в выпадающем меню на пункт «Добавить новый источник…».
- Заполните необходимые поля в окне «Создать источник» введя все необходимые сведения.
Вам нужно выбрать тип источника (книга, журнал, реферат, отчет, веб-сайт и т. д.), а затем заполнить рекомендованные поля. Чтобы открыть дополнительные поля для конкретного типа источника, поставьте флажок в пункте «Показать все поля списка литературы».
После фамилии автора нужно поставить запятую перед его инициалами. Если у данной книги несколько авторов, активируйте пункт «Корпоративный автор», чтобы добавить сведения о всех авторах.
- Нажмите на кнопку «ОК».
- Подобным образом добавьте новую ссылку на источник в редактируемом тексте.
- В тексте документа появится ссылки на список литературы Word.
Если ранее созданную ссылку снова нужно ввести в текст, нажмите на кнопку «Вставить ссылку», а затем выберите ее из списка доступных.
- После добавления в данный текст всех источников, установите курсор мыши, как правило, в конце текста документа там, где должен располагаться список использованной литературы.
- Нажмите на значок «Список литературы», чтобы выбрать подходящий формат с помощью встроенных примеров: «Список литературы», Ссылки» или «Цитируемые труды».
- В документе появится список литературы по алфавиту в Ворде.
Добавление сведений об источнике в списке литературы
Если сведений о литературном источнике недостаточно, можно использовать функцию «Заполнитель». Заполнители ссылок не отображаются в списке литературы.
Пройдите последовательные шаги:
- Нажмите на значок «Вставить ссылку», выберите команду «Добавить заполнитель…».
- В окне «Имя-заполнитель» придумайте имя для конкретного заполнителя.
- Нажмите на «Управление источниками».
- В окне «Диспетчер источников», в поле «Текущий список» напротив имени заполнителя появится вопросительный знак.
Заполнители в текущем списке располагаются по именам тегов в алфавитном порядке с номерами в названии.
- Выделите заполнитель, нажмите на кнопку «Изменить…».
- В окне «Изменить источник» заполните необходимые сведения.
Цифровой список литературы Ворд (квадратные скобки)
При создании списка литературы часто используются ссылки в квадратных скобках с порядковыми числами. В квадратные скобки добавляется номер ссылки на источник, находящийся в списке использованной литературы.
Создание списка литературы в Word проходит следующим образом:
- Самостоятельно создайте список литературы.
- Выделите источники в списке.
- Откройте вкладку «Главная», перейдите к группе «Абзац».
- Нажмите на стрелку значка «Нумерация», выберите формат нумерации. используемый по умолчанию (арабская цифра с точкой).
Ранее выделенный список литературы автоматически пронумеруется.
- Установите курсор в нужном месте фрагмента текста.
- Если вам необходима ссылка только на источник, то ничего не вставляйте в квадратные скобки — []. Если нужно добавить номер страницы, вставьте эти сведения в таком виде — [, с. 107].
- Перейдите во вкладку «Вставка».
- В разделе «Ссылки» нажмите на команду «Перекрестная ссылка».
- В окне «Перекрестные ссылки» выберите тип ссылки — «Нумерованный список» (или «Абзац»), а в поле «Вставить ссылку на:» — «Номер абзаца».
Проделайте подобную операцию со следующей ссылкой, находящейся в тексте документа Word.
Если вы после сохранения начали снова редактировать файл: вставлять новые или удалять старые ссылки, то нумерация в списке литературы может перестать совпадать. Решить эту проблему можно следующим образом:
- Выделите текст документа с помощью клавиш «Ctrl» + «A».
- Щелкните правой кнопкой мыши внутри документа.
- В открывшемся контекстном меню нажмите на «Обновить поле».
Список литературы будет заново автоматически пронумерован.
Как сделать список литературы по алфавиту в Ворде
В некоторых случаях, пользователям нужен список литературы в алфавитном порядке.
Сделать это можно следующим способом:
- Выделите список литературы.
- Если он уже пронумерован, нажмите на стрелку у кнопки «Нумерация».
- В выпадающем меню в библиотеке нумерации щелкните по формату «Нет».
- Войдите во вкладку «Главная».
- В группе «Абзац» нажмите на значок «Сортировка» (А-Я).
- В окне «Сортировка текста» нажмите на кнопку «ОК».
При настройках по умолчанию сортировка текста идет по возрастанию.
- Нажмите на кнопку «Нумерация», а потом выберите тип нумерации.
Как удалить список литературы в Word
В приложении MS Word не предусмотрен функционал для удаления ненужных ссылок на источники информации с помощью программных методов.
Если вы нажмете на значок «Управление источниками» в группе «Ссылки и списки литературы», то в окне «Диспетчер источников» при попытке удалить из списка ненужный источник, вы увидите, что кнопка «Удалить» не активна, поэтому у вас не получится воспользоваться этим функционалом.
Ссылки на источники и сам список литературы вам придется удалить вручную.
Выполните следующее:
- Щелкните по полю со списком литературы.
- Нажмите на стрелку около значка «Списки литературы».
- В открывшемся меню нажмите на пункт «Преобразовать список литературы в текст».
- Выделите содержимое блока списка литературы.
- Нажмите на клавишу «Delete» (Del).
- Затем вручную удалите ссылки на источники в тексте документа — поочередно выделяя ссылки, а затем нажимая на клавишу «Del».
Если ссылок много, воспользуйтесь следующим способом:
- Выделите текст документа Word.
- Нажмите на клавиши «Ctrl» + «Shift» + «F9».
- В результате выполнения этой операции, будут удалены все ссылки из данного документа.
Список литературы вам нужно будет удалить вручную.
Выводы статьи
При написании статей, рефератов, дипломных работ или других типов документов, часто ссылаются на другие источники информации. Ссылки на использованные источники помещают в список литературы (цитируемые труды), находящийся в конце документа. Пользователь может создать с помощью нескольких способов список используемой литературы в текстовом редакторе Word.
Похожие публикации:
- Как сделать колонки в Word: полное руководство
- Как сжать документ Word — 13 способов
- Озвучивание текста в Ворде — «Прочесть вслух» или «Проговорить»
- Как сравнить два документа Word — 4 способа
- Как поставить ударение над буквой в Ворде — 3 способа
Содержание
- Вариант 1: MS Word
- Способ 1: Сортировка текста
- Способ 2: Раздел «Ссылки»
- Вариант 2: Онлайн сервисы
- Способ 1: Спискин.ру
- Способ 2: Wtools.io
- Вопросы и ответы
Вариант 1: MS Word
На примере самого функционального и популярного текстового редактора Word от компании Microsoft разберем, как сделать список литературы по алфавиту. Именно в этой программе преимущественно оформляются курсовые или дипломные работы, а также другие проекты, где необходимо указать источники информации.
Читайте также: Как в Ворде сделать список литературы
Способ 1: Сортировка текста
Самый простой способ сделать список литературы по алфавиту в редакторе Microsoft Word – это использование встроенной функции программы «Сортировка текста»:
- Выделите текст с помощью перетаскивания курсора зажатой левой кнопкой мыши.
- На вкладке «Главная» нажмите по кнопке в виде буквы «А-Я» и стрелки, обозначающую сортировку выделенного текста.
- Выберите параметры изменения списка литературы — в нашем случае это текст по убыванию алфавита. Кликните по «ОК», чтобы применить настройку.

Если список литературы пронумерован с помощью встроенного средства «Нумерация», то проблем возникнуть не должно. А вот если перед источниками проставлены просто цифры, то при сортировке ничего не изменится.

Способ 2: Раздел «Ссылки»
В приложении также предусматривается специальная возможность автоматического создания списка литературы с указанием ссылок из текста. Этот способ займет больше времени, но при этом он наиболее продвинутый и профессиональный:
- Поставьте курсор мыши на то место в документе, где будет список литературы. Нажмите на вкладку «Ссылки», затем кликните по кнопке «Список литературы». Отобразится всплывающее окно, где нужно выбрать соответствующий пункт.
- Найдите в документе абзац, на который нужно указать ссылку на источник. Поставьте курсор в конце последнего предложения и нажмите на кнопку «Вставить ссылку» в блоке «Ссылки и списки литературы». В дополнительном окне выберите «Добавить новый источник».
- Откроется форма, которую необходимо заполнить по правилам: сначала выбрать тип источника, затем ввести автора, название книги, издательство, год. Если требуется, можно развернуть дополнительные поля, где указывается редактор или номер тома, а также другие параметры. По завершения нажмите на кнопку «ОК».
- Вернитесь в блок «Список литературы» в документе и наведите на него курсор. Появится панель с инструментами, где кликните по значку в виде восклицательного знака, чтобы обновить список литературы.

Для добавления других источников проделайте то же самое с каждым из них. При этом список будет сортироваться по алфавиту автоматически после последнего обновления.
Если в тексте документа или работы есть еще один абзац, где используется источник, уже указанный в списке, то при выборе функции «Вставить ссылку» нажмите на созданный ранее вариант.

Вариант 2: Онлайн сервисы
Существуют специальные онлайн-сервисы, с помощью которых можно упорядочить список в алфавитном порядке. Некоторые из них предусматривают дополнительные инструменты. Разберем несколько самых популярных и эффективных сайтов.
В этом случае список не должен быть пронумерован, поскольку параметры сортировки основываются на первых буквах первого слова. Если сначала идет нумерация, то ничего не изменится. Можно на время убрать цифры, отсортировать, затем снова пронумеровать пункты в документе.
Способ 1: Спискин.ру
Спискин.ру – это функциональный сайт для работы со списками, предусматривающий инструменты для сравнения, форматирования, переноса, подсчета количества строк, нумерации и других возможностей.
Перейти к онлайн-сервису Спискин.ру
- На главной странице располагаются основные инструменты для работы со списками, из которых выберите «Сортировка списка по алфавиту».
- На новой странице отобразятся две формы. В левую вставьте список, который нужно упорядочить. При необходимости можно выбрать параметры разделителей. Кликните по кнопке «Сортировать».
- В строке справа появится результат. Его можно скопировать, нажав на соответствующую кнопку, затем вставить в нужный документ.

Предусматривается возможность сортировки по алфавиту в обратном порядке. Для этого перед упорядочиванием поставьте галочку у соответствующего параметра.
Способ 2: Wtools.io
Сервис Wtools.io также предусматривает несколько инструментов для работы с текстом, в частности со списками. Сайт предназначен для упрощения ведения собственных сайтов, оптимизации, также есть различные конвертеры. Пользоваться функциями можно бесплатно.
Перейти к онлайн-сервису Wtools.io
- Перейдите по ссылке выше, на панели слева раскройте меню «Конвертеры», затем «Тексты». Выберите пункт «Сортировать список».
- Отобразится форма для ввода данных, куда нужно вставить текста, который будет сортироваться. Ниже можно выбрать параметры входного и выходного формата. Доступен выбор типа порядка, а также дополнительные опции.
- По завершении настройки параметров нажмите на кнопку «Сортировать» внизу.
- В форме, которая находится ниже, появится результат сортировки. Нажмите на кнопку «Копировать» в верхней части формы, чтобы поместить текст в буфер обмена.

После этого можно вставить скопированный отсортированный список в любой документ или на сайт.
Еще статьи по данной теме:

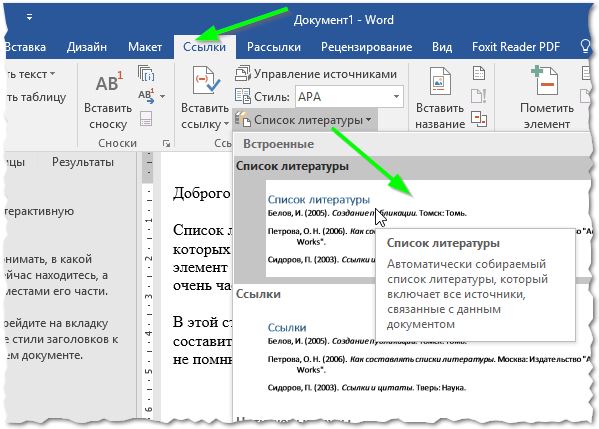
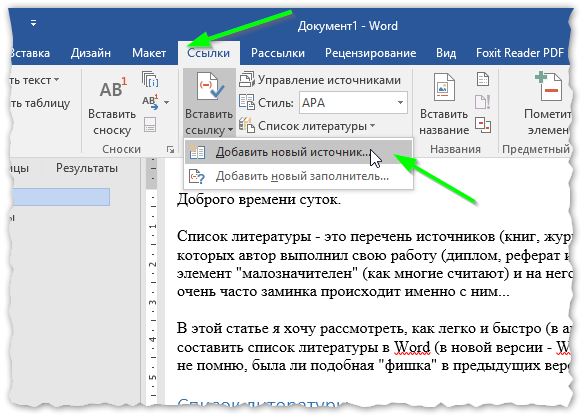
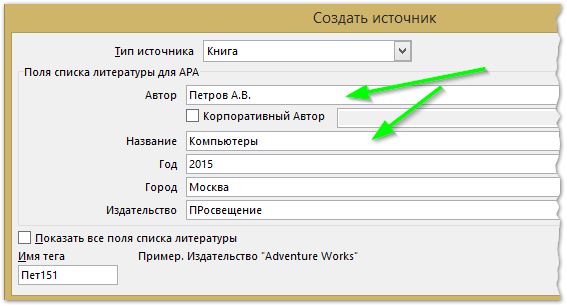
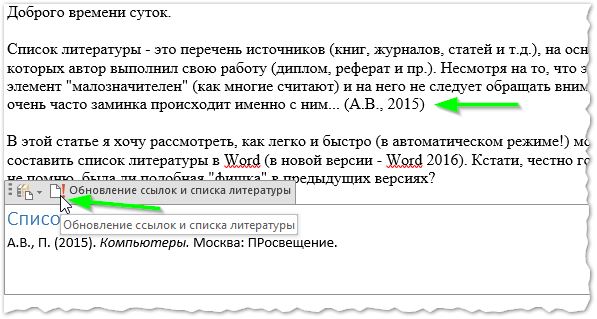

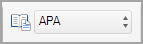

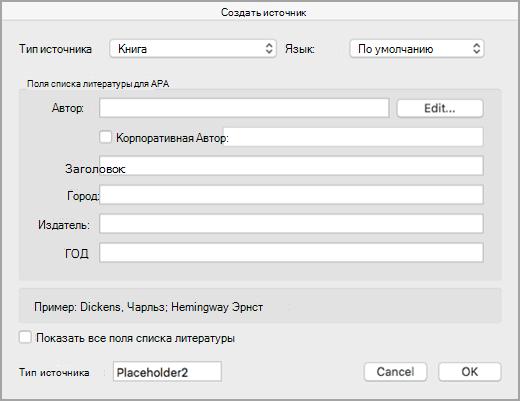
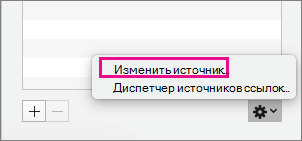
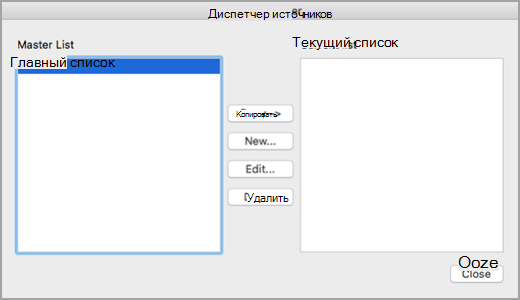

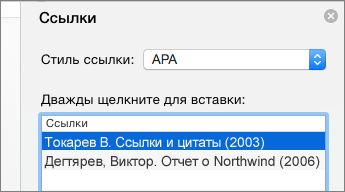
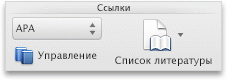
 и нажмите кнопку Диспетчер источника таблицы ссылок.
и нажмите кнопку Диспетчер источника таблицы ссылок. введите часть ссылку.
введите часть ссылку.