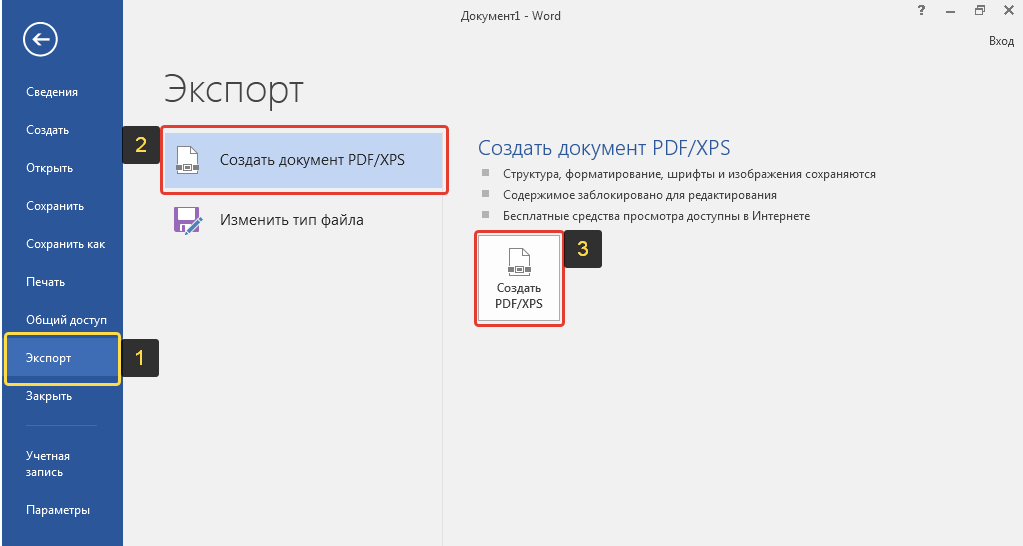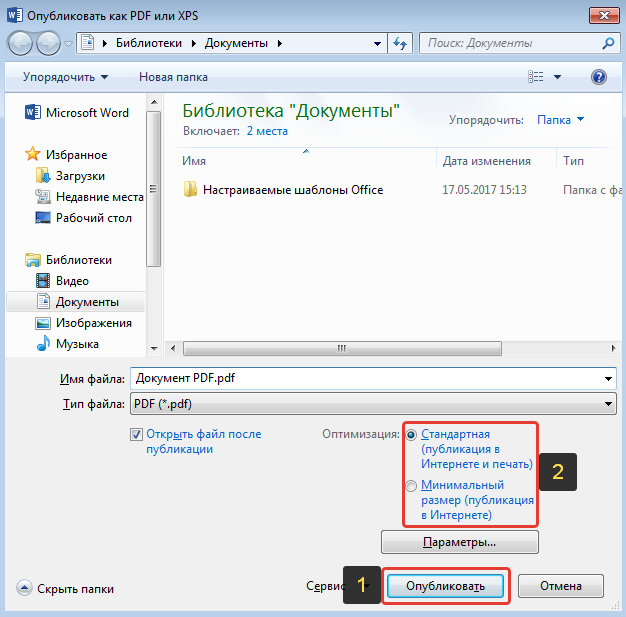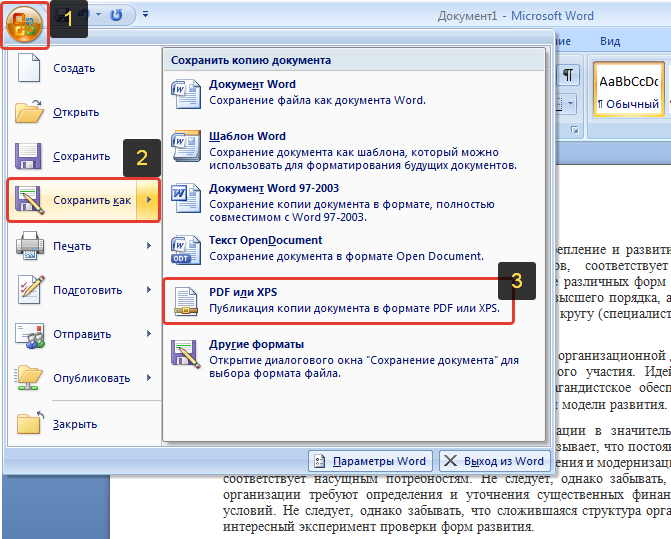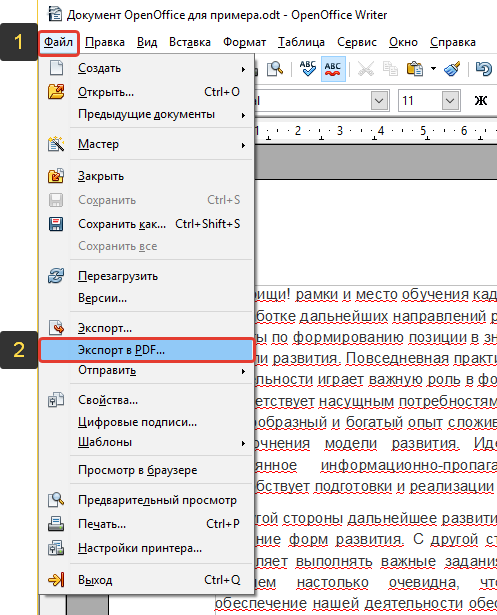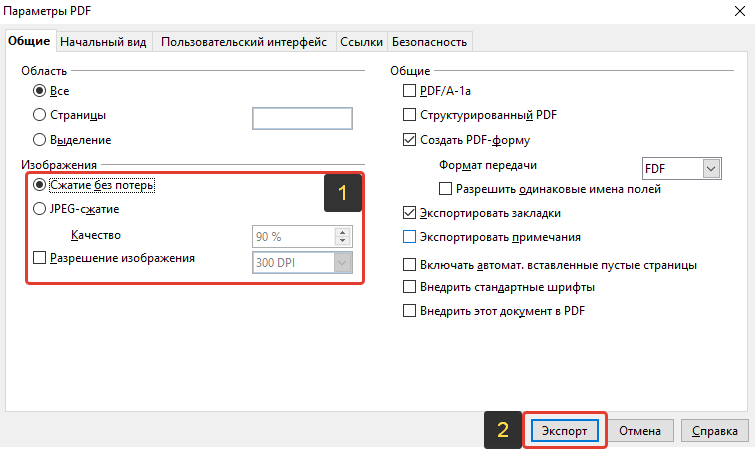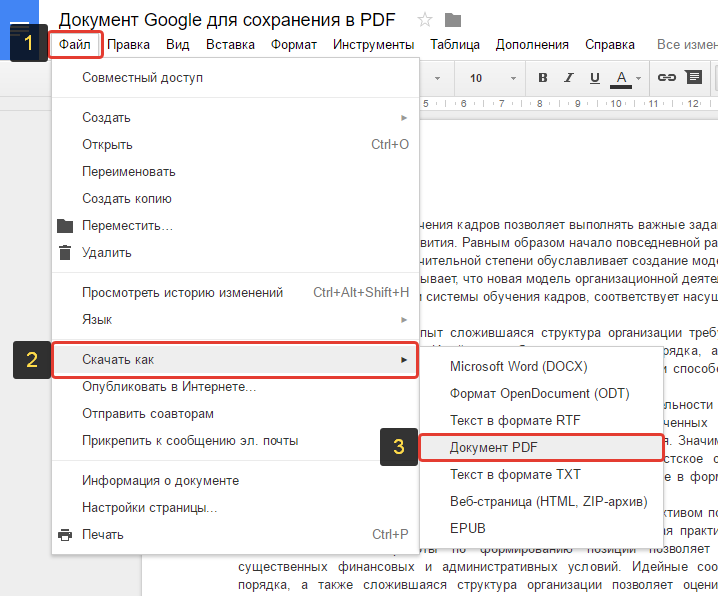В приложениях Office вы можете сохранять или преобразовывать файлы в формат PDF, чтобы делиться ими или печатать их в типографии. Дополнительное программное обеспечение или надстройки не требуются.
Использовать формат PDF, если вы хотите, чтобы файл отвечал таким условиям:
-
файл должен выглядеть одинаково на большинстве компьютеров;
-
файл должен быть меньшего размера;
-
требуется совместимость с отраслевым стандартом.
Примерами являются резюме, юридические документы, информационные бюллетени, файлы, предназначенные для чтения (без редактирования) и печати, а также файлы, предназначенные для профессиональной печати.
Важно: Многие программы, в том числе Майкрософт Word, имеют возможность открывать и редактировать PDF-файлы. Просто предоставить общий доступ к чему-либо в формате PDF недостаточно, чтобы гарантировать, что получатель не сможет изменить файл.
Чтобы просмотреть пошаговые инструкции, выберите приложение Office в раскрывающемся списке.
-
Откройте таблицу или отчет, которые требуется опубликовать в формате PDF.
-
На вкладке Внешние данные в группе Экспорт выберите PDF или XPS.
-
В поле Имя файла введите или выберите имя документа.
-
В списке Тип файла выберите PDF (*.pdf).
-
Если документ требует высокого качества печати, выберите Стандартный (публикация в Интернете и печать).
-
Если размер файла важнее качества печати, выберите Минимальный размер (публикация в Интернете).
-
-
Выберите Параметры , чтобы задать страницу для печати, выбрать, следует ли печатать разметку, и выбрать параметры вывода. Нажмите кнопку ОК .
-
Выберите Опубликовать.
Примечание: Вы не можете сохранять листы Power View как PDF-файлы.
-
Перейдите на вкладку Файл .
-
Выберите Сохранить как .
Чтобы открыть диалоговое окно Сохранить как в Excel 2013 или Excel 2016, необходимо выбрать расположение и папку. -
В поле Имя файла введите имя файла, если вы еще этого не сделали.
-
В списке Тип файла выберите PDF (*.pdf).
-
Если вы хотите, чтобы после сохранения файл открывался в выбранном формате, установите флажок Открыть файл после публикации .
-
Если документ требует высокого качества печати, выберите Стандартный (публикация в Интернете и печать).
-
Если размер файла важнее, чем качество печати, выберите Минимальный размер (публикация в Интернете).
-
-
Выберите Параметры , чтобы задать страницу для печати, выбрать, следует ли печатать разметку, и выбрать параметры вывода. Дополнительные сведения о диалоговом окне Параметры в Excel см. в разделе Дополнительные сведения о параметрах PDF . По завершении нажмите кнопку ОК .
-
Выберите Сохранить .
-
Перейдите на вкладку Файл .
-
Выберите Экспорт .
-
В разделе Экспорт текущего выберите часть записной книжки, которую нужно сохранить в формате PDF.
-
В разделе Выбор формата выберите PDF (*.pdf) , а затем выберите Экспорт .
-
В диалоговом окне Сохранить как в поле Имя файла введите имя записной книжки.
-
Выберите Сохранить .
-
Перейдите на вкладку Файл .
-
Выберите Сохранить как .
Чтобы открыть диалоговое окно Сохранить как в PowerPoint 2013 или PowerPoint 2016 , необходимо выбрать расположение и папку. -
В поле Имя файла введите имя файла, если вы еще этого не сделали.
-
В списке Тип файла выберите PDF (*.pdf).
-
Если вы хотите, чтобы файл открывал в выбранном формате после сохранения, установите флажок Открыть файл после публикации .
-
Если документ требует высокого качества печати, выберите Стандартный (публикация в Интернете и печать).
-
Если размер файла важнее, чем качество печати, выберите Минимальный размер (публикация в Интернете).
-
-
Выберите Параметры , чтобы задать страницу для печати, выбрать, следует ли печатать разметку, и выбрать параметры вывода. По завершении нажмите кнопку ОК .
-
Выберите Сохранить .
-
На вкладке Файл выберите Сохранить как .
Чтобы открыть диалоговое окно Сохранить как в Project 2013 или Project 2016, необходимо выбрать расположение и папку. -
В поле Имя файла введите имя файла, если вы еще этого не сделали.
-
В списке Тип файла выберите PDF-файлы (*.pdf) или XPS-файлы (*.xps) и нажмите кнопку Сохранить .
-
В диалоговом окне Параметры экспорта документов выберите диапазон публикации , независимо от того, следует ли включать сведения о непечатной печати и соответствие требованиям ISO 19500-1 (только в ФОРМАТЕ PDF).
Советы по форматированию
Приложение Project не поддерживает все возможные функции форматирования документов PDF или XPS, но с помощью некоторых параметров печати вы можете изменять вид конечного документа.
Выберите Файл > Печать , а затем измените любой из следующих параметров:
-
даты;
-
ориентация;
-
размер бумаги;
-
параметры страницы.
В диалоговом окне Настройка страницы можно изменить параметры на следующих вкладках:
-
«Поля»,
-
«Легенда»,
-
«Вид».
-
Перейдите на вкладку Файл .
-
Выберите Сохранить как .
Чтобы открыть диалоговое окно Сохранить как в Publisher 2013 или Publisher 2016, необходимо выбрать расположение и папку. -
В поле Имя файла введите имя файла, если вы еще этого не сделали.
-
В списке Тип файла выберите PDF (*.pdf).
-
Если вы хотите изменить способ оптимизации документа, выберите Изменить . (Выберите Параметры в Publisher 2013 или Publisher 2016.)
-
Внесите все необходимые изменения в разрешение изображения и непечатаемые сведения.
-
Выберите Параметры печати , чтобы внести изменения в параметры печати документа.
-
По завершении нажмите кнопку ОК .
-
-
Если вы хотите, чтобы файл открывал в выбранном формате после сохранения, установите флажок Открыть файл после публикации .
-
Выберите Сохранить .
-
Перейдите на вкладку Файл .
-
Выберите Сохранить как .
Чтобы открыть диалоговое окно Сохранить как в Visio 2013 или Visio 2016, необходимо выбрать расположение и папку. -
В поле Имя файла введите имя файла, если вы еще этого не сделали.
-
В списке Тип файла выберите PDF (*.pdf).
-
Если вы хотите, чтобы файл открывал в выбранном формате после сохранения, установите флажок Автоматически просматривать файл после сохранения .
-
Если документ требует высокого качества печати, выберите Стандартный (публикация в Интернете и печать).
-
Если размер файла важнее, чем качество печати, выберите Минимальный размер (публикация в Интернете).
-
-
Выберите Параметры , чтобы задать страницу для печати, выбрать, следует ли печатать разметку, и выбрать параметры вывода. Нажмите кнопку ОК .
-
Выберите Сохранить .
-
Если файл был сохранен ранее, выберите Файл > Сохранить копию.
Если файл не сохранен, выберите Файл > Сохранить как. -
Нажмите кнопку Обзор , чтобы выбрать расположение на компьютере, в котором вы хотите сохранить файл.
-
В раскрывающемся списке выберите PDF.
-
Нажмите кнопку Сохранить.
Выберите Дополнительные параметры > Параметры , чтобы настроить pdf-файл.
-
Чтобы создать PDF-файл только из некоторых страниц в документе, выберите параметр в разделе Диапазон страниц.
-
Чтобы включить в PDF-файл отслеживаемые изменения, в разделе Опубликовать выберите Документ с разметкой. В противном случае убедитесь, что выбран параметр Документ .
-
Чтобы создать набор закладок в PDF-файле, выберите Создать закладки с помощью. Затем выберите Заголовки или, если вы добавили закладки в документ, Закладки Word.
-
Если вы хотите включить свойства документа в PDF-файл, убедитесь, что выбраны свойства документа .
-
Чтобы упростить чтение документа для программного обеспечения для чтения с экрана, выберите Теги структуры документа для специальных возможностей.
-
Соответствие стандарту ISO 19005-1 (PDF/A) Этот параметр предписывает создать PDF-документ, используя стандарт архивации 1.7 PDF. Стандарт PDF/A позволяет гарантировать, что при открытии на другом компьютере документ будет выглядеть точно так же.
-
Точечный текст, если шрифты не могут быть внедрены Если невозможно внедрить шрифты в документ, при создании PDF-файла используется точечный рисунок текста, чтобы PDF-документ выглядел так же, как оригинальный. Если этот параметр не выбран и в файле используется невстраиваемый шрифт, программа чтения PDF-файлов может применить другой шрифт.
-
Шифрование документа с помощью пароля Выберите этот параметр, чтобы ограничить доступ к PDF-файлу людям, у которых нет пароля. При нажатии кнопки ОК в Word откроется поле Шифровать pdf-документ , в котором можно ввести и повторно ввести пароль.
Открытие PDF-файла в Word и копирование содержимого из него
Вы можете скопировать из PDF-документа нужное содержимое, открыв его в Word.
Перейдите в раздел Файл > Открыть и перейдите к PDF-файлу. Word откроет PDF в новом файле. Вы можете скопировать нужное содержимое, включая изображения и схемы.
Чтобы сохранить файл в формате PDF в Office для Mac, выполните следующие простые действия.
-
Выберите Файл.
-
Выберите Сохранить как.
-
Выберите Формат файла в нижней части окна.
-
Выберите PDF в списке доступных форматов файлов.
-
Присвойте файлу имя, если его еще нет, а затем выберите Экспорт.
Примечание: При использовании best for printing гиперссылки могут преобразоваться неправильно. Это известная проблема в Word для Mac.
Важно:
-
При использовании веб-службы можно использовать только шрифт, который Майкрософт имеет законные права. Если документация содержит настраиваемый шрифт, он будет заменен и может вызвать проблемы. Этого можно избежать, внедрив шрифты в документ.
-
Дополнительные сведения о внедрении шрифтов см. в следующем разделе:
-
Преимущества внедрения пользовательских шрифтов
-
Некоторые шрифты не могут быть сохранены в презентации
Вы можете использовать Word, PowerPoint и OneNote для Интернета для преобразования документации в PDF-файл.
-
Выберите Файл > Печать > Печать (в PowerPoint вы выберете один из трех форматов).
-
В раскрывающемся меню в разделе Принтер выберите Сохранить как PDF и нажмите кнопку Сохранить.
-
Затем в открывающемся меню проводника можно присвоить pdf-файлу имя, выбрать место его сохранения, а затем нажать кнопку Сохранить.
При этом приложение создаст обычный PDF-файл, в котором будут сохранены макет и форматирование исходного документа.
Если вам требуется больше контроля над параметрами pdf-файла, такими как добавление закладок, используйте классическое приложение для преобразования документа в PDF. Выберите Открыть в классическом приложении на панели инструментов PowerPoint и OneNote, чтобы начать работу с классическим приложением, а в Word сначала выберите раскрывающийся список Редактирование, а затем выберите Открыть в классическом приложении .

Если вы не являетесь владельцем классического приложения, попробуйте купить Майкрософт 365.
Чтобы экспортировать документ Word или книгу Excel в формат PDF в iOS, нажмите кнопку Файл в левом верхнем углу, выберите Экспорт , а затем — PDF.
Формат PDFсохраняет форматирование документов и позволяет обмениваться файлами с другими пользователями. При просмотре PDF-файла в Интернете и выводе его на печать сохраняется его исходное представление. Формат PDF также полезен для документов, предназначенных для промышленной печати. Формат PDF используется во многих учреждениях и организациях и поддерживается большим числом средств просмотра на различных платформах, чем формат XPS.
Формат XPS — это электронный формат файла, который сохраняет форматирование документа и позволяет совместно использовать файлы. Формат XPS гарантирует, что при просмотре файла на компьютере и при его печати будет сохранено исходное форматирование и данные файла нельзя будет легко изменить.
Важно: Большинство современных веб-браузеров могут открывать и отображать PDF-файл. Однако если у вас установлена более старая операционная система, на устройстве может потребоваться средство чтения PDF, например Средство чтения Acrobat, доступное в Adobe Systems.
Дополнительные сведения
-
Изменение PDF-файлов
-
Создание удобочитаемых PDF-документов
В Word 2016 вы можете сохранять файлы в формате PDF, чтобы делиться ими или печатать их в типографии. Дополнительное программное обеспечение или надстройки для этого не требуются.
Portable Document Format (PDF). Формат PDF сохраняет форматирование документов и позволяет обмениваться файлами с другими пользователями. При просмотре PDF-файла в Интернете и выводе его на печать сохраняется его исходное представление. Формат PDF также полезен для документов, предназначенных для промышленной печати. Формат PDF используется во многих учреждениях и организациях и поддерживается большим числом средств просмотра на различных платформах, чем формат XPS.
Сохранение файла в формате PDF в Word 2016
1. Выберите Файл > Экспорт > Создать PDF/XPS.
2. Если свойства документа Word содержат информацию, которую вы не хотите включать в PDF-файл, в окне Опубликовать как PDF или XPS нажмите кнопку Параметры. Затем выберите пункт Документ и снимите флажок Свойства документа. Задайте другие нужные параметры и нажмите кнопку ОК.
3. В окне Опубликовать как PDF или XPS выберите место, где нужно сохранить файл. При необходимости измените имя файла на то, которое Вам нужно.
4. Нажмите кнопку Опубликовать.
Открытие PDF-файла в Word 2016
Вы можете скопировать из PDF-документа нужное содержимое, открыв его в Word.
Выберите Файл > Открыть и найдите PDF-файл. Word откроет PDF в новом файле. Вы можете скопировать нужное содержимое, включая изображения и схемы.
Опубликовано: 31.08.2016
Обновлено: 11.03.2020
Необходимость конвертировать файлы данных в формат PDF не редкость. Поэтому существует множество онлайн-инструментов или приложений, которые помогают нам конвертировать файлы Word и Excel в PDF. Если вы используете Microsoft Office 2016, вы можете использовать встроенную функцию для преобразования документов Office в формат PDF.
Шаг 1:
Откройте документы Word или Excel 2016 для преобразования в формат PDF. В главном интерфейсе щелкните меню «Файл» в левом верхнем углу интерфейса.
Шаг 2:
В левом меню с новым интерфейсом нажмите Экспорт> Создать документ PDF / XPS> Создать PDF / XPS.
Шаг 3:
Появится новое диалоговое окно. Здесь мы можем выбрать папку, в которой PDF-документ будет сохранен после передачи. Если вы хотите установить пароль для файла PDF, щелкните Параметры. прямо внизу.
Шаг 4:
Установите флажок «Зашифровать документ паролем» и нажмите «ОК», чтобы продолжить.
Шаг 5:
Появится небольшое окно «Зашифровать PDF-документ». Мы дважды введем пароль для PDF-файла, который хотим защитить, и нажмите «ОК», чтобы сохранить настройки.
Шаг 6:
Если вы не хотите, чтобы файл PDF автоматически открывался после его перемещения, снимите флажок в поле «Открыть файл после публикации». Затем нажмите «Опубликовать», чтобы преобразовать форматы файлов Word и PDF в PDF с безопасным паролем.
Шаг 7:
После завершения процесса преобразования вы можете открыть новый файл PDF. Если файл паролей задан, введите пароль и нажмите ОК, чтобы открыть его.
Выше приведено руководство по преобразованию данных Word или Excel в PDF с функциями, доступными в Office 2016. В процессе преобразования мы можем создать пароль для защиты файла, если это необходимо.
См. Следующие статьи:
- Инструкции по установке и использованию Office 2016
- Полезные советы по Microsoft Word 2016
- Как восстановить поврежденный или утерянный документ Word 2016
Желаю всем успехов!
При работе с офисными документами Word, у пользователей возникает необходимость конвертировать документ Word в документ в формате PDF. Преобразовать формат DOC в PDF необходимо во многих случаях, о которых я расскажу ниже.
Программа Microsoft Word широко используется на предприятиях, довольно много пользователей работает с программой на личных компьютерах. Текстовый редактор Microsoft Word, в виде отдельного приложения, входит в состав офисного пакета Microsoft Office.
Содержание:
- Конвертируем doc в pdf в Word 2019
- Преобразование формата DOCX (DOC) в PDF в Word 2016
- Как преобразовать файл DOC в PDF в Word 2013
- Как сохранить документ word в формате pdf в Word 2010
- Как сохранить документ Word 2007 в PDF
- Как преобразовать Word в PDF в LibreOffice
- Сохранение файла Word в PDF в OpenOffice
- Сохранение DOC в PDF при помощи виртуального принтера в Universal Viewer
- Сохранение в PDF в WordPad
- Выводы статьи
Документы Ворд сохраняются в современном формате «.docx» или в прежнем формате «.doc». Большинство пользователей по старинке все файлы формата Word именуют, как «DOC». Поэтому в данной статье в основном будет упоминаться формат «.doc», хотя все написанное имеет такое же отношение к формату «.docx».
Документы в форматах «.DOC» или «.DOCX» легко редактируются, а документы в формате «.PDF», наоборот, довольно трудно редактировать. Формат PDF имеет свою область применения: в ПДФ сохраняют документы отчетности, бланки, формы, электронные книги, инструкции и т. п. PDF — переносной формат, который одинаково отображается на любом компьютере или устройстве, что очень важно для определенных типов документов.
Перевод документа Word в PDF необходим в некоторых случаях, например, когда требуется создать электронную книгу, для защиты документа от внесения изменений, для пересылки документа по электронной почте и т. п.
В настоящее время, формат PDF поддерживают все основные браузеры, поэтому проблем с открытием файлов данного формата на любом компьютере не будет, даже, если там не будет специального просмотрщика для файлов данного типа. Документы Word (в форматах doc и docx) требуют наличие на компьютере программы Microsoft Word или приложения, поддерживающее открытие файлов в данных форматах.
Исходя из этих соображений, возникает необходимость преобразовать (конвертировать) файл из одного формата в другой. Правда, намного чаще требуется преобразование PDF в Word. Как конвертировать DOC в PDF?
Давайте рассмотрим бесплатные способы. Преобразовать doc в pdf бесплатно можно следующими способами:
- непосредственно в программе Word, если приложение установлено на компьютере;
- из другого текстового редактора, поддерживающего формат Word;
- с помощью онлайн сервиса для преобразования DOC в PDF;
- при помощи виртуального принтера;
- в специализированной программе для конвертирования DOC в PDF.
В данном руководстве я расскажу, как сохранить документ Word в PDF в программе Microsoft Office (Microsoft Word 2019, Microsoft Word 2016, Microsoft Word 2013, Microsoft Word 2010, Microsoft Word 2007), в бесплатных офисных программах (LibreOffice, OpenOffice), при помощи виртуального принтера в программе (Universal Viewer), поддерживающей открытие файлов формата Word, в программе WordPad, входящей в состав операционной системы Windows.
Конвертеры doc в pdf в бесплатных версиях имеют ограничения, поэтому мы не будет их рассматривать в этой статье. Онлайн сервисы (конвертеры word в pdf) имеют некоторые ограничения по сравнению с программами.
Конвертируем doc в pdf в Word 2019
Сначала рассмотрим, как преобразовать файл DOC в PDF в программе Microsoft Word 2019.
Для перевода документа из Word в PDF в приложении Microsoft Word 2016 выполните следующие шаги:
- Нажмите на меню «Файл», а затем выберите «Экспорт».
- Во вкладке «Экспорт» выберите «Создать документ PDF/XPS», а потом нажмите на кнопку «Создать PDF/XPS». Можно использовать другой вариант: «Сохранить как», затем выбрать место сохранения и формат для сохранения файла.
- В окне «Опубликовать как PDF или XPS» выберите место сохранения, присвойте имя документу, выберите настройки оптимизации. По умолчанию предлагается стандартная оптимизация, подходящая для публикации файла в интернете и печати. Минимальный размер предполагает публикацию файла в Интернете с несколько худшим качеством. Нажмите на кнопку «Параметры…» для выбора других настроек.
- В окне «Параметры» выберите нужные опции для преобразования файла: параметры совместимости, какие страницы следует сохранить и т. д.
- В окне «Опубликовать как PDF или XPS» нажмите на кнопку «Опубликовать».
Документ, преобразованный из DOCX в PDF, откроется в программе для просмотра файлов в формате PDF на вашем компьютере (в данном случае, файл открыт в программе Adobe Acrobat Reader).
Преобразование формата DOCX (DOC) в PDF в Word 2016
В версии программы Word 2016 конвертация между форматами проходит аналогичным способом.
Пройдите несколько последовательных шагов в программе Ворд 2016:
- Из меню «Файл» нажмите на кнопку «Экспорт».
- В настройке «Создать документ PDF/XPS» нажмите на кнопку «Создать PDF/XPS».
- В открывшемся окне «Опубликовать как PDF или XPS» необходимо выбрать место для сохранения, дать имя документу, если нужно, выполнить другие настройки.
- В завершение, нажмите на кнопку «Опубликовать».
Как преобразовать файл DOC в PDF в Word 2013
Преобразование Word в PDF в программе Microsoft Word 2013 ничем не отличается от аналогичного действия в программе Microsoft Word 2016 или Microsoft Word 2019.
Перевод документа из word в pdf в Microsoft Word 2013 проходит в несколько этапов:
- Войдите в меню «Файл», нажмите на «Экспорт».
- Во вкладке «Экспорт» выберите «Создать документ PDF/XPS», а потом нажмите на кнопку «Создать PDF/XPS».
- В окне «Опубликовать как PDF или XPS» выберите необходимые настройки, а затем нажмите на кнопку «Опубликовать».
Конвертирование Word в PDF завершено, можно открыть преобразованный файл.
Как сохранить документ word в формате pdf в Word 2010
С помощью программы Microsoft Word 2010 можно преобразовать файлы «.docx» или «.doc» в файл формата «.pdf».
В Microsoft Word 2010 конвертировать docx в pdf нужно следующим способом:
- Войдите в меню «Пуск», нажмите на пункт «Сохранить как»
- В окне «Сохранение документа», в поле «Тип файла» выберите формат PDF. Укажите имя для файла, выберите место сохранения, настройки оптимизации, при необходимости, измените другие параметры.
- Нажмите на кнопку «Сохранить».
После этого, на вашем компьютере сохранится файл в формате PDF.
Как сохранить документ Word 2007 в PDF
Теперь посмотрим, как документ Word 2007 сохранить в PDF. Начиная с версии Microsoft Word 2007 SP1, внедрила надстройку — конвертер в PDF в состав программы Word.
Откройте документ в программе Word 2007, а затем выполните следующие шаги:
- Нажмите на кнопку “Office”.
- Выберите в меню «Сохранить как», затем «PDF или XPS», дайте имя файлу.
- В окне «Опубликовать как PDF или XPS» выберите тип файла «PDF», параметры оптимизации: «Стандартная» или «Минимальный размер», с помощью кнопки «Параметры» измените настройки, если вас не удовлетворяют настройки по умолчанию.
- Нажмите на кнопку «Опубликовать».
Как преобразовать Word в PDF в LibreOffice
На многих компьютерах установлены бесплатные офисные пакеты LibreOffice или OpenOffice, которые служат заменой Офиса. Данные программы поддерживают открытие файлов MS Word. В данных программах имеется функциональная возможность для сохранения документа в формате PDF.
Откройте документ Word в программе LibreOffice Writer, а затем выполните следующие действия:
- В меню программы нажмите на кнопку «Экспорт в PDF».
- В окне «Экспорт» выберите место сохранения, присвойте имя файлу, формат будет выбран автоматически.
- Нажмите на кнопку «Сохранить».
Сохранение файла Word в PDF в OpenOffice
Откройте файл в формате «doc» или «docx» в программе OpenOffice, пройдите по последовательным шагам:
- Войдите в меню «Файл», в контекстном меню выберите «Экспорт в PDF» (или нажмите на кнопку, расположенную на панели).
- В окне «Параметры PDF» выберите необходимые настройки во вкладках: «Общие», «Начальный вид», «Пользовательский интерфейс», «Ссылки», «Безопасность».
- Нажмите на кнопку «Экспорт».
Сохранение DOC в PDF при помощи виртуального принтера в Universal Viewer
В программах имеющих функцию печати, имеется возможность для сохранения файла в формате PDF, в случае установки в операционной системе Windows виртуального принтера. Об этом способе я уже подробно писал в этой статье.
В Windows 10 установлен виртуальный принтер Microsoft Print to PDF. Если на вашем компьютере нет виртуального принтера, установите на свой компьютер бесплатный виртуальный принтер, например, doPDF, Bullzip PDF Printer и т. д.
Еще нам понадобится любая программа умеющая открывать файлы в формате Microsoft Word. Я покажу весь процесс на примере программы Universal Viewer, которая служит для открытия файлов большого количества форматов.
Откройте в программе Universal Viewer документ Word, далее выполните следующие действия:
- Войдите в меню «Файл», в контекстном меню выберите «Печать…».
- Откроется окно «Печать», в котором необходимо выбрать принтер. В имени принтера отображаются все имеющиеся принтеры: физические и виртуальные. Выберите виртуальный принтер, ориентируйтесь по его названию. Для настроек печати нажмите на кнопку «Свойства», если нужно, измените параметры.
- Нажмите на кнопку «ОК».
- В окне «Сохранение результатов печати» присвойте имя файлу, выберите место для сохранения, а затем нажмите на кнопку «Сохранить».
Сохранение в PDF в WordPad
Стандартная программа WordPad, входящая в состав операционной системы Windows, поддерживает по умолчанию открытие и работу с файлами форматов «docx» и «doc», если на компьютере не установлен Microsoft Office.
В WordPad можно сохранить документ Word в формате PDF, при помощи виртуального принтера, установленного в системе.
- Откройте документ Word в окне WordPad.
- Нажмите на меню «Файл», выберите «Печать».
- В открывшемся окне «Печать», выберите виртуальный принтер, нажмите на кнопку «Печать».
Выводы статьи
В случае необходимости, пользователь может бесплатно преобразовать документ Word (в форматах DOC или DOCX) в файл PDF. Конвертация в PDF происходит при помощи виртуального принтера и программ: Microsoft Word, LibreOffice, OpenOffice.
Похожие публикации:
- Как конвертировать DjVu в PDF с помощью программ
- Чем открыть DjVu — 5 программ
- 15 советов по работе в Word
- First PDF для конвертирования PDF и онлайн-сервис
- Как поставить пароль на документ Word
Бывает что нужно написанную статью или любой другой документ, созданный в одном из известных текстовых редакторов, сохранить в формате PDF, который в основном используется для оформления какой-то официальной документации и литературы.
Для документа формата PDF можно также настроить и различного рода защиту, например, запретить возможности копирования и печати, редактирования.
PDF — это формат документов, для просмотра которых, используется, как правило, программа Adobe Acrobat Reader.
Большинство известных текстовых редакторов имеют встроенные функции сохранения документов в формат PDF. Среди таких редакторов выделю все современные версии Microsoft Office Word, бесплатный заменитель Word — OpenOffice, а также онлайн-редактор Google Документы.
Ниже рассмотрим, как сохранить в формат имеющийся документ в формат PDF в каждом из вышеперечисленных редакторов, а также, как сохранить создать PDF документ в том случае, если прямо из имеющегося редактора это сделать нельзя.
Сохранение документа в файл PDF при помощи Microsoft Office Word
В Microsoft Office Word, пожалуй, самый популярный текстовый редактор, имеющий все возможности, какие только можно и очень приятный и понятный интерфейс управления. Главный недостаток — он платный, что не мешает тем не менее использовать его большинству пользователей компьютером с системой Windows.
Ниже я покажу как сохранить документ в формат PDF для Word версии 2007 и 2016. Между этими версиями отличий мало и сохранение в PDF производится по аналогичному принципу.
Сохранение в PDF через Word 2016
Перейдите в меню «Файл». В следующем окне выберите «Экспорт» (1) > «Создать документ PDF/XPS» (2) и нажмите кнопку «Создать PDF/XPS» (3).
Откроется проводник Windows, где выберите папку для сохранения вашего PDF документа и нажмите «Опубликовать» (1). Если вам нужно уменьшить размер файла на выходе за счёт уменьшения качества самого PDF документа, то выберите «Минимальный размер» в блоке «Оптимизация» (2).
PDF файл готов.
Создание PDF через Word 2007
В Word 2007 откройте меню редактора (1), выберите «Сохранить как» (2), затем «PDF или XPS» (3).
Откроется проводник Windows, где выберите папку и сохраните готовый PDF, нажав «Опубликовать». Настройки сжатия документа PDF, имеющиеся в этом окне были рассмотрены выше.
Сохранение в PDF из редактора OpenOffice
Редактор OpenOffice — это отличная бесплатная замена самому популярному на данный момент редактору Microsoft Office Word.
Подробнее об этом редакторе, о его отличиях от Word, о плюсах и минусах рассказано в статье здесь >>
Для сохранения в формат PDF через этот редактор, откройте меню «Файл», выберите «Экспорт в PDF».
Откроется окно настроек. Здесь можно оставить практически всё так, как изначально задано, потому что настраивать что-либо имеет смысл только тогда, когда вы знаете, что именно хотите получить в результате.
А вот настройки сжатия (1) могут быть вам полезны.
Если документ маленький, из нескольких страниц, то лучше ставьте «Сжатие без потерь», чтобы получить документ PDF наилучшего качества. А если документ большой, там много всяких картинок, то поставьте JPEG-сжатие с качеством 90% и посмотрите, какой получится в итоге размер документа и его качества, устраивает ли вас то и другое или нет.
Сжатие уменьшает размер конечного документа за счёт уменьшения качества изображения.
Чтобы сохранить в PDF нажмите «Экспорт» (2).
Затем откроется обычный проводник Windows, где вам нужно выбрать папку для сохранения PDF документа и готово!
Сохранение в формат PDF через редактор Google Документы
Редактор Google Документы позволяет работать с документами прямо в онлайн-режиме, через ваш аккаунт в Google. Это очень удобно, потому что не требуется иметь отдельную программу-редактор на компьютере, все вносимые изменения сразу же сохраняются на Google Диске, вы можете редактировать документ одновременно с нужными людьми и при всём этом в таком бесплатном редакторе имеются все нужные функции!
Для сохранения в PDF через этот редактор, выберите меню «Файл» (1), затем «Скачать как» (2), «Документ PDF» (3).
Настроек для сохранения в PDF редактор Google Документы никаких не предоставляет, поэтому на следующем шаге сразу открывается проводник Windows для выбора папки, куда сохранится ваш PDF. И на этом всё.
Как сохранить файл в PDF, если нельзя этого сделать средствами самого редактора?
Иногда нужно получить файл PDF, который будет состоять из файлов изображений или же документов, которые изначально нельзя сохранить в нужном формате. В этом случае поможет программа PDF24 Creator. Она позволяет создавать файл PDF практически из любых файлов, будь то файлы изображений или документы различных текстовых редакторов.
О том, где взять программу и как при помощи её объединить в один PDF несколько различных файлов, рассказано здесь >>
Заключение
В файле PDF информация выглядит всегда в более читабельном виде, поэтому чаще всего различную документацию, не подлежащую редактированию, сохраняют в этом формате, чтобы было комфортно просматривать.
При этом для открытия файлов Word, а также других мощных текстовых редакторов, всегда нужна соответствующая программа, которая должна быть установлена на компьютере, а файлы PDF сейчас можно открыть в любых браузерах, без надобности устанавливать специальную программу для их чтения.
Поэтому сохранение файлов в формате PDF — задача актуальная и каждому может рано или поздно понадобиться узнать, как это сделать.