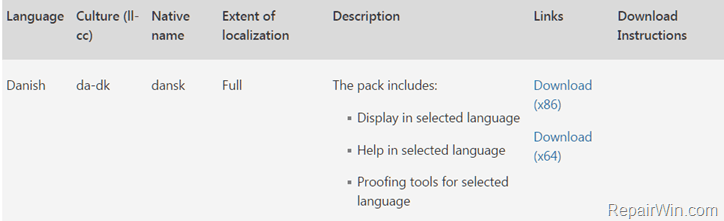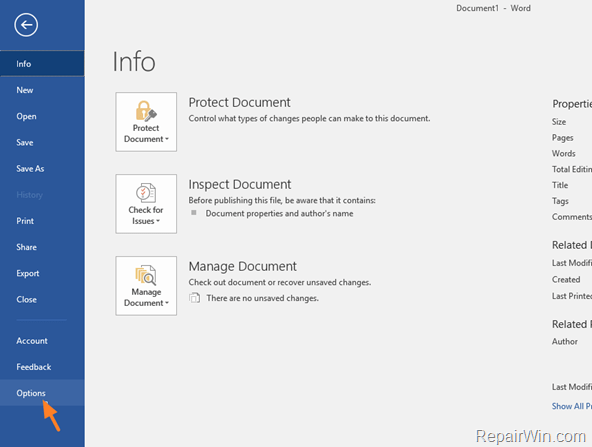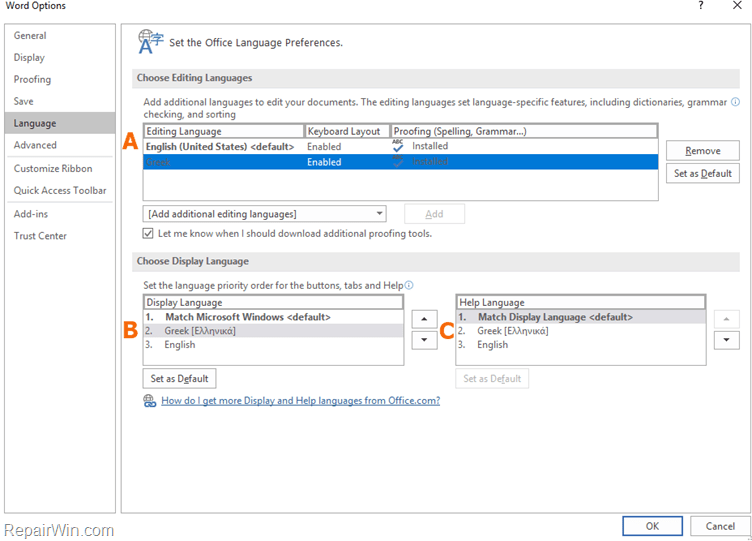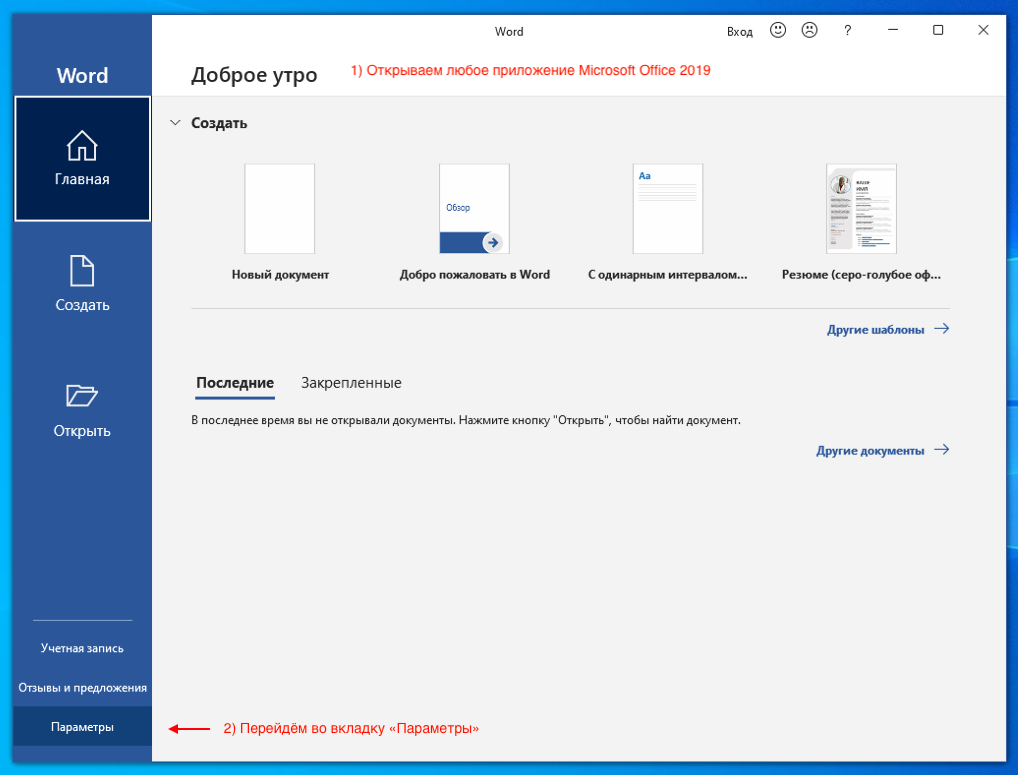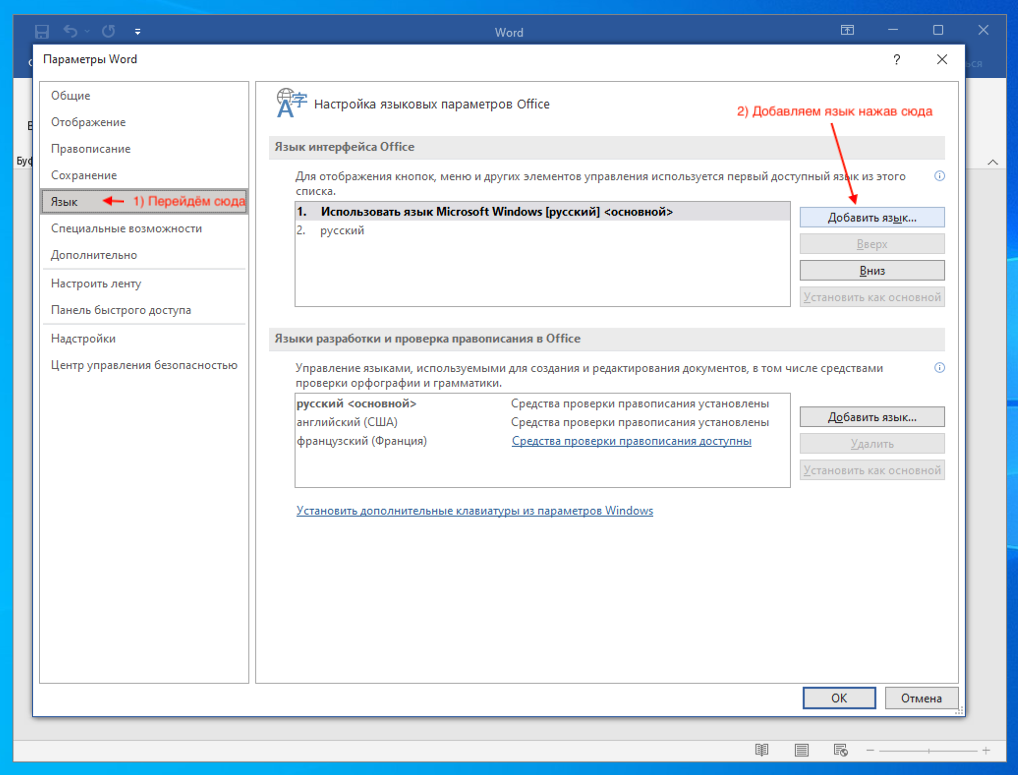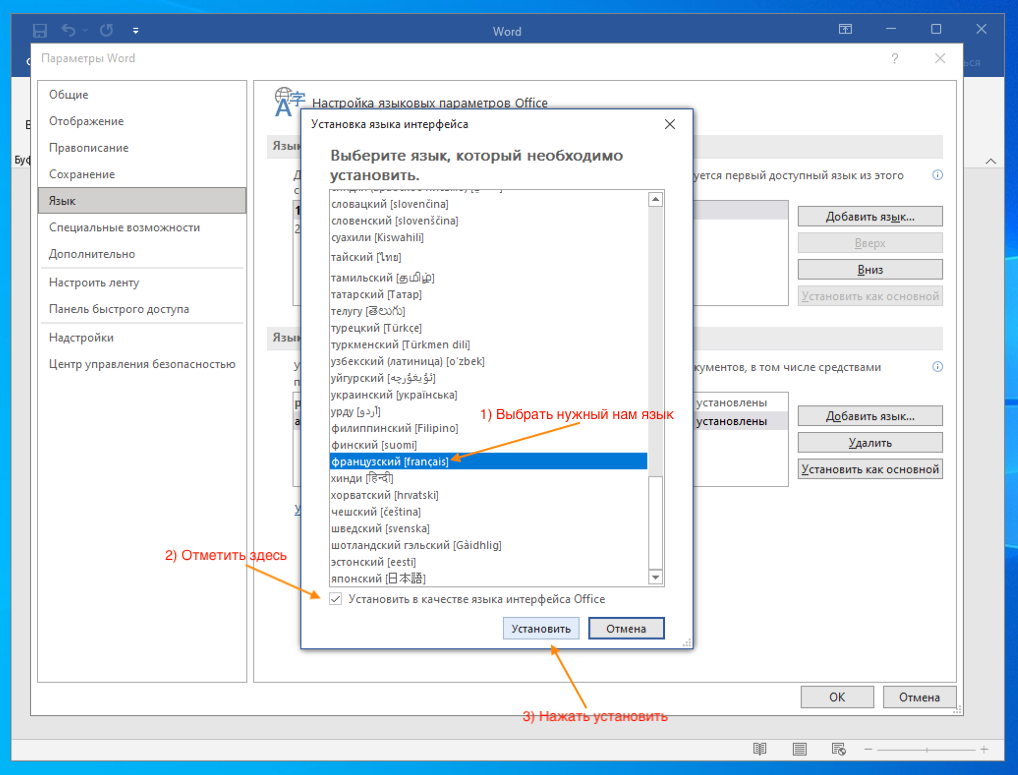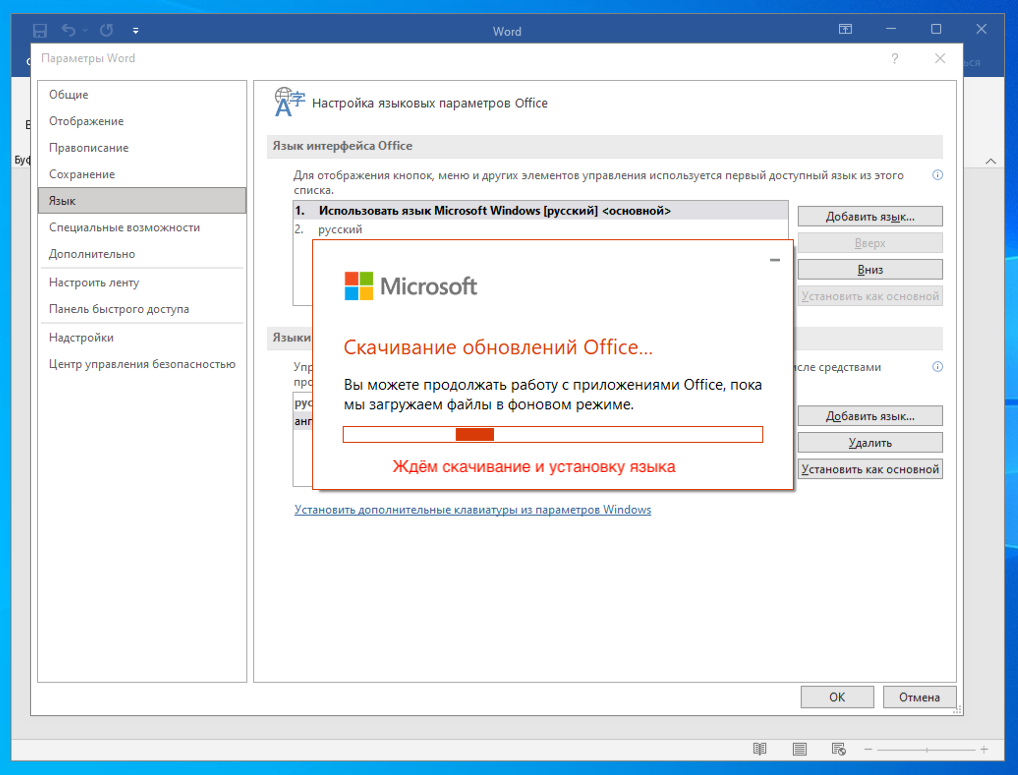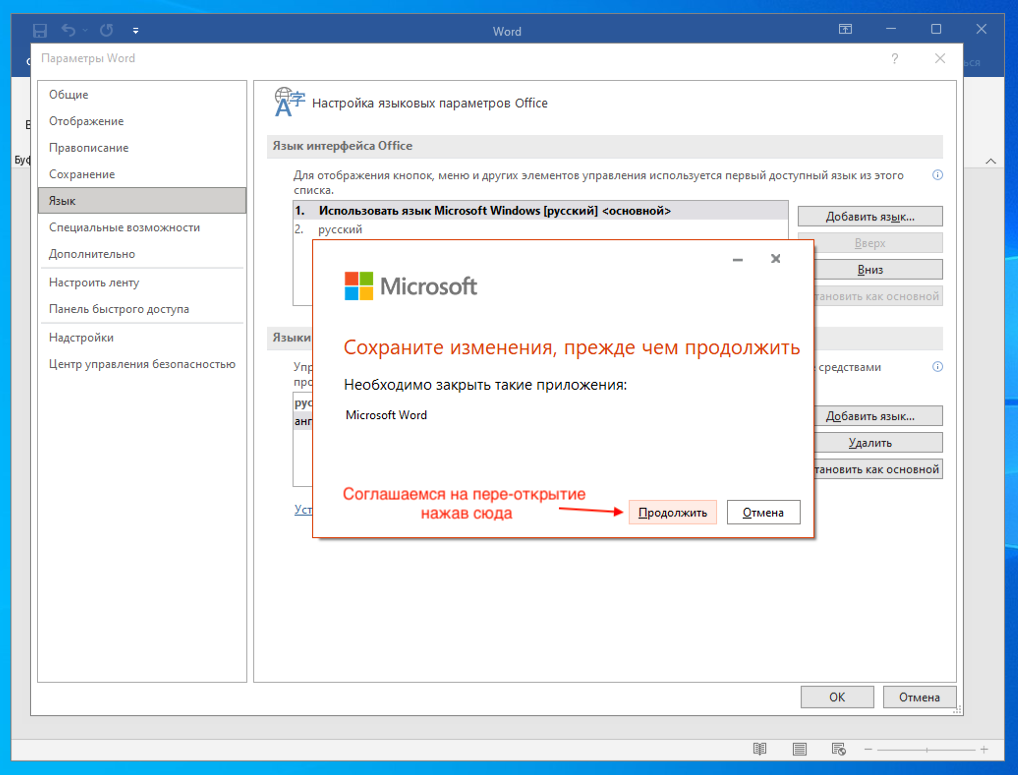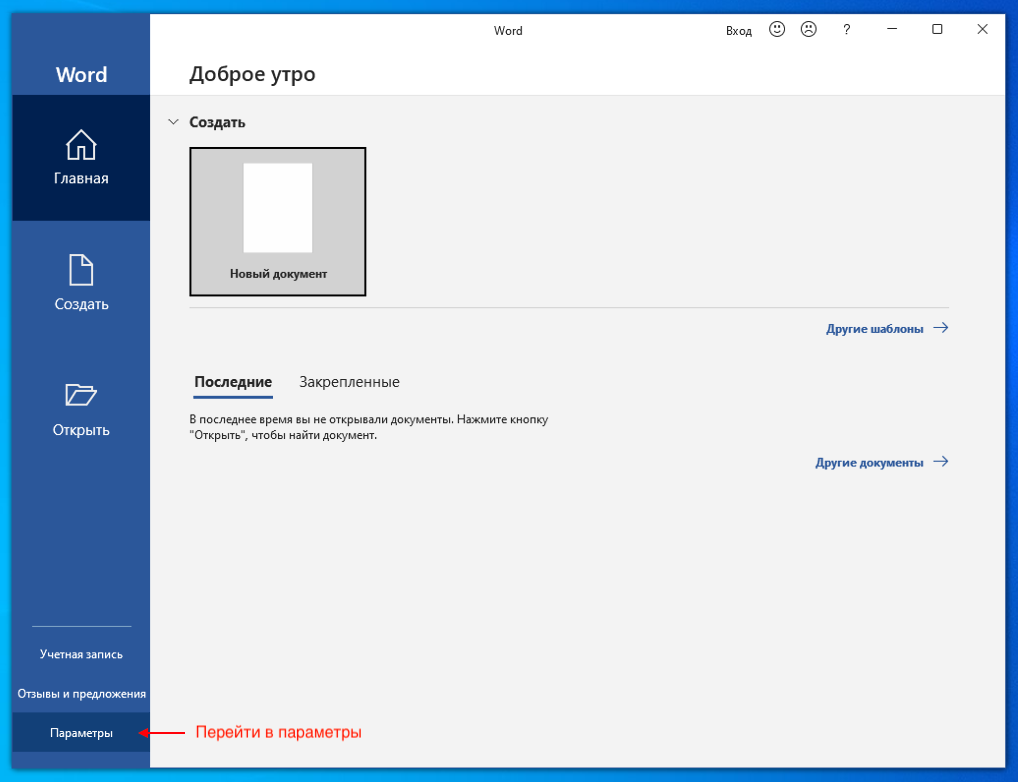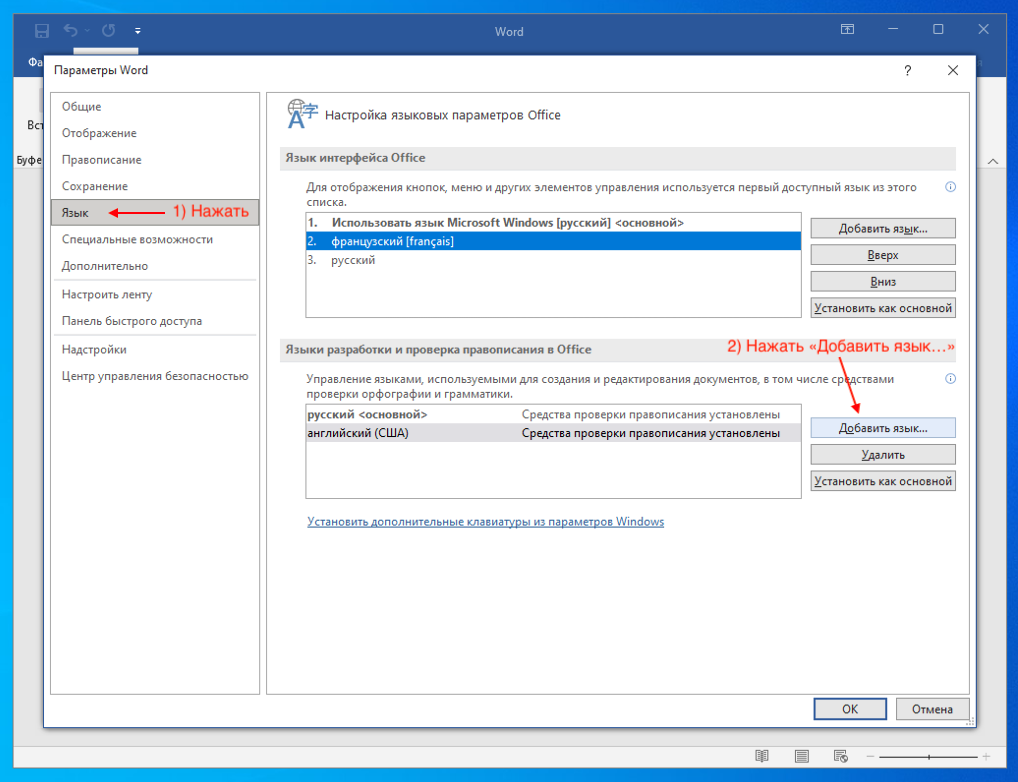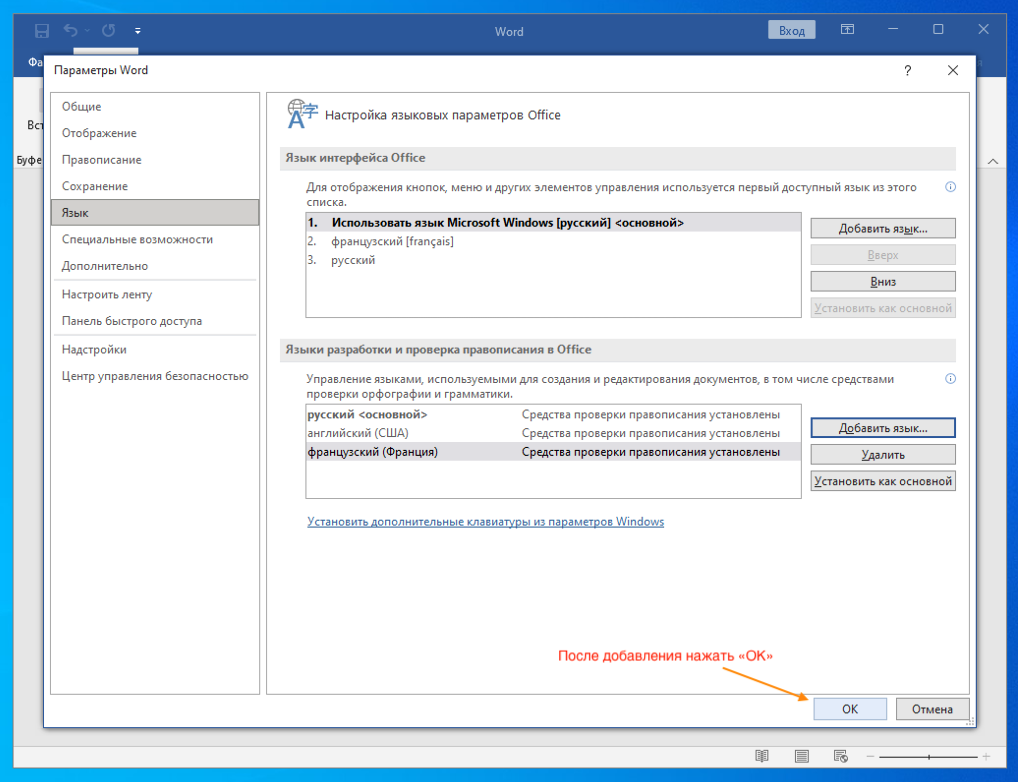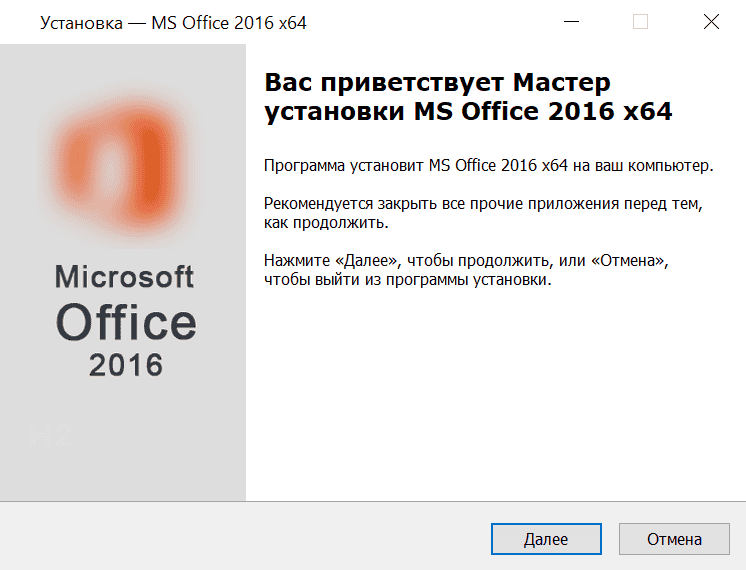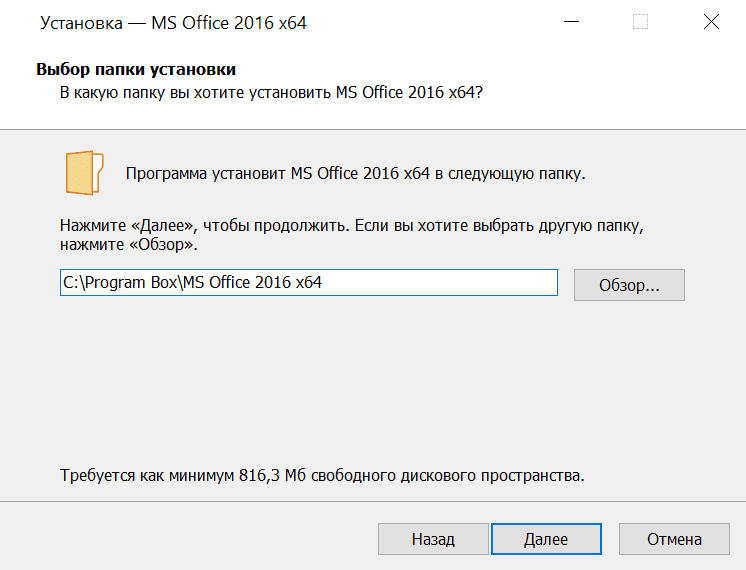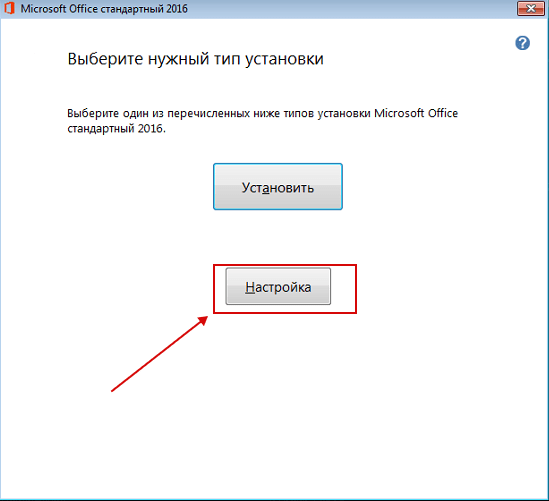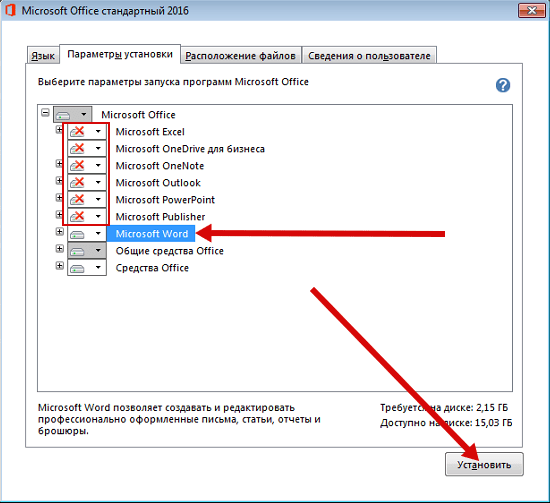- 27.08.2019
Данная инструкция распространяется на Microsoft Office 2019, 2016 и 365. Чтобы поменять язык интерфейса для приложений Microsoft Office нужно скачать дополнительный языковой пакет.
1) Для начала Вам нужно выбрать нужный Вам язык и скачать его, сделать это можно на официальном сайте Microsoft на следующей странице.
Выбираете нужный Вам языковой пакет для интерфейса Office из списка, мы для примера выберем Итальянский.
После выбора языка выбираете разрядность дистрибутива языкового пакета (в зависимости какая разрядность MS Office у Вас установлена) и скачиваете дистрибутив.
После скачивания устанавливаете скачанный файл. Он будет устанавливаться на языке пакета, который Вы скачали.
2) После установки заходим в любое приложение Microsoft Office, например в Exel. Далее, меню «Файл» => Параметры => Язык.
В выборе языка интерфейса у Вас появится новый языковой пакет, который вы только что установили. Выделяем его в списке курсором мыши и нажимаем кнопку ниже «По умолчанию», далее «ОК». Чтобы настройки изменения языка интерфейса применились Вам нужно перезагрузить перезайти в приложении Microsoft Office.
На этом все. А так же, мы настоятельно рекомендуем использовать только лицензионные дистрибутивы Microsoft Office и лицензионные ключи для них. Скачать различные версии Microsoft Office Вы можете на нашем сайте на следующей странице. И приобрести лицензионные ключи для оригинальных дистрибутивов Вы так же можете в нашем интернет-магазине. У нас самые низкие цены на ключи активации Microsoft Office, моментальная доставка товара в автоматическом режиме сразу после оплаты на Вашу электронную почту. Гарантия и техническая поддержка 24/7.
Ознакомиться с нашим каталогом Microsoft Office можете по следующей ссылке.
https://www.itechtics.com/wp-content/themes/basic/images/post-author.png») 0px 1px / 7px 7px no-repeat;»> https://www.itechtics.com/wp-content/themes/basic/images/post-category.png») 0px 1px / 7px 7px no-repeat;»>Microsoft https://www.itechtics.com/wp-content/themes/basic/images/post-tag.png») 0px 2px / 8px 8px no-repeat;»>Office 2016
Microsoft Office 2016 comes in many different languages. You can download the Office 2016 installer setup in the language of your choice. The problem comes when you want to work in more than one language on the same system in which Office 2016 is installed. Or you want to change the primary language of your Office 2016 installation which you do not want to re-install.
Microsoft provides a way to install multiple languages within a single Office 2016 installation and choose the primary language of your choice.
Quick Summary [hide]
- 1 Language Interface Pack:
- 2 Language Accessory Packs:
- 3 Office 2016 language packs direct download links
- 4 Installing and configuring the language packs
- 5 Troubleshooting the language packs installation in Office 2016
- 5.1 Must Read Articles:
There are two types of Office 2016 language packs:
- Language Interface Packs
- Language Accessory Packs

Language Interface Pack:
Language Interface Packs for Office 2016 are only available to Volume Licensing customers. These let you install Office 2016 in more than one language on a single computer. The system administrators can specify a language for each user for remote installation. The language interface packs can also be deployed to different user groups in an Active Directory environment.
Advertisement
Language Accessory Packs:
With language accessory packs (or simply language packs), user can change the Office user interface including changing the language of ribbon, menu items, commands etc. The help files can also be changed to the language of your choice. You can also change the spelling checker, grammar checker and thesaurus.
Normally single users only require Language Accessory Packs in order to change the default language of their Office 2016 installation.
Office 2016 language packs direct download links
We are providing the direct download links of all the available Office 2016 language packs. Not all the language packs may include all the features that are discussed above. Some languages may have restrictions like they may not include a spell checker etc. But most of the language packs come with full feature set. We are only providing the language packs with full support.
These language packs include the following:
- Display in selected language
- Help in selected language
- Proofing tools for selected language
Download Office 2016 Language Pack Arabic 32-bit
Download Office 2016 Language Pack Arabic 64-bit
Download Office 2016 Language Pack Bulgarian 32-bit
Download Office 2016 Language Pack Bulgarian 64-bit
Download Office 2016 Language Pack Chinese (Simplified) 32-bit
Download Office 2016 Language Pack Chinese (Simplified) 64-bit
Download Office 2016 Language Pack Chinese (Traditional) 32-bit
Download Office 2016 Language Pack Chinese (Traditional) 64-bit
Download Office 2016 Language Pack Croatian 32-bit
Download Office 2016 Language Pack Croatian 64-bit
Download Office 2016 Language Pack Czech 32-bit
Download Office 2016 Language Pack Czech 64-bit
Download Office 2016 Language Pack Danish 32-bit
Download Office 2016 Language Pack Danish 64-bit
Download Office 2016 Language Pack Dutch 32-bit
Download Office 2016 Language Pack Dutch 64-bit
Download Office 2016 Language Pack English 32-bit
Download Office 2016 Language Pack English 64-bit
Download Office 2016 Language Pack Estonian 32-bit
Download Office 2016 Language Pack Estonian 64-bit
Download Office 2016 Language Pack Finnish 32-bit
Download Office 2016 Language Pack Finnish 64-bit
Download Office 2016 Language Pack French 32-bit
Download Office 2016 Language Pack French 64-bit
Download Office 2016 Language Pack German 32-bit
Download Office 2016 Language Pack German 64-bit
Download Office 2016 Language Pack Greek 32-bit
Download Office 2016 Language Pack Greek 64-bit
Download Office 2016 Language Pack Hebrew 32-bit
Download Office 2016 Language Pack Hebrew 64-bit
Download Office 2016 Language Pack Hindi 32-bit
Download Office 2016 Language Pack Hindi 64-bit
Download Office 2016 Language Pack Hungarian 32-bit
Download Office 2016 Language Pack Hungarian 64-bit
Download Office 2016 Language Pack Indonesian 32-bit
Download Office 2016 Language Pack Indonesian 64-bit
Download Office 2016 Language Pack Italian 32-bit
Download Office 2016 Language Pack Italian 64-bit
Download Office 2016 Language Pack Japanese 32-bit
Download Office 2016 Language Pack Japanese 64-bit
Download Office 2016 Language Pack Kazakh 32-bit
Download Office 2016 Language Pack Kazakh 64-bit
Download Office 2016 Language Pack Korean 32-bit
Download Office 2016 Language Pack Korean 64-bit
Download Office 2016 Language Pack Latvian 32-bit
Download Office 2016 Language Pack Latvian 64-bit
Download Office 2016 Language Pack Lithuanian 32-bit
Download Office 2016 Language Pack Lithuanian 64-bit
Download Office 2016 Language Pack Malay 32-bit
Download Office 2016 Language Pack Malay 64-bit
Download Office 2016 Language Pack Norwegian 32-bit
Download Office 2016 Language Pack Norwegian 64-bit
Download Office 2016 Language Pack Polish 32-bit
Download Office 2016 Language Pack Polish 64-bit
Download Office 2016 Language Pack Portuguese 32-bit (Portugal)
Download Office 2016 Language Pack Portuguese 64-bit (Portugal)
Download Office 2016 Language Pack Portuguese 32-bit (Brazil)
Download Office 2016 Language Pack Portuguese 64-bit (Brazil)
Download Office 2016 Language Pack Romanian 32-bit
Download Office 2016 Language Pack Romanian 64-bit
Download Office 2016 Language Pack Russian 32-bit
Download Office 2016 Language Pack Russian 64-bit
Download Office 2016 Language Pack Serbian 32=bit
Download Office 2016 Language Pack Serbian 64-bit
Download Office 2016 Language Pack Slovak 32-bit
Download Office 2016 Language Pack Slovak 64-bit
Download Office 2016 Language Pack Slovenian 32-bit
Download Office 2016 Language Pack Slovenian 64-bit
Download Office 2016 Language Pack Spanish 32-bit
Download Office 2016 Language Pack Spanish 64-bit
Download Office 2016 Language Pack Swedish 32-bit
Download Office 2016 Language Pack Swedish 64-bit
Download Office 2016 Language Pack Thai 32-bit
Download Office 2016 Language Pack Thai 64-bit
Download Office 2016 Language Pack Turkish 32-bit
Download Office 2016 Language Pack Turkish 64-bit
Download Office 2016 Language Pack Ukrainian 32-bit
Download Office 2016 Language Pack Ukrainian 64-bit
Download Office 2016 Language Pack Vietnamese 32-bit
Download Office 2016 Language Pack Vietnamese 64-bit
Installing and configuring the language packs
The above download links give you an executable file (.exe). You just need to run the file in order to install that specific language pack. Please note that you will need to be connected to the Internet in order to install any language pack. Once installed, you will need to change the language options in order for that language to take effect. Follow the steps below to configure newly installed language packs:
- Open any Office program and then click File –> Options –> Language.
- There are three different boxes to configure. The first is for selecting the Editing language. Make sure the language of your choice is enabled.
- The second box shows the display languages. By default, the system language is the default. You can select any other installed language and set it as Default.
- The third box is the Help language box. Select the language appropriately and set it as your default.
https://i0.wp.com/www.itechtics.com/wp-content/uploads/2016/04/2016-04-04_3-00-02.png?resize=300%2C217&ssl=1 300w, https://i0.wp.com/www.itechtics.com/wp-content/uploads/2016/04/2016-04-04_3-00-02.png?resize=768%2C556&ssl=1 768w, https://i0.wp.com/www.itechtics.com/wp-content/uploads/2016/04/2016-04-04_3-00-02.png?w=936&ssl=1 936w» eza=»cwidth:0px;;cheight:0px;;wcalc_source:defined;wcalc:0px;wocalc:0px;hcalc:0px;rend_px_area:0;» cwidth=»0″ width=»670″ height=»670″ data-lazy-loaded=»1″ sizes=»(max-width: 670px) 100vw, 670px» style=»max-width: 100%; margin: 0px 0px 15px; padding: 0px; border: 0px; height: auto; box-sizing: border-box; width: 670px;»>
- Once done, click the OK button and then restart all the Office 2016 programs for the changes to take effect.
Troubleshooting the language packs installation in Office 2016
I have gotten into a problem on one of my systems regarding the installation of Office 2016 language. Now matter which language pack I download and try to install, Office 2016 would give the following error:
We’re sorry, Office (32-bit) couldn’T be installed because you have these 64-bit Office programes installed on your computer:
Microsoft Office 32-bit Components
Microsoft Office Professional Plus 2016
Upon investigation, it turned out the I had installed Office 2016 using Click to Run deployment tool from Microsoft. With Click to Run, it becomes easy to deploy Microsoft Office on multiple computers. For solving this 32-bit 64-bit conflict, you will need to uninstall the specific component which are mentioned in the error message or else, you may uninstall Office completely. And instead of running the setup.exe for installation, go to Office folder and run either setup32.exe for installing 32-bit Office or setup64.exe for installing 64-bit Office components only. In this way, the conflict will be removed and you will be able to install the language pack.
Office 2016 Language Packs (or Language Accessory Packs), are additional packages that offered from Microsoft in order to change the display language for the ribbon menu and commands in Office 2016 applications (Word, Excel, PowerPoint, etc.), to a language of your choice and to use the spell checker, grammar check and thesaurus (proofing tools) on that language.
In this article you will find the direct download links to download the available Language Accessory Packs for Office 2016 and instructions on how to configure the Office Language.
Notes:
1. If you are using a Volume License version of Microsoft Office 2016, you can download an ISO image of the language packs, language interface packs, and proofing tools from the Volume Licensing Service Center (VLSC).
2. If you want to download only the Proofing Tools for a specific language, navigate to this link: Download Office 2016 Proofing Tools.
3. If you are using Office 2013, 2010 or earlier version, then navigate to this link to find the available language packs for this version.
How to Download Office 2016 Language Packs & Change Office 2016 Display Language.
Step 1. Download Office 2016 Language Pack.
You can download the Office 2016 Language Packs for FREE directly from Microsoft’s servers, by navigating to this link:
- Download Microsoft Language Accessory Packs for Office 2016.
– Alternatively – for your convenience- you can find the direct download links for all available Office 2016 Language Packs below.
Office 2016 Language Packs (Direct links)
Download Office 2016 Language Pack Arabic 32-bit
Download Office 2016 Language Pack Arabic 64-bit
Download Office 2016 Language Pack Azerbaijani (Latin) 32-bit
Download Office 2016 Language Pack Azerbaijani (Latin) 64-bit
Download Office 2016 Language Pack Bulgarian 32-bit
Download Office 2016 Language Pack Bulgarian 64-bit
Download Office 2016 Language Pack Chinese (Simplified) 32-bit
Download Office 2016 Language Pack Chinese (Simplified) 64-bit
Download Office 2016 Language Pack Chinese (Traditional) 32-bit
Download Office 2016 Language Pack Chinese (Traditional) 64-bit
Download Office 2016 Language Pack Croatian 32-bit
Download Office 2016 Language Pack Croatian 64-bit
Download Office 2016 Language Pack Czech 32-bit
Download Office 2016 Language Pack Czech 64-bit
Download Office 2016 Language Pack Danish 32-bit
Download Office 2016 Language Pack Danish 64-bit
Download Office 2016 Language Pack Dutch 32-bit
Download Office 2016 Language Pack Dutch 64-bit
Download Office 2016 Language Pack English 32-bit
Download Office 2016 Language Pack English 64-bit
Download Office 2016 Language Pack Estonian 32-bit
Download Office 2016 Language Pack Estonian 64-bit
Download Office 2016 Language Pack Filipino 32-bit
Download Office 2016 Language Pack Filipino 64-bit
Download Office 2016 Language Pack Finnish 32-bit
Download Office 2016 Language Pack Finnish 64-bit
Download Office 2016 Language Pack French 32-bit
Download Office 2016 Language Pack French 64-bit
Download Office 2016 Language Pack German 32-bit
Download Office 2016 Language Pack German 64-bit
Download Office 2016 Language Pack Greek 32-bit
Download Office 2016 Language Pack Greek 64-bit
Download Office 2016 Language Pack Hebrew 32-bit
Download Office 2016 Language Pack Hebrew 64-bit
Download Office 2016 Language Pack Hindi 32-bit
Download Office 2016 Language Pack Hindi 64-bit
Download Office 2016 Language Pack Hungarian 32-bit
Download Office 2016 Language Pack Hungarian 64-bit
Download Office 2016 Language Pack Indonesian 32-bit
Download Office 2016 Language Pack Indonesian 64-bit
Download Office 2016 Language Pack Italian 32-bit
Download Office 2016 Language Pack Italian 64-bit
Download Office 2016 Language Pack Japanese 32-bit
Download Office 2016 Language Pack Japanese 64-bit
Download Office 2016 Language Pack Kazakh 32-bit
Download Office 2016 Language Pack Kazakh 64-bit
Download Office 2016 Language Pack Korean 32-bit
Download Office 2016 Language Pack Korean 64-bit
Download Office 2016 Language Pack Latvian 32-bit
Download Office 2016 Language Pack Latvian 64-bit
Download Office 2016 Language Pack Lithuanian 32-bit
Download Office 2016 Language Pack Lithuanian 64-bit
Download Office 2016 Language Pack Malay 32-bit
Download Office 2016 Language Pack Malay 64-bit
Download Office 2016 Language Pack Norwegian 32-bit
Download Office 2016 Language Pack Norwegian 64-bit
Download Office 2016 Language Pack Persian (Farsi) 32-bit
Download Office 2016 Language Pack Persian (Farsi) 64-bit
Download Office 2016 Language Pack Polish 32-bit
Download Office 2016 Language Pack Polish 64-bit
Download Office 2016 Language Pack Portuguese (Portugal) 32-bit
Download Office 2016 Language Pack Portuguese (Portugal) 64-bit
Download Office 2016 Language Pack Portuguese (Brazil) 32-bit
Download Office 2016 Language Pack Portuguese (Brazil) 64-bit
Download Office 2016 Language Pack Romanian 32-bit
Download Office 2016 Language Pack Romanian 64-bit
Download Office 2016 Language Pack Russian 32-bit
Download Office 2016 Language Pack Russian 64-bit
Download Office 2016 Language Pack Serbian 32=bit
Download Office 2016 Language Pack Serbian 64-bit
Download Office 2016 Language Pack Slovak 32-bit
Download Office 2016 Language Pack Slovak 64-bit
Download Office 2016 Language Pack Slovenian 32-bit
Download Office 2016 Language Pack Slovenian 64-bit
Download Office 2016 Language Pack Spanish 32-bit
Download Office 2016 Language Pack Spanish 64-bit
Download Office 2016 Language Pack Swedish 32-bit
Download Office 2016 Language Pack Swedish 64-bit
Download Office 2016 Language Pack Thai 32-bit
Download Office 2016 Language Pack Thai 64-bit
Download Office 2016 Language Pack Turkish 32-bit
Download Office 2016 Language Pack Turkish 64-bit
Download Office 2016 Language Pack Ukrainian 32-bit
Download Office 2016 Language Pack Ukrainian 64-bit
Download Office 2016 Language Pack Vietnamese 32-bit
Download Office 2016 Language Pack Vietnamese 64-bit
Step 2. Configure Office 2016 Language Pack.
1. After you have downloaded your preferred language pack, double click at the .exe file and follow the on screen instructions to install it.
2. After installation, open any Office program (e.g. Word 2016) and from the File menu select Options.
3. At the left side, choose Language.
4. At Language Preferences window you can:
A. Change the default editing language, by choosing your preferred language and pressing the «Set as Default» button.
B. Change the default display language for the ribbon menus and commands. (The default option is the System Language).
C. Change the default Help language.
That’s all! Did it work for you?
Please leave a comment in the comment section below or even better: like and share this blog post in the social networks to help spread the word about this solution.
If this article was useful for you, please consider supporting us by making a donation. Even $1 can a make a huge difference for us.

Автор: Администратор
Создан: 06 Oct 2021
Просмотры: 2479
Комментарии: 1
Оценки: 2 3
Инструкция по добавлению языка в MS Office 2019. В этой статье будет разобрано установка:
- Язык интерфейса
- Языки разработки и проверка правописания
Для примера добавим новый язык в Microsoft Office 2019 Для Дома и Учёбы купить ключ активации: https://altonkey.com/microsoft-office/ms-office-2019/office-2019-home-and-student-esd в нашем магазине!
Сменим язык интерфейса.
Установим новый «Французский» язык.
Для начало откроем любое приложение Майкрософт Офис 2019 и перейдём во вкладку «Параметры»:
Дальше перейдём во вкладку «Язык» И справа нажмём на «Добавить язык»:
Выбираем нужный нам язык, отмечаем галочку «Установить в качестве языка интерфейса Office» И нажать «Установить»:
Ждём скачивание и установку нового языка:
После установки нового языка нам предложат закрыть программу и открыть его заново для того, чтобы изменения применились:
Добавления языка для «Разработки и проверки правописания».
Для примера добавим язык «Французский».
Перейдём во вкладку «Параметры»:
Перейти во вкладку «Язык» И блоке «Языки разработки и проверка правописания в Office» внизу нажать «Добавить язык»:
Ищем в списке нужный нам язык (для примера: Французский) и нажимаем установить:
После того как установили новый язык нажимаем «ОК» И перезапускаем нашу программу чтобы изменения применились!
На этом статья о добавлении языка в Microsoft Office 2019 закончена! Надеемся мы помогли вам ответить на вопрос: как изменить язык в Офис 2019?
На чтение 5 мин. Просмотров 847 Опубликовано 15.12.2019
Я пытаюсь установить языковой пакет на Office 2016, но сбой установки в начале с этим сообщением:
к сожалению мы не можем найти нужный файл. Пожалуйста, проверьте, что доступен источник установки, затем повторите попытку.
код ошибки : 30812-4 (2)
Я скачал языковой пакет с сайта Microsoft :
Я пробовал с различными языковыми пакетами, и это та же ситуация.
Я также переформатировал свой компьютер, я снова установил windows 10 и office 2016 , и после того, как я попытался снова установить языковые пакеты, но все равно это та же ошибка.
Год выпуска:
2015
ОС:
Windows
Категория:
Офис
Требования:
Language pack x86
Office 2016 x86
Language pack x64
Office 2016 x64
Язык интерфейса:
Русский, Английский и другие
Лекарство:
не требуется
Рейтинг на сайте:
Описание:
Языковые пакеты Microsoft Office 2016 облегчают работу многоязычным пользователям, которые ежедневно сталкиваются с необходимостью создавать и редактировать документы и презентации на разных языках.
Языковые пакеты позволяют организациям развертывать приложения Office в средах, в которых компьютеры совместно используются носителями разных языков или предназначены для обслуживания клиентов в разных странах. Кроме того, они обеспечивают гибкость настройки приложений Office для нужд многоязычных пользователей. К числу доступных возможностей относится смена языка пользовательского интерфейса в целом, включая меню и содержимое справки, и использование только различных языковых версий средств проверки правописания, таких как проверка орфографии, словарь и тезаурус.
Пакеты могут быть установлены только на уже установленный Microsoft Office, Project и Visio.
Языковые пакеты для каждой разрядности собраны на двух DVD9, включающих в себя:
Диск 1:
Office Language Pack
Arabic, Chinese (Traditional), Danish, Dutch, English, Finnish, French, German, Hindi, Italian, Japanese, Korean, Norwegian, Polish, Portuguese, Portuguese (Brasil), Russian, Spanish, Swedish
Project и Visio:
Arabic, Chinese (Traditional), Danish, Dutch, English, Finnish, French, German, Italian, Japanese, Korean, Norwegian, Polish, Portuguese, Portuguese (Brasil), Russian, Spanish, Swedish
Диск 2:
Office Language Pack:
Bulgarian, Chinese (PRC), Croatian, Czech, Estonian, Greek, Hebrew, Hungarian, Indonesian, Kazakh, Latvian, Lithuanian, Malay, Malaysia, Romanian, Serbian, Slovak, Slovenian, Thai, Turkis, Ukrainian, Vietnamese
Project и Visio:
Chinese (PRC), Czech, Greek, Hebrew, Hungarian, Romanian, Slovak, Slovenian, Turkish, Ukrainian
Контрольные суммы:
Файл: SW_DVD5_Office_Pro_2016_32-BIT_X64_MultiLang_LIP_Comp_Kit_MLF_X20-42858.ISO
CRC-32: 1ff87fbb
MD4: 2cf4ae186a0357a2bfb2307349e49533
MD5: 3e5211ae5441eee35115d8e3c95a17ea
SHA-1: df4d28db41da3ed4c659a69a3f300305dac74111
Файл: SW_DVD9_Office_Multi_Lang_Pack_2016_64Bit_MultiLang_Disk_1_MLF_X20-42855.ISO
CRC-32: 6f4dc173
MD4: 65b3940916efe61e60c8fd4d2b288464
MD5: 0e6c108ada4244598cba8feb8be65c99
SHA-1: a9d31cef8aef85e5d0adaec49628c33bc59181a2
Файл: SW_DVD9_Office_Multi_Lang_Pack_2016_64Bit_MultiLang_Disk_2_MLF_X20-42856.ISO
CRC-32: 3a446174
MD4: c3ab93b880af803e9c777bdd8d5a7016
MD5: 5ad30a194e81b297fb7e1c40c7175410
SHA-1: a6e7df8af81a823a5b6873870268f80236c86cce
Файл: SW_DVD9_Office_Multi_Lang_Pack_2016_W32_MultiLang_Disk_1_MLF_X20-42853.ISO
CRC-32: 0cd4e568
MD4: df8afe29a40513e3b72b59c32f4001cb
MD5: 451f537b6464356e6aa57b874e9fb5df
SHA-1: 72ff62328bf599d1754bdc4f422b943395e1b16a
Файл: SW_DVD9_Office_Multi_Lang_Pack_2016_W32_MultiLang_Disk_2_MLF_X20-42854.ISO
CRC-32: 47678fa3
MD4: b85d67c03015e308bb8c6d9f295d2141
MD5: aef6417b0b67536e7a2b81f607ee5265
SHA-1: f90bc973ff4ab94f9f351114547cd68a505e7161
Office 2016 Language Packs (or Language Accessory Packs), are additional packages that offered from Microsoft in order to change the display language for the ribbon menu and commands in Office 2016 applications (Word, Excel, PowerPoint, etc.), to a language of your choice and to use the spell checker, grammar check and thesaurus (proofing tools) on that language.
In this article you will find the direct download links to download the available Language Accessory Packs for Office 2016 and instructions on how to configure the Office Language.
Notes:
1. If you are using a Volume License version of Microsoft Office 2016, you can download an ISO image of the language packs, language interface packs, and proofing tools from the Volume Licensing Service Center (VLSC).
2. If you want to download only the Proofing Tools for a specific language, navigate to this link: Download Office 2016 Proofing Tools.
3. If you are using Office 2013, 2010 or earlier version, then navigate to this link to find the available language packs for this version.
How to Download Office 2016 Language Packs & Change Office 2016 Display Language.
Step 1. Download Office 2016 Language Pack.
You can download the Office 2016 Language Packs for FREE directly from Microsoft’s servers, by navigating to this link:
– Alternatively – for your convenience- you can find the direct download links for all available Office 2016 Language Packs below.
Когда пользователи задаются вопросом, как поменять язык в Word, в 99,9% случаев речь идет не об изменении раскладки клавиатуры. Последняя, как известно, во всей системе осуществляется одной комбинацией — нажатием клавиш ALT+SHIFT либо CTRL+SHIFT, в зависимости от того, что у вас выбрано в языковых настройках. И, если с переключением раскладки все просто и понятно, то со сменой языка интерфейса все чуточку сложнее. Особенно, если в Ворде у вас интерфейс на языке, который вы не совсем понимаете.
В данной статье мы рассмотрим то, как изменить язык интерфейса с английского на русский. В том же случае, если вам необходимо выполнить обратное действие, это будет еще проще. В любом случае, главное запомнить положение пунктов, которые необходимо выбирать (это если вы совсем не знаете языка). Итак, приступим.
Изменение языка интерфейса в настройках программы
1. Откройте Word и перейдите в меню «File» («Файл»).
2. Перейдите в раздел «Options» («Параметры»).
3. В окне настроек выберите пункт «Language» («Язык»).
4. Пролистайте окно параметров до пункта «Display Language» («Язык интерфейса»).
5. Выберите «Russian» («Русский») или любой другой, который вы хотите использовать в программе в качестве языка интерфейса. Нажмите кнопку «Set As Default» («По умолчанию»), расположенную под окном выбора.
6. Нажмите «ОК» для закрытия окна «Параметры», перезапустите приложения из пакета «Microsoft Office».
Примечание: Язык интерфейса будет изменен на выбранный вами для всех программ, входящих в состав пакета Майкрософт Офис.
Изменение языка интерфейса для одноязыковых версий MS Office
Некоторые версии Майкрософт Офис являются одноязыковыми, то есть, поддерживают только один язык интерфейса и в настройках его изменить нельзя. В таком случае следует скачать необходимый языковой пакет с сайта Microsoft и установить его на компьютер.
Скачать языковой пакет
1. Перейдите по ссылке выше и в пункте «Step 1» выберите язык, который вы хотите использовать в Word в качестве языка интерфейса по умолчанию.
2. В таблице, которая расположена под окном выбора языка, выберите версию для скачивания (32 бит или 64 бит):
- Download (x86);
- Download (x64).
3. Дождитесь скачивания языкового пакета на компьютер, установите его (для этого достаточно просто запустить установочный файл).
Примечание: Инсталляция языкового пакета происходит в автоматическом режиме и занимает некоторое время, так что придется немного подождать.
После того, как языковой пакет будет установлен на компьютер, запустите Ворд и измените язык интерфейса, следуя инструкции, описанной в предыдущем разделе этой статьи.
Урок: Проверка орфографии в Word
На этом все, теперь вы знаете, как в Ворд изменить язык интерфейса.
Мы рады, что смогли помочь Вам в решении проблемы.
Задайте свой вопрос в комментариях, подробно расписав суть проблемы. Наши специалисты постараются ответить максимально быстро.
Помогла ли вам эта статья?
Да Нет
Как изменить язык в Ворде? В данной статье мы рассмотрим, как изменить язык в Word(Ворде) двумя способами. Инструкции применимы к Office 2010 и более поздним версиям. Следует отметить, что при работе в Ворде можно использовать несколько языков. К тому же, можно назначить разные языки для интерфейса, справки и редактирования.
Первый способ.Заходим во вкладку «Задание языковых параметров Office», которая находится в «Файл – Параметры – Язык». Вверху окна находятся настройки языка редактирования, далее, слева на право, язык интерфейса и справки, а в самом низу – всплывающих подсказок.
Нужного языка может не быть и его придется добавить. В этом же окне нужно кликнуть на раскрывающемся списке «Добавить дополнительные языки редактирования», выбрать нужный язык и нажать на кнопку «Добавить», справа от списка.
В таблице языков редактирования напротив нового языка в столбце «Раскладка клавиатуры» может стоять значение «Не включено», нажимаем на нем.
Откроется окно «Изменения языковых параметров». Нас интересует кнопка «Добавить язык».
В открывшемся списке доступных языков, выбираем необходимый и жмем «Добавить».
Теперь в столбце «Раскладка клавиатуры» напротив добавленного языка стоит значение «Включено». Выбираем необходимый язык и нажимаем на кнопку «По умолчанию».
Аналогично проделываем для смены языка по умолчанию для остальных компонентов(интерфейса, справки, подсказок).
Второй способ.Данный способ подойдет, если вы подписаны на Office 365, включительно с пакетами для студентов, дома или персональный, а также для набора Office 2016. Но только, если вы еще не установили Офис, так как при добавлении нового языка происходить полная переустановка пакета Office. Установленный офис, перед использованием данного метода, нужно удалить из системы через «Программы и компоненты».
1. Нужно войти в свою учетную запись Office по ссылке office.com/myaccount.
2. Переходим на страницу «Моя учетная запись» и нажимаем на кнопку «Установить». (Пропускаем этот шаг и продолжаем с 3-го, если вы приобрели набор Office).
3. Далее, в разделе «Сведения об установках» нажимаем на «Параметры языка и установки».
4. Выбираем нужный язык из открывшегося списка, который вы хотите установить.
5. После выбора языка нажмите на кнопку «Установить» и следуйте дальнейшим инструкциям.
Как изменить язык в Word; поменять язык в интерфейсе Ворда?
-
Если вы имеете ввиду поменять язык интерфейса, то это можно сделать только если у вас при инсоляции или изменении программы (если конечно у в пакете входят набор языков).
Просмотреть доступные языки Вы можете в меню Файл-Язык
Если Вы имеете в виду как поменять раскладку языка в word, то это так же можно посмотреть на скрине.
Так же присоединяюсь к ответу Wale, можно скачать библиотеку языков и заменить их в ручную в каталоге где установлена программа.
-
Начиная с 2007-й версии Microsoft Word это делается так (для русскоязычного интерфеса пример):
- нажимается кнопка quot;Officequot; (верхний левый угол);
- выбирается внизу пункт quot;Параметры Wordquot;;
- в разделе quot;Основныеquot; внизу есть пункт quot;Языковые параметрыquot;;
- в этом окне параметр quot;Язык меню и диалаговых оконquot;.
Если языков в списке кроме текущего нет, данная версия имеет только одну локализацию
-
Язык интерфейса MS office включая Word неа сколько я знаю нельзя поменять из меню или как-то аналогично. Чтобы word был руссифицирован, необходимо найти дистрибутив с поддержной русского языка и при установке, соответственно, выбрать quot;русскийquot;. Других простых (а переустановка Word в данном случае это простой вариант) вариантов мне кажется нет. А сложный вариант это найти файл/файлы где записаны все элементы интерфайса и заменить их там в рукопашную на анлогичные русские наименования
-
Хотя и многие ещ используют этот самый употребляемый в мире пакет офисных программ в версии от 2007 года, вс же не стоит забывать, что на дворе уже год 2017-й, и стоит пользоваться более современным ПО, чтоб не отстать от времени. Про него и напишу.
В Офисе версий 2010, 2013 и 2016 для того, чтобы сменить язык интерфейса, пользуемся диалогом quot;Настройка языковых параметров Officequot;. В нем вс достаточно просто, как видите (см. нижнюю половину диалогового окна):
-
Для того, чтобы поменять интерфейсовский язык в программе Word, в разных версиях этого элемента MS office придтся действовать по-разному. Но если рассказать в общих чертах, в каком направлении двигаться, то получится вот что:
- Найдите в меню quot;Параметрыquot;. Они могут находиться, например, под кнопкой quot;Officequot; в левом верхнем углу монитора.
- В этих параметрах выберите пункт quot;Основныеquot;. Если такого нет, пройдитесь по всем параметрам.
- Ищите теперь кнопки quot;Языкquot; или quot;Языковые параметрыquot; и нажимайте на найденную кнопку.
- Скорее всего, на экране появится некая таблица со списком доступных языков. Там могут быть и два отдельных списка — язык редактирования и язык интерфейса. Выбирайте нужные и нажимайте quot;ОКquot;.
-
Изменения языка интерфейса Word 2007 года (инструкция подходит и для других компонентов Office: Outlok, Excel, Access, PowerPoint):
- Переходим quot;Startquot; -> All Programs -> Microsoft Office -> Microsoft Office Tools -> Microsoft Office 2007 Language Settings.
- Если у вас уже установлен другой языковой пакет (а это обязательно для смены языка), тогда вы увидите кнопку Display Language — нажмите на нее.
Далее вам нужно будет выбрать в каких местах изменить язык: в поддержке (Help), язык инсталляции/удаления и т. д. Для изменения языка интерфейса и меню, выберите пункт Language used in menus and dialogs и поменяйте язык.
Спросите ближнего своего:
Какой программой-переводчиком пользуешься?
Скорее всего, услышите:
- Translate — (он же PROMT)
- Или Яндекс —
- Или Гугль —
Но — на 99% уверен — это не Вing.
Да, у Мicrosoft есть свой переводчик. И он совсем даже неплох.
Более того пользоваться им иногда НАМНОГО удобней.
Сейчас расскажу.
- Запустите Word.
- Откройте текст, скажем, на английском.
Или настучите что-нибудь, например:
lay an egg
- Кликните в главном меню на пункт «Рецензирование»
- Найдите на ленте инструментов хитрую иконку «Перевод»
- Если по ней щёлкнуть, то выпадет список.
- Выбираем пункт «Перевести выделенный текст».
- Откроется правая панель, в которой будет перевод.
Если решите пользоваться вордовским режимом перевода, то рекомендую:
- выбрать язык для перевода (скриншот 2, позиция 2)
- настроить словари (скриншот 3, позиция 2)
Вот и всё: перевод текста на другой язык, не выходя из Word’a!
Опубликован: 16 декабря 2015, 17:30
Ваш комментарий к статье:
Адрес заметки:
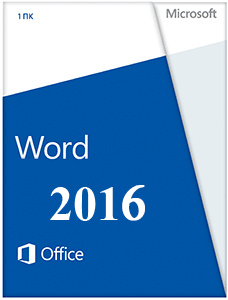 |
|
* Файлы доступные на сайте можно скачать абсолютно бесплатно без регистрации и без смс.
MS Word – мощнейший текстовый редактор, позволяющий создавать сложные документы самых разных форматов и назначений. Наверное, сложно найти человека, который работая за компьютером, хотя бы раз не запустил Word. Именно поэтому и вышла очередная версия этого прекрасного редактора.
После выхода MS Word 2013 в полностью обновленном минималистическом дизайне, множество пользователей признало его наилучшим достижением Microsoft. Повсеместно острые углы, еле заметные тени и приятные для глаз темы. Все это сопровождалось красивыми анимациями и выглядело, ну просто превосходно. На этот раз компания не решилась вносить существенные поправки в дизайн продуктов пакета Office, но все же некоторые изменения присутствуют.
| Приложение | Платформа | Распаковщик | Интерфейс | Скачивание | Загрузка |
|
Microsoft Word 2016 |
Windows 10 | OpenBox | на русском | Бесплатно |
Скачать x64 ↓ Скачать x32 ↓ |
|
Microsoft Word 2016 |
Windows 7 | OpenBox | на русском | Бесплатно |
Скачать x64 ↓ Скачать x32 ↓ |
|
Microsoft Word 2016 |
Windows 8 | OpenBox | на русском | Бесплатно |
Скачать x64 ↓ Скачать x32 ↓ |
|
Microsoft Word 2016 |
Windows XP | OpenBox | на русском | Бесплатно |
Скачать x64 ↓ Скачать x32 ↓ |
Появились новые темы в разделе «Учетная запись». Если раньше их было всего три: белая, светло- и темно-серая, то теперь их стало целых 5. Добавилась простая серая тема и разные цвета. Последняя получилась довольно-таки контрастной и очень сильно привлекает внимание. Кроме того, Word стал адаптивным. Да, да, прямо как сайт. Документ подстраивается под разные операционные системы и размеры экранов. Например, на планшете размер ленты увеличивается за счет растягивания значков и места между ними для удобного тапа, а на ноутбуке все пройдет наоборот. Изменили и названия основных вкладок, которые написаны просто с большой буквы, а не полностью в верхнем регистре, как это было в ворд 2013.
Как установить Word 2016
Ознакомьтесь с информацией и нажмите «Далее».
Нажмите «Далее», или снимите галочки с рекомендуемого ПО и нажмите «Далее». Если снять все галочки, рекомендуемое доп. ПО не установится!
Дождитесь распаковки
После распаковки, нажмите Настройка
Выберите нужные программы, ненужные пометьте красным крестиком.
Microsoft все сильнее связывает свои программы с интернетом и облаком. Ворд 2016 не стал исключением. В частности, усовершенствовалась синхронизация с OneDrive. Можно залить документ на облако прямо из этого же самого открытого документа. Удобная функция, которая экономит немало времени. Она доступна и в 2013 ворде, но зато теперь исправлены ошибки вылета документа на этапе загрузки.
Одним из главных преимуществ нового Word 2016 является коллективная работа над одним документом. Будет просто незаменима, если вы создали какой-то проект и не можете завершить его в одиночку, но, как и во всех новых технологиях, в ней присутствуют недоработки. Например, вы не увидите отредактированного другим пользователем документа, пока тот не сохранит файл. Все же, у этой опции большое будущее и в дальнейшем она будет очень активно использоваться для работы со сложными документами.
Полностью переработан поиск в документе. В меню сверху, прямо за всеми основными вкладками появилась строка поиска, в которую можно ввести все, что угодно, скажем, слово «Тема». Будет предложен список из сочетаний этого слова в разных вкладках и страницах ворда. Используйте его для быстрого включения нужной функции при редактировании документа.
Реализована функция интеллектуального поиска. Теперь можно находить информацию в поисковике Bing прямо из открытого документа. Также есть возможность получить информацию по определенному фрагменту текста. Выделите его и кликните правой кнопкой мышки по пункту «Интеллектуальный поиск». Поиск осуществляется в системе Bing, а результаты отображаются в появившемся меню справа. По сути, это даже мини-браузер, который ищет то, что нужно более целенаправленно.




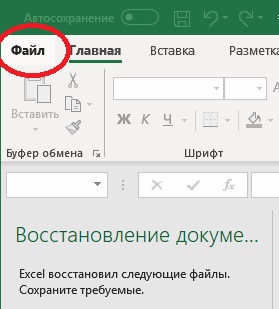
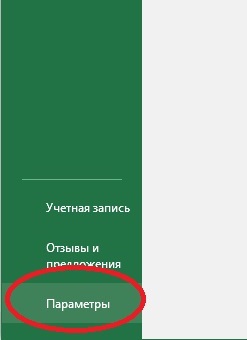


 https://i0.wp.com/www.itechtics.com/wp-content/uploads/2016/04/2016-04-04_3-00-02.png?resize=300%2C217&ssl=1 300w, https://i0.wp.com/www.itechtics.com/wp-content/uploads/2016/04/2016-04-04_3-00-02.png?resize=768%2C556&ssl=1 768w, https://i0.wp.com/www.itechtics.com/wp-content/uploads/2016/04/2016-04-04_3-00-02.png?w=936&ssl=1 936w» eza=»cwidth:0px;;cheight:0px;;wcalc_source:defined;wcalc:0px;wocalc:0px;hcalc:0px;rend_px_area:0;» cwidth=»0″ width=»670″ height=»670″ data-lazy-loaded=»1″ sizes=»(max-width: 670px) 100vw, 670px» style=»max-width: 100%; margin: 0px 0px 15px; padding: 0px; border: 0px; height: auto; box-sizing: border-box; width: 670px;»>
https://i0.wp.com/www.itechtics.com/wp-content/uploads/2016/04/2016-04-04_3-00-02.png?resize=300%2C217&ssl=1 300w, https://i0.wp.com/www.itechtics.com/wp-content/uploads/2016/04/2016-04-04_3-00-02.png?resize=768%2C556&ssl=1 768w, https://i0.wp.com/www.itechtics.com/wp-content/uploads/2016/04/2016-04-04_3-00-02.png?w=936&ssl=1 936w» eza=»cwidth:0px;;cheight:0px;;wcalc_source:defined;wcalc:0px;wocalc:0px;hcalc:0px;rend_px_area:0;» cwidth=»0″ width=»670″ height=»670″ data-lazy-loaded=»1″ sizes=»(max-width: 670px) 100vw, 670px» style=»max-width: 100%; margin: 0px 0px 15px; padding: 0px; border: 0px; height: auto; box-sizing: border-box; width: 670px;»>