Автор: Андрей Сухов
Название книги: Microsoft Word
Самоучитель для тех, кто только начинает изучать компьютерную грамотность и хочет научиться работать в Microsoft Word. Это понятный и легкий для понимания самоучитель по Word 2016, в котором вы изучите основы работы с этой программой и научитесь создавать текстовые документы. Изучив курс по Microsoft Word для начинающих, у вас появятся базовые навыки, которые со временем станут автоматическими. Вы освоите Word и сможете работать с текстовыми файлами.
Самоучитель будет полезным и для изучения более поздних версий программы. Надеюсь он будет вам полезным.
Скачать и читать книгу бесплатно и без регистрации вы можете ниже по прямой ссылке в формате pdf. Приятного чтения.
Комментарии и пинги к записи запрещены.
Главная страница » Word » Уроки по Word 2016 для начинающих: решение самых популярных задач

Сегодняшний пост будет посвящен новому текстовому редактору Microsoft Word 2016. Уроки (если их можно так назвать) будут представлять собой небольшую инструкцию по выполнению определенной задачи.
Темы уроков я решил взять те, по которым мне приходиться чаще всего помогать пользователям (т.е. будет показано решение самых популярных и распространенных задач, полезно для начинающих пользователей). Решение каждой задачи снабжено описанием и рисунком (иногда несколькими).
Темы уроков: нумерация страниц, вставка линий (в том числе подчеркиваний), красная строка, создание оглавления или содержания (в авто режиме), рисование (вставка фигурок), удаление страничек, создание рамок и сносок, вставка римских цифр, вставка альбомных листов в документ.
Если не нашли нужную тему урока, рекомендую заглянуть еще в этот раздел моего блога: https://pcpro100.info/category/obuchenie-office/word/
Уроки по Word 2016
1 урок — как пронумеровать страницы
Это самая распространенная задача в Word. Используется практически для всех документов: будь то у вас диплом, курсовая, или просто вы печатаете документ для себя. Ведь если не задать номера страниц, то при распечатке документа все листы можно хаотично перепутать…
Хорошо если у вас 5-10 страничек, которые можно логически разложить по порядку за несколько минут, а если их 50-100 или более?!
Чтобы вставить номера страниц в документ — перейдите в раздел «Вставка«, затем в открывшемся меню найдите раздел «Колонтитулы«. В нем будет выпадающее меню с функции нумерации страниц (см. рис. 1).
Рис. 1. Вставка номера страницы (Word 2016)
Довольно распространена задача нумерации страниц кроме первой (или первых двух). Это актуально, когда на первой страничке титульный лист или содержание.
Делается это довольно просто. Щелкаете двойным щелчком по самому номеру первой страницы: в верхней панели Word появиться дополнительное меню «Работа с колонтитулами«. Далее заходим в это меню и ставим галочку напротив пункта «Особый колонтитул на первой странице«. Собственно, на этом все — у вас нумерация пойдет со второй страницы (см. рис. 2).
Добавление: если вам нужно поставить нумерацию с третьей страницы — то используйте в инструмент «Макет/вставка разрыва страницы»
Рис. 2. Особый колонтитул первой страницы
2 урок — как в Word сделать линию
Когда спрашивают о линиях в Word, так сразу и не поймешь, что имеют ввиду. Поэтому я рассмотрю несколько вариантов, чтобы точно попасть в «цель». И так…
Если вам нужно просто подчеркнуть линией какой-нибудь слово, — то в разделе «Главная» есть специальная функция для этого — «Подчеркивание» или просто буква «Ч«. Достаточно выделить текст или слово, а затем нажать на эту функцию — текст станет подчеркнутым линией (см. рис. 3).
Рис. 3. Подчеркнуть слово
Если же вам нужно вставить просто линию (неважно какую: горизонтальную, вертикальную, наискосок и пр.), то перейдите в раздел «Вставка» и выберите вкладку «Фигуры«. Среди разнообразных фигур есть и линия (вторая по списку, см. рис. 4).
Рис. 4. Вставка фигуры
Ну и наконец еще один способ: просто зажать на клавиатуре клавишу тире «-» (рядом с «Backspace»).
Урок 3 — как сделать красную строку
В некоторых случаях необходимо оформить документ с конкретными требованиями (например, пишете курсовую и преподаватель четко оговорил, как она должна быть оформлена). Как правило, в этих случаях требуется выполнить красную строку для каждого абзаца в тексте. У многих пользователей возникает дилемма: как ее сделать, да и еще сделать точно нужного размера.
Рассмотрим вопрос. Сначала необходимо включить инструмент «Линейка» (по умолчанию он в Word выключен). Для этого перейдите в меню «Вид» и выберите соответствующий инструмент (см. рис. 5).
Рис. 5. Включить линейку
Далее поставьте курсор перед первой буквой в первом предложении любого абзаца. Затем на линейке потяните верхний индикатор в правую сторону: вы увидите, как появиться красная строка (см. рис. 6. Кстати, многие ошибаются и двигают оба ползунка, из-за этого у них не получается). Благодаря линейке, красную строку можно отрегулировать очень точно в нужный размер.
Рис. 6. Как сделать красную строку
Дальнейший абзацы, когда вы будете нажимать клавишу «Enter» — будут получаться автоматически с красной строкой.
4 урок — как создать оглавление (или содержание)
Оглавление — это довольно трудоемкая задача (если делать ее неправильно). А многие начинающие пользователи сами составляют лист с содержанием всех глав, проставляют страницы и т.д. А в Word есть специальная функция для авто-создания оглавления с авто-постановкой всех страниц. Делается это очень быстро!
Сначала в Word необходимо выделить заголовки. Делается это очень просто: листаете свой текст, встречаете заголовок — выделите его курсором, затем в разделе «Главная» выберите функцию выделения заголовка (см. рис. 7. Кстати, обратите внимание, что заголовки могут быть разными: заголовок 1, заголовок 2 и т.д. Они отличаются между собой по старшинству: т.е. заголовок 2 будет входить в раздел вашей статьи помеченный заголовком 1).
Рис. 7. Выделение заголовков: 1, 2, 3
Теперь для создания оглавления (содержания) достаточно перейти в раздел «Ссылки» и выбрать меню оглавление. В месте курсора появиться оглавление, в котором страницы на нужные подзаголовки (которые мы отметили до этого) будут проставлены автоматически!
Рис. 8. Оглавление
5 урок — как «рисовать» в Word (вставка фигурок)
Добавлять различные фигурки в Word бывает очень полезно. Помогает более наглядно показать на что обратить внимание, легче воспринимать информацию читающему ваш документ.
Для вставки фигурки, перейдите в меню «Вставка» и во вкладке «Фигуры» выберите нужный вариант.
Рис. 9. Вставка фигурок
Кстати, комбинации из фигурок при небольшой сноровке могут дать самые неожиданные результаты. Например, можно что-нибудь нарисовать: диаграмму, рисунок и пр. (см. рис. 10).
Рис. 10. Рисование в Word
6 урок — удаление страницы
Казалось бы, простая операция иногда может стать настоящей проблемой. Обычно, чтобы удалить страницу, достаточно воспользоваться клавишами Delete и Backspace. Но бывает так, что они не помогают…
Дело здесь в том, что на странице могут быть «не видимые» элементы, которые не удаляются обычным способом (например, разрывы страниц). Чтобы их увидеть, перейдите в раздел «Главная» и нажмите кнопку отображения непечатаемых символов (см. рис. 11). После этого выделяете эти спец. символы и спокойно удаляете — в итоге страница удалена.
Рис. 11. Увидеть разрыв
7 урок — создание рамки
Рамка бывает нужна в отдельных случаях, когда необходимо что-то выделить, обозначить или подытожить информацию на каком-то листе. Делается это достаточно просто: переходите в раздел «Дизайн«, затем выбираете функцию «Границы страницы» (см. рис. 12).
Рис. 12. Граница страницы
Затем нужно выбрать тип рамки: с тенью, двойная рамка и пр. Тут уж все зависит от вашей фантазии (либо требований заказчика документа).
Рис. 13. Выбор рамки
8 урок — как делать сноски в Word
А вот сноски (в отличие от рамок) очень часто встречаются. Например, употребили вы редкое слово — хорошо бы дать на него сноску и в конце страницы его расшифровать (тоже относится и к словам имеющий двойной смысл).
Чтобы сделать сноску, установите курсор на нужное место, затем перейдите в раздел «Ссылки» и нажмите кнопку «Вставить сноску«. После этого вас «перекинет» в конец страницы, чтобы вы могли написать текст сноски (см. рис. 14).
Рис. 14. Вставка сноски
9 урок — как написать римские цифры
Римские цифры обычно нужны для обозначения веков (т.е. чаще всего тем, кто связан с историей). Писать римские цифры очень просто: достаточно перейти на английский язык и ввести, скажем «XXX».
Но что делать, когда вы не знаете, как будет выглядеть число 655 на римский лад (к примеру)? Рецепт такой: сначала нажмите кнопки CNTRL+F9 и введите в появившиеся скобки «=655*Roman» (без кавычек) и нажмите F9. Word автоматически вычислит результат (см. рис. 15)!
Рис. 15. Результат
10 урок — как сделать альбомный лист
По умолчанию в Word все листы имеют книжную ориентацию. Бывает так, что часто требуется альбомный лист (это когда лист находиться перед вами не вертикально, а горизонтально).
Делается это достаточно просто: переходите в раздел «Макет«, затем открываете вкладку «Ориентация» и выбирайте нужный вам вариант (см. рис. 16). Кстати, если вам нужно поменять ориентацию не всех листов в документе, а только одного из них — используйте разрывы («Макет/разрывы/разрывы страниц«).
Рис. 16. Альбомная или книжная ориентация
PS
Таким образом в этой статье я рассмотрел практически все самое необходимое для написания: реферата, доклада, курсовой и прочих работ. Материал весь основан на личном опыте (а не каких-то книг или инструкций), поэтому, если вы знаете как проще сделать перечисленные задачи (или лучше) — буду признателен за комментарий с дополнением к статье.
На этом у меня все, всем удачной работы!
- Распечатать
Оцените статью:
- 5
- 4
- 3
- 2
- 1
(19 голосов, среднее: 4 из 5)
Поделитесь с друзьями!
Haзвaниe : Office 2016 — Новейший самоучитель
Aвтop : Виталий Леонтьев
Количество страниц : 370
Фopмaт : PDF
Язык : Русский

Описание :
С помощью Office 2016 вы сможете создавать тексты, таблицы, презентации, сообщения, заметки и красочные электронные документы еще легче и быстрее! Он предлагает массу новых возможностей, которые помогут вам использовать компьютер на все 100%.
—-

- На главную
- Расширенный поиск
- Атрибутный поиск
- Контакты
- Информационно-библиотечный комплекс
- Вход в систему
-
- Русский
- English
Информация о документе
Войти или зарегистрироваться

Поиск
-
- Искать только в заголовках
- Сообщения пользователя:
-
Имена участников (разделяйте запятой).
- Новее чем:
-
- Искать только в этой теме
- Искать только в этом разделе
- Отображать результаты в виде тем
-
Быстрый поиск
- Последние сообщения
Больше…
Word 2016: Новейший самоучитель
Тема в разделе «Разное», создана пользователем 1ancik, 29 июл 2013.
-
1ancik
Прокофий П.Леонтьев В.П.
Word 2016: Новейший самоучительИздательство: Эксмо
Жанр: WordКачество: Хорошее
Страниц: 128
Формат: pdf, fb2, epubС помощью Microsoft Word 2016 вы сможете подготовить документ любой сложности — от простого письма до диплома, книги делового отчета, от красочной открытки до целого сайта! Он предлагает массу новых возможностей, которые помогут вам использовать компьютер на все 100%.
Вложения:
-
word-2016.pdf
- Размер файла:
- 1 568 КБ
- Просмотров:
- 3
-
word-2016.fb2
- Размер файла:
- 685 КБ
- Просмотров:
- 24
-
word-2016.epub
- Размер файла:
- 301 КБ
- Просмотров:
- 12
1ancik,
29 июл 2013
#1 -
(Вы должны войти или зарегистрироваться, чтобы ответить.)
- Похожие книги
-
Новейший самоучитель: Компьютер и интернет 2016
-
Секреты работы в Windows: Word. Excel. Интернет. Новейший самоучитель
-
Excel 2016: Новейший самоучитель
-
Word 2013/365: Новейший самоучитель
-
Office 2016: Новейший самоучитель
Поделиться этой страницей
- Ваше имя или e-mail:
- У Вас уже есть учётная запись?
-
- Нет, зарегистрироваться сейчас.
- Да, мой пароль:
-
Забыли пароль?
-
Запомнить меня

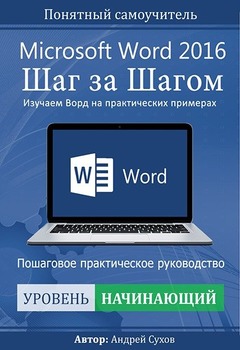


















![[IMG]](http://piratebooks.ru/attachments/word-2016.jpg)