Word для Microsoft 365 Word 2021 Word 2019 Word 2016 Word 2013 Word 2010 Word 2007 Еще…Меньше
Здесь можно просматривать и обновлять параметры Word, документов, личных сведений и параметров. Общие параметры позволяют изменять пользовательский интерфейс, персонализацию и параметры запуска для копии Word и документов.
Чтобы увидеть общие параметры работы с Word, щелкните Файл > Параметры > Общие.
Показывать мини-панель инструментов при выделении
Выберите этот параметр, если хотите, чтобы при выделении текста отображалась Мини-панель инструментов. Мини-панель инструментов обеспечивает быстрый доступ к инструментам форматирования.
Включить динамический просмотр
Выберите этот параметр, чтобы предварительно просматривать эффект изменения форматирования в документе.
Обновление содержимого документа при перетаскивание
Выберите этот параметр, если вы хотите, чтобы Word настраивал макет при перетаскивания объектов, таких как рисунки и текстовые поля.
Стиль всплывающих подсказок
Выберите стиль, чтобы выбрать, будут ли в Word отображаться закакторы и описания функций с именами кнопок.
Имя пользователя
Чтобы изменить имя пользователя, введите новое значение в поле Имя пользователя.
Примечание: Это имя пользователя связано с любыми изменениями, внесенными в документы при использовании функции «Отслеживание изменений». Это также имя автора, связанное с документами, которые вы создаете. Например, на заранее заранее заданной обложке, которая содержит имя автора, Word автоматически отображает это имя пользователя.
Инициалы
Введите новое значение в поле Инициалы, чтобы изменить инициалы, связанные с вашим именем пользователя.
Примечание: Эти инициалы связаны со всеми комментариями, которые вы добавляете при проверке документов.
Всегда использовать эти значения независимо от состояния входа в Office
Выберите этот параметр, если вы хотите, чтобы в Word отображалось это имя пользователя и эти инициалы, даже если вы Office с помощью учетной записи, в которую отображаются другие сведения.
Фон Office
Выберите в списке один из встроенных образцов фона.
Тема Office
Выберите в списке одну из встроенных тем Office.
Выберите расширения, которые нужно открыть по умолчанию
Щелкните Программы по умолчанию, чтобы увидеть и изменить список типов файлов, которые Word открывает по умолчанию.
Скажите, не является ли Word программой по умолчанию для просмотра и редактирования документов
Выберите этот параметр, если вы хотите получить запрос на выбор Word в качестве приложения по умолчанию для просмотра и редактирования документов.
Открытие вложений в сообщения электронной почты и других файлов, недоступных для чтения, в представлении чтения
Чтобы открывать вложения в сообщения электронной почты в представлении разметки, а не в представлении чтения, скройте его.
Показывать начало при запуске Word
Если вы хотите обходить пусковые экраны при запуске Word, скройте его.
Чтобы увидеть общие параметры работы с Word, щелкните Файл > Параметры > Общие.
Показывать мини-панель инструментов при выделении
Выберите этот параметр, если хотите, чтобы при выделении текста отображалась Мини-панель инструментов. Мини-панель инструментов обеспечивает быстрый доступ к инструментам форматирования.
Включить динамический просмотр
Выберите этот параметр, чтобы предварительно просматривать эффект изменения форматирования в документе.
Цветовая схема Выберите вариант из списка, чтобы изменить цветовую схему программ.
Стиль всплывающих подсказок
Выберите стиль из списка, чтобы отобразить имена кнопок и дополнительные полезные сведения. Выберите Показывать описания функций во ветвях с именами и полезными сведениями, Не показывать описания функций во ветвях только для имен кнопок или Не показывать их для обеих.
Имя пользователя
Чтобы изменить имя пользователя, введите новое значение в поле Имя пользователя.
Примечание: Имя, которое здесь отображается, будет связано с изменениями, внесенными при проверке документов с помощью функции «Отслеживание изменений». Это также имя автора, связанное с документами, которые вы создаете. Например, на заранее задав название автора, имя, которое появится в поле Имя пользователя, будет использоваться автоматически.
Краткое название
Введите свои инициалы в поле Инициалы, чтобы изменить инициалы, связанные с именем пользователя.
Примечание: Инициалы, которые здесь отображаются, связаны с прикомментами, которые вы добавляете при проверке документов.
Открытие вложений в сообщения электронной почты в полноэкранный режим чтения
По умолчанию этот параметр отображает документы в полноэкранный режим чтения, когда они открываются из вложений электронной почты. Чтобы открыть вложения электронной почты в представлении разметки, скройте его.
Чтобы увидеть популярные параметры работы с Word, нажмите кнопку Microsoft Office 
Показывать мини-панель инструментов при выделении
Выберите этот параметр, если хотите, чтобы при выделении текста отображалась Мини-панель инструментов. Мини-панель инструментов обеспечивает быстрый доступ к инструментам форматирования.
Включить динамический просмотр
Выберите этот параметр, чтобы предварительно просматривать эффект изменения форматирования в документе.
Вкладка «Разработчик» на ленте
Если этот параметр выбран, вкладка «Разработчик» на ленте в выпуск 2007 системы Microsoft Office программах. Лента входит в Пользовательский интерфейс Microsoft Office Fluent. Вкладка «Разработчик» содержит средства разработки макроса и форм, а также функции, связанные с XML. Чтобы скрыть вкладку Разработчик, скройте его.
Всегда использовать ClearType
По умолчанию этот параметр включает параметр ClearType, чтобы текст было легче читать. Если вы измените этот параметр, необходимо перезапустить Microsoft Office Word, чтобы он вступил в силу.
Примечания:
-
Этот параметр применяется ко всем Office программам.
-
На компьютерах с Microsoft Windows XP этот параметр переопределяет параметр ClearType в Windows. Этот параметр не доступен на компьютерах с Windows Vista.
Открытие вложений в сообщения электронной почты в полноэкранный режим чтения
По умолчанию этот параметр отображает документы в полноэкранный режим чтения, когда они открываются из вложений электронной почты. Чтобы открыть вложения электронной почты в представлении разметки, скройте его.
Цветовая схема Выберите вариант из списка, чтобы изменить цветовую схему программ.
Стиль всплывающих подсказок
Выберите стиль из списка, чтобы отобразить имена кнопок и дополнительные полезные сведения. Выберите Показывать описания функций во ветвях с именами и полезными сведениями, Не показывать описания функций во ветвях только для имен кнопок или Не показывать их для обеих.
Имя пользователя
Чтобы изменить имя пользователя, введите новое значение в поле Имя пользователя.
Примечание: Имя, которое здесь отображается, будет связано с изменениями, внесенными при проверке документов с помощью функции «Отслеживание изменений». Это также имя автора, связанное с документами, которые вы создаете. Например, на заранее задав название автора, имя, которое появится в поле Имя пользователя, будет использоваться автоматически.
Краткое название
Введите свои инициалы в поле Инициалы, чтобы изменить инициалы, связанные с именем пользователя.
Примечание: Инициалы, которые здесь отображаются, связаны с прикомментами, которые вы добавляете при проверке документов.
Выберите языки, которые вы хотите использовать с Office
Нажмите кнопку Параметры, чтобы включить функции, необходимые для языков, которые вы хотите использовать в выпуск 2007 системы Microsoft Office.
Обратная связь
Обновлено 11 мая 2018 г. на основе отзывов пользователей.
Была ли эта статья полезной? Если да, укажите это внизу страницы. Если нет, сообщите нам о своих затруднениях или о недостающей информации. Укайте Word версий операционной системы и операционной системы. С учетом вашего отзыва мы перепроверим сведения и, если нужно, допишем и обновим эту статью.
Нужна дополнительная помощь?
Содержание
- Как настроить Word под себя — абзацы, шрифты и другое
- Как настроить Microsoft Office 2016 под свои нужды
- 1. Изменить тему
- 2. Настройте ленту
- 3. Настройте панель быстрого доступа
- 4. Пропустить стартовый экран
- 5. Сохранить на свой компьютер по умолчанию
- Как вы настраиваете свой офис 2016?
- Как настроить ворд 2016 по умолчанию?
- Где находятся настройки в ворде?
- Как правильно настроить Microsoft Word?
- Как сбросить Ворд 2016 до заводских настроек?
- Как изменять параметры настройки программы Microsoft Word?
- Где настройки в Word 2007?
- Как настроить линейку в ворде?
- Как в ворде сделать настройки по умолчанию?
- Как настроить панель для работы Ворд?
- Как сбросить настройки линейки в ворде?
- Как вернуть Ворд в обычный режим?
- Как сбросить все настройки в Word 2013?
- Какие параметры можно менять Форматируя шрифт?
- Как настроить параметры страницы в Ворде?
- Как изменить стиль текста в ворде?
Как настроить Word под себя — абзацы, шрифты и другое
Если вы недавно установили (или переустановили) Microsoft Office, то вы наверняка столкнулись с тем, что Word упорно не хочет запоминать ваши параметры шрифтов и абзацев и меняет их при любом удобном случае. Сейчас мы попробуем показать ему «кто в доме хозяин» и запомнить наши настройки. В моем случае это Word 2007.
Итак, запустите Word. Нажмите кнопку «Office» (кругленькая в левом верхнем углу), выберите пункт меню «Открыть»:
В левой части появившегося окна находим пункт «Шаблоны», выбираем его. Справа открылся список из папок и документов. Находим там файл с названием «Normal» и открываем его.
Теперь нам нужно установить свои параметры для всех новых документов. Начнем с параметров текста. На вкладке «Главная» находим раздел с настройками шрифта и выбираем нужные нам. Например, Times New Roman, размер 15.
Дальше нужно настроить параметры абзаца. Для этого нажмем на маленькую стрелочку в правом нижнем углу раздела «Абзац».
В появившемся окне можно настроить:
1. Выравнивание. Горизонтальное выравнивание текста в абзаце (в нашем случае выбираем выравнивание по ширине)
2. Отступы. Величина отступа текста от края полей страницы (оставляем нули)
3. Отступ первой строки. Думаю, здесь все понятно. (1,25 см)
4. Интервалы перед и после. Это расстояние до и после абзаца. (тоже ставим нолики)
5. Междустрочный интервал (ставим одинарный)
Осталось настроить поля страницы. Открываем вкладку «Разметка страницы». В разделе параметры страницы выберите нужные вам размеры полей из раскрывающегося списка. Нажав на кнопку «Настраиваемые поля», можно установить свои размеры полей.
Источник
Как настроить Microsoft Office 2016 под свои нужды
Настройки по умолчанию редко соответствуют потребностям каждого пользователя. К счастью, Microsoft преуспела в том, чтобы позволить вам адаптировать свое программное обеспечение к вашим предпочтениям. Microsoft Office 2016, который стал доступен для общественности в сентябре прошлого года
, оба представили множество новых параметров настройки и переместили некоторые параметры вокруг.
Давайте рассмотрим некоторые из лучших способов настройки интерфейса программного обеспечения.
1. Изменить тему
Возможно, самая большая вещь, которую вы можете сделать, чтобы изменить то, как выглядит ваш пакет, это изменить его тему.
, Это может сделать программное обеспечение проще для глаз и сделать его более личным.
Голова к Файл> Аккаунт и вам будут предложены два варианта — «Офисная информация» и «Офисная тема».
фон опция изменит способ отображения строки заголовка и панели вкладок. Варианты все мягкие и декоративные.
тема Опция изменит весь внешний вид Office. Есть четыре на выбор; белый, красочный (использует цвет Office по умолчанию для этого конкретного приложения), Темно-серый (высококонтрастный) и черный (для меньшего напряжения глаз).
По умолчанию выбранная вами тема будет отражена на всех компьютерах с одинаковой лицензией Office 2016 и учетной записью Microsoft.
, Вы можете индивидуально настроить каждый компьютер, нажав на Файл> Параметры> Общие> Персонализировать свою копию Microsoft Office и выберите темы, которые вы хотите.
2. Настройте ленту
Лента — это горизонтальный список параметров и инструментов, который отображается в верхней части экрана Office 2016. Он был представлен в пакете Office еще в 2007 году и с тех пор стал повсеместной частью продукта.
Лента является первым портом захода практически для любой задачи, которую вы хотите выполнить, но, учитывая огромное количество доступных функций, далеко не все получили место. Решение состоит в том, чтобы либо отредактировать существующую ленту
или создайте свою собственную запись ленты.
Это легко. Голова к Файл> Параметры> Настройка ленты и вы получите доступ к списку всех групп и записей, которые в настоящее время находятся на ленте.
Вы можете создать свою собственную вкладку или группу, нажав на соответствующую опцию в правом нижнем углу. Вкладка добавит новую кликабельную запись в верхней части ленты, а группа — это раздел на вкладке. Вы можете увидеть различия, выделенные красным и синим на изображении ниже.
Если вы создаете свою собственную запись на ленте, сначала убедитесь, что вы выбрали Все команды из выпадающего списка в верхнем левом углу, в противном случае вы можете попытаться найти нужные инструменты.
3. Настройте панель быстрого доступа
Панель быстрого доступа предназначена для еще более быстрого доступа к наиболее часто используемым инструментам.
и команды. Его можно найти в верхнем правом углу экрана Office 2016.
Есть две части, чтобы настроить его; изменение его местоположения и изменение его ярлыков.
Чтобы изменить его местоположение, нажмите стрелку раскрывающегося списка справа от значков ярлыков. В появившемся меню выберите Показать под лентой (это последний вариант в списке).
У вас есть три способа редактировать команды, которые отображаются на панели инструментов:
1. Если команда, которую вы хотите добавить, уже находится на ленте, вы можете щелкнуть ее правой кнопкой мыши и выбрать Добавить на панель быстрого доступа. Вы также можете добавить целые группы на панель инструментов; просто щелкните правой кнопкой мыши имя группы на ленте.
2. Направляйтесь в Файл> Параметры> Панель быстрого доступа если вам нужно добавить команду, которой пока нет на ленте. Выберите команду из списка слева и нажмите добавлять кнопка в центре окна.
3. Нажмите стрелку раскрывающегося списка на панели быстрого доступа и выберите Больше команд. Это приведет вас к тому же меню, что и выше.
4. Пропустить стартовый экран
Когда вы запускаете одно из приложений Office 2016, на первом экране вы увидите список различных шаблонов и последних файлов. Девять раз из десяти вы, вероятно, нажимаете «Пустой документ» и продолжаете. Если вы не часто используете шаблоны
Это раздражающий и трудоемкий шаг.
К счастью, его легко устранить и сразу перейти к пустому документу или рабочей книге.
Нажмите на Файл> Параметры> Параметры запуска, и снимите флажок рядом с Показать стартовый экран при запуске этого приложения. Это необходимо сделать для каждого отдельного приложения Office 2016 — это не синхронизированный универсальный параметр.
5. Сохранить на свой компьютер по умолчанию
Не заблуждайтесь, OneDrive — фантастический сервис. Он имеет множество интересных функций (например, возможность доступа к файлам на вашем компьютере из любой точки мира), и если вы являетесь подписчиком Office 365
Вы получите гигантский 1 ТБ хранилища бесплатно.
Тем не менее, это может стать немного раздражающим
когда Office 2016 постоянно пытается принудить вас использовать сервис, сделав его параметром по умолчанию в меню сохранения. Это было бы особенно неприятно для абонентов, не входящих в Office 365, у которых свободное пространство облачного хранилища ограничено 5–15 ГБ.
(в зависимости от того, когда вы создали свой аккаунт).
Если вы хотите, чтобы ваш собственный компьютер был предложен в качестве места сохранения по умолчанию, перейдите в Файл> Параметры> Сохранить> Сохранить документы и установите флажок рядом с Сохранить на компьютер по умолчанию.
Как вы настраиваете свой офис 2016?
Мы надеемся, что эти пять указателей помогут вам в правильном направлении с точки зрения оптимизации рабочего процесса и настройки Office на ваш вкус. Тем не менее, есть намного больше способов настроить внутреннюю работу приложений; на самом деле, список настроек в меню параметров почти бесконечен.
Нашли ли вы классный трюк или визуальное улучшение, позволяющее сэкономить время, которым вы можете поделиться с другими читателями? Возможно, вы обнаружили классную команду, которую каждый должен добавить на свою панель задач?
Вы можете сообщить нам свои собственные мысли и мнения в поле для комментариев ниже — мы будем рады услышать ваши отзывы!
Изображение предоставлено молодым гончаром от BestPhotoStudio через Shutterstock
Источник
Как настроить ворд 2016 по умолчанию?
Где находятся настройки в ворде?
Параметры Word (Общие)
- Чтобы просмотреть общие параметры работы с Word, нажмите кнопку файл > Параметры > Общие. …
- Чтобы просмотреть общие параметры работы с Word, нажмите кнопку файл > Параметры > Общие. …
- Чтобы просмотреть популярные параметры для работы с Word, нажмите кнопку Microsoft Office.
Как правильно настроить Microsoft Word?
Как настроить Word под себя
- Войдите в меню Сервис (Tools) и выберите команду Параметры (Options). Откроется одноименное диалоговое окно.
- Щелкните на вкладке Вид (View) и снимите галочку с поля Область задач в группе «Показывать».
- Нажмите OK и диалоговое окно закроется.
Как сбросить Ворд 2016 до заводских настроек?
- 1 Откройте меню «Инструменты» и выберите «Настройка», а затем перейдите на вкладку «Параметры».
- 2 Поставьте галочку у «Сбросить настройки меню и панелей инструментов». Таким образом вы восстановите настройки по умолчанию меню и панелей инструментов.
Как изменять параметры настройки программы Microsoft Word?
Для настройки параметров необходимо зайти в закладку «Файл» и там выбрать «Параметры». Откроется диалоговое окно «Параметры word» и закладка «Общие». Цветовая схема – дает возможность выбрать из трех вариантов удобную для работы сбалансированную цветовую схему внешнего вида программы Microsoft Word.
Где настройки в Word 2007?
Для настроек приложения Word 2007 используется также кнопка Office (кнопка с логотипом Microsoft Office). При щелчке на кнопке Office откроется меню. Меню состоит из двух панелей, а в нижней области меню расположена кнопка «Параметры Word» для настройки приложения.
Как настроить линейку в ворде?
Перейдите на закладку «Вид» и в группе «Показать или скрыть» установите флажок «Линейка». Если после этого горизонтальную линейку вы увидели, а вертикальную нет, значит, она отключена в параметрах программы. Нажмите на кнопку «Office». В самом низу справа найдите кнопку «Параметры Word».
Как в ворде сделать настройки по умолчанию?
Откройте шаблон или документ, созданный на основе шаблона, для которого нужно изменить параметры по умолчанию. В меню Формат щелкните Документ и откройте вкладку Макет. Внесите нужные изменения и нажмите кнопку По умолчанию.
Как настроить панель для работы Ворд?
Настройка панели быстрого доступа с помощью команды «Параметры»
- Откройте вкладку Файл.
- В меню Справка выберите пункт Параметры.
- Нажмите кнопку Панель быстрого доступа.
- Внесите необходимые изменения.
Как сбросить настройки линейки в ворде?
Изменить единицу измеренения можно в меню Сервис (Tools) => Параметры (Options) на вкладке Общие (General). Редактор Word дает возможность скрыть или отобразить линейку в рабочем окне программы. Это легко сделать из меню Вид (View). Снимите галочку с команды Линейка (Ruler) и линейки исчезнут.
Как вернуть Ворд в обычный режим?
Для того чтобы работать в обычном режиме, выберите команду Вид -> Обычный или щелкните на кнопке Обычный режим в левом углу горизонтальной полосы прокрутки. Режим разметки отображает ваш документ точно так, как он будет распечатан.
Как сбросить все настройки в Word 2013?
В нижней правой части диалогового окна Параметры Word (Word Options) нажмите кнопку Сброс (Reset) рядом с указателем Настройки (Customizations): Чтобы сбросить все настройки ленты и панели быстрого доступа, выберите Сброс всех настроек (Reset all customizations) из выпадающего меню.
Какие параметры можно менять Форматируя шрифт?
11) можно задать вид шрифта (название гарнитуры), размер, начертание (прямое, полужирное, курсив), один из видов подчеркивания, специальные эффекты (табл. 8). Кроме этого, можно выбрать один из 16 цветов шрифта. Если изменить формат шрифта во время ввода текста, то эта команда будет действовать до ее отмены.
Как настроить параметры страницы в Ворде?
Создание настраиваемых полей
- На вкладке Разметка страницы в группе Параметры страницы нажмите кнопку Поля. Откроется коллекция «Поля».
- В нижней части коллекции выберите Настраиваемые поля.
- В диалоговом окне Параметры страницы введите новые значения для полей.
Как изменить стиль текста в ворде?
На вкладке Главная щелкните правой кнопкой мыши стиль в коллекции «Стили» и выберите команду Изменить. В разделе Форматирование измените форматирование, например начертание, размер или цвет шрифта, выравнивание, междустрочный интервал и отступы.
Источник
Подавляющее большинство пользователей Word вообще не заглядывает в настройки текстового редактора после его установки или обновления, полагая, что Microsoft о них хорошо позаботилась. Отчасти это так. С другой стороны, некоторые параметры всё же стоило бы подкрутить. О них мы вам и расскажем.
Во вступлении хочу поделиться полезным наблюдением, которое и навеяло тему этой статьи.
Каждое обновление Windows 10 Insider Preview сбрасывает счётчик пробного периода Microsoft Office 2016. Как правило, ранние сборки «десятки» выходят чаще одного раза в месяц и 30 дней пробного срока попросту не успевают закончиться.
С помощью этой особенности я полноценно пользуюсь последними версиями Word, Excel и иже с ними абсолютно бесплатно и абсолютно легально уже на протяжении семи месяцев. Единственное неудобство — сброс настроек, которые необходимо устанавливать заново. Но это, как мне кажется, ничтожная цена. Пользуйтесь на здоровье, пока лавочку не прикрыли.
Тема Office
В Word 2016 предусмотрены три темы оформления. Белую тему можно назвать нетленной классикой всех поколений офисного пакета. Новая тема «Разные цвета» помогает ориентироваться среди нескольких одновременно запущенных приложений. Тёмно-серая тема увеличивает контрастность отдельных элементов интерфейса, что может оказаться полезным для людей с ослабленным зрением или уставшими глазами.
Как правило, мы работаем за компьютером в разное время суток и при разных источниках света: естественном, искусственном и смешанном. Попробуйте тёмно-серую тему в обычных для себя ситуациях: возможно, вашим глазам станет легче.
Настройка находится во вкладке «Общие» параметров Word.
Автозамена
Навскидку напомним себе самые распространённые сценарии применения автозамены:
- Сокращение сложных и длинных терминов, названий организаций, фамилий с инициалами и должностей. Например, какой-нибудь «инженер-системотехник сектора информационной безопасности отдела внедрения» так и напрашивается на автозамену, чтобы не мучиться с написанием заявлений.
- Исправление типичных описок и ошибок, связанных с индивидуальными особенностями печати текста и пробелами в знании русского языка, а также исключение двоякого написания слов. Так, Word принимает как слово «матрац», так и слово «матрас». Автозамена исключит один из вариантов на ваше усмотрение.
- Упрощение ввода специальных символов и математических знаков. Самый явный пример — это постоянные поиски маленького кружка верхнего регистра, когда дело доходит до градусов Цельсия.
Польза автозамены математическими символами особенно очевидна, если запомнить основные команды и разрешить их использование вне областей формул.
Настройка находится во вкладке «Правописание» параметров Word.
Требование буквы «ё»
Среди носителей русского языка регулярно возникают споры относительно некоторых его норм. Так, есть недопонимания по поводу англицизмов, правильного определения рода отдельных существительных и необходимости буквы «ё». Как поясняет «Грамота.ру», написание буквы «ё» лишь в некоторых случаях обязательно, а в основном — факультативно, то есть является делом вкуса. Я люблю эту букву, пускай до неё тяжело дотягиваться на клавиатуре и легко пропустить в спешке. Чтобы такого не происходило и ваш текст всегда придерживался общей нормы, задайте строгое требование «ё» во вкладке «Правописание» параметров Word.
Автосохранение
Предположим, вы печатаете со средней скоростью около 300 символов в минуту. Это несколько строчек текста, которые вы хорошо помните и можете без труда повторить. За 10 минут вы успеваете положить на бумагу приличный объём материала в 3 000 символов, детали которого не так просто восстановить. И именно раз в 10 минут Word автоматически сохраняет ваши труды.
За это время может случиться разная бяка: например, сядет батарея, «прыгнет» электричество, произойдёт сбой оборудования или флешка вывалится из гнезда. Установите малый интервал автосохранения, чтобы обезопасить себя от неприятностей. Пары минут будет вполне достаточно. И не стоит переживать, что Word во время сохранения будет чувствительно подвисать: те времена давно прошли. И не забудьте разрешить сохранение последней автосохранённой версии при закрытии без сохранения!
Внедрение шрифтов
Конечно, Word далеко не лучшая программа для создания графических макетов, но и её шаблоны не так редко используют для подготовки открыток, грамот и афиш. При этом применяются специфические декоративные шрифты, подчёркивающие общую стилистику документа. Одна беда: эти шрифты вряд ли установлены у тех, кому они адресованы, и Word заменит их на похожие при открытии документа, что может полностью убить всю вёрстку. Чтобы этого не произошло, разрешите внедрение шрифтов в файл, если вам приходится заниматься подобными украшательствами. Настройка находится во вкладке «Сохранение» параметров Word.
Значения нового документа
Сложно сказать, чем Microsoft приглянулся Calibri, 11 пт, но именно этот шрифт мелкого размера назначен по умолчанию для всех новых документов текстового редактора. Откровенный промах, от которого некоторые пользователи Word могут страдать по нескольку раз на день. При этом его легко исправить в настройках шрифта (Ctrl + D): выберите подходящие значения и нажмите кнопку «По умолчанию» в левом нижнем углу окошка, подтвердите своё решение, назначив параметры для всех будущих документов шаблона Normal.
Таким же образом можно настроить значения абзаца, например междустрочный интервал или отступ первой строки.
Автоматическое переключение раскладки
Сколько раз вы открывали документ Word и по невнимательности начинали печатать не на том языке? Много. Причём в отдельных случаях вы успевали набрать изрядное количество текста, прежде чем недоразумение всплывало наружу. Настройка «Автоматически переключать раскладку клавиатуры в соответствии с языком окружающего текста» исключает подобные промахи.
Проставьте галочку, чтобы раскладка автоматически переключалась на кириллицу для каждого нового документа (необходима русская локализация офисного пакета). В том случае, если вы работаете в уже существующем файле, язык будет соответствовать языку текущего абзаца, будь то русский, английский или любой другой иностранный. Дополнительный плюс этой настройки — уменьшение нагрузки и истирания клавиш Ctrl и Alt. 
Есть что добавить? Пишите о своих дежурных настройках Word в комментариях.
Microsoft Office — наиболее часто используемый офисный пакет в мире. В Microsoft Office много вариантов, но как получить настройки для оптимизации этого пакета, знают далеко не все. Настройки по умолчанию иногда не лучший вариант для пользователей. В этой статье TipsMake.com предложит основные настройки Microsoft Office 2016 по умолчанию, которые вы должны выбрать, чтобы оптимизировать Office, сэкономить время и работать более эффективно.
Некоторые параметры доступны только в каждом приложении, некоторые доступны во всех приложениях Office, например, настройка функций ленты. Ниже мы изучим универсальные настройки по умолчанию, а затем отдельно настроим Excel, PowerPoint и Word.
Вы можете обратиться к некоторым советам по Office 2016 ниже:
Инструкции по активации темной цветовой темы в Office 2016
Как самостоятельно настроить ярлыки в Microsoft Word 2016
Загрузите и установите или переустановите Office 365, Office 2016, Office 2013 на свой компьютер.
Эти параметры доступны во всех или в большинстве приложений Office. Этот параметр можно выполнить в приложении, таком как Word, Excel или PowerPoint, и он будет автоматически применен к остальным приложениям.
Настроить ленту:
Лента — это панель, которая появляется выше и содержит ярлыки, команды для наиболее распространенных задач в приложениях Microsoft Office. Чтобы настроить его, просто откройте Word, Excel или PowerPoint, выберите «Файл»> «Мнения»> «Настроить ленту». Слева вы увидите все доступные команды, а справа — текущую конфигурацию.
Щелкните элемент слева и щелкните Добавить >>, чтобы переместить его вправо. Вы можете нажать на знаки +, чтобы развернуть список и получить дополнительные настройки для ленты.
Место для сохранения файла по умолчанию:
Если вы регулярно сохраняете файл в одном и том же месте, вам следует изменить путь к файлу по умолчанию. Для этого перейдите в меню «Файл»> «Параметры»> «Сохранить» и выполните поиск в папке, чтобы сохранить документ.
Сначала установите флажок «Сохранить на компьютер по умолчанию». Затем в разделе «Местоположение локального файла по умолчанию» нажмите «Обзор» и найдите нужный путь. Затем дважды нажмите ОК, чтобы закончить.
2. Измените настройки Excel по умолчанию.
Количество листов:
Предыдущие версии Excel обычно по умолчанию использовали только 3 пустых листа при создании файла Excel. Это сделано, чтобы сообщить пользователям, что в Excel есть много функций для работы с электронными таблицами. Число 3 прекрасно, так как не создает бремени для пользователей, когда им приходится удалять несвязанные электронные таблицы без них.
После многих лет разработки пользователи познакомились с функцией нескольких электронных таблиц в Excel. Таким образом, новые версии Microsoft Office открывают только новую электронную таблицу. Изменить это тоже довольно просто. В Excel перейдите в Файл> Параметры. На вкладке «Общие» в разделе «При создании новых книг» просто введите желаемое значение в поле «Включить такое количество листов» и нажмите «ОК». Однако имейте в виду, что это значение не может превышать 255.
Обернуть текст:
Если строка символов превышает ширину столбца, она будет расширена до смежной зоны. Этого можно избежать, используя функцию переноса текста по размеру ячейки.
Чтобы включить эту функцию, сначала откройте новый рабочий лист, перейдите на вкладку «Главная» на ленте и в группе «Стили» щелкните правой кнопкой мыши «Обычный»> «Изменить»> «Формат», перейдите на вкладку «Выравнивание», установите флажок «Перенести текст» и дважды нажмите «ОК».
Вышеупомянутые операции изменяют только настройки на текущем листе, но нам нужно, чтобы они автоматически применялись ко всем электронным таблицам, и это делается с помощью шаблонов.
Во-первых, вам нужно знать загрузочную папку Excel. Если вы не знаете, откройте файл Excel, нажмите Alt + F11, чтобы открыть редактор VBA, нажмите Ctrl + G, введите? application.StartupPath, нажмите Enter. Путь к каталогу появится под этой командной строкой.
Перейдите в меню «Файл»> «Сохранить как», назовите файл Excel и в раскрывающемся меню «Тип файла» выберите «Шаблон Excel». Теперь перейдите к пути к папке из предыдущих шагов и сохраните здесь шаблон (в файле Excel только что включен перенос текста). Все новые таблицы, которые вы открываете, теперь будут использовать этот шаблон.
3. Настройте некоторые параметры PowerPoint по умолчанию.
Конец с черным слайдом:
При переходе на последнюю страницу PowerPoint в режиме презентации последнее, что вы видите, — это не созданный конечный слайд, а черный экран со словами Конец слайд-шоу, нажмите, чтобы выйти . Это сообщение сообщает пользователю, что презентация завершена, но если вы уже создали для этого слайд, этот черный экран становится лишним.
Последний черный слайд включен по умолчанию, но вы можете отключить его (для всех презентаций), выбрав «Файл»> «Параметры», нажав «Дополнительно» слева. Прокрутите вниз до раздела «Слайд-шоу» и снимите флажок «Конец с черной стороной». Щелкните ОК, чтобы сохранить изменения.
Как просмотреть файл:
Когда вы открываете файл PowerPoint, он показывает режим по умолчанию, включая все, что сохранено в файле, например заметки, оглавление, основное содержимое слайдов, миниатюры,. Но вы не хотите этого показывать. все из них во время слайд-шоу, поэтому вы можете выбрать некоторые из них, выбрав «Файл»> «Параметры» и щелкнув «Дополнительно» слева. Прокрутите вниз до раздела «Отображение», в раскрывающемся меню «Открыть все документы в этом представлении» выберите соответствующее представление, нажмите «ОК», чтобы сохранить выбор.
4. Измените некоторые настройки Word по умолчанию.
Изменить шрифты:
Ранее использовавшийся стандартный шрифт Microsoft Word — Times New Roman, теперь Calibri. Если вы не являетесь поклонником этого шрифта, вы можете выбрать другие шрифты по умолчанию для всех файлов Word, не меняя их часто при создании новых файлов, что сэкономит ваше время.
Перейдите на вкладку «Главная» на ленте, щелкните стрелку вниз в группе «Шрифт». Это откроет новое окно, в котором вы сможете выбрать желаемый шрифт по умолчанию, а также его различные элементы, такие как стиль и размер шрифта. Когда будете готовы, нажмите «Установить по умолчанию» и выберите «Все документы на основе обычного шаблона?». , щелкните ОК.
Отключите опцию Вставить:
При вставке содержимого в Word автоматически открывается поле «Параметры вставки», в котором вы можете выбрать формат. Это диалоговое окно можно быстро скрыть, нажав клавишу Esc, но если вы считаете, что в этой функции нет необходимости, отключите ее.
Перейдите в меню «Файл»> «Параметры», выберите «Дополнительно» слева, прокрутите вниз до раздела «Вырезать, скопировать и вставить», снимите флажок «Показать параметры кнопки вставки» при вставке содержимого. Щелкните ОК.
Выше приведены лишь некоторые из настроек по умолчанию, которые увеличивают вашу скорость и эффективность при работе с офисным пакетом Microsoft Office 2016.
Существует множество настроек для улучшения качества документов, создаваемых этим пакетом, поэтому не используйте просто настройки по умолчанию. Несмотря на изменение шрифтов, разрывы строк могут показаться простыми вариантами, но представьте, что вы работаете с тысячами файлов, и эти операции повторяются тысячи раз, что потребует времени. как.
Если у вас есть дополнительные вопросы или советы при работе с офисным пакетом Microsoft Office 2016, прокомментируйте ниже статью для TipsMake.com, чтобы добавить их и поделиться ими со всеми!
На этом уроки вы научитесь правильно делать такую операцию, как настройка Word. Разработчики заложили в эту программу массу возможностей. Для правильной работы необходимо посмотреть возможности программы и отметить те параметры, которые помогут вам быстро и качественно работать с документами.
Операция «Настройка Word» делается один раз. Строго говоря, настроить Word следует с первой минуты работы в этой замечательной программе. Но я хотела, чтобы вы сделали эту операцию с пониманием своих действий. Поэтому мы добрались к настройке только к 17 уроку. Тем не менее некоторые вещи вам придётся принять на веру. Но это не значит, что я не расскажу в следующих уроках об этих вещах.
По окончании урока вы сможете:
- Настроить программу Word
1. Переход на вкладку Файл
2. Выбор команды Параметры
3. Работа с закладкой Экран
3.1. Выбор команды Обновлять поля перед печатью
3.2. Выбор команд Обновлять связи перед печатью
Если вы уже собирали ОГЛАВЛЕНИЕ в своём документе, то наверняка сталкивались с таким явлением: необходимость обновить ОГЛАВЛЕНИЕ перед печатью документа. Но вот ситуация: вы забыли это сделать и документ пошёл на принтер с новыми добавленными главами, а ОГЛАВЛЕНИЕ осталось прежним. То есть ОГЛАВЛЕНИЕ не соответствует действительности.
В окне Параметры на закладке Экран отметьте галочкой «Обновлять поля перед печатью» и «Обновлять связанные данные перед печатью» (я выделила эти поля красной рамочкой).
Даже если Вы забудете обновить ОГЛАВЛЕНИЕ, в любом случае перед печатью ВЫ увидите на экране запрос на обновление ОГЛАВЛЕНИЯ.
4. Работа с закладкой Правописание
Перейдите на закладку Правописание.
Щелчок ЛМ по клавише Параметры автозамены открывает диалоговое окно Автозамена. С ним «общаться» будем ниже.

- Русский: требовать точного использования ё
Включается проверка буквы «ё», достаточно корректная, но не различает слово «ее» от «её», хотя подчёркивает, как ошибку. Но, используя мою любимую команду Замена, мы легко заменим по всему документу «ее» на «её». - Проверять орфографию в процессе набора текста
- Отмечать ошибки грамматики в процессе набора текста Сложные слова
- Во время проверки орфографии также проверять грамматику Имейте в виду, что в этом случае слова с ошибками в вашем документе буду подчёркнуты красной волнистой линией, а грамматические и пунктуационные ошибки – синей волнистой линией. Если вас это будет раздражать, то снимите эти галочки, но в этом случае не забудьте включать время от времени проверку орфографии.
4.1. Работа с диалоговым окном «Автозамена»
А вот закладки «Автоформат при вводе» и «Автоформат» очень важны для профессиональной работы с документом.
На уроке 15 Лишние стили текста я говорила о причинах появления большого количества стилей текста в области задач Стили. И одна из причин – это автоматическое определение нового стиля на базе встроенного стиля. Вот с этой бедой мы сейчас поборемся.
Откройте закладку «Автоформат при вводе».
4.3. Отмена автоформата при вводе текста
4.4. Отмена автоформата при редактировании текста
Смело нажимайте ОК. Мы сделали очень важное дело: мы не позволили Word’у решать за нас, какие стили попадут в наш список Стилей текста.
5. Работа с закладкой Дополнительно
5.1. Автоматическое создание нового полотна при рисовании
Переходим к вкладке Дополнительно. Вкладка очень длинная и снабжена полосой прокрутки. Сразу же поставьте галочку на опции «Автоматически создавать полотно при вставке автофигур»:
Для чего это нужно?
Начиная работу с автофигурами, лучше всего начинать с создания полотна. Объект Полотно, это некоторый контейнер (я называю его «заплаткой») в документе. На нём вы сможете размещать большое количество фигур, менять их размер, форму и упорядочивать и так далее.
Этот контейнер имеет:
- границы, которые вы можете менять при необходимости
- независимые средства редактирования
- функции группировки объектов, находящихся в полотне
- функции обтекания текстом (это важно!)
По умолчанию фигуры создаются без полотна. Чтобы создать новое полотно, используется вкладка Вставка, на которой в группе команд Иллюстрации есть кнопка Фигуры. Если здесь выбрать команду Новое полотно, то полотно будет создано в документе, и Word автоматически переключится на вкладку Средства рисования.
Но, если мы поставили галочку на опции «Автоматически создавать полотно при вставке автофигур», то полотно создаётся автоматически, как только мы прикоснёмся к любой автофигуре:
Мы посвятим несколько уроков возможностям рисования в Word’е.
Прокручиваем закладку Дополнительно вниз.
5.1. Вырезание, копирование, вставка
Посмотрите, как выглядит часть под названием «Вырезание, копирование и вставка» до нашего вмешательства:

Давайте зададим параметры работы буфера обмена:
Для чего это нужно?
На уроке 16 Буфер обмена мы убедились, что режим «Сохранить только текст» преобразует автоматическую нумерацию в текст, от которого потом придётся избавляться. А если мы снимаем галочку, то можем копировать сколь угодно сложный список – при вставке ни нумерация, ни маркеры сохраняться не будут:

5.2. Обновление полей, содержащих записанные исправления
Полезная функция при рецензировании.
5.3. Конвертация текста любого формата в читабельный
Для чего это нужно?
- При открытии файла формата, отличного от *.docx или *.doc , содержимое файла корректно конвертируется в читабельный текст.
Если вы откроете такой файл, то появится окно:Вам остаётся только выбрать, из какого формата будет преобразовываться файл.
- При повторном открытии документа все связи будут автоматически обновляться.
5.4. Расположение файлов
По умолчанию Word предлагает сохранить ваши документы в папке C:UsersklimenkoeDocuments. Разумеется вместо «klimenkoe» будет стоять ваше имя. Но ведь удобно, чтобы документы сохранялись в соответствующих папках. Я, например, работаю со съёмного диска. И каждый раз при сохранении документа мне приходится разыскивать место хранения рабочих файлов. В окне Параметры Word щёлкните ЛМ по клавише Расположение файлов:





Для чего это нужно?
Теперь при сохранении документа вы нажимаете Обзор:

6. Заканчиваем операцию под кодовым названием «Настройка Word»
Итак, мы внесли все необходимые изменения в окне Параметры Word. Теперь смело щёлкаем по кнопке ОК – теперь эти функции Word’а будут постоянны:
Настройка Word делается один раз. В идеале в организации программа Word на всех компьютерах должна быть настроена таким образом.
Теперь вы сможете:
- Настроить программу Word
Урок получился длинным и, полагаю, достаточно тяжёлым. Но, если вы хотите увеличить производительность труда, совершенно необходимо освоить операцию «Настройка Word». Не хотелось бы вас пугать, но я ещё не всё рассказала о настройках параметров Word.
Время от времени мы будем обращаться к окну настройки, а сейчас самое время отдохнуть. Заслужили!




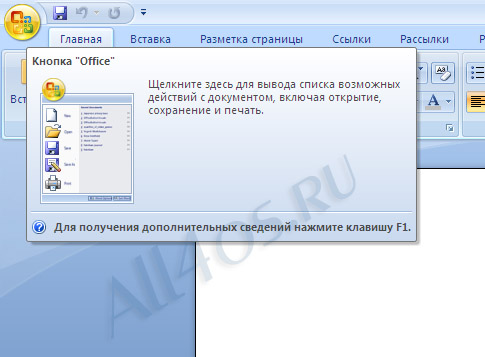
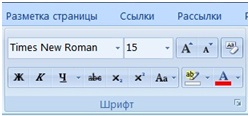

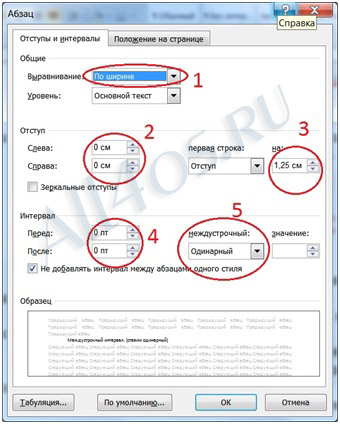
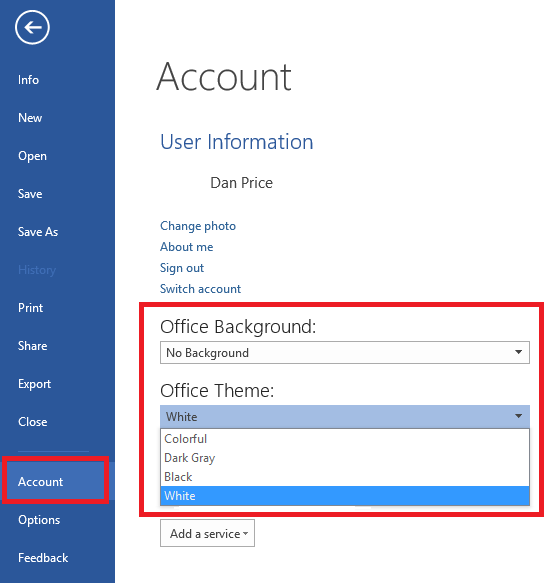
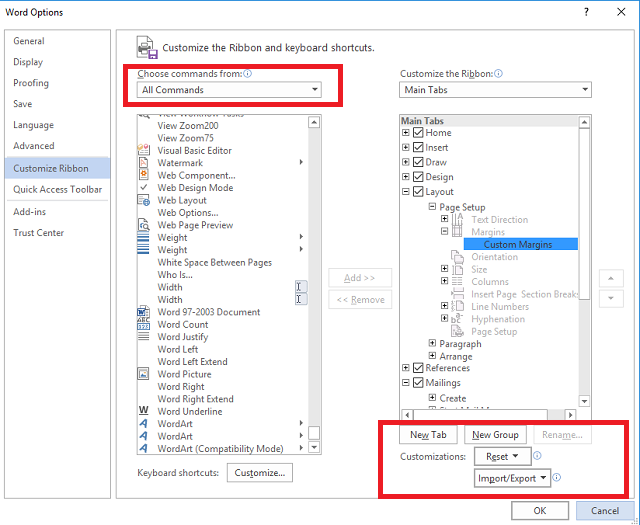

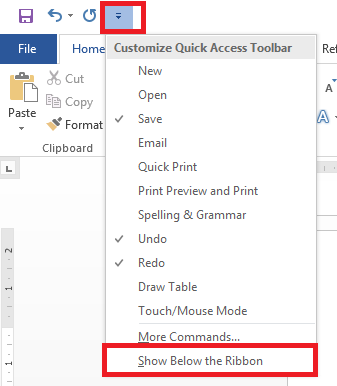
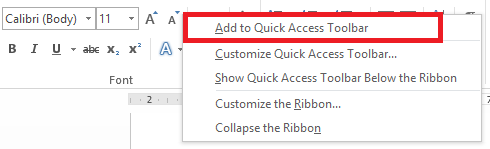
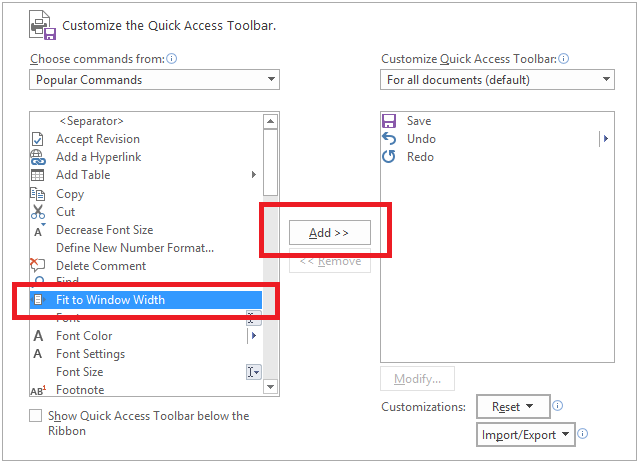
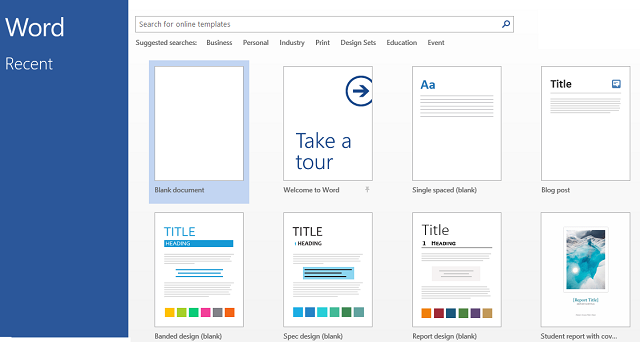
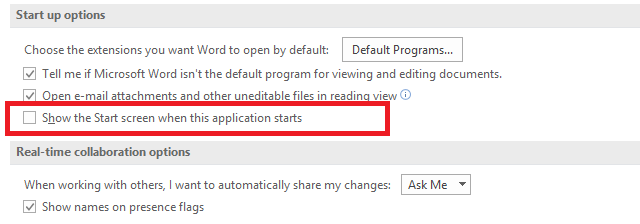
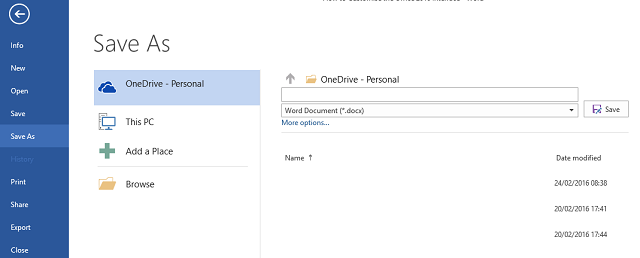
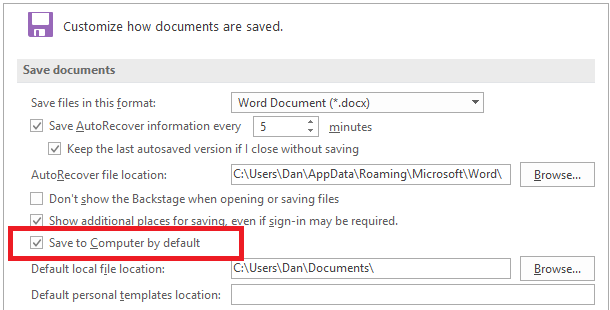









 Вам остаётся только выбрать, из какого формата будет преобразовываться файл.
Вам остаётся только выбрать, из какого формата будет преобразовываться файл.