Здравствуйте уважаемый посетитель сайта! В этом уроке пойдет речь, о том, как изменить направление текста в ворде 2016, если у вас не поучается изменить направление текста в ворде, то вам тогда сюда, в этой подробной и пошаговой инструкции вы научитесь менять направление текста в ворде 2016.
Направление текста можно изменить только если текст находится в таблице, в фигурах, в надписях, в рамке.
Если текст написан на пустом листе, то направление текста изменить вы не сможете.
И так чтобы приступить к настройке направления текста, у вас текст должен быть в таблице, в надписях или в рамках.
Если у вас нет таблицы или вы не знаете как сделать таблицу в ворде, то вы можете просмотреть инструкцию, о том, как создать таблицу в ворд.
Если же у вас уже есть таблица и заполненный предварительный текст, то вы можете приступить к изучению инструкции.
И так устанавливаем курсор мыши в тот текст, который вы хотите поменять направление, после чего у вас будет мигать курсор в тексте, далее вам нужно будет навести курсор мыши на вкладку «Макет» и один раз нажать левую кнопку мыши.
После всех выполненных действий у вас откроется меню, в правой части ворда вы увидите специальную кнопку «Направление текста», вот по не один раз нажимаем левую кнопку мыши.
После чего выбранный вами текст изменит направления.
Также можно выделить нужный вам текст и быстро развернуть направления текста в нужную вам сторону, для примера я в трех столбцах выделю текст, далее переходим в раздел «Макет» и один раз нажимаем на кнопку «Направление текста».
После всех выполненных действий текст в ворде будет изменен.
Обратите внимание: если нажимать по одному разу по кнопке «Направление текста», то текст будет постоянно менять направления.
На этом у меня все, всем пока, удачи! До новых встреч на сайте computerhom.ru.
Word для Microsoft 365 Word для Microsoft 365 для Mac Word 2021 Word 2021 для Mac Word 2019 Word 2019 для Mac Word 2016 Word 2016 для Mac Word 2013 Word 2010 Word для Mac 2011 Еще…Меньше
Текстовые поля и большинство фигур могут включать в себя текст. Текст может быть расположены по горизонтали или вертикали, а также на одной строке или обтекайте его несколькими строками.
Вы можете изменить направление текста, а также поля текстовых полей и фигур для оптимального интервала или изменить размер фигуры для лучшей подгонки текста.
Задание направления текста в фигуре или надписи
В фигуре или текстовом поле можно изменить направление чтения текста. Таким образом, вы можете степенный текст на 90 или 270 градусов, чтобы он был высвечиваем.
-
Щелкните край фигуры или текстового окна правой кнопкой мыши.
-
В shortcut menu (Формат фигуры) выберите Format Shape (Формат фигуры).
-
В области Формат фигуры щелкните Размер и макет & свойства
.
-
В списке Текстовоеполе выберите нужный параметр в списке Направление текста.
Поворот (зеркального) текста в фигуре или текстовом поле
-
Щелкните правой кнопкой мыши поле или фигуру и выберите формат фигуры.
-
В области Формат фигуры выберите Эффекты.
-
Выберите поворот 3-D, а затем в поле Поворот X или Поворот Y введите 180.
-
(Необязательно) Если текстовое поле заполнено цветом, вы можете удалить его в области Формат фигуры. Выберите заливка & линиями
, выберите заливка, а затем выберите Нет заливки.
-
(Необязательно) Чтобы удалить контур текстового окна, щелкните его правой кнопкой мыши, на мини-панели инструментов нажмите кнопку Контур и выберите нет контура.

-
Вы можете выбрать абзац, строку текста, фигуру или текстовое поле, которые вы хотите изменить.
-
Перейдите на главная и выберите нужный вариант горизонтального выравнивания.


-
Щелкните правой кнопкой мыши границу фигуры или надписи.
-
В shortcut menu (Формат фигуры) выберите Format Shape (Формат фигуры).
-
В области Формат фигуры выберите размер и макет & свойства
.
-
Выберите нужный параметр в списке Выравнивание по вертикали.
При переносе текстаон автоматически продолжается в новой строке по мере того, как достигает правой границы фигуры или текстового окна.
-
Щелкните правой кнопкой мыши границу фигуры или надписи с текстом, для которого нужно настроить перенос.
-
В shortcut menu (Формат фигуры) выберите Format Shape (Формат фигуры).
-
В области Формат фигуры выберите Размер и макет & Свойства
, а затем выберите Обтекать текст в фигуре.
Поле — это расстояние между текстом и внешней границей фигуры или текстового поля.
-
Щелкните правой кнопкой мыши границу фигуры или надписи.
-
В shortcut menu (Формат фигуры) выберите Format Shape (Формат фигуры).
-
В области Формат фигуры выберите размер и макет & свойства
.
-
Укажите размер в сантиметрах или миллиметрах (мм) для любого из следующих полей:
-
Левое поле
Расстояние между левой границей фигуры и текстом слева -
Правое поле
Расстояние между правой границей фигуры и правым текстом -
<c0>Верхнее поле</c0>.
Расстояние между верхней границей фигуры и верхним текстом -
Нижнее поле
Расстояние между нижней границей фигуры и наименьшим текстом
-
Вы можете автоматически увеличить размер фигуры или текстового ящика по вертикали, чтобы текст помещается внутри нее.
-
Щелкните правой кнопкой мыши границу фигуры или надписи.
-
В shortcut menu (Формат фигуры) выберите Format Shape (Формат фигуры).
-
В области Формат фигуры выберите Макет & свойства
, выберите Текстовое поле ,а затем выберите Размер фигуры вписать текст.
Совет: Чтобы уменьшить размер текста по размеру фигуры или текстового ящика, выберите сжать текст при на переполнении.
Задание направления текста в фигуре или надписи
Вы можете изменить направление текста в фигуре или надписи. Например, можно повернуть текст на 90 или 270 градусов, чтобы он выводился по вертикали.
-
Щелкните правой кнопкой мыши край фигуры или текстового окна с текстом.
-
В shortcut menu (Формат фигуры) выберите Format Shape (Формат фигуры).
-
В левой области диалогового окна выберите текстовое поле.
-
В спискеРазметка текста выберите нужный параметр в списке Направление текста.
-
Выберите Закрыть.
Поворот (зеркального) текста в фигуре или текстовом поле
-
Вставьте в документ текстовое поле или фигуру, а затем введите и отформатйте текст.
-
Щелкните правой кнопкой мыши поле или фигуру и выберите формат фигуры.
-
В диалоговом окне Формат фигуры выберите поворот слева.
-
В поле Ось X введите 180.
-
Выберите Закрыть.
-
Щелкните абзац, строку текста, фигуру или текстовое поле, которые вы хотите изменить.
-
На вкладке Главная выберите нужный вариант горизонтального выравнивания.


-
Щелкните правой кнопкой мыши границу фигуры или надписи.
-
В shortcut menu (Формат фигуры) выберите пункт Format Shape(Формат фигуры), а затем в области слева выберите пункт Text Box (Текстовое поле).
-
В списке Разметкатекста выберите нужный параметр в списке Выравнивание по вертикали.
-
Выберите Закрыть.
Вы можете автоматически увеличить размер фигуры или текстового ящика по вертикали, чтобы текст помещается внутри нее.
-
Щелкните правой кнопкой мыши границу фигуры или текстового окна, размер фигуры или текстового окна.
-
В shortcut menu (Формат фигуры)выберите пункт Format Shape (Формат фигуры), а затем выберите Text box (Текстовое поле) в области слева.
-
В области Автофиденьвыберите Подгонятьразмер фигуры под текст .
-
Выберите Закрыть.
Совет: Чтобы уменьшить размер текста по размеру фигуры или текстового ящика, выберите сжать текст при на переполнении.
Внутреннее поле — это изменяемое расстояние между текстом и внешней границей фигуры или текстового поля.
-
Щелкните правой кнопкой мыши границу фигуры или надписи.
-
В shortcut menu (Формат фигуры) выберите пункт Format Shape(Формат фигуры), а затем в области слева выберите пункт Text Box (Текстовое поле).
-
В поле Внутренниеполя выберите один или несколько из следующих вариантов:
-
СТРЕЛКА ВЛЕВО
Определяет расстояние между левой границей фигуры и текстом. -
СТРЕЛКА ВПРАВО
Определяет расстояние между правой границей фигуры и текстом. -
Вверх
Определяет расстояние между верхней границей фигуры и текстом. -
<c0>Снизу</c0>.
Определяет расстояние между нижней границей фигуры и текстом.
-
-
Выберите Закрыть.
Задание направления текста в фигуре или надписи
-
Нажмите control и щелкните границу фигуры или текстового ящика с текстом, а затем выберите формат фигуры.
-
В области Формат фигуры справа выберите Параметры текста.
-
Выберите третий значок Текстовое сообщение, а затем выберите нужный параметр в списке Направление текста.
Положение текста по горизонтали в абзаце, текстовом поле или фигуре
-
Щелкните абзац, строку текста, фигуру или текстовое поле, которые вы хотите изменить.
-
Перейдите на главнаяи в группе Абзац выберите нужный вариант горизонтального выравнивания.
Вы можете автоматически увеличивать размер фигуры или надписи по вертикали, чтобы текст помещался внутри нее.
-
Щелкните границу фигуры или текстового окна, размер фигуры или текстового окна, размер фигуры и выберите пункт Формат фигуры.
-
В области Формат фигуры справа выберите Параметры текста.
-
Выберите Макет & свойства, а затем выберите квадрат рядом с полем Размер фигуры вписать текст.
По умолчанию текст автоматически переносится по мере ввода в надпись или фигуру. Чтобы этого не происходило, выполните указанные ниже действия.
-
Нажмите и щелкните фигуру, содержаную текст, и выберите формат фигуры.
-
В области Формат фигуры справа выберите Параметры текста.
-
Выберите Макет & свойства, а затем сверните его рядом с полем Перенос текста в фигуре.
Указание направления текста в фигуре, текстовом поле или ячейке таблицы
-
Введите текст в фигуру, текстовое поле или ячейку таблицы, а затем выведите текст.
-
Щелкните выбранный текст, нажав CTRL и выбрав формат фигуры. На вкладке Текстовое поле в диалоговом окне выберите направление в поле Направление текста.
Расположение текста по горизонтали в фигуре или текстовом поле
-
Вы выберите текст в фигуре или текстовом поле.
-
На вкладке Главная в области Абзацвыберите кнопку горизонтального выравнивания.
(Выровнять полевому, поцентру , Выровнять по правому,По правомуили Распределить текст)
-
Вы выберите текст в фигуре или текстовом поле.
-
На вкладке Главная в области Абзацвыберите
, а затем выберите нужное вертикальное выравнивание.
По умолчанию текст автоматически переносится по мере ввода в надпись или фигуру. Чтобы этого не происходило, выполните указанные ниже действия.
-
Вы выберите текст в фигуре или текстовом поле.
-
Перейдите в >Формат фигуры.
-
В левой части диалогового окна выберите текстовое поле.
-
В поле Внутреннее поле, чтобы отобразить текст в фигуре, разверните его.
-
Вы выберите текст в фигуре или текстовом поле.
-
Перейдите в >Формат фигуры.
В меню Формат выберите пункт Фигура.
-
В левой части диалогового окна выберите текстовое поле.
-
В области Автофиденьвыберите Подгонятьразмер фигуры под текст .
Нужна дополнительная помощь?
При работе с Microsoft Word могут возникнуть ситуации, когда вам будет необходимо изменить направление текста в ворде, например, при создании флаера или листовки. Для того чтобы в ворде изменить направление текста, следует использовать текстовые поля, формы или ячейки таблицы. В этой статье мы рассмотрим несколько способов, как изменить направление текста в ворде.
Как изменить направление текста в таблице
Нижеуказанные шаги покажут вам, как создать текстовое поле, добавить в него текст, а затем изменить направление этого текста.
- Перейдите во вкладку «Вставка».
Как изменить направление текста в Word – Вкладка Вставка
- Нажмите команду «Текстовое поле» в разделе «Текст» на ленте.
Как изменить направление текста в Word – Текстовое поле
- Затем выберите одно из стандартных текстовых полей или нажмите кнопку «Добавление надписи», чтобы вставить его.
Как изменить направление текста в Word – Добавить текстовое поле
- Введите текст в текстовое поле, направление которого вы хотите изменить.
Как изменить направление текста в Word – Ввод текста, направление которого необходимо изменить в ворде
- На вкладке «Формат» в разделе «Текст», затем нажмите команду «Направление текста».
Как изменить направление текста в Word – Команда Направление текста
- В раскрывающемся меню выберите предпочтительное направление текста. В нашем примере, мы изменим направление текста вертикально, повернув текст на 270 градусов.
Как изменить направление текста в Word – Изменить направление текста вертикально в воде
- Текст в ворде изменит свое направление.
Как изменить направление текста в Word – Вертикальное направление текста в воде
Вы также можете выбрать пункт «Направления текста» в раскрывающемся меню, чтобы изменить направление текста в ворде.
Как изменить направление текста в Word – Направления текста
Выберите направление в диалоговом окне «Направление текста». В правой части диалогового окна отображается предварительный просмотр. Нажмите «ОК», чтобы изменить направление текста в ворде.
Как изменить направление текста в Word – Поменять направление текста в ворде на вертикальное
Если вы хотите, изменить направление вашего текста в ворде особым образом, щелкните маркер поворота и перетащите его до тех пор, пока текст не изменит свое направление на желаемое.
Как изменить направление текста в Word – Изменить направление текста в ворде
Как изменить направление текста в таблице ворд
Вы также можете изменить направление текста в ворде в одной или нескольких ячейках таблицы.
- Выберите ячейки, для которых вы хотите изменить направление текста.
Как изменить направление текста в Word – Изменить направление текста в ячейках таблицы
- Перейдите на вкладку «Макет» в разделе «Выравнивание» нажмите команду «Направление текста».
Как изменить направление текста в Word – Изменить направление текста
- При каждом нажатии команды «Направление текста» применяется другое направление. Продолжайте нажимать кнопку до тех пор, пока не измените направление текста в таблице на желаемое.
Как изменить направление текста в Word – Изменить направление текста в ячейках в таблице в ворде
Вы также можете щелкнуть правой кнопкой мыши по выделенному тексту в ячейках таблицы и выбрать «Направление текста» во контекстном меню, чтобы изменить направление текста в таблице.
Как изменить направление текста в Word – Изменить направление текста в таблице в ворде
На этом можно закрыть вопрос, как изменить направление текста в ворде. Теперь вы знаете не только несколько способов, как изменить направление текста, но и как изменить направление текста в ворде в таблице.
Содержание
- 1 Как перевернуть текст в Word с помощью таблицы
- 2 Как перевернуть текст вертикально в Word с помощью надписей
- 3 Вертикальный (повернутый) текст с помощью таблицы
- 4 Используем «Надпись» чтобы писать вертикально
- 5 Пишем в ворде вертикально в столбик
- 5.1 Использование ячейки таблицы
- 5.2 Использование текстового поля
- 5.3 Написание текста в столбик
- 5.4 Помогла ли вам эта статья?
- 6 Способ 1. Как повернуть текст в таблице в Ворде
- 7 Способ 2. Как сделать вертикальный текст в Word с помощью вкладки «Текстовое поле»
- 8 Способ А. Как в Ворде напечатать вертикальный текст
- 9 Способ В. Как преобразовать горизонтальный текст в вертикальный
Не редко при создании текстовых документов появляется необходимость сделать перевернутый текст. К счастью, в текстовом редакторе Word это делается очень просто, главное знать некоторые хитрости.
В данной статье мы расскажем о том, как перевернуть текст в Word на 90, 180 или 270 градусов. Инструкция актуальна для Word 2007, 2010, 2013 и 2016.
Самый простой способ перевернуть текст в Ворде, это воспользоваться таблицей. С помощью таблицы можно быстро перевернуть текст вертикально на 90 градусов, на 180 градусов или в любое другое положение.
Для того чтобы воспользоваться данным методом установите курсор в то место страницы, где должен быть перевернутый текст и перейдите на вкладку «Вставка». Здесь нужно нажать на кнопку «Таблица» и выбрать размер таблицы. Подойдет даже таблица на 1 ячейку.
После того, как таблица создана, установите курсор внутрь таблицы и перейдите на вкладку «Макет». Здесь нужно просто нажать на кнопку «Направление текста» и текст в таблице перевернется. Если нажать на эту кнопку несколько раз, то можно перевернуть текст в любое положение. Например, на 90 или 180 грудусов.
Рядом с кнопкой «Направление текста» есть кнопки для выравнивания текста внутри таблицы. С их помощью можно разместить текст внутри ячейки так, как это нужно.
Как перевернуть текст вертикально в Word с помощью надписей
Второй способ переворота текста немного сложнее. Для того чтобы воспользоваться данным способом нужно открыть вкладку «Вставка», нажать на кнопку «Фигуры» и выбрать «Надпись».
После этого нужно с помощью мышки указать размер надписи, которую вы хотите вставить в документ Ворд. В результате у вас появится рамка, внутрь которой вы сможете вписать текст.
Введите в рамку нужный текст и перейдите на вкладку «Формат». Здесь вы сможете найти кнопку «Направление текста» с помощью которой можно переворачивать текст на 90 или 270 градусов.
В результате вы рамку с перевернутым текстом, которую можно разместить в любом месте документа.
Нужно отметить, что надпись с текстом можно переворачивать вручную. Для этого нужно нажать на зеленую точку над надписью и не отпуская этой точки перевернуть надпись в нужное положение.
Если при этом удерживать клавишу SHIFT, то надпись будет переворачиваться только на определённый угол.
Мы рассмотрим три способа, которые позволяют писать вертикальный текст в ворде. На многих сайтах советуют создать таблицу, а в ней уже разместить повернутый текст.
Мы об этом тоже расскажем, но также будет описан метод без использования таблиц. Итак, приступим.
Вертикальный (повернутый) текст с помощью таблицы
Найдите раздел «Вставка» далее «Таблица».
Выберите для таблицы одну ячейку. Введите в нее нужный вам текст. Нажмите правой кнопкой мыши и выберите «Направление текста».
Выбирайте тот который вам понравится. На скриншоте выбрано направление текста снизу вверх.
Мы можем раздвинуть ячейку таблицы, потянув за нижнюю линию и сузить ее, потянув за правую линию.
Тем самым мы повернем текст в ворде вертикально.
Чтобы границы таблицы были не видимыми, нажмите на нее правой кнопкой мыши и выберите «Границы и Заливка»
И на вкладке с «Типом границы» смело выбираете «Нет» и жмете ОК.
В результате получаете чистую вертикальную строчку:
Используем «Надпись» чтобы писать вертикально
Второй способ заключается во вставке «надписи», которую можно поворачивать. Нужно перейти на вкладку «Вставка», а там уже найти «Надпись».
Выбираем там «простую надпись». У нас появится квадрат со стандартным текстом внутри. Мы его удаляем просто кликнув по нему для выделения и нажав клавишу «delete». Пишем свой. В примере написано «Вертикальный текст»
Дальше кликните два раза по рамке. Вы заметите что вверху меню изменилось – там появятся новые инструменты для работы с надписью.
Кликнув по «направлению текста», он повернется вертикально.
В разделе «Контур фигуры» вы можете выбрать «Нет», тем самым убрав рамку вокруг текста.
Пишем в ворде вертикально в столбик
Есть еще и третий вариант для тех, кому не нужен перевернутый текст, а нужно чтобы он был написан как-бы в столбик.
Первое, что нужно – это писать по одной букве и жать «Ввод», т.е. каждую букву писать с новой строчки.
Второе – выделяем столбик и в верхнем меню ворда выбираем «Межстрочный интервал», а там «Другие варианты межстрочных интервалов».
И ввести вручную значение, например, множитель 0,7, чтобы сократить расстояние между строчками
На этом всё. Удачи вам в освоении программы Microsoft Word.
Читайте также: Как в word поставить тире
Иногда во время работы с текстовым документом Microsoft Word возникает необходимость расположить текст на листе вертикально. Это может быть как все содержимое документа, так и отдельный его фрагмент.
Сделать это совсем не сложно, более того, существует целых 3 метода, с помощью которых можно в Ворде сделать вертикальный текст. О каждом из них мы расскажем в этой статье.
Урок: Как в Word сделать альбомную ориентацию страницы
Использование ячейки таблицы
Мы уже писали о том, как в текстовый редактор от Майкрософт добавлять таблицы, как с ними работать и как их изменять. Чтобы повернуть текст на листе вертикально, необходимо можно тоже воспользоваться таблицей. Состоять она должна всего из одной ячейки.
Урок: Как в Ворде сделать таблицу
1. Перейдите во вкладку “Вставка” и нажмите на кнопку “Таблица”.
2. В развернувшемся меню укажите размер в одну ячейку.
3. Растяните появившуюся ячейку таблицы до необходимых размеров, установив курсор в ее правом нижнем углу и потянув за него.
4. Введите или вставьте в ячейку предварительно скопированный текст, который вы хотите повернуть вертикально.
5. Кликните правой кнопкой мышки в ячейке с текстом и выберите в контекстном меню пункт “Направление текста”.
6. В появившемся диалоговом окне выберите желаемое направление (снизу вверх или сверху вниз).
7. Нажмите на кнопку “ОК”.
8. Горизонтальное направление текста изменится на вертикальное.
9. Теперь нужно изменить размеры таблицы, сделав при этом ее направление вертикальным.
10. Если это необходимо, уберите границы таблицы (ячейки), сделав их невидимыми.
- Кликните правой кнопкой мышки внутри ячейки и выберите в верхнем меню знак “Границы”, нажмите на него;
- В развернувшемся меню выберите пункт “Нет границы”;
- Граница таблицы станет невидимой, положение текста при этом останется вертикальным.
Использование текстового поля
О том, как перевернуть текст в Word и как повернуть его под любым углом мы уже писали. Это же метод можно использовать для того, чтобы сделать вертикальную надпись в Ворде.
Урок: Как переворачивать текст в Word
1. Перейдите во вкладку “Вставка” и в группе “Текст” выберите пункт “Текстовое поле”.
2. Выберите понравившийся макет текстового поля из развернувшегося меню.
3. В появившемся макете будет отображена стандартная надпись, которую можно и нужно удалить, нажав на клавишу “BackSpace” или “Delete”.
4. Введите или вставьте предварительно скопированный текст в текстовое поле.
5. Если это необходимо, измените размеры текстового поля, потянув его за один из кругов, расположенных по контуру макета.
6. Кликните дважды по рамке текстового поля, чтобы на панели управления отобразились дополнительные инструменты, предназначенные для работы с ним.
7. В группе “Текст” нажмите на пункт “Направление текста”.
8. Выберите “Повернуть на 90”, если вы хотите, чтобы текст отображался сверху вниз, или “Повернуть на 270” для отображения текста снизу вверх.
9. Если это необходимо, измените размеры текстового поля.
10. Уберите контур фигуры, в которой находится текст:
- Нажмите на кнопку “Контур фигуры”, расположенную в группе “Стили фигур” (вкладка “Формат” в разделе “Средства рисования”);
- В развернувшемся окне выберите пункт “Нет контура”.
11. Кликните левой кнопкой мышки по пустой области на листе, чтобы закрыть режим работы с фигурами.
Написание текста в столбик
Несмотря на простоту и удобство вышеописанных методов, кто-то наверняка предпочтет использовать для таких целей самый простой метод — в буквальном смысле писать вертикально. В Ворде 2010 — 2016, как и в более ранних версиях программы, можно просто написать текст в столбик. В таком случае положение каждой буквы будет горизонтальным, а сама надпись будет расположена вертикально. Два предыдущих метода сделать этого не позволяют.
1. Вводите по одной букве в строку на листе и нажимайте “Enter” (если вы используете ранее скопированный текст, просто нажимайте “Enter” после каждой буквы, устанавливая туда курсор). В местах, где между словами должен быть пробел, “Enter” необходимо нажимать два раза.
2. Если у вас, подобно нашему примеру на скриншоте, в тексте заглавной будет не только первая буква, выделите те большие буквы, что следуют за ней.
3. Нажмите “Shift+F3” — регистр изменится.
4. Если это необходимо, измените интервал между буквами (строками):
- Выделите вертикальный текст и нажмите на кнопку “Интервал”, расположенную в группе “Абзац”;
- Выберите пункт “Другие варианты междустрочных интервалов”;
- В появившемся диалоговом окне введите необходимое значение в группе “Интервал”;
- Нажмите “ОК”.
5. Расстояние между буквами в вертикальном тексте изменится, на большее или на меньшее, зависит уже от того, какое вы значение указали.
На этом все, теперь вы знаете, как в MS Word писать вертикально, причем, как в буквальном смысле, поворачивая текст, так и в столбик, оставляя горизонтальным положение букв. Желаем вам продуктивной работы и успехов в освоение столь многофункциональной программы, которой является Майкрософт Ворд.
Мы рады, что смогли помочь Вам в решении проблемы.
Задайте свой вопрос в комментариях, подробно расписав суть проблемы. Наши специалисты постараются ответить максимально быстро.
Помогла ли вам эта статья?
Да Нет
Здрасвтвуйте, друзья! Тема сегодняшней «Шпаргалки» — все о вертикальном тексте в Ворде. Объектом нашего изучения по-прежнему является версия mc Word 2016. И давайте без лирических отступлений приступим к рассмотрению этого вопроса. Поехали?
Сначала давайте рассмотрим два способа преобразовать текст в вертикальные строчки, буквы в которых будут лежать на боку. Это классический способ заполнения табличных ячеек или каких-либо выделенных текстовых областей.
Способ 1. Как повернуть текст в таблице в Ворде
Первым делом в панели «Работа с таблицами» (а она — напоминаю— открывается по двойному щелчку левой кнопкой мыши внутри табличных границ) заходим во вкладку «Макет», выбираем «Автоподбор». В выпавшем окне кликаем по строке «фиксированная ширина столбцов» (см. рис. 1).
Никогда не забывайте выполнять эту операцию перед наполнением таблиц любыми данными. Иначе табличные рамки станут вести себя слишком гостеприимно. Они будут широко распахивать свои границы и расползаться при этом в стороны совершенно неконтролируемо.
Итак, допустим, мы имеем таблицу с довольно узкими столбиками, в которых нужно разместить текст. Этот текст не умещается в одной строке. Выглядит такая ячейка прямо-таки безобразно (см. рис. 2.1).
Можно включить функцию переноса по слогам (рис. 2.2). Содержимое ячейки будет смотреться более аккуратно. Если вас устроит такой вариант, то напомню, что это можно сделать во вкладке «Макет», разделе «Параметры страницы». А для того, чтобы функция переноса не была распространена на весь документ, нужно будет выбрать «ручной» перенос и выполнить это действие в конкретных ячейках.
Но чаще вводимый текст все-таки разворачивают по вертикали (см. рис. 2.3). Этот же вариант предусмотрен и ЕСКД, и ГОСТами по оформлению дипломных и курсовых работ, отчетов, рефератов. Для того, чтобы расположить текст вертикально в таблице Ворд, в панели «Работа с таблицами», вкладке «Макет», разделе «Выравнивание» щелкаем по кнопке «направление текста». Поставив курсор в нужное место и кликнув по клавише Enter, строку можно разбить на несколько частей (см. рис. 3). Мы получили вертикальный текст в таблице Word — привычно, правда голову приходится чуть-чуть выворачивать.
Кстати, друзья, имейте в виду, что с помощью точно таких же действий можно развернуть и внетабличный текст, поместив его временно в условную таблицу, состоящую из одной ячейки. Потом границы ячейки легко удалить. Тех, кто не помнит, как это делается, я отсылаю к статье «Все о рамках и границах».
Способ 2. Как сделать вертикальный текст в Word с помощью вкладки «Текстовое поле»
Без лишних разговоров проходим во вкладку «Вставка», раздел «Текст» и выбираем группу «Текстовое поле». В выпадающем мерю спускаемся вниз до строки «добавление надписи».
С помощью появившегося перекрестия растягиваем текстовое поле до нужных размеров. Впрочем, размеры области всегда можно поправить, потянув за угловые маркеры, да и положение поля легко изменить. Ставим курсор внутри рамок, вводим запланированный текст, форматируем его так, как хочется (шрифт, размер, цвет, курсив, выделенный и так далее).
Справа от текстового поля будет стоять значок, предлагающий выбрать систему обтекания его текстом. Наиболее выигрышно смотрятся обычно два типа оформления: «вокруг рамки» или «сверху и снизу». После этого в панели «Средства рисования» (а она появляется после сдвоенного щелчка по текстовому полю), вкладке «Формат», разделе «Стили фигур», группе «Контур» либо убираем рамку вокруг текста, либо оформляем ее по своему вкусу. Там же при желании можно сделать и заливку (см. рис. 4).
А теперь давайте научимся выстраивать буквы одна под другой в вертикальную линеечку. Это может понадобиться при создании презентаций, баннеров, обложек для книг в формате PDF, да и просто для красивого оформления какого-нибудь реферата, статьи. И опять эту операцию можно сделать двумя путями. В отличие от первого раздела давайте назовем их А и В. Итак…
Способ А. Как в Ворде напечатать вертикальный текст
Как и в случае вертикального текста с «лежачими» буквами, нам опять нужно будет воспользоваться либо одной табличной ячейкой, либо текстовым полем. Главное, получить узкую вертикальную полоску. После этого ставим курсор на самый верх полосы и (извините, но другого слова здесь и не подберешь) тупо набираем по одной букве, нажимая каждый раз клавишу ENTER. Рамки и границы мы убирать уже умеем, так что в «сухом остатке» получим надпись, идущую сверху вниз и, разумеется, красиво отформатированную.
Самые дотошные из вас захотят спросить: а для чего нужны ячейки или текстовые поля? Что мешает нам просто воспользоваться клавишей ENTER и набрать буквы одну под другой? Спасибо за хороший вопрос. Объясняю. Если вы не заключите свою вертикальную текстовую строку хотя бы в гипотетические невидимые рамки, то ваши буквы будут разбегаться в стороны, словно испуганные овцы, при любом удобном случае. Вы замучаетесь их собирать.
Способ В. Как преобразовать горизонтальный текст в вертикальный
Этот путь красив и элегантен. Он напоминает эффект морфинга в рисованном видео, когда один объект волшебным образом трансформируется в другой. Итак, давайте немного поколдуем. Действовать будем через текстовое поле. Как добраться до него см. выше.
Открываем область для ввода надписи и придаем ей вид узкой строки по высоте немногим более нашего шрифта. Выглядеть это должно примерно так (см. рис. 5). Затем, ухватившись мышкой с зажатой левой клавишей за маркеры перемещения начинаем плавненько уменьшать длину нашей полоски до тех пор, пока в ней не будет помещаться одна буква в ряду (см. рис. 6). Теперь осталось вытянуть полоску в длину, чтобы в ней отобразился весь текст (см. рис. 7). Легко и просто, не правда ли? Ну, а как убирать границы текстового поля вы уже знаете.
На сегодня это все. Мы с вами вертели надписями, как хотели. Ведь текстовое поле имеет очень удобный маркер вращения. Поэтому располагайте свои строки хоть под углом.
А я с вами, друзья, прощаюсь. Успехов вам в раскрытии всех вордовских тайн!
Ваш гид по WORD 2016 GALANT.
А эти секреты текстового редактора мистера Ворда вам еще не знакомы? Так что же вы медлите? Вперед!
- Как развернуть таблицу в Ворд на 90 градусов
- Разрыв и объединение таблиц в Ворде
Как изменить направление текста в Word
Не редко при оформлении текстового документа в Word возникает необходимость изменить направление текста. К счастью, разработчики из Microsoft предусмотрели такую возможность и создали соответствующие функции. В этом материале мы рассмотрим сразу два способа, как можно изменить направление текста в Word 2007, 2010, 2013 и 2016.
Изменение направления текста с помощью таблицы
Пожалуй, самый простой способ изменить направление текста в Ворде — это заключить его в таблицу. Для того чтобы воспользоваться данным способом сначала нужно создать таблицу размеров в одну ячейку. Делается это при помощи кнопки «Таблица» на вкладке «Вставка».
После создания таблицы, перенесите в нее текст, направление которого вы хотите изменить. Дальше выделите текст в таблице с помощью мышки, перейдите на вкладку «Работа с таблицами – Макет» и нажмите на кнопку «Направление текста». Каждое нажатие на кнопку «Направление текста» будет изменять направление текста в ячейке таблицы.
Для более точного размещения текста внутри ячейки таблицы можно воспользоваться кнопками для выравнивания текста, которые также находятся на вкладке «Макет», рядом с кнопкой «Направление текста».
В результате вы можете получить вот такой вертикальный текст.
Также направление текста можно поменять с помощью контекстного меню. Для этого кликните правой кнопкой по таблице, выберите пункт «Направление текста» и задайте подходящую ориентацию текста.
Если таблица мешает оформлению вашего документа, то вы можете сделать ее невидимой. Для этого перейдите на вкладку «Работа с таблицами – Конструктор», нажмите на кнопку «Границы» и выберите вариант «Нет границ».
Изменение направления текста с помощью надписей
Еще один способ изменить направление текста в Word 2007, 2010, 2013 или 2016 – это функция под названием «Надписи». Для того чтобы воспользоваться данным способом перейдите на вкладку «Вставка», нажмите на кнопку «Фигуры» и выберите «Надпись».
После этого с помощью мышки нужно указать размер надписи и на экране появится рамка, внутрь которой можно вставить текст.
Вставьте в рамку текст, направление которого вы хотите изменить, и перейдите на вкладку «Формат». Здесь с помощью кнопки «Направление текста» можно повернуть текст на 90 или 270 градусов.
Таким способом можно создать рамку с вертикальным текстом и разместить ее в нужном месте документа.
Преимуществом данного способа изменения направления текста является то, что вы можете вручную вращать рамку с текстом. Для этого нужно нажать на зеленную точку над рамкой и не отпуская кнопку мышки повернуть рамку.
Таким образом вы сможете изменить направления текста на любой нужный вам угол.
Посмотрите также:
- Как перевернуть страницу в Word
- Как построить график в Excel
- Как сделать альбомную страницу в Word
- Как сделать вертикальный текст в Word
- Как закрепить область в Экселе
Автор
Александр Степушин
Создатель сайта comp-security.net, автор более 2000 статей о ремонте компьютеров, работе с программами, настройке операционных систем.
Остались вопросы?
Задайте вопрос в комментариях под статьей или на странице
«Задать вопрос»
и вы обязательно получите ответ.

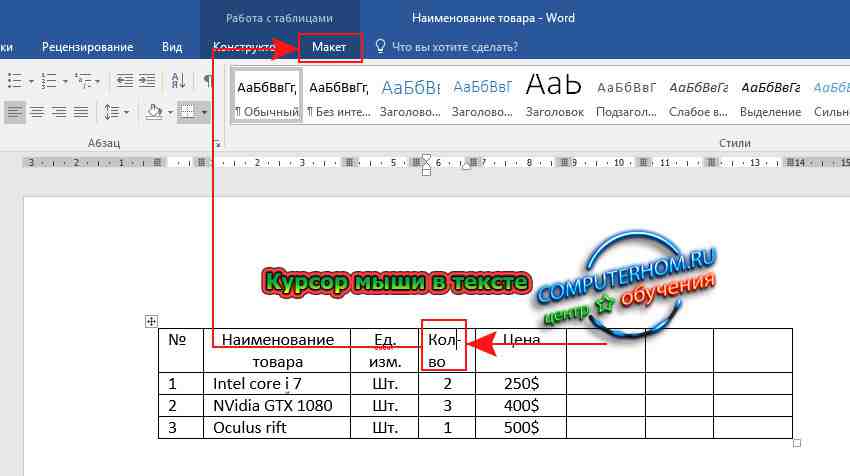
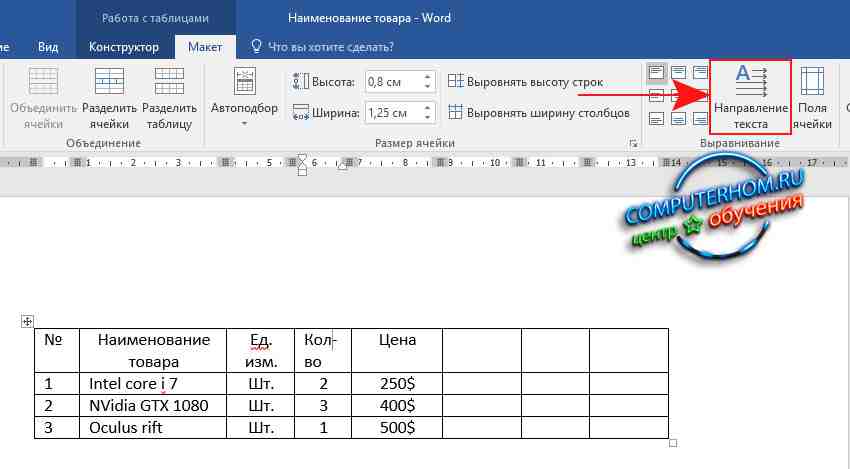
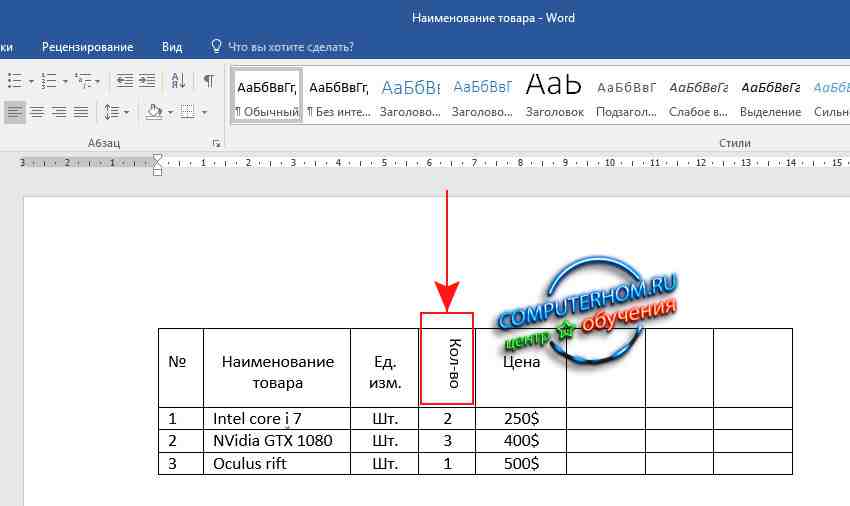
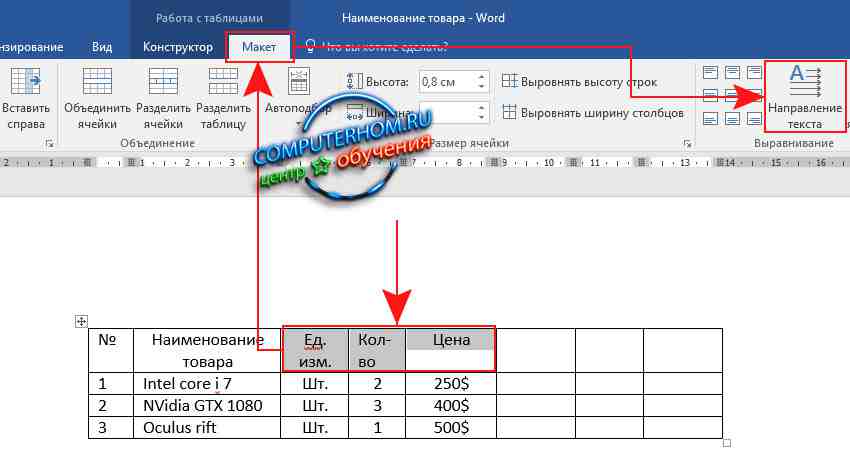



 .
.


 , выберите заливка, а затем выберите Нет заливки.
, выберите заливка, а затем выберите Нет заливки.










 , а затем выберите нужное вертикальное выравнивание.
, а затем выберите нужное вертикальное выравнивание.














































