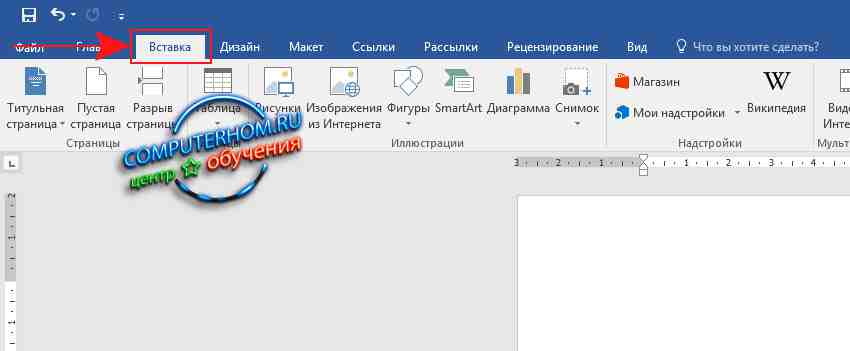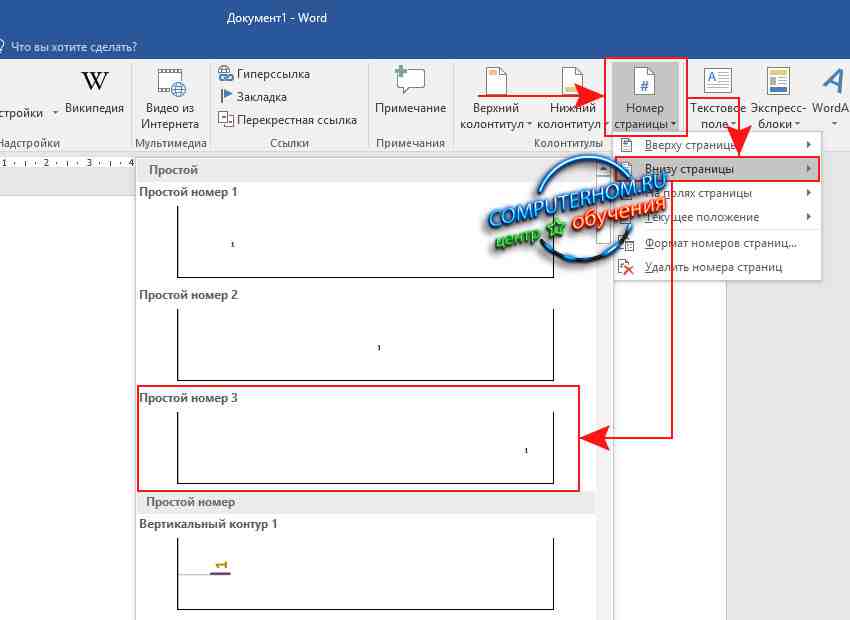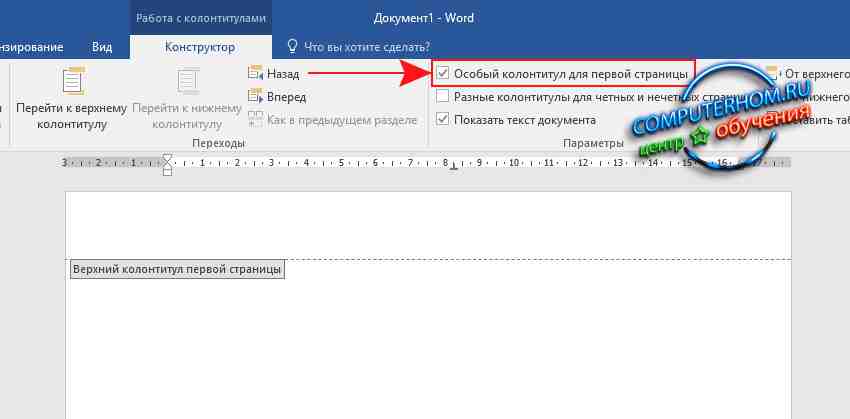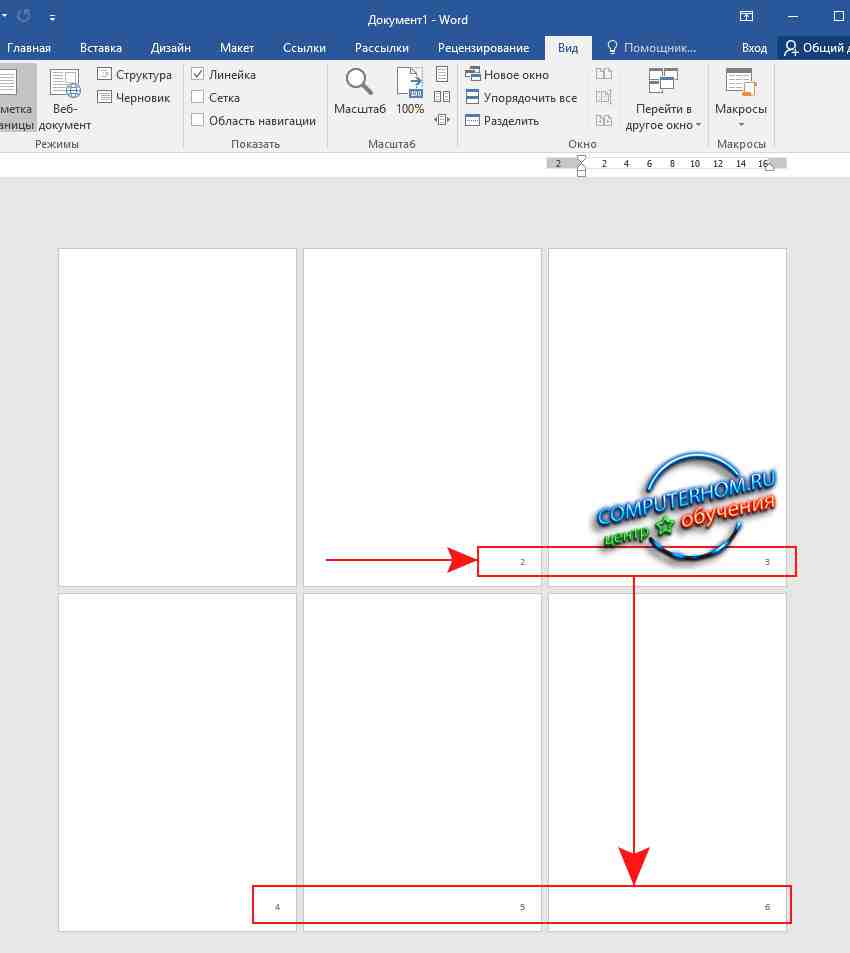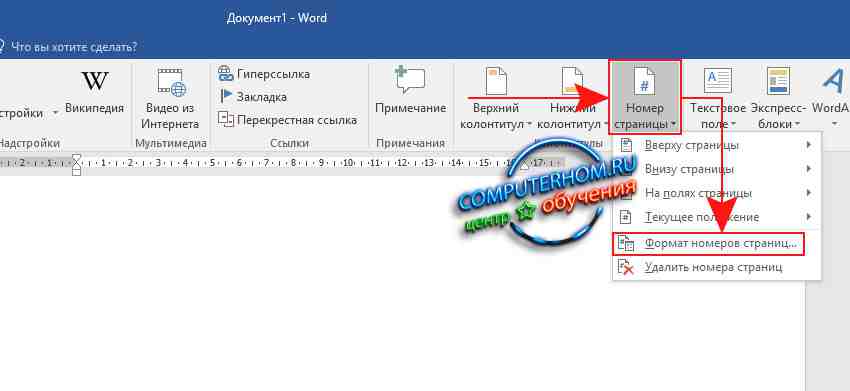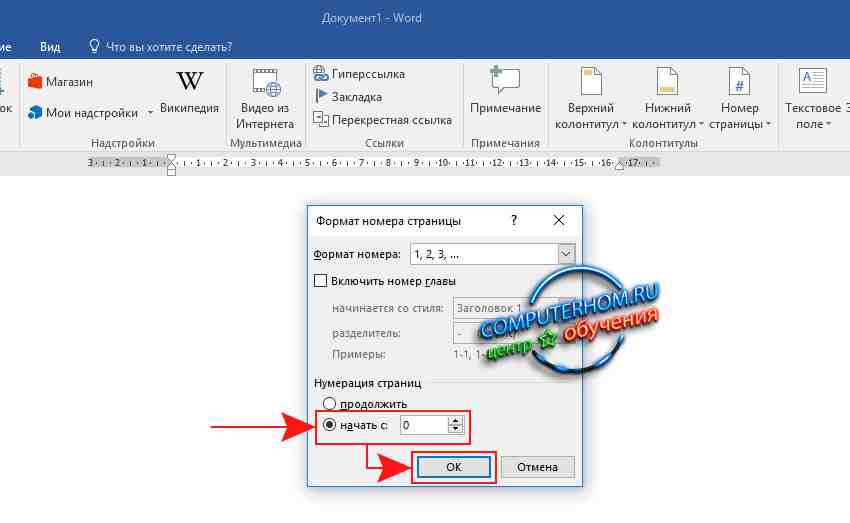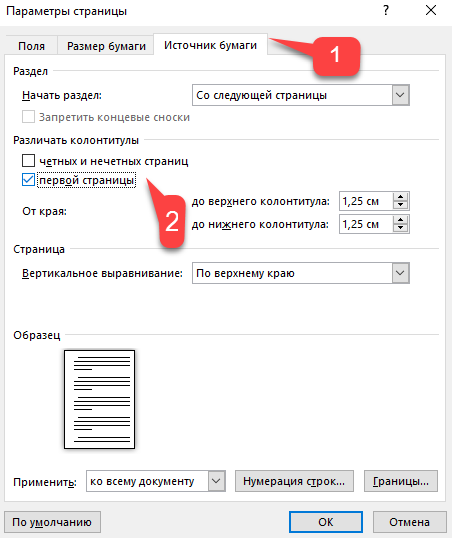Нумерация страниц в ворде
Добрый день дорогие друзья. Сегодня будем учиться делать нумерацию в ворде. Более того, будем разбирать разные виды нумерации, как для обычных конспектов, рефератов, так и для проектной документации, таких как пояснительная записка, содержание деятельности и т.д.
Как пронумеровать страницы в ворде
Если вам необходимо пронумеровать страницы текстового документа, то это не составляет большого труда. Такая операция займет не более 1 минуты. Итак, поехали…
Для того чтобы пронумеровать текст нам нужно:
1. Зайти на вкладку «Вставка» 
2. Выбрать из выпадающего меню расположение нумерации на листе текстового редактора. Я обычно выбираю «Внизу страницы» далее «Простой номер 3», нажимаем 
3. Вам остается закрыть окно колонтитулов двойным нажатием левой кнопки мыши, по центру листа вашего текстового документа, либо нажатием клавиши Esc (если Вы увидели некие символы вместо номера страницы, то переходите сюда и мы это исправим).
Пронумеровать страницы в колонтитулах
Теперь задача по сложней. Нам необходимо пронумеровать страницы в колонтитулах. По сути это конечный результат будет такой же, как и первом примере, только здесь у Вас развязаны руки и можно установить номер страницы в том месте, где Вы этого захотите. Например, в графе рамки. Для этого, опять повторюсь, необходимо знать, что такое колонтитул (заходите по ссылки сюда). Для образца я взял текстовый документ из проектной документации. Здесь необходимо пронумеровать документ в рамке.
4. Щелкаем мышкой два раза внизу листа нашего документа (не выше двух сантиметров от конца листа)
5. Нажимаем левой кнопкой мышки внутри рамки
6. Вводим сочетание клавиш CTRL+F9
7. Появятся фигурные скобки, внутри которых нужно ввести так называемый скрытый код. Текст кода следующий: {PAGE}
8. После нам необходимо отобразить значение скрытого кода, и делаем мы это нажатием сочетания клавиш Shift+F9
Код отобразился, далее выходим из окна колонтитулов в соответствии с пунктом «3» данной статьи.
Отлично, мы сделали динамически изменяющеюся нумерацию страниц. Т.е. теперь, если мы в результате добавления текста, общее количество страниц увеличется, то наша нумерация адаптируется под новое количество страниц. Теперь подумайте, что было бы, если проставлять номера страниц вручную… По некоторым причинам это и не получилось бы, потому что, занося номер страницы в колонтитул, он отобразился во всех листах, именно тем самым номером страницы. В этом и прелесть колонтитулов. Занес объект один раз, а он в свою очередь, отображается на протяжении всего документа.
Конструкторская документация имеет четкий стандарт, в котором на первом листе находится рамка отличная от других листов, т.е. место, где будет стоять номер страницы — другое. И поэтому нам необходимо сделать колонтитул на первом листе особенным. Заходим в режим колонтитула в соответствии с пунктом «4» данной статьи. Ставим галочку напротив «Особый колонтитул для первой страницы» 
Поздравляю, Вы научились делать нумерацию в ворде. В следующей статье, я подробно расскажу, как делать сквозную нумерацию в ворде, которая как правило отличается от сделанной нами нумерации здесь.
Совет. Видео не на вашем языке? Попробуйте выбрать Скрытые субтитры 
-
Щелкните Вставка > Номер страницы, а затем выберите расположение и стиль.
-
Если вы не хотите, чтобы номер выводился на титульной странице, установите флажок Особый колонтитул для первой страницы.
-
Чтобы нумерация начиналась с 1 на второй странице, выберите Номер страницы > Формат номеров страниц и задайте значение 0 для параметра начать с.
-
Завершив настройку, нажмите кнопку Закрыть окно колонтитулов или нажмите клавишу ESC.
Совет: Если вы захотите внести изменения в верхний или нижний колонтитул, дважды щелкните его область.
-
На вкладке Вставка нажмите кнопку Номер страницы и выберите Номер страницы.
-
Выберите расположение, а затем выберите стиль выравнивания. Word автоматически нумерует каждую страницу, за исключением назначенных титульных страниц.
-
Чтобы изменить стиль нумерации, выберите Формат , а затем выберите нужное форматирование.
-
Дважды нажмите кнопку ОК , чтобы закрыть оба диалоговых окна.
Содержание
- Как в MS Word пронумеровать все страницы?
- Как пронумеровать все страницы в Ворде, кроме титульного листа?
- Как добавить нумерацию типа «Страница X из Y»?
- Как добавить четные и нечетные номера страниц?
- Как сделать нумерацию разных разделов?
- Вопросы и ответы
Microsoft Word — это популярнейший текстовый процессор, один из главных компонентов пакета MS Office, признанного общепринятым стандартом в мире офисных продуктов. Это многофункциональная программа, без которой невозможно представить работу с текстом, все возможности и функции которой невозможно уместить в одну статью, тем не менее, самые актуальные вопросы нельзя оставлять без ответов.
Так, одной из распространенных задач, с которыми могут столкнуться пользователи, является необходимость в Ворде поставить нумерацию страниц. Действительно, чем бы вы не занимались в этой программе, будь то написание реферата, курсовой или дипломной работы, доклада, книги или обычного, большого по объему текста, практически всегда необходимо нумеровать страницы. Более того, даже в тех случаях, когда вам это не особо нужно и никто этого не требует, в дальнейшем работать с этими листами будет очень сложно.
Представьте, что вы решили распечатать этот документ на принтере — если вы его моментально не скрепите или не сошьете, как вы потом будете искать нужную страницу? Если таких страниц максимум 10, это, конечно, не проблема, но что, если их несколько десятков, сотен? Сколько времени вы потратите на то, чтобы их в случае чего упорядочить? Ниже мы расскажем о том, как пронумеровать страницы в Word на примере версии 2016 года, но пронумеровать страницы в Ворд 2010, как и в любой другой версии продукта, можно точно также — шаги могут отличаться визуально, но не тематически.
Как в MS Word пронумеровать все страницы?
1. Открыв документ, который вы хотите пронумеровать (или пустой, с которым вы только планируете работать), перейдите во вкладку «Вставка».
2. В подменю «Колонтитулы» найдите пункт «Номер страницы».
3. Кликнув по нему, вы сможете выбрать тип нумерации (расположение цифр на странице).
4. Выбрав подходящий тип нумерации, его необходимо утвердить — для этого нужно нажать «Закрыть окно колонтитулов».
5. Теперь страницы пронумерованы, а цифра находится в месте, соответствующему выбранному вами типу.
Как пронумеровать все страницы в Ворде, кроме титульного листа?
Большинство текстовых документов, в которых может понадобиться пронумеровать страницы, обладают титульным листом. Такое бывает в рефератах, дипломах, докладах и т.д. Первая страницы в данном случае выступает своего рода обложкой, на которой указывается имя автора, название, имя начальника или преподавателя. Следовательно, нумеровать титульный лист не только нет необходимости, но и не рекомендовано. К слову, многие используют для этого корректор, просто замазывая цифру, но это точно не наш метод.
Итак, чтобы исключить нумерацию титульного листа, кликните левой кнопкой мышки дважды по номеру этой страницы (она должна быть первой).
В открывшемся сверху меню найдите раздел «Параметры», а в нем поставьте галочку напротив пункта «Особый колонтитул для этой страницы».
Номер с первой страницы исчезнет, а страница под номером 2 теперь станет 1. Теперь вы можете проработать титульный лист так, как считаете нужным, как это необходимо или в соответствие с тем, что от вам требуют.
Как добавить нумерацию типа «Страница X из Y»?
Иногда рядом с текущим номером страницы требуется указать общее количество таковых в документе. Для того, чтобы сделать это в Word, следуйте инструкции, изложенной ниже:
1. Нажмите на кнопку «Номер страницы», расположенную во вкладке «Вставка».
2. В развернувшемся меню выберите место, в котором должен этот номер располагаться на каждой странице.
Примечание: При выборе пункта «Текущее местоположение», номер страницы будет размещен в том месте, где в документе находится курсор.
3. В подменю выбранного вами пункта найдите пункт «Страница X из Y»выберите необходимый вариант нумерации.
4. Для изменения стиля нумерации, во вкладке «Конструктор», расположенной в основной вкладке «Работа с колонтитулами», найдите и нажмите кнопку «Номер страницы», где в развернувшемся меню следует выбрать «Формат номеров страниц».
5. Выбрав требуемый стиль, нажмите «ОК».
6. Закройте окно работы с колонтитулами, нажав на крайнюю кнопку на панели управления.
7. Страница будет пронумерована в выбранном вами формате и стиле.
Как добавить четные и нечетные номера страниц?
Нечетные номера страниц можно добавить в правый нижний колонтитул, а четные — в левый нижний. Для этого в Ворде необходимо проделать следующее:
1. Кликните по нечетной странице. Это может быть первая страница документа, который вы хотите пронумеровать.
2. В группе «Колонтитулы», которая расположена во вкладке «Конструктор», нажмите на кнопку «Нижний колонтитул».
3. В развернувшемся меню со списками вариантов форматирования найдите «Встроенный», а затем выберите «Аспект (нечетная страница)».
4. Во вкладке «Конструктор» («Работа с колонтитулами») установите галочку напротив пункта «Разные колонтитулы для четных и нечетных страниц».
Совет: Если вы хотите исключить нумерацию первой (титульной) страницы документа, во вкладке «Конструктор» необходимо установить галочку возле «Особый колонтитул для первой страницы».
5. Во вкладке «Конструктор» нажмите кнопку «Вперед» — это переместит указатель курсора в нижний колонтитул для четных страниц.
6. Нажмите «Нижний колонтитул», расположенную в той же вкладке «Конструктор».
7. В развернувшемся списке найдите и выберите «Аспект (четная страница)».
Как сделать нумерацию разных разделов?
В документах большого объема нередко требуется установить различную нумерацию для страниц из разных разделов. Например, на титульной (первой) странице номера быть не должно, страницы с оглавлением должны быть пронумерованы римскими цифрами (I, II, III…), а основной текст документа должен быть пронумерован арабскими цифрами (1, 2, 3…). О том, как сделать нумерацию различных форматов на страницах разного типа в Word, мы расскажем ниже.
1. Для начала нужно отобразить скрытые символы, чтобы сделать это, нужно нажать соответствующую кнопку на панели управления во вкладке «Главная». Благодаря этому можно будет увидеть разрывы разделов, но на данном этапе нам только предстоит их добавить.
2. Прокручивая колесико мышки или используя ползунок в правой части окна программы, опуститесь вниз первой (титульной) страницы.
3. Во вкладке «Макет» нажмите на кнопку «Разрывы», перейдите к пункту «Разрывы разделов» и выберите «Следующая страница».
4. Это сделает титульную страницу первым разделом, остальная часть документа при этом станет Разделом 2.
5. Теперь опуститесь к концу первой страницы Раздела 2 (в нашем случае это будет использоваться для оглавления). Кликните дважды по нижней части страницы, чтобы открыть режим работы с колонтитулами. На листе отобразится ссылка «Как в предыдущем разделе» — это связь, которую нам предстоит удалить.
6. Предварительно убедившись в том, что курсор мышки расположен в нижнем колонтитуле, во вкладке «Конструктор» (раздел «Работа с колонтитулами»), где требуется выбрать «Как в предыдущем разделе». Это действие разорвет связь между титульным разделом (1) и оглавлением (2).
7. Опуститесь вниз последней страницы оглавления (Раздел 2).
8. Нажмите на кнопку «Разрывы», расположенную во вкладке «Макет» и под пунктом «Разрывы разделов» выберите «Следующая страница». В документе появится Раздел 3.
9. Установив курсор мышки в нижем колонтитуле, перейдите во вкладку «Конструктор», где снова нужно выбрать «Как в предыдущем разделе». Это действие разорвет связь между Разделами 2 и 3.
10. Кликните в любом месте Раздела 2 (оглавление), чтобы закрыть режим работы с колонтитулами (или нажмите кнопку на панели управления в Ворде), перейдите ко вкладке «Вставка», затем отыщите и нажмите «Номер страницы», где в развернувшемся меню выберите «Внизу страницы». В развернувшемся списке выберите пункт «Простой номер 2».
11. Раскрыв вкладку «Конструктор», нажмите «Номер страницы» после чего в развернувшемся меню выберите «Формат номеров страниц».
12. В пункте «Формат номера» выберите римские цифры (i, ii, iii), после чего нажмите «ОК».
13. Опуститесь к нижнему колонтитулу первой страницы всего оставшегося документа (Раздел 3).
14. Откройте вкладку «Вставка», выберите «Номер страницы», затем «Внизу страницы» и «Простой номер 2».
Примечание: Вероятнее всего, отобразившийся номер будет отличным от цифры 1, чтобы это изменить необходимо проделать действия, описанные ниже.
- Нажмите «Номер страницы» во вкладке «Конструктор» и выберите в развернувшемся меню «Формат номеров страниц».
- В открывшемся окошке напротив пункта «начать с» , расположенного в группе «Нумерация страниц», введите цифру «1» и нажмите «ОК».
15. Нумерация страниц документа будет изменена и упорядочена в соответствие с необходимыми требованиями.
Как видите, пронумеровать страницы в Microsoft Word (все, все кроме титульной, а также страницы различных разделов в разных форматах) не так сложно, как могло показаться сначала. Теперь вы знаете немного больше. Желаем вам результативной учебы и продуктивной работы.
Здравствуйте уважаемый посетитель сайта! Многие пользователь сталкиваются с вопросом, о том, как пронумеровать страницы в ворд 2016 со второго листа, поэтому я решил написать подробную инструкцию, о том, как убрать номер первой страницы в ворд 2016.
И так чтобы сделать нумерацию страниц в ворде с 2 страницы, вам для начала нужно будет проставить нумерацию в ворде.
Чтобы пронумеровать страницы в word 2016, вам нужно будет навести курсор мыши на вкладку «Вставка» и один раз нажать левую кнопку мыши.
Далее в правой части меню ворда вам нужно будет один раз нажать левую кнопку мыши по кнопке «Номер страницы», после чего раскроется меню, в котором, вам нужно будет навести курсор мыши на пункт «Внизу страницы», далее раскроется шаблоны нумерации.
Для примера я установлю шаблон с нумерацией «Простой пример 3».
После всех выполненных действий в ворде будет проставлена нумерация страниц.
Далее ни чего не трогаем, у вас должно открыться меню «Конструктор» в этом меню, вам нужно будет установить одну галочку.
И так после всех действий вам остается установить галочку «Особый колонтитул для первой страницы».
Когда вы установите галочку напротив пункта «Особый колонтитул для первой страницы», в документе ворд будет выставлена нумерация со второй страницы и будет начинаться с номера 2.
Обратите внимание: если вы хотите чтобы нумерация начиналось не с цифры 2 а начиналась с цифры 1, то вам нужно будет выполнить ряд следующих действий.
И так переходим в меню «Вставка», затем наводим курсор мыши на кнопку «Номер страниц…» и один раз нажимаем левую кнопку мыши, далее в раскрывшемся меню выбираем пункт «Формат номеров страниц…».
Далее у вас откроется окошко «Формат номеров страниц», где вам нужно будет установить галочку напротив пункта «начать с:» и в этом же поле установить значение цифры 0.
После выполненной работы нажимаем на кнопку «OK».
Когда вы нажмете на кнопку «OK», нумерация в ворде 2016 будет начинаться со второй страницы, а номер будет начинаться с единицы.
Если вам нужно пронумеровать страницу в ворд с третьего листа, то читайте инструкцию, о том, как пронумеровать страницы в ворд 2016 с 3 страницы.
На этом у меня все, всем пока, удачи! До новых встреч на сайте computerhom.ru.
Во время работы в текстовом процессоре Microsoft Word, многие пользователи ищут ответ на вопрос, как пронумеровать страницы в Ворде, для того чтобы присвоить номера страницам документа. При наличии номера, в многостраничном документе легче найти нужную информацию, для этого потребуется перейти на определенную страницу.
Большинство пользователей обходится без нумерации страниц, потому что работают с документами небольшого размера. Если в документе имеется много страниц, нумерация поможет существенно облегчить навигацию и работу с документом.
Содержание:
- Как пронумеровать страницы в Word автоматически
- Как в Ворде пронумеровать страницы начиная с определенного номера
- Как пронумеровать страницы в Ворде без титульного листа
- Как пронумеровать страницы с 3 листа или последующих листов — 1 способ
- Как сделать нумерацию в Word с 3 страницы — 2 способ
- Как сделать нумерацию с 3 страницы документа — 3 способ
- Как изменить формат цифр в нумерации страниц
- Выводы статьи
Нумерация страниц в Word часто используется для следующих типов документов: курсовых, рефератов, дипломных, различных инструкций и руководств. Исходя из этого, у пользователей возникают вопросы, как пронумеровать страницы в разных случаях.
В программе Word имеется несколько способов для вставки номеров в документе. В этом руководстве находятся инструкции о нескольких способах вставки номеров в документе Word: автоматически пронумеровать страницы, пронумеровать страницы в Ворде без титульного листа, пронумеровать страницы начиная с определенного листа.
Информация их этой статьи работает в следующих версиях программы Word: MS Word 2019, MS Word 2016, MS Word 2013, MS Word 2010, MS Word 2007.
Как пронумеровать страницы в Word автоматически
Сначала рассмотрим, как сделать нумерацию страниц в Ворде самым простым способом. Это автоматический способ добавления нумерации на все страницы документа от начала до конца.
Выполните следующие действия:
- Откройте нужный документ в программе Word.
- Войдите во вкладку «Вставка».
- В группе «Колонтитулы» нажмите на кнопку «Номер страницы».
В выпадающем контекстном меню доступны пункты для выбора расположения номеров на странице:
- Вверху страницы.
- Внизу страницы.
- На полях страницы.
- Текущее положение.
- Необходимо выбрать подходящий вариант расположения номеров на листах документа. Для этого, нажмите на соответствующий пункт меню.
- Откроется окно с примерами расположения номера на странице документа. Нажмите на подходящий шаблон.
На страницы документа Word добавятся номера, в соответствии с ранее выбранным расположением.
- Нажмите на кнопку «Закрыть окно колонтитулов» для выхода из режима вставки.
Как в Ворде пронумеровать страницы начиная с определенного номера
Иногда, у пользователей возникают вопросы, как пронумеровать страницы начиная с определенного номера по порядку, а не с первого, как обычно принято выполнять нумерацию в большинстве случаев.
Необходимо выполнить следующие настройки:
- В окне Microsoft Word войдите во вкладку «Вставка».
- Нажмите на кнопку «Номер страницы», расположенную в группе «Колонтитулы».
- Выберите расположение нумерации на странице документа.
- В контекстном меню нажмите на пункт «Формат номеров страницы…».
- В окне «Формат номера страницы», в параметре «Нумерация страниц» активируйте опцию «начать с:», а затем выберите подходящий номер страницы.
- Нажмите на кнопку «ОК».
В этом случае, на месте первой страницы будет отображаться выбранный вами номер, и далее номера по порядку возрастания.
Как пронумеровать страницы в Ворде без титульного листа
Довольно часто, у пользователей возникает вопрос, как пронумеровать страницы без титульного листа. На титульном листе не ставится номер страницы, хотя он может входить в нумерацию документа Word.
При вставке номеров страниц нам нужно выполнить требование: пронумеровать страницы, начиная со 2 листа. Пройдите последовательные шаги:
- Выполните нумеровку страниц в автоматическом режиме.
- Щелкните два раза левой кнопкой мыши по цифре «1» на первом листе документа.
- В меню «Конструктор», в группе «Параметры» поставьте флажок напротив пункта «Особый колонтитул для первой страницы».
- Закройте окно колонтитулов.
После этого, с первой страницы документа исчезнет отображение номера, а на второй странице нумерация продолжится с номера «2».
Если на второй странице нужно продолжить нумерацию с номера «1», не учитывая титульный лист, выполните следующие шаги:
- Войдите в меню «Вставка», перейдите в группу «Колонтитулы», нажмите на кнопку «Номер страницы».
- В контекстном меню нажмите на «Формат номеров страниц…».
- В окне «Формат номера страницы», в опции «Нумерация страниц», в параметре «начать с:» нужно выбрать «0».
- Нажмите на кнопку «ОК», а затем закройте окно колонтитулов.
Как пронумеровать страницы с 3 листа или последующих листов — 1 способ
Встречаются ситуации, когда необходимо пронумеровать страницы с 3 листа или любого другого последующего листа. В начале документа часто находится титульный лист, оглавление, поэтому нумерация на этих страницах которых выглядит неуместной.
Мы используем следующий вариант решения проблемы с двумя вариантами действий:
- В документе Word выполните автоматическую вставку номеров на страницы.
- Щелкните курсором мыши внизу, после последней строки на первом листе документа.
- Откройте вкладку «Макет» (в Word 2007 и в Word 2010 — вкладка «Разметка страницы»), в группе «Параметры страницы» нажмите на кнопку «Разрывы».
- В меню «Разрывы страниц», в группе «Разрывы разделов» выберите «Следующая страница».
- Перейдите на вторую страницу документа, поставьте курсор мыши в конец страницы, выберите «Разрывы», а затем «Следующая страница».
- Повторите подобную операцию для тех страниц, на которых не должно быть номеров.
- Перейдите на первую страницу документа, а затем щелкните в любом месте курсором мыши.
- Войдите в меню «Вставка», в группе «Колонтитулы» нажмите на кнопку «Номера страниц».
- В контекстном меню выберите пункт «Формат номеров страниц…».
- В окне «Формат номера страницы», в настройке «Нумерация страниц», в опции «начать с:» поставьте цифру «0».
- Нажмите на кнопку «ОК».
Перейдите на вторую страницу документа, проделайте тоже самое. Если нужно начать нумерацию с «4», «5» или другой страницы, выполните аналогичную операцию для каждой страницы.
В нашем документе на первых двух страницах находится цифра «0», а нумерация в Word начинается с третьей страницы, где сейчас расположена цифра «1». Нам необходимо убрать «0» с первых двух страниц документа.
- Кликните два раза по цифре «0», на странице отобразится колонтитул.
- Во вкладке «Конструктор», в группе «Параметры» выберите «Особый колонтитул для первой страницы».
- Цифра «0» исчезнет со страницы документа. Повторите эти действия на второй странице документа Word.
- В завершение, нажмите на кнопку «Закрыть окно колонтитулов».
В результате, на первой и второй страницах нет номеров, а нумерация начинается с третьего листа документа Word.
Для изменения порядка нумерации, например, если потребовалось, чтобы на третьей странице отображалась цифра «3», а не «1», измените порядок начала нумерации.
- Щелкните по цифре «1».
- Откройте меню «Вставка», нажмите на пункт «Номер страницы».
- В открытом меню выберите «Формат номеров страниц…».
- В разделе «Нумерация страниц», в настройке «начать с:» поставьте цифру «3», а затем сохраните изменения.
Как сделать нумерацию в Word с 3 страницы — 2 способ
Сейчас мы разберем похожий вариант действий:
- Установите автоматически номера на страницы документа Word.
- Кликните мышью после последней строки на первой странице документа.
- Во вкладке «Макет» (в Word 2007 и в Word 2010 — «Разметка страницы»), нажмите на кнопку «Разрывы», расположенную в группе «Параметры страницы».
- В контекстном меню «Разрывы страниц», в группе «Разрывы разделов» нажмите на «Следующая страница».
- Дважды щелкните на 3 странице, где должна отображаться нумерация.
- В группе «Переходы» нажмите на кнопку «Как в предыдущем разделе».
- В группе «Параметры» снимите флажок напротив пункта «Особый колонтитул для первой страницы».
- В группе «Колонтитулы» нажмите на «Номер страницы».
- Выберите расположение элементов нумерации, а затем нажмите на пункт «Формат номеров страниц…».
- В окне «Формат страницы», в параметрах нумерации «начать с:» поставьте цифру «1» или цифру «3», в зависимости от того, с какой цифры необходимо начать нумерацию на 3 странице документа.
Как сделать нумерацию с 3 страницы документа — 3 способ
При помощи данного простого способа можно удалить нумерацию с первых страниц документа, начав отображение номеров с 3 или последующей страницы. Мы используем функцию вставки фигур, которая закрывает цифры на странице документа.
Этот способ лучше использовать тогда, когда пользователь уже закончил редактирование документа, во избежание нарушения форматирования. Иначе, при дальнейшем редактировании, форматирование документа может измениться, из-за этого фигуры могут сместится в пространстве, а скрытые цифры могут снова станут видны.
В окне файла Word проделайте следующее:
- Щелкните мышью по первому слову на странице документа.
- Войдите в меню «Вставка», в группе «Иллюстрации» нажмите на «Фигуры».
- В контекстно меню выберите прямоугольник.
- Поместите контур фигуры (прямоугольник) вокруг цифры.
- Нажмите на кнопку «Заливка фигуры».
- В меню «Цвета темы» выберите белый цвет.
Цифра исчезнет, потому что она закрыта фигурой. На странице у нас остался контур фигуры, который необходимо скрыть.
- Нажмите на кнопку «Контур фигуры», выберите белый цвет для контура.
- Щелкните в окне документа Word.
На месте цифры появится пустое место. Мы скрыли цифру фигурой белого цвета.
Поделайте подобные действия для следующей, или для нескольких следующих страниц. В итоге, нумерация в документе будет отображаться с 3 или другой последующей страницы.
Как изменить формат цифр в нумерации страниц
При необходимости, пользователь может изменить формат цифр, используемый при нумерации страниц документа Word. По умолчанию, в программе используются обычные (арабские) цифры.
В приложении доступны римские цифры, строчные или прописные буквы латинского алфавита, которые можно использовать при нумерации страниц, вместо обычных цифр.
Согласно ГОСТ к нумерации документов предъявляют следующие требования:
- используются арабские цифры;
- цифры размещаются над текстом в верхней части страницы;
- в состав нумерации входят приложения и список литературы.
В отдельных учреждениях и организациях применяются другие правила для оформления нумерации страниц в Ворде.
Для изменения формата цифр, выполните следующие шаги:
- Откройте вкладку «Вставка», в группе «Колонтитулы» нажмите на «Номер страницы».
- В открывшемся меню выберите «Формат номеров страниц…».
- В окне «Формат номера страницы», в параметре «Формат номера:» подберите нужный формат, а затем нажмите на кнопку «ОК».
Выводы статьи
В программе Word многие пользователи делают нумерацию страниц. Пронумеровать страницы документа можно несколькими способами, в зависимости от предпочтительного порядка вывода номеров: с первого листа документа, пропуская нумерацию титульного листа, или с произвольного листа документа.
Похожие публикации:
- Как вставить водяной знак в Word
- Как убрать водяные знаки в Word — 2 способа
- Как убрать фон в Word — 6 способов
- Word онлайн бесплатно — 5 способов
- Как перевернуть текст в Word — 5 способов
Блог копирайтера GALANT
Для заказчиков контента и новичков – копирайтеров
Как включить нумерацию страниц в Ворде 2016
Здравствуйте, друзья! В данной Шпаргалке мы выясним, как включить нумерацию страниц в Ворде. Говорить будем, как и прежде, о последней версии программы — 2016. В настоящей статье вы получите ответы на вопросы:
Как сделать сквозную нумерацию страниц в Ворде
Самый простой способ вставить нумерацию страниц в Ворде — это сквозной, когда страницы «пересчитывают» с первой до последней по-порядку. Делаем это на раз-два-три (рис.1):
- Заходим во вкладку «Вставка».
- Находим раздел «Колонтитулы», а в нем строку «Номер страницы».
- Выбираем в выпадающем окне расположение номера (в верхнем/ нижнем колонтитуле), его стиль. При этом откроется панель «Конструктор колонтитулов». Если внешний вид шрифта, его размер или цвет вас не устраивает, то все можно поменять на вкладке «Главная» в разделе «Шрифт».
Все страницы вордовского документа пронумеруются автоматически. Чтобы закрепить в документе проведенные операции просто закройте окно колонтитулов (зеленая стрелка на рис. 1) или, что еще проще, дважды щелкните левой кнопкой мышки по любому фрагменту текста за пределами колонтитулов.
Как вставить нумерацию в Ворде, начиная со второй страницы
Довольно часто возникает необходимость начать нумерацию страниц со второй, оставляя первую под титульный лист. В зависимости от стандартов оформления или желания автора нумерация может начинаться с цифры 1 или 2. Разберем оба эти случая.
Для выполнения этой операции заходим в панель управления колонтитулами «Конструктор», кликаем по разделу «Номер страницы», в открывшемся меню выбираем «Формат номеров страниц» и в строчке «начать с…» ставим ноль. Закрываем это окно, выбираем положение нумерации (вверху/внизу), стиль оформления. После этого на нашей титульной странице появится нулевой номер, следующая за ней будет помечена цифрой «1» (рис. 2).
Чтобы избавиться от совершенно ненужного нам нуля, заходим в раздел «Параметры» все той же панели «Конструктор» и ставим отметку «Особый колонтитул для первой страницы». После этого убираем ноль клавишей «Backspace» или «Delete». На второй странице у нас останется номер 1, а все последующие будут пронумерованы по-порядку.
Если для оформления документа выбрана система начала отсчета с номера «2», то на третьем шаге в «Формате номеров страниц» в строчке «начать с» ставим единичку. Далее повторяем все уже описанные действия. В итоге нумерация вашего документа начнется со второй страницы и номера «два». Первым номером будет подразумеваться титул.
Как установить нумерацию в Word с третьей или любых других страниц
Кроме как на титуле, в рефератах, курсовых, докладах или электронных книгах не принято проставлять номер еще и в оглавлении. Тогда возникает необходимость начать нумерацию страниц с третьей, четвертой или более дальних страниц. Чтобы выполнить эту операцию нужно будет выделить страницы, не подлежащие нумерованию, в отдельный раздел и сделать последовательно 8 шагов.
Итак, допустим, на первой странице — титуле и второй — оглавлении проставлять номера мы не собираемся. Но при этом хотим учесть их в общей нумерации, то есть начать перечисление с номера «3». Наши действия в этом случае будут такими:
- На вкладке «Главная» включаем «Скрытые знаки форматирования» (для удобства работы). Это же действие можно выполнить с помощью горячих клавиш:Ctrl+Shift+8
- Ставим курсор в начале третьей страницы (или той, с которой вы собираетесь начать нумерацию).
- На вкладке «Макет» в разделе «Параметры страницы» выбираем команду «Разрыв», а в открывшемся окне — строку «Следующая страница».
- На странице после разрыва (в данном примере это третья) делаем два щелчка по области колонтитулов (свободное поле над или под текстом) — откроется панель «Конструктор».
- В разделе «Переходы» отключаем кнопку «Как в предыдущем» поочередно для верхнего и нижнего колонтитула. Разрываемой связи соответствует активная (незатененная) кнопка колонтитула.
- В разделе «Колонтитулы» в открывающемся окне «Формата номеров страниц» в строчке «начать с…» ставим цифру «3» и нажимаем «ОК».
- В строке «Текущее положение» выбираем стиль нумерации страниц.
- Для закрепления все выполненных действий нужно либо закрыть вкладку «Конструктор», либо просто дважды щелкнуть по любому участку основного текста.
Я не стану представлять вашему вниманию множество скриншотов. Если эта многоходовка показалось вам сложноватой для восприятия, то просто посмотрите короткую видео-инструкцию.
Как ставить нумерацию страниц в Ворде в формате «X из Y»
Такой способ применяют, когда требуется отобразить номер страницы на фоне их общего количества в документе. Эта задача решается совсем просто, так как коллекция стилей нумерации содержит готовый шаблон подобного формата. Итак, вот цепочка необходимых действий:
- открываем вкладку «Вставка»;
- в разделе «Колонтитулы» щелкаем по кнопке «Номер страницы»;
- в выпадающем меню выбираем верхнее или нижнее положение нумерации, но только не «На полях»;
- в коллекции стилей находим формат «страницаXизY»;
- закрепляем действия и переходим к основному тексту закрытием панели «Колонтитулы» или двойным щелчком левой кнопки мыши по тексту (рис. 3).
Как видите, способ этот простой и легкий, но хочу сразу предупредить своего читателя, что у него есть один недостаток. При нумерации страниц подобным образом вставить в колонтитулы любую другую информацию уже не удастся. Если такая необходимость есть, то добавлять номера страниц по типу «X из Y» нужно другим методом — с помощью кодов полей. Тему кодов в рамках этого материала мы разбирать не будем, так как она довольна обширна. Ей будет посвящена одна из будущих статей.
Про нумерацию мы тоже выяснили еще не все. В следующей «Шпаргалке» мы разберем все оставшиеся вопросы и закроем эту тему.
До свидания, друзья! Ваш гид по WORD 2016 GALANT.
Как начать нумерацию страниц в Word не с первой страницы
Удаление номера страницы с первой страницы
На вкладке Вставка нажмите кнопку Верхний колонтитул или Нижний колонтитул и выберите пункт Изменить верхний колонтитул или Изменить нижний колонтитул.
Установите флажок Особый колонтитул для первой страницы.
Примечание: Особый колонтитул для первой страницы можно применить не только к самой первой странице документа, но и к первой странице любого раздела в нем.
В области верхнего или нижнего колонтитула на первой странице вы увидите надпись Верхний колонтитул первой страницы. Выделите номер страницы и нажмите кнопку DELETE.
Для выхода нажмите кнопку Закрыть окно колонтитулов или клавишу ESC.
Совет: Чтобы нумерация второй страницы начиналась с 1 вместо 2, выберите Вставка > Номер страницы > Формат номеров страниц и присвойте параметру Начать с в разделе Нумерация страниц значение 0 вместо 1.
Начало нумерации страниц со страницы 3 — двусторонняя печать
Если первая страница в документе — титульная, вторая — оглавление, а на третьей странице должен отображаться номер 1, см. статью Начало нумерации страниц на странице 3 — двусторонняя печать.
Выберите вариант, наиболее соответствующий вашей ситуации.
Вам нужно, чтобы номер не отображался на титульной странице, а на второй странице отображался сразу номер 2.
На вкладке Вставка нажмите кнопку Верхний колонтитул или Нижний колонтитул и выберите пункт Изменить верхний колонтитул или Изменить нижний колонтитул.
Установите флажок Особый колонтитул для первой страницы.
Примечание: Особый колонтитул для первой страницы можно применить не только к самой первой странице документа, но и к первой странице любого раздела в нем.
В области верхнего или нижнего колонтитула на первой странице вы увидите надпись Верхний (нижний) колонтитул первой страницы. Выделите номер страницы и нажмите клавишу DELETE.
Для выхода нажмите кнопку Закрыть окно колонтитулов или клавишу ESC.
Начало нумерации страниц со страницы 3 — двусторонняя печать
Если первая страница в документе — титульная, вторая — оглавление, а на третьей странице должен отображаться номер 1, см. статью Начало нумерации страниц на странице 3 — двусторонняя печать.
Удаление номера страницы с первой страницы
Выберите Вставка > Колонтитулы.
Справа щелкните Параметры и выберите Особый колонтитул для титульной страницы.
Еще раз щелкните Параметры и выберите Удаление номеров страниц.
Чтобы посмотреть номера страниц и проверить, удалился ли номер с первой страницы, выберите Вид > Режим чтения.
Если удалены все номера страниц, нажмите Вставка > Колонтитулы и выберите слева Остальные страницы. Нажмите Вставка > Номер страницы и выберите расположение номера.
Дополнительные сведения о номерах страниц см. в статье Нумерация страниц в Word.
См. также
Шаблоны пустых документов с нумерацией страниц без номера на первой странице:
Как пронумеровать страницы в Word без титульного листа
При оформлении текстовых документов очень часто возникает необходимость пронумеровать страницы. Особенно часто этой функцией пользуются ученики и студенты, которым нужно нумеровать страницы докладов, рефератов, курсовых и дипломов.
Обычная нумерация страниц, как правило, не вызывает трудностей. Но, если нужно пронумеровать страницы без титульного листа, то многие пользователи сталкиваются с проблемой.
В данном материале мы расскажем о том, как пронумеровать страницы в текстовом редакторе Word без титульного листа. Материал будет актуален для всех современных версий Word, включая Word 2007, 2010, 2013 и 2016.
Шаг № 1. Добавляем номер на все страницы документа.
Если вам нужно пронумеровать все страницы документа Word, но без титульного листа, то первое, что нужно сделать это просто добавить номер на все страницы. В Word 2007, 2010, 2013 и 2016 это делается очень просто. Нужно перейти на вкладку «Вставка» и нажать на кнопку «Номер страницы».
В результате появится меню с несколькими пунктами (вверху страницы, внизу страницы, на полях страницы). В данном меню выберите тот вариант размещения нумерации, который вам подходит.
После того, как вы пронумеровали все страницы документа Word, вам останется только убрать нумерацию с титульного листа. О том, как это делается, вы узнаете из следующих шагов.
Шаг 2. Убираем нумерацию с титульного листа.
Теперь, можно убрать номер страницы с титульного листа документа Word. Для этого нужно перейти на вкладку «Разметка страницы» и нажать там на кнопку «Параметры страницы». Данная кнопка имеет небольшой размер и находится справа от надписи «Параметры страницы».
Если не получается найти кнопку «Параметры страницы», то просто кликните два раза по линейке документа.
Так или иначе, вы откроете окно «Параметры страницы». В данном окне есть блок настроек, который называется «Различать колонтитулы», а под ним две опции, «Колонтитулы четных и нечетных страниц» и «Колонтитулы первой страницы». Для того чтобы пронумеровать страницы без титульного листа вам нужно установить отметку напротив второй опции (Колонтитулы первой страницы). На скриншоте внизу показано, где именно нужно поставить отметку.
Дальше нужно сохранить настройки нажатием на кнопку «Ok». В результате в вашем документе Word номер страницы не будет отображаться на титульном листе. Но, на втором листе документа, нумерация начнется с числа 2. Если такой вариант вам подходит, то на этом можно закончить. Если же вы хотите, чтобы на втором листе стоял номер 1, то выполните операции, описанные в следующем шаге.
Шаг № 3. Исправляем нумерацию страниц.
Если вы хотите не только у убрать номер с титульного листа, но и начать нумерацию страниц с числа 2, то вам нужно вернуться на вкладку «Вставка», снова нажать на кнопку «Номер страницы» и в появившемся меню выбрать пункт «Формат номеров страниц».
В результате перед вами появится окно «Формат номера страниц», в котором можно изменить настройки нумерации. Для того чтобы на втором листе документа Word стояло число 2 вам нужно включить опцию «Начать с» и ввести число «0». Так как это показано на скриншоте внизу.
Дальше сохраняем настройки нажатием на кнопку «Ok» и получаем необходимый результат. Теперь страницы документа Word пронумерованы без титульного листа. При этом на втором листе документа стоит номер «2».
Создатель сайта comp-security.net, автор более 2000 статей о ремонте компьютеров, работе с программами, настройке операционных систем.
Второй год изучаю компьютерную грамоту, пытаюсь изучать все самостоятельно. Но Ваши объяснения просто супер доступны. Спасибо!
Зачем Ворд так испортили, напичкали лишним, теперь самые простые действия, превратились в множество манипуляций и поиск нужных значков, многократный заход и выход в разные окна, ярлычки, метки…..
Если вы про «новый» интерфейс с вкладками, то ничего не испортили. Он наоборот упрощает поиск нужной функции.
ОЧЕНЬ помогли. Дипломная работа)
Велике спасибі! Все просто і зрозуміло.
Спасибо! Очень доходчиво и понятно, большой плюс в наличии картинок, с ними всё гораздо легче.
Бывают же заковыристые задачи в Word! А здесь все разжевано объясняют, спасибо!
Нужно изучить и другие возможности, думаю очень будут полезны, ведь мы используем только 10%
Большое спасибо, только благодаря вашим разъяснениям все получилось.
Спасибо огромное! Чётко, доступно, понятно!
Ни чего не работает, номера страниц не отображаются
Содержание
- 1 Как сделать сквозную нумерацию страниц в Ворде
- 2 Как вставить нумерацию в Ворде, начиная со второй страницы
- 3 Как установить нумерацию в Word с третьей или любых других страниц
- 4 Как ставить нумерацию страниц в Ворде в формате «X из Y»
- 5 Уроки по Word 2016
- 6 Выполнение функции
- 6.1 Обычная
- 6.2 Сквозная
- 6.3 С n-листа
- 6.4 Двойная
- 7 Удаление
Здравствуйте, друзья! В данной Шпаргалке мы выясним, как включить нумерацию страниц в Ворде. Говорить будем, как и прежде, о последней версии программы — 2016. В настоящей статье вы получите ответы на вопросы:
Как включить нумерацию страниц в Ворде 2016
Как сделать сквозную нумерацию страниц в Ворде
Как вставить нумерацию в Ворде, начиная со второй страницы
Как установить нумерацию в Word с третьей или любых других страниц
Как ставить нумерацию страниц в Ворде в формате «X из Y»
Как сделать сквозную нумерацию страниц в Ворде
Самый простой способ вставить нумерацию страниц в Ворде — это сквозной, когда страницы «пересчитывают» с первой до последней по-порядку. Делаем это на раз-два-три (рис.1):
- Заходим во вкладку «Вставка».
- Находим раздел «Колонтитулы», а в нем строку «Номер страницы».
- Выбираем в выпадающем окне расположение номера (в верхнем/ нижнем колонтитуле), его стиль. При этом откроется панель «Конструктор колонтитулов». Если внешний вид шрифта, его размер или цвет вас не устраивает, то все можно поменять на вкладке «Главная» в разделе «Шрифт».
Все страницы вордовского документа пронумеруются автоматически. Чтобы закрепить в документе проведенные операции просто закройте окно колонтитулов (зеленая стрелка на рис. 1) или, что еще проще, дважды щелкните левой кнопкой мышки по любому фрагменту текста за пределами колонтитулов.
Как вставить нумерацию в Ворде, начиная со второй страницы
Довольно часто возникает необходимость начать нумерацию страниц со второй, оставляя первую под титульный лист. В зависимости от стандартов оформления или желания автора нумерация может начинаться с цифры 1 или 2. Разберем оба эти случая.
Для выполнения этой операции заходим в панель управления колонтитулами «Конструктор», кликаем по разделу «Номер страницы», в открывшемся меню выбираем «Формат номеров страниц» и в строчке «начать с…» ставим ноль. Закрываем это окно, выбираем положение нумерации (вверху/внизу), стиль оформления. После этого на нашей титульной странице появится нулевой номер, следующая за ней будет помечена цифрой «1» (рис. 2).
Чтобы избавиться от совершенно ненужного нам нуля, заходим в раздел «Параметры» все той же панели «Конструктор» и ставим отметку «Особый колонтитул для первой страницы». После этого убираем ноль клавишей «Backspace» или «Delete». На второй странице у нас останется номер , а все последующие будут пронумерованы по-порядку.
Если для оформления документа выбрана система начала отсчета с номера «2», то на третьем шаге в «Формате номеров страниц» в строчке «начать с» ставим единичку. Далее повторяем все уже описанные действия. В итоге нумерация вашего документа начнется со второй страницы и номера «два». Первым номером будет подразумеваться титул.
Кроме как на титуле, в рефератах, курсовых, докладах или электронных книгах не принято проставлять номер еще и в оглавлении. Тогда возникает необходимость начать нумерацию страниц с третьей, четвертой или более дальних страниц. Чтобы выполнить эту операцию нужно будет выделить страницы, не подлежащие нумерованию, в отдельный раздел и сделать последовательно 8 шагов.
Итак, допустим, на первой странице — титуле и второй — оглавлении проставлять номера мы не собираемся. Но при этом хотим учесть их в общей нумерации, то есть начать перечисление с номера «3». Наши действия в этом случае будут такими:
- На вкладке «Главная» включаем «Скрытые знаки форматирования» (для удобства работы). Это же действие можно выполнить с помощью горячих клавиш: Ctrl+Shift+8
- Ставим курсор в начале третьей страницы (или той, с которой вы собираетесь начать нумерацию).
- На вкладке «Макет» в разделе «Параметры страницы» выбираем команду «Разрыв», а в открывшемся окне — строку «Следующая страница».
- На странице после разрыва (в данном примере это третья) делаем два щелчка по области колонтитулов (свободное поле над или под текстом) — откроется панель «Конструктор».
- В разделе «Переходы» отключаем кнопку «Как в предыдущем» поочередно для верхнего и нижнего колонтитула. Разрываемой связи соответствует активная (незатененная) кнопка колонтитула.
- В разделе «Колонтитулы» в открывающемся окне «Формата номеров страниц» в строчке «начать с…» ставим цифру «3» и нажимаем «ОК».
- В строке «Текущее положение» выбираем стиль нумерации страниц.
- Для закрепления все выполненных действий нужно либо закрыть вкладку «Конструктор», либо просто дважды щелкнуть по любому участку основного текста.
Я не стану представлять вашему вниманию множество скриншотов. Если эта многоходовка показалось вам сложноватой для восприятия, то просто посмотрите короткую видео-инструкцию.
Как ставить нумерацию страниц в Ворде в формате «X из Y»
Такой способ применяют, когда требуется отобразить номер страницы на фоне их общего количества в документе. Эта задача решается совсем просто, так как коллекция стилей нумерации содержит готовый шаблон подобного формата. Итак, вот цепочка необходимых действий:
- открываем вкладку «Вставка»;
- в разделе «Колонтитулы» щелкаем по кнопке «Номер страницы»;
- в выпадающем меню выбираем верхнее или нижнее положение нумерации, но только не «На полях»;
- в коллекции стилей находим формат «страница X из Y»;
- закрепляем действия и переходим к основному тексту закрытием панели «Колонтитулы» или двойным щелчком левой кнопки мыши по тексту (рис. 3).
Как видите, способ этот простой и легкий, но хочу сразу предупредить своего читателя, что у него есть один недостаток. При нумерации страниц подобным образом вставить в колонтитулы любую другую информацию уже не удастся. Если такая необходимость есть, то добавлять номера страниц по типу «X из Y» нужно другим методом — с помощью кодов полей. Тему кодов в рамках этого материала мы разбирать не будем, так как она довольна обширна. Ей будет посвящена одна из будущих статей.
Про нумерацию мы тоже выяснили еще не все. В следующей «Шпаргалке» мы разберем все оставшиеся вопросы и закроем эту тему.
До свидания, друзья! Ваш гид по WORD 2016 GALANT.
При оформлении рефератов, курсовых или даже дипломных работ может возникнуть необходимость сделать нумерацию страниц не с первой страницы документа, а, например, с третьей. И если вы раньше не делали такой хитрой нумерации, то, скорее всего, без сторонней помощи у вас ничего не получится.
В этой статье мы расскажем о том, как в Word сделать нумерацию страниц с 3 страницы. Статья будет актуальна для современных версий Word, то есть для Word 2007, 2010, 2013 и 2016. Также статья будет полезна тем, кому нужно сделать нумерацию начиная с 4, 5 или любой другой страницы.
Шаг № 1. Включаем отображение всех символов.
Для того чтобы сделать нумерацию страниц с 3 страницы мы будем использовать разрывы разделов. И для того чтобы было более удобно работать с этими разрывами лучше сразу включить отображение всех символов. Так мы сможем видеть установился ли разрыв раздела и где он находится.
Для включения отображения всех символов нужно перейти на вкладку «Главная» и нажать на кнопку со знаком абзаца.
Шаг № 2. Вставляем разрыв раздела в конец второй страницы.
Теперь, когда в документе отображаются все символы, можно приступать к работе с разрывами раздела. Для того чтобы сделать нумерацию страниц с третьей страницы нам нужно вставить разрыв раздела в конце второй.
Поэтому установите курсор в конец второй страницы вашего документа, перейдите на вкладку «Разметка страницы» и нажмите там на кнопку «Разрывы». В результате откроется меню, в котором нужно выбрать вариант «Следующая страница».
Если вы сделали все верно, то в самом конце второй страницы (после всего текста) у вас должен появится разрыв раздела.
Если разрыв раздела появился внутри текста или в начале следующей страницы, то его нужно удалить и установить повторно.
Шаг № 3. Разделяем колонтитулы в разных разделах.
После установки разрыва раздела, в вашем документе Word образуется два раздела. Первый раздел – это первые две страницы, а второй раздел – это третья страница и все остальные. Для того чтобы можно было сделать нумерацию с 3 страницы, вам нужно разделить колонтитулы первого и второго раздела.
Для этого переходим к третьей странице документа и делаем двойной клик по тому колонтитулу, где должна размещаться нумерация страниц. Например, если вы хотите сделать нумерацию страниц внизу листа, то вам нужно перейти к третьей странице сделать двойной клик по нижнему колонтитулу.
В результате такого двойного клика включится режим редактирования колонтитулов и в верхней части окна Word появится вкладка «Конструктор». Перейдите на эту вкладку и нажмите на кнопку «Как в предыдущем разделе».
После нажатия на эту кнопку нижние колонтитулы первого и второго раздела будут обрабатываться отдельно, а значит теперь можно сделать отдельную нумерацию для первых двух страниц и для всех остальных страниц начиная с третьей.
Шаг № 4. Делаем нумерацию страниц с третьей страниц.
Теперь подготовка закончена и можно сделать нумерацию страниц с третьей страницы. Для этого перейдите на 3 страницу вашего документа Word и установите там курсор.
Дальше перейдите на вкладку «Вставка», нажмите на кнопку «Номер страницы» и выберите пункт «Формат номеров страниц».
В результате появится небольшое окно с настройками нумерации. Здесь нужно переключится в режим «Начать с» и указать число, с которого должна начинаться нумерация страниц на третьей странице. Обычно выбирают число 1 или 3. Если выбрать число 1, то третья страница документа будет пронумерована как первая, четвертная как вторая и т.д.
После того, как вы выбрали с какого числа должна начинаться нумерация, снова нажмите на кнопку «Номер страницы» и включите нумерацию.
Нужно напомнить, что если вы настроили нижние колонтитулы, то номер страницы нужно вставлять именно внизу страницы. Иначе ничего не будет работать.
Доброго дня.
Сегодняшний пост будет посвящен новому текстовому редактору Microsoft Word 2016. Уроки (если их можно так назвать) будут представлять собой небольшую инструкцию по выполнению определенной задачи.
Темы уроков я решил взять те, по которым мне приходиться чаще всего помогать пользователям (т.е. будет показано решение самых популярных и распространенных задач, полезно для начинающих пользователей). Решение каждой задачи снабжено описанием и рисунком (иногда несколькими).
Темы уроков: нумерация страниц, вставка линий (в том числе подчеркиваний), красная строка, создание оглавления или содержания (в авто режиме), рисование (вставка фигурок), удаление страничек, создание рамок и сносок, вставка римских цифр, вставка альбомных листов в документ.
Если не нашли нужную тему урока, рекомендую заглянуть еще в этот раздел моего блога:
Уроки по Word 2016
1 урок — как пронумеровать страницы
Это самая распространенная задача в Word. Используется практически для всех документов: будь то у вас диплом, курсовая, или просто вы печатаете документ для себя. Ведь если не задать номера страниц, то при распечатке документа все листы можно хаотично перепутать…
Хорошо если у вас 5-10 страничек, которые можно логически разложить по порядку за несколько минут, а если их 50-100 или более?!
Чтобы вставить номера страниц в документ — перейдите в раздел «Вставка«, затем в открывшемся меню найдите раздел «Колонтитулы«. В нем будет выпадающее меню с функции нумерации страниц (см. рис. 1).
Рис. 1. Вставка номера страницы (Word 2016)
Довольно распространена задача нумерации страниц кроме первой (или первых двух). Это актуально, когда на первой страничке титульный лист или содержание.
Делается это довольно просто. Щелкаете двойным щелчком по самому номеру первой страницы: в верхней панели Word появиться дополнительное меню «Работа с колонтитулами«. Далее заходим в это меню и ставим галочку напротив пункта «Особый колонтитул на первой странице«. Собственно, на этом все — у вас нумерация пойдет со второй страницы (см. рис. 2).
Добавление: если вам нужно поставить нумерацию с третьей страницы — то используйте в инструмент «Макет/вставка разрыва страницы»
Рис. 2. Особый колонтитул первой страницы
2 урок — как в Word сделать линию
Когда спрашивают о линиях в Word, так сразу и не поймешь, что имеют ввиду. Поэтому я рассмотрю несколько вариантов, чтобы точно попасть в «цель». И так…
Если вам нужно просто подчеркнуть линией какой-нибудь слово, — то в разделе «Главная» есть специальная функция для этого — «Подчеркивание» или просто буква «Ч«. Достаточно выделить текст или слово, а затем нажать на эту функцию — текст станет подчеркнутым линией (см. рис. 3).
Рис. 3. Подчеркнуть слово
Если же вам нужно вставить просто линию (неважно какую: горизонтальную, вертикальную, наискосок и пр.), то перейдите в раздел «Вставка» и выберите вкладку «Фигуры«. Среди разнообразных фигур есть и линия (вторая по списку, см. рис. 4).
Рис. 4. Вставка фигуры
Ну и наконец еще один способ: просто зажать на клавиатуре клавишу тире «-» (рядом с «Backspace»).
Урок 3 — как сделать красную строку
В некоторых случаях необходимо оформить документ с конкретными требованиями (например, пишете курсовую и преподаватель четко оговорил, как она должна быть оформлена). Как правило, в этих случаях требуется выполнить красную строку для каждого абзаца в тексте. У многих пользователей возникает дилемма: как ее сделать, да и еще сделать точно нужного размера.
Рассмотрим вопрос. Сначала необходимо включить инструмент «Линейка» (по умолчанию он в Word выключен). Для этого перейдите в меню «Вид» и выберите соответствующий инструмент (см. рис. 5).
Рис. 5. Включить линейку
Далее поставьте курсор перед первой буквой в первом предложении любого абзаца. Затем на линейке потяните верхний индикатор в правую сторону: вы увидите, как появиться красная строка (см. рис. 6. Кстати, многие ошибаются и двигают оба ползунка, из-за этого у них не получается). Благодаря линейке, красную строку можно отрегулировать очень точно в нужный размер.
Рис. 6. Как сделать красную строку
Дальнейший абзацы, когда вы будете нажимать клавишу «Enter» — будут получаться автоматически с красной строкой.
4 урок — как создать оглавление (или содержание)
Оглавление — это довольно трудоемкая задача (если делать ее неправильно). А многие начинающие пользователи сами составляют лист с содержанием всех глав, проставляют страницы и т.д. А в Word есть специальная функция для авто-создания оглавления с авто-постановкой всех страниц. Делается это очень быстро!
Сначала в Word необходимо выделить заголовки. Делается это очень просто: листаете свой текст, встречаете заголовок — выделите его курсором, затем в разделе «Главная» выберите функцию выделения заголовка (см. рис. 7. Кстати, обратите внимание, что заголовки могут быть разными: заголовок 1, заголовок 2 и т.д. Они отличаются между собой по старшинству: т.е. заголовок 2 будет входить в раздел вашей статьи помеченный заголовком 1).
Рис. 7. Выделение заголовков: 1, 2, 3
Теперь для создания оглавления (содержания) достаточно перейти в раздел «Ссылки» и выбрать меню оглавление. В месте курсора появиться оглавление, в котором страницы на нужные подзаголовки (которые мы отметили до этого) будут проставлены автоматически!
Рис. 8. Оглавление
5 урок — как «рисовать» в Word (вставка фигурок)
Добавлять различные фигурки в Word бывает очень полезно. Помогает более наглядно показать на что обратить внимание, легче воспринимать информацию читающему ваш документ.
Для вставки фигурки, перейдите в меню «Вставка» и во вкладке «Фигуры» выберите нужный вариант.
Рис. 9. Вставка фигурок
Кстати, комбинации из фигурок при небольшой сноровке могут дать самые неожиданные результаты. Например, можно что-нибудь нарисовать: диаграмму, рисунок и пр. (см. рис. 10).
Рис. 10. Рисование в Word
6 урок — удаление страницы
Казалось бы, простая операция иногда может стать настоящей проблемой. Обычно, чтобы удалить страницу, достаточно воспользоваться клавишами Delete и Backspace. Но бывает так, что они не помогают…
Дело здесь в том, что на странице могут быть «не видимые» элементы, которые не удаляются обычным способом (например, разрывы страниц). Чтобы их увидеть, перейдите в раздел «Главная» и нажмите кнопку отображения непечатаемых символов (см. рис. 11). После этого выделяете эти спец. символы и спокойно удаляете — в итоге страница удалена.
Рис. 11. Увидеть разрыв
7 урок — создание рамки
Рамка бывает нужна в отдельных случаях, когда необходимо что-то выделить, обозначить или подытожить информацию на каком-то листе. Делается это достаточно просто: переходите в раздел «Дизайн«, затем выбираете функцию «Границы страницы» (см. рис. 12).
Рис. 12. Граница страницы
Затем нужно выбрать тип рамки: с тенью, двойная рамка и пр. Тут уж все зависит от вашей фантазии (либо требований заказчика документа).
Рис. 13. Выбор рамки
8 урок — как делать сноски в Word
А вот сноски (в отличие от рамок) очень часто встречаются. Например, употребили вы редкое слово — хорошо бы дать на него сноску и в конце страницы его расшифровать (тоже относится и к словам имеющий двойной смысл).
Чтобы сделать сноску, установите курсор на нужное место, затем перейдите в раздел «Ссылки» и нажмите кнопку «Вставить сноску«. После этого вас «перекинет» в конец страницы, чтобы вы могли написать текст сноски (см. рис. 14).
Рис. 14. Вставка сноски
9 урок — как написать римские цифры
Римские цифры обычно нужны для обозначения веков (т.е. чаще всего тем, кто связан с историей). Писать римские цифры очень просто: достаточно перейти на английский язык и ввести, скажем «XXX».
Но что делать, когда вы не знаете, как будет выглядеть число 655 на римский лад (к примеру)? Рецепт такой: сначала нажмите кнопки CNTRL+F9 и введите в появившиеся скобки «=655*Roman» (без кавычек) и нажмите F9. Word автоматически вычислит результат (см. рис. 15)!
Рис. 15. Результат
10 урок — как сделать альбомный лист
По умолчанию в Word все листы имеют книжную ориентацию. Бывает так, что часто требуется альбомный лист (это когда лист находиться перед вами не вертикально, а горизонтально).
Делается это достаточно просто: переходите в раздел «Макет«, затем открываете вкладку «Ориентация» и выбирайте нужный вам вариант (см. рис. 16). Кстати, если вам нужно поменять ориентацию не всех листов в документе, а только одного из них — используйте разрывы («Макет/разрывы/разрывы страниц«).
Рис. 16. Альбомная или книжная ориентация
PS
Таким образом в этой статье я рассмотрел практически все самое необходимое для написания: реферата, доклада, курсовой и прочих работ. Материал весь основан на личном опыте (а не каких-то книг или инструкций), поэтому, если вы знаете как проще сделать перечисленные задачи (или лучше) — буду признателен за комментарий с дополнением к статье.
На этом у меня все, всем удачной работы!
Оцените статью:
(4 голоса, среднее: 4 из 5)
Номера листов позволяет облегчить навигацию по тексту. Ниже представлена пошаговая инструкция, описывающая, как сделать в ворде нумерацию страниц правильно.
Выполнение функции
Существуют различные методы пронумеровать документ. Все они производятся легко и без потери времени.
Пронумеровать листы можно в ворде 2010, а также в:
- 2007 ;
- 2016;
- 2003;
- 2013.
Ход действий в различных версиях программы незначительно отличается.
Обычная
Как сделать автоматическую нумерацию? Пронумеровать листы можно во вкладке «Вставка». Во всплывающем меню под иконкой «Номер страницы», открывается выбор расположения и оформления обозначений.
После выбора необходимого оформления на каждом листе отобразится цифра, обозначающая его номер. Перейдя во вкладку «Формат номеров», можно обозначить с какого числа начнется отсчет.
В этом же окне можно выбрать нужную форму номеров, сделав выбор в соответствующем разделе.
Сквозная
Для обозначения числа страниц в текстовом документе с различными разделами применяют сквозную последовательную нумерацию. Она осуществляется путем настройки верхнего колонтитула.
Как сделать сквозную нумерацию? По верхней части любой страницы необходимо два раза кликнуть левой кнопкой мышки, после чего нажать сочетание клавиш «Ctrl+F9» и в появившиеся фигурные скобки ввести слово «page». Последнее действие – нажать левой кнопкой на выделенную область и выбрать параметр «Коды/значения полей».
С n-листа
Как пронумеровать документ без титульного листа? Перейдя во вкладку «Разметка» и открыв параметры, можно осуществить нумерацию не с первой страницы.
Для того, чтобы произвести произвольную нумерацию необходимо в открывшемся меню перейти в раздел «Источник бумаги» и поставить галочку на пункте «Различать колонтитулы с первой страницы».
При выборе данного параметра, номера будут отображаться со второго листа и будут начинаться с цифры 2. Чтобы это исправить необходимо войти в параметры и задать начало отсчета с нуля.
Как сделать нумерацию с 3 листа? Пронумеровать документ с 2 страницы или последующих листов, можно создав разрыв раздела. Для этого следует перейти во вкладку «Вставка» и выбрать параметр «Разрыв страницы». Устанавливать разрыв следует на каждом листе, где нет необходимости в проставлении номеров листа.
Обратите внимание! Осуществлять манипуляции необходимо до применения любых настроек, связанных с номерами листов.
В главной вкладке следует выбрать настройки абзаца и нажать на пункт «С новой страницы».
Завершающим этапом будет выполнение вышеописанных действий. Это необходимо сделать на каждом листе, чтобы устранить с них номера и проставить выборочную нумерацию.
После проведения представленных манипуляций, номера будут отображаться с 3 страницы без первых двух.
Двойная
Чтобы каждый раздел был пронумерован отдельно, необходимо выполнить новую нумерацию разделов. В майкрософт ворд доступна такая функция, начиная с версии 2003 года. Сделать двойную нумерацию можно следующим образом (повторить для каждого раздела):
- перейти в «Разметка страницы», затем «Параметры»;
- открыть вкладку «Источник бумаги», выбрать раздел «На текущей странице»;
- открыть настройку в колонтитулах, в рамке «Конструктор» убрать параметр «Переход как в предыдущем разделе».
Обратите внимание! Нумерацию документа и раздела необходимо делать в разных колонтитулах.
Первый раздел следует пронумеровать как обычную. Все остальные разделы необходимо пронумеровывать по формуле, как в сквозной нумерации, только заменяя page в фигурных скобках на «={PAGE * MERGEFORMAT}-6», где цифра 6 будет обозначать, что отсчет начнется с шестой страницы. Подобное оформление удобно производить для ежегодника, разделяя нумерацию для каждого квартала.
Удаление
Для удаления номеров на листах необходимо перейти во вкладку «Вставка», выбрать параметр «Номер» и пункт «Удалить номера».
Нумерация листов требуется для применения некоторых функций, например, автоматического содержания. Для ее создания не требуется особых знаний и сил, поэтому это можно сделать за 2 минуты имея под рукой наглядное пособие.
В процессе написания реферата, диплома или книги, все мы используем текстовый редактор документов Microsoft Word. Правильное оформление, как правило, должно включать в себя нумерацию страниц в документе. Многие, испытывают сложности и не знают, как пронумеровать страницы в Word, хотя сделать это довольно просто.
В этой статье подробно описывается, как нумеровать страницы в Ворде, выбрать расположение нумерации, формат, а также исключить нумерацию любой страницы документа.
Содержание
- Нумерация страниц в Word 2007, 2010, 2013 и 2016
- Убираем нумерацию с титульного листа
- Нумерация с третьей страницы
- Нумерация страниц в Word 2003
Нумерация страниц в Word 2007, 2010, 2013 и 2016
Во всех версиях старше Word 2003, нумерация осуществляется одинаково. Скриншоты ниже представлены на примере Word 2017, но они подойдут и для более старых версий.
Для добавления нумерации в открытом документе перейдите на закладку «Вставка». В разделе «Колонтитулы» кликните пункт «Номер страницы» и выберите позицию нумерации. На скриншоте ниже я выбрал расположение в нижнем колонтитуле с размещением по центру.
После этого действия в конце каждой страницы появится нумерация, а также отображение верхнего и нижнего колонтитула. Для того, чтобы закрыть отображение колонтитулов нажмите кнопку «Закрыть окно колонтитулов».
При желании, можно изменить формат нумерации, например, сделав цифры не арабскими, а римскими. Для этого опять зайдите в закладку «Вставка» и в пункте «Номера страниц» откройте «Формат номеров страниц».
Здесь вы можете выбрать внешний вид, а также с какой цифры начнётся нумерация. Зачем это может потребоваться вы узнаете в следующем абзаце.
Убираем нумерацию с титульного листа
В большинстве учебных заведений одним из требований к оформлению документа значится отсутствие нумерации на титульном (первом) листе. Если просто включить нумерацию страниц, как было показано выше, то нумерация будет и на первом листе. Чтобы начинать нумерацию с первой страницы, но при этом не отображать её на титульном листе, необходимо сделать следующее.
Перейдите на закладку «Макет» и перейдите по ссылке «Параметры страницы», как представлено на картинке ниже.
Перейдите на закладку «Источники бумаги» и поставьте галку «Различать колонтитулы первой страницы». После этого нажмите ОК.
Теперь нумерация осуществляется, как и раньше, но на первой странице не отображается её номер, в нашем случае номер 1.
Когда требуется, чтобы нумерация не отображалась на первой странице (титульный лист), а на второй, чтобы она начиналась с цифры 1, необходимо в меню «Вставка» — «Номер страницы» — «Формат номера страницы» поставить нумерацию с 0. Таким образом первая страница будет с номером 0 без отображения, а вторая страница будет начинаться с номером 1, третья страница с цифрой 2 и так далее.
Нумерация с третьей страницы
Немного усложним задачу. Нам необходимо, чтобы нумерация была, но не отображалась на первой и второй странице. Ведь первая страница обычно является титульным листом, вторая может быть оглавлением, где также не требуется нумерация.
Для нумерации с третьей страницы потребуется сделать операцию под названием «Разрыв страницы». Для начала верните все настройки нумерации по умолчанию, если вы скрыли отображение нумерации на титульном листе. Предположим, что на данный момент у вас включена нумерация с первой страницы и на титульном листе отображается цифра 1, на второй странице цифра 2 и так далее.
Для удобства, включите отображение всех знаков в Word. Для этого на закладке «Главная» кликните по кнопке «Отображать все знаки».
Теперь, когда у вас отображены все знаки в документы, включая пробелы и пустые строки, кликните левой кнопкой мыши на последний символ на первой странице документа. Потом на закладе «Макет» щёлкните «Разрывы» — «Следующая страница».
Проделайте такие же действия со второй страницей документа. Если вы всё сделали правильно, то включенная функция отображения всех символов покажет вам в конце первой и второй страницы линии разрывов. На картинке ниже они показаны красными стрелочками.
Сейчас третья страница пронумерована цифрой 1. Если хотите, чтобы она была пронумерована цифрой 3, то в меню «Вставка» — «Номер страницы» — «Формат номера страницы» установите значение «Начинать с 3».
Осталось только одна проблема, на первых двух страницах у нас отображаются номера страниц. Чтобы их убрать, выберите первую страницу, перейдите в закладку «Макет» — «Параметры страницы». Далее в закладке «Источник бумаги» проставьте галки рядом с пунктом «Различать колонтитулы первой страницы».
Проделайте такие же действия и на следующей странице вашего документа.
Таким образом мы смогли сделать так, чтобы на первых двух страницах нумерация не отображалась и начиналась с третьей, при чём с той цифры, которую мы захотим.
Кстати, данный способ с разрывом, позволяет начать нумерацию не только с третьей страницы, а абсолютно с любой.
Для удаления нумерации, два раза кликните на какой-нибудь номер страницы и нажмите клавишу DEL. Все номера будут удалены из документа.
Нумерация страниц в Word 2003
Остаётся ещё не мало людей, который используют устаревший Word 2003. В нём нумерация страниц делается немного в другом порядке, чем для более новых версий программы.
В открытом файле Word 2003 кликните в верхнем меню «Вставка» — «Номера страниц».
Задайте положение цифр (например, внизу страницы) и выравнивание (например справа). Убрав галку с пункта «Номер на первой странице» вы можете отключить нумерацию на титульном листе документа.
Нажмите на кнопку «Формат». Укажите формат нумерации (например, римские цифры), а также укажите, с какой цифры начинать нумерацию страниц.
После внесения изменений нажмите ОК и все страницы станут пронумерованными.
Для нумерации с третьей или любой другой страницы в Word 2003 для начала включите отображение всех символов. После этого наведите курсор на последний символ на первой странице и нажмите в горизонтальном меню «Вставка» — «Разрыв страницы». Сделайте то же самое и на второй. Отныне нумерация будет начинаться с третьей страницы.