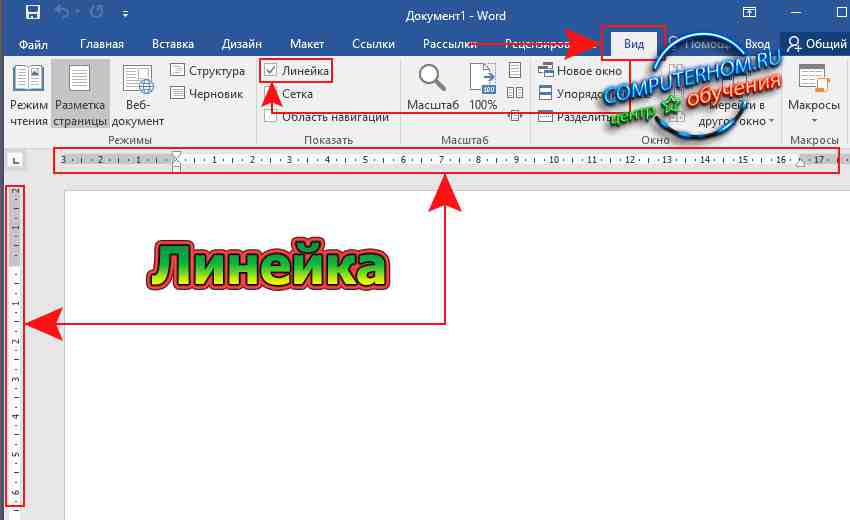Отображение линейки
-
Откройте вкладку Представление и установите флажок Линейка.
-
Чтобы отобразить вертикальную линейку
-
Откройте меню Файл, выберите раздел Параметры, а затем — Дополнительно.
-
В разделе Дисплей выберите Показывать вертикальную линейку в режиме разметки.
-
Отображение линеек
-
Откройте вкладку Представление и выберите Линейка.
-
Если вертикальная линейка не видна, убедитесь, что находитесь в режиме разметки. Если она все равно не отображается, возможно, ее нужно включить.
-
Перейдите в раздел Word > Настройки > Представление (в разделе Средства разработки и проверки правописания).
-
Затем в диалоговом окне Представление выберите Вертикальная линейка.
-
Изменение единицы измерения
Чтобы изменить единицы измерения на линейке, выполните указанные ниже действия.
-
Перейдите в раздел Word > Настройки > Представление (в разделе Средства разработки и проверки правописания).
-
В списке Показать единицу измерения выберите нужную единицу.
-
Откройте вкладку Представление и выберите Линейка.
Нужна дополнительная помощь?
Линейка в Word 2016 используется для выравнивания и размещения текста, таблиц, диаграмм и других элементов документа. В этой статье мы рассмотрим, как включить линейку в ворде 2016, как включить только линейку сверху, как изменить единицы измерения линейки, а также как скрыть линейку, чтобы максимально увеличить пространство, используемое для документа Word 2016.
Как включить линейку в Ворде 2016
По умолчанию линейка в ворде 2016 не включена. Для того чтобы добавить линейку в Word 2016, перейдите во вкладку «Вид» и в группе «Показать» поставьте флажок для команды «Линейка».
Как включить линейку в Word 2016 – Сделать линейку в ворде 2016
Обратите внимание, что линейка в ворде 2016 отображается только в том случае, если вы находитесь в режиме «Разметка страницы». Поэтому, если вы включили линейку, но она не отображается, перейдите во вкладку «Вид» и в группе «Режимы» выберите «Разметка страницы».
Как включить линейку в Word 2016 – Режим, при котором линейка включена в ворде
Как скрыть линейку
Аналогичным образом, вы можете скрыть линейку в ворде, чтобы освободить место для вашего документа, сняв флажок для команды «Линейка».
Как включить линейку в Word 2016 – Отключение линейки
Как включить линейку сверху
Если вы не используете вертикальную линейку, то есть боковую линейку, которая отображается в левой части документа, вы можете включить только горизонтальную линейку (линейку сверху).
- Для того чтобы не включать вертикальную линейку, перейдите во вкладку «Файл».
Как включить линейку в Word 2016 – Вкладка Файл
- Выберите «Параметры» в списке элементов слева.
Как включить линейку в Word 2016 – Параметры
- В окне «Параметры Word» нажмите «Дополнительно».
Как включить линейку в Word 2016 – Окно Параметры
- Прокрутите вниз до раздела «Экран» и снимите флажок «Показать вертикальную линейку в режиме разметки». Нажмите «ОК».
Как включить линейку в Word 2016 – Не включать вертикальную линейку
Теперь вертикальная линейка скрыта. Если флажок «Линейка» отмечен на вкладке «Вид», горизонтальная линейка по-прежнему будет отображаться в верхней части документа.
Как включить линейку в Word 2016 – Включить линейку сверху
Как изменить единицы измерения линейки
Для того чтобы настроить единицы измерения линейки, нажмите «Файл» —> «Параметры» —> «Дополнительно» и перейдите к настройкам «Экран».
В пункте «Единицы измерения» вы можете изменить измерения линейки на дюймы, сантиметры, миллиметры, точки или пики.
Как включить линейку в Word 2016 – Единицы измерения линейки
На этом все. Теперь вы не только знаете, как включить линейку в ворде 2016, но и как настроить линейку под твои требования.
Содержание
- Включение линейки в Ворде
- Линейка в Word 2007-2019 / MS Office 365
- Линейка в Word 2003
- Устранение возможных проблем
- Заключение
- Вопросы и ответы
Линейка в Microsoft Word — это вертикальная и горизонтальная полосы, расположенные на полях, то есть за пределами страницы. По умолчанию этот инструмент отключен в документе, по крайней мере, если говорить о последних версиях текстового редактора. В этой статье мы расскажем о том, как включить столь иногда необходимый элемент, обеспечивающий более удобную работу.
Включение линейки в Ворде
Прежде чем заняться решением озвученной в заголовке задачи, давайте разберемся, зачем вообще нужна линейка в Word. В первую очередь, этот инструмент необходим для выравнивания текста на странице по горизонтали и вертикали, а вместе с ним таблиц, диаграмм, фигур и графических элементов, если таковые имеются в документе. Само же выравнивание содержимого осуществляется относительно друг друга либо же относительно границ документа. Определившись с теорией, можем смело приступать к практике.
Линейка в Word 2007-2019 / MS Office 365
Несмотря на то что из года в год интерфейс приложений из пакета MS Office хоть и незначительно, но все же меняется, а вместе с этим переименовываются некоторые важные элементы и опции, интересующее нас включение линейки во всех версиях Word (за исключением 2003) выполняется одинаково.
- В текстовом документе Ворд перейдите во вкладку «Вид».
- В блоке инструментов «Отображение» (ранее назывался «Показать», еще раньше – «Показать или скрыть») установите галочку напротив пункта «Линейка».
- Перед вами появится горизонтальная и вертикальная линейка, которую можно смело использовать для работы, например, выравнивания текста или таблицы, о чем мы ранее писали в отдельных статьях.
Читайте также:
Как в Word выровнять текст
Как выровнять таблицу в Word
Линейка в Word 2003
Если же вы по каким-то причинам все еще пользуетесь морально и, что более важно, функционально устаревшим Ворд 2003, для включения в нем линейки обратитесь к меню вкладки «Вид», в котором просто установите галочку напротив пункта «Линейка».
Читайте также: Как открыть документы DOCX в MS Word 2003
Устранение возможных проблем
Бывает и так, что с отображением линейки в текстовом документе Ворд возникают разного рода проблемы. К счастью, все они легко устранимы.
Линейка не отображается или отображается только горизонтально
По умолчанию, и чаще всего этот параметр не меняется пользователем, работа с документом Word осуществляется в «Режиме разметки». Это стандартное для программы представление, и если включить в нем «Линейку», она появится как в горизонтальной, так и в вертикальной плоскости. Во всех остальных режимах отображения будет показана либо только горизонтальная линейка, либо она будет отсутствовать вовсе. Наглядный пример:
Отображается только горизонтальная линейка (в «Разметке страницы»)
Если вы работаете с документом в режиме «Разметки страницы», но при этом видите только горизонтальную линейку, необходимо выполнить следующее:
- Откройте меню «Файл» и перейдите к разделу «Параметры» (расположен в самом низу боковой панели. В старых версиях Word для этого необходимо нажать по расположенному в левом верхнем углу логотипу MS Office, а затем, когда будет открыто меню, по кнопке «Параметры Word».
- В отобразившемся диалоговом окне перейдите во вкладку «Дополнительно».
- Пролистайте перечень доступных в данном разделе опций до блока «Отображение» (ранее он назывался «Экран») и установите галочку напротив пункта «Показывать вертикальную линейку в режиме разметки». Для подтверждения внесенных изменений нажмите «ОК».

В Word 2003 для активации обозначенной выше опции необходимо открыть «Параметры» (меню «Сервис»), а затем во вкладке «Вид» открывшегося диалогового окна установить галочку напротив пункта «вертикальная линейка (режим разметки)», расположенного в блоке «Параметры режима разметки веб-документа». Сделав это, воспользуйтесь кнопкой «ОК» для подтверждения.

Есть у проблемы отображения вертикальной линейки в Ворде и еще одна причина – отключен показ полей в документе. Решение в данном случае тоже весьма простое:
- Откройте «Параметры» программы (через меню «Файл» или кнопку с лого MS Office, зависит от версии).
- В окне настроек перейдите во вкладку «Отображение» и установите галочку напротив пункта «Показывать поля между страницами в режиме разметки».
Так это делается в актуальных версиях Word, а в программе 2003 года нужно действовать по немного иному алгоритму:вкладка «Сервис» - пункт меню «Параметры» - «Вид» - галочка напротив пункта «Поля между страницами (режим разметки)» - После того как вы измените указанный выше параметр и нажмите «ОК» для подтверждения своих действий, в текстовом документе будет отображаться не только горизонтальная, но и вертикальная линейка.

Заключение
Вот так просто можно включить отображение горизонтальной и вертикальной линейки в текстовом документе Microsoft Word. Если же в процессе выполнения данной процедуры возникли какие-либо проблемы, теперь вы будете знать, как их устранить.
Еще статьи по данной теме:
Помогла ли Вам статья?
Здравствуйте уважаемый посетитель сайта! В этом подробном и пошаговом уроке я расскажу вам как отобразить линейку в ворде 2016, инструкция очень простая и не займет много времени на изучения.
И так чтобы включить линейку в ворде 2016, вам нужно будет выполнить следующие действие в программе.
Наводим курсор мыши на вкладку «Вид» и один раз нажимаем левую кнопку мыши, после чего отобразится дополнительное меню, в котором, вы сможете найти линейку в ворде.
И так чтобы поставить линейку в ворде, вам нужно будет установить галочку в пункте «Линейка», после чего в вашем документе word будет установлена линейка.
Вот таким вот простым способом выставляется линейка в word.
На этом у меня все, всем пока, удачи! До новых встреч на сайте computerhom.ru.
Содержание
- 0.1 Как поставить линейку в Ворде 2010-2016?
- 0.2 Как сделать линейку в Ворде 2003?
- 0.3 Помогла ли вам эта статья?
- 1 Как включить линейку в Microsoft Word
- 1.1 Где линейка в ворде 2010-2016
- 1.2 Как в Ворде сделать линейку видимой (Вертикальная)
- 2 Итоги
Всем привет! С помощью сегодняшней шпаргалки вы узнаете, как включить линейку в Ворд 2016 и каким образом при необходимости изменить ее шкалу. Во всех версиях ms Office в текстовом редакторе этих линеек две: горизонтальная располагается под панелью управления, вертикальная — слева от поля для ввода символов. По умолчанию они обычно скрыты.
Пользоваться линейкой для форматирования текста — абзацев, отступов, полей, ширины колонок или столбцов и строк в таблицах, выравнивания рисунков — очень удобно. Почему? Ведь существуют, казалось бы, специальные окна с возможностью задать числовые значения необходимых параметров. Но в том-то и дело, что не всегда пользователь четко знает, какие размеры выбрать. А линейки позволяют наглядно увидеть будущий результат и существенно упростить и ускорить процесс форматирования.
Итак, вы установили новую версию Ворда 2016 и вот незадача. Почему в ней нет линеек? Они, конечно же, есть. Просто нужно раз и навсегда настроить этот полезнейший инструмент. Давайте проведем эту несложную процедуру. Для этого нужно зайти во вкладку Вид, нажать на кнопку Показать и в выпадающем меню поставить флажок напротив Линейки.
Все очень просто. Но может случиться так, что указанное действие поможет отобразить только горизонтальную линейку. Ничего страшного — вертикальную мы тоже настроим без особых хлопот. Для этого во вкладке Файл выбираем раздел Параметры и далее — Дополнительно. Откроется окно «Дополнительные параметры для работы с Ворд». Прокручиваем содержимое до раздела «Экран» и в строке «Показывать вертикальную линейку» ставим галочку.
Здесь же при желании вы можете поменять единицы измерения, отображаемые на инструментах. Миллиметры, дюймы, пункты и пики — последние две величины применяются в типографике, с ними дружат веб-дизайнеры. Нам с вами они вряд ли когда-нибудь пригодятся. А вот миллиметровая шкала может понадобиться для более точного установления отступов или какого-либо выравнивания.
Но есть еще одна возможность получить точные результаты, не прибегая к изменению размерного ряда шкалы линеек. Для этого просто при перетаскивании маркеров нужно держать нажатой клавишу ALT. Тогда стандартный шаг уменьшится вдвое и составит 2, 5 мм вместо пяти.
О том, как включить линейку в Ворде 2016, можно посмотреть и в коротком ролике. А я прощаюсь с вами, друзья. Всего доброго.
GALANT.
Линейка в MS Word — это вертикальная и горизонтальная полосы, расположенные на полях документа, то есть, за пределами листа. Этот инструмент в программе от Microsoft не включен по умолчанию, по крайней мере, в ее последних версиях. В этой статье мы расскажем о том, как включить линейку в Ворде 2010, а также в предшествующих ему и последующих версиях.
Прежде, чем приступить к рассмотрению темы, давайте разберемся, зачем вообще нужна линейка в Word. В первую очередь, этот инструмент необходим для выравнивания текста, а вместе с ним таблиц и графических элементов, если таковые используются в документе. Само же выравнивание содержимого осуществляется относительно друг друга, либо же относительно границ документа.
Примечание: горизонтальная линейка, если она активна, будет отображаться в большинстве представлений документа, а вот вертикальная только в режиме разметки страницы.
Как поставить линейку в Ворде 2010-2016?
1. Открыв документ Word, переключитесь из вкладки “Главная” во вкладку “Вид”.
2. В группе “Режимы” найдите пункт “Линейка” и установите возле него галочку.
3. В документе появится вертикальная и горизонтальная линейка.
Как сделать линейку в Ворде 2003?
Добавить линейку в более старых версиях офисной программы от Майкрософт, точно так же просто, как и в ее более новых интерпретациях, сами же пункты отличаются только визуально.
1. Нажмите на вкладку “Вставка”.
2. В Развернувшемся меню выберите пункт “Линейка” и нажмите на него, чтобы слева появилась галочка.
3. Горизонтальная и вертикальная линейка появится в документе Word.
Иногда бывает так, что после проделывания вышеописанных манипуляций вернуть вертикальную линейку в Ворде 2010 — 2016, а иногда и в версии 2003 года, не удается. Чтобы сделать ее видимой, необходимо активировать соответствующий параметр непосредственно в меню настроек. О том, как это сделать, читайте ниже.
1. В зависимости от версии продукта, нажмите на значок MS Word, расположенный в левой верхней части экрана или на кнопку “Файл”.
2. В появившемся меню найдите раздел “Параметры” и откройте его.
3. Откройте пункт “Дополнительно” и прокрутите вниз.
4. В разделе “Экран” найдите пункт “Показывать вертикальную линейку в режиме разметки” и установите напротив него галочку.
5. Теперь, после того, как вы включите отображение линейки методом, описанным в предыдущих частях этой статьи, в вашем текстовом документе точно появятся обе линейки — горизонтальная и вертикальная.
На этом все, теперь вы знаете, как включить линейку в MS Word, а значит, ваша работа в этой замечательной программе станет более удобной и эффективной. Желаем вам высокой продуктивности и положительных результатов, как в работе, так и в обучение.
Мы рады, что смогли помочь Вам в решении проблемы.
Задайте свой вопрос в комментариях, подробно расписав суть проблемы. Наши специалисты постараются ответить максимально быстро.
Помогла ли вам эта статья?
Да Нет
Всем привет! Наступила осень — прекрасная пора учебы и я решил приурочить к этому замечательному событию запуск цикла статей по использованию незаменимой для студентов программы Microsoft Office Word. Первый вопрос, который мы рассмотрим, возникает сразу после первого запуска — как включить линейку в ворде?! Казалось бы, отметь галочкой «линейка» и на этом все… нифига — рассмотрим всевозможные варианты.
Зачем изначально убирать линейку мне непонятно. Есть мнение, что сделано это для экономии пространства на экране — вполне логично, но лично я не представляю как можно работать в Word без данного элемента интерфейса
Как включить линейку в Microsoft Word
Наличие линейки в приложении Microsoft Word здорово помогает компоновать различные элементы на странице (текст, графику, таблицы и прочее). По умолчанию в Office 2007 и выше линейка не отображается для экономии места (но это не точно) и ее нужно активировать отдельно.
Линейка в Ворд отображается только в режиме «Разметка страницы», поэтому, прежде чем ругать Майкрософт проверьте, какой режим просмотра документа у вас активирован
Делается это на вкладке «Вид», если активен режим «Разметка страницы» но линейка не отображается, то моя заметка как раз вам поможет ее найти!
Где линейка в ворде 2010-2016
Рассмотрим «Дело об исчезнувшей линейке» на примере Office 2016 (на самом деле я не вижу смысла описывать под каждую версию Ворда отдельно как это делают другие — начиная с Word 2007 в плане интерфейса все одинаково и отличия только в цветовой гамме и прорисовке значков)
Перейдите на вкладку «Вид» и отметьте галочкой пункт «Линейка»…
…тем самым вы включите линейку в документе. Что может быть проще?!
Таким образом мы включили линейку на документе — обратите внимание что их несколько…. помимо привычной горизонтальной в левой части Word вы можете увидеть еще и вертикальную. Она не столь критичная и большинство ее хотят убрать с экрана — об этом чуть ниже
Как в Ворде сделать линейку видимой (Вертикальная)
Сделать видимой (или убрать ее вообще) вертикальную линейку в Ворде можно через настройки офисного пакета. Жмем слева кнопку «Файл»…
…и выбираем пункт «Параметры» — тут хранятся все настройки Майкрософт Ворд.
В окне «Параметры» в левой части найдите вкладку «Дополнительно». В правой части прокрутите до раздела «Экран» и найдите пункт «Показывать вертикальную линейку в режиме разметки». Надеюсь, что все понимают что галочку надо убрать, чтобы отключить вертикальную линейку и наоборот.
К сожалению я не знаю как убрать горизонтальную линейку и оставить вертикальную (задавали мне такие вопросы), но искренне не понимаю зачем такое может понадобиться
Итоги
Друзья, теперь вы знаете как включить линейку в Ворде (за исключением Word 2003 и ниже… обновляйтесь уже). Не знаю как вы, но я при первом запуске Майкрософт Ворд всегда активирую галочку «линейка» если линейка не включена — совершенно не представляю как пользователи без нее живут и редактируют документы!
Содержание статьи (кликните для открытия/закрытия)
- Линейка в Word 2007-2019 / MS Office 365
- Способ №1 (вкладка «Вид»)
- Способ №2 (кнопка «Линейка»)
- Способ №3 (горячие клавиши)
- Способ №4 (вертикальная линейка)
- Изменение единиц измерения на линейке
- Как использовать линейку в Microsoft Word
- Как получить точные размеры?
- Установка позиции табуляции
Линейка достаточно удобный и незаменимый вспомогательный инструмент во многих программах. С её помощью можно оценить размеры информационного объекта (текста, рисунка, таблицы) в документе. Практически все современные текстовые процессоры имеют этот инструмент. Но, как часто бывает, она может быть отключена. Горизонтальная линейка располагается в верхней части документа, в вертикальная — слева.
Линейка в Word 2007-2019 / MS Office 365
В этой статье мы разберемся как включить линейку в ворде из пакета майкрософт офис (Microsoft Office Word). За последнее время вышло большое количество выпусков офиса. Но расположение элементов управления в интерфейсе программы менялось незначительно. Поэтому процедура включения линейки для версий word 2007, 2010, 2013, 2016, 2019 и онлайн версий схожа. Разберем варианты включения линейки.
Способ №1 (вкладка «Вид»)
Самый простой прием сделать видимой линейку в документе ворд. Перейдите на вкладку «Вид» в ленте инструментов майкрософт ворда. Найдите раздел «Показать» установите галочку в чекбоксе «Линейка«. В онлайн версии офис ворд 365 этот раздел назван — «Отображение«
Способ №2 (кнопка «Линейка»)
Этот вариант подойдет пользователям Word 2010. В последних редакциях данная кнопка отсутствует.
В правом углу окна сразу под лентой инструментов над вертикальной полосой прокрутки есть небольшая кнопочка. Называется она «Линейка«. Кликнув по ней, можно включить или выключить отображение линейки.
Способ №3 (горячие клавиши)
Есть еще один малоизвестный приём включения линейки с использованием горячих клавиш. Он работает во всех редакциях ворда, но комбинации клавиш могут различаться. Вам нужно нажать «Alt» на клавиатуре, а затем в русской раскладке последовательно нажать буквы О, И (для Word 2016) или О,К (для Word 2010). Какие буквы нажимать в вашей версии ворда вы можете понять глядя на скрин ниже. Эти буквы отображаются при нажатии на кнопку «Alt» и расставлены рядом с соответствующими инструментами.
Испытайте этот способ в своем ворде и напишите в комментариях, что у вас сработало. Какая версия офиса и какое сочетание клавиш нужно нажать для показа и скрытия линейки.
Способ №4 (вертикальная линейка)
Если в окне программы Word, после применения выше описанных вариантов у вас получилось включить только верхнюю линейку, то сделайте следующее.
Проверьте режим отображения страницы. У вас должен быть включен режим «Разметка страницы«. Если отличается, то переключаемся в него.
Нужно включить боковую линейку слева в параметрах программы Word:
- Нажмите Файл — Параметры — Дополнительно
- Прокрутите окно колесиком мыши до раздела «Экран«
- Отметьте чекбокс «Показывать вертикальную линейку в режиме разметки» ( смотрите позицию 2 на рисунке ниже) и нажмите «ОК» внизу окна для применения настроек.
Изменение единиц измерения на линейке
После включения линейки нужно настроить необходимые единицы измерения. По умолчанию, чаще всего включены сантиметры, но если вам нужны другие единицы, то поступаем так:
Заходим в окно настроек Файл — Параметры — Дополнительно. В разделе «Экран» находим пункт «Единицы измерения» и выбираем нужные (смотрите позицию номер 1 на рисунке выше).
Среди привычных нам единиц измерения (сантиметры и миллиметры) есть еще две величины: пункты и пики. Это типографские величины для измерения кегля шрифта. 1пункт=0,35мм; 1 пика=12 пунктов
Как использовать линейку в Microsoft Word
В нашем текстовом документе мы смогли включить линейку и настроили единицы измерения. Теперь разберемся как же ее применять в работе с текстом. Посмотрите на рисунок ниже.
Линейка ворда — двухцветная. Серая зона шкалы (метка 1) показывает границы полей документа . Их можно изменить курсором мыши. Наведите курсор на цветовую границу шкалы и когда стрелочка превратиться в двойную, зажмите левую кнопку мыши и потяните в нужном направлении (метка 5). Граница поля либо увеличится, либо уменьшится.
Маркеры обозначенные метками 2 и 4 задают положение границ текста в пределах белой зоны шкалы, то есть отступы от границы полей. Маркер под меткой 3 задает «красную строку» или отступ (выступ) первой строки абзаца.
Чтобы все изменения отступов применились к тексту, не забывайте его вначале выделить.
Как получить точные размеры?
При изменении отступов и размеров полей документа указанным выше способом можно установить приблизительные значения. Но здесь есть небольшой секрет. Если перемещать маркеры при зажатой кнопке «Alt» , мы увидим на линейке точные размеры. Смотри скриншот внизу.
Для вертикальной линейки это тоже работает. Проверьте.
Установка позиции табуляции
Если в одной строке вам необходимо разместить несколько слов с большим, чем один пробел, интервалом, то нельзя использовать пробелы. Потому что при изменении размера шрифта ваши интервалы тоже поменяются. И все что вы выровняли будет сдвинуто.
В таких случаях удобно использовать табуляцию. Слева на клавиатуре имеется кнопка «Tab» , при нажатии которой делается отступ на определенный интервал. А задать его можно с помощью линейки.
В этом примере метки задают равномерное положение чисел в строке. Для удаления маркера, перетащите его с линейки вниз.
Посмотрите интересное видео как применять табуляцию
Дорогой читатель! Вы посмотрели статью до конца.
Получили вы ответ на свой вопрос? Напишите в комментариях пару слов. Если ответа не нашли, укажите что искали или откройте содержание блога.
ОЧЕНЬ ВАЖНО! Оцени лайком или дизлайком статью!

Как включить линейку в Word 2016
Линейка в Word 2016 используется для выравнивания и размещения текста, таблиц, диаграмм и других элементов документа. В этой статье мы рассмотрим, как включить линейку в ворде 2016, как включить только линейку сверху, как изменить единицы измерения линейки, а также как скрыть линейку, чтобы максимально увеличить пространство, используемое для документа Word 2016.
Как включить линейку в Ворде 2016
По умолчанию линейка в ворде 2016 не включена. Для того чтобы добавить линейку в Word 2016, перейдите во вкладку « Вид » и в группе « Показать » поставьте флажок для команды «Линейка».
Как включить линейку в Word 2016 – Сделать линейку в ворде 2016
Обратите внимание, что линейка в ворде 2016 отображается только в том случае, если вы находитесь в режиме « Разметка страницы ». Поэтому, если вы включили линейку, но она не отображается, перейдите во вкладку « Вид » и в группе « Режимы » выберите « Разметка страницы ».
Как включить линейку в Word 2016 – Режим, при котором линейка включена в ворде
Как скрыть линейку
Аналогичным образом, вы можете скрыть линейку в ворде, чтобы освободить место для вашего документа, сняв флажок для команды «Линейка».
Как включить линейку в Word 2016 – Отключение линейки
Как включить линейку сверху
Если вы не используете вертикальную линейку, то есть боковую линейку, которая отображается в левой части документа, вы можете включить только горизонтальную линейку (линейку сверху).
- Для того чтобы не включать вертикальную линейку, перейдите во вкладку « Файл ».
Как включить линейку в Word 2016 – Вкладка Файл
- Выберите « Параметры » в списке элементов слева.
Как включить линейку в Word 2016 – Параметры
- В окне « Параметры Word » нажмите « Дополнительно ».
Как включить линейку в Word 2016 – Окно Параметры
- Прокрутите вниз до раздела « Экран » и снимите флажок «Показать вертикальную линейку в режиме разметки». Нажмите « ОК ».
Как включить линейку в Word 2016 – Не включать вертикальную линейку
Теперь вертикальная линейка скрыта. Если флажок «Линейка» отмечен на вкладке « Вид », горизонтальная линейка по-прежнему будет отображаться в верхней части документа.
Как включить линейку в Word 2016 – Включить линейку сверху
Как изменить единицы измерения линейки
Для того чтобы настроить единицы измерения линейки, нажмите « Файл » —> « Параметры » —> « Дополнительно » и перейдите к настройкам « Экран ».
В пункте « Единицы измерения » вы можете изменить измерения линейки на дюймы, сантиметры, миллиметры, точки или пики.
Как включить линейку в Word 2016 – Единицы измерения линейки
На этом все. Теперь вы не только знаете, как включить линейку в ворде 2016, но и как настроить линейку под твои требования.
Блог копирайтера GALANT
Для заказчиков контента и новичков – копирайтеров
Всем привет! С помощью сегодняшней шпаргалки вы узнаете, как включить линейку в Ворд 2016 и каким образом при необходимости изменить ее шкалу. Во всех версиях ms Office в текстовом редакторе этих линеек две: горизонтальная располагается под панелью управления, вертикальная — слева от поля для ввода символов. По умолчанию они обычно скрыты.
Пользоваться линейкой для форматирования текста — абзацев, отступов, полей, ширины колонок или столбцов и строк в таблицах, выравнивания рисунков — очень удобно. 
Итак, вы установили новую версию Ворда 2016 и вот незадача. Почему в ней нет линеек? Они, конечно же, есть. Просто нужно раз и навсегда настроить этот полезнейший инструмент. Давайте проведем эту несложную процедуру. Для этого нужно зайти во вкладку Вид, нажать на кнопку Показать и в выпадающем меню поставить флажок напротив Линейки.
Все очень просто. Но может случиться так, что указанное действие поможет отобразить только горизонтальную линейку. Ничего страшного — вертикальную мы тоже настроим без особых хлопот. Для этого во вкладке Файл выбираем раздел Параметры и далее — Дополнительно. Откроется окно «Дополнительные параметры для работы с Ворд». Прокручиваем содержимое до раздела «Экран» и в строке «Показывать вертикальную линейку» ставим галочку.
Здесь же при желании вы можете поменять единицы измерения, отображаемые на инструментах. Миллиметры, дюймы, пункты и пики — последние две величины применяются в типографике, с ними дружат веб-дизайнеры. Нам с вами они вряд ли когда-нибудь пригодятся. А вот миллиметровая шкала может понадобиться для более точного установления отступов или какого-либо выравнивания.
Но есть еще одна возможность получить точные результаты, не прибегая к изменению размерного ряда шкалы линеек. Для этого просто при перетаскивании маркеров нужно держать нажатой клавишу ALT. Тогда стандартный шаг уменьшится вдвое и составит 2, 5 мм вместо пяти.
О том, как включить линейку в Ворде 2016, можно посмотреть и в коротком ролике. А я прощаюсь с вами, друзья. Всего доброго.
Как включить линейку в ворде 2016
Здравствуйте уважаемый посетитель сайта! В этом подробном и пошаговом уроке я расскажу вам как отобразить линейку в ворде 2016, инструкция очень простая и не займет много времени на изучения.
И так чтобы включить линейку в ворде 2016, вам нужно будет выполнить следующие действие в программе.
Наводим курсор мыши на вкладку «Вид» и один раз нажимаем левую кнопку мыши, после чего отобразится дополнительное меню, в котором, вы сможете найти линейку в ворде.
И так чтобы поставить линейку в ворде, вам нужно будет установить галочку в пункте «Линейка», после чего в вашем документе word будет установлена линейка.
Вот таким вот простым способом выставляется линейка в word.
Некоторых пользователей интересует вопрос, как включить линейку в Word для выполнения измерений. В приложении Microsoft Word присутствует инструмент «Линейка», с помощью которого можно измерить отдельные элементы документа для форматирования, выравнивания, определения нужных границ, расстояний между абзацами, полями, колонками, отступами и т. п.
Текстовый редактор Microsoft Word — популярная программа для работы с документами, входящая в состав офисного пакета Microsoft Office. Программа Ворд служит для создания, просмотра и редактирования текстовых документов, сохраненных в форматы «.DOCX» и «.DOC».
Содержание:
- Как включить линейку в Ворде 2016
- Как включить линейку в Ворде 2013
- Как включить линейку в Ворде 2010
- Как включить линейку в Ворде 2007
- Выводы статьи
В процессе работы в MS Word, у пользователей возникает необходимость привести документ к определенному внешнему виду оформления. Измерительные линейки в программе Word расположены вверху и слева от рабочей области (текстового поля). Вверху находится горизонтальная линейка, а слева располагается вертикальная линейка.
Обратите внимание на то, что вертикальная линейка отображается в документе Word только в режиме «Разметка страницы». Горизонтальная измерительная линейка отображается в большинстве режимов представления документа.
На линейке отображается шкала в различных единицах измерения: сантиметрах, миллиметрах, дюймах, пунктах и пиках.
При настройках по умолчанию, после открытия документа в Word, линейка не отображается в окне программы, начиная с версии Word 2007 (в программе Word 2003 измерительная линейка отображается по умолчанию).
Далеко не все пользователи профессионально работают с текстовым редактором MS Word, и знают все тонкости его работы. Поэтому пользователям приходится искать в интернете информацию, в нашем случае, как включить линейку в Ворде. О других полезных советах для работы в программе Word читайте в этой статье на моем сайте.
В этой статье мы рассмотрим, как включить линейку в документе Word, в разных версиях программы: Word 2016, Word 2013, Word 2010, Word 2007.
Как включить линейку в Ворде 2016
В текстовом редакторе Microsoft Word 2016 измерительная линейка включается из меню приложения.
В программе Word 2016 выполните следующие настройки:
- Откройте документ Word, перейдите во вкладку «Вид».
- В группе «Показать» поставьте флажок напротив пункта «Линейка».
После этого, обе линейки (горизонтальная и вертикальная) будут отображаться по краям документа Ворд.
В том случае, если вертикальная линейка не отображается в окне Ворд 2016, значит, она отключена в настройках программы.
Для изменения настроек показа вертикальной линейки в MS Word 2016 выполните настройки:
- Войдите в меню «Файл», выберите «Параметры».
- В открывшемся окне «Параметры Word» откройте вкладку «Дополнительно».
- В разделе настроек «Экран» поставьте галку напротив пункта «Показывать вертикальную линейку в режиме разметка», а затем нажмите на кнопку «ОК».
Соответственно, если, наоборот, у пользователя нет необходимости в отображении вертикальной линейки в открытом документе Word, снимите флажок напротив данного пункта настроек программы.
Как включить линейку в Ворде 2013
Для запуска отображения линейки в Microsoft Word 2013 потребуется войти в меню программы.
В окне Ворд 2013 произведите следующие действия:
- В окне программы Word 2013 войдите в меню «Вид».
- Перейдите в группу «Показ», поставьте галку напротив пункта «Линейка».
Для включения показа вертикальной линейки в MS Word 2013 из настроек приложения, в том случае, если этот параметр отключен в настройках, проделайте следующее:
- Из меню «Файл» нажмите на опцию «Параметры».
- В окне «Параметры Word» войдите во вкладку «Дополнительно».
- Прокрутите колесо прокрутки до раздела «Экран», поставьте флажок в пункте «Показывать вертикальную линейку в режиме разметки», нажмите на кнопку «ОК».
Если вертикальная линейка не нужна, снимите галочку напротив «Показывать вертикальную линейку в режиме разметки» в окне «Параметры Word».
Как включить линейку в Ворде 2010
Программа Microsoft Word 2010 имеет два способа включения показа измерительной линейки в открытом документе Ворд.
1 способ для включения линейки в MS Word 2010:
- После открытия документа Word, войдите в меню «Вид».
- В меню «Вид», в группе «Показать» поставьте галку напротив пункта «Линейка».
2 способ включения показа линейки в Ворд 2010:
В окне открытого документа Word, в правой части окна программы нажмите на кнопку «Линейка», расположенную над вертикальной полосой прокрутки.
В том случае, если вертикальной линейки в окне Word 2010 нет, войдите в настройки приложения:
- Войдите в меню «Файл», нажмите на «Параметры».
- В окне «Параметры Word» войдите во вкладку «Дополнительно».
- В разделе «Экран» активируйте параметр «Показывать вертикальную линейку в режиме разметки», а потом нажмите на кнопку «ОК».
Для отключения вертикальной измерительной линейки снимите флажок в параметре «Показывать вертикальную линейку в режиме разметки».
Как включить линейку в Ворде 2007
В программе Microsoft Word 2007 включить показ измерительных линеек можно с помощью двух способов.
1 способ включения линейки в MS Word 2007:
В окне открытого документа Word кликните левой кнопкой мыши по кнопке «Линейка», которая находится над вертикальной полосой прокрутки.
После этого, измерительные линейки (вертикальная и горизонтальная) появятся в окне приложения Ворд.
2 способ включение показа линейки в Ворд 2007:
- В окне открытого документа Word перейдите к вкладке «Вид».
- Во вкладке «Вид», в группе «Показать или скрыть» поставьте галку напротив параметра «Линейка».
Если в документе Word 2007 вертикальная линейка не отображается, ее необходимо включить в настройках текстового процессора. Для этого, проделайте следующие шаги:
- Нажмите на кнопку «Microsoft Office».
- В меню «Microsoft Office» нажмите на кнопку «Параметры Word».
- В окне «Параметры Word» откройте вкладку «Дополнительно».
- В разделе «Экран» отметьте пункт «Показывать вертикальную линейку в режиме разметки», для применения настроек нажмите на кнопку «ОК».
Если только требуется в Ворде включить линейку сверху, а вертикальную линейку не показывать, снимите галку в пункте настроек «Показывать вертикальную линейку в режиме разметки».
Выводы статьи
В программе Microsoft Word (Word 2016, Word 2013, Word 2010, Word 2007) пользователь может включить показ измерительной линейки (горизонтальной и вертикальной). Показ вертикальной линейки регулируется из настроек приложения.
Похожие публикации:
- Как посчитать количество символов в Word: все способы
- Конвертируем PDF в Word — 5 программ
- Как конвертировать Word в PDF — 9 способов
- Как сделать ссылку в документе Word
- Как поставить пароль на документ Word