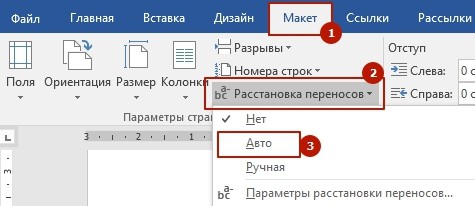-
Щелкните место, в которое нужно вставить неразрывный дефис.
-
Нажмите клавиши CTRL + SHIFT + дефис.
-
На вкладке Макет щелкните стрелку рядом с кнопкой Перенос .
-
Выберите Авто.
-
На вкладке Макет щелкните стрелку рядом с кнопкой Перенос .
-
Выберите пункт вручную.
Word последовательно определяет все возможные варианты расстановки переносов.
-
В диалоговом окне расстановка переносов вручную выберите нужное расположение расстановки переносов и нажмите кнопку Да.
Вы можете ограничить количество последовательных переносов.
-
На вкладке Макет щелкните стрелку рядом с кнопкой Перенос .
-
Выберите Параметры расстановки переносов.
-
В поле ограничить последовательные дефисы введите максимальное число, а затем нажмите кнопку ОК.
-
Выделите текст.
-
На вкладке Главная разверните группу абзац .
-
В диалоговом окне абзац перейдите на вкладку строки и разрывы страниц .
-
В разделе исключения для форматированияустановите флажок не расставлять переносы .
Вы можете управлять числом переносов в документе, настраивая ширину полей.
-
На вкладке Макет нажмите кнопку поля .
-
Выберите одну из предварительно заданных значений ширины полей или выберите пользовательские поля , а затем введите значения в полях верхнее, нижнее, левоеи правое .
-
Нажмите кнопку ОК.
Дополнительные сведения
Изменение междустрочного интервала в Word
Настройка полей страницы в Word
Сочетания клавиш в Word
-
Щелкните место, в которое нужно вставить неразрывный дефис.
-
Нажмите клавиши Command + Shift + дефис.
Советы:
-
Чтобы вставить короткое тире (–), нажмите клавиши Option + дефис.
-
Чтобы вставить длинное тире (—) вместо двойного дефиса, нажмите клавиши Shift + Option + дефис.
-
-
В меню Сервис выберите пункт Расстановка переносов.
-
Установите флажок Автоматическая расстановка переносов.
-
В поле Ширина зоны переноса слов укажите, сколько места следует оставлять между последним словом в строке и правым полем.
-
В поле Максимальное число последовательных переносов укажите число последовательных строк, в которых могут присутствовать переносы.
Советы:
-
Чтобы уменьшить число переносов, расширьте зону переноса слов.
-
Чтобы край правого поля был более ровным, сделайте зону переноса слов уже.
-
-
Выделите текст, в котором нужно расставить переносы.
-
В меню Сервис выберите пункт Расстановка переносов.
-
Нажмите Вручную.
Word последовательно определяет все возможные варианты расстановки переносов.
-
В поле Вариант выберите расположение переноса.
-
Убедитесь в том, что не выделен ни один фрагмент текста.
-
В меню Сервис выберите пункт Расстановка переносов.
-
Нажмите Вручную.
Word последовательно определяет все возможные варианты расстановки переносов.
-
В поле Вариант выберите расположение переноса.
См. также
Изменение междустрочного интервала в Word
Сочетания клавиш в Word
Управление расстановкой переносов
В Word предусмотрена возможность автоматической расстановки переносов по мере ввода текста либо впоследствии сразу во всем документе. Кроме того, при расстановке переносов вручную можно выбирать варианты из числа предлагаемых приложением Word. Автоматическая расстановка переносов быстрее и проще, но расстановка переносов вручную обеспечивает более полный контроль над текстом.
Выполните одно из указанных ниже действий.
Щелкните место, в которое нужно вставить неразрывный дефис.
Нажмите клавиши CTRL + SHIFT + дефис.
На вкладке Макет щелкните стрелку рядом с кнопкой Перенос .
На вкладке Макет щелкните стрелку рядом с кнопкой Перенос .
Выберите пункт вручную.
Word последовательно определяет все возможные варианты расстановки переносов.
В диалоговом окне расстановка переносов вручную выберите нужное расположение расстановки переносов и нажмите кнопку Да.
Вы можете ограничить количество последовательных переносов.
На вкладке Макет щелкните стрелку рядом с кнопкой Перенос .
Выберите Параметры расстановки переносов.
В поле ограничить последовательные дефисы введите максимальное число, а затем нажмите кнопку ОК.
На вкладке Главная разверните группу абзац .
В диалоговом окне абзац перейдите на вкладку строки и разрывы страниц .
В разделе исключения для форматированияустановите флажок не расставлять переносы .
Вы можете управлять числом переносов в документе, настраивая ширину полей.
На вкладке Макет нажмите кнопку поля .
Выберите одну из предварительно заданных значений ширины полей или выберите пользовательские поля , а затем введите значения в полях верхнее, нижнее, левоеи правое .
Нажмите кнопку ОК.
Дополнительные сведения
Щелкните место, в которое нужно вставить неразрывный дефис.
Нажмите клавиши Command + Shift + дефис.
Чтобы вставить короткое тире (–), нажмите клавиши Option + дефис.
Чтобы вставить длинное тире (—) вместо двойного дефиса, нажмите клавиши Shift + Option + дефис.
В меню Сервис выберите пункт Расстановка переносов.
Установите флажок Автоматическая расстановка переносов.
В поле Ширина зоны переноса слов укажите, сколько места следует оставлять между последним словом в строке и правым полем.
В поле Максимальное число последовательных переносов укажите число последовательных строк, в которых могут присутствовать переносы.
Чтобы уменьшить число переносов, расширьте зону переноса слов.
Чтобы край правого поля был более ровным, сделайте зону переноса слов уже.
Выделите текст, в котором нужно расставить переносы.
В меню Сервис выберите пункт Расстановка переносов.
Word последовательно определяет все возможные варианты расстановки переносов.
В поле Вариант выберите расположение переноса.
Убедитесь в том, что не выделен ни один фрагмент текста.
В меню Сервис выберите пункт Расстановка переносов.
Word последовательно определяет все возможные варианты расстановки переносов.
В поле Вариант выберите расположение переноса.
Компьютер плюс

Казалось-бы, что главное в тексте не внешняя «красота», а содержание документа. Однако, на деле оказывается что проверяющие лица в первую очередь обращают внимание на оформление работы, аккуратность. Поэтому, при подготовке любых документов нужно уделять внимание и тому, как внешне выглядит текст.

Если в обычном тексте, располагаемом во всю ширину страницы неравномерность интервала между символами и словами в разных строчках не сильно заметна, то в узких графах таблиц такой текст выглядит не очень презентабельно. Поэтому, часто можно наблюдать, как в таблицах вставляют дефисы с целью обозначить перенос слов.

Расставлять переносы таким способом дело утомительное. К тому же эти слова будут выделяться как слова с ошибкой – красной волнистой линией, а даже при простом изменении размера шрифта эти «переносы» переместятся с конца строчек и останутся в словах лишние дефисы. Поэтому лучше воспользоваться специальным инструментом для расстановки переносов. Возможность автоматического переноса слов имеется во всех версиях программы Word Office.
Как сделать перенос в Word в автоматическом режиме
Для автоматической расстановки переносов нужно войти во вкладку «Разметка страницы», где в группе «Параметры страницы» отыскать кнопку «Расстановка переносов». При нажатии на нее мышью выпадает список, в котором нужно выбрать пункт «Авто». После этого в тексте документа будут автоматически проставлены знаки переносов. При последующем внесении изменений в содержание текста или изменении шрифта переносы будут также автоматически изменены.
порядок действий при автоматической вставке переносов
Удаляются переносы, вставленные в автоматическом режиме простым переходом по тому-же пути, что и выше и выбором пункта «Нет».
Переносы в части текста
В ручном режиме программа предлагает самому выбрать наиболее правильное расположение переносов в словах выделенного фрагмента текста. Расстановку переносов слов вручную лучше использовать для небольшой части документа. Так, для вставки знаков переноса в части документа нужно этот фрагмент сначала выделить, а затем выбрать пункт “Ручная”, в выпадающем списке. После этого программа запросит проверку невыделенной части документа, и если переносы нам нужны только в выделенной его части, то от дальнейшей проверки нужно отказаться.
можно выбрать: где ставить перенос
Удаление знаков переноса слов, проставленных вручную делается также как описано выше. Или при помощи инструмента “Заменить”. Для этого нужно в главной вкладке ленты меню найти и нажать на кнопку «Заменить». Окно замены развернуть с помощью клика по кнопке «Больше» и разыскать там выпадающий список «Специальный».
удаление ручного переноса
В этом списке нужно кликнуть по пункту мягкий перенос и, оставив поле «Заменить на» не заполненным, запустить процесс замены.
Параметры переносов
У функции расстановки переносов есть настраиваемые параметры. Где можно указать вставлять ли переносы в словах из прописных букв. Прописные буквы (заглавные) обычно используются для выделения заголовков, а знаки переносов здесь ни к чему.
параметры переноса
Также улучшению внешнего оформления документа способствует задание ширины зоны переноса. При увеличении этой зоны количество переносов в тексте станет меньше, зато при уменьшении размеров этой зоны текст будет выглядеть более ровно.
Таким образом, использование специального инструмента для расстановки переносов в словах помогает сделать текст документа более компактным и привлекательным за счет равномерного распределения букв и символов в строках.
Расставляем знаки переноса слов в MS Word
Когда слова не помещаются в конце строк, программа Microsoft Word автоматически переносит их в начало следующей. Сами слова при этом не разбиваются на две части, то есть в них не ставятся знаки переноса там, где они могли бы быть. Однако в некоторых случаях как раз-таки требуется выполнить их расстановку. Сегодня расскажем о том, как это делается.
Расстановка переносов в Ворде
Текстовый редактор Microsoft Word позволяет ставить переносы автоматически или вручную, добавлять символы мягких переносов и неразрывные дефисы. Кроме того, присутствует возможность задавать допустимое расстояние между словами и крайним (правым) полем документа без переноса слов. Далее рассмотрим все это подробнее.
Примечание: Показанные и описанные в этой статье действия выполняются в приложении Ворд из пакета Майкрософт Офис 365, но изложенная ниже инструкция актуальна и для более ранних версий.
Вариант 1: Автоматические переносы
Функция автоматического переноса позволяет расставлять знаки переноса по ходу написания текста там, где это необходимо. Ее же можно применить и к ранее написанному тексту.
Примечание: При последующих правках текста или его редактировании, которое вполне может повлечь за собой и изменение длины строки, автоматические переносы слов будут заново расставлены.
- Выделите ту часть текста, в которой требуется расставить переносы, или ничего не выделяйте, если эти знаки должны быть расставлены по всему документу.
Перейдите во вкладку «Макет» и нажмите кнопку «Расстановка переносов», расположенную в группе «Параметры страницы».
В развернувшемся меню установите галочку напротив пункта «Авто».
Там, где это необходимо, в тексте появится автоматический перенос слов.
Это самый простой и единственно верный способ расстановки переносов в Ворде, который может быть применим как ко всему тексту в документе, так и к отдельным его фрагментам.
Вариант 2: Ручная расстановка мягких переносов
Когда возникает необходимость указать разрыв слова или словосочетания, попадающего в конец строки, рекомендовано использовать мягкий перенос. С его помощью можно указать, к примеру, что слово «автоформат» необходимо перенести «авто-формат», а не «автофор-мат».
Примечание: Если слово с установленным в нем мягким переносом будет находиться не в конце строки, символ переноса можно будет увидеть только в режиме «Отображение».
- В группе «Абзац», расположенной во вкладке «Главная», найдите и нажмите «Отобразить все знаки».
В слове появится знак мягкого переноса.
Вариант 3: Переносы в части документа (вручную)
Иногда возникает необходимость самостоятельно проставить переносы в отдельной части текста. Так, правильная их ручная расстановка в Microsoft Word 2007-2016 возможна благодаря «умению» программы самостоятельно находить слова, которые можно переносить. После того как вы укажете место, в которое нужно поместить соответствующий символ, программа добавит туда мягкий перенос.
При дальнейшей правке текста, как и при изменении длины строк, Word будет отображать и печатать исключительно те переносы, которые находятся в конце строк. При этом не производится повторная автоматическая расстановка переносов в словах.
- Выделите часть текста, в которой требуется расставить переносы.
Очевидно, что аналогичным образом можно расставить знаки переноса по всему документу Word, правда, в таком случае куда более логично делать это автоматически.
Вариант 4: Ограничение переноса
Иногда требуется предотвратить разрыв слов, фраз или чисел, стоящих в конце строки и содержащих дефис, то есть их необходимо оставить целиком либо в конце одной строки, либо в начале другой. Таким образом, к примеру, можно исключить разрыв телефонного номера, как это показано ниже, полностью перенеся его в начало следующей строки.
- Установите курсор в место, где требуется добавить неразрывный дефис.
Такой подход не имеет прямого отношения к переносу слов, которому посвящена данная статья, однако его применение актуально в случаях, когда требуется сохранить целостность отдельного слова, фразы, числовой комбинации или, как показано в примере выше, телефонного номера, то есть записать их в одну строку.
Дополнительно: Определение зоны переноса
Зоной переноса называют максимально допустимый интервал, который возможен в Word между словом и правым полем листа без знака переноса. Эту зону можно как расширить, так и сузить. Для уменьшения количества переносов можно сделать зону переноса более широкой. Если же необходимо минимизировать неровность края, зону переноса следует сделать более узкой.
- Во вкладке «Макет» нажмите кнопку «Расстановка переносов», расположенную в группе «Параметры страницы».
Выберите последний в списке доступных пункт «Параметры расстановки переносов».
В появившемся диалоговом окне задайте необходимое значение, после чего нажмите «ОК» для подтверждения внесенных изменений и сохранения настройки.
Таким образом вы сможете более точно определить «поведение» переносов слов в Word.
Заключение
На этом все, теперь вы знаете, как расставить переносы в Microsoft Word, независимо от того, какой версией программы вы пользуетесь.
Мы рады, что смогли помочь Вам в решении проблемы.
Помимо этой статьи, на сайте еще 11902 инструкций.
Добавьте сайт Lumpics.ru в закладки (CTRL+D) и мы точно еще пригодимся вам.
Отблагодарите автора, поделитесь статьей в социальных сетях.
Опишите, что у вас не получилось. Наши специалисты постараются ответить максимально быстро.
Содержание
- Расстановка переносов в Ворде
- Вариант 1: Автоматические переносы
- Вариант 2: Ручная расстановка мягких переносов
- Вариант 3: Переносы в части документа (вручную)
- Вариант 4: Ограничение переноса
- Дополнительно: Определение зоны переноса
- Заключение
- Вопросы и ответы
Когда слова не помещаются в конце строк, программа Microsoft Word автоматически переносит их в начало следующей. Сами слова при этом не разбиваются на две части, то есть в них не ставятся знаки переноса там, где они могли бы быть. Однако в некоторых случаях как раз-таки требуется выполнить их расстановку. Сегодня расскажем о том, как это делается.
Расстановка переносов в Ворде
Текстовый редактор Microsoft Word позволяет ставить переносы автоматически или вручную, добавлять символы мягких переносов и неразрывные дефисы. Кроме того, присутствует возможность задавать допустимое расстояние между словами и крайним (правым) полем документа без переноса слов. Далее рассмотрим все это подробнее.
Примечание: Показанные и описанные в этой статье действия выполняются в приложении Ворд из пакета Майкрософт Офис 365, но изложенная ниже инструкция актуальна и для более ранних версий.
Вариант 1: Автоматические переносы
Функция автоматического переноса позволяет расставлять знаки переноса по ходу написания текста там, где это необходимо. Ее же можно применить и к ранее написанному тексту.
Примечание: При последующих правках текста или его редактировании, которое вполне может повлечь за собой и изменение длины строки, автоматические переносы слов будут заново расставлены.
- Выделите ту часть текста, в которой требуется расставить переносы, или ничего не выделяйте, если эти знаки должны быть расставлены по всему документу.
- Перейдите во вкладку «Макет» и нажмите кнопку «Расстановка переносов», расположенную в группе «Параметры страницы».
- В развернувшемся меню установите галочку напротив пункта «Авто».
Там, где это необходимо, в тексте появится автоматический перенос слов.
Это самый простой и единственно верный способ расстановки переносов в Ворде, который может быть применим как ко всему тексту в документе, так и к отдельным его фрагментам.
Вариант 2: Ручная расстановка мягких переносов
Когда возникает необходимость указать разрыв слова или словосочетания, попадающего в конец строки, рекомендовано использовать мягкий перенос. С его помощью можно указать, к примеру, что слово «автоформат» необходимо перенести «авто-формат», а не «автофор-мат».
Примечание: Если слово с установленным в нем мягким переносом будет находиться не в конце строки, символ переноса можно будет увидеть только в режиме «Отображение».
- В группе «Абзац», расположенной во вкладке «Главная», найдите и нажмите «Отобразить все знаки».
- Кликните левой кнопкой мышки в том месте слова, где нужно поставить мягкий перенос.
- Нажмите «Ctrl+-(дефис)».
В слове появится знак мягкого переноса.
Вариант 3: Переносы в части документа (вручную)
Иногда возникает необходимость самостоятельно проставить переносы в отдельной части текста. Так, правильная их ручная расстановка в Microsoft Word 2007-2016 возможна благодаря «умению» программы самостоятельно находить слова, которые можно переносить. После того как вы укажете место, в которое нужно поместить соответствующий символ, программа добавит туда мягкий перенос.
При дальнейшей правке текста, как и при изменении длины строк, Word будет отображать и печатать исключительно те переносы, которые находятся в конце строк. При этом не производится повторная автоматическая расстановка переносов в словах.
- Выделите часть текста, в которой требуется расставить переносы.
- Перейдите во вкладку «Макет» и нажмите на кнопку «Расстановка переносов», расположенную в группе «Параметры страницы».
- В развернувшемся меню выберите «Ручная».
- Программа выполнит поиск слов, которые можно перенести и покажет результат в небольшом диалоговом окне.
- Если вы хотите добавить мягкий перенос в месте, предложенном Вордом, нажмите «Да».
- Если хотите установить знак переноса в другой части слова, установите туда курсор и нажмите «Да».

Очевидно, что аналогичным образом можно расставить знаки переноса по всему документу Word, правда, в таком случае куда более логично делать это автоматически.
Вариант 4: Ограничение переноса
Иногда требуется предотвратить разрыв слов, фраз или чисел, стоящих в конце строки и содержащих дефис, то есть их необходимо оставить целиком либо в конце одной строки, либо в начале другой. Таким образом, к примеру, можно исключить разрыв телефонного номера, как это показано ниже, полностью перенеся его в начало следующей строки.
- Установите курсор в место, где требуется добавить неразрывный дефис.
- Нажмите клавиши «Ctrl+Shift+-(дефис)».
- Неразрывный дефис будет добавлен в указанное вами место.
Такой подход не имеет прямого отношения к переносу слов, которому посвящена данная статья, однако его применение актуально в случаях, когда требуется сохранить целостность отдельного слова, фразы, числовой комбинации или, как показано в примере выше, телефонного номера, то есть записать их в одну строку.
Дополнительно: Определение зоны переноса
Зоной переноса называют максимально допустимый интервал, который возможен в Word между словом и правым полем листа без знака переноса. Эту зону можно как расширить, так и сузить. Для уменьшения количества переносов можно сделать зону переноса более широкой. Если же необходимо минимизировать неровность края, зону переноса следует сделать более узкой.
- Во вкладке «Макет» нажмите кнопку «Расстановка переносов», расположенную в группе «Параметры страницы».
- Выберите последний в списке доступных пункт «Параметры расстановки переносов».
- В появившемся диалоговом окне задайте необходимое значение, после чего нажмите «ОК» для подтверждения внесенных изменений и сохранения настройки.
Таким образом вы сможете более точно определить «поведение» переносов слов в Word.
Урок: Как в Ворде убрать перенос слов
Заключение
На этом все, теперь вы знаете, как расставить переносы в Microsoft Word, независимо от того, какой версией программы вы пользуетесь.
В популярном текстовом редакторе Word из пакета Microsoft Office по умолчанию отключена функция переноса слов по слогам ещё с 2007-й версии. Но как быть в том случае, если эта функция вдруг стала необходима и Вы хотите чтобы текст на странице был симмертричным и располагался красиво, без пропусков? Сейчас я расскажу как включить и настроить автоматическую расстановку переносов в документе Ворд.
В главном меню текстового редактора открываем вкладку «Разметка страницы». На ней надо найти группу «Параметры страницы» и нажать на ней кнопку «Расстановка переносов» чтобы открылось меню. Чтобы автоматическая расстановка переносов в Word заработала — поставьте галочку «Авто».
При необходимости можно внести некоторые изменения в настройки. Для этого в меню выберите пункт «Параметры расстановки переносов.» Появится вот такое окно:
Например, можно изменить ширину зоны автоматического переноса слов в Ворде или поставить максимальное число последовательных переносов равным «3».
P.S.: Если Вам необходимо наоборот убрать автоматические переносы в Документе, то снова перейдите в раздел «Разметка страницы»|»Параметры страницы» и нажмите на кнопку «Расстановка переносов»
Поставьте значение «Нет». Не забудьте сохранить документ. Подробнее о том, как убрать автоперенос, можете увидеть в видео-инструкции:
По умолчанию при работе с MS Word перенос текста на новую строку осуществляется по словам. Однако есть возможность сделать разбивку по слогам, либо же отключить ее, если она вам более не нужна.Онлайн-курс «Word от простого к сложному»Онлайн-курс «Word от простого к сложному»Освойте работу в главном текстовом редакторе на высоком уровне. Неважно новичок вы или уже работаете с Word, с нашим курсом вы станете настоящим гуру документов!Подробнее
Данный функционал в Word вроде бы очевиден, но если никогда им прежде не пользовался, то и найти его оказывается непросто. Тем не менее он есть. В версии Word 2016 соответствующий пункт называется «Расстановка переносов» и находится во вкладке ленточного меню «Макет» (он же «Разметка страницы» в более ранних версиях приложения).
При нажатии на «Расстановку переносов» на выбор предлагается автоматический либо ручной варианты, а также их отсутствие. Есть также «Параметры расстановки переносов», где, в частности, можно отключить перенос по слогам для слов, состоящих исключительно из заглавных букв.
Аналогичным образом, если вам прислали документ, в котором уже есть автоматический перенос текста по слогам, его можно отключить. Используйте то же меню «Макет» (или «Разметка страницы»), в категории «Параметры страницы» нажмите на кнопку «Расстановка переносов» и из выпадающего списка выберите вариант «Нет». Текст вновь будет переноситься по словам.