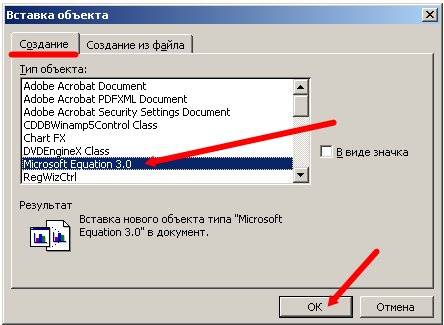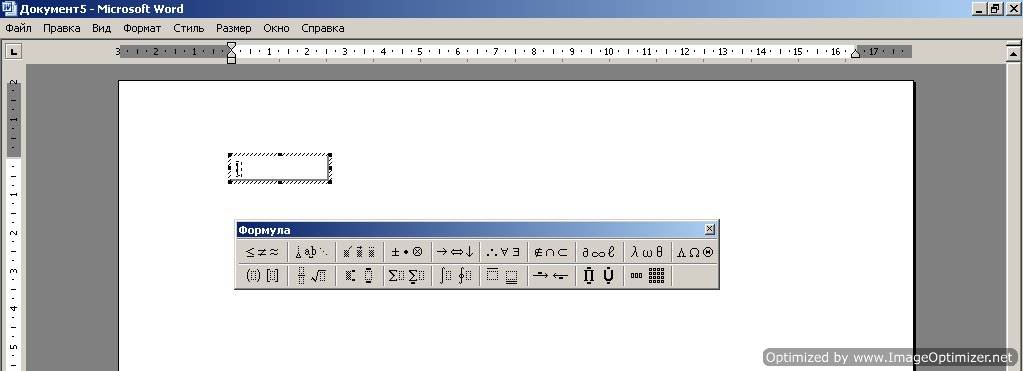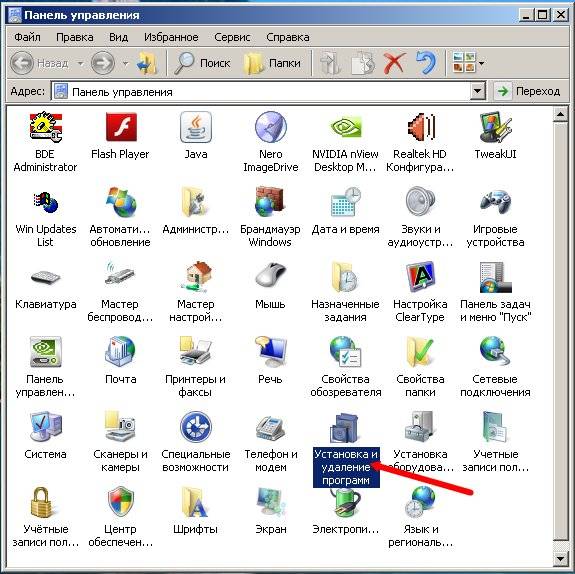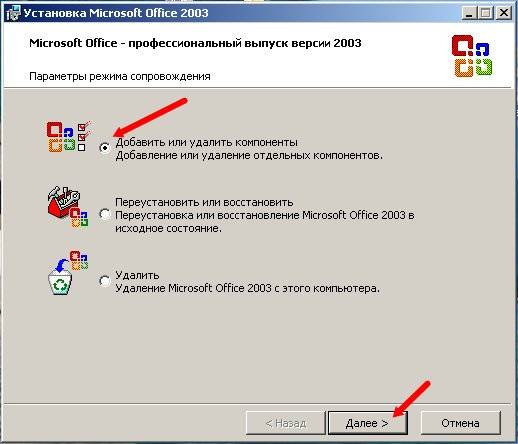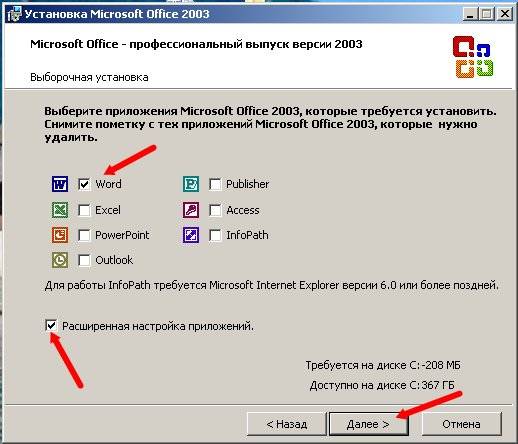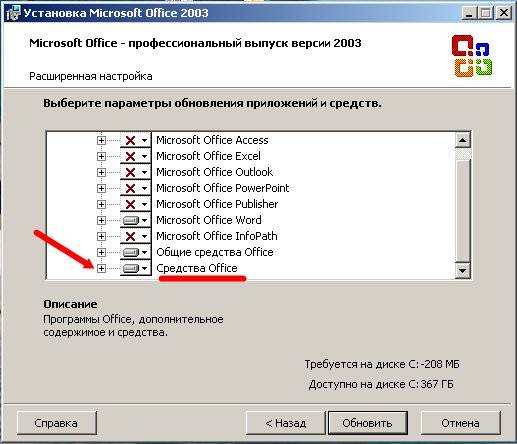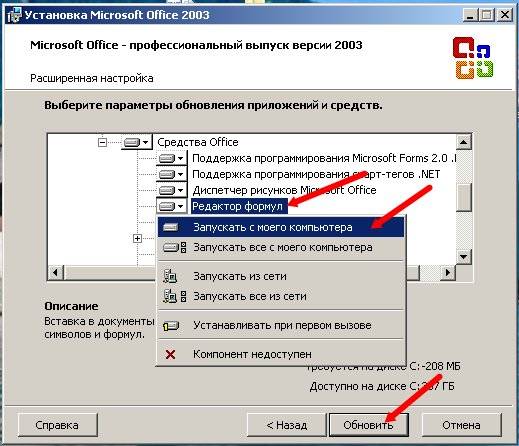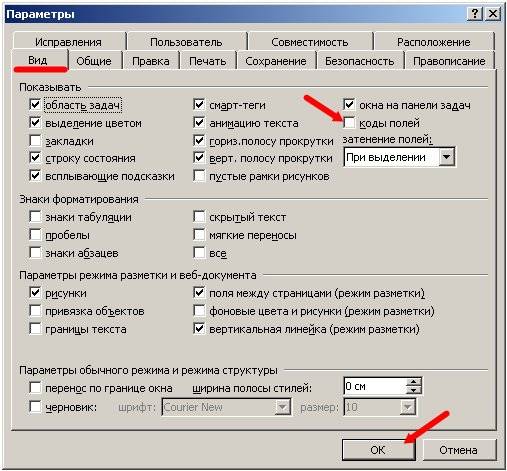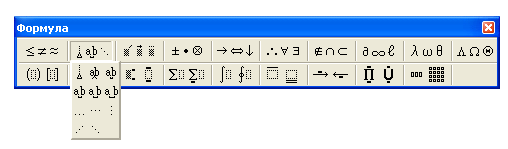В этой статье описаны сочетания клавиш и функциональные клавиши в Word для Windows.
Примечания:
-
Чтобы быстро найти ярлык в этой статье, можно использовать поиск. Нажмите CTRL+F, а затем введите слова поиска.
-
Если для часто используемого действия не предусмотрено сочетание клавиш, вы можете создать его, записав макрос. Инструкции см. в разделах Создание или запуск макросаили Использование средства чтения с экрана для создания макроса в Word.
-
Если вы используетеMicrosoft #x1 Starter, имейте в виду, что не все функции, перечисленные для Word, поддерживаются в Word Starter. Дополнительные сведения о функциях, доступных в Word Starter, см. в статье Функции Word, которые не полностью поддерживаются в Word Starter.
-
Получите эти сочетания клавиш в документе Word по следующей ссылке: Word 2016 для сочетаний клавиш Windows.
В этом разделе
-
Часто используемые сочетания клавиш
-
Сочетания клавиш для ленты
-
Навигация по документу
-
Предварительный просмотр и печать документов
-
Выделение текста и рисунков
-
Редактирование текста и рисунков
-
Работа с веб-содержимым
-
Работа с таблицами
-
Рецензирование документа
-
Работа со ссылками, ссылками и индексированием
-
Работа с слиянием и полями
-
Работа с текстом на других языках
-
Работа с представлениями документов
-
Использование сочетаний клавиш с функциональными клавишами
Часто используемые сочетания клавиш
В этой таблице показаны наиболее часто используемые сочетания клавиш вMicrosoft #x1 .
|
Действие |
Клавиши |
|---|---|
|
Открытие документа. |
CTRL+O |
|
Создание документа. |
CTRL+N |
|
Сохраните документ. |
CTRL+S |
|
Закройте документ. |
CTRL+W |
|
Вырезайте выбранное содержимое в буфер обмена. |
CTRL+X |
|
Скопируйте выбранное содержимое в буфер обмена. |
CTRL+C |
|
Вставить содержимое буфера обмена. |
CTRL+V |
|
Выберите все содержимое документа. |
CTRL+A |
|
Применение полужирного шрифта к тексту. |
CTRL+B |
|
Примените к тексту курсивное форматирование. |
CTRL+I |
|
Применение форматирования подчеркивания к тексту. |
CTRL+U |
|
Уменьшение размера шрифта на один пункт. |
CTRL+Левая скобка ([) |
|
Увеличение размера шрифта на один пункт. |
CTRL+Правая скобка (]) |
|
По центру текста. |
CTRL+E |
|
Выравнивание текста по левому краю. |
CTRL+L |
|
Выравнивание текста по правому краю. |
CTRL+R |
|
Отмена команды. |
ESC |
|
Отмените предыдущее действие. |
CTRL+Z |
|
По возможности повторите предыдущее действие. |
CTRL+Y |
|
Настройте увеличение масштаба. |
Alt+W, Q, а затем используйте клавишу TAB в диалоговом окне Масштаб , чтобы перейти к нужному значению. |
|
Разделение окна документа. |
CTRL+ALT+S |
|
Снятие разделения окна документа. |
ALT+SHIFT+C или CTRL+ALT+S |
К началу страницы
Закрытие области задач
Чтобы закрыть область задач с помощью клавиатуры, выполните следующие действия:
-
Нажимайте клавишу F6, пока не будет выбрана область задач.
-
Нажмите клавиши CTRL+ПРОБЕЛ.
-
С помощью клавиш со стрелками выберите команду Закрыть, затем нажмите клавишу ВВОД.
Сочетания клавиш для ленты
Лента группирует связанные параметры на вкладках. Например, на вкладке Главная группа Шрифт включает параметр Цвет шрифта . Нажмите клавишу ALT, чтобы отобразить сочетания клавиш на ленте, называемые подсказками клавиш, в виде букв на небольших изображениях рядом с вкладками и параметрами, как показано на изображении ниже.

Примечание: Надстройки и другие программы могут добавлять новые вкладки на ленту и предоставлять ключи доступа для этих вкладок.
Вы можете объединить буквы подсказок клавиш с клавишей ALT, чтобы использовать сочетания клавиш, называемые клавишами доступа, для параметров ленты. Например, нажмите клавиши ALT+H, чтобы открыть вкладку Главная , и ALT+Q, чтобы перейти в поле Подскажите илиПоиск . Нажмите клавишу ALT еще раз, чтобы просмотреть подсказки клавиш для параметров выбранной вкладки.
В зависимости от используемой версии Microsoft 365 текстовое поле Поиск в верхней части окна приложения может называться Помощник. Оба варианта в основном похожи, но некоторые параметры и результаты поиска могут отличаться.
В Office 2013 и Office 2010 по-прежнему работает большая часть сочетаний с клавишей ALT из предыдущих версий программы. Однако необходимо знать полную последовательность клавиш. Например, нажмите клавишу ALT и одну из старых клавиш меню: E (Рецензирование), V (Вид), I (Вставка) и т. д. Появится уведомление о том, что вы используете клавишу доступа из предыдущей версии Microsoft 365. Если вы знаете полную последовательность клавиш, используйте ее. Если вы не помните последовательность, вместо этого нажмите клавишу ESC и руководствуйтесь подсказками клавиш.
Использование ключей доступа для вкладок на ленте
Чтобы перейти к вкладке на ленте, нажмите одну из указанных ниже клавиш доступа. В зависимости от выбранного значения в документе могут появиться дополнительные вкладки.
|
Действие |
Клавиши |
|---|---|
|
Перейдите в поле «Подскажите мне » или «Поиск » на ленте, чтобы найти справку или содержимое справки. |
ALT+Q, затем ввести поисковый запрос. |
|
Откройте страницу Файл , чтобы использовать представление Backstage. |
ALT+F |
|
Откройте вкладку Главная , чтобы использовать стандартные команды форматирования, стили абзацев и средство поиска. |
ALT+H |
|
Откройте вкладку Вставка , чтобы вставить таблицы, рисунки и фигуры, заголовки или текстовые поля. |
ALT+N |
|
Откройте вкладку Конструктор , чтобы использовать темы, цвета и эффекты, например границы страниц. |
ALT+G |
|
Откройте вкладку Макет для работы с полями страницы, ориентацией страницы, отступами и интервалами. |
ALT+P |
|
Откройте вкладку Ссылки , чтобы добавить оглавление, сноски или таблицу ссылок. |
ALT+S |
|
Откройте вкладку Рассылки для управления задачами слияния и работы с конвертами и наклейками. |
ALT+M |
|
Откройте вкладку Рецензирование , чтобы использовать проверку орфографии, задать языки проверки правописания, а также отслеживать и проверять изменения в документе. |
ALT+R |
|
Откройте вкладку Вид , чтобы выбрать представление или режим документа, например режим чтения или представление структуры. Вы также можете настроить увеличение масштаба и управлять несколькими окнами документов. |
ALT+W |
К началу страницы
Работа с вкладками ленты с помощью клавиатуры
|
Действие |
Клавиши |
|---|---|
|
Выберите активную вкладку на ленте и активируйте ключи доступа. |
ALT или F10. Для перехода на другую вкладку используйте клавиши доступа или клавиши со стрелками. |
|
Перемещение фокуса к командам на ленте. |
TAB или SHIFT+TAB |
|
Перемещение между группами команд на ленте. |
КЛАВИША CTRL+СТРЕЛКА ВЛЕВО или СТРЕЛКА ВПРАВО |
|
Перемещение между элементами на ленте. |
Клавиши со стрелками |
|
Отображение подсказки для элемента ленты, который сейчас находится в фокусе. |
CTRL+SHIFT+F10 |
|
Активируйте выбранную кнопку. |
ПРОБЕЛ или ВВОД |
|
Откройте список для выбранной команды. |
Клавиша СТРЕЛКА ВНИЗ |
|
Откройте меню для выбранной кнопки. |
ALT+СТРЕЛКА ВНИЗ |
|
Переход к следующей команде в открытом меню или подменю. |
Клавиша СТРЕЛКА ВНИЗ |
|
Развертывание или свертывание ленты. |
CTRL+F1 |
|
Открыть контекстное меню. |
SHIFT+F10 Или на Windows клавиатуре клавиша Меню Windows (между правой клавишами ALT и правой клавишами CTRL). |
|
Переход к подменю в открытом или выбранном меню. |
Клавиша СТРЕЛКА ВЛЕВО |
К началу страницы
Навигация по документу
|
Действие |
Клавиши |
|---|---|
|
Переместите курсор на одно слово влево. |
CTRL+СТРЕЛКА ВЛЕВО |
|
Переместите курсор на одно слово вправо. |
CTRL+СТРЕЛКА ВПРАВО |
|
Перемещение курсора вверх на один абзац. |
CTRL+СТРЕЛКА ВВЕРХ |
|
Перемещение курсора вниз на один абзац. |
CTRL+СТРЕЛКА ВНИЗ |
|
Переместите курсор в конец текущей строки. |
END |
|
Переместите курсор в начало текущей строки. |
Домашняя страница |
|
Переместите курсор в верхнюю часть экрана. |
CTRL+ALT+PAGE UP |
|
Переместите курсор в нижнюю часть экрана. |
CTRL+ALT+PAGE DOWN |
|
Переместите курсор, прокрутив представление документа вверх на один экран. |
PAGE UP |
|
Переместите курсор, прокрутив представление документа вниз на один экран. |
PAGE DOWN |
|
Переместите курсор в начало следующей страницы. |
CTRL+Page down |
|
Переместите курсор в начало предыдущей страницы. |
CTRL+Page up |
|
Переместите курсор в конец документа. |
CTRL+END |
|
Переместите курсор в начало документа. |
CTRL+HOME |
|
Переместите курсор в расположение предыдущей редакции. |
SHIFT+F5 |
|
Переместите курсор в расположение последней редакции, выполненной до последнего закрытия документа. |
SHIFT+F5 сразу после открытия документа. |
|
Переключение между перемещаемыми фигурами, такими как текстовые поля или рисунки. |
CTRL+ALT+5, а затем многократное нажатие клавиши TAB |
|
Выход из режима навигации по перемещаемым фигурам и возврат к обычной навигации. |
ESC |
|
Отображение области задач Навигация для поиска в содержимом документа. |
CTRL+F |
|
Отображает диалоговое окно Перейти к, чтобы перейти к определенной странице, закладке, сноске, таблице, примечания, рисунку или другому расположению. |
CTRL+G |
|
Циклически просматривает расположение четырех предыдущих изменений, внесенных в документ. |
CTRL+ALT+Z |
К началу страницы
Навигация по документу с помощью параметров просмотра в Word 2007 и 2010
В Word 2007 и 2010 годах документ можно просматривать с помощью объектов различных типов, таких как поля, сноски, заголовки и графика.
|
Действие |
Клавиши |
|---|---|
|
Откройте список параметров обзора, чтобы определить тип объекта для просмотра. |
CTRL+ALT+HOME |
|
Переход к предыдущему объекту определенного типа. |
CTRL+Page up |
|
Переход к следующему объекту определенного типа. |
CTRL+Page down |
К началу страницы
Предварительный просмотр и печать документов
|
Действие |
Клавиши |
|---|---|
|
Печать документа. |
CTRL+P |
|
Открытие окна предварительного просмотра. |
CTRL+ALT+I |
|
Перемещение по странице при увеличенном масштабе. |
Клавиши со стрелками |
|
Переход к предыдущей или следующей странице при уменьшенном масштабе. |
Страница вверх или вниз |
|
Переход к первой странице при уменьшенном масштабе. |
CTRL+HOME |
|
Переход к последней странице при уменьшенном масштабе. |
CTRL+END |
К началу страницы
Выделение текста и рисунков
|
Действие |
Клавиши |
|---|---|
|
Выделите текст. |
SHIFT+клавиши со стрелками |
|
Выделите слово слева. |
CTRL+SHIFT+СТРЕЛКА ВЛЕВО |
|
Выберите слово справа. |
CTRL+SHIFT+СТРЕЛКА ВПРАВО |
|
Выберите из текущей позиции в начало текущей строки. |
SHIFT+HOME |
|
Выберите из текущей позиции до конца текущей строки. |
SHIFT+END |
|
Выберите от текущего положения до начала текущего абзаца. |
CTRL+SHIFT+СТРЕЛКА ВВЕРХ |
|
Выберите от текущего положения до конца текущего абзаца. |
CTRL+SHIFT+СТРЕЛКА ВНИЗ |
|
Выберите из текущего положения в верхней части экрана. |
SHIFT+Page up |
|
Выберите из текущего положения в нижней части экрана. |
SHIFT+Page down |
|
Выберите от текущей позиции до начала документа. |
CTRL+SHIFT+HOME |
|
Выберите от текущей позиции до конца документа. |
CTRL+SHIFT+END |
|
Выберите из текущего положения в нижней части окна. |
CTRL+ALT+SHIFT+PAGE ВНИЗ |
|
Выберите все содержимое документа. |
CTRL+A |
К началу страницы
Расширение выделения
|
Действие |
Клавиши |
|---|---|
|
Начните расширение выделенного фрагмента. |
F8 В режиме расширения выделения щелчок расположения в документе расширяет текущее выделение до этого расположения. |
|
Выберите ближайший символ слева или справа. |
Клавиша F8, стрелка влево или стрелка вправо |
|
Разверните выделенный фрагмент. |
F8 несколько раз, чтобы развернуть выделенный фрагмент на все слово, предложение, абзац, раздел и документ. |
|
Уменьшение выделенного фрагмента. |
SHIFT+F8 |
|
Выделение вертикального блока текста. |
CTRL+SHIFT+F8, а затем нажмите клавиши со стрелками |
|
Прекратите расширение выделенного фрагмента. |
ESC |
К началу страницы
Редактирование текста и рисунков
|
Действие |
Клавиши |
|---|---|
|
Удаление одного слова слева от курсора |
CTRL+BACKSPACE |
|
Удаление одного слова справа от курсора |
CTRL+DELETE |
|
Откройте область задач Буфер обмена и включите буфер обмена Office, который позволяет копировать и вставлять содержимое между Microsoft 365 приложениями. |
Alt+H, F, O |
|
Вырезайте выбранное содержимое в буфер обмена. |
CTRL+X |
|
Скопируйте выбранное содержимое в буфер обмена. |
CTRL+C |
|
Вставить содержимое буфера обмена. |
CTRL+V |
|
Перемещение выбранного содержимого в определенное расположение. |
F2, переместите курсор в место назначения и нажмите клавишу ВВОД. |
|
Скопируйте выбранное содержимое в определенное расположение. |
SHIFT+F2, переместите курсор в место назначения и нажмите клавишу ВВОД. |
|
Определите блок автотекста с выбранным содержимым. |
ALT+F3 |
|
Вставка блока автотекста. |
Первые несколько символов блока Автотекст, а затем нажмите клавишу ВВОД, когда появится подсказка. |
|
Вырезайте выбранное содержимое до пикового значения. |
CTRL+F3 |
|
Вставьте содержимое элемента Spike. |
CTRL+SHIFT+F3 |
|
Скопируйте выбранное форматирование. |
CTRL+SHIFT+C |
|
Вставьте выбранное форматирование. |
CTRL+SHIFT+V |
|
Копирование верхнего или нижнего колонтитула из предыдущего раздела документа. |
ALT+SHIFT+R |
|
Отображение диалогового окна Замена для поиска и замены текста, определенного форматирования или специальных элементов. |
CTRL+H |
|
Откройте диалоговое окно Объект , чтобы вставить объект файла в документ. |
Alt+N, J, J |
|
Вставка рисунка SmartArt. |
Alt+N, M |
|
Вставка графического элемента WordArt. |
Alt+N, W |
К началу страницы
Выравнивание и форматирование абзацев
|
Действие |
Клавиши |
|---|---|
|
По центру абзаца. |
CTRL+E |
|
Обоснуйте абзац. |
CTRL+J |
|
Выравнивание абзаца по левому краю. |
CTRL+L |
|
Выравнивание абзаца по правому краю. |
CTRL+R |
|
Отступ абзаца. |
CTRL+M |
|
Удаление отступа абзаца. |
CTRL+SHIFT+M |
|
Создание выступа. |
CTRL+T |
|
Удалите висячий отступ. |
CTRL+SHIFT+T |
|
Удалить форматирование абзаца. |
CTRL+Q |
|
Примените к абзацу один интервал. |
CTRL+1 |
|
Примените к абзацу двойной интервал. |
CTRL + 2 |
|
Примените к абзацу интервал в 1,5 строки. |
CTRL+5 |
|
Добавление или удаление пробела перед абзацем. |
CTRL+0 (ноль) |
|
Включите автоформат. |
CTRL+ALT+K |
|
Примените обычный стиль. |
CTRL+SHIFT+N |
|
Примените стиль Заголовок 1 . |
CTRL+ALT+1 |
|
Примените стиль Заголовок 2 . |
CTRL+ALT+2 |
|
Примените стиль Заголовок 3 . |
CTRL+ALT+3 |
|
Отображение области задач Применение стилей . |
CTRL+SHIFT+S |
|
Отображение области задач Стили . |
CTRL+ALT+SHIFT+S |
К началу страницы
Форматирование знаков
|
Действие |
Клавиши |
|---|---|
|
Отобразить диалоговое окно Шрифт. |
CTRL+D или CTRL+SHIFT+F |
|
Увеличение размера шрифта. |
CTRL+SHIFT+ПРАВАЯ УГЛОВАЯ СКОБКА (>) |
|
Уменьшение размера шрифта. |
CTRL+SHIFT+ЛЕВАЯ УГЛОВАЯ СКОБКА (<) |
|
Увеличение размера шрифта на один пункт. |
CTRL+Правая скобка (]) |
|
Уменьшение размера шрифта на один пункт. |
CTRL+Левая скобка ([) |
|
Переключение текста между верхним, строчным и заголовком. |
SHIFT+F3 |
|
Измените текст на все верхние буквы. |
CTRL+SHIFT+A |
|
Скрыть выделенный текст. |
CTRL+SHIFT+H |
|
Применение полужирного начертания. |
CTRL+B |
|
Добавьте маркированный список. |
CTRL+SHIFT+L |
|
Применение подчеркивания. |
CTRL+U |
|
Примените форматирование подчеркивания к словам, но не к пробелам. |
CTRL+SHIFT+W |
|
Примените форматирование двойного подчеркивания. |
CTRL+SHIFT+D |
|
Применение курсивного начертания. |
CTRL+I |
|
Примените форматирование с небольшими ограничениями. |
CTRL+SHIFT+K |
|
Применение форматирования подстрока. |
CTRL+знак равенства ( = ) |
|
Применение надстрочного форматирования. |
CTRL+SHIFT+ПЛЮС (+) |
|
Снятие примененного вручную форматирования с выделенных знаков. |
CTRL+ПРОБЕЛ |
|
Измените выделенный текст на шрифт Symbol. |
CTRL+SHIFT+Q |
К началу страницы
Управление форматированием текста
|
Действие |
Клавиши |
|---|---|
|
Отображение всех непечатных символов. |
CTRL+SHIFT+8 (не используйте цифровую клавиатуру) |
|
Отображение области задач Отображение форматирования . |
SHIFT+F1 |
К началу страницы
Вставка специальных знаков
|
Действие |
Клавиши |
|---|---|
|
Вставить разрыв строки. |
SHIFT+ВВОД |
|
Вставка разрыва страницы. |
CTRL + ВВОД |
|
Вставка разрыва столбца. |
CTRL+SHIFT+ВВОД |
|
Вставка тире em (—). |
CTRL+ALT+знак минус (на цифровой клавиатуре) |
|
Вставьте тире (–). |
CTRL+знак минус (на цифровой клавиатуре) |
|
Вставьте дополнительный дефис. |
CTRL+ДЕФИС (-) |
|
Вставка неразрывного дефиса. |
CTRL+SHIFT+ДЕФИС (-) |
|
Вставка неразрывного пространства. |
CTRL+SHIFT+ПРОБЕЛ |
|
Вставка символа авторского права (©). |
CTRL+ALT+C |
|
Вставка символа зарегистрированного товарного знака (®). |
CTRL+ALT+R |
|
Вставка символа товарного знака (™). |
CTRL+ALT+T |
|
Вставка многоточия (…) |
CTRL+ALT+Точка (.) |
|
Вставка знака Юникода, который соответствует указанному шестнадцатеричному коду. Например, чтобы вставить символ валюты евро ( Совет: Чтобы узнать код символа Юникода для выбранного символа, нажмите клавиши ALT+X. |
Код символа, а затем нажмите клавиши ALT+X. |
|
Вставка знака ANSI для указанного кода (десятичное число) знака ANSI. Например, чтобы вставить знак «евро», наберите на цифровой клавиатуре 0128, удерживая нажатой клавишу ALT. |
ALT+код знака (на цифровой клавиатуре) |
К началу страницы
Работа с веб-содержимым
|
Действие |
Сочетание клавиш |
|---|---|
|
Вставка гиперссылки. |
CTRL+K |
|
Переход назад на одну страницу. |
ALT+СТРЕЛКА ВЛЕВО |
|
Переход вперед на одну страницу. |
ALT+СТРЕЛКА ВПРАВО |
|
Обновите страницу. |
F9 |
К началу страницы
Работа с таблицами
Перемещение по таблице
|
Действие |
Клавиши |
|---|---|
|
Перейдите к следующей ячейке в строке и выделите ее содержимое. |
Клавиша TAB |
|
Перейдите к предыдущей ячейке в строке и выделите ее содержимое. |
SHIFT+TAB |
|
Перейдите к первой ячейке в строке. |
ALT+HOME |
|
Переход к последней ячейке в строке. |
ALT+END |
|
Переход к первой ячейке столбца. |
ALT+Page up |
|
Переход к последней ячейке в столбце. |
ALT+Page down |
|
Переход к предыдущей строке. |
Клавиша СТРЕЛКА ВВЕРХ |
|
Переход к следующей строке |
Клавиша СТРЕЛКА ВНИЗ |
|
Перемещение на одну строку вверх. |
ALT + SHIFT + СТРЕЛКА ВВЕРХ |
|
Перемещение на одну строку вниз. |
ALT+SHIFT+СТРЕЛКА ВНИЗ |
К началу страницы
Выбор содержимого таблицы
|
Действие |
Клавиши |
|---|---|
|
Выделите содержимое в следующей ячейке. |
Клавиша TAB |
|
Выделите содержимое в предыдущей ячейке. |
SHIFT+TAB |
|
Выделение нескольких соседних ячеек. |
SHIFT+клавиши со стрелками |
|
Выделение столбца. |
Выберите верхнюю или нижнюю ячейку столбца, а затем нажмите клавиши SHIFT+СТРЕЛКА ВВЕРХ или СТРЕЛКА ВНИЗ. |
|
Выделение строки |
Выделите первую или последнюю ячейку в строке, а затем нажмите клавиши SHIFT+ALT+END или Главная. |
|
Выделите всю таблицу. |
ALT+5 на цифровой клавиатуре с выключенной цифровой блокировкой |
К началу страницы
Вставка знаков абзаца и табуляции в таблицу
|
Действие |
Клавиши |
|---|---|
|
Вставка нового абзаца в ячейку. |
ВВОД |
|
Вставка символа табуляции в ячейку. |
CTRL+TAB |
К началу страницы
Рецензирование документа
|
Действие |
Сочетание клавиш |
|---|---|
|
Вставка примечания. |
Ctrl+Alt+M |
|
Включение и отключение режима записи исправлений. |
CTRL+SHIFT+E |
|
Закройте область рецензирования. |
ALT+SHIFT+C |
К началу страницы
Работа со ссылками, ссылками и индексированием
Используйте следующие сочетания клавиш для добавления ссылок на документ, таких как оглавление, сноски и ссылки.
|
Действие |
Сочетание клавиш |
|---|---|
|
Пометка элемента оглавления. |
ALT+SHIFT+O |
|
Пометка элемента таблицы ссылок. |
ALT+SHIFT+I |
|
Выберите параметры цитирования. |
Сочетание клавиш Alt + Shift + F12, пробел |
|
Пометка элемента предметного указателя. |
ALT+SHIFT+X |
|
Вставка обычной сноски. |
CTRL+ALT+F |
|
Вставка концевой сноски. |
CTRL+ALT+D |
|
Перейдите к следующей сноске. |
ALT+SHIFT+Правая угловая скобка (>) |
|
Перейдите к предыдущей сноске. |
ALT+SHIFT+Левая угловая скобка (<) |
К началу страницы
Работа с слиянием и полями
Чтобы использовать следующие сочетания клавиш, необходимо выбрать вкладку ленты Рассылки . Чтобы открыть вкладку Рассылки , нажмите клавиши ALT+M.
Выполнение слияния
|
Действие |
Клавиши |
|---|---|
|
Предварительный просмотр слияния. |
ALT+SHIFT+K |
|
Слияние документов. |
ALT+SHIFT+N |
|
Печать объединенного документа. |
ALT+SHIFT+M |
|
Изменение источника данных слияния. |
ALT+SHIFT+E |
|
Вставка поля слияния. |
ALT+SHIFT+F |
К началу страницы
Работа с полями
|
Действие |
Сочетание клавиш |
|---|---|
|
Вставка поля DATE. |
ALT+SHIFT+D |
|
Вставка поля LISTNUM. |
CTRL+ALT+L |
|
Вставка поля PAGE. |
ALT+SHIFT+P |
|
Вставка поля TIME. |
ALT+SHIFT+T |
|
Вставка пустого поля. |
CTRL+F9 |
|
Обновите связанные сведения в исходном документеWord. |
CTRL+SHIFT+F7 |
|
Обновление выделенных полей. |
F9 |
|
Разрыв связи с полем. |
CTRL+SHIFT+F9 |
|
Переключение между кодом выделенного поля и его значением. |
SHIFT+F9 |
|
Переключение между кодами всех полей и их значениями. |
ALT+F9 |
|
Запустите GOTOBUTTON или MACROBUTTON из поля, отображающего результаты поля. |
ALT+SHIFT+F9 |
|
Переход к следующему полю. |
F11 |
|
Переход к предыдущему полю. |
SHIFT+F11 |
|
Блокировка поля. |
CTRL+F11 |
|
Снятие блокировки поля. |
CTRL+SHIFT+F11 |
К началу страницы
Работа с текстом на других языках
Настройка языка проверки правописания
У каждого документа есть язык по умолчанию (как правило, он совпадает с языком по умолчанию операционной системы). Если документ также содержит слова или фразы на другом языке, рекомендуется задать язык правописания для этих слов. Это не только позволяет проверять орфографию и грамматику для этих фраз, но и позволяет специальным технологиям, таким как средства чтения с экрана, обрабатывать их соответствующим образом.
|
Действие |
Клавиши |
|---|---|
|
Отобразите диалоговое окно Язык , чтобы задать язык проверки правописания. |
ALT, И, 5, Я |
|
Задайте языки по умолчанию. |
ALT, И, ПЕ |
К началу страницы
Вставка международных символов
Чтобы ввести символ в нижнем регистре, используя сочетание клавиш, включающее клавишу SHIFT, одновременно удерживайте клавиши CTRL+SHIFT+СИМВОЛы, а затем отпустите их перед вводом буквы.
Примечание: Если вы много вводите текст на другом языке, вы можете переключиться на другую клавиатуру.
|
Знак |
Сочетание клавиш |
|---|---|
|
à, è, м, ò, ù, |
CTRL+Гройв (‘), буква |
|
á, é, í, ó, ú, ý |
CTRL+Одна кавычка (‘), буква |
|
â, ê, î, ô, ū |
CTRL+SHIFT+Курсор (^), буква |
|
ã, ñ, õ |
CTRL+SHIFT+Тильда (~), буква |
|
ä, ë, ï, ö, ü, ä, |
CTRL+SHIFT+ДВОЕТОЧИЕ (:), буква |
|
å, Å |
CTRL+SHIFT+At sign (@), a или A |
|
æ, Æ |
CTRL+SHIFT+Ampersand (&), a или A |
|
1, 1 |
CTRL+SHIFT+Ampersand (&), o или O |
|
ç, Ç |
CTRL+Запятая (,), c или C |
|
м, Щ |
CTRL+Одна кавычка (‘), d или D |
|
ø, Ø |
CTRL+Косая черта (/), o или O |
|
¿ |
CTRL+ALT+SHIFT+Вопросительный знак (?) |
|
¡ |
CTRL+ALT+SHIFT+Восклицательный знак (!) |
|
ß |
CTRL+SHIFT+Ampersand (&), s |
К началу страницы
Использование редакторов методов ввода для языков Восточной Азии
|
Действие |
Клавиши |
|---|---|
|
Переключитесь в редактор метода ввода на японском языке (IME) для клавиатуры с 101 клавишами, если она доступна. |
ALT+Тильда (~) |
|
Переключитесь в редактор метода ввода (IME) корейского языка для 101-клавишной клавиатуры, если она доступна. |
Правая клавиша ALT |
|
Переключитесь в редактор метода ввода на китайском языке (IME) для 101-клавишной клавиатуры, если она доступна. |
CTRL+ПРОБЕЛ |
К началу страницы
Работа с представлениями документов
Word предлагает несколько различных представлений документа. Каждый из них предназначен для выполнения определенных задач. Например, режим чтения позволяет просматривать документ в виде горизонтальной последовательности страниц, которую можно быстро просмотреть с помощью клавиш со стрелками влево и вправо.
Переключение представления документа
|
Действие |
Клавиши |
|---|---|
|
Переключитесь в режим чтения . В Word 2007 и 2010 годах это называется режимом полноэкранного чтения . |
ALT, О, Е |
|
Переключитесь в режим разметки . |
CTRL+ALT+P |
|
Переключитесь в представление Структура . |
CTRL+ALT+O |
|
Переключитесь в представление Черновик . |
CTRL+ALT+N |
К началу страницы
Изменение структуры документа
Эти сочетания клавиш применяются только в том случае, если документ находится в представлении Структура .
|
Действие |
Клавиши |
|---|---|
|
Повышение уровня абзаца. |
ALT+SHIFT+СТРЕЛКА ВЛЕВО |
|
Понижение уровня абзаца. |
ALT+SHIFT+СТРЕЛКА ВПРАВО |
|
Понижение абзаца до основного текста. |
CTRL+SHIFT+N |
|
Перемещение выделенных абзацев вверх. |
ALT + SHIFT + СТРЕЛКА ВВЕРХ |
|
Перемещение выделенных абзацев вниз. |
ALT+SHIFT+СТРЕЛКА ВНИЗ |
|
Разверните текст под заголовком. |
ALT+SHIFT+ПЛЮС (+) |
|
Свернуть текст под заголовком. |
ALT+SHIFT+Знак минус (-) |
|
Развертывание или свертывание всего текста либо всех заголовков. |
ALT+SHIFT+A |
|
Скрытие или отображение форматирования символов. |
Косая черта (/) (на цифровой клавиатуре) |
|
Переключение между отображением первой строки основного текста и отображением всего основного текста. |
ALT+SHIFT+L |
|
Показать все заголовки в стиле Заголовок 1 . |
ALT+SHIFT+1 |
|
Показать все заголовки с указанным уровнем заголовка. |
ALT+SHIFT+Номер уровня заголовка |
|
Вставка знака табуляции. |
CTRL+TAB |
К началу страницы
Перемещение по документу в режиме чтения
|
Действие |
Клавиши |
|---|---|
|
Переход к началу документа. |
Домашняя страница |
|
Перемещение в конец документа. |
END |
|
Перейдите на определенную страницу. |
Введите номер страницы, а затем нажмите клавишу ВВОД. |
|
Выйдите из режима чтения. |
ESC |
К началу страницы
Использование сочетаний клавиш с функциональными клавишами
|
Клавиша |
Описание |
|---|---|
|
F1 |
|
|
F2 |
|
|
F3 |
|
|
F4 |
|
|
F5 |
|
|
F6 |
|
|
F7 |
|
|
F8 |
|
|
F9 |
|
|
F10 |
|
|
F11 |
|
|
F12 |
|
К началу страницы
См. также
Центр справки Word
Выполнение основных задач в Word с помощью средства чтения с экрана
Знакомство с Word и навигация с помощью средства чтения с экрана
Поддержка средства чтения с экрана для Word
В этой статье описаны сочетания клавиш и функциональные клавиши в Word для Mac.
Примечания:
-
Параметры в некоторых версиях операционной системы Mac (OS) и некоторых программах могут конфликтовать с сочетаниями клавиш и операциями функциональных клавиш в Microsoft 365 для Mac. Сведения об изменении назначения клавиш для сочетания клавиш см. в статье Справка Mac для вашей версии macOS, служебное приложение или см. в статье Конфликты сочетаний клавиш.
-
Если вы не нашли сочетание клавиш, которое вам необходимо, вы можете создать собственное сочетание клавиш. Инструкции можно найти в статье Создание настраиваемых сочетаний лавиш для Office для Mac.
-
Многие сочетания клавиш ctrl на клавиатуре Windows также работают с клавишей Control в Word для Mac. Однако существуют исключения.
-
Чтобы быстро найти ярлык в этой статье, можно использовать поиск. Нажмите клавиши COMMAND+F и введите слова поиска.
Для оптимального использования клавиатуры с лентой включите на клавиатуре доступ ко всем элементам управления.
-
Чтобы открыть системные параметры, нажмите
+ПРОБЕЛ, введите системные параметры и нажмите клавишу RETURN.
-
Чтобы перейти в раздел Параметры клавиатуры, введите клавиатуру и нажмите клавишу RETURN.
-
На вкладке Сочетания клавиш нажмите клавиши CONTROL+F7, чтобы изменить параметр Полный доступ с клавиатуры с текстовых полей и списков только на Все элементы управления.
В этом разделе
-
Часто используемые сочетания клавиш
-
Конфликты сочетаний клавиш
-
Навигация по документу
-
Выделение текста и рисунков
-
Редактирование текста и рисунков
-
Работа с таблицами
-
Рисование
-
Работа с полями
-
Изменение структуры документа
-
Рецензирование документа
-
Использование обычных и концевых сносок
-
Работа с языками справа налево
-
Использование сочетаний клавиш с функциональными клавишами
Часто используемые сочетания клавиш
В этой таблице перечислены часто используемые сочетания клавиш в Word для Mac.
|
Действие |
Клавиши |
|---|---|
|
Отмените предыдущее действие. |
|
|
По возможности повторите предыдущее действие. |
|
|
Вырезайте выбранное содержимое в буфер обмена. |
|
|
Скопируйте выбранное содержимое в буфер обмена. |
|
|
Вставить содержимое буфера обмена. |
|
|
Вывод контекстного меню для выбранного элемента. * |
SHIFT+F10 |
|
Отображение диалогового окна Перейти к . |
|
|
Отображение диалогового окна Правописание и грамматика . |
|
|
Включите режим расширенного выбора. |
F8 |
|
Переход к следующему окну |
|
|
Переход к предыдущему окну |
|
|
Вывод диалогового окна Сохранение документа. |
|
|
Поиск текста (перемещение фокуса в поле Поиск в документе ). |
|
|
Отображение области «Поиск и замена «. |
Control+H |
|
Отображение диалогового окна Печать . |
|
|
Закройте текущий документ. |
|
|
Разверните или сверните ленту. |
|
|
Найдите следующую орфографическую или грамматическую ошибку. Должна быть включена функция Проверять орфографию по мере ввода . |
Option+F7 |
|
Откройте словарь. |
В Word 2011, OPTION+SHIFT+F7 |
К началу страницы
Конфликты сочетаний клавиш
Некоторые Word для Mac сочетания клавиш конфликтуют с сочетаниями клавиш macOS по умолчанию. Такие сочетания клавиш в этой статье отмечены звездочкой ( * ). Чтобы использовать эти сочетания клавиш, может потребоваться изменить параметры клавиатуры Mac, чтобы изменить сочетание клавиш.
Изменение параметров системы для сочетаний клавиш
-
В меню Apple выберите Системные настройки.
-
Выберите пункт Клавиатура.
-
Откройте вкладку Сочетание клавиш.
-
Выберите Управление миссией.
-
Снимите флажок для сочетания клавиш, конфликтующего с Word для Mac, которое вы хотите использовать.
Навигация по документу
|
Действие |
Клавиши |
|---|---|
|
Переместите курсор на одно слово влево. |
OPTION+СТРЕЛКА ВЛЕВО |
|
Переместите курсор на одно слово вправо. |
OPTION+СТРЕЛКА ВПРАВО |
|
Перемещение курсора вверх на один абзац. |
|
|
Перемещение курсора вниз на один абзац. |
|
|
Переместите курсор в начало текущей строки. |
Домашняя страница |
|
Переместите курсор в конец текущей строки. |
END |
|
Переместите курсор в начало предыдущей страницы. |
В MacBook нажмите клавиши |
|
Переместите курсор в начало следующей страницы. |
В MacBook нажмите клавишу |
|
Переместите курсор в начало документа. |
В MacBook нажмите клавишу |
|
Переместите курсор в конец документа. |
В MacBook нажмите клавиши |
|
Переместите курсор в предыдущую точку вставки. |
SHIFT+F5 |
|
Переместите курсор, прокрутив представление документа вверх на один экран. |
PAGE UP |
|
Переместите курсор, прокрутив представление документа вниз на один экран. |
PAGE DOWN |
К началу страницы
Выделение текста и рисунков
Совет: Для выделения текста в основном используются те же сочетания клавиш, что и для перемещения курсора, но при этом необходимо удерживать нажатой клавишу SHIFT. Например, 

|
Действие |
Клавиши |
|---|---|
|
Выберите несколько элементов, которые не находятся рядом друг с другом. |
Выберите первый нужный элемент, удерживая нажатой клавишу |
|
Выделите текст. |
SHIFT+клавиши со стрелками |
|
Выделите слово слева. |
SHIFT+OPTION+СТРЕЛКА ВЛЕВО |
|
Выберите слово справа. |
SHIFT+OPTION+СТРЕЛКА ВПРАВО |
|
Выберите из текущей позиции в начало текущей строки. |
SHIFT+HOME |
|
Выберите из текущей позиции до конца текущей строки. |
SHIFT+END |
|
Выберите от текущего положения до начала текущего абзаца. |
|
|
Выберите от текущего положения до конца текущего абзаца. |
|
|
Выберите из текущего положения в верхней части экрана. |
SHIFT+Page up |
|
Выберите из текущего положения в нижней части экрана. |
SHIFT+Page down |
|
Выберите от текущей позиции до начала документа. |
|
|
Выберите от текущей позиции до конца документа. |
|
|
Выберите из текущего положения в нижней части окна. |
|
|
Выберите все содержимое документа. |
|
К началу страницы
Расширение выделения
|
Действие |
Клавиши |
|---|---|
|
Начните расширение выделенного фрагмента. * |
F8 В режиме расширения выделения щелчок расположения в документе расширяет текущее выделение до этого расположения. |
|
Выберите ближайший символ слева. |
F8, клавиша со стрелкой влево |
|
Выберите ближайший символ справа. |
F8, клавиша стрелка вправо |
|
Разверните выделенный фрагмент. |
F8 несколько раз, чтобы развернуть выделенный фрагмент на все слово, предложение, абзац, раздел и документ. |
|
Уменьшение выделенного фрагмента. * |
SHIFT+F8 |
|
Выделение вертикального блока текста. |
|
|
Прекратите расширение выделенного фрагмента. |
ESC |
К началу страницы
Редактирование текста и рисунков
|
Действие |
Клавиши |
|---|---|
|
Вырезайте выбранное содержимое в буфер обмена. |
F2 |
|
Скопируйте выбранное содержимое в буфер обмена. |
F3 |
|
Вставить содержимое буфера обмена. |
F4 |
|
Отображение диалогового окна Специальная вставка . |
|
|
Вырезайте выбранное содержимое до пикового значения. |
|
|
Вставьте содержимое элемента Spike. |
|
|
Скопируйте выбранное форматирование. |
|
|
Вставьте скопированное форматирование. |
|
|
Создайте запись автотекста. |
Option+F3 |
К началу страницы
Выравнивание и форматирование абзацев
|
Действие |
Клавиши |
|---|---|
|
По центру абзаца. |
|
|
Обоснуйте абзац. |
|
|
Выравнивание абзаца по левому краю. |
|
|
Выравнивание абзаца по правому краю. |
|
|
Отступ абзаца. |
CONTROL+SHIFT+M |
|
Удаление отступа абзаца. |
|
|
Создание выступа. |
|
|
Удалите висячий отступ. |
|
|
Примените к абзацу один интервал. |
|
|
Примените к абзацу двойной интервал. |
|
|
Примените к абзацу интервал в 1,5 строки. |
|
|
Включите автоформат. |
|
|
Примените обычный стиль. |
|
|
Примените стиль Заголовок 1 . |
|
|
Примените стиль Заголовок 2 . |
|
|
Примените стиль Заголовок 3 . |
|
|
Примените стиль списка . |
|
|
Вставка неразрывного пространства. |
Option+ПРОБЕЛ |
К началу страницы
Форматирование знаков
|
Действие |
Клавиши |
|---|---|
|
Увеличение размера шрифта. |
|
|
Уменьшение размера шрифта. |
|
|
Увеличение размера шрифта на один пункт. |
|
|
Уменьшение размера шрифта на один пункт. |
|
|
Отобразить диалоговое окно Шрифт. |
|
|
Переключение текста между верхним, строчным и заголовком. |
SHIFT+F3 |
|
Измените текст на все верхние буквы. |
|
|
Применение полужирного начертания. |
|
|
Добавьте маркированный список. |
|
|
Применение подчеркивания. |
|
|
Примените форматирование подчеркивания к словам, но не к пробелам. |
|
|
Примените форматирование двойного подчеркивания. |
|
|
Применение форматирования курсивом. |
|
|
Примените форматирование с небольшими ограничениями. |
|
|
Применение зачеркивного форматирования. |
|
К началу страницы
Вставка специальных знаков
|
Действие |
Клавиши |
|---|---|
|
Вставка пустого поля. |
|
|
Вставка разрыва строки. |
SHIFT+RETURN |
|
Вставка разрыва страницы. |
|
|
Вставка разрыва столбца. |
|
|
Вставка неразрывного дефиса. |
|
|
Вставка символа зарегистрированного товарного знака (®). |
Option+R |
|
Вставка символа товарного знака (™). |
OPTION+2 |
К началу страницы
Работа с таблицами
Перемещение по таблице
|
Действие |
Клавиши |
|---|---|
|
Перейдите к следующей ячейке и выделите ее содержимое. |
Клавиша TAB |
|
Перейдите к предыдущей ячейке и выделите ее содержимое. |
SHIFT+TAB |
|
Переход к следующей строке |
Клавиша СТРЕЛКА ВНИЗ |
|
Переход к предыдущей строке. |
Клавиша СТРЕЛКА ВВЕРХ |
|
Перейдите к первой ячейке в строке. |
Control+Home |
|
Переход к последней ячейке в строке. |
Control+End |
|
Переход к первой ячейке столбца. |
Control+Page up |
|
Переход к последней ячейке в столбце. |
Control+Page down |
|
Добавьте новую строку в нижнюю часть таблицы. |
Клавиша TAB в конце последней строки |
|
Вставка строки. |
|
К началу страницы
Выбор содержимого таблицы
|
Действие |
Клавиши |
|---|---|
|
Выделите содержимое в следующей ячейке. |
Клавиша TAB |
|
Выделите содержимое в предыдущей ячейке. |
SHIFT+TAB |
|
Выделение нескольких соседних ячеек. |
SHIFT+клавиши со стрелками |
|
Выделение строки |
Выделите первую или последнюю ячейку в строке, а затем нажмите клавиши SHIFT+ALT+END или Главная. |
К началу страницы
Изменение размера столбцов таблицы с помощью линейки
|
Действие |
Клавиши |
|---|---|
|
Сохраните размеры столбцов справа и измените ширину таблицы. |
Перетащите границу столбца в линейку |
|
Перемещение одной строки столбца и сохранение ширины таблицы. |
SHIFT+Перетаскивание границы столбца в линейке |
|
Равномерно измените размер всех столбцов вправо и сохраните ширину таблицы. |
|
|
Пропорционально измените размер всех столбцов вправо и сохраните ширину таблицы. |
|
К началу страницы
Изменение ширины столбцов непосредственно в таблице
Совет: Чтобы точно отрегулировать ширину столбца и отобразить измерения столбца в линейке при изменении размера столбца, отключите функцию привязки, нажав клавишу OPTION с помощью сочетания клавиш.
|
Действие |
Клавиши |
|---|---|
|
Перемещение одной строки столбца и сохранение ширины таблицы. |
Перетащите границу столбца |
|
Сохраните размеры столбцов справа и измените ширину таблицы. |
SHIFT+Перетаскивание границы столбца |
|
Равномерно измените размер всех столбцов вправо и сохраните ширину таблицы. |
|
|
Пропорционально измените размер всех столбцов вправо и сохраните ширину таблицы. |
|
К началу страницы
Вставка знаков абзаца и табуляции в таблицу
|
Действие |
Клавиши |
|---|---|
|
Вставка нового абзаца в ячейку. |
RETURN |
|
Вставка символа TAB в ячейку. |
Option+TAB |
К началу страницы
Рисование
|
Действие |
Клавиши |
|---|---|
|
Переключение режима рисования. |
|
К началу страницы
Работа с полями
|
Действие |
Сочетание клавиш |
|---|---|
|
Вставка поля DATE. |
CONTROL+SHIFT+D |
|
Вставка поля LISTNUM. |
|
|
Вставка поля PAGE. |
CONTROL+SHIFT+P |
|
Вставка поля TIME. |
CONTROL+SHIFT+T |
|
Вставка пустого поля. |
|
|
Обновление выделенных полей. * |
F9 |
|
Переключение между кодами полей и их значениями. * |
SHIFT+F9 |
|
Переключение между кодами всех полей и их значениями. |
Option+F9 |
|
Запустите GOTOBUTTON или MACROBUTTON из поля, отображающего результаты поля. |
OPTION+SHIFT+F9 |
|
Блокировка поля. |
|
|
Снятие блокировки поля. |
|
К началу страницы
Изменение структуры документа
Эти сочетания клавиш применяются только в том случае, если документ находится в представлении Структура .
|
Действие |
Клавиши |
|---|---|
|
Повышение уровня абзаца. |
КЛАВИША CONTROL+SHIFT+СТРЕЛКА ВЛЕВО |
|
Понижение уровня абзаца. |
КЛАВИША CONTROL+SHIFT+СТРЕЛКА ВПРАВО |
|
Понижение абзаца до основного текста. |
|
|
Перемещение выделенных абзацев вверх. * |
КЛАВИША CONTROL+SHIFT+СТРЕЛКА ВВЕРХ |
|
Перемещение выделенных абзацев вниз. * |
Клавиша CONTROL+SHIFT+СТРЕЛКА ВНИЗ |
|
Разверните текст под заголовком. |
Control+SHIFT+Знак плюса (+) |
|
Свертывание текста под заголовком. * |
Control+SHIFT+Минус (-) |
|
Развернуть весь основной текст и заголовки или свернуть весь основной текст. |
CONTROL+SHIFT+A |
|
Переключение между отображением первой строки основного текста и отображением всего основного текста. |
CONTROL+SHIFT+L |
|
Показать все заголовки с указанным уровнем заголовка. |
Control+SHIFT+Номер уровня заголовка |
К началу страницы
Рецензирование документа
|
Действие |
Сочетание клавиш |
|---|---|
|
Вставка примечания. |
|
|
Включение и отключение режима записи исправлений. |
|
|
Переход к началу комментария. |
Домашняя страница |
|
Перемещение в конец комментария. |
END (Клавиша End доступна не на всех клавиатурах.) |
|
Перейдите в начало списка комментариев. |
|
|
Перейдите в конец списка комментариев. |
|
К началу страницы
Использование обычных и концевых сносок
|
Действие |
Клавиши |
|---|---|
|
Вставка обычной сноски. |
|
|
Вставка концевой сноски. |
|
К началу страницы
Работа с языками справа налево
Word поддерживает функции справа налево для языков, которые работают в среде справа налево или в комбинированной среде справа налево, слева направо для написания, редактирования и отображения текста. В этом контексте язык с написанием справа налево обозначает любую систему письма, в которой текст записывается справа налево, включая языки, требующие контекстного написания, например арабский, и языки, не требующие такового.
Прежде чем использовать указанные здесь сочетания клавиш, убедитесь, что они включены для нужно языка.
-
Перейдите в меню Apple и последовательно выберите пункты Системные настройки > Клавиатура.
-
На вкладке Источники ввода выберите язык, для которого хотите включить сочетания клавиш.
-
В правой части вкладки установите флажок для включения сочетаний клавиш.
|
Действие |
Клавиши |
|---|---|
|
Переключите направление записи справа налево. |
Control+ |
|
Переключите направление записи влево направо. |
Control+ |
К началу страницы
Использование сочетаний клавиш с функциональными клавишами
Word для Mac использует функциональные ключи для общих команд, включая копирование и вставку. Для быстрого доступа к этим командам вы можете изменить системные настройки Apple, чтобы вам каждый раз не приходилось нажимать клавишу FN при использовании сочетаний клавиш с функциональными клавишами.
Примечание: Изменение настроек системных функциональных клавиш влияет на работу функциональных ключей на компьютере Mac, а не только в Word. После этого вы также сможете использовать специальные возможности, обозначенные на функциональных клавишах. Просто нажмите клавишу Fn. Например, чтобы изменить громкость с помощью клавиши F12, нажмите клавиши Fn+F12.
Если функциональная клавиша не работает надлежащим образом, одновременно с ней нужно нажать клавишу FN. Если вы не хотите нажимать клавишу Fn каждый раз, вы можете изменить параметры системы Apple. Инструкции см. в разделе Изменение настроек ключа функции.
В следующей таблице приведены сочетания клавиш функций для Word для Mac.
|
Клавиша |
Описание |
|---|---|
|
F1 |
|
|
F2 |
|
|
F3 |
|
|
F4 |
|
|
F5 |
|
|
F6 |
|
|
F7 |
|
|
F8 |
|
|
F9 |
|
|
F10 |
|
|
F11 |
|
К началу страницы
Изменение параметров ключа функции
-
В меню Apple выберите Системные настройки.
-
Выберите пункт Клавиатура.
-
На вкладке Клавиатура установите флажок Использовать клавиши F1, F2 и т. д. как стандартные функциональные клавиши.
См. также
Центр справки Word
Выполнение основных задач в Word с помощью средства чтения с экрана
Знакомство с Word и навигация с помощью средства чтения с экрана
Поддержка средства чтения с экрана для Word
В этой статье описаны сочетания клавиш в Word в Интернете.
Примечания:
-
Если вы используете Экранный диктор в Windows 10 Fall Creators Update, для изменения документов, электронных таблиц или презентаций в Microsoft 365 для Интернета вам понадобится отключить режим сканирования. Дополнительные сведения см. в статье Отключение виртуального режима или режима просмотра в средствах чтения с экрана в Windows 10 Fall Creators Update.
-
Чтобы быстро найти ярлык в этой статье, можно использовать поиск. Нажмите CTRL+F, а затем введите слова поиска.
-
Рекомендуется использовать Word в Интернете в веб-браузере Microsoft Edge. Word в Интернете работает в веб-браузере, поэтому сочетания клавиш немного отличаются от тех, которые используются в классической программе. Например, для перехода в область команд и выхода из нее вместо клавиши F6 используются клавиши CTRL+F6. Кроме того, такие распространенные сочетания клавиш, как F1 (справка) и CTRL+O (открыть), относятся к командам веб-браузера, а не Word в Интернете.
В этом разделе
-
Часто используемые сочетания клавиш
-
Сочетания клавиш для ленты
-
Навигация по документу
-
Изменение и форматирование документа
-
Работа с примечаниями
Часто используемые сочетания клавиш
В этой таблице перечислены наиболее часто используемые сочетания клавиш в Word в Интернете.
Совет: Чтобы быстро создать документ в Word в Интернете, откройте браузер, введите Word.new в адресной строке и нажмите клавишу ВВОД.
|
Действие |
Клавиши |
|---|---|
|
В режиме чтения откройте представление на основе PDF с тегами для работы с средствами чтения с экрана. |
Нажимайте клавишу TAB, пока не дойдете до кнопки Режим специальных возможностей , а затем нажмите клавишу ВВОД. |
|
Поиск текста в режиме чтения. |
CTRL+F или F3 |
|
Поиск текста в режиме редактирования. |
CTRL+F или CTRL+G |
|
Поиск и замена текста в режиме редактирования. |
CTRL+H |
|
Скрытие области задач, если она открыта. |
ESC |
|
Переключитесь на элемент управления Масштаб . |
ALT+ПЕРИОД, W, затем Q или ALT+клавиша с логотипом Windows, W, затем Q |
|
Печать документа. |
CTRL+P |
|
Перейдите к следующему региону ориентира. |
CTRL+F6 |
|
Перейдите в текстовое поле «Подскажите мне » или «Поиск «. |
ALT+Q |
К началу страницы
Сочетания клавиш для ленты
Word в Интернете предлагает сочетания клавиш, называемые ключами доступа для навигации по ленте. Если вы использовали ключи доступа для экономии времени на Word для настольных компьютеров, ключи доступа будут очень похожи в Word в Интернете.
На Windows компьютере все ключи доступа начинаются с alt+period (.) или ALT+клавиша с логотипом Windows, а затем добавьте букву для вкладки ленты. Например, чтобы перейти на вкладку Рецензирование , нажмите клавиши ALT+ПЕРИОД, R или ALT+Windows, R.
Если вы используете Word в Интернете на компьютере Mac, нажмите клавиши CONTROL+PERIOD (.) для запуска.
-
Чтобы открыть ленту, нажмите клавиши ALT+Период или ALT+Windows. Кроме того, можно нажать клавиши CTRL+F6, пока не перейдете на вкладку Главная .
-
Для перехода между вкладками ленты нажимайте клавишу TAB.
-
Чтобы скрыть ленту, чтобы у вас было больше места для работы, нажмите клавиши CTRL+F3. Чтобы снова отобразить ленту, повторите это действие.
Использование клавиш доступа для ленты
Чтобы перейти к вкладке на ленте, нажмите одну из указанных ниже клавиш доступа.
|
Действие |
Клавиши |
|---|---|
|
Откройте текстовое поле «Сообщите мне» или «Поиск » на ленте, чтобы ввести условие поиска. |
ALT+ПЕРИОД, Q или ALT+клавиша с логотипом Windows, Q |
|
Откройте вкладку Файл , чтобы использовать представление Backstage. |
ALT+PERIOD, F или ALT+клавиша с логотипом Windows, F |
|
Откройте вкладку Главная , чтобы отформатировать текст и используйте инструмент Найти . |
ALT+ПЕРИОД, H или ALT+клавиша с логотипом Windows, H |
|
Откройте вкладку Вставка , чтобы вставить рисунок, ссылку, комментарий, верхний или нижний колонтитул или номер страницы. На этой же вкладке можно открыть коллекцию Символ. |
ALT+PERIOD, N или ALT+клавиша с логотипом Windows, N |
|
Откройте вкладку Макет страницы , чтобы задать поля страницы, ориентацию и размер, а также интервал между абзацами. |
ALT+ПЕРИОД, A или ALT+клавиша с логотипом Windows, A |
|
Откройте вкладку Ссылки , чтобы вставить оглавление, сноски или концевые сноски. |
ALT+PERIOD, S или ALT+клавиша с логотипом Windows, S |
|
Откройте вкладку Рецензирование , чтобы проверить орфографию, добавить комментарии или отслеживать и проверять изменения в документе. |
ALT+ПЕРИОД, R или ALT+клавиша с логотипом Windows, R |
|
Откройте вкладку Вид , чтобы выбрать представление, откройте область навигации , измените верхний & нижний колонтитул и измените масштаб представления документа. |
ALT+ПЕРИОД, W или ALT+клавиша с логотипом Windows, W |
К началу страницы
Использование поиска
Чтобы быстро найти нужный параметр или выполнить определенное действие, воспользуйтесь текстовым полем Поиск. Чтобы узнать больше о функции поиска, ознакомьтесь со статьей о том, как искать нужную информацию с помощью Поиска (Майкрософт).
Примечание: В зависимости от используемой версии Microsoft 365 текстовое поле Поиск в верхней части окна приложения может называться Помощник. Оба варианта в основном похожи, но некоторые параметры и результаты поиска могут отличаться.
-
Откройте презентацию, документ или электронную таблицу, для которой необходимо выполнить определенное действие, или выделите нужный элемент.
-
Нажмите клавиши ALT+Q, чтобы перейти в поле Поиск.
-
Введите ключевые слова для действия, которое вы хотите выполнить. Например, если нужно добавить маркированный список, введите маркеры.
-
С помощью клавиши СТРЕЛКА ВНИЗ выберите нужный пункт в результатах поиска.
-
Затем нажмите клавишу ВВОД, чтобы выбрать элемент или выполнить действие.
Работа с вкладками и меню ленты
Следующие сочетания клавиш позволяют сэкономить время при работе с вкладками ленты и меню ленты.
|
Действие |
Клавиши |
|---|---|
|
Выбор активной вкладки на ленте и активация клавиш доступа. |
Alt+Period или ALT+клавиша с логотипом Windows. Для перехода на другую вкладку используйте клавишу доступа или клавишу TAB. |
|
Если выбрана вкладка ленты, переместите фокус на команды вкладки. |
Введите, а затем — клавишу TAB или SHIFT+TAB. |
|
Активация выбранной кнопки. |
ПРОБЕЛ или ВВОД |
|
Открытие списка для выбранной команды. |
ПРОБЕЛ или ВВОД |
|
Открытие меню для выбранной кнопки. |
ALT+СТРЕЛКА ВНИЗ |
|
Переход к следующей команде в открытом меню или подменю. |
Клавиша СТРЕЛКА ВНИЗ |
|
Свернуть или развернуть ленту. |
CTRL+F3 |
К началу страницы
Навигация по документу
|
Действие |
Клавиши |
|---|---|
|
Перемещение курсора вправо на одно слово. |
CTRL+СТРЕЛКА ВПРАВО |
|
Переместите курсор влево на одно слово. |
CTRL+СТРЕЛКА ВЛЕВО |
|
Перемещение курсора вверх на один абзац. |
CTRL+СТРЕЛКА ВВЕРХ |
|
Перемещение курсора вниз на один абзац. |
CTRL+СТРЕЛКА ВНИЗ |
|
Переместите курсор в начало текущей строки. |
Домашняя страница |
|
Переместите курсор в конец текущей строки. |
END |
|
Переместите курсор в начало документа. |
CTRL+HOME |
|
Переместите курсор в конец документа. |
CTRL+END |
|
Выделите текст. |
SHIFT+клавиши со стрелками |
|
Выберите слово справа. |
SHIFT+CTRL+СТРЕЛКА ВПРАВО |
|
Выделите слово слева. |
SHIFT+CTRL+СТРЕЛКА ВЛЕВО |
|
Выберите абзац выше. |
SHIFT+CTRL+СТРЕЛКА ВВЕРХ |
|
Выберите абзац ниже. |
SHIFT+CTRL+СТРЕЛКА ВНИЗ |
|
Выберите из текущей позиции в начало строки. |
SHIFT+HOME |
|
Выберите из текущей позиции в конец строки. |
SHIFT+END |
|
Выберите от текущей позиции до начала документа. |
SHIFT+CTRL+HOME |
|
Выберите от текущей позиции до конца документа. |
SHIFT+CTRL+END |
|
Выберите все содержимое документа. |
CTRL+A |
К началу страницы
Изменение и форматирование документа
|
Действие |
Клавиши |
|---|---|
|
Вырезайте выбранное содержимое в буфер обмена. |
CTRL+X |
|
Скопируйте выбранное содержимое в буфер обмена. |
CTRL+C |
|
Вставьте содержимое из буфера обмена. |
CTRL+V |
|
Отмените предыдущее действие. |
CTRL+Z |
|
Повторите предыдущее действие. |
CTRL+Y |
|
Сожмите размер шрифта. |
CTRL+Левая скобка ([) |
|
Увеличение размера шрифта. |
CTRL+Правая скобка (]) |
|
Применение полужирного начертания к выделенному тексту |
CTRL+B |
|
Применение курсивного начертания к выделенному тексту |
CTRL+I |
|
Подчеркнуть выделенный текст. |
CTRL+U |
|
Выравнивание абзаца по левому краю. |
CTRL+L |
|
Выравнивание абзаца по правому краю. |
CTRL+R |
|
По центру абзаца. |
CTRL+E |
|
Обоснуйте абзац. |
CTRL+J |
|
Создайте маркированный список. |
CTRL+ТОЧКА (.) |
|
Создание нумерованного списка. |
CTRL+КОСАЯ ЧЕРТА (/) |
К началу страницы
См. также
Центр справки Word
Выполнение основных задач в Word с помощью средства чтения с экрана
Знакомство с Word и навигация с помощью средства чтения с экрана
Поддержка средства чтения с экрана для Word
Самый быстрый способ ввода математических формул из коробки?
В ответах нет ограничений по платформе, но следует помнить несколько вещей:
- Перетаскивание мыши и нажатие на любую кнопку слишком медленное и должно быть исключено из любого ответа.
- Латекс, конечно, является стандартом, существуют ли ярлыки, предназначенные для его ускорения, а не просто набирая его в необработанном виде?
- Вы можете создавать свои собственные сочетания клавиш на лету в нескольких программах, но мне интересно, какие самые быстрые сочетания клавиш уже разработаны и готовы к использованию?
Мне нравится использовать встроенный редактор формул в Word 2007. Alt + = вызывает редактор, затем вы набираете это:
Это произведет следующее:
Это не становится намного легче, чем это.
Существует также целый документ (PDF) об использовании открытого текста для ввода формул.
Даже сегодня трудно превзойти (La) математическую нотацию TeX. В целях сравнения, пример Натана Word 2007 может быть набран с помощью кода
Из этого примера единственным заметным отличием является то, что Word использует () как для набора скобок, так и для включения блоков для набора текста, тогда как (La) TeX резервирует <> для включения блоков (и использует < и >для набора фигурных скобок).
Тем не менее, убийственная особенность (La) TeX заключается в том, что вы можете писать свои собственные макросы и, следовательно, определять свои собственные ярлыки для математического (и нематематического) содержимого. Насколько я знаю, редактор формул Word 2007 не имеет такой возможности.
Самые быстрые (La) ярлыки TeX для вас будут зависеть от ваших моделей использования; некоторые из более стандартизированных, которые я использую, — это ce<> макрос (предоставляемый пакетом mhchem ) для набора химических формул и SI (предоставляемый пакетом siunitx ) для набора единиц и значений, но они, вероятно, не будут очень полезны для людей, которые редко используйте химические формулы или физические единицы в своих документах.
Ища более быстрый способ ввода дифференциальных уравнений, я обнаружил, что на самом деле вы можете добавить автозамену для математики, поэтому вместо того, чтобы печатать, partial_x я могу печатать px (я выбрал это, потому что это обычное).
Это означает, что я могу ввести уравнение примерно в 10 раз быстрее. Я даже могу программировать в более длинных уравнениях, используя этот метод. Это очень захватывающе. Это также делает работу заметок лучше, так как вводить ее можно почти так же быстро, как делать это вручную, но аккуратно.
Я провел это тестирование в OneNote 2013. Затем я открыл Word, и он на самом деле имел свои настройки, но когда я попробовал его, мне показалось, что он работает немного по-другому. Я мог бы также работать, но мне не нужно использовать его там, поэтому я не тратил больше времени на это. Это самый быстрый способ ввода уравнений, который я знаю, потому что он полностью настраиваемый, и вы можете настроить его на то, что обычно используете. Когда у меня есть приличная библиотека, я могу вводить уравнения быстрее, чем вручную.
Надеемся, что эта картина проработана с некоторыми из автозамены Math, которые я определил ниже:
Набор математических уравнений
Приведенный здесь текст намеренно не содержит некоторых вопросов, обсуждаемых на занятиях. Кроме того, он не завершен!
Набор математических уравнений
Equation Editor 1
Критерии выбора способа набора. 1
Типовые ошибки при наборе формул. 2
Клавиатурные сочетания. 2
Горячие клавиши в Word для набора формул и уравнений. 2
Горячие клавиши в Equation Editor 3
Список функций в Equation Editor и MathType. 4
Использование начертаний. 5
Стандарты: отечественные и мировые. 5
Нумерация выделенных уравнений. 5
Внутритекстовые формулы.. 5
Разрыв формул на разные страницы.. 6
Разбиение уравнения на несколько строк. 6
Для набора математических уравнений могут использоваться многочисленные программы, но мы остановимся на двух, наиболее востребованных и доступных вариантах: наборе простых формул в текстовом редакторе (на примере MS Word) и программе Equation Editor.
Equation Editor
Equation Editor – упрощенная (облегченная) версия программы MathType, поставляемая в дистрибутиве Microsoft Office и некоторых версиях Corel Draw. Таким образом она уже присутствует или может быть быстро доустановлена практически на любом компьютере.
Основные отличия MathType:
· Сохранение формул в отдельных файлах + их автонумерация.
· Возможность изменять набор функций.
· Возможность изменять горячие клавиши, их принципиально больший набор.
· Экспорт в MathML, в разные версии TEX, а также в EPS, GIF и WMF.
· Закладки для часто используемых заготовок. Две закладки могут формироваться пользователем.
· Увеличение до 800% (а не 400%).
· Поддержка цветовых моделей RGB и CMYK.
Критерии выбора способа набора
Выбрать способ набора совсем несложно, но нередко принимается неверное решение. В его основе чаще всего лежит игнорирование возможных проблем. В чем они могут заключаться?
· Упрощенная для набора в тексте формула может совсем не восприниматься зрительно. Исполнитель забыл, что «понятность» всегда наиважнейший критерий.
· Воспользоваться средствами поиска текстового редактора для обнаружения конкретного фрагмента в формуле уже не удастся. Программа только поможет последовательно найти все уравнения (то есть картинки).
· При желании перевести текст, содержащий формулы, в более простой формат (txt, HTML и т. п.), от формул не останется и следа.
· Исправить формулы можно только на компьютере, где установлен Equation Editor. А его версия должна быть не ниже той, в которой осуществлялся набор. Надо не забывать, что для правки потребуются навыки работы с программой.
· Шрифт (да и кегль), используемый в текстовом и формульном редакторах могут не совпадать, и вообще оказаться несовместимым.
· Ввод арифметических знаков в формульном редакторе производится из шрифта Symbol, в связи с чем они отличаются (возможно, что весьма значительно) от обычного текста.
Некоторые причины ошибочного выбора способа набора.
· Незнание размещения клавиш на клавиатуре (верхнего ряда алфавитно-цифровой части).
· Незнание горячих клавиш текстового редактора (индексы, курсив, греческие буквы, спец. знаки, сброс оформления).
· Мнение, что за счет набора «картинкой» можно избежать нежелательных переносов.
· Уравнение не развалится на разные страницы. Но и средства текстового редактора позволят это сделать, существенно повысив контроль над ситуацией.
· Лень. Формульный редактор автоматически курсивит переменные и отбивает пробелами арифметические знаки.
Типовые ошибки при наборе формул
· Набор простых формул с использованием Equation Editor вместо текстового редактора.
· Большая формула набирается в формульном редакторе только из‑за единственной дроби или корня. Во многих случаях проще ввести в нем только названный фрагмент, который автоматически выровняется в строке. Либо (что существенно хуже) из‑за того, что наборщик не знает как ввести некий символ.
· Упрощение формул только для того, чтобы набрать их в тексте. В качестве примера можно привести замену прямой дробной черты на косую: такую формулу намного сложнее воспринимать.
· Знак препинания после формулы или номер пункта вносятся внутрь картинки. Теперь, чтобы их изменить, придется зайти в другую программу. ь, приё и её номераться именно как тире ()
· Замена минуса дефисом. В Word минус можно набрать при помощи горячей клавиши Ctrl+«дефис калькулятора», а в любой программе – Alt+0150. Кроме того, можно взять дефис из шрифта Symbol, где он имеет форму и расположение минуса.
· Тире в математических текстах должно набираться именно как тире (как сделано в этом пункте). В Word — при помощи горячей клавиши Alt+Ctrl+«дефис калькулятора», а в любой программе — Alt+0151. В противном случае текст становится неудобочитаемым.
· Арифметические знаки и знаки отношения не отделяются от окружающих символов.
· Вставляются знаки умножения там, где это ненужно.
· Не осуществляется полная сверка с оригиналом по окончании набора. В результате – ошибки, ошибки, ошибки.
· Технология набора. Попытки скопировать и исправить отдельные символы, чтобы их не форматировать. Обычно такая тактика хороша только для достаточно больших и сложно оформляемых блоков или целых уравнений.
· Неверная нумерация списков формул с использованием скобки с точкой в конце, либо точки при номере при отсутствии точки в конце. Нередко пропускается пробел между номером и последующим уравнением.
Клавиатурные сочетания
Горячие клавиши в Word для набора формул и уравнений
Чтобы набирать формулы и уравнения, абсолютно необходимо знать некоторые горячие клавиши (клавиатурные сочетания, hot cut keys, keyboard shortcuts).
· Ctrl+I – курсивное начертание (italic).
· Ctrl+B – полужирное начертание (bold).
· Ctrl+«+» – нижний индекс (подындекс, subscript).
· Shift+Ctrl+«+» – верхний индекс (надындекс, superscript).
· Shift+Ctrl+«пробел» – неразрывный пробел (non-braking space).
· Ctrl+«пробел» – сброс всего оформления (возврат к его описанию в текущем стиле).
· Shift+«Enter» – принудительное начало новой строки.
Вводить часто встречающиеся символы можно с помощью их скан-кодов. Для этого нужно набрать на дополнительной цифровой клавиатуре четырехзначный код символа при удерживаемой клавише Alt (Num Lock должен быть включен!). Данный способ работает в любой программе!
Примеры наиболее часто употребляемых знаков (в порядке возрастания кода):
· Alt+«0149» (•, бюлетка, крупный знак умножения)
· Alt+«0183» (·, мелкий знак умножения)
Для набора греческих букв (отвечающих латинским по принципам графического или фонетического соответствия) и многих математических символов (нужно помнить код или букву) можно воспользоваться преобразованием букв в шрифт Symbol горячей клавишей Shift+Ctrl+«Q» (встроенная команда Word «SymbolFont»).
Чтобы упростить поиск значений тем, кому потребуется много набирать, приведем основные (наиболее часто используемые в математике, физике, химии) буквы и символы шрифта Symbol.
Вместе с тем, для набора специальных символов можно воспользоваться командой меню Word: Insert–Symbol (Вставка–Символ). Искать бóльшую часть значков следует в шрифтах: Symbol, основном, MT Extra.
Горячие клавиши в Equation Editor
Полный набор клавиш можно найти в Подсказке, но некоторые из них используются чаще других и рекомендуются для заучивания. В скобках могут быть приведены английские эквиваленты слов, облегчающих понимание и запоминание клавиш.
Ввод формульных конструкций
· Ctrl+F – прямая дробь (fractal).
· Ctrl+J – добавить надындекс + подындекс 
· Ctrl+H – добавить надындекс (higher), степень числа (x2).
· Ctrl+L – добавить подындекс (lower) (x2).
· Ctrl+«скобка» – ввод парных. скобок, соответствующих нажатой скобке.
· Ctrl+R – квадратный корень (root).
· Ctrl+T, S – сумма с пределами: 
· Ctrl+I – интеграл с пределами.
· Shift+Ctrl+«’» – двойной штрих.
· Ctrl+K,«,» – меньше или равно (точка соответствует символу >).
· Ctrl+K,«.» – больше или равно.
· Ctrl+G – набрать 1 символ греческого алфавита (соответствие см. в таблице выше).
· Shift+Ctrl+G – включить стиль Greek. Теперь будут набираться греческие вместо латинских.
· Ctrl+B – набрать 1 символ стиля Matrix-Vector (он имеет начертание bold).
· Shift+Ctrl+E – включить стиль Text. Буквы станут не курсивными!
· Ctrl+«gray +» – включить стиль Math. (gray – дополнительная клавиатура).
· Ctrl+«цифра» – переключение масштаба (цифра = 1, 2, 4 соответствует масштабу 100, 200, 400%).
· Tab, Shift+Tab, Shift+Ctrl+Right, Shift+Ctrl+Left – перемещение вперед и назад по структурным элементам формулы.
Список функций в Equation Editor и MathType
Ниже приведен алфавитный перечень сочетаний, которые будут восприниматься как функции и, соответственно, выводиться без курсива (зависит от версии; данный список взят из MathType 6.0).
Обратите внимание на отсутствие в списке «tg» и всех его производных. Это приводит к закурсивливанию этой функции (типичная ошибка) и необходимости присвоения этим надписям стиля Текст (горячая клавиша Shift+Ctrl+E).
Для MathType перечень может быть дополнен и отредактирован, что позволит легко устранить описанную проблему.
Шрифты
Установка на компьютер программы Equation Editor должна гарантировать установку двух шрифтов: MT Extra и Fences, которые необходимы для набора математических символов. Таким же, абсолютно необходимым является и шрифт Symbol, содержащий греческие буквы и базовые (далеко не все) математические знаки.
С точки зрения современных Windows-приложений принципиально важна возможность использовать шрифты Unicode, в которых отведен специальный диапазон для математических символов (шестнадцатеричные значения 2200–22FF). Только содержатся они в крайне немногих шрифтах, например, в «Arial Unicode MS», «MS Mincho» и др.
Подробности по всем вопросам использования Unicode можно уточнить на сайте www. unicode. org, а таблицы большинства спецсимволов размещены на странице www. unicode. org/charts/symbols. html (Mathematical Operators).
Программа MathType, как более фундаментальная, содержит большой пакет дополнительных шрифтов. Их перечисление – довольно бессмысленная задача. Гораздо важнее то, что компания Design Science разрешает бесплатно установить полный шрифтовой комплект (18 математических шрифтов) на свой компьютер, так как он может потребоваться для просмотра формул. Архив располагается в Интернете по адресу http://www. /en/dl/fonts/default. asp? src=mtsupport (около 800 Мб для PostScript-шрифтов и около 900 Мб для TrueType-шрифтов). Ввод e‑mail необязателен!
Вместе с тем, возможно наиболее разумным следует признать установку 30-дневной пробной (trial) версии программы: http://www. /en/dl/#Eval. В этом случае будут установлены все шрифты и полностью подключены все функции, часть из которых перестанет работать по окончании тестового срока. Но функциональность даже такой программы существенно выше, чем у Equation Editor.
Однако! После того, как срок истечет, все дополнительные функции будут заблокированы, а нажатие на новые горячие клавиши будет приводить к выводу весьма навязчивого сообщения о том, что теперь такая клавиша недоступна.
Использование начертаний
В математических формулах для облегчения восприятия используются следующие начертания.
· Курсив (italic) – для всех переменных величин.
· Полужирное (bold) – для векторных и матричных величин.
· Нормальное (regular) – для тригонометрических и других функций, скобок, цифр.
Все перемененные величины обозначаются латинскими (чаще) или греческими буквами, реже символами других алфавитов или общепринятыми знаками констант. При использовании заглавных греческих букв они не курсивятся.
Стандарты: отечественные и мировые
В связи с чрезвычайно большим объемом материала, он будет размещен позднее, а пока – излагается на уроках. То, что приведено ниже носит обрывочный и односторонний характер!
Нумерация выделенных уравнений
Уравнениям, требующим обращения к ним при изложении материала, но не идущим по тексту (то есть, как правило, приведенным в предшествующем тексте) могут быть присвоены номера. Обычно нумерация осуществляется арабскими цифрами, хотя могут использоваться и другие способы, в том числе римскими цифрами или с добавлением буквенного индекса (1a, 1b. ).
Номера ставятся в скобках за знаком препинания и выравниваются по правому краю полосы набора. Проще всего это сделать в текстовом редакторе с помощью табуляции и выравниванием позиции остановки правым табулятором. Обращение из текста делается также с указанием скобок: «…как было показано в уравнении (1)».
Внутритекстовые формулы
В тех случаях, когда математическая запись не выносится в отдельную строку, она должна быть оформлена так же, как и остальной текст абзаца.
Переносы делаются только по общепринятым правилам. Следует обратить внимание, что, по отечественному ссится в отдельную строку, она должна быть оформлена также, тандарту, знак, через который делается перенос, дублируется в конце строки и начале следующей. Для нужного расположения нередко приходится использовать Shift+Enter, что крайне неприятно при последующем редактировании абзаца, так как требует ручного контроля.
Вставка элементов из Equation Editor в большинстве случаев «раздвигает» строки, но в Word отсутствуют механизмы полноценного управления этим. Максимум, что можно сделать, указать не автоматический, а точный интерлиньяж.
Выравнивание
В российском (и советском) стандарте записано, что любая формула, рисунок или уравнение, идущие по тексту, но вынесенные в отдельную строку, должны выравниваться по центру текстового блока.
Автор данных строк никоим образом не может признать приемлемым такой способ выравнивания.
Приведем достаточно сложный пример уравнения с номером. Обратите внимание, что сверху и снизу у абзаца сделан отступ в 6пт. Перенос сделан через знак сложения, соблюдением норм русского языка:
→ X = достаточно длинное уравнение, не уместившееся в строку +
→ + и продолженное на следующей +
→ + да и, пожалуй, еще и на следующей строке повис длинный хвост → (1)
Здесь символ → означает табулятор, который вы увидите на экране, если хотите сделать работу четко и аккуратно (отдельная тема + обсуждение на уроке).
Не нужно обладать гениальностью, чтобы понимать: уравнение разбито по логическим правилам, но читаться должно как единое целое. Добиться этого и так сложно, а теперь взгляд вынужден метаться туда-сюда в поиске начала каждого фрагмента.
Международные правила относятся к читателю намного более уважительно. Но у них есть огромный недостаток – он не писаны, и каждый издатель (журнал, издательство) вносит свои поправки. Поэтому ниже будет приведена, описана и разъяснена общая тенденция, собранная на основе анализа требований и практики ведущих мировых научных издательств.
Любое уравнение выравнивается только влево, а если оно состоит из нескольких строк, то все, начиная со второй, выравниваются по знаку равенства первой строки:
либо с отступом, равным размеру красной строки.
Разрыв формул на разные страницы
Подобная ситуация крайне нежелательна, хотя и периодически возникает. В тех случаях, когда жестких требований к оформлению документа нет, следует принять меры к тому, чтобы это не случилось. Для этого нужно использовать настройки для абзацев в текстовом редакторе: Keep lines together (строки вместе) и Keep with next (вместе со следующим). Первый атрибут должен обязательно применяться для всех уравнений, набранных в несколько строк текста, так как такой разрыв совершенно недопустим. Но если строк 1–3, то об этом позаботится другая опция, всегда включенная по умолчанию: Widow/Orphan control (контроль висячих строк), не позволяющая перейти на отдельную страницу единственной строке абзаца.
Вместе с тем, не стоит рассматривать уравнение в качестве самостоятельной единицы. Ведь нередко предшествующий текст ссылается прямо на него. То есть уравнение по сути является продолжением предложения, просто размещенном в отдельной строке для удобства.
Ситуация же, когда уравнение заканчивается запятой, продолжаясь на следующей строке пояснением «где. », вообще можно назвать типичной. Крайне нежелательно, чтобы этот текст перескочил на следующую страницу. Тогда любому читателю станет крайне неудобно читать пояснение не видя формулы. В крайнем случае такое расположение можно оставить, когда уравнение и пояснение располагаются в одном развороте.
Резюме: нужно сделать всё возможное, чтобы уравнение не разрывалось на разные страницы и не отвалилось от связанного с ним текста.
Сочетания клавиш для математических символов с помощью альтернативного кода »WebNots
В математических расчетах используется большое количество специальных символов. Откровенно говоря, вам не нужно быть математиком, чтобы использовать эти символы. Обычным пользователям также необходимо вставлять в документы некоторые математические символы, такие как знак деления. ÷. Вы можете легко использовать ярлыки альтернативного кода для вставки математических символов в свои документы.
Связанный: Сочетания клавиш Alt-кода для вульгарных дробей.
Сочетания клавиш Alt-кода для математических символов
Unicode имеет кодовую точку от 2200 до 22FF для математических операторов. Кроме того, есть также много других математических символов системы Unicode. Вы можете использовать десятичные значения точек Unicode для использования с клавишами alt в документах на основе Windows. Ниже приведен полный список сочетаний клавиш для математических символов. Оставьте комментарий, если вы видите, что отсутствует какой-то важный символ.
Вставить математические символы в Windows
Есть несколько способов вставки математических символов в Windows 10.
Использование сочетаний клавиш Alt-кода
В документах на базе Windows удерживайте одну из клавиш alt на клавиатуре и нажимайте числа в первом столбце приведенной выше таблицы. Например, alt + 177 создаст символы плюс или минус, например ±. Это будет работать со всеми документами Microsoft на базе Windows, такими как Word, Excel и PowerPoint. Однако вам понадобится клавиатура с цифровой клавиатурой для использования сочетаний клавиш альтернативного кода.
Использование метода Alt + X в Word
Если у вас нет клавиатуры с цифровой панелью, используйте шестнадцатеричный эквивалент для десятичных чисел. Вы можете ввести шестнадцатеричные числа, а затем одновременно нажать клавиши alt и x. Например, 00F7 + alt + x создаст символ деления, например ÷. Однако этот метод работает только с документами Microsoft Word.
Использование клавиатуры с эмодзи в Windows 10
Microsoft представила клавиатуру эмодзи в Windows 10, чтобы быстро вставлять символы эмодзи в документы. Позже, с версией 1903, клавиатура была обновлена и теперь включает каомодзи и специальные символы. К специальным символам относятся математические символы, которые можно вставить за несколько кликов. Сюда входят дроби, заключенные числа, римские цифры и другие математические символы.
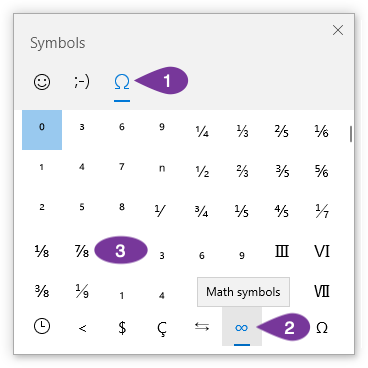
- Нажмите «Win +». или «Win +;» клавиши, чтобы открыть клавиатуру эмодзи.
- Щелкните символ, а затем символ бесконечности.
- Найдите соответствующий математический символ для вставки в документ.
Использование утилиты Symbol
Вы также можете использовать служебную программу «Символ» во всех документах Office, таких как Word, Excel и PowerPoint, для вставки математических символов. Когда вы находитесь в документе, перейдите в меню «Вставка> Символы», чтобы открыть утилиту «Символ». Измените шрифт на «Символ» и найдите математический символ, который нужно вставить в документ.

Использование приложения Character Map
Последний вариант — использовать независимое приложение Character Map. Вы можете найти карту символов в Windows Search и открыть приложение. Измените шрифт на «Символ» и найдите математические символы, как показано на рисунке ниже. Дважды щелкните символ, чтобы выбрать, а затем нажмите кнопку «Копировать», чтобы скопировать в буфер обмена. Вы можете вставить скопированный символ в любое место документа.

Ввод математических уравнений в офисных документах
Вы можете использовать вышеуказанные методы быстрого доступа, чтобы вставить несколько математических символов. Однако, если вы хотите вставить сложные уравнения, вам нужно использовать параметр «Уравнение» вместо использования символов. Когда вы находитесь в документе Office, перейдите в меню «Вставка> Уравнение». Выберите тип уравнения и введите соответствующий текст.
Помимо набора уравнений, вы также можете выбрать математические символы из различных категорий, таких как «Базовая математика», «Греческие буквы», «Буквоподобные символы», «Операторы», «Стрелки», «Отрицательные отношения», «Скрипты» и «Геометрия».

Ввод математических символов на Mac
На Mac для ввода математических символов можно использовать значения шестнадцатеричного кода с клавишами alt или option. Например, вариант + 2A76 создаст три одинаковых символа, например ⩶. Вы должны изменить ввод с клавиатуры на Unicode Hex Input для использования альтернативных кодов в Mac.
Использование программы просмотра персонажей на Mac
Другой простой способ на Mac — использовать приложение Character Viewer. Нажмите «Control + Command + пробел», чтобы открыть приложение Character Viewer. Перейдите в раздел Математические символы и вставьте нужный символ. Самым большим преимуществом этого метода является то, что вы можете выбрать сотни вариантов для каждого математического символа.
Варианты символов
Математические символы, вводимые с помощью сочетаний клавиш альтернативного кода, утилиты символов и карты символов, подобны текстовым символам. Вы можете изменить размер и форматировать эти символы, как и любое другое текстовое содержимое в ваших документах. То же самое для использования ярлыков кода опции в Mac и приложении Character Viewer. В частности, вы можете выбрать множество вариантов шрифта математических символов в приложении Character Viewer.
Когда вы используете уравнения, символы будут вести себя как текстовые поля внутри вашего документа. Вам необходимо вручную выровнять положение и высоту строки уравнений, чтобы они соответствовали другому текстовому содержимому. Кроме того, уравнения станут нечитаемыми или преобразованными в изображения при изменении форматов документа. Поэтому избегайте использования уравнений для небольших нужд и используйте верхний индекс, нижний индекс и математические символы, используя другие объясненные варианты.
Изображение для справки
Вы можете загрузить изображение ниже, щелкнув правой кнопкой мыши и сохранив его на свой компьютер для использования в автономном режиме.

источники:
http://pandia.ru/text/77/400/47165.php
http://myroad.club/sochetaniya-klavish-dlya-matematicheskih-simvolov-s-pomoshhyu-alternativnogo-koda-webnots/
Как писать формулы в Ворд (Word), редактор формул в Word
Как писать формулы в Ворд, на этот вопрос будет дан подробный ответ в статье. Многие новички, которые работают с этим редактором, пишут формулы в Ворде вручную, что не удобно. В Word есть редактор готовых формул в виде заготовок, которые мы можем использовать для написания различных документов.
Работа с формулами в Ворде, кому и зачем это надо

Например, Вам нужно написать контрольную (научную, дипломную) работу по алгебре, геометрии, химии, физике, работу по другим предметам. В этих работах часто пишут формулы. Вам придется писать формулы в программе Ворд, если Вы делаете курсовую или дипломную работу на заказ.
Работа с формулами в Ворде нужна в основном студентам, школьникам и тем, кто зарабатывает через Интернет с помощью Word. Иногда формулы встречаются в статьях на сайтах и блогах. Как писать формулы в Ворд быстро? На данный вопрос стоит ответить, поскольку это надо знать студентам, школьникам и тем, кто зарабатывает через Интернет с помощью Ворда. По инструкции, Вы сможете написать любую формулу, без особых затруднений.
Как писать формулы в Ворд (вставлять)
Есть несколько способов вставки формул в документ Ворда:
- через функцию «П»;
- с помощью функции «Объект».
Рассмотрим оба варианта. Первое, что нам нужно сделать, это открыть документ Word на компьютере и кликнуть мышкой на то место в документе где будет установлена формула. Далее, нажимаем вверху этого же документа раздел «Вставка» и кликаем мышкой по функции «П» «Формула» (Скрин 1).
Отобразятся различного вида формулы. Нажимаем левой кнопкой мыши на любую из них.
После этого в документ вставиться готовый редактор формулы, которым Вы сможете полноценно управлять (Скрин 2).
В самом верху панели документа, можно увидеть объекты, которые вставляются в формулу:
- дроби;
- индексы;
- радикалы;
- интегралы и так далее.
После работы над формулой, её можно сохранить. Нажимаете с правой стороны редактора формулы – «Параметры формул» (Скрин 3).
Затем, выбираете из списка «Сохранить, как новую формулу».
Итак, как писать формулы в Ворд вторым способом? Здесь, всё просто. Нажимаем, снова на «Вставка» далее «Объект» из раздела выбираем «Microsoft Equation 3.0» и сохраняемся с помощью кнопки «ОК» (Скрин 4).
Появится панель управления с формулами, и сам редактор, в котором можно прописать любую формулу через эту панель (Скрин 5).
Просто выбирайте готовые значения формул левой кнопкой мыши и устанавливаете их в редакторе.
Как поменять шрифт в Ворде в формулах
В формулах можно поменять шрифт. Для этого мы нажимаем по вставленной формуле и правой кнопкой мыши из меню выбираем шрифт (Скрин 6).
Откроется панель со списком разных шрифтов. Выбираете любой из них, и сохраняете все изменения кнопкой «ОК». После этого, шрифт Вашей формулы должен изменится на другой.
Как в Ворде вставлять формулы с дробями
Теперь, мы попробуем вставить в Ворде формулы с дробями. Это делается очень легко. Выделяете формулу в редакторе, и наверху в панели управления формулами, нужно нажать кнопку «Дробь». Там можно выбрать формулы с дробями (Скрин 7).
И заменить основную формулу на другую.
Как перемещать формулу в Ворде
Перемещать формулу в Word Вам помогут обычные горячие клавиши. Для этого выделяем формулу с помощью таких клавиш, как CTRL+A, (нужно нажать их одновременно). Далее, нажимаем ещё клавиши CTRL+C копировать.
Затем, следует кликнуть на кнопку «Enter», чтобы выбрать расположение для формулы в Ворде и нажать на CTRL+V вставить. Таким образом, Ваша формула переместится в определённое место документа.
Заключение
Мы рассмотрели в этой статье, как писать формулы в Ворд. Вы можете вставлять формулы автоматически, через панель редактора формул, который предоставляет пользователям редактор Word. Важно отметить, что в таких операционных системах, как Windows 8,10 есть панель математического ввода. С помощью которой, можно также легко создавать формулы. Удачи Вам и всего хорошего!
Создание уравнений и формул
В этом курсе:
Office содержит формулы, которые вы можете легко вставлять в документы. Если встроенные формулы Office вас не устраивают, можно править и изменять существующие уравнения или написать собственную формулу с нуля.
Новые возможности для работы с формулами в Word
Учащиеся и преподаватели, участвующие в программе предварительной оценки Ваши пожелания услышаны! Мы добавили синтаксис математических формул LaTeX, о котором вы так просили.
Эта функция доступна подписчикам в версии 1707 (сборка 8326.2058) и более поздних версий
На вкладке Вставка нажмите кнопку Уравнение и выберите нужную формулу в коллекции.
После вставки формулы откроется вкладка Работа с формулами > Конструктор, содержащая символы и структуры, которые можно добавить к вашей формуле.
Для набора новой формулы с нуля нажмите Alt += на клавиатуре.
Выберите Вставка > Формула и выберите Вставить новую формулу в нижней части встроенной коллекции формул. Вставится заполнитель, в котором можно ввести формулу.
Добавление формулы в коллекцию
Выделите формулу, которую нужно добавить.
Щелкните стрелку вниз и выберите Сохранить как новую формулу. .
В диалоговом окне Создание нового стандартного блока введите имя формулы.
В списке коллекции выберите пункт Формулы.
Нажмите кнопку ОК.
Для изменения или правки созданных ранее формул:
Выберите формулу для открытия вкладки Работа с формулами в ленте.
Примечание: Если вы не видите вкладку Работа с формулами, то, вероятно, формула была создана в более поздней версии Word. Если это так, то см. раздел Изменение формулы, созданной в предыдущей версии Word.
Выберите Конструктор, чтобы увидеть инструменты для добавления в формулу различных элементов. Можно добавить или изменить следующие элементы формулы.
В группе Символы находятся математические символы. Чтобы увидеть все символы, нажмите кнопку Еще. 
В группе Структуры представлены структуры, которые можно вставить. Просто выберите элемент, а затем замените заполнители в структуре (штрихпунктирные прямоугольники) нужными значениями.
Параметр Профессиональный отображает формулу в профессиональном формате, оптимизированном для отображения. Параметр Линейный отображает формулу как исходный текст, который при необходимости можно использовать для внесения изменений в формулу. Параметр «Линейный» отображает формулу в формате UnicodeMath или в формате LaTeX, который можно выбрать в блоке «Преобразования».
Преобразовать в формат «Профессиональный» или «Линейный» можно все формулы в документе или только одну, если выбрать математическую зону или навести курсор на формулу.
На устройствах с поддержкой сенсорного ввода и пера можно писать формулы пером или пальцем. Для рукописного ввода формулы
Выберите Рисование > Преобразовать рукописный фрагмент в математические символы, а затем выберите Рукописное уравнение в нижней части встроенной галереи.
С помощью пера или пальца введите математическую формулу от руки. Если у устройства нет сенсорного экрана, напишите уравнение с помощью мыши. Вы можете выделять части формулы и редактировать их по мере ввода, а затем с помощью окна предварительного просмотра проверять, правильно ли Word распознает то, что вы написали.
Завершив ввод, щелкните Вставить, чтобы преобразовать текст, который вы только что написали, в формулу.
Как писать и вставлять формулы в WORD

Чтобы в ВОРД вставить формулу откройте новый документ и перейдите на вкладку Вставка и чуть правее найдите кнопку Объект .
В открывшемся окне укажите тип объекта Microsoft Equation 3.0 и жмите ОК .
Теперь у нас появилась форма, где мы можем выбирать любые знаки с помощью мыши. Здесь несколько десятков различных корней, степеней, дробей и много другого, что может пригодится студенту или школьнику.
Выбирайте нужные вам знаки и после этого закрывайте форму нажав на стрелку.
Все введенные данные останутся на Вордовском документе, и мы можем продолжить набирать текст.
И ещё обратите внимание на кнопку Символы возле кнопки Объект (тоже на вкладке Вставка). Нажав туда мы можем запустить специальную панель, кликнув по букве П .
После этого опять же запустится панель с различными знаками, которые помогут нам в написании формул, уравнений и тому подобное.
Кстати, также есть возможность вставлить уже готовые уравнения.
2 способ вставить формулы в ВОРД
Не только в WORD можно вставить формулы. Вот, например, в WINDOWS 7 и 8 появилась удобная Панель математического ввода, которая также позволяет с лёгкостью писать формулы.
В Семёрке запустить эту программу можно через Пуск – Все программы – Стандартные – Панель математического ввода. В Восьмерке нажмите сочетание клавиш WIN+Q и введите название в строку поиска.
Здесь всё нужно писать также, как ручкой в тетради, только здесь используется курсор мыши. Пишем на данной панели нужные символы и знаки, а в верхней части программы автоматически появится уже текстовый вариант. Обратите внимание справа появляются инструменты, в виде ластика, отмены действия и полной очистки.
В нижней части программы есть кнопка Вставить , которая поможет вставить написанную формулу в ВОРД. Естественно в момент вставки WORD должен быть открытым и находиться рядом с панелью математического ввода.
Надеюсь этой инструкции хватит чтобы писать различные формулы в ВОРД для своих контрольных, лабораторных, практических, дипломных и других работ.
Создание формул в Word
Создание формул в Word. Знаете ли вы программу Microsoft Word? Многие с уверенностью скажут, что знают, потому, что умеют печатать в ней документы, создавать простенькие схемы, диаграммы, таблицы. А я вам с полной уверенностью могу сказать, что вы не знаете эту программу, иначе не зашли бы сюда. Но не расстраивайтесь – никто не знает всех возможностей этой программы, даже тот, кто постоянно с ней работает. И я тоже её не знаю до конца. Просто изучаю и диву даюсь – до чего же умная программа. Давайте будем изучать её вместе.
Создание формул в Word
Как вставить формулу
В версии 2003 это пожалуй самый сложный вопрос, поэтому мы и рассмотрим его первым.
Заходим в меню Вставка – Объект.
В открывшемся окне Вставка объекта на вкладке Создание выбираем тип объекта Microsoft Equation 3.0, и нажимаем кнопку ОК.
Окно программы измениться. Автоматически удаляться все панели инструментов, которые в данный момент нам не нужны, замениться строка меню и откроется новая панель инструментов Формулы.
Панель инструментов Формулы содержит две строки кнопок. Верхняя строка позволяет вводить отдельные символы или дополнительные значки к символам. Нижняя строка используется для создания шаблонов, которые могут включать в себя несколько полей для ввода символов.
При вводе формул можно также использовать любые символы, вводимые с помощью клавиатуры. Таким образом, вводятся числовые константы, названия переменных и вспомогательные комментарии, если формула должна их содержать.
Переход от одного поля ввода к другому осуществляется при помощи курсорных клавиш клавиатуры. Размер курсора и специальная подчеркивающая линия показывают, в каком из полей производится ввод. Выбрать поле можно и щелчком мыши.
После завершения ввода и редактирования формулы можно вернуться к исходному документу путем нажатия клавиши ESC. Формула будет вставлена в документ, как графический объект. Для того чтобы её отредактировать надо просто дважды щелкнуть по ней левой кнопкой мыши.
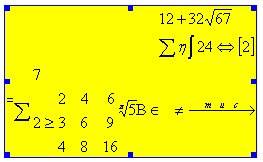
1. В диалоговом окне Вставка объекта нет строки Microsoft Equation 3.0. Почему?
Значит, этот компонент не был установлен при установке Microsoft Word. Следует взять компакт диск, с которого устанавливался офисный пакет и повторить установку. Или
Закройте все программы.
Если используется операционная система Microsoft Windows XP, — Пуск – Настройка – Панель управления — щелкните значок Установка и удаление программ на панели управления Windows.
В списке Установленные программы выберите пункт Microsoft Office или приложение Microsoft Word, если оно устанавливалось отдельно от пакета Microsoft Office, и нажмите кнопку Изменить.
В диалоговом окне Параметры режима сопровождения выберите Добавить или удалить компоненты, а затем нажмите кнопку Далее.
Если откроется экран Выборочная установка, установите флажок Расширенная настройка приложений и нажмите кнопку Далее.
В списке устанавливаемых компонентов щелкните индикатор развертывания (+) рядом с элементом Средства Office.
Щелкните значок стрелки рядом с элементом Редактор формул, а затем щелкните Запускать с моего компьютера.
Нажмите кнопку Обновить.
Перезапустите Microsoft Word.
2. Редактор формул вызывается нормально, но при попытке ввести какую-либо формулу программа «сбрасывается». Почему?
После установки на компьютер редактор формул имеет первичную настройку на использование определенных шрифтов. На вашем компьютере, скорее всего эти шрифты не установлены, поэтому и происходит сброс программы.
Дайте команду Стиль – Определить.
Откроется диалоговое окно Стили. Выберите для каждого из возможных компонентов формулы шрифт из числа установленных на вашем компьютере и установите по необходимости флажки полужирного и курсивного начертания.
3. Вместо формулы на экране отображается код поля <EMBED Eguation.3>. Что делать?
На экране отображаются не значения, а коды полей (Код поля. Текстовый заполнитель, показывающий место, где будут отображаться указанные сведения из источника данных; элементы, генерирующие результат поля. Коды поля включают знаки поля, тип поля и инструкции.). В меню Сервис выберите команду Параметры,
а затем на вкладке Вид снимите флажок Коды полей.
4. Мне надо изменить размеры символов в формулах и расстояние между строками (интерлиньяж). Как это сделать?
Для выбора размера символов воспользуйтесь командой Размер – Определить.
Для установки междустрочного интервала примените команду Формат – Интервал.
Вот мы и рассмотрели основные вопросы по работе с редактором формул.
В версиях 2007 и 2010 создание формул в Word еще проще. Выбираете вкладку Вставка, и справа в самом конце жмете на ссылку Формула.
Все статьи по Microsoft Word вы можете найти вот здесь.
Вы задумывались, как сделать работу с Word комфортнее и быстрее? Используйте специальные комбинации клавиш. Они позволяют быстрее выполнить определенные действия во время работы. Рассмотрим подробнее, какие бывают горячие клавиши Word 2016.
Содержание
- Что это такое
- А нужно ли это
- Основные комбинации
- Работа со шрифтом
- Выделение части текста
- Горячие клавиши Word формулы
- Горячие клавиши Word заглавные буквы
- Второй способ
- Горячие клавиши Word заменить
- Горячие клавиши Word смена языка
- Горячие клавиши Word выделение цветом
- Горячие клавиши Word абзац
- Горячие клавиши Ворд (Word) апостроф
- Горячие клавиши Word вставить строку снизу
- Горячие клавиши Word верхний индекс
- Самостоятельная настройка
- Вывод
Что это такое
Горячие клавиши — несколько кнопок, нажав которые выполняется действие. Компьютерная мышь не используется.
А нужно ли это
Использование специальных комбинаций клавиш на клавиатуре увеличит производительность работы. Позволяет быстрее производить такие часто используемые действия как сохранение документа, отмена выполненного действия. Выделив нужный участок текста, и нажав комбинацию производите быстрое форматирование текста. Например, горячие клавиши Ворд (Word) вырезать часть текста. Часто используется совместно с горячими клавишами Ворд (Word) вставить.
Разработчики внедрили в Word большое количество комбинаций. Рассмотрим самые распространенные.
Основные комбинации
Рассмотрим, как ускорить работу с определенными частями информации в документе. Это элементы, которые выделяются в документе. Например, горячие клавиши Word выделить все.
Работа со шрифтом
Операции применяются к выделенному контенту.
 Выделение части текста
Выделение части текста
Установите курсор в нужно место в документе. Нажмите «Shift». Выделение происходит стрелками:
- Влево, вправо. Текст выделяйте посимвольно;
- Вверх, вниз — построчно.
Если дополнительно нажать «Ctrl» контент будет выделяться абзацем. Выделит текст, расположенный не рядом.
Отмена или повтор последней операции выполняется с использованием «CTRL+Z» и «CTRL+Y» соответственно.
Чтобы добавить поле для написания формулы, перейдите:
Для выхода из режима редактирования нажмите повторно эту же комбинацию
Горячие клавиши Word заглавные буквы
Предположим, вы по ошибке набрали абзац заглавными буквами. Что предпринять? Не обязательно переписывать заново. Выделите текст, далее:
Второй способ
Выделите текст, далее:
Горячие клавиши Word заменить
Для вызова диалогового окна перейдите:
Горячие клавиши Word смена языка
По умолчанию используются: «Alt + Shift» или «Ctrl + Shift». Сочетания клавиш можно изменить. Нажмите ЛКМ на значок языка в системном трее:
Далее:
Нажмите на ссылку «Дополнительные параметры».
Перейдите:
Горячие клавиши Word выделение цветом
Выделите контент, далее:
Повторное нажатие снимет выделение.
Используете этот способ, если в тексте приходится часто выделять слова цветом.
Если нужен другой цвет предварительно установите его на вкладке меню «Главная».
Горячие клавиши Word абзац
Для выравнивания по:
- левому краю нажмите «Ctrl+L»;
- правому «Ctrl+R»;
- центру «Ctrl+T»;
- горячие клавиши Word выравнивание по ширине — «Ctrl+J».
Установите курсор в начало абзаца, далее:
Горячие клавиши Ворд (Word) абзац, изменение стилей:
Горячие клавиши Ворд (Word) апостроф
Каждому значения символов, а ASCII таблице соответствует число. Для апострофа это «39»:
Измените эту комбинацию для удобства запоминания. Откройте:
Далее:
Горячие клавиши Word вставить строку снизу
Предположим, в документе нужно оставить пустое место, чтобы человек прописал туда контактные данные. Используется в анкетах. Как это сделать:
Горячие клавиши Word верхний индекс
Чтобы установить надстрочный знак, нажмите:
Самостоятельная настройка
Допустим вы часто используете при редактировании документа определенное действие. Для него установите самостоятельно сочетание клавиш, которое легко запомнить. Как это сделать?
Нажмите «ALT+Ф+Т». Перейдите:
Откройте:
Далее:
Вывод
Знание комбинаций горячих клавиш сделает работу в текстовом редакторе быстрее. При переходе на новую версию Word комбинации клавиш останутся прежними.
{{#ev:youtube|pbGTRjLAVTE|300}}
Засекреченные основные функции Word. Как их найти? // SLTVRU
{{#ev:youtube|QGWFnJ_4g7o|300}}
Горячие клавиши Word и Excel // SovetiTV
Горячие клавиши редактора формул Word — клавиатурные сочетания для более быстрого ввода формул, которые поддерживает редактор математических формул Word 2003 (Microsoft Equation Editor).
Дроби и индексы[править]
- Дробь CTRL+F
- Дробь с косой чертой CTRL+/
- Верхний индекс CTRL+H
- Нижний индекс CTRL+L
- Верхний и нижний индексы CTRL+J
Надстрочные знаки[править]
- Черта сверху CTRL+SHIFT+ДЕФИС
- Тильда CTRL+SHIFT+~
- Стрелка (вектор) CTRL+ALT+ДЕФИС
- Один штрих CTRL+ALT+’
- Два штриха CTRL+SHIFT+»
- Одинарная точка CTRL+ALT+.
Специальные символы[править]
- Частная производная Ctrl+K+D
Стили[править]
- Математический — CTRL+SHIFT+=
- Текст — CTRL+SHIFT+E
- Функция — CTRL+SHIFT+F
- Переменная — CTRL+SHIFT+I
- Греческий — CTRL+SHIFT+G
- Матрица-вектор CTRL+SHIFT+B
Стили можно настраивать из меню, которое содержит специальные команды в режиме редактирования формул.
Пробелы[править]
Пробелы можно ввести из этого меню.
- Табуляция CTRL+TAB.
- Нулевой пробел SHIFT+ПРОБЕЛ
- Пробел 1 пт CTRL+ALT+ПРОБЕЛ
- Короткий пробел (одна шестая часть длинного пробела) CTRL+ПРОБЕЛ
- Средний пробел (одна третья часть длинного пробела) CTRL+SHIFT+ПРОБЕЛ
Греческие буквы[править]
Ввод греческих букв — Ctrl+G затем латинская буква:
См. также[править]
- Ctrl+C
- Ctrl+V
- Ctrl+X
- Ctrl+Z
- Пробел (клавиша)
Ссылки[править]
- http://mykomp2.ru/2010/10/kak-nabrat-formuky-v-microsoft-word/

 ), введите
), введите