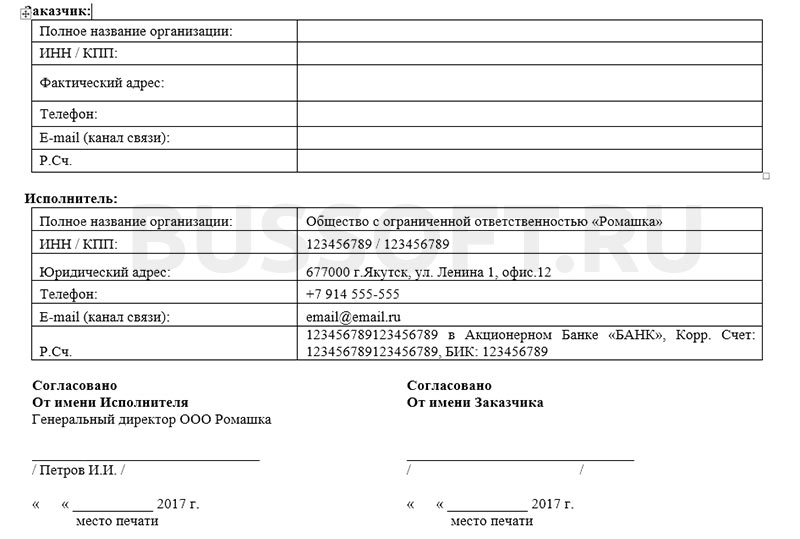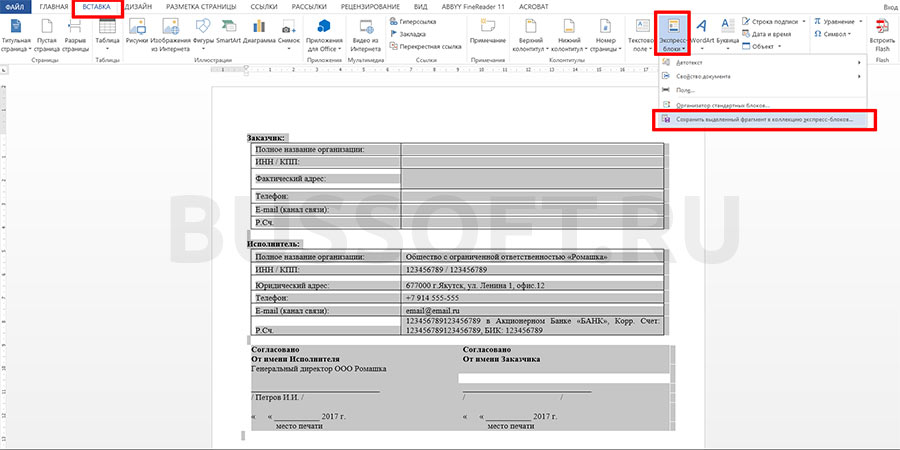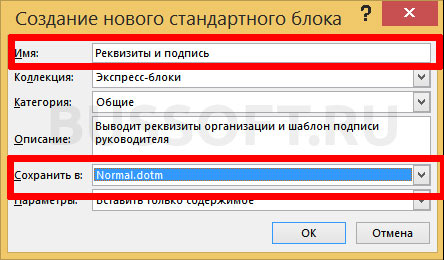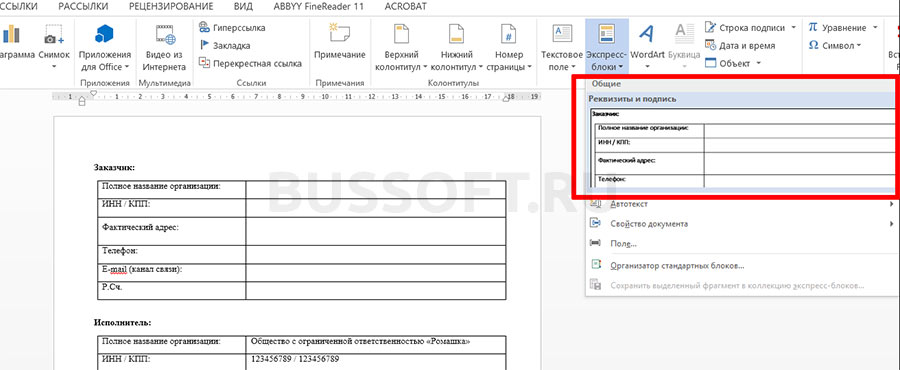Word для Microsoft 365 Outlook для Microsoft 365 Word 2021 Outlook 2021 Word 2019 Outlook 2019 Word 2016 Outlook 2016 Word 2013 Outlook 2013 Word 2010 Outlook 2010 Word 2007 Outlook 2007 Еще…Меньше
С помощью коллекции кратких частей можно создавать, хранить и повторно использовать элементы содержимого, включая автотекст, свойства документа (например, заголовок и автор) и поля. Эти многоязвные блоки содержимого также называются «блоками».Автотекст — это распространенный тип building block, который хранит текст и рисунки. С помощью организатора можно найти или изменить один из них.
Чтобы открыть коллекцию экспресс-боков, на вкладке Вставка в группе Текст нажмите кнопку Экспресс-блоки.

В этой статье
-
Выделите фразу, предложение или другой фрагмент документа, который нужно сохранить в коллекции.
-
На вкладке Вставка в группе Текст нажмите кнопку Экспресс-блоки и выберите пункт Сохранить выделенный фрагмент в коллекцию экспресс-блоков, если нужно, измените имя и добавьте описание, а затем нажмите кнопку ОК.
Примечание: Чтобы сохранить выделенный фрагмент как автотекст, на вкладке Вставка в группе Текст нажмите кнопку Экспресс-блоки и выберите пункт Автотекст, а затем — Сохранить выделенный фрагмент в коллекцию автотекста.
-
Поместите курсор в область документа, куда вы хотите вставить фрагмент из коллекции экспресс-блоков.
-
На вкладке Вставка в группе Текст нажмите кнопку Экспресс-блоки и выберите предложение, фразу или другой сохраненный фрагмент, который вы хотите использовать повторно.
Примечание: Если вы сохранили элемент как автотекст, на вкладке Вставка нажмите кнопку Экспресс-блоки, выберите пункт Автотекст, а затем найдите и щелкните нужный фрагмент.
Внести изменения в экспресс-блок можно, изменив стандартный блок. Вставьте стандартный блок, внесите нужные изменения и затем сохраните стандартный блок с прежним названием.
Важно: Чтобы изменить исходный элемент в коллекции, имя, категория и коллекция измененного и исходного элементов должны быть одинаковыми.
-
Щелкните там, где нужно вставить стандартный блок.
-
На вкладке Вставка в группе Текст нажмите кнопку Экспресс-блоки и выберите пункт Организатор стандартных блоков. Если вы знаете название стандартного блока, нажмите Имя, чтобы упорядочить названия по алфавиту.
-
Нажмите кнопку Вставить.
-
Внесите изменения в содержимое стандартного блока.
-
Выделите измененный текст.
Чтобы сохранить параметры форматирования абзаца, включая отступ, выравнивание, междустрочный интервал и разбиение на страницы, включите знак абзаца ( ¶ ) в выделенный фрагмент.
Примечание: Чтобы отобразить знаки абзацев, на вкладке Главная в группе Абзац нажмите кнопку Отобразить все знаки.
-
На вкладке Вставка в группе Текст нажмите кнопку Экспресс-блоки и выберите пункт Сохранить выделенный фрагмент в коллекцию экспресс-блоков.
-
В диалоговом окне Создание нового стандартного блока введите исходное имя, категорию и коллекцию для стандартного блока и нажмите кнопку ОК.
-
В ответ на вопрос, нужно ли вам переопределить стандартный блок нажмите Да.
-
На вкладке Вставка в группе Текст нажмите кнопку Экспресс-блоки и выберите пункт Организатор стандартных блоков.
-
Щелкните название стандартного блока, которую нужно переименовать и нажмите кнопку Изменить свойства.
-
В диалоговом окне Изменить стандартный блок введите новое имя и нажмите кнопку ОК.
-
В ответ на вопрос, нужно ли вам переопределить стандартный блок нажмите Да.
-
Откройте документ с экспресс-блоками, которые нужно удалить.
-
На вкладке Вставка в группе Текст нажмите кнопку Экспресс-блоки и выберите пункт Организатор стандартных блоков. Если вы знаете название стандартного блока, нажмите Имя, чтобы упорядочить названия по алфавиту.
-
Выберите нужный элемент и нажмите кнопку Удалить.
-
В ответ на вопрос, уверены ли вы, что хотите удалить стандартный блок, нажмите Да.
Удаленный стандартный блок больше не доступен в коллекции, хотя его содержимое все еще может отображаться в документе.
Дополнительные сведения
Экспресс-блоки
Автоматическая вставка текста
Нужна дополнительная помощь?
Word для Microsoft 365 Outlook для Microsoft 365 Word 2021 Outlook 2021 Word 2019 Outlook 2019 Word 2016 Outlook 2016 Word 2013 Outlook 2013 Word 2010 Outlook 2010 Еще…Меньше
Используйте экспресс-части в Word и Outlook для создания, хранения и вставки многократно используемых фрагментов содержимого, включая автотекст и пользовательский текст.
С помощью экспресс-частей можно создавать и вставлять часто используемые фразы или блоки текста, такие как направления к адресу или ответ на часто задаваемые вопросы. Это позволяет ускорить выполнение повторяющихся задач в документах и сообщениях электронной почты.
Вставка экспресс-частей
-
В открытом документе нажмите кнопку «Вставить > «.
-
Выберите существующую быструю часть или один из других вариантов.
Автотекст — это многократно используемое содержимое, которое можно хранить и получать доступ снова и снова. Щелкните «Автотекст«, чтобы получить доступ к коллекции автотекстов, и щелкните выделенный фрагмент при вставке текста.
Вы можете создать новый автотекст, выделив существующий текст в документе и нажав кнопку «Вставить >» , > автотекст > сохранить выделение в коллекции автотекстов.
В коллекции экспресс-частей содержится список фраз, предложений или другого текста, сохраненных для простого доступа.
Чтобы вставить элемент из коллекции экспресс-частей, нажмите кнопку «> « , а затем щелкните элемент. Он будет помещен в документ в точке курсора.
Чтобы создать новый элемент для коллекции экспресс-частей, выделите часть текста в документе и нажмите кнопку «Вставить > » > «Сохранить выделение» в коллекции экспресс-частей.
Свойство document позволяет вставить предопределенной переменной, например адрес компании.
Чтобы просмотреть список доступных свойств, выберите> «>». Выберите нужный, и он будет помещен в документ в точке курсора.
Используйте поле для вставки полей, которые могут предоставлять автоматически обновленные сведения, такие как время, название, номера страниц и т. д.
Чтобы просмотреть список доступных свойств,> вставить >поле … Перед использованием каждого свойства можно уточнить форматирование каждого свойства. Если нажать кнопку » ОК», поле будет расположено в документе в точке курсора.
Выберите » > «, >« Организатор стандартных блоков», чтобы просмотреть все доступные стандартные блоки. Здесь можно редактировать, удалять и вставлять стандартные блоки.
Вставка экспресс-частей
-
Выведите ответ или новое сообщение электронной почты и щелкните область сообщения. Чтобы просмотреть меню «Вставка», необходимо извлечь сообщение электронной почты . Быстрые части работают только в области сообщений электронной почты.
-
Нажмите кнопку «> «.
-
Выберите существующую быструю часть или один из других вариантов.
Автотекст — это многократно используемое содержимое, которое можно хранить и получать доступ снова и снова. Щелкните «Автотекст«, чтобы получить доступ к коллекции автотекстов, и щелкните выделенный фрагмент при вставке текста.
Вы можете создать новый автотекст, выделив существующий текст в документе и нажав кнопку «Вставить >» , > автотекст > сохранить выделение в коллекции автотекстов.
В коллекции экспресс-частей содержится список фраз, предложений или другого текста, сохраненных для простого доступа.
Чтобы вставить элемент из коллекции экспресс-частей, нажмите кнопку «> « , а затем щелкните элемент. Он будет помещен в документ в точке курсора.
Чтобы создать новый элемент для коллекции экспресс-частей, выделите часть текста в документе и нажмите кнопку «Вставить > » > «Сохранить выделение» в коллекции экспресс-частей.
Нужна дополнительная помощь?

Я часто рассказываю про различные инструменты для автонабора. Это когда вы вводите какую-то короткую фразу, а приложение само набирает длинный текст, соответствующий этой фразе. В Microsoft Word добавить автонабор можно стандартными средствами. Они называются Экспресс-блоки.
Экспресс-блоки поддерживаются в Word для Microsoft 365, Outlook для Microsoft 365, Word 2019, Outlook 2019, Word 2016, Outlook 2016, Word 2013, Outlook 2013, Word 2010 и Outlook 2010. То есть почти везде.
С их помощью можно быстро создавать, сохранять и искать повторно используемые фрагменты содержимого, в том числе автотекст, свойства документа (название, имя автора и тому подобное) и поля.
Где найти Экспресс-блоки
Экспресс-блоки находятся в разделе Вставка > Экспресс-блоки.
При нажатии на кнопку откроется выпадающее меню с несколькими разделами:
- Автотекст;
- Свойство документа (только в Word);
- Поле;
- Диспетчер стандартных блоков (только в Word);
- Сохранить выделенный фрагмент в коллекцию экспресс-блоков.
Ниже я расскажу для чего нужен каждый из пунктов.
Автотекст
Именно раздел Автотекст нужен для решения описанной в заголовке задачи. Он служит для повторного использования содержимого, которое можно хранить и вставлять в документ многократно.
Чтобы добавить текст в автонабор нужно его выделить, а затем в разделе Автотекст нажать на Сохранить выделенный фрагмент в коллекцию автотекста.
В открывшемся окне нужно задать свойства нового блока. Указать его имя, коллекцию, категорию, описание и прочее.
Для перехода в коллекцию нужно нажать на пункт Автотекст. Здесь будут отображаться все наборы с превьюшкой.
Выбираете нужный набор и Word автоматически вставить текст в документ.
Свойство документа
Чтобы каждый раз не вводить от руки такие свойства документа, как Автор, адрес организации, ключевые слова и тому подобное, можно их указать в разделе Свойство документа.
Откройте этот раздел, выберите нужный параметр и он автоматически добавится в документ.
Поле
С помощью раздела Поля можно хранить автоматически обновляемые сведения. Например, время, название, номера страниц и прочее.
Диспетчер стандартных блоков
В разделе Организатор стандартных блоков можно просмотреть все стандартные блоки, доступные в Word. Здесь же можно редактировать свойства, удалять и вставлять стандартные блоки.
Сохранить выделенный фрагмент в коллекцию экспресс-блоков
Чтобы добавить какой-либо текст в коллекцию экспресс-блоков его нужно просто выделить, а затем выбрать пункт Сохранить выделенный фрагмент в коллекцию экспресс-блоков.
Затем нужно заполнить его свойства.
После чего этот блок можно использовать повторно. Для этого нужно нажать кнопку Экспресс-блоки и выбрать его в коллекции.
Теги:
Windows
macOS
Word
Экспресс-блоки упрощают работу с текстовым редактором
Если вам достаточно часто приходится иметь дело с набором текстовых документов выполненных по какому-либо стандарту, то вам должно быть уже хорошо знакома такая замечательная функция текстового редактора MS Word, как экспресс-блоки. С их помощью мы можем заранее настроить ряд часто употребляющихся «смысловых блоков» документа (титульного листа, шапки, стилистики подписей и т.п.), а затем, просто собирать готовый документ из этих блоков, как конструктор Lego.
Особенно хорошо освоить экспресс-блоки MS Word тем, кому по работе часто приходится иметь дело с формами и отчетами. Конечно у вас уже наверняка имеются своеобразные «шаблоны» типовых документов, лежащие где-то на жестком диске компьютера, однако освоив нехитрую технику работы с экспресс-блоками изложенную в этой статье, вы сможете значительно упростить свою работу и оставить больше времени на чай и перекуры 🙂
Пример шаблона который всегда нужен под рукой — реквизиты организации
Создание экспресс-блоков в MS Word
Для начала разберем чисто практический пример часто используемого шаблона — подпись руководителя и реквизиты компании. Откуда обычно вы берете эти данные? Большинство даже квалифицированных пользователей MS Word просто копирует их из другого документа. Но давайте уже будем рациональны!
Первым делом создайте новый документ MS Word и скопируйте туда нужный текст вашего будущего шаблона экспресс-блока. Все выглядит идеально? Тогда продолжаем.
Создаем новый экспресс-блок в MS Word и прощаем себе жизнь
Выделяем нужный фрагмент текста целиком, затем на панели «Вставка» в группе «Текст» находим инструмент «Экспресс-блоки» и щелкаем на него. В раскрывшемся списке выбираем последний пункт «Сохранить выделенный фрагмент в коллекцию экспресс-блоков».
В появившемся окне вводим осмысленное имя для создаваемого экспресс-шаблона, чтоб не запутаться в дальнейшем, при необходимости описание, в поле «Сохранить в» выбираем Normal.dotm
Теперь нажимаем «Ок». Поздравляю, экспресс-блок создан!
Проверим как это работает: закроем MS Word и откроем его снова. Создадим новый документ и снова перейдем на панель «Вставка», где щелкнем по инструменту «Экспресс-блоки».
В списке экспресс-блоков появился и наш шаблон. Щелкните по нему мышью, и его содержимое тотчас появится в документе на том месте, где установлен курсор мыши.
Только что созданный экспресс-блок появился на панели инструментов.
Таким же образом вы можете сделать любое количество экспресс-шаблонов для текстового редактора MS Word, было бы только желание…. или рабочая необходимость!
Автор: Александр «Мэлфис К.» ФРОЛОВ, для сайта bussoft.ru
Если ваша работа связана на прямую с деловыми переписками, то экспресс-блоки в Word для ваc могут быть очень полезны.
Когда вы ведете деловую переписку, то достаточно часто вам приходится использовать одни и те же куски текста, которые в свою очередь, достаточно объемные — это могут быть как реквизиты конкретной компании, где очень часто приводятся и расчетный счет, и юридический адрес, так и типовые обращения, ну или определённые текстовые блоки, которые помимо самого текста могут содержать ещё и графику.
Если вы читали предыдущие статьи, то уже знаете как минимум два способа использования готовых блоков:
- создать готовый документ в виде шаблона и использовать его для создания других однотипных документов
- переносить кусок текста с помощью Буфера обмена.
- А вот третьим вариантом будет создание экспресс-блока, как готового мини-шаблона, который легко будет поместить в тело документа. Созданные экспресс-блоки хранятся как бы в «копилке» во вкладке «Вставка» и кнопке «Экспресс-блоки».

Как сделать экспресс-блок в ворде? Все достаточно просто: выделите нужный вам фрагмент текста, а затем щелкните на кнопку «Сохранить выделенный фрагмент в коллекцию экспресс-блоков» в поле в ворде экспресс-блока.
Каждому экспресс-блоку вы можете дать индивидуальное название и по мере необходимости вы всегда можете через «вставку» помещать нужный блок в текст документа.
Помимо вставки экспресс-блока в Word , кнопка «Экспресс-блоки» служит для вставки в тело документа специальных стандартных полей, которые облегчают индексацию документа, например:
- имя автора название организации
- адрес
- телефон и прочее.
Располагаются данные команды в кнопках «Свойство документа» и «Поле».

Такие команды очень полезны в организации документооборота какой-нибудь крупной компании, а применять ли это в домашних условиях? Следует попробовать и научиться каждому, после чего сделать для себя вывод, насколько для вас полезна данная функция в Ворде.
И в конце, щелкните по кнопке «Организация стандартных блоков», которая находится рядом с предыдущими кнопками.

Еще в самом начале статьи я сказал, что вы можете сохранять не только экспресс-блоки в виде текста, но и в виде графики: именно в данной вкладке хранится коллекция виньеток, различных врезок и прочих элементов для добавления в ваши документы. Любой из этих блоков вы можете вставить с помощью кнопки «Вставить».