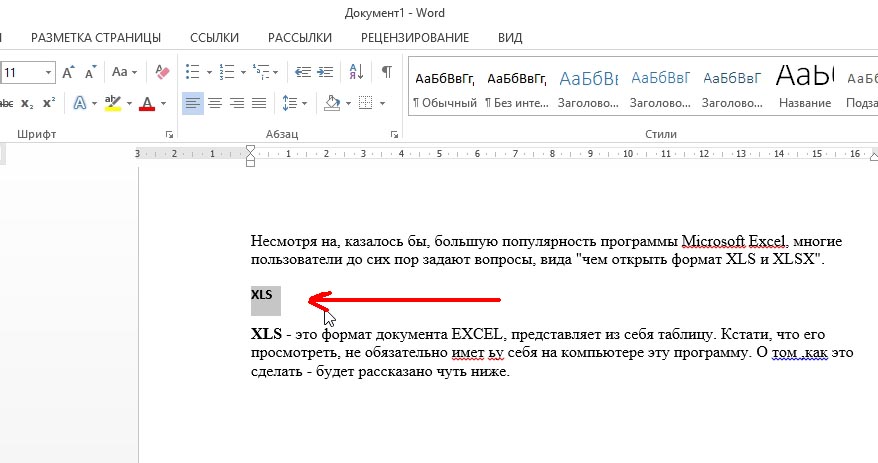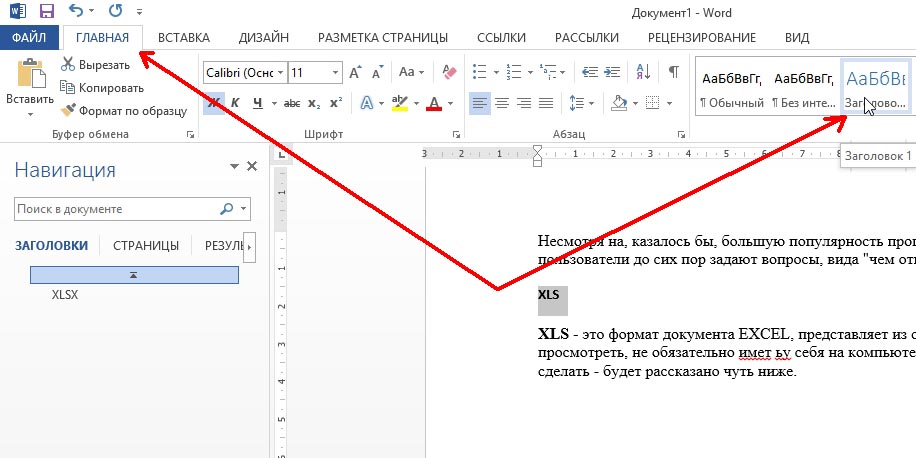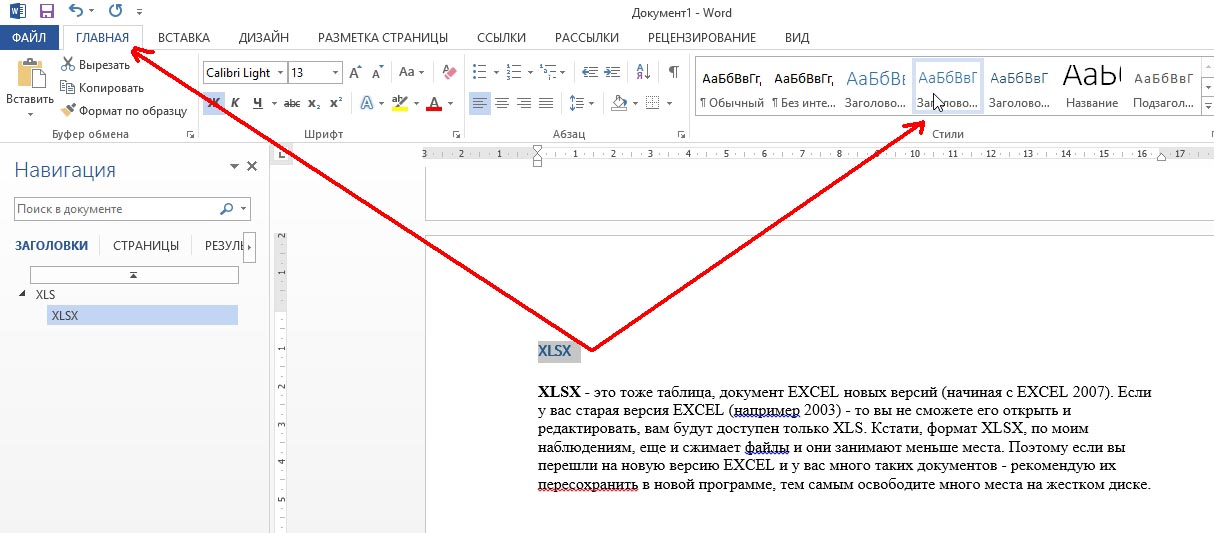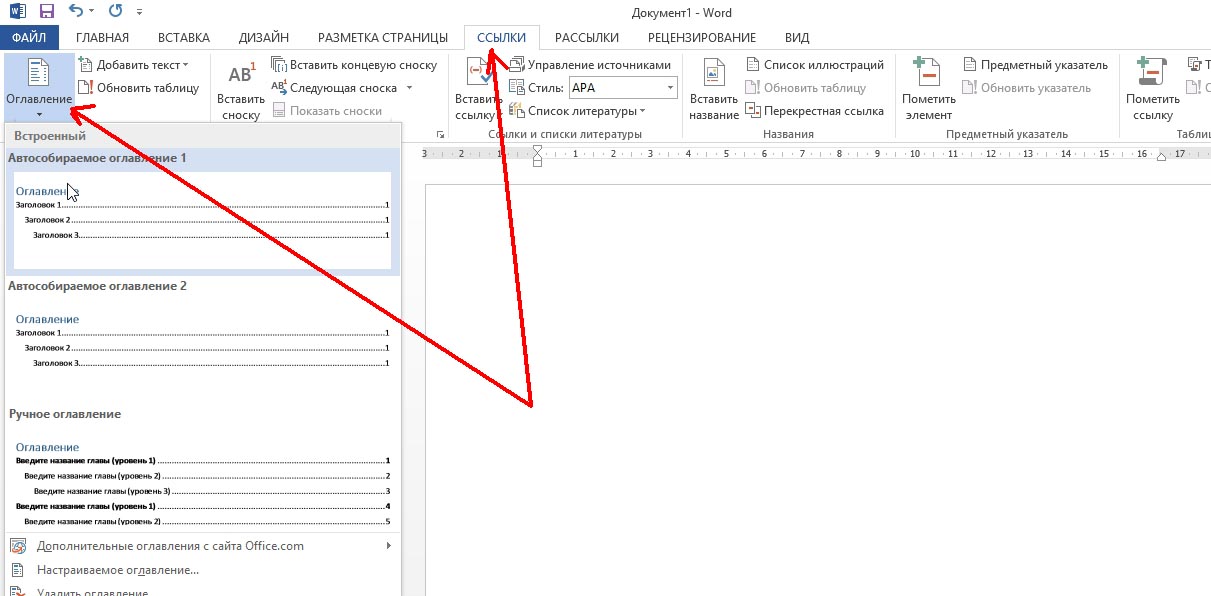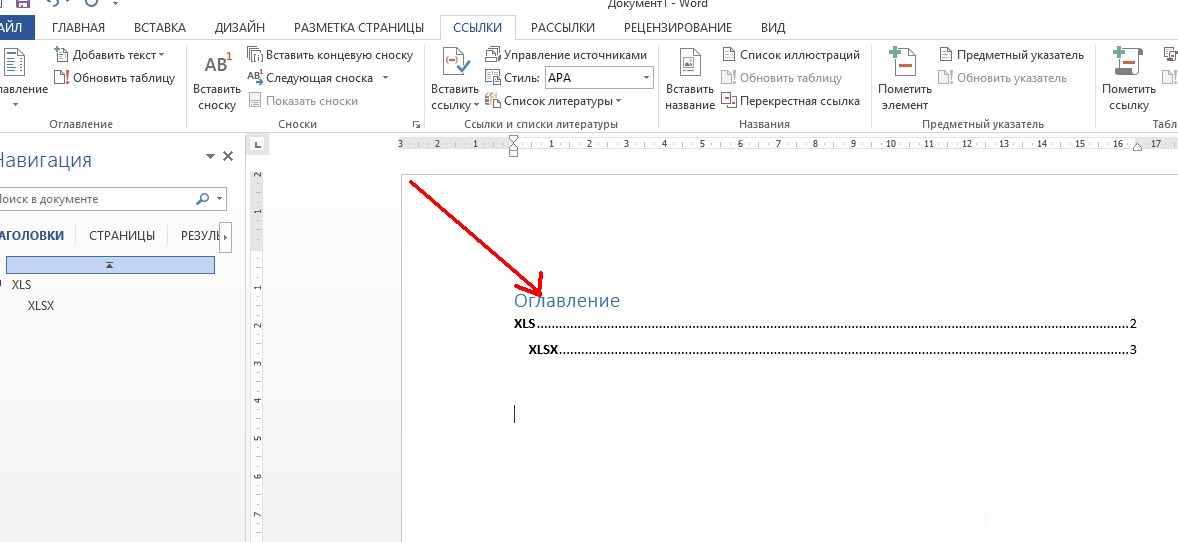В данной статье будет рассмотрено, как в ворде сделать оглавление. Создать оглавление в Word можно двумя способами – ручным, при котором, мы самостоятельно печатаем обычный текст визуально форматируя его под оглавление, и автоматическим, созданием и форматированием которого занимается MS Word.
Ручной способ создания оглавления в Word
Человек, который не искал в строке запроса поисковика «как сделать в ворде содержание», скорее всего прибегнет к копированию заголовков разделов, добавит номера страниц, разделив это определенным количеством точек.
Добиться идеального содержания ручным способом в Word вполне реально. Но это займет много времени и ненужных усилий. Да и зачем делать вручную то, что с помощью автоматического оглавления в Word 2013 можно сделать буквально в несколько кликов. Тем более что автоматическое содержание можно автоматически обновлять и переходить по его пунктам к соответствующим разделам.
Создание автоматического оглавления в Word 2013
Перейдем непосредственно к вопросу как автоматически сделать содержание в ворде?
Для того чтобы автоматически добавить содержание в документе MS Word необходимо наличие определенной структуры, состоящей из заголовков разделов и подразделов.
Для тех кто не знает, где в документе задать разделы, подразделы и т.д., рассмотрим этот пункт более детально. Каждый документ MS Office Word содержит в себе список стилей, который находится во вкладке «ГЛАВНАЯ» по умолчанию выглядит так:
Оглавление в Word 2013 – Список стилей
Во вкладке «Стили» находится коллекция стилей, с помощью которых можно применить определенное форматирование к части текста или же ко всему документу. Для содержания в ворде нас интересуют такие стили как Заголовок 1 (Уровень 1 в структуре содержания), который мы будем использовать для названия разделов, Заголовок 2, и Заголовок 3 (Уровень 2 и Уровень 3 в структуре содержания) – для подразделов.
Для применения просто выделяем текст заголовка раздела:
Оглавление в Word 2013 – Выделение текста заголовка раздела
И выбираем нужный заголовок, в данном случае для раздела — «Заголовок 1».
Оглавление в Word 2013 – Выбор стиля заголовка
Заголовок примет вид:
Оглавление в Word 2013 – заголовок раздела с заданным стилем
Теперь поработаем с форматированием – изменим шрифт и другие параметры, кликнув правой клавишей мыши по выбранному заголовку и выбрав пункт «Изменить».
В данном случае нам нужен шрифт «Times New Roman», размер 14 ПТ с полуторным междустрочным интервалом и выравниванием по центру:
Оглавление в Word 2013 – Изменение форматирования стиля заголовка
Как результат заголовок принимает нужный вид, и в структуре документа Word данный текст воспринимается как Уровень 1. При прокрутке документа во всплывающем окне будет отображаться названием раздела и номер страницы:
Оглавление в Word 2013 — Подсказка с названием раздела при прокрутке страницы
Аналогичную операцию необходимо проделать для заголовка подраздела, выбрав в списке стиль «Заголовок 2».
Проделаем вышеописанные операции с оставшимися заголовками и перейдем на то место, где должно находится содержание.
Ручная часть работы уже проделана и мы можем приступать к созданию автоматического оглавления.
Теперь во вкладке «ССЫЛКИ» нажимаем «Оглавление» —> «Автособираемое оглавление».
Оглавление в Word 2013 – Создание оглавления
Теперь в документе Word есть автоматическое содержание с указанием страниц.
Для изменения шрифта и прочего форматирования необходимо нажать «Оглавление» —> «Настраиваемое оглавление».
Оглавление в Word 2013 – Настраиваемое оглавление
И на вкладке «Оглавление» нажимаем кнопку «Изменить…».
Оглавление в Word 2013 – Вкладка Оглавление
В открывшемся окне необходимо выбрать нужный уровень и нажать кнопку «Изменить…»
Оглавление в Word 2013 – Форматирование стиля оглавления
Рассмотрим как пользоваться готовым содержанием.
Чтобы перейти к странице необходимого нам раздела, нужно зажать клавишу Ctrl и кликнуть по соответствующему пункту содержания. MS Word переместит курсор на нужный раздел .
В случае изменения документа, содержание можно обновить. Для этого нужно кликнуть правой кнопкой мыши и выбрать в выпадающем меню пункт «Обновить поле».
Оглавление в Word 2013 – Обновить оглавление
При обновлении поля содержания во всплывающем окне доступны два действия: обновить только номера страниц и обновить целиком.
Оглавление в Word 2013 – Диалоговое окно Обновление оглавления
Если вы уверены, что структура документа не изменилась, т.е. текст заголовков не был подвержен изменениям, то выбираем пункт меню «обновить только номера страниц», если необходимо полностью пересобрать содержание, то – «обновить целиком». На месте старого оглавления появится новое со всеми внесенными нами изменениями.
Альтернативный вариант создания оглавления в Word 2013
Рассмотрим еще один альтернативный вариант создания оглавления в Word 2013. Для данного варианта также сперва необходимо выделить текст заголовка раздела.
Оглавление в Word 2013 – Выделение текста заголовка раздела
Далее на вкладке «ГЛАВНАЯ» нажмите кнопку вызова диалогового окна «Абзац» или же кликнув правой кнопкой мыши по выделенному тексту и выбрав все тот же пункт «Абзац».
Оглавление в Word 2013 – Вызов диалогового окна «Абзац»
В открывшемся окне во вкладке «Отступы и интервалы» выберите необходимый уровень. Например, Уровень 1 для названия разделов, Уровень 2 – для подразделов и т.д.
Оглавление в Word 2013 – Параметры диалогового окна «Абзац»
Повторите действия для всех заголовков, которые должны отображаться в оглавлении, выбрав соответствующие уровни.
Подготовительный этап закончен. Переходим к созданию оглавления. Также как описано в вышеупомянутом способе, заходим во вкладку «ССЫЛКИ» и нажимаем «Оглавление» —> «Автособираемое оглавление».
Оглавление в Word 2013 – Создание оглавления
Оглавление готово! Следует отметить, что при данном способе исходное форматирование элементов содержания сохраняется, и у вас нет необходимости корректировать оформление.
На этом все. Теперь вы знаете, как в ворде сделать оглавление.
Главная страница » Word » Как сделать оглавление в Word 2013 (2010, 2007 — аналогично)

В этой статье рассмотрим простой способ, как решить эту задачу.
1) Сначала нужно выделить текст, который будет у нас заголовком. См. скриншот ниже.
2) Далее переходим во вкладку «ГЛАВНАЯ» (см. меню сверху), кстати, она обычно открыта по умолчанию при запуске Word. В меню справа будут несколько «прямоугольников с буквами АаБбВв». Выбираем один из них, например, где подсвечивается подсказка «заголовок 1». См. на скриншот ниже, там понятнее.
3) Далее переходим на другую страницу, где у нас будет следующий заголовок. В этот раз, в своем примере, я выбрал «заголовок 2». Кстати, «заголовок 2» по иерархии будет включен в «заголовок 1», т.к. «заголовок 1» самый старший из всех заголовков.
4) После того, как вы все заголовки проставили, перейдите в меню в раздел «ССЫЛКИ» и слева нажмите вкладку «Оглавление». Word вам на выбор даст несколько вариантов его составления, я обычно выбираю автоматический вариант (автособираемое оглавление).
5) После вашего выбора, вы увидите, как Word составит оглавление со ссылками на ваши заголовки. Очень удобно, номера страниц поставились автоматически и вы можете их использовать для быстрого перехода по всему документу.
- Распечатать
Оцените статью:
- 5
- 4
- 3
- 2
- 1
(11 голосов, среднее: 3 из 5)
Поделитесь с друзьями!
Шаг 1
В этом пошаговом руководстве Вы узнаете, как создать автоматическое содержание или как его еще называют обновляемое оглавление в Microsoft Word 2013. Для того, чтобы упростить создание обновляемого оглавления необходимо применить стиль заголовка для каждого фрагмента текста, который необходимо включить в оглавление.

Затем устанавливаем курсор в месте, куда будет вставлено оглавление.

Далее переходим в раздел «Ссылки» и жмем кнопку «Оглавление». В открывшимся окошке выбираем один из видов автособираемого оглавления и щелкаем по нему.

Оглавление создано в месте, где был установлен курсор мыши. Если информация помогла Вам – жмите Спасибо!
Я думаю, что многие при написание рефератов, курсовых и дипломов часто сталкивались с простой, казалось бы, задачей — как сделать оглавление в Word. И я знаю, что очень многие пренебрегают возможностями Word в этой части и делают оглавление в ручную, просто копируя заголовки и вставляя страницу. Спрашивается, а смысл? Ведь автоматические оглавления дают целый ряд преимуществ: не нужно самому долго и упорно копировать-вставлять, плюс все страницы поставятся автоматически.
В этой статье рассмотрим простой способ, как решить эту задачу.
1) Сначала нужно выделить текст, который будет у нас заголовком. См. скриншот ниже.
2) Далее переходим во вкладку «ГЛАВНАЯ» (см. меню сверху), кстати, она обычно открыта по умолчанию при запуске Word. В меню справа будут несколько «прямоугольников с буквами АаБбВв». Выбираем один из них, например, где подсвечивается подсказка «заголовок 1». См. на скриншот ниже, там понятнее.
3) Далее переходим на другую страницу, где у нас будет следующий заголовок. В этот раз, в своем примере, я выбрал «заголовок 2». Кстати, «заголовок 2» по иерархии будет включен в «заголовок 1», т.к. «заголовок 1» самый старший из всех заголовков.
4) После того, как вы все заголовки проставили, перейдите в меню в раздел «ССЫЛКИ» и слева нажмите вкладку «Оглавление». Word вам на выбор даст несколько вариантов его составления, я обычно выбираю автоматический вариант (автособираемое оглавление).
5) После вашего выбора, вы увидите, как Word составит оглавление со ссылками на ваши заголовки. Очень удобно, номера страниц поставились автоматически и вы можете их использовать для быстрого перехода по всему документу.
Оцените статью:
(5 голосов, среднее: 2.6 из 5)
Привет, друзья! Сегодня я расскажу и покажу в картинках о том, как сделать содержание в ворде (Microsoft Word). Сделав оглавление, например в реферате, курсовой или в любом другом документе, преподавателю, читателю будет проще ориентироваться в вашей работе. Так вот содержание можно сделать вручную, либо автоматически.
В ручную содержание делается очень просто, но долго. Нам всего лишь нужно скопировать все заголовки и подзаголовки, расставить их по порядку, затем к каждому разделу добавить страницу. Я вам расскажу как все это дело можно автоматизировать.
Как сделать автоматическое содержание в word 2003
И так, для того, чтобы сделать оглавление в ворде 2003, нам потребуется:
Определить стили к заголовкам и подзаголовкам. Сделать это довольно легко и просто, вверху документа (см. рисунок) на панели имеются все стили текста.
Нам остается лишь выбрать нужный: «Заголовок 1» — заголовок, «Заголовок 2», «Заголовок 3» — подзаголовок. Все что нам нужно, это выделить нужный заголовок и выбрать «Заголовок 1» Так же можно поменять его шрифт.
Точно так же делаем и с подзаголовками, выбирая стиль — «Заголовок 2» После этого, ставим курсор мышки туда, куда хотим вставить оглавление.
Теперь у нас все готово для создания автоматического оглавления.
Идем во вкладку «Вставка», в меню выбираем «Ссылка», подменю «Оглавление и указатели».
В выпадающем окне выбираем «Оглавление» и нажимаем «Ок»
На месте курсора, образовалось наше содержание с точками. Все бы хорошо, но вот шрифт совсем нас не устраивает. Исправляем!
Жмем на кнопку «Изменить» и меняем все что нам необходимо.
Содержание можно в любое время обновлять. Для этого кликаем по нему правой кнопкой мышки, откроется меню, в нем выбираем «Обновить поле».
Для того, чтобы перейти в какой-либо раздел, нужно на клавиатуре нажать кнопку Ctrl и кликнуть мышкой. Как видите ворд позаботился и в каждый раздел содержания добавил гиперссылку.
Перед тем как обновить оглавление, выскакивает окно и предлагает на выбор два варианта:
- Обновить только номера страниц — выбираем, если структура содержания осталась без изменения.
- Обновить целиком — если структура поменялась.
Как сделать автоматическое содержание в ворде 2007, 2010, 2013, 2016
Для осуществления данной операции, нам снова понадобятся стили текста.
Коллекция стилей находится в главной вкладке.
Точно также выделяем заголовки и подзаголовки и выбираем нужные нам стили.
Для того, чтобы изменить параметры, такие как: интервал, шрифт и др. Нужно кликнуть правой кнопки мыши по разделу, в меню выбрать «Изменить»
Точно также делаем с другими разделами, выбирая стили. Затем курсор мышки переносим туда, где будет оглавление.
Идем во вкладку «Ссылки», затем «Оглавление» и выбираем «Автособираемое оглавление 1»
Автоматическое оглавление с номерами страниц готово!
Для изменения содержания, смотрите инструкцию как в ворде 2003.
А у меня на этом все!
С уважением Алексей!
Являюсь администратором данного сайта и по совместительству автором, в свободное время пишу статьи связанные с тематикой сайта. В 2015 году заинтересовался сайтостроением и заработком на нем. Изучил множество различных курсов, фотошоп, основы html, seo и другие. Самостоятельно научился писать оптимизированные тексты, в связи с этим заинтересовался тематикой сайта. И теперь уже не остановить ))
Вставка оглавления
Оглавление в Word основано на заголовках документа.
Создание оглавления
-
Поместите курсор туда, куда нужно добавить оглавление.
-
Выберите Ссылки > Оглавление. и выберите автоматический стиль.
-
Если вы вносите в документ изменения, влияющие на оглавление, обновите оглавление, щелкнув правой кнопкой мыши по оглавлению и выбрав Обновить поле.
Сведения о том, как вручную обновить оглавление, см. в разделе Обновление оглавлиния.
Если у вас отсутствуют записи
Отсутствующие записи часто происходят из-за того, что заголовки не форматируются как заголовки.
-
Для каждого заголовка, который вы хотите в оглавлении, выделите текст заголовка.
-
Перейдите в раздел Главная > Стили, а затем выберите Заголовок 1.
-
Обновите оглавление.
Сведения о том, как вручную обновить оглавление, см. в разделе Обновление оглавлиния.
Создание оглавления
На основе заголовков Word автоматически создает оглавление, которое может обновляться при изменении текста, последовательности или уровня заголовка.
-
Щелкните место, где требуется вставить оглавление — как правило, в начале документа.
-
Щелкните Ссылки> Оглавление, а затем выберите из списка стиль Автоматическое оглавление.
Примечание: Для стиля Ручное оглавление Word не создает оглавление на основе заголовков и не может обновлять его автоматически. Вместо этого Word создает представление оглавления с замещающим текстом, вместо которого можно вручную ввести каждый раздел. Сведения о том, как обновить оглавление вручную, см. в разделе Обновление оглавлиния.
Оглавление можно форматировать и настраивать. Например, можно изменить шрифт, число уровней заголовков и указать, должны ли отображаться пунктирные линии между названиями разделов и номерами страниц.
Если у вас отсутствуют записи
Отсутствующие записи часто происходят из-за того, что заголовки не форматируются как заголовки.
-
Для каждого заголовка, который вы хотите в оглавлении, выделите текст заголовка.
-
Перейдите в раздел Главная > Стили, а затем выберите Заголовок 1.
-
Обновите оглавление.
Сведения о том, как вручную обновить оглавление, см. в разделе Обновление оглавлиния.
На основе заголовков Word автоматически создает оглавление, которое может обновляться при изменении текста, последовательности или уровня заголовка.
-
Щелкните место, где нужно вставить оглавление — обычно в начале документа.
-
На ленте панели инструментов выберите Ссылки.
-
В левой части экрана выберите Вставить оглавление. (Или выберите Оглавление > Вставить оглавление.
Оглавление вставляется с заголовками и нумеровками страниц в документе.
Если вы вносите в документ изменения, влияющие на оглавление, его можно обновить, щелкнув правой кнопкой мыши таблицу и выбрав Команду Обновить оглавление.
См. также
Обновление оглавления
Нужна дополнительная помощь?
Для того чтобы обеспечить быстрый доступ к любому разделу объемного документа, необходимо его структурировать и составить оглавление. Сделать это можно вручную или автоматически. О том, как сделать содержание в ворде так, чтобы можно было его быстро обновить при необходимости, вы узнаете из нашей статьи.
Как оформить оглавление в Ворде автоматически
Алгоритм оформления автоматического оглавления в ворде
Автоматическое оформление оглавления
Шаг 1. Разбейте документ на разделы с заголовками.
Шаг 2. Найдите на вкладке «Главная» пункт «Стили».
Шаг 3. К названиям разделов, которые требуется внести в содержание, примените соответствующие стили. Например, для названий разделов можно применить «Заголовок 1», а для подразделов «Заголовок 2».
Шаг 4. Перенесите курсор в место, куда нужно разместить оглавление.
Шаг 5. Перейдите во вкладку «Ссылки» и выберите раздел «Ссылки».
Шаг 6. Из появившегося списка выберите «Автособираемое оглавление» или «Ручное оглавление».
Примечание. При выборе пункта «Автособираемое обновление» оглавление будет меняться автоматически при редактировании названий глав и их последовательности.
Нужна помощь в написании работы?

Написание учебной работы за 1 день от 100 рублей. Посмотрите отзывы наших клиентов и узнайте стоимость вашей работы.
Подробнее
Как обновлять оглавление
Если в процессе редактирования документа были изменены, удалены или добавлены заголовки, то содержание можно оперативно обновить.
Для этого нужно провести следующие действия.
Обновление оглавления
Шаг 1. Откройте вкладку «Ссылки»
Шаг 2. Выберите меню «Оглавление».
Шаг 3. Выберите пункт «Обновить таблицу».
Шаг 4. Далее можно обновить содержание полностью или лишь номера страниц, выбрав соответствующую кнопку.
Как составить содержание в Ворде 2013, 2016 вручную
При небольшом объеме документа, которые не будут редактироваться, а также в случаях, когда к названиям заголовков не применяется специальное форматирование, удобно использовать оглавления, созданные вручную.
Для того чтобы обновить такое оглавление требуется больше усилий, так как при любом изменение глав, их добавлении или удалении, оглавление нужно обновлять вручную.
Оформление содержания в Ворде вручную происходит в несколько шагов.
Оформление оглавления вручную
Шаг 1. Поставьте курсор в том месте, куда нужно поместить оглавление.
Шаг 2. Перейдите во вкладку «Ссылки» и выберите раздел «Оглавление».
Шаг 3. Из появившегося списка выберите «Ручное оглавление».
Шаг 4. Выберите макет и впишите названия разделов и соответствующие их расположению страницы.
Форматирование оглавления в Word 2013, 2016
После оформления оглавления можно изменить его форматирование.
Шаг 1. Выберите меню “Оглавление”, находящуюся во вкладке “Ссылки”.
Шаг 2. После нажатия кнопки “Оглавление”, выберите пункт “Настраиваемое оглавление”.
Шаг 3. В появившемся окне внесите требуемые правки. Все изменения при этом будут отражаться справа в окне предварительного просмотра.
Шаг 4. Чтобы добавить линию, заполненную точками, необходимо нажать кнопку «Заполнитель» и выбрать линию с точками.
Шаг 5. Выберите пункт “Из шаблона”.
Шаг 6. Нажмите “Изменить”
Шаг 7. В окне “Стиль” необходимо выбрать уровень, в который нужно внести правки
Шаг 8. Далее нужно нажать “Изменить”.
Шаг 9. Внесите изменения.
Шаг 10. Повторите шаг 7,8 и 9 для каждого уровня.
Как перейти по ссылке в оглавлении
Основное преимущество автоматического оглавления состоит в возможности быстрого перехода в нужный раздел. Сделать это можно следующим образом.
Быстрый переход на нужную главу
Шаг 1. Наведите курсор на строку в оглавлении, содержащую название раздела, на который требуется перейти.
Шаг 2. Нажмите и удерживайте клавишу “Ctrl”.
Шаг 3. Нажмите левую кнопку мыши.
Вы перешли на нужный раздел документа.
Полезные советы
Несколько полезных рекомендаций
- Для того, чтобы заполнить пространство между названием заголовка и номером страницы, на которой он находится, удобно использовать табуляцию.
- Чтобы добавить линию, заполненную точками, необходимо нажать кнопку «Заполнитель» и выбрать линию с точками.
- Быстро найти и применить требуемый стиль к тексту можно, вызвав область задач нажатием клавиш CTRL+SHIFT+S.
- Можно менять количество уровней заголовков, установив необходимое число рядом с пунктом «Уровни» в группе «Общие» диалогового окна «Оглавление».
Представленная инструкция применима для всех версий Microsoft Word, может различаться лишь интерфейс, а расположение вкладок идентично.