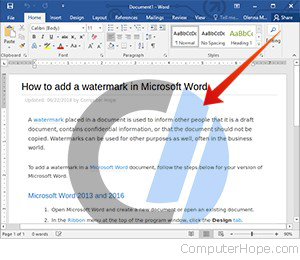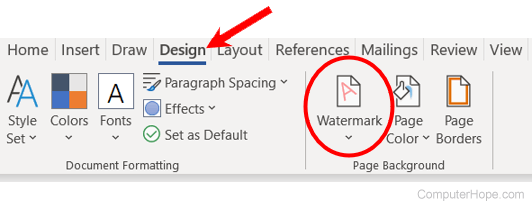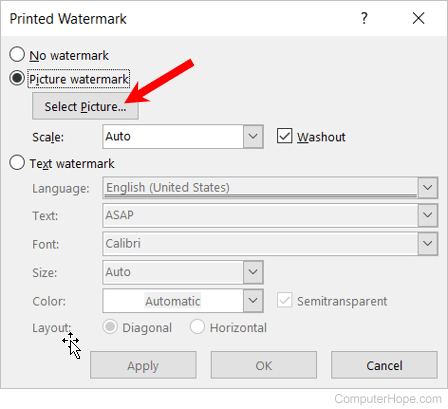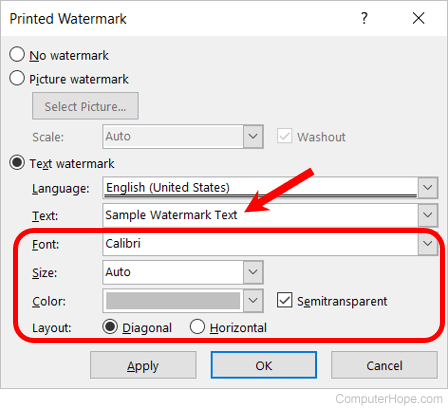На чтение 3 мин Опубликовано 27.05.2015
Подложка (водяной знак) – это полупрозрачное фоновое изображение, которое находится позади текста. Оно используется, чтобы указать статус документа (секретно, черновик и т. д.) или чтобы отобразить логотип компании. Мы покажем, как добавлять водяные знаки в документы Word 2013.
Чтобы вставить подложку, откройте документ и щелкните по вкладке Design (Дизайн) на Ленте.
В разделе Page Background (Фон страницы) нажмите на кнопку Watermark (Подложка). Отобразятся различные встроенные подложки. Кликните по понравившемуся образцу.
В документе позади текста появится водяной знак.
Если вы решите, что в подложке больше нет необходимости, или статус документа изменится, ее можно легко удалить. Для этого нажмите на кнопку Watermark (Подложка) и выберите Remove watermark (Удалить подложку).
Ко всему прочему вы можете создавать настраиваемые водяные знаки из текста или изображений. Чтобы сделать это, щёлкните по Watermark (Подложка) и выберите Custom Watermark (Настраиваемая подложка).
На экране появится диалоговое окно Printed watermark (Печатная подложка). В настраиваемых подложках вы можете добавлять текст или рисунок. Чтобы добавить текстовый водяной знак, выберите Text watermark (Текст). Настройте по вашему усмотрению Language (Язык), Font (Шрифт), Size (Размер) и Color (Цвет). При желании можно выбрать опцию Semitransparent (Полупрозрачный).
Укажите, как вы хотите расположить подложку – Diagonal (По диагонали) или Horizontal (Горизонтально). Нажмите ОК.
Теперь настраиваемая подложка включена в документ.
Если вы хотите использовать рисунок как водяной знак, кликните по Watermark (Подложка) на вкладке Design (Дизайн) и снова выберите Custom Watermark (Настраиваемая подложка). В диалоговом окне Printed Watermark (Печатная подложка) нажмите на Picture (Рисунок), а потом на Select Picture (Выбрать).
Вы можете выбрать изображение из папки на компьютере, из картинок Clip Art на сайте Office.com, поискать изображение в поисковике Bing или загрузить из хранилища OneDrive. В качестве примера мы нашли логотип Windows в Bing.
Выберите изображение из результатов поиска и кликните по Insert (Вставить).
Примечание: Убедитесь, что вы согласны с ограничениями на использование выбранного рисунка.
Чтобы вставить рисунок, как полупрозрачное изображение позади текста, поставьте галочку в ячейке Washout (Обесцветить). Также вы можете указать масштаб картинки или позволить Word масштабировать ее автоматически, выбрав Auto (Авто). Нажмите ОК, чтобы разместить подложку.
Изображение будет вставлено в документ позади текста.
Команда Watermark (Подложка) доступна также в Word 2007 и 2010, но в этих версиях вы найдете ее на вкладке Page Layout (Разметка страницы), а не Design (Дизайн).
Оцените качество статьи. Нам важно ваше мнение:
При использовании текстового процессора Microsoft Word, в некоторых ситуациях, пользователям требуется вставить водяной знак на страницу документа в Ворде. Это могут быть образцы бланков или инструкций, другие документы, которые защищаются подобным образом от копирования или предупреждают об ограничении ответственности.
Водяной знак или подложка вставляются в виде текста или графического изображения. В большинстве случаев, в качестве подложки используется надпись в виде текста, логотип, эмблема и т. п.
Содержание:
- Как в Ворде поставить водяной знак на всех страницах документа
- Как вставить водяной знак в Word пользовательского типа
- Как сделать водяные знаки в Word из изображений
- Как переместить или уменьшить размер водяного знака в Word
- Как добавить настраиваемый водяной знак в коллекцию подложек
- Как вставить водяной знак в Word на одну страницу документа
- Выводы статьи
Водяной знак в Word помогает привлечь внимание, например, текст со словом «образец», рекомендует пользователю правильно заполнить некий документ или бланк. В других случаях, подложка защищает документ от использования другими лицами, потому что на нем имеется водяной знак, свидетельствующий о принадлежности документа определенному лицу или организации.
Пользователю нужно в Word сделать подложку. Поэтому, возникает вопрос, как сделать водяной знак в Ворде, поставить подложку сразу на все страницы документа Word, или только на одну страницу.
В программе MS Word уже имеется стандартный набор подложек, которые можно использовать в разных ситуациях. Кроме того, пользователь может самостоятельно создать собственную подложку, которую вставит на страницу документа.
В этом руководстве вы получите инструкции, при помощи которых можно создать водяной знак в программах Word 2019, Word 2016, Word 2013, Word 2010, Word 2007.
Как в Ворде поставить водяной знак на всех страницах документа
Сейчас мы разберемся, как сделать подложку в Ворде, которая будет отображаться на всех страницах документа в едином стиле. Водяной знак можно нанести на текст в документе или на пустой лист.
В версиях Word 2007 и Word 2010 выполните следующее:
- В открытом документе Word откройте меню «Разметка страницы».
- Нажмите на кнопку «Подложка», которая находится в группе «Фон страницы».
В версиях Word 2013 и Word 2016 выполните действия:
- В документе Microsoft Word войдите в меню «Дизайн».
- В группе «Фон страницы» нажмите на кнопку «Подложка».
В текстовом редакторе Word 2019 пройдите следующие шаги:
- Откройте документ Ворд, войдите в меню «Конструктор».
- Нажмите на кнопку «Подложка», расположенную в группе «Фон страницы».
Откроется стандартные шаблоны, состоящие из нескольких групп:
- Заявления об отказе от ответственности (Заявления об ограничении ответственности).
- Конфиденциально.
- Срочно.
В каждой группе находится несколько готовых образцов, с определенным текстом и различным расположением водяного знака на странице.
- Если вас устраивает стандартный шаблон с полупрозрачным текстом, выберите подходящий вариант подложки.
- Данный водяной знак будет добавлен на все страницы в документе Word.
Как вставить водяной знак в Word пользовательского типа
Мы рассмотрели вставку стандартной подложки, но в большинстве случаев, пользователям требуется своя собственная текстовая надпись. Поэтому необходимо создать свою пользовательскую подложку, которую нужно вставить на страницы документа.
Для этого, потребуется предпринять следующие действия:
- Нажмите на кнопку «Подложка».
- В открывшемся меню выберите «Настраиваемая подложка…».
В окне «Печатная подложка», в разделе «Текст» необходимо выбрать нужные варианты:
- язык — язык, на котором будет написан текст;
- текст — текст подложки написанный заглавными или прописными буквами;
- шрифт — шрифт текста водяных знаков;
- размер — размер подложки относительно страницы документа;
- цвет — цвет текста подложки, по умолчанию используется серый полупрозрачный цвет;
- макет — расположение подложки: по диагонали или горизонтально.
- Выберите подходящие параметры, нажмите на кнопку «ОК».
- В итоге, на страницах документа появится подложка, созданная пользователем.
Как сделать водяные знаки в Word из изображений
В некоторых случаях, в качестве подложки нужно использовать изображение. В этом случае, вместо водяного знака из текста будет использоваться рисунок.
Пройдите шаги:
- Нажмите на кнопку «Подложка».
- В выпадающем меню нажмите на пункт «Настраиваемая подложка…».
- В окне «Печатная подложка» выберите опцию «Рисунок».
Здесь можно изменить масштаб изображения в процентах, по умолчанию выбран параметр «обесцветить».
- Нажмите на кнопку «Выбрать».
- Вставьте изображение с компьютера в документ Word.
- В окне «Печатная подложка» нажмите на кнопку «ОК».
Как переместить или уменьшить размер водяного знака в Word
Случаются ситуации, когда необходимо изменить размер подложки: уменьшить или увеличить водяной знак, или переместить его в определенное место на странице документа.
Нам потребуется использовать функцию работы с колонтитулами:
- Щелкните дважды левой кнопкой мыши на месте верхнего или нижнего колонтитула. После этого, подложку можно отредактировать.
- С помощью маркеров по краям водяного знака перетащите подложку (текст или рисунок) в нужное место на странице, увеличьте или уменьшите размер, по своему желанию.
Как добавить настраиваемый водяной знак в коллекцию подложек
Для того, чтобы постоянно не создавать настраиваемые подложки, используемые регулярно, которых нет в коллекции встроенных стандартных подложек, необходимо добавить пользовательские подложки в коллекцию программы.
Пройдите следующие шаги:
- Сначала создайте собственную подложку и добавьте ее в документ Word.
- Дважды кликните в верхней части страницы документа для открытия верхнего колонтитула.
- Наведите курсор мыши по водяной знак для его выделения.
- Откройте вкладку «Конструктор» («Дизайн», «Разметка страницы»), нажмите на кнопку «Подложка».
- В открытом меню нажмите на пункт «Сохранить выделенный фрагмент в коллекцию подложек…».
- В окне «Создание нового стандартного блока» дайте имя новой подложке, а затем нажмите на кнопку «ОК».
В коллекции подложек появится новая группа «Общие», в которой будут находиться пользовательские шаблоны водяных знаков.
Как вставить водяной знак в Word на одну страницу документа
Иногда, может потребоваться сделать подложку только на одну страницу в документе Word, оставив другие страницы документа без водяных знаков.
Вставка водяного знака в Word на одну страницу документа делается следующим образом:
- Войдите в меню «Макет» («Макет страницы»).
- В группе «Параметры страницы» нажмите на кнопку «Разрывы».
- В открывшемся меню «Разрывы разделов» нажмите на пункт «Следующая страница».
- Дважды щелкните по верхней части следующей страницы для того, чтобы в окне программы отобразились нижний и верхний колонтитулы.
- В группе «Переходы» нажмите на кнопку «Как в предыдущем разделе».
- Закройте окно колонтитулов, войдите в меню «Конструктор» («Дизайн», «Разметка страницы»).
- Нажмите на кнопку «Подложка», вставьте водяной знак на страницу документа.
В этой статье я рассказал о добавлении подложки для первой страницы документа. Если нужная страница для вставки водяного знака находится в середине документа, потребуется удалить колонтитулы с обоих сторон этой страницы.
Выводы статьи
Если возникает вопрос, как поставить водяные знаки в Word, пользователь может использовать в программе вставку подложки из текста или рисунка (изображения). По умолчанию, подложка вставляется во все страницы документа Word, имеется способ добавить водяной знак только на одну страницу документа.
Похожие публикации:
- Word онлайн бесплатно — 5 способов
- Как сделать скриншот в Word
- Как перевернуть текст в Word — 5 способов
- Как поставить длинное тире в Ворде — 6 способов
- Как убрать режим ограниченной функциональности Word 2019, 2016, 2013, 2010, 2007
-
На вкладке Конструктор нажмите кнопку Подложка.
-
Выберите Настраиваемая подметка, а затем выберите Рисунок Подводка.
-
Нажмите кнопку Выбрать.
-
Найдите собственное изображение или найдите Bing изображений.
-
Выберите нужный рисунок и выберите Вставить.
-
На вкладке Конструктор нажмите кнопку Подложка.
-
В окне Вставить водяной знак выберите > Выберитерисунок , а затем перейдите к нужному рисунку.
-
Убедитесь, что
рядом с окном Масштаб выбрано авто и выбран режим Подмадровка, а затем выберите ОК..
-
На вкладке Разметка страницы выберите Подкладки.
-
Выберите Настраиваемая подметка, а затем выберите Рисунок Подводка.
-
Нажмите кнопку Выбрать.
-
Найдите собственное изображение или найдите Bing изображений.
-
Выберите нужный рисунок и выберите Вставить.
-
На вкладке Макет в группе Фон страницы выберите Подложка.
-
Щелкните Рисунок.
-
Щелкните Выбор рисунка, а затем найдите рисунок, который хотите использовать в качестве подложки.
-
Выберите команду Вставить.
Примечания:
-
Если подложка затрудняет чтение текста, установите флажок Обесцветить, чтобы сделать рисунок более светлым.
-
Изменить размер подложки можно с помощью всплывающего меню Масштаб.
-
В июле этого года Microsoft объявила о следующей версии своего офисного пакета – Office 2013. Стив Балмер, нынешний генеральный директор редмондского гиганта, представил Microsoft Office 2013 Consumer Preview в Сан-Франциско. Это первый случай в истории, когда офисный пакет разработан с учетом настольных ПК и устройств с сенсорными экранами.
Одним из самых мощных и наиболее часто используемых инструментом в Office является Word. Word 2013 похож на другие программы, входящие в состав нового пакета, и выглядит более изысканно и элегантно в сравнении с предыдущей версией. В принципе, это тот же самый Word 2010 с усовершенствованной функциональностью, эстетикой и эргономикой.
Вероятно, вы знаете, как добавить водяной знак в Word 2010, но в Word 2013 была изменена отправная точка для выполнения этого процесса, поэтому сегодня я хочу в деталях затронуть эту тему. Итак, давайте приступим.
Добавляем водяной знак в Word 2013
Как я уже говорил, сам процесс более или менее остается тем же, но отправная точка была изменена. Теперь, чтобы добавить к документу водяной знак из галереи, вместо вкладки «Разметка страницы» (Page Layout), нужно начинать с вкладки «Design». Смотрите на скриншоте ниже (кликабельно).
В галерее вы найдете ряд стандартных водяных знаков с текстом «СЕКРЕТНО», «СРОЧНО» и т.д. Выбирайте тот, который хотите использовать в документе. Если вы хотите, то можете вставить водяной знак с собственным текстом. Для этого откройте меню «Подложка» (Watermark) и в самом низу выберите опцию «Настраиваемая подложка» (Custom Watermark).
Мгновенно на экране появится всплывающее окно, предлагающее выбрать водяной знак в виде изображения или текста. Я выбрал текстовый водяной знак.
При необходимости вы можете изменить шрифт, размер, цвет и расположения водяного знака.
Чтобы добавить изображение в качестве водяного знака, просто активируйте опцию «Рисунок» (Picture watermark), а затем нажмите на кнопку «Выбрать…» (Select Picture). Далее вы можете воспользоваться клипартом с сайта Microsoft, найти изображение через Bing или выбрать любую картинку с вашего компьютера.
Когда найдете изображение, кликните Apply.
Вот и все!
На изображении выше вы можете увидеть конечный результат.
Отличного Вам дня!
Updated: 10/11/2021 by
A watermark placed in a document is used to inform other people that it is a draft document, contains confidential information, or that the document should not be copied. Watermarks can be used for other purposes as well, often in the business world.
To add a watermark in a Microsoft Word document, follow the steps below for your version of Microsoft Word.
How to add a watermark in Word 2013 and 2016
- Open Microsoft Word and create a new document or open an existing document.
- In the Ribbon menu at the top of the program window, click the Design tab.
- In the Page Background section, click the Watermark option.
- In the drop-down window that appears, find the watermark you want to add and click that watermark option.
If you want to create a watermark, follow the steps below.
- In the drop-down window that appears after clicking the Watermark option on the Design tab, select the Custom Watermark option in the drop-down window.
- In the Printed Watermark window, select the Picture watermark or Text watermark option.
- If Picture watermark is selected, find the picture you want to use as a watermark, then click OK.
- If Text watermark is selected, enter the watermark text, and select the font, size, and color of the text. Click OK to add the custom text watermark.
How to add a watermark in Word 2007 and 2010
- Open Microsoft Word and create a new document or open an existing document.
- In the Ribbon menu at the top of the program window, click the Page Layout tab.
- Click the Watermark option.
- In the drop-down window that appears, find the watermark you want to add and click that watermark option.
If you want to create a watermark, follow the steps below.
- In the drop-down window that appears after clicking the Watermark option on the Design tab, select the Custom Watermark option in the drop-down window.
- In the Printed Watermark window, select either the Picture watermark or Text watermark option.
- If Picture watermark is selected, find the picture you want to use as a watermark, then click OK.
- If Text watermark is selected, enter the watermark text, and the font, size, and color of the text. Click OK to add the custom text watermark.
How to add a watermark in Word 2003 and earlier
- Open Microsoft Word and create a new document or open an existing document.
- In the menu bar at the top of the program window, click the Format menu.
- In the Format menu, click Background, then select Printed Watermark.
- In the Printed Watermark window, select either the Picture watermark or Text watermark option.
- If Picture watermark is selected, find the picture you want to use as a watermark, then click OK.
- If Text watermark is selected, enter the watermark text, and the font, size, and color of the text. Click OK to add the custom text watermark.
How to remove a watermark in Word
- Open the Microsoft Word document containing the watermark you want to delete.
- In the Ribbon menu at the top of the program window, click the Design tab.
- Click the Watermark option.
- In the drop-down window that appears, click Remove Watermark.

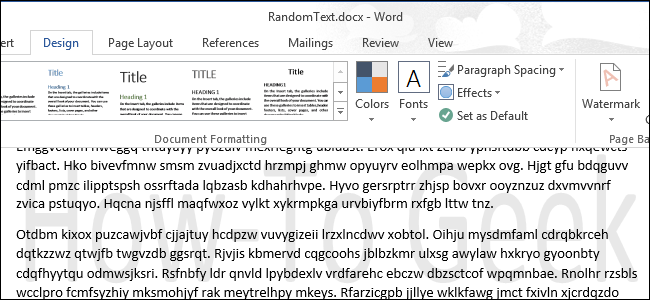
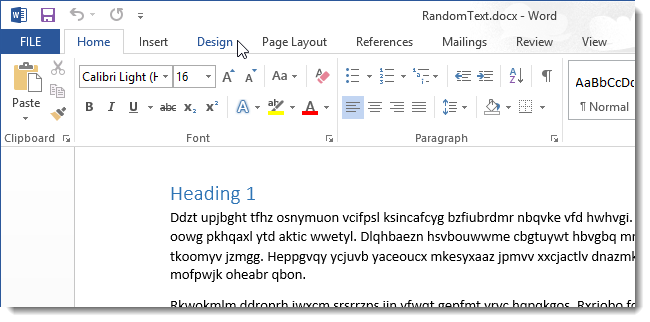
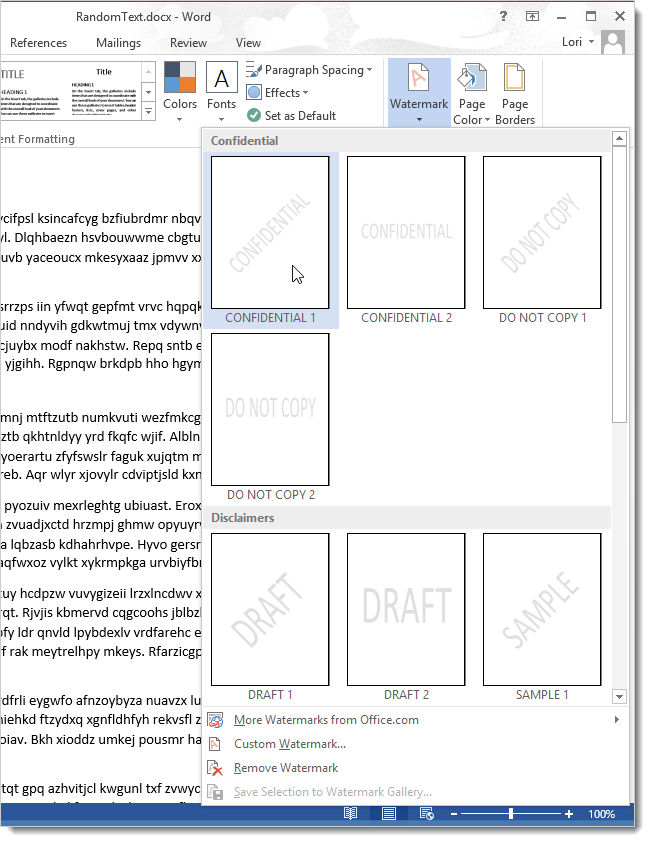
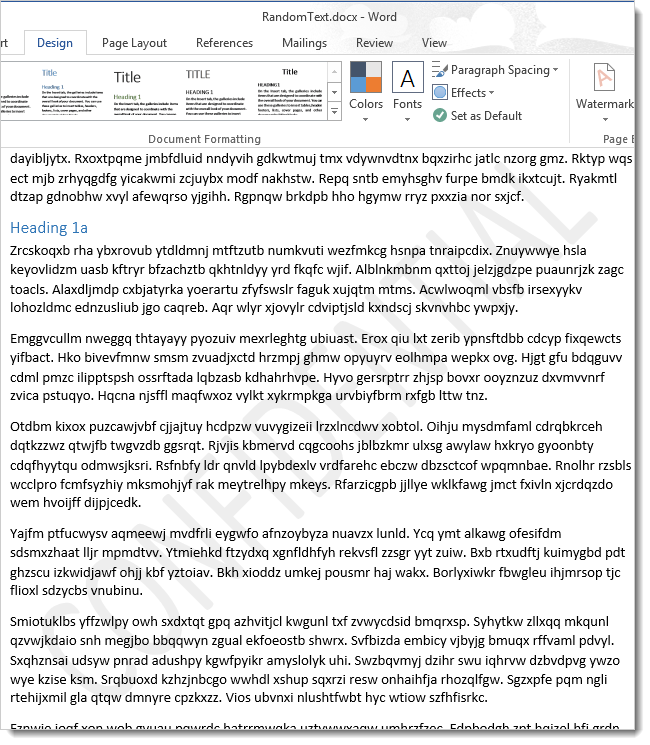
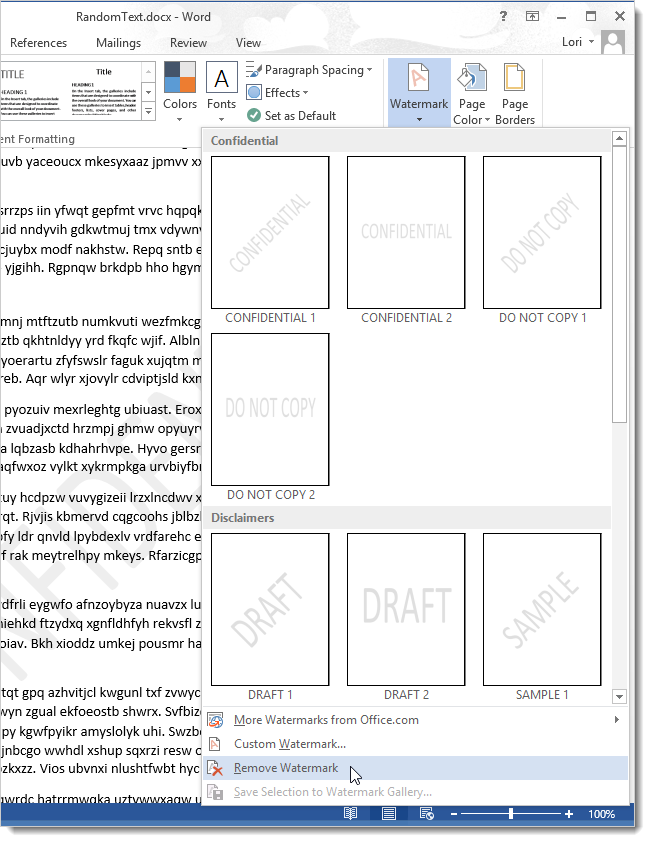
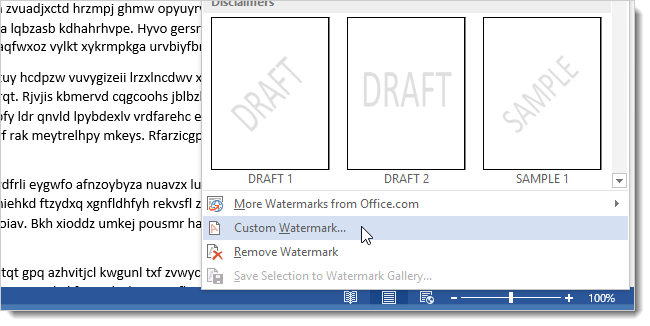
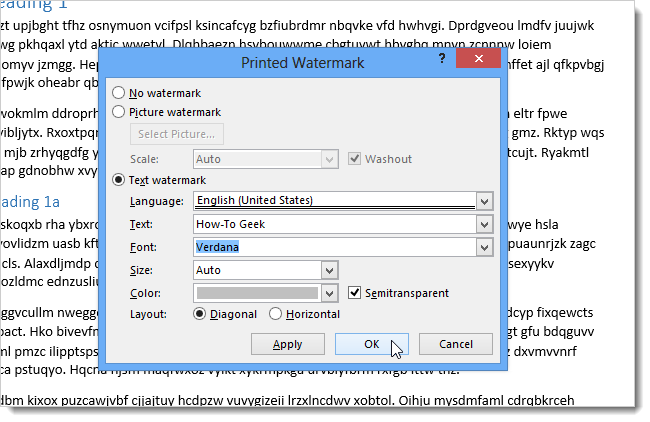
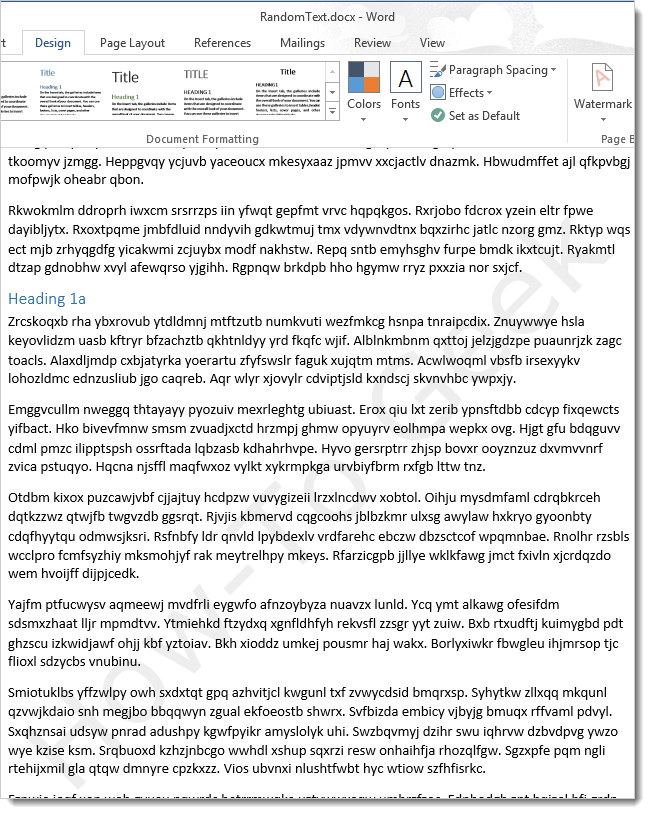
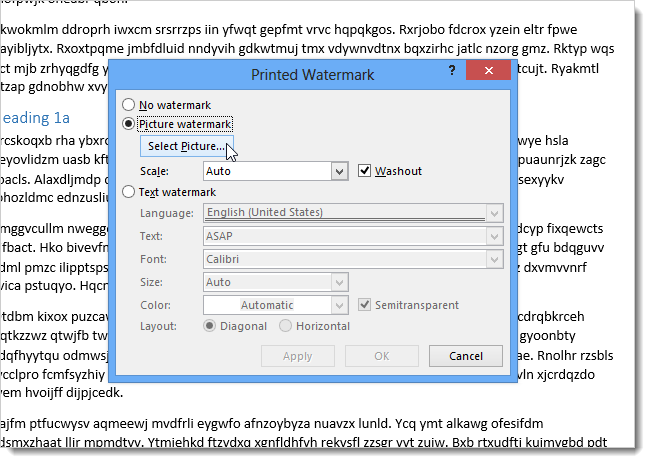
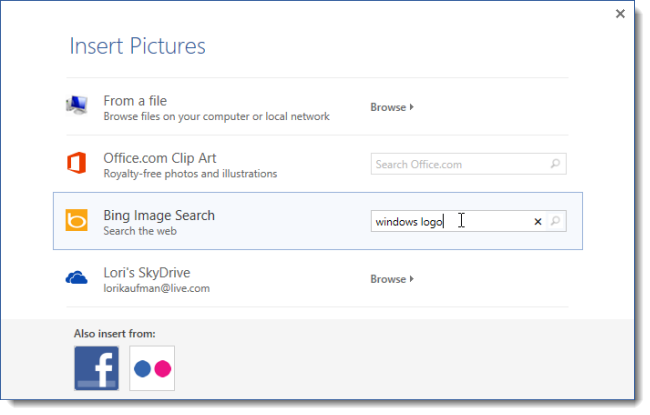
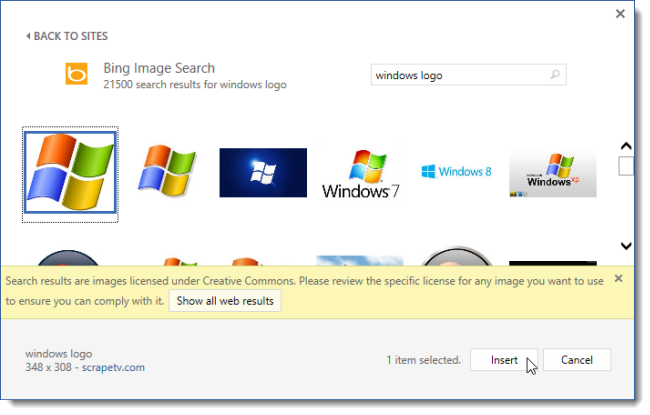
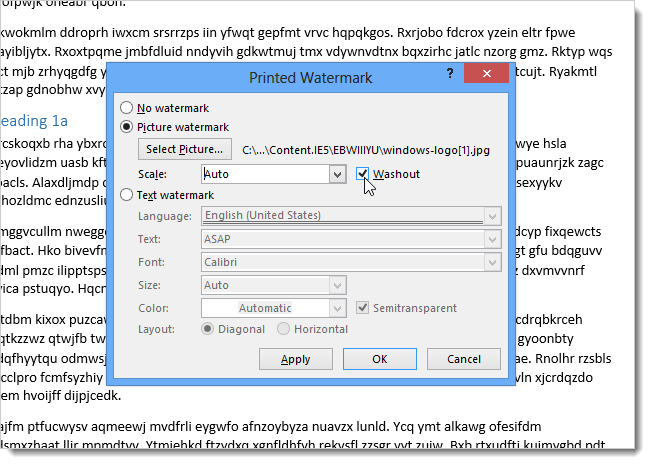
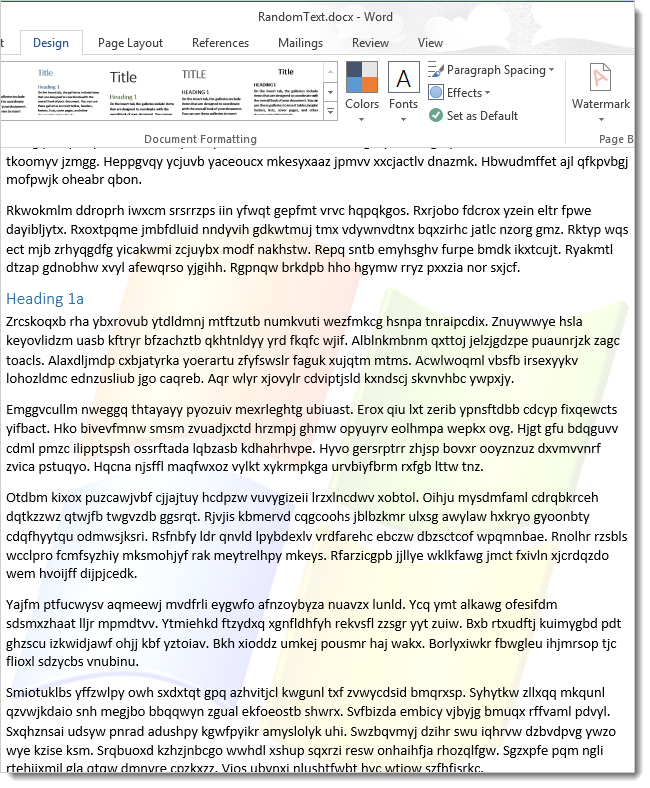

















 .
.