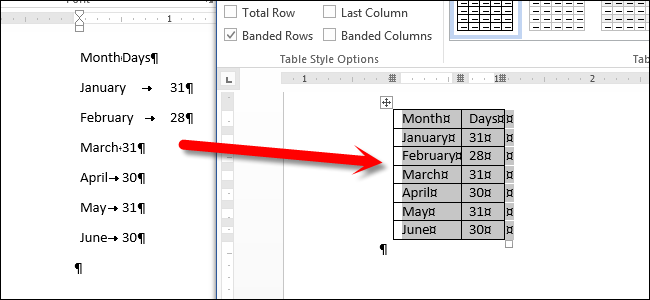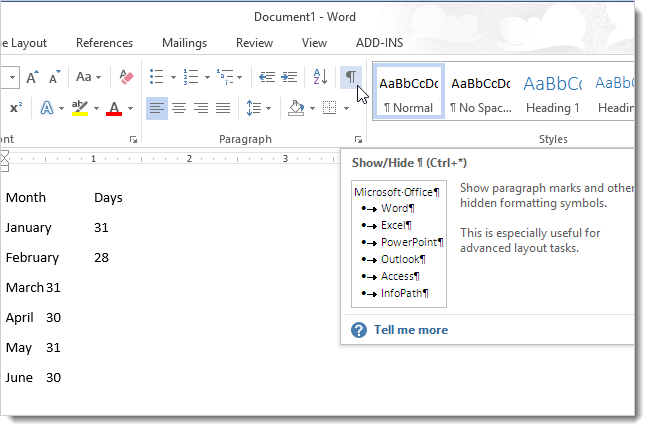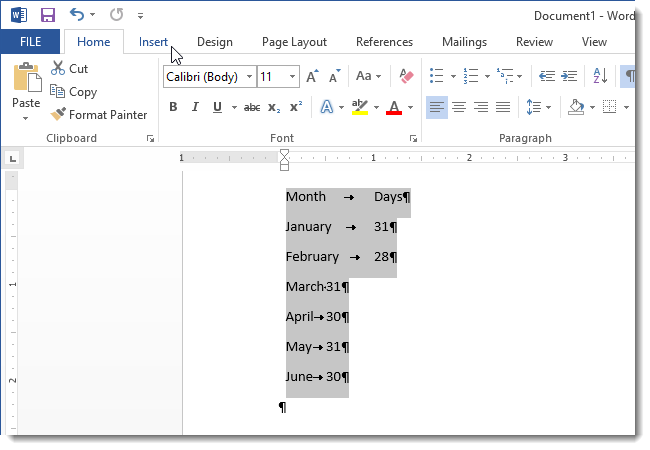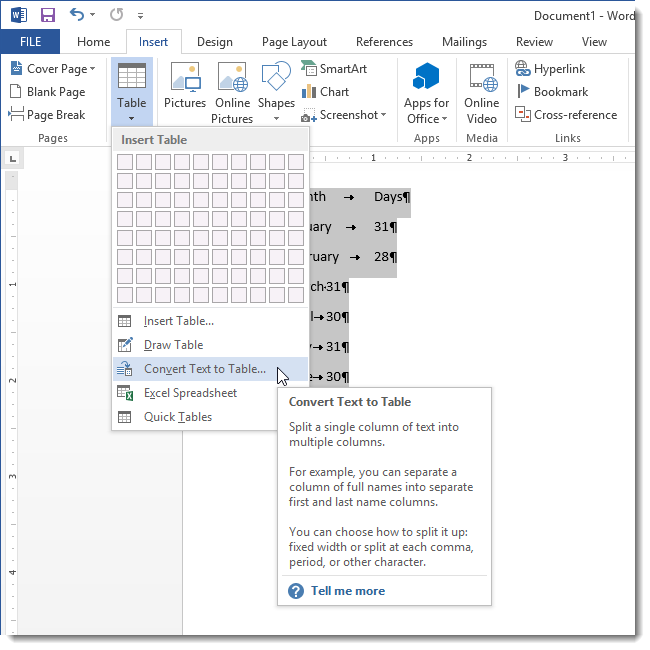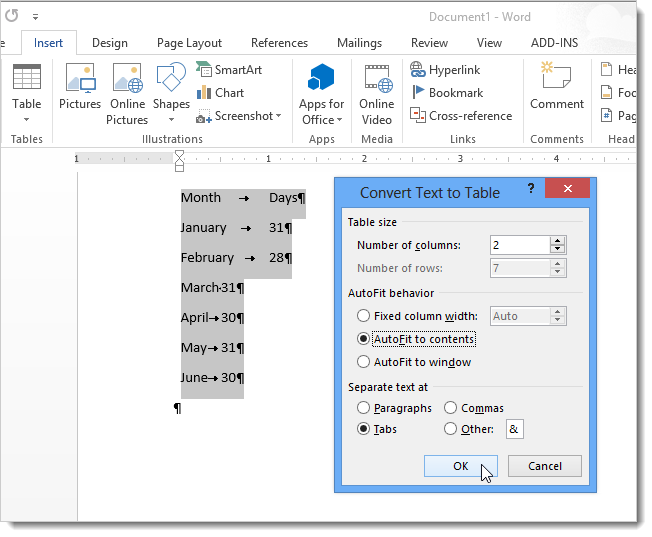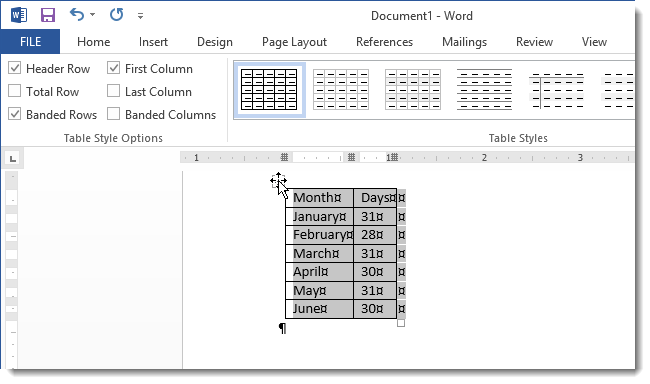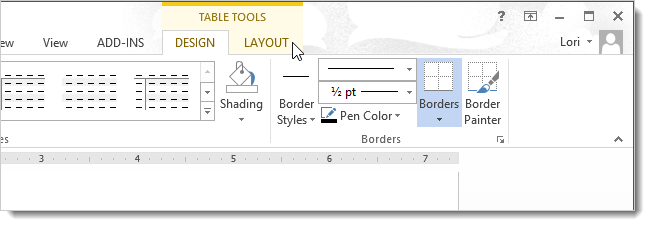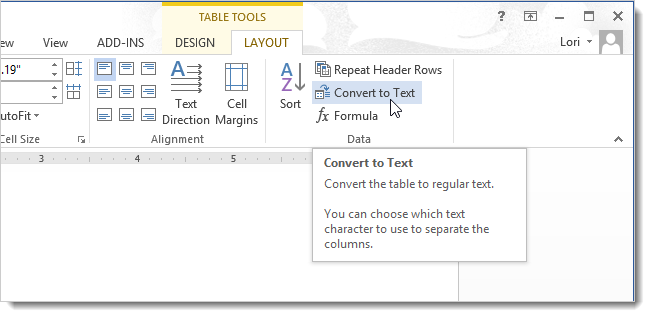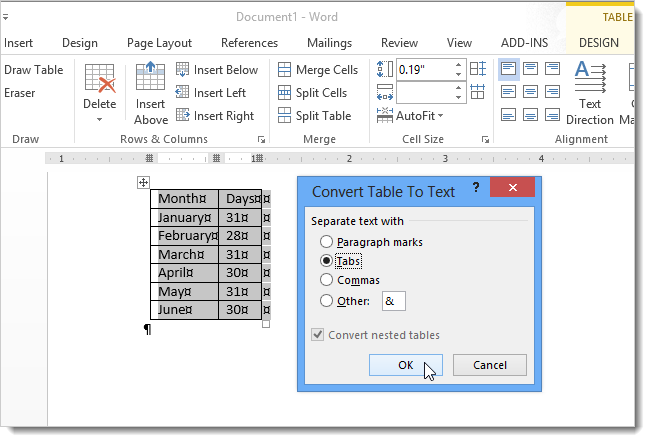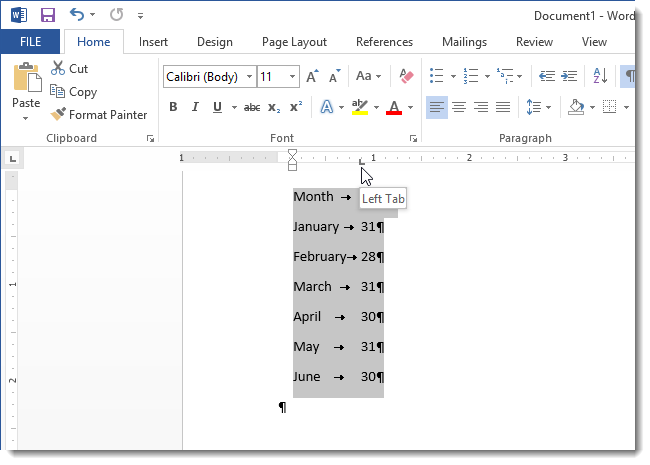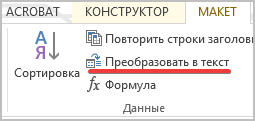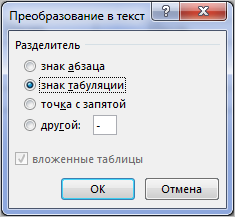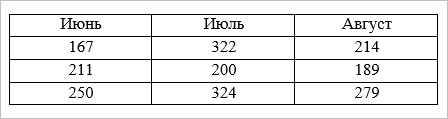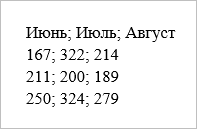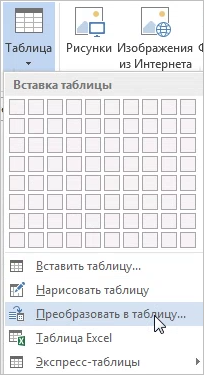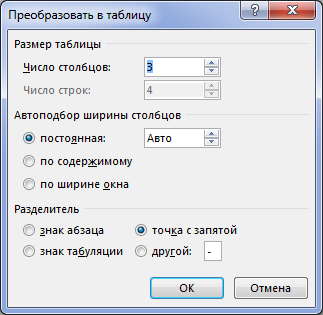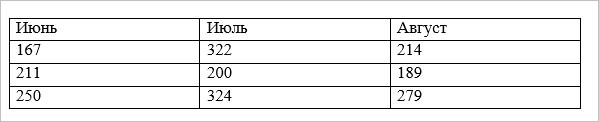Word для Microsoft 365 Outlook для Microsoft 365 Word 2021 Outlook 2021 Word 2019 Outlook 2019 Word 2016 Outlook 2016 Word 2013 Outlook 2013 Word 2010 Outlook 2010 Word 2007 Outlook 2007 Еще…Меньше
Чтобы преобразовать текст в таблицу или таблицу в текст, начните с щелчка 

Преобразование текста в таблицу
-
Чтобы отметить границы столбцов, в которых вы хотите расположить текст, вставьте знаки разделения, например запятые или знаки табуляции.
Примечание: Если в тексте есть запятые, в качестве разделителей используйте знаки табуляции.
-
Обозначьте границы строк будущей таблицы с помощью знаков абзаца.
В следующем примере с помощью знаков табуляции и абзаца текст разбивается на таблицу с 3 столбцами и 2 строками.
-
Выделите текст, который вы хотите преобразовать, а затем щелкните Вставка > Таблица > Преобразовать в таблицу.
-
В окне Текст в таблицу задайте параметры.
В разделе Размер таблицы убедитесь в том, что указанные числа соответствуют требуемому количеству столбцов и строк.
В разделе Автоподбор ширины столбцов выберите вид таблицы. Word автоматически подбирает ширину столбцов таблицы. Если вам нужны столбцы другой ширины, выполните одно из перечисленных ниже действий.
Действие
Параметр
Задать ширину всех столбцов
В поле Фиксированная ширина столбца введите или выберите необходимое значение.
Изменить размер столбцов в соответствии с шириной текста в каждом столбце
Автоподбор по содержимому
Автоматически менять размер таблицы при изменении ширины доступного пространства (например, режим веб-документа или альбомная ориентация)
Автоподбор по ширине окна
В разделе Разделитель текста выберите использованный в тексте знак разделителя.
-
Нажмите кнопку ОК. Преобразованный в таблицу текст должен выглядеть подобным образом:
Преобразование таблицы в текст
-
Выделите строки или таблицу для преобразования в текст.
-
На вкладке Макет в разделе Данные выберите Преобразовать в текст.
-
В окне Таблицу в текст в разделе Разделитель выберите знак разделения, который будет использоваться вместо границ столбцов. Строки будут разделены знаками абзаца.
-
Нажмите кнопку ОК.
Нужна дополнительная помощь?
Допустим, вы напечатали какой-либо текст, разделили его на столбцы при помощи табуляции и теперь хотите преобразовать его в таблицу. В редакторе Word есть полезная функция, которая позволяет быстро конвертировать текст в таблицу и наоборот.
Вы можете преобразовать текст, разделенный особыми знаками (например, табуляцией) в таблицу. Мы покажем, как это можно сделать, а затем покажем, как преобразовать таблицу обратно в текст.
К примеру, у вас есть некий список месяцев и соответствующее каждому из них количество дней. Прежде чем начать преобразовывать текст в таблицу, нужно отобразить знаки форматирования и абзаца, чтобы точно знать, как отформатирован текст. Чтобы это сделать, кликните кнопку в виде знака абзаца на вкладке Home (Главная) раздела Paragraph (Абзац).
Появятся скрытые знаки абзаца и символы табуляции. Если вы преобразовываете текст в таблицу из двух столбцов, убедитесь, что данные в каждой линии разделяет только один символ табуляции. Выделите строки, которые нужно конвертировать в таблицу.
Откройте вкладку Insert (Вставка) и выберите Table (Таблица) в разделе Table (Таблицы). В выпадающем меню выберите пункт Convert Text to Table (Преобразовать в таблицу).
Если между пунктами каждой строки у вас стоит только один символ табуляции, установите значение Number of columns (Число столбцов) в диалоговом окне Convert Text to Table (Преобразовать в таблицу) равное 2. Number of rows (Число строк) определяется автоматически.
Уточните ширину столбцов, выбрав опцию в разделе AutoFit behavior (Автоподбор ширины столбцов). Мы решили сделать столбцы достаточно широким, поэтому выбрали AutoFit to contents (Автоподбор по содержимому).
В разделе Separate text at (Разделитель) укажите символ, который вы использовали для разделения текста в каждой строке. В примере мы выбрали Tabs (Знак табуляции). Вы можете выбрать и другие символы, например, точку с запятой или знак абзаца. Можно даже указать символ, которого нет в списке. Просто выберите Other (Другой) и укажите нужный символ в поле ввода.
Теперь, когда текст преобразован в таблицу, её можно снова конвертировать в текст. Выделите всю таблицу, для этого наведите указатель мыши на маркер перемещения таблицы (расположен в левом верхнем углу таблицы) и кликните по нему. Так выделится вся таблица.
Примечание: Если количество разделяющих символов в каждой строке текста неодинаково, может получится больше строк и столбцов, чем ожидалось. К тому же текст может расположиться некорректно.
Появится группа вкладок Table Tools (Работа с таблицами). Нажмите на вкладку Layout (Макет).
Кликните по кнопке Convert to Text (Преобразовать в текст) из группы команд Data (Данные).
В диалоговом окне Convert Table to text (Преобразование в текст) определите символ, который будет разделять столбцы текста. В примере мы выбрали Tabs (Знак табуляции). Нажмите ОК.
Каждая строка таблицы станет строкой текста, где элементы столбцов разделены знаками табуляции. Word автоматически помещает на линейку маркер табуляции, чтобы выровнять элементы столбцов.
Эта функция очень полезна, если вы используете текст из другого документа, который изначально не был организован в виде таблицы. Просто проверьте, что знаки разделения каждой строки проставлены корректно, а затем преобразуйте текст в таблицу.
Оцените качество статьи. Нам важно ваше мнение:
Microsoft Word является самым популярным программным обеспечением, предназначенным для работы с текстом. В широком обилии функций этой программы имеется немалый набор инструментов для создания и изменения таблиц. О работе с последними мы неоднократно рассказывали, но многие интересные вопросы все еще остаются открытыми. Один из таких – преобразование таблицы в текст.
Преобразование таблицы в текст в Ворде
Word позволяет буквально в несколько кликов преобразовать заполненную текстовыми данными таблицу в обычный текст. Правда, в результате вы все равно не получите целостное предложение или, например, абзац – рамки исчезнут, но текст останется на своих местах, то есть между словами и/или фразами будут большие отступы, которые затем потребуется убрать вручную. Но это лучше, чем ничего, тем более, что других решений тоже нет.
Читайте также: Как в Ворде убрать большие пробелы между словами
- Выделите таблицу вместе со всем ее содержимым, нажав на небольшой «плюсик» в левом верхнем углу внешней рамки.
Совет: Если вам необходимо преобразовать в текст не всю таблицу, а только несколько ее строк или столбцов, выделите их с помощью мышки.
- Перейдите во вкладку «Макет», которая находится в основном разделе «Работа с таблицами».
- Нажмите на кнопку «Преобразовать в текст», расположенную в группе «Данные».
- Выберите тип разделителя, установленного между словами (в большинстве случаев это установленный по умолчанию знак «Знак табуляции»), после чего нажмите «ОК» для подтверждения и закрытия диалогового окна.
- Все содержимое таблицы (или только выделенный вами фрагмент) будет преобразовано в текст, строки будут разделены абзацами, а слова, ранее записанные в отдельных ячейках, большими отступами, удалить которые потребуется вручную.
Примечание: Если текстовому содержимому таблицы требуется придать точно такой же вид, как на изображении выше, сохранив, но при этом все же скрыв ее рамки, воспользуйтесь рекомендациями из представленной по ссылке ниже статьи.
Читайте также: Как сделать невидимой таблицу в Word
Если это необходимо, измените внешний вид текста, шрифт, размер и другие его параметры. Наша инструкция поможет вам это сделать.
Читайте также: Форматирование текста в Ворде
Как видите, преобразовать таблицу в текст в Microsoft Word совсем несложно, достаточно выполнить пару простых манипуляций, и готово. Не сложнее будет решить и обратную задачу – превратить уже имеющийся текст в таблицу. О том, как это делается, мы ранее писали в отдельной статье на нашем сайте.
Читайте также: Как сделать таблицу в Ворде
Еще статьи по данной теме:
Помогла ли Вам статья?
Для того чтобы преобразовать таблицу в обычный текст, не нужно перепечатывать или вырезать и вставлять данные. В MS Word существует инструмент, который за секунды может преобразовать таблицу, какого бы размера она не была в текст. В данной статье мы рассмотрим, не только как преобразовать таблицу в текст, но и обратную ситуацию, как преобразовать текст в таблицу.
Преобразовать таблицу в текст
Для того чтобы преобразовать таблицу в текст в Word, выделите строки или всю таблицу, в группе «Работа с таблицами» на вкладке «Макет» выберите «Преобразовать в текст».
Как преобразовать таблицу в текст в Word – Преобразовать таблицу в текст
В окне «Преобразование в текст» выберите тип разделителя, который будет использоваться вместо границ столбцов и нажмите «ОК».
Как преобразовать таблицу в текст в Word – Преобразование в текст
Теперь наша преобразованная таблица выглядит так:
Как преобразовать таблицу в текст в Word – Преобразованная таблица в текст
Все табличные данные преобразовались в строки текста, которые отделены друг от друга выбранным разделителем, в данном случае табуляцией.
Рассмотрим обратный случай, когда мы хотим из текста сделать таблицу.
Преобразовать текст в таблицу
Для того чтобы преобразовать текст в таблицу в ворде, выделяем текст, который должен находится в таблице, переходим вкладка «ВСТАВКА» —> «Таблица» —> «Преобразовать в таблицу».
Как преобразовать таблицу в текст в Word – Преобразовать в таблицу
В диалоговом окне «Преобразовать в таблицу» выбираем число столбцов, и тип разделителя. В нашем случае это знак дефиса. И нажимаем кнопку «ОК».
Как преобразовать таблицу в текст в Word – Диалоговое окно «Преобразовать в таблицу»
Также в данном окне в разделе «Автоподбор ширины столбцов» вы можете задать вид таблицы. Вы можете самостоятельно ввести ширину всех столбцов в поле «постоянная», или же делегировать эту работу MS Word, который автоматически подберет ширину столбцов таблицы в зависимости от выбранной задачи:
- «по содержимому» — изменение размера каждого столбца в соответствии с шириной текста;
- «по ширине окна» — изменение размера таблицы в соответствии с доступным пространством на странице.
Теперь наш текст преобразован в таблицу:
Как преобразовать таблицу в текст в Word – Преобразованный текст в таблицу
Существуют ситуации, когда текст разделен невидимыми символами. Чтобы посмотреть какими символами разделен наш текст щелкните на вкладке ГЛАВНАЯ знак абзаца «Непечатаемые символы» 
Пусть у нас есть текст такого вида:
Как преобразовать таблицу в текст в Word – Исходный текст с включенным отображением непечатаемых символов
Нам необходимо преобразовать данный текст в таблицу, состоящую из двух столбцов. В первом будет название товара, а во втором количество.
Для этого выделяем наш текст и переходим «ВСТАВКА» —> «Таблица» —> «Преобразовать в таблицу». В окне «Преобразовать в таблицу» в группе «Разделитель» выбираем пункт «Знак табуляции» и нажимаем «ОК».
Как преобразовать таблицу в текст в Word – Окно Преобразовать в таблицу
В результате получаем таблицу:
Как преобразовать таблицу в текст в Word – Таблица преобразованная из текста
На этом все. Думаю, тему преобразования таблицы в текст и текста в таблицу можно закрыть.
Возможно вам будут интересны следующие статьи:
- Как сделать шапку в таблице Word
- Как сделать невидимую таблицу в Word
- Как сделать нумерацию в таблице Word
- Как сделать разрыв таблицы в Word
Преобразование таблицы в текст в программе Microsoft Word
Microsoft Word является самым популярным программным обеспечением, предназначенным для работы с текстом. В широком обилии функций этой программы имеется немалый набор инструментов для создания и изменения таблиц. О работе с последними мы неоднократно рассказывали, но многие интересные вопросы все еще остаются открытыми. Один из таких – преобразование таблицы в текст.
Преобразование таблицы в текст в Ворде
Word позволяет буквально в несколько кликов преобразовать заполненную текстовыми данными таблицу в обычный текст. Правда, в результате вы все равно не получите целостное предложение или, например, абзац – рамки исчезнут, но текст останется на своих местах, то есть между словами и/или фразами будут большие отступы, которые затем потребуется убрать вручную. Но это лучше, чем ничего, тем более, что других решений тоже нет.
- Выделите таблицу вместе со всем ее содержимым, нажав на небольшой «плюсик» в левом верхнем углу внешней рамки.
Совет: Если вам необходимо преобразовать в текст не всю таблицу, а только несколько ее строк или столбцов, выделите их с помощью мышки.
Нажмите на кнопку «Преобразовать в текст», расположенную в группе «Данные».
Все содержимое таблицы (или только выделенный вами фрагмент) будет преобразовано в текст, строки будут разделены абзацами, а слова, ранее записанные в отдельных ячейках, большими отступами, удалить которые потребуется вручную.
Примечание: Если текстовому содержимому таблицы требуется придать точно такой же вид, как на изображении выше, сохранив, но при этом все же скрыв ее рамки, воспользуйтесь рекомендациями из представленной по ссылке ниже статьи.
Если это необходимо, измените внешний вид текста, шрифт, размер и другие его параметры. Наша инструкция поможет вам это сделать.
Как видите, преобразовать таблицу в текст в Microsoft Word совсем несложно, достаточно выполнить пару простых манипуляций, и готово. Не сложнее будет решить и обратную задачу – превратить уже имеющийся текст в таблицу. О том, как это делается, мы ранее писали в отдельной статье на нашем сайте.
Мы рады, что смогли помочь Вам в решении проблемы.
Помимо этой статьи, на сайте еще 11902 инструкций.
Добавьте сайт Lumpics.ru в закладки (CTRL+D) и мы точно еще пригодимся вам.
Отблагодарите автора, поделитесь статьей в социальных сетях.
Опишите, что у вас не получилось. Наши специалисты постараются ответить максимально быстро.
Как удалить таблицу в Word
Если вам приходится много работать с текстовыми документами, то вы наверняка знаете, как удалить таблицу в Word. Но, для тех пользователей, которые сталкиваются с набором текста только время от времени, данная простая процедура может вызвать некоторые трудности.
Проблема в том, что таблица не удаляется привычным способом с помощью клавиши DELETE. Если выделить таблицу и нажать на DELETE, то Word удалит только содержимое таблицы. В то время, как сама таблица останется. Если вы столкнулись с подобной проблемой и не можете удалить таблицу, то предлагаем вам ознакомиться с данной статьей. Здесь вы сможете найти сразу несколько простых решений данной проблемы.
Удаление таблицы при помощи клавиши BACKSPACE
Наверное, самой простой способ удалить таблицу в Ворде, это воспользоваться клавишей BACKSPACE. Эта клавиша находится сразу над клавишей Enter и обычно на ней нарисована длинная стрелка влево. Для того чтобы воспользоваться данным способом просто выделите всю таблицу мышкой и нажмите на клавишу BACKSPACE . Это мгновенно удалит всю таблицу и решит вашу проблему. При этом данный способ одинаково хорошо работает как в старом Word 2003, так и в новых Word 2007, 2010, 2013 и 2016.
Удаление таблицы с помощью вкладки Макет
Также вы можете удалить таблицу с помощью инструментов на вкладке «Макет». Для этого установите курсор во внутрь таблицы, которую вы хотите удалить, и перейдите на вкладку «Макет». Здесь нужно нажать на кнопку «Удалить» и выбрать вариант «Удалить таблицу» . Данный способ удаления будет работать во всех версиях текстового редактора Word начиная с 2007.
Но, если вас Word 2013 или 2016, то вы можете удалить таблицу более простым способом. Просто нажмите правой кнопкой мышки по таблице и в появившемся всплывающем меню выберите «Удалить – Удалить таблицу».
Как удалить таблицу в Word оставив текст
Текстовый редактор Word 2007, 2010, 2013 и 2016 позволяет удалить таблицу при этом оставив текст в документе. Чтобы воспользоваться данной функцией установите курсор во внутрь таблицы, перейдите на вкладку «Макет» и нажмите на кнопку «Преобразовать в текст» .
После этого появится всплывающее окно, в котором нужно выбрать способ разделения текста и нажать на кнопку «Ok».
Таким образом можно быстро удалить любую таблицу, оставив ее текст внутри документа.
Как убрать таблицу в Ворде, оставив текст
Ворд » Вопросы и ответы » Как удалить таблицу, но сохранить ее содержимое
Для того, чтобы удалить таблицу в текстовом редакторе Word с сохранением текстовых данных необходимо соблюдать ряд правил и следовать определенным этапам.
- Выделить табличный элемент.
- Перейти к панели инструментов и кликнуть на позицию «Работа с таблицами», которая включает в себя два основных раздела. В разделе «Макет» нужно активировать блок данных и нажать на «Преобразовать в текст».
- После этого появится диалоговое меню, в котором можно активировать преобразование элемента. В нем требуется выбрать позицию разделителя, который разграничивает в тексте содержание разных столбцов и ячеек. В данных рамках можно указать персональные данные.
В MS Word можно преобразовывать таблицу в простой текст и обратно. Рассмотрим, как это делается.
Преобразование таблицы в текст
Для преобразования таблицы в текст выделим необходимые ячейки, либо всю таблицу.
На ленте находим вкладку Макет – Преобразовать в текст (рис.1):
Рисунок 1
После этого откроется окошко, как на рисунке 2:
Рисунок 2
Здесь выбираем тип разделителя.
Для примера возьмем произвольную таблицу (рис.3):
Рисунок 3
Извлечем из нее текст. Выберем в качестве разделителя точку с запятой. Получим следующий результат (рис.4):
Рисунок 4
Преобразование текста в таблицу
Для того, чтобы преобразовать текст в таблицу, выделяем текст, во вкладке Главная на основной ленте выбираем Таблица¬ – Преобразовать в таблицу. Сделаем это на предыдущем примере (рис.5):
Рисунок 5
У нас откроется следующее диалоговое окно (рис.6):
Рисунок 6
Для преобразования текста в таблицу выбираем нужное количество столбцов (в нашем случае 3), автоподбор по ширине, разделитель выбираем без изменений. Получим следующий результат (рис.7):
Рисунок 7
Как вы можете видеть, преобразовывать текст в таблицу и обратно не составляет никакого труда.
Для переноса таблицы из Excel в Word воспользуйтесь тремя простыми инструкциями в этой статье.
Тест по теме «Преобразование текста в таблицу и обратно в MS Word»
Очень часто в практике
приходится сталкиваться с такой проблемой – необходимо сделать операцию: таблица в текст
или текст в таблицу. Рассмотрим пример. Есть таблица:
| Постановление Госстроя РФ от 01.07.2002 г. № 76 |
О порядке подтверждения пригодности новых материалов, изделий, конструкций и технологий для применения в строительстве |
| ГОСТ Р 53772–2010 |
Канаты стальные арматурные семипроволочные стабилизированные. Технические условия |
| ПНАЭ Г-01-011-97 | Общие положения обеспечения безопасности атомных станций. ОПБ 88/97 |
| НП-010-16 |
Правила устройства и эксплуатации локализующих систем безопасности атомных станций |
| ПиН АЭ-5.6 | Нормы строительного проектирования АС с реакторами различного типа |
В результате надо
получить список:
- Постановление Госстроя РФ от 01.07.2002 г. № 76. О порядке подтверждения пригодности новых материалов, изделий, конструкций и технологий для применения в строительстве.
- ГОСТ Р 53772–2010. Канаты стальные арматурные семипроволочные стабилизированные. Технические условия.
- ПНАЭ Г-01-011-97. Общие положения обеспечения безопасности атомных станций. ОПБ 88/97.
- НП-010-16. Правила устройства и эксплуатации локализующих систем безопасности атомных станций.
- ПиН АЭ-5.6. Нормы строительного проектирования АС с реакторами различного типа.
По окончании урока вы сможете:
- Преобразовать таблицу в текст
- Преобразовать текст в таблицу
- Организовать поиск в Области навигации
Скачайте файл тут и откройте его. Таблица в документе очень большая на пяти страницах. Извлечь текст из таблицы можно сделать вручную через утомительное перетаскивание. При этом не надо забывать, что после каждого предложения первого столбца должна стоять точка.
1. Текст из таблицы
Шаг 1. А можно сделать через команду
«Преобразовать таблицу в текст» (выделить таблицу → лента Макет → группа команд
Данные → команда «Преобразовать в текст»):
Появляется диалоговое
окно:

Тормозим на минутку. Текст в таблице разделён границами ячеек. Если мы преобразуем таблицу в текст, то содержимое ячеек будет разделяться табуляторами. Мы можем переключить на разделитель «знак абзаца», «точка с запятой» либо какой-нибудь другой.
Смело жмём ОК и получаем
вот такую ерунду:
Вывод: непечатаемый символ конца ячейки превратился в табулятор (как заказывали), а непечатаемый символ конца строки – в непечатаемый конца абзаца (так устроен Word). В принципе расстояние между предложениями есть, можно нумеровать. А как быть с точками в конце предложений?
А здесь на помощь придёт
моя любимая команда «Замена». Не снимаем выделения с текста!
Шаг 2. Вызываем диалоговое окно «Найти и
заменить» (лента Главная → группа команд Редактирование → команда Заменить →
команда Больше в диалоговом окне):
Диалоговое окно
увеличилось – увеличились возможности.
Шаг 3. Заменяем табуляторы на точки (курсор
в поле «Найти:» → команда Специальный → команда Знак табуляции):
Хорошо, что разработчики Word побеспокоились о списке непечатаемых символов, иначе нам пришлось бы искать коды этих символов. Обращаю ваше внимание, что непечатаемых символов конца ячейки и конца строчек в этом списке нет. Поэтому идём обходным путём.
Шаг 4. Вводим в поле «Заменить на:» точку и пробел с
клавиатуры:
Почему пробел? Между двумя предложениями помимо точки должен быть пробел.
Нажимаем клавишу «Заменить все» .
Шаг 5. Появляется маленькое диалоговое
окно, которое спрашивает: Продолжить поиск в оставшейся части документа?
Говорим «нет»:

Получаем такую картину:
В конце второго предложения каждого абзаца точек нет, а должны быть. То есть необходимо сделать ещё одну замену: заменить «символ конца абзаца» на «точку и символ конца абзаца». Если мы не добавим в поле «Заменить на:» символ конца абзаца, то весь текст станет одним сплошным абзацем.
Шаг 6. Заменяем «символ конца абзаца» на
«точку и символ конца абзаца»:
Список непечатаемых
символов для поля «Заменить на:» значительно меньше.
Нажимаем заменить и по
дороге отменяем замену в оставшейся части документа.
Шаг 7. Назначаем список нашему тексту:
Всё! У меня заняло меньше 3 минут. Причем неважно сколько страниц занимает моя таблица.
А теперь обратная
операция. Сделаем из этого текста таблицу.
2. Преобразование текста в таблицу
Шаг 1. Для начала присвоим нашему тексту
стиль Обычный.
Команда «Преобразовать
в таблицу» находится лента Вставка → группа команд Таблицы → кнопка впадающего
меню:
В результате изучим
диалоговое окно:

С числом столбцов определяйтесь сами. В нашем случае нужно всего два столбца. Автоподбор полагаю оставим по ширине окна. А вот с разделителем разберёмся. Разделитель – это сигнал при преобразовании текста: здесь будет граница таблицы.
Для первого предложения мы можем определить разделителем точку с пробелом, а для второго предложения – точка и символ конца абзаца. Но, во-первых, пробел в этом диалоговом окне мы поставить не можем – проверяла, а во-вторых, мы не можем поставить одновременно два разделителя. И ещё проблема: в тексте встречаются точки, которые заведомо не могут быть разделителями:
Можно, конечно,
вручную разыскать критичные места, но мы упростим задачу.
Шаг 2. Разыскиваем критичные точки-неразделители (на панели быстрого доступа активизируем Область навигации → в поле поиска набираем точку и пробел с клавиатуры → нажимаем ЛМ на значок лупы):
Результат получился
такой:
В данном отрывке
текста найдено 8 результатов. В реальности было намного больше.
По черным стрелкам «верх-низ»
перемещаемся по результатам поиска и определяем критичные точки. Я обвела такие
точки красным кружочком. Вручную (к сожалению) заменяем критичные точки на
символ, совершенно определённо не встречается в в этом отрывке текста, например,
«*» (в любом случае эта операция по всем пяти страницам займёт не более 10
минут):
Шаг 3. Заменяем точку и пробел на символ
конца абзаца: (лента Главная → группа команд Редактирование → кнопка Больше → в
поле «Найти:» ставим точку с пробелом, а в поле «Заменить на:» –
символ конца абзаца):
Шаг 4. Преобразуем текст в таблицу:
Получаем такую
картину:
Шаг 5. Заменяем звёздочки на точку (лента
Главная → группа команд Редактирование → в поле «Найти:» ставим звёздочку, а в
поле «Заменить на:» – точку:
Всё! Как видите, операция «Таблица в текст и наоборот» сами по себе очень простые, но для грамотной работы надо в должной мере владеть тонкостями команды «Замена».
Теперь вы сможете:
- Преобразовать таблицу в текст
- Преобразовать текст в таблицу
- Организовать поиск в Области навигации
| Понять и запомнить! |
При замене в выделенном фрагменте текста не забывайте отменять замену в оставшейся части документа |
Замечание. Если бы в первой строчке название документа соответствовало новым стандартам (не «от 01.07.2002 г.», а не «от 01.07.2002»), то замену можно было бы организовать одномоментно в режиме «Подстановочные символы». Это великолепная возможность Word, благодаря которой моя рабочая деятельность заиграла новыми красками, но об этом позже.
Содержание
- 0.1 Вариант 1. Таблица в один клик.
- 0.2 Вариант 2. Рисовать – проще простого!
- 0.3 Вариант 3. И ещё немного о таблицах Word 2013…
- 1 Вместо послесловия
- 2 Как сделать таблицу в Word 2007, 2010 или 2013
- 3 Как сделать таблицу в Ворде 2003
- 4 Вставка
- 5 Рисование
- 6 Другие способы
- 7 Прочие функции
Текстовый редактор Word хорош не только для создания текстов, но также для вставки и рисования таблиц. Таблицы могут понадобиться для абсолютно разных нужд, но в целом задача у них одна – систематизировать информацию, так сказать, всё разложить по полочкам. В случае с Word-ом это будут не полочки, а столбцы и строчки. Итак, начинаем.
Вариант 1. Таблица в один клик.
В верхнем горизонтальном меню инструментов документа выбираем пункт «Вставка», затем «Таблица». При нажатии на «Таблицу» левой кнопкой мыши выпадает окошко. Нас интересуют ячейки – маленькие квадратики, если навести на них курсор, получится выбрать количество горизонтальных и вертикальных столбцов будущей таблицы. Видеть, сколько именно столбиков создаётся, можно сразу. Всё просто и интуитивно понятно. Плюс ко всему, занимает минимум времени. В получившуюся табличку вписываем необходимые данные. Заметим, что таблица Word, в отличие от таблиц Microsoft Excel расчётов не делает, по формулам не высчитывает, поэтому за цифровыми вычислениями не к Word-у.
Но бывают случаи, когда ячеек не хватает. Тогда количество столбцов в таблице задаётся вручную. Сделать это совсем просто. Остаёмся во вкладке «Таблица», только теперь обращаем внимание на строку «Вставка таблицы». Щёлкаем на неё левой клавишей мыши. В открывшемся окошке смело прописываем количество вертикальных столбцов и горизонтальных строк. Такое прописывание вручную незаменимо, если таблица должна быть очень большой, ведь тогда строк может понадобиться не один десяток. Выглядеть всё это в Word-е будет так:
Вариант 2. Рисовать – проще простого!
Если вы всё же не привыкли искать лёгких путей, тогда компьютерная мышь вам в руки, будем ею рисовать таблицу. По-прежнему остаёмся в «Таблице», но на этот раз выбираем строку «Нарисовать таблицу». При нажатии на неё, на документе появится карандаш, которым и будем творить. Чтобы всё получилось, удерживаем левую кнопку мыши. Таким образом прорисовываем каркас таблицы, то есть создаём прямоугольник или квадрат, как нравится. Внутри получившейся основы затем чертим линии с помощью всё того же карандаша. Естественно, линии будут вертикальными и горизонтальными. Здесь важно соблюдать расстояние между столбцами и строчками, так как мы ведь сами рисуем, поэтому аккуратность таблицы зависит от нас. Работа кропотливая, но того стоит, если вы хотите, чтобы ваша табличка была не такой, как остальные;)
Вариант 3. И ещё немного о таблицах Word 2013…
Прежде чем поставить точку, поговорим ещё о нескольких видах таблиц. Word даёт нам с вами возможность вставить в документ таблицу Excel, если это нужно. Для этого в выпадающей вкладке «Таблица» выберем строку «Таблица Excel». Результатом щелчка левой кнопкой мыши станет соответствующая таблица, в которой уже можно проводить все важные расчёты. При этом верхняя панель инструментов, если мы нажмём на ячейку таблицы, немного изменится. Это говорит о том, что мы приступили к работе именно с Excel.
Приятным дополнением от Word стала возможность вносить Экспресс таблицы. Проще говоря, это такая строка всё в том же меню «Таблица», при нажатии на которую выпадают готовые таблицы с уже прописанными данными. Скажем, если вам нужен список чего-то, но вы хотите сэкономить время на его написании, хотите, чтобы таблица смотрелась презентабельно, тогда этот пункт для вас. Здесь нужно будет только немного подкорректировать числа или слова, а в остальном всё очень даже красиво. Радует также присутствие в «Экспресс таблицах» редактируемых календарей.
Вместо послесловия
Теперь, когда мы перешли на «ты» с таблицами Word-а, можно не сомневаться, что любая информация всегда будет смотреться аккуратно. И пусть всё будет на своих местах не только в документах, но и в жизни.
Текстовый редактор Word это самая продвинутая программа для работы с текстом. С помощью данной программы можно создать любые текстовые документы, в том числе и с таблицами. В этом материале вы сможете узнать, как сделать таблицу в Ворде 2003, 2007, 2010 и 2013.
Как сделать таблицу в Word 2007, 2010 или 2013
Для начала расскажем о том, как сделать таблицу в новых версиях Ворд. Начиная с Ворд 2007, компания Microsoft использует в своих офисных программах так называемый ленточный интерфейс. Данный интерфейс состоит из вкладок. На каждой вкладке есть ряд кнопок и функций, которые пользователь может использовать после открытия вкладки. Для того чтобы сделать таблицу в Ворде 2007, 2010 или 2013 вам необходимо перейти на вкладку «ВСТАВКА» и нажать на кнопку «ТАБЛИЦА». После этого откроется меню для создания таблиц.
В самом верху открывшегося меню будет квадрат из ячеек. С помощью данного квадрата можно быстро создать таблицу. Для этого достаточно выделить мышкой нужное количество ячеек и нажать левую клавишу мышки. После этого на странице в Ворде появится таблица выбранного вами размера.
Единственное ограничение данного способа создания таблиц это размер. С помощью выделения мышкой можно создать таблицу максимум 10 на 8 ячеек. Для того чтобы создать таблицу большего размера нажмите на кнопку «ТАБЛИЦА» и выберите пункт «ВСТАВИТЬ ТАБЛИЦУ».
После этого появится небольшое окно, в котором можно указать число столбцов, число строк, а также настроить автоматический подбор ширины столбцов. После внесения всех необходимых настроек нужно нажать на кнопку «OK» и на странице будет создана таблица нужного вам размера.
Также при помощи кнопки «ТАБЛИЦА» можно создавать таблицы со стилями. Для этого нужно выбрать пункт меню «ЭКСПРЕСС-ТАБЛИЦЫ» и в появившемся меню выбрать таблицу с подходящим стилем.
Еще одна очень полезная функция это таблицы Excel внутри документа Word. Для того чтобы сделать таблицу Excel в Word нажмите на кнопку «ТАБЛИЦА» и выберите пункт «ТАБЛИЦА EXCEL».
После выбора данного пункта на странице Word появится небольшое окошко с таблицей Excel. В такой таблице можно работать точно также как и в программе Excel. Вы можете создавать формулы и пользоваться всеми остальными функциями табличного процессора Excel.
Также вы можете сделать таблицу вручную. Для этого нажмите на кнопку «ТАБЛИЦА» и выберите пункт «НАРИСОВАТЬ ТАБЛИЦУ». После этого появится инструмент карандаш, с помощью которого вы сможете создать внешнюю границу таблицы.
Дальнейшее редактирование таблицы можно выполнять при помощи инструментов, которые располагаются на вкладках «КОНСТРУКТОР» и «МАКЕТ».
Как сделать таблицу в Ворде 2003
Если вы все еще используете текстовый редактор Ворд 2003, то для того чтобы сделать таблицу вам необходимо открыть выпадающее меню «ТАБЛИЦА – ВСТАВИТЬ – ТАБЛИЦА».
После этого появится небольшое окно для выбора количества столбцов, строк и настройки автоматического подбора ширины столбцов. После внесения всех настроек нужно нажать на кнопку «OK» и таблица появится в документе.
Также таблицу можно создать при помощи кнопки на панели инструментов. Но, при использовании данного способа максимальный размер таблицы будет составлять 4 на 5.
Соседняя кнопка позволяет сделать таблицу Excel внутри документа Word.
Также вы можете нарисовать таблицу вручную. Для этого выберите пункт меню «ТАБЛИЦА – НАРИСОВАТЬ ТАБЛИЦУ»
Для дальнейшего редактирования таблицы нужно открыть «Панель границ». Для этого нажмите на соответствующую кнопку на панели инструментов.
На данной панели размещаются кнопки для рисования таблиц, заливки, сортировки значений в таблице, а также другие инструменты для работы с таблицами.
Доброго всем времени суток, мои дорогие друзья и гости моего блога. Сегодня, если вы не возражаете, мы с вами продолжим мурыжить текстовый редактор Microsoft Word. По роду деятельности мне частенько приходится с ним сталкиваться, поэтому я не могу оставить его без внимания.
И сегодня мы с вами поработаем с таблицами. Да. Без этого в нашем деле просто никуда. А ведь многие даже не знают как это можно воплотить в жизнь, а тем более несколькими способами. Поэтому я вам расскажу как начертить таблицу в ворде, используя при этом несколько разных вариантов и способов. Я это буду делать как обычно в офисе 2013, но если у вас 2010, то эта статья также будет актуальна. Готовы? Тогда поехали!
Вставка
Первый способ у нас будет самый простой и классический, а именно обыкновенная вставка таблицы. Здесь нам не потребуется никаких сверхъестественных способностей. Просто нужно задать количество строк и столбцов.
Войдите в ворд и идите в меню «Вставка», после чего выбирайте «Таблица» и визуально с помощью квадратиков выбираете, как будет выглядеть ваша таблица в режиме реального времени. Если вас всё устраивает, то просто жмахаете левой кнопкой мыши в нужной точке. Правда в этой строчке ограниченное количество строк и столбцов. В этом случае нам поможет другой вариант.
Чтобы задать определенное количество столбцов и строчек, нам нужно снова войти в тот же раздел, только на сей раз выбрать пункт «Вставить таблицу».
Нам высветится новое окошко, где вам предложат выбрать нужное количество строк и столбцов.
Рисование
Довольно удобным способом создания таблички является ее рисование. То есть тут вы сами выбираете изначально, как она у вас будет выглядеть. Для того, чтобы это воплотить в жизнь, нам нужно в том же пункте «Вставка» — «Таблица», ну а дальше жмахаем на «Нарисовать таблицу». Ваш курсор должен будет смениться на карандаш.
Этим-то карандашом мы и будем рисовать нашу табличку. Для этого зажимаем левую кнопку мыши с одного краю и ведем ее в другой край пониже, после чего отпускаем нашего грызуна.
Теперь начинайте чертить вертикальные линии с того места, откуда вы хотели бы, чтобы они шли. Это будет разделение между нашими столбцами.
И в довершение таким же образом начинайте рисовать горизонтальные линии от начала до конца, чтобы у нас сформировалась полноценная таблица. Кстати, мы можем некоторые линии вести не от начала до конца, а с любого другого места, например со второй линии. В случае чего всегда можно дорисовать то, чего нам не хватает.
Другие способы
Вкратце охвачу и два других способа, а именно вставка таблицы excel и экспресс-таблицы. Если мы воспользуемся excel-таблицeй, то естественно она и подгрузится. Эта вещь удобна тем, что вы можете пользоваться всеми преимуществами excel в документе Word, например суммировать ячейки.
Экспресс-таблицы — это просто-напросто готовые шаблоны, которые помогут сделать вашу табличку более интересной в плане дизайна. Например с помощью них вы в один клик сможете создать календарь. Но этими функциями обычно пользуются реже.
Прочие функции
Если вы выделите таблицу или ее часть, то у вас появится новое временное меню в ленте, которое будет называться «Работа с таблицами». Это меню будет в свою очередь включать две вкладки: Макет и Конструктор.
В «Конструкторе» мы сможет залить всю нашу конструкцию или отдельные ячейки любым цветом, кроме того вы можете выбрать один из шаблонов, который немного меняет внешний вид вашей таблицы. Ну и заодно вы сможете изменить цвет и толщину границ.
А вот на «Макете» я бы хотел остановиться чуточку подробнее. Здесь у нас изобилие различных функций, которые нам пригодятся. Например,если вы выберите «Ластик», то благодаря ему вы сможете стирать любую линию внутри таблицы, целую ячейку и т.д. Иногда эта вещь просто необходима. Сам частенько ей пользуюсь.
Кроме того вы можете добавлять новые строки или столбцы в любое место, хоть в середину. Для этого надо выбрать один из пунктов: вставить свеху, снизу, справа, слева. Хотя по хорошему вставить еще одну строку можно и легче. Для этого достаточно поставить курсор в конце той строки, после которой вы хотите создать новую.
Еще одной замечательной функции служит «Сортировка». Например вы можете запросто отсортировать значения в любом столбце. Давайте ради интереса я напишу в первом столбце цифры не по порядку и будет у нас идти 5, 2, 16, 1, 2, 13. Теперь я выделю данный столбец и нажму на кнопку «Сортировка (А-Я)».
После этого появится новое окно, где вам нужно выбрать конкретный столбец, по которому будет производиться сортировка, а также признак (число, дата, текст). Но если вы выделили конкретный столбец, то все значения подставятся автоматически. Ну а дальше нажимаем ОК и теперь всё будет упорядочено.
Ну вот вроде бы и всё. Я думаю, что теперь вам не составит труда создать таблицу самому. И я в свою очередь надеюсь, что моя статья вам понравилась и вы не забудете подписаться на обновления моего блога, а также поделиться со своими друзьями в социальных сетях. Удачи вам. Пока-пока!
С уважением, Дмитрий Костин.
-
Преобразовывать таблицу в текст, зачем это нужно
-
Как в Ворде преобразовать таблицу в текст (Word)
-
Делаем наоборот — как в Word преобразовать текст в таблицу
-
Можно ли преобразовать все таблицы в тексте одновременно
-
Заключение
Как в Ворде преобразовать таблицу в текст — рассмотрим этот вопрос в статье. В Ворде 2007 мы по шагам разберем перевод таблицы в текст и наоборот. Вместе с тем, будет показано, как преобразовывать все таблицы в тексте одновременно. Данная инструкция подойдет и для других версий Word.
Преобразовывать таблицу в текст, зачем это нужно

Убрав таблицу и оставив текст, пользователи смогут сделать изменения в тексте уже в другом порядке. В то время, как в таблице это сделать сложно, возникает необходимость разделять ячейки таблицы.
Далее подробно рассмотрим преобразование таблицы в текст и обратно. С помощью инструкции вы сможете без проблем отформатировать документ в Ворде.
к оглавлению ↑
Как в Ворде преобразовать таблицу в текст (Word)
Итак, как в Ворде преобразовать таблицу в текст? Сначала нужно вставить в документ Ворд таблицу с текстом. Далее нажмите левой кнопкой мыши в угол таблицы, чтобы она выделилась.
Затем нажимаете на раздел «Макет» и кнопку «Преобразовать в текст» (скрин 1).
В открытом окне можно установить параметры для таблицы – «Разделитель». По умолчанию уже стоит разделитель знак табуляции. Так и оставляйте. Внизу кликните кнопку «OK», чтобы таблица преобразовалась в текст (скрин 2).
Когда таблица исчезнет, вы увидите белый лист и текст из таблицы (скрин 3).
Далее этот текст преобразуем обратно в таблицу.
к оглавлению ↑
Делаем наоборот — как в Word преобразовать текст в таблицу
Если вы снова хотите вернуть таблицу с текстом, для этого выделяете текст горячими клавишами «CTRL+A» и нажимаете на стрелку отмены действия (скрин 4).
Этот способ работает в том случае, если вы еще не сохранили документ.
Второй вариант преобразования текста в таблицу работает безотказно. Нажимаете по тексту, чтобы его выделить. Далее жмите по разделу «Вставка» и выбираете «Таблицы» (скрин 5).
В параметрах нажмите кнопку «Преобразовать в таблицу» и установите параметры для таблицы (скрин 6).
Здесь можете настроить:
- число столбцов;
- количество строк;
- автоподбор ширины столбцов;
- разделитель.
После проделанных настроек нажимаете «OK», чтобы текст преобразовался в таблицу.
к оглавлению ↑
Можно ли преобразовать все таблицы в тексте одновременно
Иногда пользователям документа Ворд необходимо преобразовывать все таблицы в тексте одновременно. Это нужно в том случае, если в тексте много таблиц с текстом.
Как правило, преобразовать сразу несколько таблиц в Ворде достаточно сложно. Поэтому, рассмотрим легкий способ преобразования таблиц.
Зайдите в документ Ворд и выделите таблицы клавишами CTRL+A. Далее нажмите CTRL+C (скрин 7).
После чего создаете на рабочем столе компьютера текстовый документ и вставляете туда текст из таблицы клавишами CTRL+V (скрин 8).
Как видно на картинке, мы преобразовали несколько таблиц в текст одновременно. Вставленную информацию вы можете редактировать или перенести в другой документ с помощью горячих клавиш.
к оглавлению ↑
Заключение
В статье рассмотрен вопрос, как в Ворде преобразовать таблицу в текст. Кроме того, мы рассмотрели, как переводить текст в таблицу и несколько таблиц одновременно. По данной инструкции вы сможете сделать быстрый перевод таблицы в текст и наоборот. Главное, действуйте по шагам и тогда не ошибетесь.
Удачи вам!
С уважением, Иван Кунпан.
P.S. Полезные статьи по работе с документами в Ворде:
Переводчик в Ворде, как писать формулы в Ворде, нумерация таблиц в Ворде, рисование в Ворде. Есть и другие статьи, посвященные работе в программе Ворд, которые вы сможете найти через поле «Поиск по блогу».
Просмотров: 934