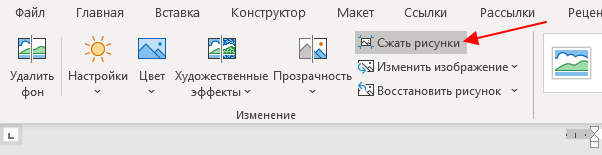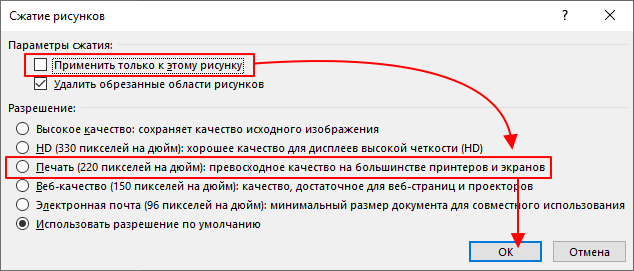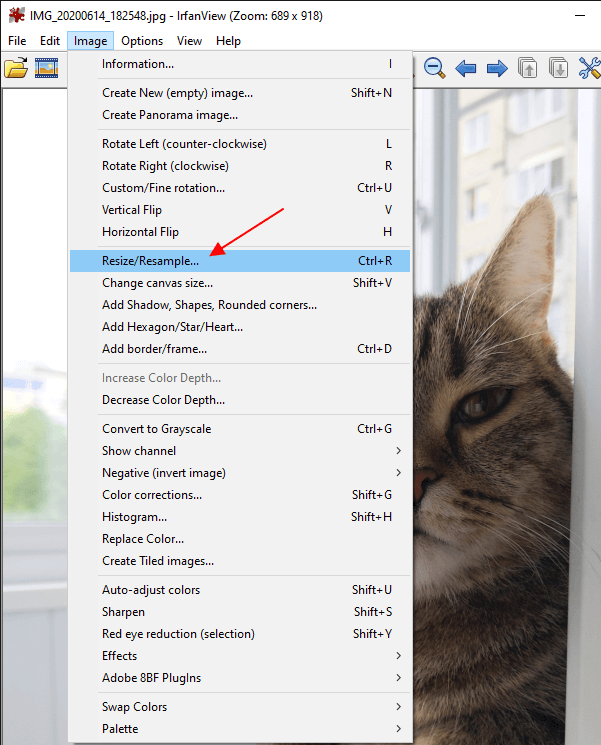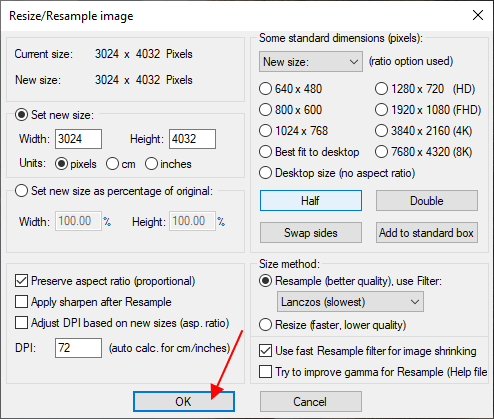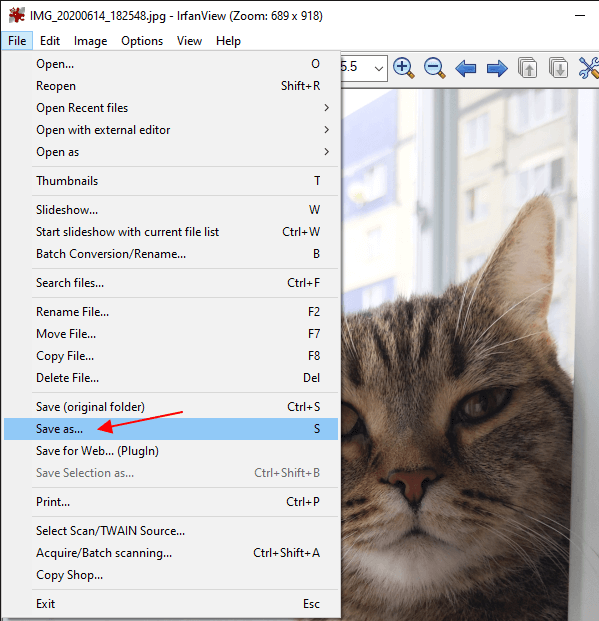Сжатие отдельных рисунков
Если для получения приемлемой версии изображения пиксель не требуется каждый элемент, можно сжать изображения, чтобы уменьшить размер файла.
-
Открыв файл в приложении Microsoft Office, выберите один или несколько рисунков для сжатия.
-
В разделе Работа с рисунками на вкладке Формат в группе Изменение нажмите кнопку Сжать рисунки.
Если вкладки Работа с рисунками и Формат не отображаются, убедитесь, что рисунок выделен. Дважды щелкните рисунок, чтобы выделить его и открыть вкладку Формат.
В зависимости от размера экрана в группе Изменение могут отображаться только значки. В этом случае кнопка Сжать рисунки отображается без подписи.
-
Чтобы выполнить сжатие только для выбранных, а не для всех рисунков в документе, установите флажок Применить только к этому рисунку.
Снятие флажка Применить только к этому рисунку перекроет любые изменения, внесенные для других отдельных рисунков в этом документе.
-
В разделе Разрешение выберите нужный вариант и нажмите кнопку ОК.
Примечания:
-
Разрешение рисунка по умолчанию в Office равно 220 ppi. Вы можете изменить разрешение рисунка по умолчанию илиотключить сжатие рисунков.
-
Сжатие применяется после закрытия этого диалогового окна. Если вас не устраивают результаты, вы можете отменить изменения.
-
Сжатие рисунка может сделать изображение другим из-за потери детализации. По этой причине перед применением этого эффекта необходимо сжать рисунок и сохранить файл.
Щелкните заголовки ниже, чтобы получить дополнительные сведения.
-
Важно: Этот параметр применяется только к рисункам в текущем документе или в документе, выбранном из списка рядом с разделом Размер и качество изображения. Чтобы использовать его для всех новых документов, нужно выбрать другое значение в раскрывающемся списке.
Обратите внимание на то, что эта функция недоступна в Microsoft Project 2013 или Office 2007.
-
Откройте вкладку Файл.
-
Нажмите кнопку Параметры и выберите пункт Дополнительно.
-
В разделе Размер и качество изображения в раскрывающемся списке укажите, применить ли изменения к определенному документу, или применять их ко всем создаваемым документам.
-
Выберите разрешение, которое вы хотите использовать по умолчанию, и нажмите кнопку ОК.
Все сведения об изменениях, внесенных в рисунок, хранятся в файле. Вы можете уменьшить размер файла, удалив эти данные редактирования, но если вы хотите отменить изменения, потребуется повторно вставить рисунок.
Примечание: Эта функция недоступна в Microsoft Project 2013 или Microsoft Project 2016.
-
Откройте вкладку Файл.
-
Нажмите кнопку Параметры и выберите пункт Дополнительно.
-
В разделе Размер и качество изображения выберите документ, из которого необходимо удалить данные о редактировании рисунка.
-
В разделе Размер и качество изображения установите флажок Отменить данные редактирования.
Примечание: Этот параметр применяется только к рисункам в текущем документе или в документе, выбранном из списка рядом с разделом Размер и качество изображения.
См. также
Изменение разрешения по умолчанию для вставки рисунков в Office
Редактирование фотографий без использования диспетчера рисунков
Сжатие файлов мультимедиа в презентации
Обрезка рисунка
Отключение сжатия рисунка
Сжатие отдельных рисунков
-
Чтобы сжать все рисунки в документе, на ленте выберите файл > «Сжать рисунки» (или «> уменьшить размер файла»).
Чтобы сжать только выбранные рисунки, удерживая нажатой клавишу SHIFT, щелкните нужные рисунки и нажмите кнопку »
рисунки» на вкладке «Формат рисунка«.
-
Выберите параметр в поле «Качество рисунка». Наивысшее разрешение отображается первым, а наименьшее — последним.
Совет: Если вы обрезали какие-то из рисунков, то размер файла можно дополнительно уменьшить, установив флажок Удалить обрезанные области рисунков.
-
Выберите выделенным рисункам или всем рисункам в этом файле.
Примечание: Если выбрать все рисункина шаге 1 с помощью меню «Файл», эти параметры будут недоступны. Сжатие будет применяться ко всем изображениям в документе.
Если вам необходимо отправить документ Word, который содержит много рисунков по электронной почте, вам будет необходимо уменьшить размер файла. Большие картинки с высоким разрешением могут привести к тому, что ваш документ станет очень большим, и его станет невозможно отправить по электронной почте. Кроме того, обрезанные области рисунков сохраняются вместе с документом по умолчанию, что может увеличить размер файла. Word может уменьшить размер файла, сжимая картинки, что уменьшит их разрешение и удалит обрезанные области. В этой статье мы рассмотрим, как сжать рисунки в ворде, чтобы уменьшить размер документа Word.
Как сжать рисунок в ворде
- Выберите рисунок, который вы хотите сжать, затем перейдите на вкладку «Формат».
- Нажмите команду «Сжать рисунки».
Как сжать рисунок в Word – Команда Сжать рисунки
- Появится диалоговое окно «Сжатие рисунков». В группе «Параметры сжатия»:
- Установите галочку рядом с пунктом «Удалить обрезанные области рисунков».
- Вы также можете выбрать, следует ли применять настройки только к этому рисунку или ко всем рисункам в документе.
Как сжать рисунок в Word – Параметры сжатия рисунков в ворде
- Выберите «Качество вывода». Если вы отправляете по электронной почте свой документ, вы можете выбрать пункт «Электронная почта», который сожмет рисунки в ворде до минимального размера.
Как сжать рисунок в Word – Настройка качества сжатия рисунков в ворде
- После того, как вы сделали свой выбор, нажмите «ОК», и Word сожмет рисунки, уменьшая общий размер документа.
На этом статью как сжать рисунок в ворде можно заканчивать.
Если в вашем документе Word много картинок, то он будет занимать намного больше места чем файл с одним только текстом. Стоит добавить всего пару изображений и размер документа выйдет за рамки 25 МБ и его уже нельзя будет переслать по электронной почте.
Решить эту проблему можно с помощью сжатия. В данной статье мы рассмотрим два варианта, как вы можете уменьшить размер файла Word с картинками. Материал будет актуален для современных версий Word, например, для Word 2007, 2010, 2013, 2016 и 2019.
Сжатие рисунков в редакторе Word
Если вы хотите уменьшить размер файла Word с картинками, то проще всего воспользоваться встроенным в Word инструментом для сжатия рисунков. Для этого нужно выделить любую картинку в документе, перейти на вкладку «Формат рисунка» и нажать на кнопку «Сжать рисунки».
В результате отроется окно «Сжатие рисунков». Здесь нужно снять флажок напротив опции «Применить только к этом рисунку», для того чтобы выбранные настройки применились ко всем картинкам в документе, и выбрать один из предложенных уровней разрешения.
Здесь можно выбрать из таких вариантов как: высокое качество (исходное разрешение картинок), HD (330 пикселей на дюйм), Печать (220 пикселей на дюйм), Веб-качество (150 пикселей на дюйм), электронная почта (96 пикселей на дюйм) и разрешение по умолчанию.
Для большинства документов будет вполне достаточно варианта «Печать (220 пикселей на дюйм)». В этом случае вы получаете небольшой размер файла Word и картинки достойного качества. Если нужно более сильное сжатие, то можно выбрать вариант «Веб-качество», более сильное сжатие может привести к появлению заметных искажений.
После выбора подходящего разрешения нужно закрыть окно «Сжатие рисунков» и сохранить документ Word. После этого размер файла должен уменьшиться.
Сжатие изображений в сторонних программах
Альтернативный вариант уменьшения размера файла Word – это предварительное изменение разрешения изображений. В этом случае разрешение нужно уменьшить перед их вставкой в документ Word. Это можно сделать любой программе для просмотра и редактирования изображений. Для этого можно использовать простые программы для просмотра изображений, например, Faststone Image Viewer или IrfanView, либо продвинутые графические редакторы вроде Photoshop или Gimp.
Например, если вы используете IrfanView, то вам нужно открыть картинку, которая вас интересует, открыть меню «Image» и выбрать пункт «Resize/Resample».
После этого появится окно для изменения разрешения картинки. Здесь нужно выбрать подходящее разрешение и нажать на кнопку «ОК».
После этого получившуюся картинку нужно сохранить. Для этого воспользуйтесь меню «File – Save as».
После сохранения картинку можно вставлять в Word. Теперь она будет весить значительно меньше, чем раньше.
Посмотрите также:
- Как картинку сделать фоном в Word
- Как наложить картинку на картинку в Word
- Как наложить текст на картинку в Word
- Как вставить картинку в Word
- Как свободно перемещать картинку в Word
Автор
Александр Степушин
Создатель сайта comp-security.net, автор более 2000 статей о ремонте компьютеров, работе с программами, настройке операционных систем.
Остались вопросы?
Задайте вопрос в комментариях под статьей или на странице
«Задать вопрос»
и вы обязательно получите ответ.
При добавлении графического файла в документ MS Word его размер не изменяется. Сжатие изображения позволяет облегчить итоговый объем документа или упростить совместное его использование. Чтобы уменьшить размер картинки, проделайте следующее:
Читайте также: Как вставить картинку в Word
- Откройте документ, где есть рисунок, затем найдите его и выделите одинарным нажатием левой кнопкой мыши.
- На верхней рабочей панели появится дополнительная вкладка — «Работа с рисунками». Перейдите в «Формат» и в блоке «Изменение» кликните по кнопке «Сжать рисунки». Она представляет собой значок в виде изображения со стрелками, направленными внутрь.
- В дополнительном окне выберите качество изображения, затем нажмите на кнопку «ОК».
- Если нужно, чтобы сжались все изображения, которые есть в документе, снимите отметку у пункта «Применить только к этому рисунку», затем подтвердите действие.
При сжатии доступно несколько вариантов качества файла на выходе: высокое, HD, изображение для печати, веб-качество, для отправки по электронной почте, а также пользовательские настройки графического файла.
Что касается функции удаления обрезанных областей изображения, то после обрезки лишних границ информация продолжает храниться в документе. Это занимает пространство на диске и усложняет обработку и отправку файла Ворд. Кроме того, содержатся и сведения о том, что картинка обрезана. Функция, позволяющая удалить обрезанные области, делает файл меньше, стирая из памяти ненужные данные.
Еще статьи по данной теме:
Помогла ли Вам статья?
Introduction
When you insert several images into your Word document the images will increase the file size which might cause problems for navigation and scrolling within the document. That is why the user has a need to compress the image in a Word document. Or you can save space in your hard disk and reduce download size and time. You could compress some images without losing quality and reduce image resolution.
To compress images use the following procedure.
Step 1
Insert a picture into your Word document.
Step 2
Select the picture which appears in the «Format Tab».
Step 3
Now click on the «Format Tab» and choose the «compress picture» option within the «Adjust» group.
Step 4
The Compress Picture Window opens where you can change the compress option then click Ok to reduce the picture size.
Note
Now you will see the size of your picture reduced.
Summary
In this article, we learned about Compress Image in Word 2013.
В Word или PowerPoint 2013, 2016
1. Сохраняем презентацию: Файл > Сохранить как > Компьютер.
2. В появившемся окне нажимаем кнопку «Сервис«, в выпадающем меню выбираем пункт «Сжать рисунки«.
3.В открывшемся окне выберите «Веб-качество (150 пикселей на дюйм)».
4. Нажмите «Ок» и сохраните документ.
В Word или PowerPoint 2007, 2010
- Выделите любой рисунок, при этом активируется панель Работа с рисунками->Формат.
- На этой панели нажмите «Сжатие рисунков«.
- Убедитесь, что в появившемся окне флажок «Применять только к выделенным рисункам» отключен. Нажмите кнопку «Параметры«.
- Выберите «Экран (150 пикселей на дюйм)».
- Нажмите «Ок» и сохраните документ.
В Word или PowerPoint 2003
Правой клавишей мыши нажмите на любой фотографии.
- В появившемся меню выберите пункт «Формат рисунка«.
- Перейдите на вкладку «Рисунок«.
- Нажмите кнопку «Сжать«.
- Выберите «ко всем рисункам документа«.
- Выберите «для Интернета и экрана«.
- Нажмите «Ок» и сохраните документ.
Содержание материала
- Изменение формата Word-документа DOC на DOCX
- Видео
- Как сжать документ Ворд с картинками —
- Метод копирования
- Уменьшить размер файлов
- Отключите авто-восстановление (если вы решитесь)
- Прекратите встраивание шрифтов в ваш документ
- Сжать документ ворд онлайн
- : Удаление скрытых данных
- : Удаление автосохранённых версий
- Избегайте длительной отправки!
- Удаление дополнительных шрифтов в Word —
- Как сжать документ ворд для отправки?
Изменение формата Word-документа DOC на DOCX
Один из способов уменьшить размер Word файла – изменить формат с устаревшего DOC, который применялся в версиях редактора 1997–2003, до более современного DOCX. Преимущества DOCX-файлов – заметное уменьшение размеров, иногда в несколько раз.
Для конвертирования из старого формата в новый следует выполнить такие действия:
- Перейти в меню «Файл».
- Выбрать «Сохранить как».
- Указать место сохранения.
- Вместо указанного «Документ Word 97-2003» выбрать «Документ Word».
Такого же результата можно добиться другим способом. Для этого следует в меню «Файл» выбрать пункт «Экспорт». Затем указать «Изменить тип файла» и выбрать среди предложенных вариантов формат docx.
Видео
Как сжать документ Ворд с картинками —
Не всегда удается оптимизировать изображения перед их вставкой в документ. Пользователь может получить готовый документ с графическими объектами. Поэтому нужно найти ответ на вопрос — как уменьшить размер документа Word с картинками.
Сделайте следующее:
- В открытом окне документа Word перейдите в меню «Файл».
- Щелкните «Сохранить как».
- Выберите место для сохранения файла.
- В окне проводника «Сохранить как» нажмите кнопку «Сервис».
В выпадающем меню выберите пункт «Сжать изображения…».
В окне «Сжать изображения» выберите соответствующий коэффициент сжатия для изображений.
- Щелкните кнопку «ОК».
- Сохраните файл Word на свой компьютер.
Метод копирования
Среди способов уменьшать объём Word файла можно выделить перенос всех данных из старого документа в новый. Это позволит избавиться от лишней информации автоматического восстановления. А ещё в новом документе не будет предыдущих сохранений, что приведёт к его уменьшению.
Для сжатия старого файла достаточно создать новый (например, нажав на Ctrl + N). Затем скопировать всю информацию из уменьшаемого документа и вставить всё в только что созданный. Файл следует сохранить и удалить предыдущий.
Уменьшить размер файлов
Онлайн-Компрессор DOCX от Aspose работает в браузере на любых операционных системах, включая Windows, Linux, macOS и Android. Не требуется установка каких-либо плагинов или дополнительного ПО. Наше онлайн-приложение просто в использовании и абсолютно бесплатно.
Сжатие документов осуществляется на базе Aspose API, который используются ведущими компаниями из списка Fortune 100 в 114 странах.
Отключите авто-восстановление (если вы решитесь)
Одной из замечательных функций Word — да и фактически одной из замечательных функций каждого приложения Office — является функция автоматического восстановления. Эта функция регулярно создаёт резервные копии вашего файла во время работы, поэтому если Word вылетает или ваш компьютер неожиданно перезагружается (например, когда Windows обновляет систему), вы будете автоматически получать восстановленные версии открытых документов при следующем запуске Word. Конечно, все эти версии увеличивают размер вашего файла, поэтому, если вы отключите функцию автоматического восстановления, ваш файл будет меньше.
Выберите «Файл» → «Параметры» → «Сохранение» и отключите параметр «Автосохранение каждые x минут».

Это не даст мгновенного результата, но остановит добавление новых версий автоматического восстановления к файлу, когда вы над ним работаете.
Просто имейте в виду, что у вас больше не будет версий автоматического сохранения поэтому, если Word неожиданно завершит работу или неожиданно закроется, вы потеряете всю свою работу с момента последнего сохранения.
Прекратите встраивание шрифтов в ваш документ
Если вы не используете необычный шрифт, почти наверняка любой, с кем вы поделитесь своим документом, сможет прочитать его, используя свою копию Word (или бесплатную альтернативу, например LibreOffice). Итак, для чего тратить пространство в вашем файле, встраивая шрифты? Чтобы остановить это, перейдите в меню .

Сжать документ ворд онлайн
Если у вас появилась необходимость обработать вордовский файл онлайн, то следует вначале конвертировать его в формат PDF, и уже после этого можно будет сжать документы ворд онлайн в несколько раз при помощи специальных онлайн-сервисов.
Представляем вам список бесплатных ресурсов для существенного уменьшения ПДФ-ок, которые не требуют какой-либо регистрации и без «подводных камней»:
- «PDF Compress» — позволяет без регистрации сжимать файлы до 200 Мб с эффективностью 80%.
Сжимать - «SmallPDF» — здесь нет ограничений по размеру сжимаемого файла, но эффективность чуть ниже – 72%, зато распознает русскоязычный текст.
Преобразовать и сжать - «Online2pdf» — без ограничений по объему, эффективность – 70%, можно загружать пакетно.
Онлайн программа - «PDFzipper» — эффективность 56%, ограничение объема – до 12 Мб.
Сжимает документ - «PDF Compressor» — эффективность 55%, но зато без каких-либо ограничений по объему.
Не трубует регистрации
: Удаление скрытых данных
Word сохраняет сведения о свойствах файла – эти скрытые параметры также увеличивают размер конечного файла. Удаление личных данных не только сэкономит пространство, но и обеспечит конфиденциальность при передаче файлов:
- Перейдите в «Файл», откройте «Сведения». В блоке «Проверка документа» воспользуйтесь функцией «Найти проблемы» и выберите опцию «Проверить документ».
- В открывшемся «Инспекторе» запустите проверку и дождитесь появления результатов.
- В блоке «Свойства документа» нажмите на «Удалить все».
: Удаление автосохранённых версий
Во время работы с документом автоматически создаются копии. Удалив устаревшие версии файла, можно снизить его размер:
- В меню «Файл» разверните раздел «Сведения», перейдите в пункт «Управление документом», кликните по «Восстановить…».
- В появившемся окне появятся все несохраненные копии – удалите их.
Избегайте длительной отправки!
Мы заметили, что это занимает больше времени, чем обычно. Вот что нам известно…
- Медленная отправка обычно связана с медленным подключением к интернету
- Большинство подключений к интернету обеспечивают быструю загрузку, но более медленную отправку
- Загрузить наше настольное приложение — это быстрее, чем дожидаться медленной отправки
Пока вы опробуете наше настольное приложение, добавленный вами файл продолжит отправляться — вы ничего не потеряете!
Удаление дополнительных шрифтов в Word —
Следующий метод подходит, если вы используете в документе Word дополнительные настраиваемые шрифты, которые делают файл немного тяжелее.
Следуйте шагам:
- Откройте меню «Файл».
- Щелкните кнопку «Параметры».
- В окне «Параметры Word» перейдите на вкладку «Сохранить».
- Снимите флажок рядом с «Встраивать шрифты в файл» и нажмите «ОК».
Как сжать документ ворд для отправки?
Если вам предстоит отправлять по электронной почте объемные «вордовские» документы, а ваше интернет-соединение не настолько мощное и быстрое, то предварительно проведите ревизию файлов, готовящихся к отправке, и выполните следующие рекомендации:
- Уберите те изображения и всевозможные графические элементы, без которых можно обойтись без ущерба для содержимого. Те, что нужно оставить, обработайте в любом графическом редакторе, уменьшая их разрешение, обрезая лишние области, после чего верните их обратно.
- Обратите внимание на формат картинок, лучше всего, чтобы они были в легковесном JPG.
- Чистый текст и таблицы с диаграммами хорошо уменьшает конвертирование из формата «doc» в «docx», доступный в версиях программы «Microsoft Word», начиная с 2007 года. О том как это сделать, мы писали выше.
Теги
Как увеличить или уменьшить рисунок в Ворде?
Также статьи о работе с текстом в Ворде:
Рисунки в Ворд вставляются согласно настроек программы. Если изображение довольно маленькое, то оно вставится без каких-либо изменений, а если его размер достаточно большой, оно будет автоматически уменьшено.
При необходимости можно довольно просто увеличить или уменьшить рисунок в Ворде до необходимых размеров мышкой либо через меню.
При выделении картинки на ней появляются дополнительный элементы по углам и в центре каждой стороны, и перетаскивая их мышкой можно увеличить или уменьшить картинку в Ворде до необходимых размеров.
При перетаскивании угловых элементов размер рисунка в Ворде будет меняться пропорционально, а при перемещении элементов по середине каждой стороны изображение будет растягиваться или сужаться с соответствующей стороны.
Также есть возможность зайти в меню и задать точный размер рисунка или относительный размер в процентах с сохранением или без сохранения пропорций. Для этого можно просто зайти на вкладку «Формат» после выделения картинки и указать размер с соответствующих графах или же можно вызвать дополнительное окошко «Размер и положение», нажав соответствующий значок на влкдаке «Формат» или выбрав необходимый пункт в меню после нажатия правой кнопкой мыши на рисунок.
Можно также зайти в меню «Формат рисунка» и изменить его размер, задав точные значения.
Как сжать рисунок в Word
Если вам необходимо отправить документ Word, который содержит много рисунков по электронной почте, вам будет необходимо уменьшить размер файла. Большие картинки с высоким разрешением могут привести к тому, что ваш документ станет очень большим, и его станет невозможно отправить по электронной почте. Кроме того, обрезанные области рисунков сохраняются вместе с документом по умолчанию, что может увеличить размер файла. Word может уменьшить размер файла, сжимая картинки, что уменьшит их разрешение и удалит обрезанные области. В этой статье мы рассмотрим, как сжать рисунки в ворде, чтобы уменьшить размер документа Word.
Как сжать рисунок в ворде
- Выберите рисунок, который вы хотите сжать, затем перейдите на вкладку « Формат ».
- Нажмите команду «Сжать рисунки».
Как сжать рисунок в Word – Команда Сжать рисунки
- Появится диалоговое окно «Сжатие рисунков». В группе «Параметры сжатия»:
- Установите галочку рядом с пунктом «Удалить обрезанные области рисунков».
- Вы также можете выбрать, следует ли применять настройки только к этому рисунку или ко всем рисункам в документе.
Как сжать рисунок в Word – Параметры сжатия рисунков в ворде
- Выберите «Качество вывода». Если вы отправляете по электронной почте свой документ, вы можете выбрать пункт « Электронная почта », который сожмет рисунки в ворде до минимального размера.
Как сжать рисунок в Word – Настройка качества сжатия рисунков в ворде
- После того, как вы сделали свой выбор, нажмите « ОК », и Word сожмет рисунки, уменьшая общий размер документа.
На этом статью как сжать рисунок в ворде можно заканчивать.
Уменьшение размера файла рисунка в Microsoft Office
Вы можете уменьшить размер файлов и сэкономить пространство на диске с помощью сжатия рисунков в документе. Параметры сжатия уменьшают как размер файла, так и размеры рисунка в зависимости от того, как вы собираетесь использовать рисунок, например при просмотре на экране или в сообщении электронной почты. Сжать можно все рисунки в файле или только специально выделенные.
Эти функции недоступны в Office в Интернете, только в классических версиях набора Office.
Вы можете отправлять файлы без ограничений, в том числе изображения высокого качества, сохранив их в облаке, а затем предоставив к ним общий доступ в OneDrive.
Сжатие отдельных рисунков
Если для получения приемлемой версии изображения не пиксель все изображения, можно сжать рисунки, чтобы размер файла был меньше.
Открыв файл в приложении Microsoft Office, выберите один или несколько рисунков для сжатия.
В разделе Работа с рисунками на вкладке Формат в группе Изменение нажмите кнопку Сжать рисунки.
Если вкладки Работа с рисунками и Формат не отображаются, убедитесь, что рисунок выделен. Дважды щелкните рисунок, чтобы выделить его и открыть вкладку Формат.
В зависимости от размера экрана в группе Изменение могут отображаться только значки. В этом случае кнопка Сжать рисунки отображается без подписи.
Чтобы выполнить сжатие только для выбранных, а не для всех рисунков в документе, установите флажок Применить только к этому рисунку.
Снятие флажка Применить только к этому рисунку перекроет любые изменения, внесенные для других отдельных рисунков в этом документе.
В разделе Разрешение выберите нужный вариант и нажмите кнопку ОК.
Разрешение рисунков по умолчанию в Office составляет 220 ppi. Вы можете изменить разрешение рисунка по умолчанию или отключить сжатие рисунков.
Сжатие применяется после закрытия этого диалогового окна. Если вас не устраивают результаты, вы можете отменить изменения.
Из-за потери детализации сжатие рисунка может привести к тому, что оно будет выглядеть по-другому. В связи с этим перед применением художественного эффекта следует сжать рисунок и сохранить файл.
Щелкните заголовки ниже, чтобы получить дополнительные сведения.
Важно: Этот параметр применяется только к рисункам в текущем документе или в документе, выбранном из списка рядом с разделом Размер и качество изображения. Чтобы использовать его для всех новых документов, нужно выбрать другое значение в раскрывающемся списке.
Обратите внимание на то, что эта функция недоступна в Microsoft Project 2013 или Office 2007.
Откройте вкладку Файл.
Нажмите кнопку Параметры и выберите пункт Дополнительно.
В разделе Размер и качество изображения в раскрывающемся списке укажите, применить ли изменения к определенному документу, или применять их ко всем создаваемым документам.
Выберите разрешение, которое вы хотите использовать по умолчанию, и нажмите кнопку ОК.
Все сведения об изменениях, внесенных в изображение, хранятся в файле. Удав эти данные редактирования, вы можете уменьшить размер файла, но если вы захотите отменить изменения, вам потребуется повторно вменить рисунок.
Примечание: Эта функция недоступна в Microsoft Project 2013 или Microsoft Project 2016.
Откройте вкладку Файл.
Нажмите кнопку Параметры и выберите пункт Дополнительно.
В разделе Размер и качество изображения выберите документ, из которого необходимо удалить данные о редактировании рисунка.
В разделе Размер и качество изображения установите флажок Отменить данные редактирования.
Примечание: Этот параметр применяется только к рисункам в текущем документе или в документе, выбранном из списка рядом с разделом Размер и качество изображения.
См. также
Обратная связь
Эта статья была обновлена Беном 17.08.2019 с помощью ваших комментариев. Если она оказаться полезной для вас (а особенно, если нет), используйте элементы управления отзывами ниже, чтобы оставить нам отзыв о том, как ее улучшить.
Сжатие отдельных рисунков
Чтобы сжать все рисунки в документе, на ленте выберите «Файл» > «Сжать рисунки» (или «> уменьшить размер файла»).
Чтобы сжать только выбранные рисунки, щелкните их, удерживая нажатой SHIFT, а затем нажмите кнопку «Сжать рисунки#x0 вкладке «Формат рисунка».
Выберите параметр в поле «Качество рисунка». Первое разрешение указано первым, а наименьшее — последним.
Совет: Если вы обрезали какие-то из рисунков, то размер файла можно дополнительно уменьшить, установив флажок Удалить обрезанные области рисунков.
Выберите выделенным рисункам или всем рисункам в этом файле.
Примечание: Если выбрать все рисунки на шаге 1 с помощью меню «Файл», эти параметры будут недоступны. Сжатие будет применено к всем рисункам в документе.





 рисунки» на вкладке «Формат рисунка«.
рисунки» на вкладке «Формат рисунка«.