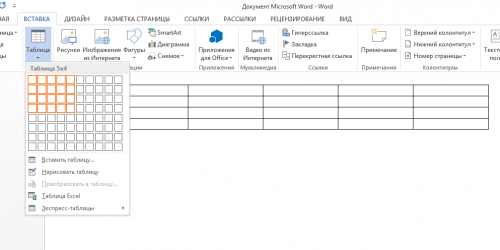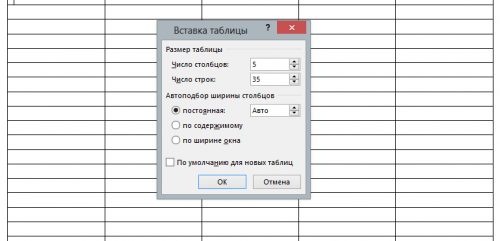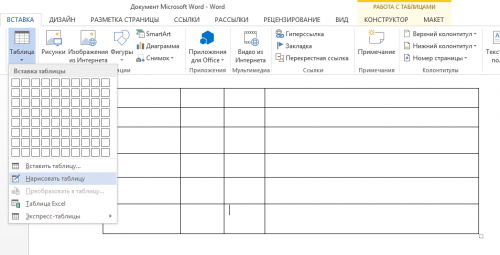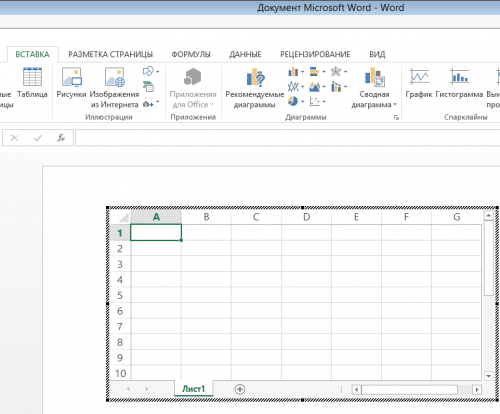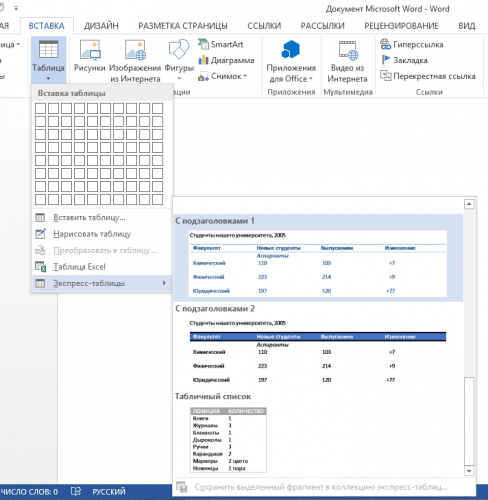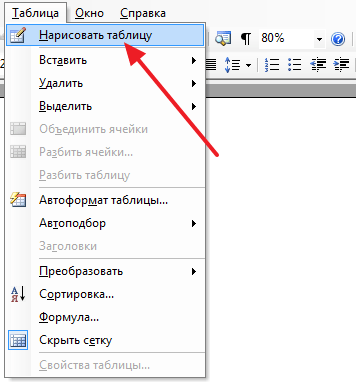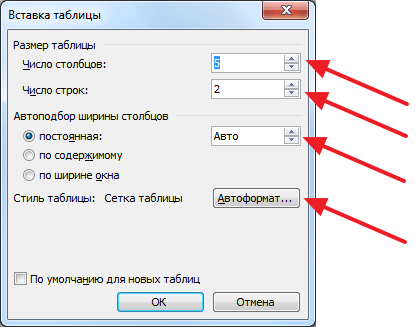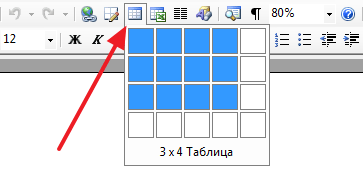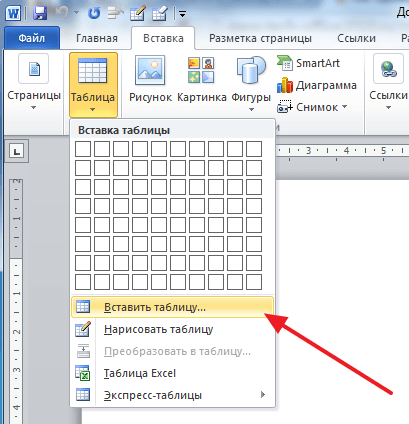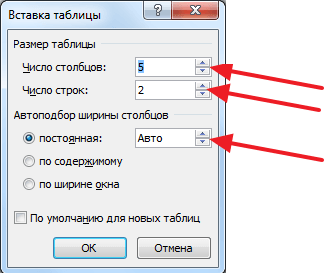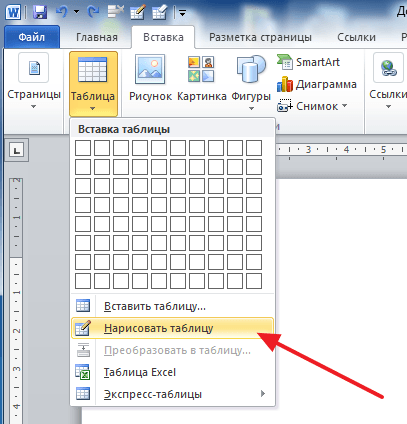Содержание
- 0.1 Вариант 1. Таблица в один клик.
- 0.2 Вариант 2. Рисовать – проще простого!
- 0.3 Вариант 3. И ещё немного о таблицах Word 2013…
- 1 Вместо послесловия
- 2 Как сделать таблицу в Word 2007, 2010 или 2013
- 3 Как сделать таблицу в Ворде 2003
- 4 Вставка
- 5 Рисование
- 6 Другие способы
- 7 Прочие функции
Текстовый редактор Word хорош не только для создания текстов, но также для вставки и рисования таблиц. Таблицы могут понадобиться для абсолютно разных нужд, но в целом задача у них одна – систематизировать информацию, так сказать, всё разложить по полочкам. В случае с Word-ом это будут не полочки, а столбцы и строчки. Итак, начинаем.
Вариант 1. Таблица в один клик.
В верхнем горизонтальном меню инструментов документа выбираем пункт «Вставка», затем «Таблица». При нажатии на «Таблицу» левой кнопкой мыши выпадает окошко. Нас интересуют ячейки – маленькие квадратики, если навести на них курсор, получится выбрать количество горизонтальных и вертикальных столбцов будущей таблицы. Видеть, сколько именно столбиков создаётся, можно сразу. Всё просто и интуитивно понятно. Плюс ко всему, занимает минимум времени. В получившуюся табличку вписываем необходимые данные. Заметим, что таблица Word, в отличие от таблиц Microsoft Excel расчётов не делает, по формулам не высчитывает, поэтому за цифровыми вычислениями не к Word-у.
Но бывают случаи, когда ячеек не хватает. Тогда количество столбцов в таблице задаётся вручную. Сделать это совсем просто. Остаёмся во вкладке «Таблица», только теперь обращаем внимание на строку «Вставка таблицы». Щёлкаем на неё левой клавишей мыши. В открывшемся окошке смело прописываем количество вертикальных столбцов и горизонтальных строк. Такое прописывание вручную незаменимо, если таблица должна быть очень большой, ведь тогда строк может понадобиться не один десяток. Выглядеть всё это в Word-е будет так:
Вариант 2. Рисовать – проще простого!
Если вы всё же не привыкли искать лёгких путей, тогда компьютерная мышь вам в руки, будем ею рисовать таблицу. По-прежнему остаёмся в «Таблице», но на этот раз выбираем строку «Нарисовать таблицу». При нажатии на неё, на документе появится карандаш, которым и будем творить. Чтобы всё получилось, удерживаем левую кнопку мыши. Таким образом прорисовываем каркас таблицы, то есть создаём прямоугольник или квадрат, как нравится. Внутри получившейся основы затем чертим линии с помощью всё того же карандаша. Естественно, линии будут вертикальными и горизонтальными. Здесь важно соблюдать расстояние между столбцами и строчками, так как мы ведь сами рисуем, поэтому аккуратность таблицы зависит от нас. Работа кропотливая, но того стоит, если вы хотите, чтобы ваша табличка была не такой, как остальные;)
Вариант 3. И ещё немного о таблицах Word 2013…
Прежде чем поставить точку, поговорим ещё о нескольких видах таблиц. Word даёт нам с вами возможность вставить в документ таблицу Excel, если это нужно. Для этого в выпадающей вкладке «Таблица» выберем строку «Таблица Excel». Результатом щелчка левой кнопкой мыши станет соответствующая таблица, в которой уже можно проводить все важные расчёты. При этом верхняя панель инструментов, если мы нажмём на ячейку таблицы, немного изменится. Это говорит о том, что мы приступили к работе именно с Excel.
Приятным дополнением от Word стала возможность вносить Экспресс таблицы. Проще говоря, это такая строка всё в том же меню «Таблица», при нажатии на которую выпадают готовые таблицы с уже прописанными данными. Скажем, если вам нужен список чего-то, но вы хотите сэкономить время на его написании, хотите, чтобы таблица смотрелась презентабельно, тогда этот пункт для вас. Здесь нужно будет только немного подкорректировать числа или слова, а в остальном всё очень даже красиво. Радует также присутствие в «Экспресс таблицах» редактируемых календарей.
Вместо послесловия
Теперь, когда мы перешли на «ты» с таблицами Word-а, можно не сомневаться, что любая информация всегда будет смотреться аккуратно. И пусть всё будет на своих местах не только в документах, но и в жизни.
Текстовый редактор Word это самая продвинутая программа для работы с текстом. С помощью данной программы можно создать любые текстовые документы, в том числе и с таблицами. В этом материале вы сможете узнать, как сделать таблицу в Ворде 2003, 2007, 2010 и 2013.
Как сделать таблицу в Word 2007, 2010 или 2013
Для начала расскажем о том, как сделать таблицу в новых версиях Ворд. Начиная с Ворд 2007, компания Microsoft использует в своих офисных программах так называемый ленточный интерфейс. Данный интерфейс состоит из вкладок. На каждой вкладке есть ряд кнопок и функций, которые пользователь может использовать после открытия вкладки. Для того чтобы сделать таблицу в Ворде 2007, 2010 или 2013 вам необходимо перейти на вкладку «ВСТАВКА» и нажать на кнопку «ТАБЛИЦА». После этого откроется меню для создания таблиц.
В самом верху открывшегося меню будет квадрат из ячеек. С помощью данного квадрата можно быстро создать таблицу. Для этого достаточно выделить мышкой нужное количество ячеек и нажать левую клавишу мышки. После этого на странице в Ворде появится таблица выбранного вами размера.
Единственное ограничение данного способа создания таблиц это размер. С помощью выделения мышкой можно создать таблицу максимум 10 на 8 ячеек. Для того чтобы создать таблицу большего размера нажмите на кнопку «ТАБЛИЦА» и выберите пункт «ВСТАВИТЬ ТАБЛИЦУ».
После этого появится небольшое окно, в котором можно указать число столбцов, число строк, а также настроить автоматический подбор ширины столбцов. После внесения всех необходимых настроек нужно нажать на кнопку «OK» и на странице будет создана таблица нужного вам размера.
Также при помощи кнопки «ТАБЛИЦА» можно создавать таблицы со стилями. Для этого нужно выбрать пункт меню «ЭКСПРЕСС-ТАБЛИЦЫ» и в появившемся меню выбрать таблицу с подходящим стилем.
Еще одна очень полезная функция это таблицы Excel внутри документа Word. Для того чтобы сделать таблицу Excel в Word нажмите на кнопку «ТАБЛИЦА» и выберите пункт «ТАБЛИЦА EXCEL».
После выбора данного пункта на странице Word появится небольшое окошко с таблицей Excel. В такой таблице можно работать точно также как и в программе Excel. Вы можете создавать формулы и пользоваться всеми остальными функциями табличного процессора Excel.
Также вы можете сделать таблицу вручную. Для этого нажмите на кнопку «ТАБЛИЦА» и выберите пункт «НАРИСОВАТЬ ТАБЛИЦУ». После этого появится инструмент карандаш, с помощью которого вы сможете создать внешнюю границу таблицы.
Дальнейшее редактирование таблицы можно выполнять при помощи инструментов, которые располагаются на вкладках «КОНСТРУКТОР» и «МАКЕТ».
Как сделать таблицу в Ворде 2003
Если вы все еще используете текстовый редактор Ворд 2003, то для того чтобы сделать таблицу вам необходимо открыть выпадающее меню «ТАБЛИЦА – ВСТАВИТЬ – ТАБЛИЦА».
После этого появится небольшое окно для выбора количества столбцов, строк и настройки автоматического подбора ширины столбцов. После внесения всех настроек нужно нажать на кнопку «OK» и таблица появится в документе.
Также таблицу можно создать при помощи кнопки на панели инструментов. Но, при использовании данного способа максимальный размер таблицы будет составлять 4 на 5.
Соседняя кнопка позволяет сделать таблицу Excel внутри документа Word.
Также вы можете нарисовать таблицу вручную. Для этого выберите пункт меню «ТАБЛИЦА – НАРИСОВАТЬ ТАБЛИЦУ»
Для дальнейшего редактирования таблицы нужно открыть «Панель границ». Для этого нажмите на соответствующую кнопку на панели инструментов.
На данной панели размещаются кнопки для рисования таблиц, заливки, сортировки значений в таблице, а также другие инструменты для работы с таблицами.
Доброго всем времени суток, мои дорогие друзья и гости моего блога. Сегодня, если вы не возражаете, мы с вами продолжим мурыжить текстовый редактор Microsoft Word. По роду деятельности мне частенько приходится с ним сталкиваться, поэтому я не могу оставить его без внимания.
И сегодня мы с вами поработаем с таблицами. Да. Без этого в нашем деле просто никуда. А ведь многие даже не знают как это можно воплотить в жизнь, а тем более несколькими способами. Поэтому я вам расскажу как начертить таблицу в ворде, используя при этом несколько разных вариантов и способов. Я это буду делать как обычно в офисе 2013, но если у вас 2010, то эта статья также будет актуальна. Готовы? Тогда поехали!
Вставка
Первый способ у нас будет самый простой и классический, а именно обыкновенная вставка таблицы. Здесь нам не потребуется никаких сверхъестественных способностей. Просто нужно задать количество строк и столбцов.
Войдите в ворд и идите в меню «Вставка», после чего выбирайте «Таблица» и визуально с помощью квадратиков выбираете, как будет выглядеть ваша таблица в режиме реального времени. Если вас всё устраивает, то просто жмахаете левой кнопкой мыши в нужной точке. Правда в этой строчке ограниченное количество строк и столбцов. В этом случае нам поможет другой вариант.
Чтобы задать определенное количество столбцов и строчек, нам нужно снова войти в тот же раздел, только на сей раз выбрать пункт «Вставить таблицу».
Нам высветится новое окошко, где вам предложат выбрать нужное количество строк и столбцов.
Рисование
Довольно удобным способом создания таблички является ее рисование. То есть тут вы сами выбираете изначально, как она у вас будет выглядеть. Для того, чтобы это воплотить в жизнь, нам нужно в том же пункте «Вставка» — «Таблица», ну а дальше жмахаем на «Нарисовать таблицу». Ваш курсор должен будет смениться на карандаш.
Этим-то карандашом мы и будем рисовать нашу табличку. Для этого зажимаем левую кнопку мыши с одного краю и ведем ее в другой край пониже, после чего отпускаем нашего грызуна.
Теперь начинайте чертить вертикальные линии с того места, откуда вы хотели бы, чтобы они шли. Это будет разделение между нашими столбцами.
И в довершение таким же образом начинайте рисовать горизонтальные линии от начала до конца, чтобы у нас сформировалась полноценная таблица. Кстати, мы можем некоторые линии вести не от начала до конца, а с любого другого места, например со второй линии. В случае чего всегда можно дорисовать то, чего нам не хватает.
Другие способы
Вкратце охвачу и два других способа, а именно вставка таблицы excel и экспресс-таблицы. Если мы воспользуемся excel-таблицeй, то естественно она и подгрузится. Эта вещь удобна тем, что вы можете пользоваться всеми преимуществами excel в документе Word, например суммировать ячейки.
Экспресс-таблицы — это просто-напросто готовые шаблоны, которые помогут сделать вашу табличку более интересной в плане дизайна. Например с помощью них вы в один клик сможете создать календарь. Но этими функциями обычно пользуются реже.
Прочие функции
Если вы выделите таблицу или ее часть, то у вас появится новое временное меню в ленте, которое будет называться «Работа с таблицами». Это меню будет в свою очередь включать две вкладки: Макет и Конструктор.
В «Конструкторе» мы сможет залить всю нашу конструкцию или отдельные ячейки любым цветом, кроме того вы можете выбрать один из шаблонов, который немного меняет внешний вид вашей таблицы. Ну и заодно вы сможете изменить цвет и толщину границ.
А вот на «Макете» я бы хотел остановиться чуточку подробнее. Здесь у нас изобилие различных функций, которые нам пригодятся. Например,если вы выберите «Ластик», то благодаря ему вы сможете стирать любую линию внутри таблицы, целую ячейку и т.д. Иногда эта вещь просто необходима. Сам частенько ей пользуюсь.
Кроме того вы можете добавлять новые строки или столбцы в любое место, хоть в середину. Для этого надо выбрать один из пунктов: вставить свеху, снизу, справа, слева. Хотя по хорошему вставить еще одну строку можно и легче. Для этого достаточно поставить курсор в конце той строки, после которой вы хотите создать новую.
Еще одной замечательной функции служит «Сортировка». Например вы можете запросто отсортировать значения в любом столбце. Давайте ради интереса я напишу в первом столбце цифры не по порядку и будет у нас идти 5, 2, 16, 1, 2, 13. Теперь я выделю данный столбец и нажму на кнопку «Сортировка (А-Я)».
После этого появится новое окно, где вам нужно выбрать конкретный столбец, по которому будет производиться сортировка, а также признак (число, дата, текст). Но если вы выделили конкретный столбец, то все значения подставятся автоматически. Ну а дальше нажимаем ОК и теперь всё будет упорядочено.
Ну вот вроде бы и всё. Я думаю, что теперь вам не составит труда создать таблицу самому. И я в свою очередь надеюсь, что моя статья вам понравилась и вы не забудете подписаться на обновления моего блога, а также поделиться со своими друзьями в социальных сетях. Удачи вам. Пока-пока!
С уважением, Дмитрий Костин.
Создаём таблицу в Microsoft Word 2013
Текстовый редактор Word хорош не только для создания текстов, но также для вставки и рисования таблиц. Таблицы могут понадобиться для абсолютно разных нужд, но в целом задача у них одна – систематизировать информацию, так сказать, всё разложить по полочкам. В случае с Word-ом это будут не полочки, а столбцы и строчки. Итак, начинаем.
Вариант 1. Таблица в один клик.
В верхнем горизонтальном меню инструментов документа выбираем пункт «Вставка», затем «Таблица». При нажатии на «Таблицу» левой кнопкой мыши выпадает окошко. Нас интересуют ячейки – маленькие квадратики, если навести на них курсор, получится выбрать количество горизонтальных и вертикальных столбцов будущей таблицы. Видеть, сколько именно столбиков создаётся, можно сразу. Всё просто и интуитивно понятно. Плюс ко всему, занимает минимум времени. В получившуюся табличку вписываем необходимые данные. Заметим, что таблица Word, в отличие от таблиц Microsoft Excel расчётов не делает, по формулам не высчитывает, поэтому за цифровыми вычислениями не к Word-у.
Но бывают случаи, когда ячеек не хватает. Тогда количество столбцов в таблице задаётся вручную. Сделать это совсем просто. Остаёмся во вкладке «Таблица», только теперь обращаем внимание на строку «Вставка таблицы». Щёлкаем на неё левой клавишей мыши. В открывшемся окошке смело прописываем количество вертикальных столбцов и горизонтальных строк. Такое прописывание вручную незаменимо, если таблица должна быть очень большой, ведь тогда строк может понадобиться не один десяток. Выглядеть всё это в Word-е будет так:
Вариант 2. Рисовать – проще простого!
Если вы всё же не привыкли искать лёгких путей, тогда компьютерная мышь вам в руки, будем ею рисовать таблицу. По-прежнему остаёмся в «Таблице», но на этот раз выбираем строку «Нарисовать таблицу». При нажатии на неё, на документе появится карандаш, которым и будем творить. Чтобы всё получилось, удерживаем левую кнопку мыши. Таким образом прорисовываем каркас таблицы, то есть создаём прямоугольник или квадрат, как нравится. Внутри получившейся основы затем чертим линии с помощью всё того же карандаша. Естественно, линии будут вертикальными и горизонтальными. Здесь важно соблюдать расстояние между столбцами и строчками, так как мы ведь сами рисуем, поэтому аккуратность таблицы зависит от нас. Работа кропотливая, но того стоит, если вы хотите, чтобы ваша табличка была не такой, как остальные;)
Вариант 3. И ещё немного о таблицах Word 2013…
Прежде чем поставить точку, поговорим ещё о нескольких видах таблиц. Word даёт нам с вами возможность вставить в документ таблицу Excel, если это нужно. Для этого в выпадающей вкладке «Таблица» выберем строку «Таблица Excel». Результатом щелчка левой кнопкой мыши станет соответствующая таблица, в которой уже можно проводить все важные расчёты. При этом верхняя панель инструментов, если мы нажмём на ячейку таблицы, немного изменится. Это говорит о том, что мы приступили к работе именно с Excel.
Приятным дополнением от Word стала возможность вносить Экспресс таблицы. Проще говоря, это такая строка всё в том же меню «Таблица», при нажатии на которую выпадают готовые таблицы с уже прописанными данными. Скажем, если вам нужен список чего-то, но вы хотите сэкономить время на его написании, хотите, чтобы таблица смотрелась презентабельно, тогда этот пункт для вас. Здесь нужно будет только немного подкорректировать числа или слова, а в остальном всё очень даже красиво. Радует также присутствие в «Экспресс таблицах» редактируемых календарей.
Вместо послесловия
Теперь, когда мы перешли на «ты» с таблицами Word-а, можно не сомневаться, что любая информация всегда будет смотреться аккуратно. И пусть всё будет на своих местах не только в документах, но и в жизни.
Вставка таблицы
В этом курсе:
- Вставка таблицы
Статья - Вставка изображений
Статья - Вставка значков
Статья - Вставка текста WordArt
Статья - Вставка подложки
Статья - Отображение линейки
Статья - Поворот рисунка или фигуры
Статья - Обтекание текста вокруг рисунка
Статья
Вставка таблицы
Чтобы вставить базовую таблицу, на вкладке Вставка нажмите кнопку Таблица, а затем выделите нужное количество столбцов и строк таблицы.
Чтобы вставить таблицу большего размера, на вкладке Вставка нажмите кнопку Таблица и выберите пункт Вставить таблицу.
Если у вас уже есть текст, разделенный табулами, его можно быстро преобразовать в таблицу. На вкладке Вставка нажмите кнопку Таблица и выберите пункт Преобразовать в таблицу.
Чтобы нарисовать таблицу, выберите «Вставить > таблицу > нарисовать таблицу».
Как сделать таблицу в Word
Текстовый редактор Word это самая продвинутая программа для работы с текстом. С помощью данной программы можно создать любые текстовые документы, в том числе и с таблицами. В этом материале вы сможете узнать, как сделать таблицу в Ворде 2003, 2007, 2010 и 2013.
Как сделать таблицу в Word 2007, 2010 или 2013
Для начала расскажем о том, как сделать таблицу в новых версиях Ворд. Начиная с Ворд 2007, компания Microsoft использует в своих офисных программах так называемый ленточный интерфейс. Данный интерфейс состоит из вкладок. На каждой вкладке есть ряд кнопок и функций, которые пользователь может использовать после открытия вкладки. Для того чтобы сделать таблицу в Ворде 2007, 2010 или 2013 вам необходимо перейти на вкладку « ВСТАВКА » и нажать на кнопку « ТАБЛИЦА ». После этого откроется меню для создания таблиц.
В самом верху открывшегося меню будет квадрат из ячеек. С помощью данного квадрата можно быстро создать таблицу. Для этого достаточно выделить мышкой нужное количество ячеек и нажать левую клавишу мышки. После этого на странице в Ворде появится таблица выбранного вами размера.
Единственное ограничение данного способа создания таблиц это размер. С помощью выделения мышкой можно создать таблицу максимум 10 на 8 ячеек. Для того чтобы создать таблицу большего размера нажмите на кнопку « ТАБЛИЦА » и выберите пункт « ВСТАВИТЬ ТАБЛИЦУ ».
После этого появится небольшое окно, в котором можно указать число столбцов, число строк, а также настроить автоматический подбор ширины столбцов. После внесения всех необходимых настроек нужно нажать на кнопку «OK» и на странице будет создана таблица нужного вам размера.
Также при помощи кнопки « ТАБЛИЦА » можно создавать таблицы со стилями. Для этого нужно выбрать пункт меню « ЭКСПРЕСС-ТАБЛИЦЫ » и в появившемся меню выбрать таблицу с подходящим стилем.
Еще одна очень полезная функция это таблицы Excel внутри документа Word. Для того чтобы сделать таблицу Excel в Word нажмите на кнопку « ТАБЛИЦА » и выберите пункт « ТАБЛИЦА EXCEL ».
После выбора данного пункта на странице Word появится небольшое окошко с таблицей Excel. В такой таблице можно работать точно также как и в программе Excel. Вы можете создавать формулы и пользоваться всеми остальными функциями табличного процессора Excel.
Также вы можете сделать таблицу вручную. Для этого нажмите на кнопку « ТАБЛИЦА » и выберите пункт « НАРИСОВАТЬ ТАБЛИЦУ ». После этого появится инструмент карандаш, с помощью которого вы сможете создать внешнюю границу таблицы.
Дальнейшее редактирование таблицы можно выполнять при помощи инструментов, которые располагаются на вкладках « КОНСТРУКТОР » и « МАКЕТ ».
Как сделать таблицу в Ворде 2003
Если вы все еще используете текстовый редактор Ворд 2003, то для того чтобы сделать таблицу вам необходимо открыть выпадающее меню « ТАБЛИЦА – ВСТАВИТЬ – ТАБЛИЦА ».
После этого появится небольшое окно для выбора количества столбцов, строк и настройки автоматического подбора ширины столбцов. После внесения всех настроек нужно нажать на кнопку «OK» и таблица появится в документе.
Также таблицу можно создать при помощи кнопки на панели инструментов. Но, при использовании данного способа максимальный размер таблицы будет составлять 4 на 5.
Соседняя кнопка позволяет сделать таблицу Excel внутри документа Word.
Также вы можете нарисовать таблицу вручную. Для этого выберите пункт меню « ТАБЛИЦА – НАРИСОВАТЬ ТАБЛИЦУ »
Для дальнейшего редактирования таблицы нужно открыть «Панель границ». Для этого нажмите на соответствующую кнопку на панели инструментов.
На данной панели размещаются кнопки для рисования таблиц, заливки, сортировки значений в таблице, а также другие инструменты для работы с таблицами.
Создатель сайта comp-security.net, автор более 2000 статей о ремонте компьютеров, работе с программами, настройке операционных систем.
Информация очень актуальная, доступное для понятия изложение, от имени всех пользователей ОГРОМНОЕ СПАСИБО ВАМ!
— С уважением АнатолийС, -«Чайник»
Спасибо, изложено доступно и доходчиво. Именно для «чайников»))
Создаём таблицу в Microsoft Word 2013
12.03.2014 — 17:39 обсудить 1645+
размер текста
Текстовый редактор Word хорош не только для создания текстов, но также для вставки и рисования таблиц. Таблицы могут понадобиться для абсолютно разных нужд, но в целом задача у них одна – систематизировать информацию, так сказать, всё разложить по полочкам. В случае с Word-ом это будут не полочки, а столбцы и строчки. Итак, начинаем.
Вариант 1. Таблица в один клик.
В верхнем горизонтальном меню инструментов документа выбираем пункт «Вставка», затем «Таблица». При нажатии на «Таблицу» левой кнопкой мыши выпадает окошко. Нас интересуют ячейки – маленькие квадратики, если навести на них курсор, получится выбрать количество горизонтальных и вертикальных столбцов будущей таблицы. Видеть, сколько именно столбиков создаётся, можно сразу. Всё просто и интуитивно понятно. Плюс ко всему, занимает минимум времени. В получившуюся табличку вписываем необходимые данные. Заметим, что таблица Word, в отличие от таблиц Microsoft Excel расчётов не делает, по формулам не высчитывает, поэтому за цифровыми вычислениями не к Word-у.
Но бывают случаи, когда ячеек не хватает. Тогда количество столбцов в таблице задаётся вручную. Сделать это совсем просто. Остаёмся во вкладке «Таблица», только теперь обращаем внимание на строку «Вставка таблицы». Щёлкаем на неё левой клавишей мыши. В открывшемся окошке смело прописываем количество вертикальных столбцов и горизонтальных строк. Такое прописывание вручную незаменимо, если таблица должна быть очень большой, ведь тогда строк может понадобиться не один десяток. Выглядеть всё это в Word-е будет так:
Вариант 2. Рисовать – проще простого!
Если вы всё же не привыкли искать лёгких путей, тогда компьютерная мышь вам в руки, будем ею рисовать таблицу. По-прежнему остаёмся в «Таблице», но на этот раз выбираем строку «Нарисовать таблицу». При нажатии на неё, на документе появится карандаш, которым и будем творить. Чтобы всё получилось, удерживаем левую кнопку мыши. Таким образом прорисовываем каркас таблицы, то есть создаём прямоугольник или квадрат, как нравится. Внутри получившейся основы затем чертим линии с помощью всё того же карандаша. Естественно, линии будут вертикальными и горизонтальными. Здесь важно соблюдать расстояние между столбцами и строчками, так как мы ведь сами рисуем, поэтому аккуратность таблицы зависит от нас. Работа кропотливая, но того стоит, если вы хотите, чтобы ваша табличка была не такой, как остальные;)
Вариант 3. И ещё немного о таблицах Word 2013…
Прежде чем поставить точку, поговорим ещё о нескольких видах таблиц. Word даёт нам с вами возможность вставить в документ таблицу Excel, если это нужно. Для этого в выпадающей вкладке «Таблица» выберем строку «Таблица Excel». Результатом щелчка левой кнопкой мыши станет соответствующая таблица, в которой уже можно проводить все важные расчёты. При этом верхняя панель инструментов, если мы нажмём на ячейку таблицы, немного изменится. Это говорит о том, что мы приступили к работе именно с Excel.
Приятным дополнением от Word стала возможность вносить Экспресс таблицы. Проще говоря, это такая строка всё в том же меню «Таблица», при нажатии на которую выпадают готовые таблицы с уже прописанными данными. Скажем, если вам нужен список чего-то, но вы хотите сэкономить время на его написании, хотите, чтобы таблица смотрелась презентабельно, тогда этот пункт для вас. Здесь нужно будет только немного подкорректировать числа или слова, а в остальном всё очень даже красиво. Радует также присутствие в «Экспресс таблицах» редактируемых календарей.
Вместо послесловия
Теперь, когда мы перешли на «ты» с таблицами Word-а, можно не сомневаться, что любая информация всегда будет смотреться аккуратно. И пусть всё будет на своих местах не только в документах, но и в жизни.
Содержание
- Создание таблиц в Ворде
- Способ 1: Базовая таблица
- Способ 2: Таблица с настраиваемыми параметрами
- Способ 3: Самостоятельное рисование
- Способ 4: Экспресс-таблица
- Способ 5: Преобразование текста в таблицу
- Способ 6: Вставка и экспорт из Excel
- Способ 7: Вставка таблицы из интернета
- Заключение
- Вопросы и ответы
При работе с документами в Word нередко может понадобиться создать таблицу, внутри которой необходимо разместить те или иные сведения. Текстовый редактор от компании Microsoft, хоть и не предоставляет такие широкие возможности для создания и редактирования таблиц, как его собрат по офисному пакету Excel, но все же имеет в своем арсенале достаточный набор инструментов для работы с таблицами. В данной статье мы подробно рассмотрим то, как их создавать.
Создание таблиц в Ворде
Существует несколько способов создания таблицы в текстовом документе средствами самого Word. Точнее, как таковой способ всего один, но результаты его выполнения могут быть совершенно разными – все зависит от того, какой цели требуется достичь. Плюс ко всему, можно добавить таблицу «извне» — совместимого офисного приложения Excel или, например, с веб-сайта.
Способ 1: Базовая таблица
Создание и/или добавление в Ворд практически любых, отличных от текста элементов, осуществляется через вкладку «Вставка». К ней же нам потребуется обратиться для создания базовой таблицы.
- Нажмите левой кнопкой мышки (ЛКМ) в том месте текстового документа, куда вы хотите добавить таблицу, и перейдите во вкладку «Вставка».
- Разверните меню кнопки «Таблица», расположенной в одноименной группе инструментов, и выберите желаемое количество строк и столбцов, передвигая мышку по изображению с превью таблицы, а затем, обозначив желаемый диапазон (он подсвечивается оранжевым). Кликните ЛКМ для подтверждения.
- Перед вами появится таблица выбранных размеров.
Одновременно с тем, как вы ее создадите, на панели управления (лента) Word появится группа вкладок «Работа с таблицами», состоящая из вкладок «Конструктор таблиц» и «Макет» и содержащая необходимый набор инструментов для работы с таблицами, их изменения и оформления.
Используя их, вы сможете придать своей таблице желаемый вид и стиль, добавить или удалить границы, сделать обрамление, заливку, вставлять различные формулы и т.д.
Читайте также: Вставка формулы в таблицу в Ворде
Это был самый простой, но далеко не единственный способ создания таблицы в Word.
Читайте также: Форматирование таблиц в Ворде
Способ 2: Таблица с настраиваемыми параметрами
Если же вы имеете более-менее точное представление о том, как должна выглядеть ваша таблица и какие приблизительно размеры она должна иметь, эти параметры можно определить непосредственно при ее создании.
- Все в той же вкладке «Вставка» воспользуйтесь кнопкой «Таблица» и выберите в ее меню пункт «Вставить таблицу».
- В небольшом диалоговом окне, которое будет открыто, задайте желаемые параметры для таблицы. То есть укажите необходимое число строк и столбцов, дополнительно можно выбрать опцию подбора ширины столбцов (хотя для пустой таблицы это не слишком актуально). Доступны следующие варианты:
Вариант Описание Постоянная По умолчанию установлено значение «Авто», то есть ширина столбцов будет изменяться автоматически, по мере их заполнения По содержимому Изначально будут созданы узкие столбцы, ширина которых увеличивается по мере добавления содержимого По ширине окна Таблица автоматически будет изменять свою ширину в соответствие с размерами документа, с которым вы работаете Примечание: Если вам необходимо, чтобы таблицы, которые вы будете создавать в дальнейшем, выглядели точно так же, как и эта, установите галочку напротив пункта «По умолчанию для новых таблиц».
- Задав необходимые параметры в окне «Вставка таблицы», нажмите «ОК» для их подтверждения.
На странице документа появится созданная вами таблица, ширину столбцов и высоту строк которой, скорее всего, придется изменить, а после этого (или в процессе) заполнить информацией.
Читайте также: Как в Word добавить строку и/или столбец в таблицу
Способ 3: Самостоятельное рисование
В случае если вам нужна таблица произвольного размера и вида, например, с объединенными ячейками или с разной высотой и шириной таковых (а также строк и/или столбцов), потребуется нарисовать ее вручную, воспользовавшись соответствующей возможностью текстового редактора.
- В меню вставки таблицы выберите пункт «Нарисовать таблицу». Указатель курсора после этого действия примет вид карандаша.
- Обозначьте внешние границы таблицы, то есть просто нарисуйте прямоугольник с необходимой высотой и шириной (в дальнейшем эти параметры можно будет легко изменить).
Далее нарисуйте внутри него строки и столбцы, проводя карандашом соответствующие горизонтальные и вертикальные линии. Сделав это, снова выберите пункт «Нарисовать таблицу» в меню вставки, чтобы выйти из режима рисования.
Как вы наверняка уже могли догадаться, высота строк и ширина столбцов изначально может быть произвольной (или просто желаемой), а не строго определенной, как это происходит при вставке базовой и настраиваемой таблицы. Также можно сразу нарисовать объединенные столбцы, строки, ячейки, если такая необходимость имеется.
Читайте также: Как объединить ячейки в таблице в Ворде - Как и в рассмотренных выше случаях, вся работа с таблицей, ее элементами и содержимым, выполняется в группе вкладок «Работа с таблицами»,
в которую входят «Конструктор таблиц» и «Макет».
Довольно часто именно произвольное, ручное рисование таблицы в Word является оптимальным решением и позволяет сделать в точности то, требуется (или просто хочется).
Способ 4: Экспресс-таблица
С каждой новой версией редактора Ворд в нем появлялось все больше шаблонов документов. Выбрать их можно при запуске программы или через меню «Файл» — «Создать». Есть в программе и шаблоны таблиц, причем расположены они не в стартовом окне, а во все том же, уже хорошо знакомом нам меню вставки.
- Разверните меню кнопки «Таблица» и выберите пункт «Экспресс-таблицы».
- Выберите подходящий шаблон из небольшого списка «Встроенные», нажав по нему ЛКМ.
- Таблица будет добавлена в текстовый документ и заполнена шаблонным содержимым. Все эти данные можно и нужно заменить на свои.

К сожалению, набор шаблонных таблиц в Word довольно скромный, зато его легко можно расширить собственными проектами. То есть любую созданную вами таблицу можно добавить в этот набор, для чего необходимо выполнить следующее.
- Выделите таблицу вместе со всем ее содержимым и перейдите во вкладку «Вставка».
- В меню кнопки «Таблица» наведите указатель курсора на пункт «Экспресс-таблицы».
- Выберите расположенный в самом низу пункт «Сохранить выделенный фрагмент в коллекцию экспресс-таблиц…»
В появившемся окне создания нового блока дайте своей таблице «Имя» и по желанию добавьте «Описание». Остальные поля лучше оставить по умолчанию. Для сохранения шаблона нажмите «ОК».

С этого момента ваша таблица будет отображаться в списке «Экспресс-таблицы».
Читайте также: Как в Ворде создать шаблон документа
Способ 5: Преобразование текста в таблицу
Все рассмотренные нами выше способы позволяют создать таблицу, которая в дальнейшем будет заполняться необходимыми данными. Но что, если требуется пойти от обратного – то есть данные уже имеются, и теперь их нужно преобразовать в таблицу? Microsoft Word предоставляет нам с вами и такую возможность, а именно, программа позволяет преобразовать текст в таблицу. Проще всего таким образом представлять списки (чаще – маркированные), но это далеко не единственное применение функции.
- Для того чтобы начать перевоплощение уже имеющегося текста в таблицу, необходимо включить отображение скрытых символов. Сделать это можно путем нажатия показанной на изображении ниже кнопки (вкладка «Главная», группа инструментов «Абзац») или закрепленной за ней комбинацией клавиш – «CTRL+*».
Читайте также: Отображение скрытых символов в Ворде - Теперь нам с вами требуется указать места разбивки будущей таблицы на столбцы. Для этого нужно вставить соответствующие знаки разделения, коими могут быть запятые, табуляция или точка с запятой, а также любой другой произвольный символ. Но, так как обычный текст чаще всего уже содержит запятые, для разделения будущих элементов таблицы лучше использовать знаки табуляции, что мы и сделали в нашем примере (скриншот в следующем пункте).
- С разделением текста на строки все проще – скорее всего, он уже правильно записан, а значит, и разделен (особенно, если это список или то, что таковым может стать). Знаки абзацев (буква «пи», такая же, как и кнопка вызова скрытых символов на панели инструментов), которые находятся в конце строки, и будут служить этим самым указателем на разбивку.
Примечание: Обязательно проследите за тем, чтобы в конце строк не было лишних символов-разделителей, а если таковые будут обнаружены, обязательно удалите их. Если там будет стоять и, например, знак табуляции, и знак абзаца, один (последний) столбец таблицы будет лишним и пустым.
Если же таковых в тексте еще нет или они есть не везде, просто кликните ЛКМ в конце строки, установив туда каретку (указатель курсора), и нажмите «ENTER» для переноса остального текста на следующую строку. Это же проделайте в конце каждой последующей строки, чтобы перенести ту, что идет за ней. То есть одна строка текста с нажатым в ее конце «ENTER» — это одна строка будущей таблицы
Примечание: На показанном выше примере знаки табуляции (указывающая вправо стрелка) обозначают будущие столбцы таблицы, а знаки абзаца — строки. Следовательно, в данной таблице будет 6 столбцов и 8 строк.
- Теперь выделите подготовленный текст и перейдите во вкладку «Вставка». Нажмите на значок «Таблица» и в открывшемся списке опций выберите пункт «Преобразовать в таблицу».
- Будет открыто небольшое диалоговое окно, в котором можно установить желаемые параметры для таблицы. Но, если до этого все было сделано правильно, основные из них будут определены автоматически.
Для закрытия диалогового окна «Преобразовать в таблицу» и непосредственного выполнения данной операции нажмите кнопку «ОК». Ниже показано то, что получилось в нашем примере.
Очевидно, что придется как минимум немного поиграться с размерами строк и столбцов и/или отдельных ячеек (либо с вариантом автоматического подбора размеров) для их выравнивания.
Дальнейшие действия по редактированию таблицы выполняются так же, как и в рассмотренных выше способах – с помощью инструментов группы вкладок «Работа с таблицами».
Осталось только отключить отображение скрытых символов в документе (это они отображаются в каждой ячейке таблицы сразу за текстом и за ее правой границей). Сделать это поможет следующая статья:
Подробнее: Как отключить непечатаемые символы в Ворде
Способ 6: Вставка и экспорт из Excel
Как известно, Word – это одно из нескольких приложений, входящих в пакет Microsoft Office. В составе этого же набора есть и табличный процессор Excel, который в значительно большей степени ориентирован на создание таблиц и работу с ними, чем рассматриваемый нами сегодня текстовый редактор. Ввиду тесной взаимосвязи компонентов офисного пакета от Майкрософт друг с другом, неудивительно, что практически любую таблицу, созданную в Эксель, можно буквально в несколько кликов перенести в Ворд. Сделать это можно с помощью простого копирования, специальной вставки или вставки из файла. Более подробно о каждом из доступных способов мы рассказывали в отдельной статье на нашем сайте.
Подробнее: Перенос таблицы из Excel в Word
Помимо экспорта таблицы из Эксель, в Ворд ее можно создать и самостоятельно (именно того вида, который они имеют в табличном процессоре от Майкрософт, а не как в рассмотренных выше случаях). Для этого:
- Перейдите к меню вставки таблицы, нажмите по соответствующей кнопке и выберите пункт «Таблица Excel».
- В документе появится таблица, а точнее, лист из Эксель, сам же интерфейс Ворд (верхняя панель) преобразится и станет больше похож не на текстовый редактор, а на табличный процессор из пакета Майкрософт.
- Дальнейшие действия не отличаются от таковых в Excel, то есть вы просто создаете на листе таблицу желаемых размеров, заполняете, редактируете ее и форматируете, используя для всего этого уже не инструменты Word, а более продвинутый набор из Excel. Представленная по ссылке ниже инструкция поможет вам разобраться во всех нюансах.
Читайте также: Как создать таблицу в Microsoft Excel
Для того чтобы выйти из режима работы с Эксель-таблицей, просто кликните по любому пустому месту на странице документа – перед вами снова появится привычный Ворд, но с несколько нетрадиционной для него таблицей.
Способ 7: Вставка таблицы из интернета
В арсенале Майкрософт Ворд есть довольно много стилей и шаблонов для создания и/или изменения, преобразования таблиц. Какая бы задача перед вами не стояла, какой бы идеей вы не вдохновлялись, вы всегда сможете придать созданной в текстовом редакторе таблице желаемый вид (в разумных пределах, так как для полноценной работы с таблицами все же следует обратиться к Эксель). Но бывает и так, что на таблицу оптимального вида вы наткнулись отнюдь не в библиотеке офисного приложения, а на просторах интернета или же вам просто потребовалось вставить опубликованную в вебе таблицу в текстовый документ. Сделать это довольно просто, то есть таблицу с сайта можно копировать, а затем вставить на нужную страницу. Правда, с ней придется еще немного поработать. О том, что именно потребуется делать в данном случае, мы ранее тоже писали.
Подробнее: Копирование таблицы с веб-сайта в документ Word
Заключение
Ознакомившись с этой статьей, вы наверняка поняли, что Майкрософт Ворд предоставляет довольно широкие возможности для создания таблиц, и даже если в арсенале программы вы не найдете необходимые инструменты и/или функции, их можно добавить извне, просто вставив таблицу из Эксель или из интернета.
Редактор Word используется не только для набора текста. Дополнительный функционал открывает пользователю огромное количество опций, которые помогают преподнести информацию доступно, четко и структурировано. Один из распространенных вариантов как это сделать – создать таблицу в программе Ворд. Для этого предусмотрено несколько простых методов.
Содержание
- Как сделать таблицу в Word: 6 способов
- Способ 1: Создание вручную
- Способ 2: По размеру таблицы
- Способ 3: Нарисовать таблицу
- Способ 4: Преобразовать в таблицу
- Способ 5: Вставить таблицу Excel
- Способ 6: Добавить экспресс-таблицы
Как сделать таблицу в Word: 6 способов
Информация по способам создания таблиц подходит для любой версии программы. Немного будет отличаться интерфейс в зависимости от версии, но все необходимые кнопки для решения этой задачи имеются всегда на панели управления. Работать и заполнять ячейки можно любым из 6 способов. После их изучения пользователь поймет какой из них подходит в каждом конкретном случае.
Ниже показаны примеры создания таблицы в MS Word 2013
Способ 1: Создание вручную
На панели управления в Word присутствует закладка «Вставка». Через нее происходит добавление практически всех нетекстовых элементов на страницу редактора. Новая таблица появится среди текста именно через эту вкладку.
Порядок действий:
- Установить курсор левой кнопкой мыши в том месте страницы, где должна располагаться первая ячейка.
- Открываем вкладку «Вставка», переходим к опции «Таблица».
- При нажатии на инструмент возникает окно со множеством клеток, в которых нужно выбрать количество строк и столбцов предполагаемой таблицы. Для выбора мышкой водим по нужному количеству ячеек: по горизонтали выбираем строки, по вертикали – столбцы. Для удобства выбранные клетки подсвечиваются желтым цветом. Затем подтвердить выбор нажатием левой кнопки.
Подходит в том случае, если число строк не превышает 8, а количество столбцов – 10 шт. При необходимости вставить большее число элементов, воспользуйтесь другим методом.
Если пользователю в процессе заполнения не хватит пустых ячеек или, наоборот, останутся излишки, то элементы всегда можно удалить или добавить по мере надобности.
Способ 2: По размеру таблицы
Применяется в случае, если уже имеется готовая версия в рукописном или печатном варианте, т. е. автор точно знает сколько клеток по горизонтали и вертикали ему необходимо для заполнения.
3 шага как сделать такую таблицу в Ворде:
- «Вставка» – инструмент «Вставить таблицу».
- В открывшемся окне указываем число строк и столбцов. Дополнительно можно отметить ширину столбцов, выбрав 1 из 3 вариантов.
- Нажимаем «ОК».
В месте установки курсора появляется таблица, готовая к заполнению.
Если планируется в документе использование одинаковых шаблонов, то поставьте отметку «по умолчанию для новых таблиц». Тогда при вставке не нужно дополнительно настраивать параметры вручную, сразу нажимаете «ОК». Вставка по заданным значениям готова.
Автору не нужно будет каждый раз редактировать ячейки, чтобы они все имели одинаковый внешний вид.
Способ 3: Нарисовать таблицу
Подойдет для нестандартных таблиц, которые трудоемко сделать другими способами. Также понравится тем, кто любит рисовать. Начало работы стандартное: «Вставка» – в открывшемся меню нажимаем «нарисовать таблицу».
Программа переходит в режим рисования, о чем сообщает появление карандаша вместо привычного курсора на экране монитора. Точно так же, как от руки, пользователь сможет нарисовать таблицу в документе. Сначала обозначают внешние границы. Затем приступаем к внутреннему заполнению. Одно нажатие – один элемент.
После первого сделанного элемента на панели инструментов откроется вкладка «Макет», которая позволит редактировать вид под запросы автора.
Нажатие кнопки Esc возвращает редактор в режим набора текста. Также перейти к заполнению можно двойным щелчком мыши в нужной клетке.
Способ 4: Преобразовать в таблицу
Подходит, если текстовая информация может быть подана в таком виде. Автор сначала набирает текст, а затем остается только сделать табличку.
При формировании текста важно, чтобы для каждой клетки он был написан с новой строки или через точку с запятой. Word преобразует в ячейки также написание через Tab.
Пошаговая инструкция:
- Выделяем мышкой текст, который нужно преобразовать.
- Нажимаем «Вставка».
- Выбираем инструмент «Преобразовать в таблицу».
- В окне устанавливаем число столбцов. Количество строк редактор подсчитает самостоятельно. Устанавливаем «точку» в пункте «автоподбор ширины столбцов», выбираем знак разделителя.
- Нажимаем «ОК» для сохранения данных.
Возможно использование не для всех текстов, поэтому не относится к самым удобным и быстрым методам.
Способ 5: Вставить таблицу Excel
Пакет офисных программ Microsoft дополняет друг друга, позволяя существенно расширять функционал и возможности. Для создания больших таблиц с формулами и автоматическими расчетами используется Excel. Иногда необходимо, чтобы такая таблица появилась в программе Word. Разработчиками данная опция предусмотрена.
Существует 2 метода как вставить таблицу Excel:
- Экспортировать готовый вариант через специальную вставку, вставку из файла или путем простого копирования из Excel в Word.
- «Вставка» – «Таблицы Excel».
На листе появляется небольшое окно в виде 1 страницы программы Excel. Верхняя панель с инструментами станет похожа на ту, которая характерна для табличного редактора. Заполнение ячеек ведется стандартными для Excel инструментами. Пользователь может применять формулы, сортировку и множество других опций, которых нет в вордовских документах.
При нажатии на любом свободном месте листа панель инструментов приобретает характерный для текстового документа вид.
Способ 6: Добавить экспресс-таблицы
Следующий вариант как создать таблицу – это использование заготовок или шаблонов. Разработчики предусмотрели несколько из них, которые имеют стандартный вид, оформление и подходят для решения многих задач.
Чтобы ими воспользоваться, открываем меню «Вставка». Наводим мышку на «Экспресс-таблицы», появляется всплывающее окно с готовыми шаблонами. При нажатии на выбранную заготовку левой кнопкой мыши она появляется на странице. Пользователь очищает ячейки и добавляет собственную информацию.
Расширить количество шаблонов можно своими заготовками. Тогда при однотипной работе не придется каждый раз создавать таблицу. Дополнительным преимуществом является то, что все таблицы для одного проекта всегда будут одинаковы по внешнему виду, а значит и документ визуально проще воспринимается.
Каждый метод создания таблицы в Word имеет свои плюсы и минусы. Зная столько различных вариантов, пользователь всегда сможет выбрать оптимальный вариант, который удовлетворит его запросы и поможет в достижении цели.
Оглавление
- Создание таблицы в Ворд 2007, 2010, 2013 и 2016
- Ворд 2003 года
Для работы с таблицами разработан специальный редактор Excel, но не обязательно разбираться в столь тяжелом способе, чтобы создать простенькую табличку. Довольно просто и быстро можно сделать таблицу в Ворде, без особых препятствий и при этом сэкономить большое количество времени. Существует несколько способов создания таблицы, рассмотрим каждый отдельно и приведем наглядные рисунки.
Создание таблицы в Ворд 2007, 2010, 2013 и 2016
В наиболее поздних версиях Майкрософт Ворда функционал не сильно отличается друг от друга. Поэтому разберем для начала усовершенствованные версии программы. Итак, чтобы сделать таблицу следует выполнить пошаговую инструкцию, предварительно выбрав подходящий вариант.
Ограниченный размер таблицы 10ˣ8
- Перейти во вкладку, в основном верхнем меню, «Вставка»;
- Нажать на значок «Таблица»;
- Во всплывающем окне навести курсором на сеточное поле, и выбрать соответствующее количество строк и столбцов и кликнуть;
- В документе сразу будет отображаться вид будущей таблицы и только после нажатия она добавится.
Создание таблицы без размерных ограничений
Если предстоит начертить сложную таблицу, с огромным количеством столбцов и строк, то данный метод будет актуальным. Необходимо сделать следующие шаги:
- Открыть раздел «Вставки» и кликнуть по «Таблице»;
- Выбрать строку под названием «Вставить таблицу»;
- В окне настроек нужно указать соответствующее количество строк и столбцов и нажать на «ОК»;
Максимально предельное количество столбцов – 63, а строк более 1001.
Рисование таблицы карандашом
Для творческих личностей есть способ развлечься при создании таблицы. Рисовать таблицу придется карандашом. Вот как это сделать:
- Нужно выбрать строку «Нарисовать таблицу» во вкладке «Вставка» и соответственно «Таблица»;
- Вместо курсора мыши будет карандаш, нужно для начала задать высоту и ширину. Для этого следует нажать карандашом по листу и тянуть вниз и вправо. После как размер был задан, нужно начать разделять рамку на столбцы и далее на строки.
- Во вкладке «Конструктор» можно воспользоваться ластиком, если где-то оказалась лишняя линия. Также можно установить границы, вид линий и их толщину. Задать цвет перу. Или же сразу установить стиль для всей таблицы.
Excel стиль таблицы
При необходимости можно создать таблицу как в программе Excel, с идентичными стилями. Для этого надо сделать последующие действия.
- Также перейти во вкладку «Вставка» и соответственно «Таблицы»;
- Далее выбрать строку «Таблица Excel»;
- В новом окне программы Excel, ввести все необходимые данные;
- Для повторного внесения изменений нужно кликнуть дважды по Excel таблице.
Экспресс — таблицы
Расширенный функционал текстового редактора Word, позволяет построить красивую схему с помощью экспресс — таблиц. Всё, что требуется сделать — открыть вкладку «Вставка». Далее нажать на значок «Таблицы» и «Экспресс – таблицы». Теперь из выпадающего списка выбрать нужный вариант.
Ворд 2003 года
Для того, чтобы сделать таблицу в Ворде 2003, надо открыть на основной верхней панели вкладку «Таблица». Нажать по строке «Вставить» и кликнуть по пункту «Таблица».

В открывшемся окне установить определенные значения и сохранить, нажав на «ОК».
Текстовый редактор Word является одной из наиболее продвинутых программ для редактирования текста. Он предлагает огромное количество функций для структурирования текста. Например, вы можете создавать списки, заголовки, разделы, таблицы и многое другое.
В этой статье мы поговорим о таблицах. Здесь вы узнаете, как нарисовать таблицу в Word. Статья будет актуальной для всех версий Word, включая Word 2003, 2007, 2010, 2013 и 2016.
Word 2003
В текстовом редакторе Word 2003 есть два способа создания таблиц. Первый способ, предлагает пользователю вручную нарисовать таблицу нужного размера. Для того чтобы воспользоваться данным способом нужно открыть меню «Таблица» и выбрать там пункт «Нарисовать таблицу».
После этого откроется небольшое плавающее окно под названием «Таблицы и границы». По умолчанию в нем активирована кнопка для рисования таблиц (на скриншоте внизу она показана стрелкой). С помощью этой кнопки нужно сначала нарисовать рамку для таблицы, а потом, столбцы и строки. При необходимости, с помощью окна «Таблицы и границы» вы можете нарисовать таблицу любого типа и размера. При этом вы можете выбирать тип, толщину, цвет, а также другие параметры линий.
Второй способ позволяет нарисовать таблицу сразу нужного размера. Для того чтобы воспользоваться данным способом нужно открыть меню «Таблица – Вставить – Таблица».
После этого появится небольшое меню, в котором нужно указать какую именно таблицу вы хотите нарисовать. В этом меню можно задать число столбцов, число строк, а также настроить автоматический подбор ширины столбцов и стиль всей таблицы. После задания нужных параметров нужно нажать на кнопку «Ok» и Word сам нарисует нужную вам таблицу.
Кроме этого на панели инструментов Word 2003 есть отдельная кнопка для быстрого создания небольших таблиц.
С ее помощью можно нарисовать таблицу размером 4 на 5 ячеек.
Word 2007, 2010, 2013 и 2016
Если вы пользуетесь Word 2007, 2010, 2013 или 2016, то описанная выше инструкция вам не подойдет. Поскольку в новых версиях текстового редактора Word используется совершенно другой интерфейс.
Здесь для создания таблиц используют кнопку «Таблица» на вкладке «Вставка». При помощи этой кнопки можно быстро нарисовать достаточно большую таблицу. Для этого нужно просто нажать на кнопку и выделить нужное количество ячеек.
Если вам нужно создать действительно большую таблицу, то вы можете нажать на кнопку «Таблица» и выбрать вариант «Вставить таблицу».
В этом случае вы сможете вручную задать нужно количество столбцов и строк, а также настроить автоматический подбор ширины столбцов.
Если и этого недостаточно, то вы можете вручную нарисовать нужную таблицу. Для этого нужно нажать на кнопку «Таблица» и выбрать вариант «Нарисовать таблицу».
После этого курсор превратится в карандаш и с его помощью вы сможете нарисовать таблицу любого размера и формы. Для изменения типа линии, ее толщины и цвета используйте настройки на вкладке «Конструктор».
Автор
Александр Степушин
Создатель сайта comp-security.net, автор более 2000 статей о ремонте компьютеров, работе с программами, настройке операционных систем.
Остались вопросы?
Задайте вопрос в комментариях под статьей или на странице
«Задать вопрос»
и вы обязательно получите ответ.
Скачать материал

Скачать материал


- Сейчас обучается 20 человек из 12 регионов


- Сейчас обучается 35 человек из 25 регионов


- Сейчас обучается 81 человек из 36 регионов


Описание презентации по отдельным слайдам:
-
1 слайд
Преподаватель информатики академического лицея МВУТ Содикова Н.И.
СОЗДАНИЕ И РЕДАКТИРОВАНИЕ
ТАБЛИЦ В WORD 2013 -
2 слайд
2
Таблицы удобно использовать не только для ввода и оформления числовых данных, но и для выравнивания абзацев текста и соответствующих им рисунков внутри документа.
Для удобства чтения строки и столбцы таблицы разделяются линейками. -
3 слайд
Объект «таблица» и его свойства
3 -
4 слайд
Меню Таблица
4
Возможность нарисовать таблицу.
Вставить — вставка таблицы требует понимания свойств таблицы.
Удалить ячейки — выделив ячейки вы можете удалить их.
Выделить — таблицу, столбец, ячейку и строку которая является активной во время выполнения команды.
Объединить ячейки — выделив ячейки вы можете объединить их.
Разбить ячейки — выделенная текущая ячейка будет разделена на требуемое количество.
Автоформат — возможность задать свойства выделенной таблицы с толщиной ячеек и цветом ячеек и задать форматирование текста.
Свойства таблицы — дает возможность вам изменить свойство таблицы. -
5 слайд
5
Таблицу можно создать несколькими способами:
вставить в документ, при помощи команды Добавить таблицу в меню Таблица;
использовать кнопку Добавить таблицу — ;
нарисовать таблицу в документе при помощи мыши, выбрав кнопку Нарисовать таблицу — .Вставка таблицы с помощью кнопки
«Добавить таблицу»:
Щелкните кнопку Добавить таблицу — .
Переместите указатель мыши вдоль ячеек таблицы.
Щелкните, когда нужный диапазон ячеек будет выбран (например, таблица 2×4 создаст таблицу с двумя строками и четырьмя столбцами). -
6 слайд
6
Таблицу можно нарисовать в документе при помощи мыши, выбрав команду Нарисовать таблицу в меню Таблица или нажав кнопку .
В результате этих операций на экране появляется панель инструментов Таблицы и границы.
Для редактирования таблицы можно использовать кнопки на панели инструментов Таблицы и границы. -
7 слайд
7
Вставка таблицы с помощью команды меню:
Установите текстовый курсор перед тем абзацем в документе, перед которым будет создана таблица.
Выберите в меню Таблица команду Добавить таблицу.
В открывшемся диалоговом окне задайте необходимое количество строк и столбцов для новой таблицы.
Задайте параметры автоподбора ширины столбцов.
Нажмите ОК . -
8 слайд
Выделение таблиц
8
Прежде чем начать редактирование, надо выделить нужный элемент таблицы. Выделение элементов таблиц можно осуществлять с помощью мыши или с помощью команд меню.
При точном попадании на верхнюю границу столбца указатель мыши принимает форму стрелки. Перемещением стрелки можно выделить один или несколько столбцов.
Для выделения элементов таблицы можно использовать в меню Таблица команду Выделить (строку, столбец, таблицу, ячейку). -
9 слайд
9
Вставка строк или столбцов:
Для изменения вида таблицы можно вставить или удалить строку, столбец или отдельные ячейки.
1. Выделите нужное количество ячеек, строк или столбцов для вставки.
2. Выберите в меню Таблица команду Добавить, затем выберите позицию и объект вставки.
Удаление строк, столбцов или ячеек:
Строки, ячейки и столбцы удаляются в том месте, где находится курсор ввода.
1. Выделите ячейки, строку(и) или столбец(ы) для удаления.
2. Выберите Таблица, Удалить (строки, столбцы, ячейки). -
10 слайд
10
Сортировка данных:
Содержимое ячеек таблицы можно отсортировать по алфавиту, по величине или по дате.
1. Выделите столбец для сортировки.
2. Выберите в меню Таблица команду Сортировка (или нажмите кнопки Сортировать по возрастанию или Сортировать по убыванию на панели инструментов Таблицы и границы).
3. В открывшемся окне выберите тип сортировки и установите нужный параметр для строки заголовка.
данные в столбце «Доля туристических услуг» отсортированы по убыванию
данные в столбце 1 по возрастанию -
-
12 слайд
12
Для форматирования таблиц в Word доступны все операции изменения начертания текста внутри таблицы, а также операции изменения внешнего вида таблицы.
Изменение ширины столбцов и высоты строк:
Существует три способа изменения ширины столбцов:
перетащить мышью ограничительные линейки между колонками;
перетащить маркеры на координатной линейке;
с помощью команд в меню Таблица.
Ширину столбца и высоту строки можно изменить непосредственно в документе, перетащив ограничительную линейку столбца в нужное место в таблице. При точном попадании на разделительную линейку указатель мыши принимает форму двунаправленной стрелки ↔. -
13 слайд
Изменение ширины столбцов
13 -
14 слайд
14
Наиболее точные изменения ширины столбцов и высоты строк можно задать с помощью меню Таблица, выбрав команду Свойства таблицы:
выделите столбцы, размер которых нужно изменить.
выберите Таблица, затем Свойства таблицы.
щелкните на закладке Столбец.
введите значение ширины для выделенных столбцов.
Если в одной или более строках есть выделенные ячейки, то изменение ширины столбца будет выполняться только для этих строк; остальная же часть столбца меняться не будет. Поэтому, изменяя ширину столбца при помощи мыши или меню, сначала убедитесь в том, что в таблице нет выделенных ячеек, либо выделите целиком весь столбец. -
15 слайд
15
Высоту строки также можно изменить, перетащив нижнюю ограничительную линейку строки в нужное место в таблице. При точном попадании на разделительную линейку указатель мыши принимает форму двунаправленной стрелки ↨.
Очень редко требуется менять минимальную или максимальную высоту строки, так как обычно она устанавливается автоматически по мере ввода текста. -
16 слайд
16
Команда Свойства таблицы в меню Таблица на закладке Строка позволяет изменить размеры строк, задать режимы (минимум/точно) и установить следующие параметры :
разрешить перенос строк на следующую страницу;
повторять строку как заголовок на каждой странице. -
17 слайд
Заголовки
17
Для больших таблиц, которые могут занимать несколько страниц, часто необходимо дублирование заголовка таблицы на последующих страницах документа.
выделите строку или строки текста, которые будут использоваться в качестве заголовка таблицы. Выделенный фрагмент должен включать первую строку таблицы.
выберите команду Свойства таблиц в меню Таблица на закладке Строка установите Повторять как заголовок на каждой странице. -
18 слайд
18
Для выбора размера таблицы, расположения на странице и обтекания текста выберите команду Свойства таблицы в меню Таблица на закладке Таблица установите нужные параметры . -
19 слайд
19
Для оформления рамки и затенения таблицы используйте кнопку Границы и заливка.
Для установок параметров таблицы по умолчанию и подгона размера ячейки нажмите кнопку Параметры задайте значения и выберите Автоподбор размеров по содержимому . -
20 слайд
Объединение или разделение ячейки
20
Для создания сложных таблиц, строк заголовка часто бывает необходимо объединять или разделять ячейки таблицы. Под объединением ячеек в таблице подразумевается объединение нескольких ячеек в строке. Эта операция используется при создании общих заголовков для нескольких колонок или для создания специальных форм, предусматривающих разную ширину колонок в разных строках таблицы. -
21 слайд
21
Для выбора размера таблицы, расположения на странице и обтекания текста выберите команду Изменение направления текста
Для горизонтального или вертикального размещения текста используется кнопка Изменить направление текста или команда Направление текста в меню Формат.
установите курсор ввода в ячейку.
нажмите кнопку Изменить направление текста — .
выберите нужную ориентацию текста. -
22 слайд
22
Для декоративного оформления таблиц могут использоваться Границы и заливка .
Для задания линеек, ограничивающих таблицу (тип границы), используется кнопка — Внешние границы на панели Таблицы и границы.
Чтобы быстро применить новый вид границы к нескольким ячейкам или удалить их границы, используйте следующие инструменты на панели инструментов Таблицы и границы:
тип линейки
толщина линейки
цвет границы
Для привлечения внимания к отдельным ячейкам к ним можно добавить заливку, используя кнопку Цвет заливки — . -
23 слайд
23
Для применения одного из стандартных сочетаний границ и заливки можно воспользоваться готовыми установками форматирования, выбрав команду Автоформат в меню Таблица.
нажмите кнопку Автоформат таблицы .
выберите нужный формат.
нажмите ОК.
Тип выбранного формата показывается в поле Образец. -
24 слайд
24
Чтобы удалить (скрыть) сетку таблицы, поставьте курсор в любом её месте и выберите меню Таблица| Выделить | Таблица. Щёлкните по кнопке на панели инструментов «Внешние границы», выберите кнопку «Нет границы». -
25 слайд
Создание вычисляемых таблиц
Для создания расчетной формулы установите сначала курсор в ту ячейку таблицы, куда будет заноситься результат. Затем выполните команду Макет/Данные / Формула, в результате чего появится окно Формула, содержащее четыре поля ввода данных. В верхнее поле занесите формулу, по которой считается результат. Например, для определения суммы чисел, хранящихся в нескольких ячейках, выбираем функцию SUM(). -
26 слайд
Создание вычисляемых таблиц
В качестве аргумента заносим одно из ключевых слов:
LEFT — если считаем сумму чисел, стоящих левее ячейки-результата;
RIGHT- если считаем сумму чисел, стоящих правее ячейки-результата;
ABOVE — если считаем сумму чисел, стоящих выше ячейки-результата;
BELOW — если считаем сумму чисел, стоящих ниже ячейки-результата.
В среднее поле заносим формат, в котором хотим получить результат. Если хотим получить результат в виде целого числа, в поле заносим символ 0. Нижнее левое поле предназначено для выбора функции из существующего набора, хранящегося в редакторе MS Word. -
27 слайд
27
Задание 1. Создать таблицу:
Создать таблицу.
Изменить ширину столбцов и высоту строк.
Объединить ячейки.
Установить заливку некоторых ячеек.
Технология работы -
28 слайд
28
Образец выполнения работы: -
29 слайд
29
Задание 2. Преобразовать таблицу с помощью автоформата -
30 слайд
30
Задание 3. Форматирование таблицы
Создайте таблицу по образцу.
Примените соответствующее форматирование.Технология работы
-
31 слайд
31
Задание 4. Преобразование текста в таблицу
Выделяете текст и открываете пункт меню Таблица/Преобразовать/Текст в таблицу. Открывается такое диалоговое окно:
Технология работы -
32 слайд
32
В диалоговом окне важно указать всего одну вещь: Разделитель.
Это символ по которому текст будет разбиваться на столбцы.
На строки текст всегда разбивается только по знаку абзаца и разрыву строки (количество строк и столбцов в новой таблице подсчитывается автоматически в зависимости от количества разделителей). В данном случае разделителем должен быть простой знак пробела.
Соответственно, аналогичным образом (через меню Таблица/Преобразовать/Таблицу в текст) можно сделать обратное преобразование таблицы в текст. -
33 слайд
33
Оформить таблицу. Можно воспользоваться для этого одним из имеющихся в Word готовых образцов оформления (с помощью меню Таблица/Автоформат). Например:
Образец: -
34 слайд
34
Задание 5. Создать объявление по образцу: -
35 слайд
35
Задание 6. Создать объявление по образцу:
Создайте приведенную ниже таблицу.Рассчитайте средний балл, используя вставку расчетных формул.
-
36 слайд
Вопросы для самоконтроля
Как создать таблицу в документе?
Как выделить строку или столбец таблицы или их части?
Как выделить строку или столбец таблицы?
Как вставить в таблицу строку, столбец?
Как объединить несколько ячеек таблицы в одну?
Как выровнять ширину столбцов, высоту строк?
Как изменить ширину столбца, высоту строки?
Как расположить таблицу по центру относительно полей страницы?
Как выровнять текст по центру ячейки?
Как скопировать таблицу из одного документа в другой?
Как создать таблицу с определенным количеством строк и столбцов?
Как найти сумму ячеек: а) расположенных выше ячейки, в которой находится курсор; б) расположенных справа от ячейки, в которой находится курсор?
Найдите материал к любому уроку, указав свой предмет (категорию), класс, учебник и тему:
6 210 098 материалов в базе
- Выберите категорию:
- Выберите учебник и тему
- Выберите класс:
-
Тип материала:
-
Все материалы
-
Статьи
-
Научные работы
-
Видеоуроки
-
Презентации
-
Конспекты
-
Тесты
-
Рабочие программы
-
Другие методич. материалы
-
Найти материалы
Материал подходит для УМК
Другие материалы

- 08.01.2020
- 239
- 0

- 08.01.2020
- 740
- 18

- 07.01.2020
- 1796
- 102

- 07.01.2020
- 2156
- 34
- 07.01.2020
- 900
- 2
Вам будут интересны эти курсы:
-
Курс повышения квалификации «Внедрение системы компьютерной математики в процесс обучения математике в старших классах в рамках реализации ФГОС»
-
Курс повышения квалификации «Организация работы по формированию медиаграмотности и повышению уровня информационных компетенций всех участников образовательного процесса»
-
Курс повышения квалификации «Развитие информационно-коммуникационных компетенций учителя в процессе внедрения ФГОС: работа в Московской электронной школе»
-
Курс профессиональной переподготовки «Информационные технологии в профессиональной деятельности: теория и методика преподавания в образовательной организации»
-
Курс повышения квалификации «Использование компьютерных технологий в процессе обучения в условиях реализации ФГОС»
-
Курс профессиональной переподготовки «Теория и методика обучения информатике в начальной школе»
-
Курс профессиональной переподготовки «Математика и информатика: теория и методика преподавания в образовательной организации»
-
Курс повышения квалификации «Специфика преподавания дисциплины «Информационные технологии» в условиях реализации ФГОС СПО по ТОП-50»
-
Курс повышения квалификации «Применение интерактивных образовательных платформ на примере платформы Moodle»