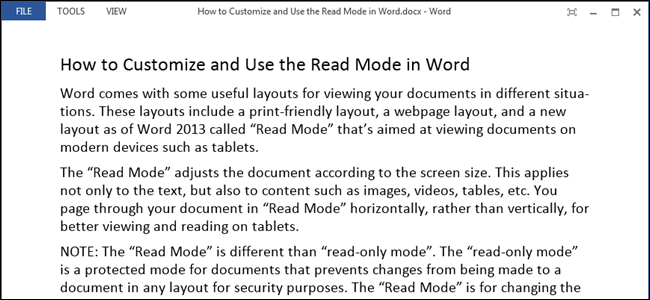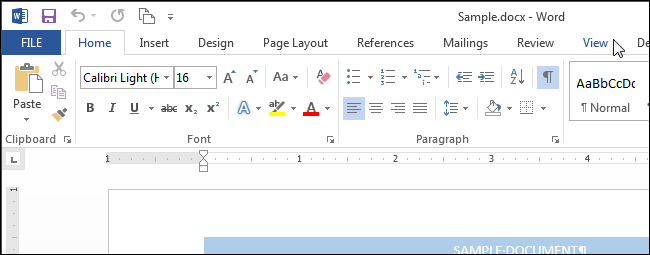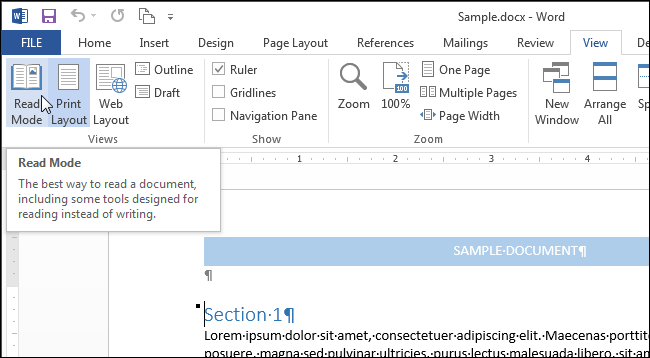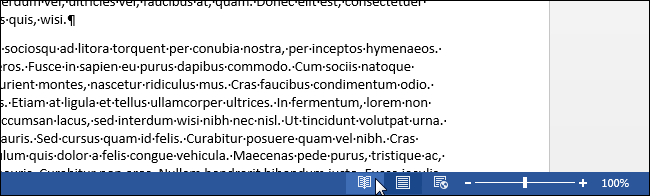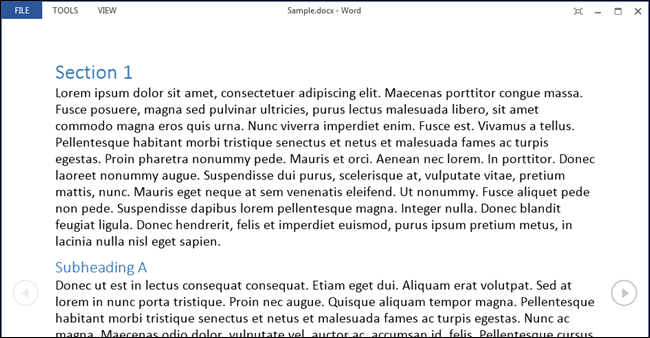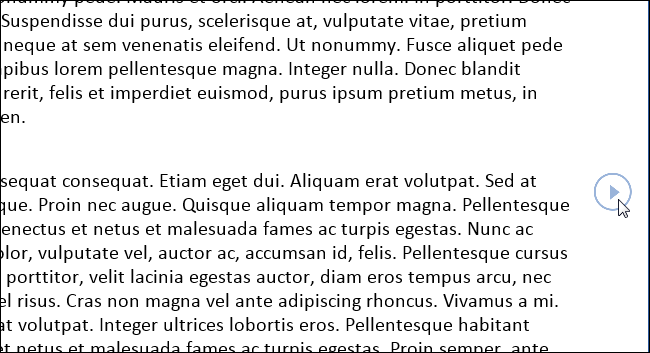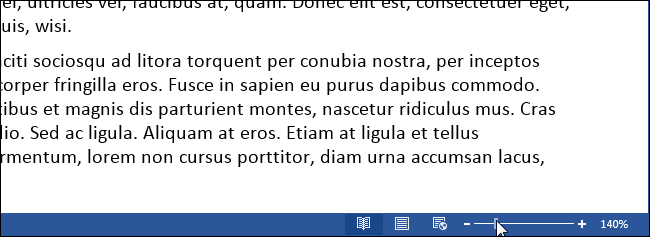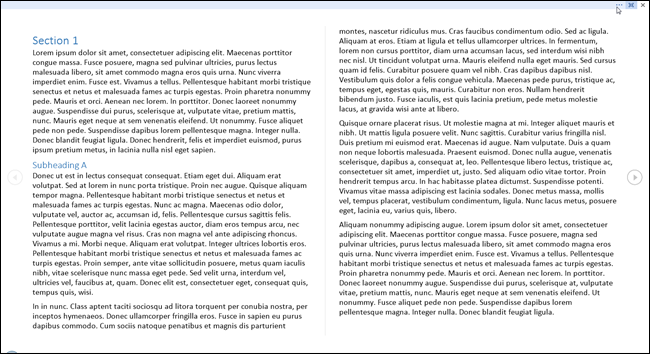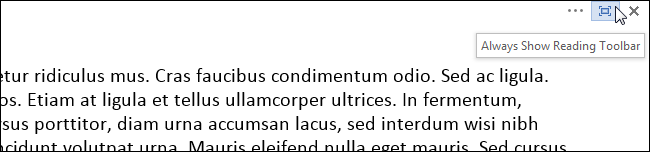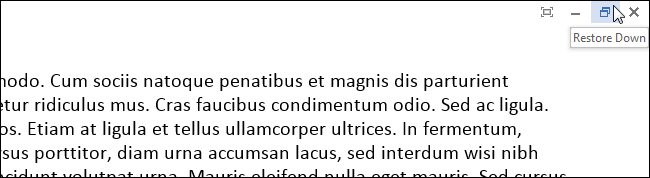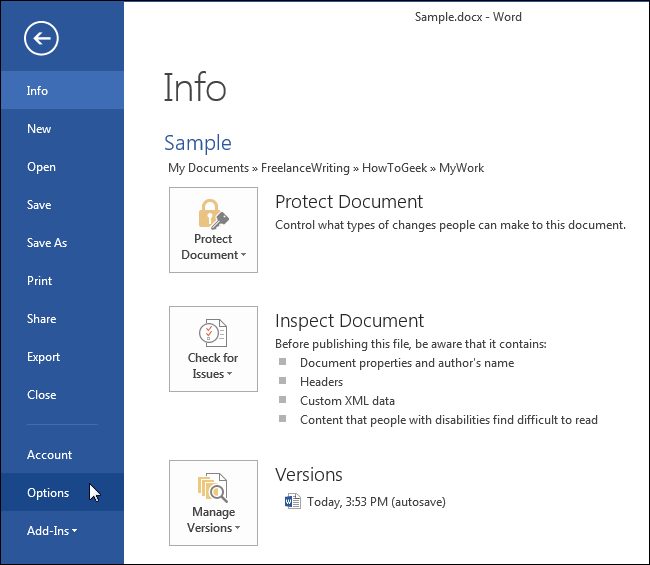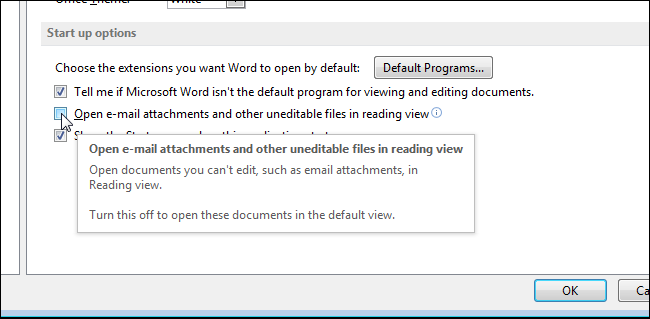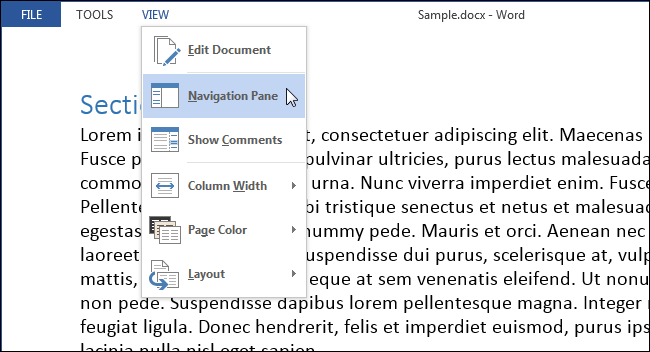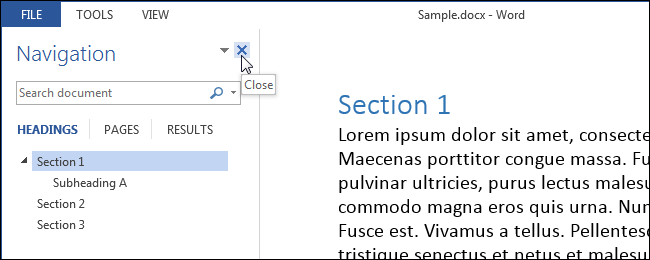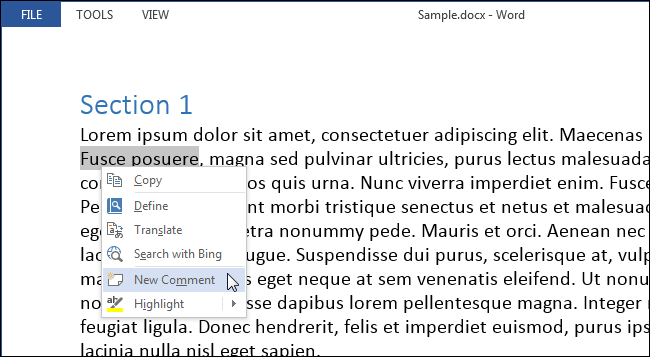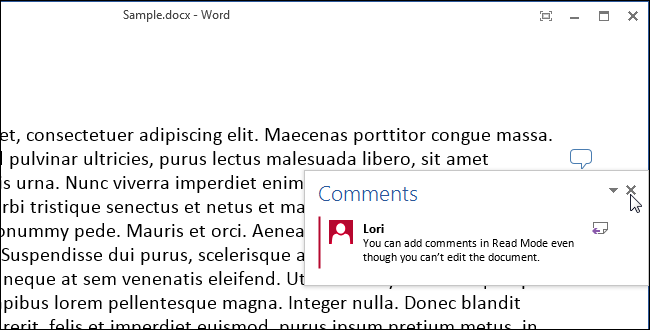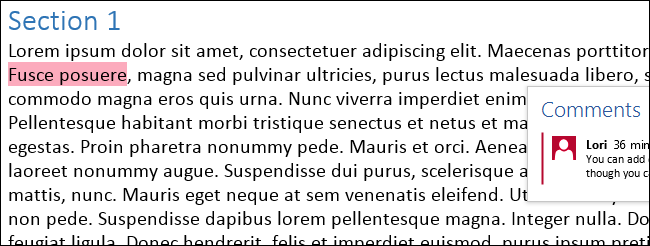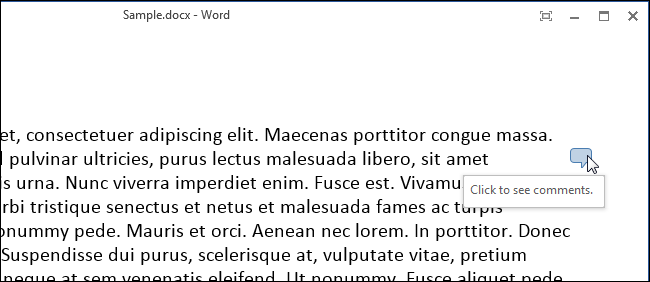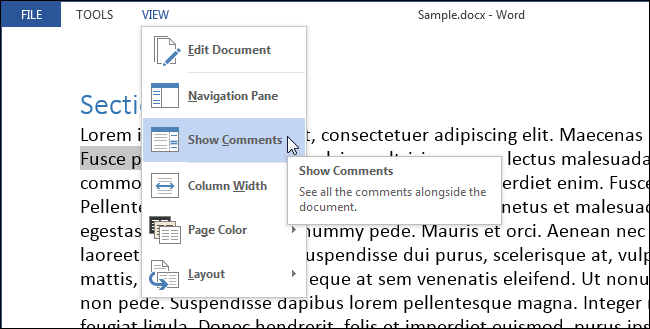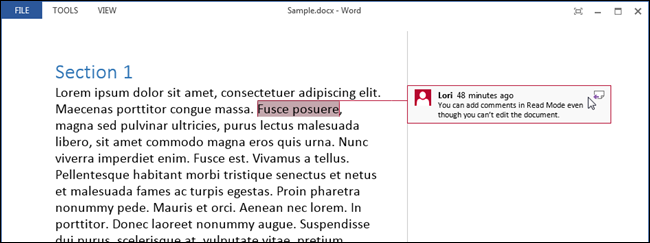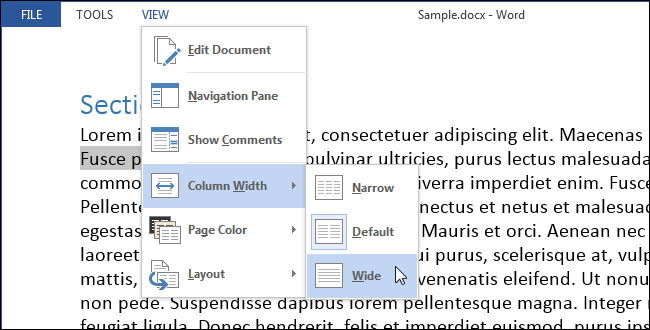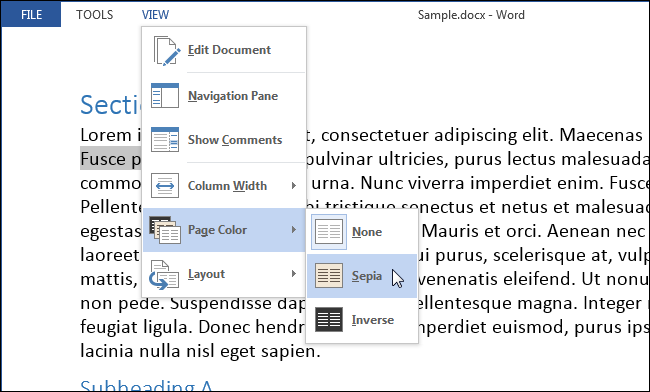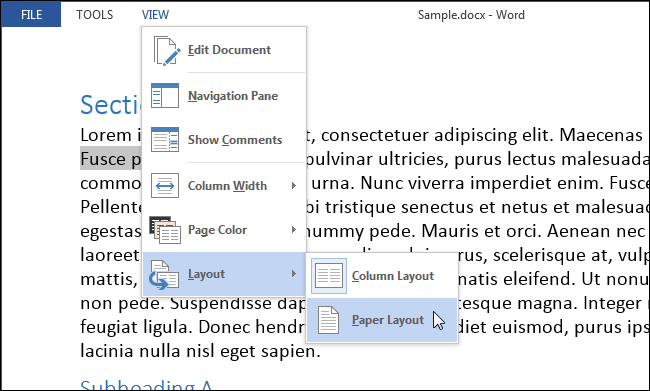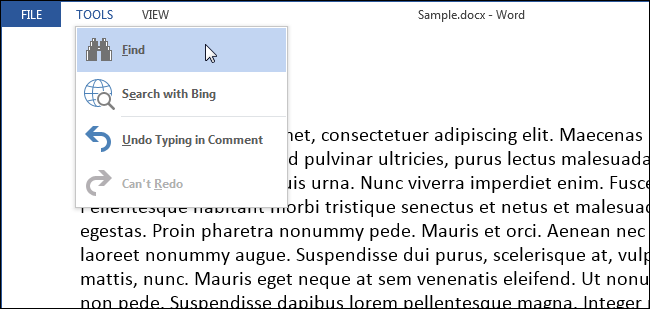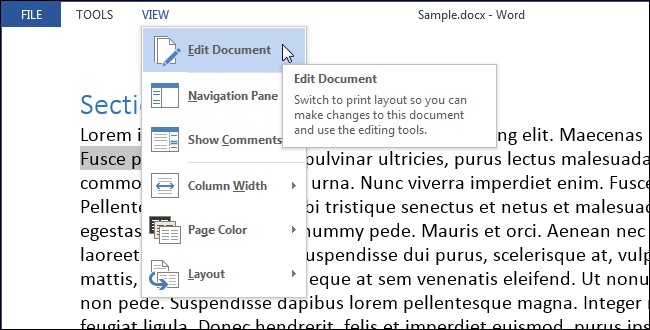В текстовом редакторе Microsoft Word имеется несколько режимов для просмотра документов, одним из них является режим чтения в Ворде. Этот режим предназначен для чтения документа с экрана монитора в специальном окне.
Документ Ворд, открытый в режиме чтения, масштабируется в зависимости от размера экрана компьютера. Содержимое документа: текст, изображения, таблицы и другие элементы подстраиваются под имеющийся размер экрана.
Содержание:
- Как выбрать режим чтения Word
- Использование режима чтения Word
- Как изменить число колонок документа в режиме чтения
- Как создать примечание в режиме чтения
- Как изменить режим чтения в Ворде
- Как убрать режим чтения в Ворде — 1 способ
- Как в Ворде выйти из режима чтения — 2 способ
- Как выйти из режима чтения в Word — 3 способ
- Word открывается в режиме чтения: что делать
- Выводы статьи
- Режим чтения в Word (видео)
Это удобный способ для просмотра документа, когда на экране нет ничего лишнего. В этом режиме скрываются элементы интерфейса Word, открыта лишь панель инструментов, которую также можно скрыть.
Обратите внимание на то, что в программе Word режим чтения отличается от того, что называют режимом только для чтения, в котором документ нельзя редактировать и вносить в него правки. Документ, открытый только для чтения, нельзя изменять. Режим чтения в Word — всего лишь удобный способ просмотра документа, который никак не влияет на возможность редактирования или форматирования.
В этом руководстве собраны инструкции о том, как сделать режим чтения в Ворде, как использовать данную функцию, или как убрать режим чтения в Ворде. Описанные в статье действия выполняются похожим образом в разных версиях редактора MS Word.
Как выбрать режим чтения Word
Сначала мы рассмотрим, как включить режим чтения в Ворде. Активировать режим чтения Word можно одним из перечисленных ниже способов.
1 способ:
- В окне открытого документа Word открываем вкладку «Вид».
- В группе «Режим» («Режим просмотра документа») выбираем кнопку «Режим чтения».
- На экране откроется содержимое документа в режиме чтения без отвлекающих деталей, потому что исчезли почти все панели и ленты интерфейса программы.
2 способ:
В открытом документе, щелкните по кнопке «Режим чтения», которая находится на строке состояния в правом нижнем углу окна.
Использование режима чтения Word
В верхней части окна на панели инструментов находятся три кнопки меню: «Файл», «Сервис», «Вид». В открытом окне по бокам находятся стрелки с направлением вправо и влево для перемещения по документу. Для навигации по документу также можно использовать стрелки на клавиатуре: «←», «➜», «↑», «↓», или колесико мыши.
Для изменения масштаба документа используйте ползунок, расположенный в правом нижнем углу на строке состояния.
Чтобы увеличить изображение на странице документа, щелкните по нему два раза или используйте контекстное меню правой кнопки мыши, где имеется пункт «Увеличить».
Чтобы привести графический объект в обычный вид, нужно нажать на клавишу «Esc».
Вы можете автоматически скрыть панель инструментов, чтобы убрать с экрана отвлекающие элементы. Для этого, в правом верхнем углу нажмите на кнопку «Автоматически скрывать панель инструментов чтения».
После этого будут скрыты панель инструментов в верхней части окна и строка состояния внизу.
Снова вернуть панель инструментов на экран можно после повторного нажатия на кнопку «Всегда отображать панель инструментов чтения» (это та же самая кнопка, но теперь у нее другое название). Для временного открытия панели инструментов используйте кнопку с тремя точками «…».
Как изменить число колонок документа в режиме чтения
Пользователь может выбрать ширину и число колонок на странице документа, отображающегося в режиме чтения.
Чтобы выбрать одну, две или три колонки на странице документа, открытого в режиме чтения, нужно:
- Нажать на меню «Вид», а в контекстном меню выбрать пункт «Ширина колонки».
- Выбрать подходящий вариант из предложенных:
- Узкая — три колонки.
- По умолчанию — две колонки.
- Широкая — одна колонка.
Как создать примечание в режиме чтения
С помощью меню правой кнопки мыши вы можете выделять нужные фрагменты текста в документе, открытом в режиме чтения. Выделенный текст можно копировать, выполнить поиск, перевести, создать примечание, изменить цвет выделенного фрагмента текста.
Чтобы сделать примечание сделайте следующее:
- Выделите фрагмент текста.
- Щелкните правой кнопкой мыши, а в контекстном меню нажмите «Создать примечание».
- Откроется окно «Примечание», в котором вам нужно ввести свое сообщение.
- Справа от текста появится значок примечания, нажав на него вы увидите текст примечания.
Как изменить режим чтения в Ворде
Помимо перечисленных параметров, вы можете применить и другие настройки для выполнения необходимых действий в режиме чтения.
Из меню «Файл» можно перейти к общим параметрам программы Microsoft Word, чтобы выполнить те или иные действия.
В меню «Сервис» доступны функции поиска и перевода с помощью встроенных инструментов Word:
- Найти — поиск по документу.
- Поиск — поиск в Интернете.
- Перевести — использование переводчика для перевода фрагмента текста на иностранном языке.
Из меню «Вид» открываются параметры, влияющие на внешний вид документа Word в режиме чтения.
Здесь находятся следующие параметры:
- Изменить документ — возвращение в обычный режим «Разметка страницы».
- Область навигации — открытие в режиме чтения области навигации для перемещения между страницами документа.
- Показать примечания — отображение имеющихся примечаний.
- Ширина колонки — установка ширины и количества колонок в документе.
- Цвет страницы — вы можете задать цвет страницы. Имеются следующие варианты: «Нет» (прозрачный фон), «Сепия» и «Инверсия».
- Макет — отображение макета страницы с колонками или вариант «Структура страницы».
- Слоги — разбивка текста по слогам.
- Интервалы — увеличение интервала между словами.
- Прочесть вслух — использование функции озвучивания текста. Эта функция доступна с Word 2010, а на русском языке перевод работает в операционных системах Windows 11, Windows 10, Windows1.
Как убрать режим чтения в Ворде — 1 способ
Нам необходимо отключить режим чтения в Ворде. Для решения этой задачи вы можете воспользоваться несколькими способами.
1 способ, как выключить режим чтения в Ворд:
- На панели инструментов нажмите левой кнопкой мыши на меню «Вид».
- В выпадающем списке выберите «Изменить документ». Этого достаточно, чтобы перейти в режим разметки страницы.
Как в Ворде выйти из режима чтения — 2 способ
Другой вариант предполагает использование соответствующей кнопки на строке состояния.
2 способ:
- Перейдите к строке состояния в правом нижнем углу окна открытого документа.
- Нажмите на кнопку «Разметка страницы».
Как выйти из режима чтения в Word — 3 способ
И наконец, самый простой способ для отключения режима чтения: в окне открытого документа Word достаточно лишь нажать на клавишу «Esc».
Word открывается в режиме чтения: что делать
Бывают случаи, когда Ворд открывается в режиме чтения. Иногда, документы Word, полученные по электронной почте, автоматически открываются в режиме полноэкранного чтения, что не всегда удобно для их получателя.
Чтобы отменить эту настройку, когда Word открывает документы в режиме чтения, выполните следующие действия:
- Войдите в меню «Файл».
- Нажмите на «Параметры».
- В окне «Параметры Word» войдите во вкладку «Общие».
- Перейдите к разделу «Параметры запуска».
- Снимите флажок с пункта «Открывать вложения электронной почты и другие нередактируемые файлы в режиме чтения».
- Нажмите на кнопку «ОК».
Выводы статьи
В текстовом редакторе Word имеется режим чтения, предназначенный для более удобного просмотра документа. У пользователя есть возможности для настройки режима чтения под свои потребности. В случае необходимости, пользователь может легко отключить данный режим, чтобы перейти к обычному режиму редактирования документа.
Режим чтения в Word (видео)
Похожие публикации:
- Как сделать вертикальный текст в Word — 5 способов
- Как объединить документы Ворд в один файл
- Как сделать обтекание текстом в Word — 3 способа
- Как сохранить картинки из Word
- Как сжать документ Word — 13 способов
Word предлагает несколько режимов просмотра документа, удобных в различных ситуациях. Среди них есть режим просмотра (удобный для печати), режим веб-страницы и режим чтения. Режим чтения доступен, начиная с Word 2013, и предназначен для удобного просмотра документов на таких современных устройствах, как планшеты.
Режим чтения выбирает для документа масштаб в зависимости от размера экрана. Это отражается не только на тексте, но и на прочем содержимом – на картинках, видео, таблицах и так далее. Страница Вашего документа для более удобного просмотра и чтения на планшетах располагается не вертикально, а горизонтально.
Замечание: Режим чтения – это не то же самое, что режим только для чтения. Режим Только для чтения предназначен для защиты документа, который в любом режиме просмотра защищает документ от внесения каких-либо изменений. Режим чтения – это всего лишь более удобный режим просмотра.
Чтобы включить режим чтения для текущего документа, откройте вкладку Вид (View).
В разделе Режимы просмотра (Views) нажмите Режим чтения (Read Mode).
Замечание: Кроме этого, Вы можете включить режим чтения, кликнув иконку в виде книги в правой части строки состояния в самом низу окна Word.
Документ откроется без лишних отвлекающих деталей и с панелью инструментов Чтение в верхней части окна.
Для перемещения по страницам документа предусмотрена пара способов. Вы можете использовать стрелки вправо и влево по бокам экрана или стрелки вправо и влево на клавиатуре.
Вы можете увеличивать и уменьшать масштаб документа при помощи ползунка в правой части строки состояния. Справа от ползунка отображается текущий масштаб. Чтобы увеличить какой-то отдельный объект (например, картинку), кликните дважды по этому объекту.
Если Вы хотите оставить на экране ещё меньше отвлекающих элементов, включите автоматическое скрытие панели инструментов вверху окна.
Окно автоматически развернется на полный экран, панели инструментов скроются, оставив только несколько элементов управления в верхнем правом углу окна. Чтобы открыть меню панели инструментов Чтение, нажмите кнопку «…«.
Чтобы снова включить постоянное отображение меню и имени файла, нажмите кнопку Всегда отображать панель инструментов чтения (Always Show Reading Toolbar).
Меню и имя файла вновь появятся на экране, но окно останется развёрнутым. Чтобы выйти из режима полного экрана и вернуться к обычному окну с настраиваемым размером, нажмите кнопку Восстановить (Restore Down).
Документы, не предназначенные для редактирования (например, вложения электронной почты), по умолчанию открываются в режиме чтения. Если Вы хотите изменить эти настройки, кликните по вкладке Файл (File) в верхнем левом углу панели инструментов Чтение.
В левой части окна Сведения (Info) нажмите Параметры (Options).
По умолчанию открывается раздел Общие (General). Если открылся другой раздел, то кликните по соответствующей кнопке в списке слева. В группе Параметры запуска (Start up options) уберите галочку Открывать вложения электронной почты и другие не редактируемые файлы в режиме чтения (Open email attachments and other uneditable files in reading view). Нажмите ОК, чтобы сохранить изменения и закрыть диалоговое окно.
Для простого перемещения по документу на панели инструментов Чтение откройте вкладку Вид (View) и в меню выберите Область навигации (Navigation Pane).
Область навигации позволяет с легкостью перемещаться по всему документу, отображая его структуру заголовков. Чтобы переместиться к какому-либо разделу, Вам нужно просто кликнуть по его заголовку. С её помощью Вы можете находить текст, таблицы, картинки и прочие объекты Word, а также перемещаться по документу при помощи миниатюр страниц.
Чтоб закрыть Область навигации нажмите кнопку Х в верхнем правом углу панели.
Редактировать документ в режиме чтения нельзя, но Вы можете добавлять примечания. Для этого выберите текст, к которому хотите прикрепить примечание, кликните по нему правой кнопкой мыши и в контекстном меню нажмите Создать примечание (New Comment).
Замечание: Контекстное меню содержит еще целый ряд команд, при помощи которых Вы можете копировать, искать определения, выполнять перевод выбранного текста, а также применять к нему выделение. Команда Поиск с помощью Bing (Search with Bing) доступна также на вкладке Сервис (Tools) панели инструментов Чтение.
В правой части окна появится поле ввода. Введите в него примечание и нажмите Х, чтобы скрыть его. Поле примечания закрывается также простым кликом в любом месте в стороне от него.
Выбранный Вами текст будет подсвечиваться, когда примечание открыто.
После того, как примечание было скрыто, его можно снова отобразить, кликнув по сноске в правой части окна.
Если Вы хотите отобразить все примечания в документе, то на панели инструментов Чтение нажмите Вид > Показать примечания (View > Show Comments).
Примечания будут показаны в столбце справа, соединённые линиями с содержимым, к которому они привязаны. Чтобы снова скрыть все примечания, кликните ещё раз Показать примечания (Show Comments).
По умолчанию содержимое Вашего документа показано в виде двух столбцов. Вы можете не заметить этого, если окно открыто недостаточно широко. Ширину этих столбцов можно регулировать, для этого нажмите Вид > Ширина столбца (View > Column Width) и выберите Узкий (Narrow) или Широкий (Wide).
Цвет страницы в режиме чтения по умолчанию белый. Вы можете изменить его, для этого в меню Вид (View) нажмите Цвет страницы (Page Color) и выберите более приятный для Ваших глаз цвет, например, Сепия (Sepia) – сделает экран менее ярким, а Инверсия (Inverse) – удобнее читать ночью или в тёмной комнате.
Ранее мы показали Вам, как можно изменить ширину столбцов. Как быть, если Вы не хотите просматривать свой документ в столбцах? Чтобы отключить это, нажмите Вид > Макет (View > Layout) и выберите вариант Разметка страницы (Paper Layout). Теперь Ваш документ отображается в одном столбце, не зависимо от ширины окна. Параметры Ширина столбца (Column Width) и Цвет страницы (Page Color) окрасились серым и стали недоступны.
В режиме чтения доступны несколько инструментов. В меню Сервис (Tools) находятся команды Найти (Find) для поиска текста (при этом открывается область навигации), Поиск с помощью Bing (Search with Bing) – открывает поисковик Bing в браузере, чтобы осуществить поиск в Интернете, а также Отменить ввод текста в примечание (Undo Typing in Comment) и Вернуть ввод текста в примечание (Redo Typing in Comment).
Вы можете вернуться к редактированию документа, нажав Изменить документ (Edit Document) в меню Вид (View).
Если Вы предпочитаете использовать сочетания клавиш, то открыть документ в режиме чтения можно, нажав Alt+W+F.
Оцените качество статьи. Нам важно ваше мнение:
Ворд предлагает своим пользователям несколько режимов для просмотра документа:
- веб-документ;
- разметка страницы;
- режим чтения.
Каждый из них удобен в разных ситуациях и имеет свои особенности. Но в данной статье уделим внимание именно последнему. Режим чтения впервые появился в версии Word 2013. Его главная задача – удобный просмотр файлов на планшетах.
После включения режима масштаб документа подстраивается под размер экрана. При чем изменения касаются не только текста, но и остального содержимого – таблиц, графических материалов, видео.
Еще один важный момент: страницы в режиме чтения располагаются горизонтально для большего удобства.
Внимание! Нужно отличать «Режим чтения» от «Режима только для чтения». Второй необходим для защиты документа от редактирования. Обычный режим чтения является просто удобным способом просмотра страниц.
Ниже рассмотрим, как выйти из этого режима.
Способ 1: изменить вид документа
Чтобы решить задачу, необходимо выполнить следующие действия:
- Кликнуть по вкладке «Вид».
- Выбрать «Изменить документ».
- Теперь вы вернулись к стандартному режиму – «Разметка страницы».
Способ 2: строка состояния документа
Здесь предполагается использовать элементы, располагающиеся в нижней части строки состояния. Они позволяют быстро и эффективно переключаться между режимами.
Чтобы выйти из режима чтения, необходимо только кликнуть по средней из трех кнопок снизу.
Способ 3: кнопка на клавиатуре
Самый простой вариант выйти из режима. Необходимо только нажать на клавишу «ESC». Она находится на клавиатуре вверху слева.
Выход из режима «Только для чтения»
Не нужно путать режим чтения с условным запретом на внесения изменений в документ. Иногда, открывая документ, пользователь видит, что большинство вкладок и инструментов неактивны. Изменять текст также не получается.
Причин, по которым пользователь не может редактировать файл, всего две:
- Возникла проблема совместимости версий Ворда. Открытый файл был создан в более старом варианте текстового редактора.
- Автор файла установил на него защиту.
Ниже рассмотрим, как снять ограничения, если они были наложены специально.
Способ 1: снятие ограничения
Если автор документа не установил пароль, то «Режим только для чтения» легко отключается.
Порядок действий:
- Кликнуть на текст, чтобы появилось окно «Ограничить редактирование».
- Нажать на кнопку «Отключить защиту».
- Перейти в раздел «Ограничение на редактирование» и убрать галочку напротив пункта «Разрешить только указанный способ редактирования документа» или выбрать подходящий вариант в выпадающем меню.
- Теперь панель станет активной, а текст можно будет редактировать. Закрыть окно «Ограничить редактирование», внести изменения в файл и сохранить его с помощью раздела меню «Сохранить как».
Важно! Если на документ наложен запрет с паролем, то отредактировать его не удастся.
Способ 2: права доступа
Иногда автор файла устанавливает защиту не в вордовском файле, а в его свойствах. Снять ее очень легко. Только сначала удостоверьтесь, что у вас есть права администратора на компьютере.
Алгоритм действий:
- Открыть папку, в которой находится нужный файл.
- Кликнуть по нему правой кнопкой мыши и выбрать строку «Свойства».
- Перейти во вкладку «Безопасность».
- Нажать на кнопку «Изменить».
- Поставить галочку напротив надписи «Полный доступ».
- Кликнуть по кнопке «Применить», а затем «Ок».
- Открыть документ, отредактировать его и сохранить.
Содержание
- Способ 1: «Вид»
- Способ 2: Строка состояния
- Способ 3: Клавиша
- Снятие запрета на редактирование
- Вопросы и ответы
Способ 1: «Вид»
В режиме чтения на панели инструментов Ворд отсутствуют все инструменты, но есть три вкладки. Для решения задачи из заголовка статьи необходимо воспользоваться последней – «Вид».
Нажмите по ней левой кнопкой мышки и выберите в появившемся меню пункт «Изменить документ», после чего вы вернетесь к привычному режиму работы и просмотра, именуемому «Разметка страницы».
Способ 2: Строка состояния
Другой возможный вариант – использование элементов расположенной внизу строки состояния, с помощью которых удобнее всего переключаться между режимами. За привычный «рабочий» отвечает средняя из трех кнопок.
Читайте также: Предварительный просмотр документов Word перед печатью
Способ 3: Клавиша
Последний и наиболее простой метод выхода из режима чтения заключается в использовании всего одной клавиши – «ESC».
Читайте также: Горячие клавиши для удобной работы в Ворде
Снятие запрета на редактирование
Некоторые пользователи путают режим чтения с установленной защитой или запретом на редактирование, хотя это совершенно разные понятия. Так, первый предназначен для удобного взаимодействия с текстом без отвлекающих элементов на экране, второе же не позволяет вносить какие-либо изменения в файл (инструменты на ленте отсутствуют или неактивны, а под ними или, наоборот, вверху окна программы, отображается уведомление по типу того, что показано на изображении ниже). Если ваша задача заключается в том, чтобы получить доступ к возможности редактировать текстовый документ, ознакомьтесь с представленными по ссылкам ниже статьями и выполните предложенные в них рекомендации.
Подробнее:
Что делать, если не редактируется документ Word
Как снять защиту с текстового файла Ворд
Еще статьи по данной теме: