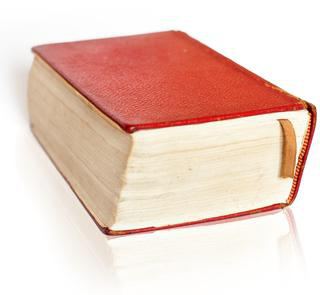Колонтитулы в MS Word – это области в верхней и нижней части страницы, в которые можно добавить текст или графические объекты. Обычно колонтитулы в ворде используют для отображения номера страниц или заголовка глав.
В данной статье мы рассмотрим как же сделать колонтитул в ворде, изменить колонтитул, как сделать разные колонтитулы на разных страницах, и как убрать колонтитул и многое другое.
Добавление верхнего и нижнего колонтитула
Для начала рассмотрим пример как сделать колонтитул, и настроим простой верхний и нижний колонтитул.
Зайдите в меню «Вставка», а затем выберите пункт «Верхний колонтитул» или «Нижний колонтитул».
Колонтитулы в Word 2013 – Панель «Колонтитулы»
В группе «Колонтитулы» вы увидите группу встроенных макетов. Выберите необходимый макет кликнув по нем кнопкой мыши.
Колонтитулы в Word 2013 – Макеты колонтитула
В документе MS Word откроется область верхнего и нижнего колонтитулов.
Колонтитулы в Word 2013 – Верхний колонтитул
Кроме того на ленте появится вкладка «Работа с колонтитулами»
Введите нужный текст в колонтитул. В большинстве колонтитулов есть замещающий текст (например, «Введите заголовок документа»), поверх которого вам необходимо ввести собственный текст.
На вкладке «Работа с колонтитулами» есть команды, с помощью которых в колонтитул можно добавить различное содержание, в том числе дату, таблицу, время, изображение, имя автора и другие сведения о документе. Кроме того, вы можете настроить разные колонтитулы для четных и нечетных страниц и указать что первая страница не должна содержать верхнего или нижнего колонтитула.
Колонтитулы в Word 2013 – Вкладка «Работа с колонтитулами»
После завершения настроек нажмите на кнопку «Закрыть окно колонтитулов».
Изменение колонтитула
Для того чтобы внести изменения в верхний или нижний колонтитул достаточно просто два раза кликнуть по нему мышью. Или же перейти в меню «Вставка», выбрать пункт «Верхний колонтитул» или «Нижний колонтитул», а затем выбрать пункт «Изменить верхний колонтитул» или «Изменить нижний колонтитул».
Колонтитулы в Word 2013 – Изменить колонтитул
Удаление колонтитула
Для того чтобы убрать колонтитул в ворде, нужно перейти в меню «Вставка», выбрать пункт «Верхний колонтитул» или «Нижний колонтитул», а затем выбрать пункт «Удалить верхний/нижний колонтитул».
Колонтитулы в Word 2013 – Удалить колонтитул
Или активировать двойным кликом на поле колонтитула режим работы с колонтитулами, выделить содержимое колонтитула и нажать клавишу DELETE или BACKSPACE.
Удаление колонтитула с первой страницы
Для многих документов нумерация на первой странице не используется. Рассмотрим как ее удалить.
Перейдите в раздел «Работа с колонтитулами» дважды нажав на верхнюю или нижнюю область странице.
Колонтитулы в Word 2013 – Работа с колонтитулами
Установите флажок на панели «Особый колонтитул на первой странице».
Колонтитулы на первой странице будут автоматически удалены, и вы сможете добавить другой колонтитул или оставить эту область пустой.
Удаление страниц колонтитулов на страницах кроме первой
Для создания нового колонтитула, отличного на другой странице необходимо в первую очередь создать разрыв раздела. Перейдите в раздел «Разметка страницы» и нажмите на кнопку «Разрывы» и выберите пункт «Следующая страница»
Колонтитулы в Word 2013 – Разрыв раздела
Далее откройте «Конструктор колонтитулов» и выберите пункт «Как в предыдущем» для отключение связи с предыдущим разделом.
Колонтитулы в Word 2013 – Отключение связи с предыдущим разделом
Затем нажмите кнопку «Верхний колонтитул» или «Нижний колонтитул» в нижней части меню выберите команду «Удалить верхний колонтитул» или «Удалить нижний колонтитул».
Колонтитулы в Word 2013 – Удалить колонтитул
Для возврата к основному тексту документу, нажмите кнопку «Закрыть окно колонтитулов» или щелкните по основному тексту документа два раза.
Для управления колонтитулами в разных разделах используйте навигацию «Назад/ Вперед» и «Перейти к нижнему/верхнему колонтитулу».
Колонтитулы в Word 2013 – Управление колонтитулами
Таким же способом с созданием разрыва раздела мы можем сделать разные колонтитулы на разных страницах.
Если же колонтитулы должны различаться только на четных или нечетных страницах, то для этого достаточно установить флажок на панели «Разные колонтитулы для четных и нечетных страниц».
Колонтитулы в Word 2013 – Параметры колонтитулов
Добавление картинки в колонтитул
Кроме номеров страниц и текстовых заголовков в колонтитулы можно добавить изображение (например, эмблему компании).
Чтобы вставить картинку в колонтитул, на вкладке «Вставка» выберите верхний или нижний колонтитул.
Если рисунок сохранен на вашем компьютере, то выберите необходимый рисунок. Но помните, что он должен быть небольшого размера, чтобы он выглядел уместно и не занимал все рабочее пространство.
Колонтитулы в Word 2013 – Добавление изображения
Настроить, изменить стиль рисунка и его размер вы сможете на вкладке «Формат рисунка».
Колонтитулы в Word 2013 – Добавление изображения в колонтитул
Чтобы изменить размер изображения выделите его и при помощи маркеров по углам картинки задайте необходимый размер.
Добавление номеров страниц в формате «Страница X из Y»
Перейдите во вкладку «Вставка» и нажмите кнопку «Номер страницы» и выберите, где именно должна располагаться нумерация: в верхнем или нижнем колонтитуле. Например, кликнув по «Вверху страницы» в конце всплывающего списка выберите формат номеров страниц «Страница X из Y».
Колонтитулы в Word 2013 – Добавление номеров страниц в формате «Страница X из Y»
Начало нумерации не с первой страницы
Для начала нумерации страниц в ворде, зайдите во раздел «Работа с колонтитулами» и откройте вкладку «Конструктор».
Выберите «Номер страницы» —> «Формат номеров страницы».
Колонтитулы в Word 2013 – Выбор формата номеров страниц
В открывшемся диалоговом окне в «Формат номеров страниц» выберите «Начать с» и укажите номер, с которого следует начать нумерацию документа.
Колонтитулы в Word 2013 – Диалоговое окно «Формат номера страницы»
Нажмите клавишу «ОК».
Теперь вы знаете, как сделать колонтитулы в ворде. И как видите, в этом нет ничего сложного. Теперь вы запросто добавите в ворде колонтитул с заголовками ваших глав, нумерацию страниц или же, например, лого вашей компании.
Текстовый редактор Microsoft Word позволяет добавлять два типа колонтитулов — верхние и нижние, а также гибко работать с ними. Для создания колонтитула воспользуйтесь пунктом меню «Вставка» и одной из кнопок в области «Колонтитулы».
При выделении новой области внизу или верху любой страницы в ленточном меню добавится вкладка «Конструктор» в категории «Работа с колонтитулами». Здесь регулируются многочисленные настройки, среди которых можно выбрать отображение разных вариантов колонтитулов для четных и нечетных страниц, а также задать особый колонтитул для первой страницы.
Чтобы создать разные колонтитулы в разных частях документа, необходимо разбить текст на разделы. Для этого в меню «Макет» («Разметка страницы» в прежних версиях Word) жмем на кнопку «Разрывы», предварительно установив курсор в начало новой главы, и пункт «Следующая страница». Разделы созданы.
Выделяем область колонтитула у нового раздела и убеждаемся, что действительно раздел пронумерован. По умолчанию новые разделы имеют связь со старыми, копируя колонтитул и логически продолжая нумерацию страниц. Эту связь можно отменить по кнопке «Как в предыдущем разделе» в меню «Конструктора» (кнопка должна быть не активной).
После этого можно изменить содержимое колонтитула, что никак не повлияет на другой раздел в документе. Таким образом, можно получить разные колонтитулы на разных страницах, а точнее в разных разделах вашего файла.
Колонтитул – это часть документа, которая отображается сверху и внизу листа и содержит справочную информацию. В этой области может указываться номер страницы, название главы, информация о авторе или документе.
По умолчанию, в текстовом редакторе Word колонтитулы одинаковые на всех страницах, что не подходит для создания сложных документов. В этой статье мы расскажем о том, как сделать разные колонтитулы для каждой страницы в Word.
Разные колонтитулы в одном документе Word
Если вам нужно сделать разные колонтитулы для каждой страницы в Word, то для этого документ придётся разделить на разделы. Дело в том, что Word не позволяет создавать отдельный колонтитул для каждой страницы, он всегда общий для всего раздела.
Единственное исключение – особый колонтитул, который мы рассмотрим ниже. Эта функция позволяет сделать разные колонтитулы для первой и последующих страниц, ее часто используют для того, чтобы убрать нумерацию с титульного листа.
Разделение документа Word на разделы делается с помощью скрытого символа «Разрыв раздела». Перед тем как начинать, желательно включить отображение разрывов в тексте документа. Для этого нужно нажать на кнопку «Отобразить все знаки» на вкладке «Главная» или нажать комбинацию клавиш CTRL-SHIF-8.
Также если вам нужна сквозная нумерация всех страниц, то ее желательно сделать перед остальными манипуляциями. Для этого перейдите на вкладку «Вставка» и воспользуйтесь меню «Номер страницы».
Итак, чтобы сделать разные колонтитулы для разных страниц, необходимо в конце каждой страницы вставить разрыв раздела, для того чтобы отделить ее от остальной части документа Word.
Для этого установите курсор в самом конце страницы, перейдите на вкладку «Макет» (или «Разметка страниц» в старых версиях Word), нажмите на кнопку «Разрывы» и выберите вариант «Разрывы разделов – Следующая страница». Таким образом вы отделите текущий лист от следующего с помощью разрыва раздела.
Если все было сделано правильно, то в самом конце страницы, где был установлен курсор, появится символ «Разрыв раздела (со следующей страницы)».
Теперь нужно вставить такой разрыв раздела в конце каждой страницы. Для этого просто устанавливаете курсор в конце следующего листа и повторяете процедуру.
Если сейчас попробовать редактировать колонтитулы, то они все равно будет одинаковыми. Это происходит по тому, что колонтитулы по цепочке ссылаются на предыдущий раздел. Чтобы сделать разные колонтитулы на разных страницах документа Word эту связь нужно разорвать.
Для этого сделайте двойной клик по колонтитулу на второй странице документа и перейдите на вкладку «Колонтитулы». Здесь нужно отключить функцию «Как в предыдущем разделе». Таким образом вы разорвете связь между первой и второй страницей. Дальше это нужно сделать для всех последующих страниц.
После этого вы сможете сделать свой уникальный колонтитул для каждой страницы документа Word. Для этого делаете двойной клик по колонтитулу и редактируете его. После этого закрываете редактор и переходите к следующему.
Возможно, вам будет интересно:
- Как удалить разрыв раздела в Word.
Разные колонтитулы для первой и последующих страниц
Если уникальный колонтитул требуется только для первой страницы, а у последующих должен быть одинаковый, то можно воспользоваться функцией «Особый колонтитул». Как уже было сказано, данную функцию часто используют для того, чтобы удалить номер с титульного листа.
Для этого сделайте двойной клик по колонтитулу на первой странице, перейдите на вкладку «Колонтитулы» и включите опцию «Особый колонтитул для первой страницы». После этого колонтитул на первой странице будет отделен от остальной части документа и его можно будет сделать уникальным.
Также здесь можно включить функцию «Разные колонтитулы для четных и нечетных страниц». Это может понадобиться если документ Word оформляется как книга.
Автор
Александр Степушин
Создатель сайта comp-security.net, автор более 2000 статей о ремонте компьютеров, работе с программами, настройке операционных систем.
Остались вопросы?
Задайте вопрос в комментариях под статьей или на странице
«Задать вопрос»
и вы обязательно получите ответ.
Содержание
- 1 Работа с колонтитулами в Ворде. Часть 2
- 2 1. Как сделать разные колонтитулы в Ворде для первой и остальных страниц
- 3 2. Как сделать разные колонтитулы в одном документе Word для любых страниц
- 4 3. Как поставить колонтитул со второй страницы
- 5 4. Как удалить колонтитулы в Word с одной или нескольких страниц кроме первой
- 6 Общий принцип
- 7 Что такое разделы
- 8 Сколько разделов в документе?
- 9 Разметка разделов
- 10 Повторяющиеся по умолчанию колонтитулы
- 11 Отмена дублирования колонтитулов
- 12 Принцип различия и перетекания колонтитулов
Работа с колонтитулами в Ворде. Часть 2
Здравствуйте, друзья-коллеги! Сегодня в нашей «Шпаргалке» продолжение темы колонтитулов с ответами на вопросы:
- как сделать разные колонтитулы в Ворде для первой и остальных страниц;
- как сделать разные колонтитулы в одном документе WORD (хоть для каждой страницы — свой);
- как поставить колонтитул со второй страницы;
- как удалить колонтитулы в Word с одной или нескольких страниц.
Напомню, что в первой части «Шпаргалки», посвященной колонтитулам, были подробно разобраны темы:
- как создать колонтитул в Word (с видео-уроком);
- как убрать колонтитулы в Word полностью;
- как изменить размер колонтитула word.
Так что те из вас, кого еще интересуют эти вопросы могут освежить свои знания в статье «Как создать колонтитул в Word 2016». Да, именно на примерах текстового редактора Майкрософт Ворд 2016 я показываю все алгоритмы работы с колонтитулами.
1. Как сделать разные колонтитулы в Ворде для первой и остальных страниц
Эту операцию можно выполнить двумя способами:
1.1 В первом случае мы работаем через панель «Конструктор». Для того, чтобы включить ее, нужно активировать поля колонтитулов. Это можно сделать с помощью двойного щелчка по их области. После этого нужно зайти в отдел «Параметры» и поставить отметку в строке «особый колонтитул для первой страницы». На рис.1 показана вся цепочка действий.
Рисунок 1
1.2 Эту же процедуру можно провести по-другому: через вкладку «Макет»— «Параметры страницы»—«Источник бумаги». Строку «Различать колонтитулы первой страницы» нужно пометить флажком (см. рис.2).
рисунок 2
После этого остается ввести один текст в колонтитул первой страницы и другой — во вторую; на всех последующих страницах текст со второй страницы будет продублирован автоматически. Разные колонтитулы в одном документе Word готовы.
Здесь необходимо уточнение: эта задача решаема только в том случае, если страницы принадлежат разным разделам. Чтобы было совсем понятно, поясню: разные колонтитулы возможны только в разных разделах. Причем, понятие «раздел» в программе Word — это технический термин, который может, но не обязан повторять структуру вашего документа. При желании каждую его страницу можно пометить меткой разрыва раздела. И только при таком условии в одном документе Ворд можно прописать разные колонтитулы на разных страницах.
Итак, чтобы сделать разные колонтитулы в отдельных разделах вордовского документа, предварительно нужно включить механизм разрыва. Для этого выполним такие действия: ставим курсор в конце страницы или другом нужном месте, далее вкладка «Макет»—«Параметры страницы»—«Вставить разрыв»—«Разрыв разделов со следующей страницы» (см. рис. 3).
рисунок 3
Обратите внимание, что так нужно отделить каждый раздел, то есть выделить подобным образом страницы, предназначенные для каких-то особых колонтитулов. Далее в панели «Конструктор», группе «Переходы» дезактивируем кнопку «Как в предыдущем», если она была нажата (см. рис. 4). Такой порядок действий применяют, когда речь идет о верхних, нижних и в отдельных случаях боковых колонтитулах.
Рисунок 4
После этого на каждой странице нового раздела в режиме ручного ввода нужно добавить свой колонтитул. Работа эта кропотливая и небыстрая, но, как говорится, «охота пуще неволи». Главное, чтобы в этом был какой-то логический смысл.
Если же у автора есть намерение поставить центральный колонтитул, то есть вставку для выделения какой-либо части текста, только лишь на одной странице, то в окне «Разрывы страницы» нужно перейти по зеленой стрелке. А о том, как вставлять боковые и центральные колонтитулы речь шла в первой части этой статьи (ссылку см. выше). На рис. 5 представлен пример подобного форматирования.
Рисунок 5
3. Как поставить колонтитул со второй страницы
Эта задача решается очень просто. Нужно лишь выполнить все действия по пункту 1, то есть выделить «особые колонтитулы для первой страницы». Потом же поля колонтитулов первой страницы просто оставляют пустыми, то есть не вводят туда никакого текста.
4. Как удалить колонтитулы в Word с одной или нескольких страниц кроме первой
Эта задача обратная той, что мы рассматривали в пункте 2. Удалить колонтитулы в текстовом редакторе Ворд с нескольких страниц сразу можно только, если это страницы одного раздела. Если необходимо убрать колонтитул лишь с одной страницы, то ее придется выделить в отдельный раздел. Не забывайте, коллеги, проверять кнопку «как в предыдущем». У нее есть неприятная особенность включаться/отключаться самопроизвольно. После этого нужно зайти в «Конструктор» и удалить верхний и нижний колонтитулы отдельно.
Когда речь заходит о вставках (боковых, центральных), то действует то же правило выделения разделов. После чего они удаляются щелчком сначала правой кнопки мышки для открытия окна со строкой «вырезать», а затем левой кнопкой собственно по указанной надписи. Если во вставке уже присутствует текст, то сначала удаляют его, а затем само поле.
Итак, друзья, сегодня мы разобрали все из возможных случаев создания колонтитулов в документах Ворд. Если у вас остались какие-то вопросы, то задавайте их в комментариях. В ближайшее время я, скорее всего, запишу видео на эту же тему, после чего вставлю его в запись.
До свидания. Ваш гид по ms Word 2016 GALANT.
«Ворд» — это полноценная офисная программа, которую можно использовать не только для работы с небольшими документами, но и для создания сложных книг, состоящих из нескольких разделов. И пусть это приложение в чем-то уступает профессиональным программам для верстки, зато его большим плюсом является доступность, ведь далеко не каждому приходится иметь дело со сложными документами регулярно, да и освоение сложных программ для верстки может быть избыточным. Однако в связи с оформлением объемных документов часто появляются вопросы о том, какие ресурсы есть у программы для приближения готового макета к профессиональному. Например, как сделать разные колонтитулы на разных страницах. Такое исполнение подчеркивает структуру книги или каталога, упрощает восприятие издания.
Эта статья посвящена тому, как сделать разные колонтитулы на разных страницах.
Общий принцип
Общий принцип работы с колонтитулами довольно прост. Разными колонтитулы в одном документе Word будут в том случае, если документ будет разделен на разделы. То есть в каждом разделе будут свои колонтитулы. При этом, например, нижние колонтитулы могут быть сквозными для нескольких разделов (в том случае, если книга разделена на главы и параграфы), а верхние — различаться. То же самое касается четных и нечетных страниц. Например, константой для раздела книги может быть надпись на правой странице разворота внизу. Константой для главы – надпись на правой странице внизу. А верхние колонтитулы будут различаться от параграфа к параграфу. Все это довольно просто сделать в «Ворд 2007», достаточно лишь понять механизм деления на разделы и управления колонтитулами.
Что такое разделы
Перед тем, как как сделать разные колонтитулы на разных страницах документа «Ворд», его нужно корректно поделить на разделы. Раздел в данном случае — это не тематический и не смысловой фрагмент, а фрагмент технический. Эта такая часть документа, к которой можно применить атрибуты, отличные от других разделов. Например, у каждого раздела могут быть разные поля. Одна из возможностей использования разделов программы Word – разные колонтитулы в одном документе. Уточним, что без деления на разделы в этом приложении невозможно установить различающиеся надписи на полях, они могут быть только одинаковыми.
Сколько разделов в документе?
По умолчанию в документе «Ворд 2007» один технический раздел. Часто мы работаем с документом не «с нуля», например, мы можем дорабатывать документ за коллегами или создавать свой документ на основе шаблона или образца. В этом случае нужно проверить, нет ли дополнительных разделов в книге. Чтобы это сделать, найдите метки разрыва разделов при помощи поиска.
Включите режим отображения невидимых знаков («Главная» — вкладка «Абзац» — «Отобразить все знаки»).
Нажмите клавиши Ctrl+F. В появившемся диалоговом окне внизу слева нажмите кнопку «Больше». Поставьте курсор в поле «Найти». Затем нажмите «Специальный» и в появившемся списке выберите «Разрыв раздела» (как правило, он внизу списка). В поле «Найти» появится сочетание ^b. Теперь нажмите «Найти далее». Если документ разделен на разделы, программа выделит обозначения разрывов разделов. Их нужно оставить или убрать (в зависимости от того, насколько они соответствуют предполагаемой схеме документа).
Разметка разделов
Итак, в приложении Word разные колонтитулы на страницах возможны при разделении документа на разделы. Чтобы разделить документ, необходимо сделать его разметку, а именно вставить специальные знаки границ (разрывов).
Чтобы вставить такой разрыв, оставайтесь в режиме отображения невидимых знаков (когда вы освоите эту манипуляцию, можно будет работать и без этого режима).
В меню «Разметка страницы» на вкладке «Параметры страницы» найдите кнопку «Разрывы» и нажмите ее. Выпадающий список будет разделен на две части: «Разрывы страниц» и «Разрывы разделов». Во второй части выберите подходящую для вас опцию и нажмите на соответствующую клавишу.
В документе появится знак разрыва раздела.
Вставьте все разрывы разделов, чтобы техническая структура документа (разметка) совпадала с композиционной идеей.
Повторяющиеся по умолчанию колонтитулы
Чтобы вставить колонтитулы, пройдите в меню «Вставка». Необходимые кнопки находятся на вкладке «Колонтитулы». После этого появится колонтитул (визуально единый для всех разделов). Однако на самом деле он не один и тот же: их несколько, повторяющих друг друга, так как по умолчанию в программе предполагается опция перетекания текста из раздела в раздел, то есть у каждого колонтитула, кроме первого, по умолчанию активирована опция «Как в предыдущем разделе».
Отмена дублирования колонтитулов
Как изменить колонтитулы на разных страницах? Чтобы отменить существующую по умолчанию повторяемость, нужно кликнуть два раза левой кнопкой мыши по колонтитулу. После этого активируется пункт меню «Конструктор». На вкладке «Переходы» находится кнопка «Как в предыдущем разделе». Именно она по умолчанию «нажата». Деактивируйте ее, в этом случае опция применительно к этому разделу будет отменена.
Принцип различия и перетекания колонтитулов
Итак, вопрос о том, как сделать разные колонтитулы на разных страницах, решен. Колонтитул будет отличаться от предыдущего, если деактивировать кнопку «Как в предыдущем». Однако активация этой клавиши – не универсальная для документа. Нужно оставить ее нажатой или «отжать» у каждого раздела (в зависимости от вашего замысла).
Допустим, первый раздел – это предисловие к книге. У него будет уникальная надпись над текстом. Второй раздел – это глава, поделенная на параграфы, при этом каждый параграф технически оформлен как раздел. В этом случае верхний колонтитул будет общий для всех параграфов главы (кнопку «Как в предыдущем разделе» отжимать не нужно начиная с третьего – все они будут повторять второй), а нижние колонтитулы будут уникальными. В этом случае указанная кнопка должна быть везде деактивирована.
Еще более проработанную структуру документу можно придать, если сделать разные колонтитулы на левых и правых страницах разворота. Это возможно, если активировать опцию «Разные колонтитулы на четных и нечетных страницах». Соответствующее поле находится на вкладке «Параметры» в меню «Конструктор» (вызывается двойным щелчком левой кнопки мыши, когда курсор стоит на колонтитуле). Кроме того, можно сделать отдельный колонтитул на первой (титульной) странице.
«Ворд» — это полноценная офисная программа, которую можно использовать не только для работы с небольшими документами, но и для создания сложных книг, состоящих из нескольких разделов. И пусть это приложение в чем-то уступает профессиональным программам для верстки, зато его большим плюсом является доступность, ведь далеко не каждому приходится иметь дело со сложными документами регулярно, да и освоение сложных программ для верстки может быть избыточным. Однако в связи с оформлением объемных документов часто появляются вопросы о том, какие ресурсы есть у программы для приближения готового макета к профессиональному. Например, как сделать разные колонтитулы на разных страницах. Такое исполнение подчеркивает структуру книги или каталога, упрощает восприятие издания.
Эта статья посвящена тому, как сделать разные колонтитулы на разных страницах.
Общий принцип
Общий принцип работы с колонтитулами довольно прост. Разными колонтитулы в одном документе Word будут в том случае, если документ будет разделен на разделы. То есть в каждом разделе будут свои колонтитулы. При этом, например, нижние колонтитулы могут быть сквозными для нескольких разделов (в том случае, если книга разделена на главы и параграфы), а верхние — различаться. То же самое касается четных и нечетных страниц. Например, константой для раздела книги может быть надпись на правой странице разворота внизу. Константой для главы – надпись на правой странице внизу. А верхние колонтитулы будут различаться от параграфа к параграфу. Все это довольно просто сделать в «Ворд 2007», достаточно лишь понять механизм деления на разделы и управления колонтитулами.
Что такое разделы
Перед тем, как как сделать разные колонтитулы на разных страницах документа «Ворд», его нужно корректно поделить на разделы. Раздел в данном случае — это не тематический и не смысловой фрагмент, а фрагмент технический. Эта такая часть документа, к которой можно применить атрибуты, отличные от других разделов. Например, у каждого раздела могут быть разные поля. Одна из возможностей использования разделов программы Word – разные колонтитулы в одном документе. Уточним, что без деления на разделы в этом приложении невозможно установить различающиеся надписи на полях, они могут быть только одинаковыми.
Сколько разделов в документе?
По умолчанию в документе «Ворд 2007» один технический раздел. Часто мы работаем с документом не «с нуля», например, мы можем дорабатывать документ за коллегами или создавать свой документ на основе шаблона или образца. В этом случае нужно проверить, нет ли дополнительных разделов в книге. Чтобы это сделать, найдите метки разрыва разделов при помощи поиска.
Включите режим отображения невидимых знаков («Главная» — вкладка «Абзац» — «Отобразить все знаки»).
Нажмите клавиши Ctrl+F. В появившемся диалоговом окне внизу слева нажмите кнопку «Больше». Поставьте курсор в поле «Найти». Затем нажмите «Специальный» и в появившемся списке выберите «Разрыв раздела» (как правило, он внизу списка). В поле «Найти» появится сочетание ^b. Теперь нажмите «Найти далее». Если документ разделен на разделы, программа выделит обозначения разрывов разделов. Их нужно оставить или убрать (в зависимости от того, насколько они соответствуют предполагаемой схеме документа).
Разметка разделов
Итак, в приложении Word разные колонтитулы на страницах возможны при разделении документа на разделы. Чтобы разделить документ, необходимо сделать его разметку, а именно вставить специальные знаки границ (разрывов).
Чтобы вставить такой разрыв, оставайтесь в режиме отображения невидимых знаков (когда вы освоите эту манипуляцию, можно будет работать и без этого режима).
В меню «Разметка страницы» на вкладке «Параметры страницы» найдите кнопку «Разрывы» и нажмите ее. Выпадающий список будет разделен на две части: «Разрывы страниц» и «Разрывы разделов». Во второй части выберите подходящую для вас опцию и нажмите на соответствующую клавишу.
В документе появится знак разрыва раздела.
Вставьте все разрывы разделов, чтобы техническая структура документа (разметка) совпадала с композиционной идеей.
Повторяющиеся по умолчанию колонтитулы
Чтобы вставить колонтитулы, пройдите в меню «Вставка». Необходимые кнопки находятся на вкладке «Колонтитулы». После этого появится колонтитул (визуально единый для всех разделов). Однако на самом деле он не один и тот же: их несколько, повторяющих друг друга, так как по умолчанию в программе предполагается опция перетекания текста из раздела в раздел, то есть у каждого колонтитула, кроме первого, по умолчанию активирована опция «Как в предыдущем разделе».
Отмена дублирования колонтитулов
Как изменить колонтитулы на разных страницах? Чтобы отменить существующую по умолчанию повторяемость, нужно кликнуть два раза левой кнопкой мыши по колонтитулу. После этого активируется пункт меню «Конструктор». На вкладке «Переходы» находится кнопка «Как в предыдущем разделе». Именно она по умолчанию «нажата». Деактивируйте ее, в этом случае опция применительно к этому разделу будет отменена.
Принцип различия и перетекания колонтитулов
Итак, вопрос о том, как сделать разные колонтитулы на разных страницах, решен. Колонтитул будет отличаться от предыдущего, если деактивировать кнопку «Как в предыдущем». Однако активация этой клавиши – не универсальная для документа. Нужно оставить ее нажатой или «отжать» у каждого раздела (в зависимости от вашего замысла).
Допустим, первый раздел – это предисловие к книге. У него будет уникальная надпись над текстом. Второй раздел – это глава, поделенная на параграфы, при этом каждый параграф технически оформлен как раздел. В этом случае верхний колонтитул будет общий для всех параграфов главы (кнопку «Как в предыдущем разделе» отжимать не нужно начиная с третьего – все они будут повторять второй), а нижние колонтитулы будут уникальными. В этом случае указанная кнопка должна быть везде деактивирована.
Еще более проработанную структуру документу можно придать, если сделать разные колонтитулы на левых и правых страницах разворота. Это возможно, если активировать опцию «Разные колонтитулы на четных и нечетных страницах». Соответствующее поле находится на вкладке «Параметры» в меню «Конструктор» (вызывается двойным щелчком левой кнопки мыши, когда курсор стоит на колонтитуле). Кроме того, можно сделать отдельный колонтитул на первой (титульной) странице.
Word для Microsoft 365 Word 2021 Word 2019 Word 2016 Word 2013 Word 2010 Еще…Меньше
-
Щелкните страницу в начале раздела или коснитесь ее.
-
Выберите «Макет>разрывы >следующей странице.
-
Дважды щелкните его на первой странице нового раздела.
-
Щелкните Как в предыдущем разделе, чтобы отключить связывание колонтитула с предыдущим разделом.
Примечание: Все они связаны отдельно. Если вы используете разные для каждого раздела области, отключите связывание для обоих разделов.
-
Перейдите в начало следующего раздела и повторите шаги 1–5. Продолжить для всех разделов.
-
Дважды щелкните в каждом разделе заглавный или принося в них стили или добавьте содержимое.
-
Для выхода нажмите кнопку Закрыть окно колонтитулов или клавишу ESC.
Дополнительные сведения о колонтитулах см. в статье Колонтитулы в Word.
Нужна дополнительная помощь?
04 январь 2022
- 60
- 1
- 2
- 3
- 4
- 5

- Чтобы вставить колонтитул необходимо в Меню выбрать Вставка, далее Вы можете выбрать Верхний или Нижний колонтитул.
- Выбирайте Стиль Колонтитула. Сейчас выберем Пустой.
- Теперь Вы можете вписать сюда необходимый текст, либо вставить Изображение. Вместе с Верхним колонтитулом создается и Нижний. В него можно также вставить Текст или Картинку.
- Если в Вашем документе несколько страниц — Верхние и Нижние колонтитулы на них будут одинаковые. Если Вы попробуйте отредактировать Колонтитул — он отредактируется на всех страницах.
- Чтобы отредактировать только один Колонтитул — нужно создать новый Раздел.
- Перейдем в Меню Разметка страницы. Далее Разрывы страницы и выберите пункт Следующая страница, у Вас появится новая страница.
- Вы можете заметить, что Колонтитулы также скопировались, но теперь мы можем их Редактировать и они не будут меняться на предыдущих страницах. Для того, чтобы начать редактировать нужно два раза нажать на необходимый колонтитул. После чего появится возможно редактировать его, отключив функцию, которая стоит по умолчанию, как в предыдущем разделе.
- Теперь впишите необходимый текст или вставьте картинку — эти изменения будут применены только в данном разделе. Тоже самое необходимо сделать и для нижнего колонтитула.
- Стоит отметить, что все последующие страницы будут иметь точно такие же колонтитулы, пока Вы не создадите Новый раздел, как показано в нашем Видео пошагово.
Смотрите подробную видео инструкцию как сделать разные колонтитулы для каждой страницы в одном документе Word:
Комментировать