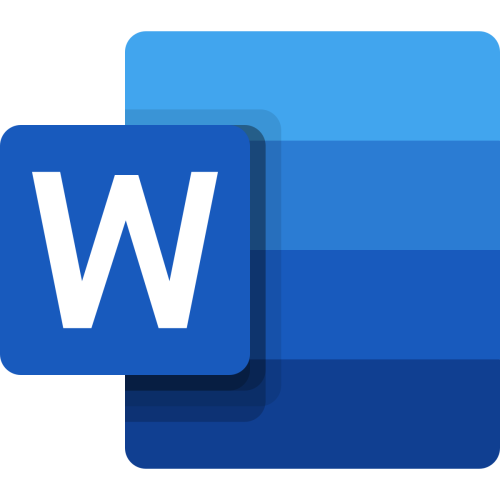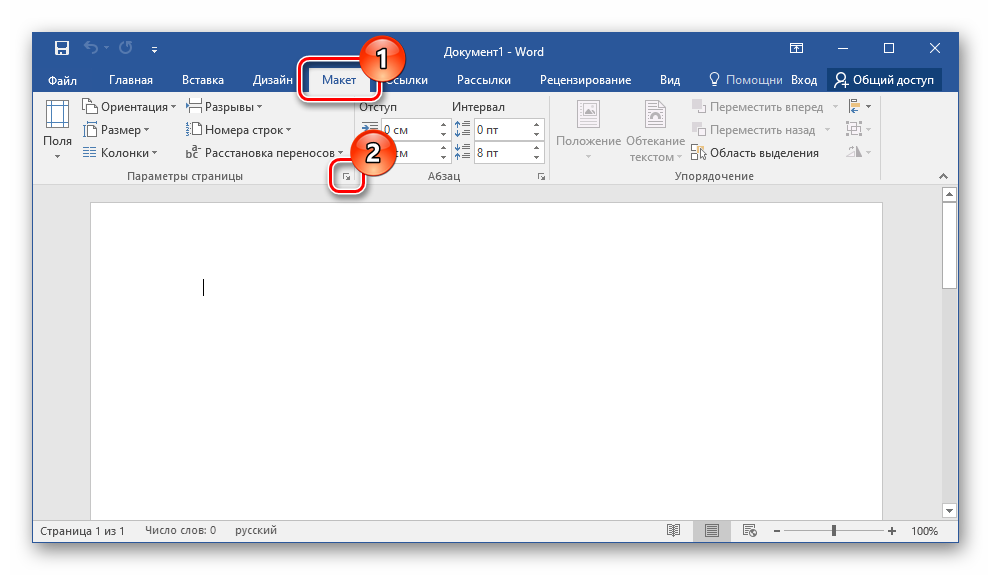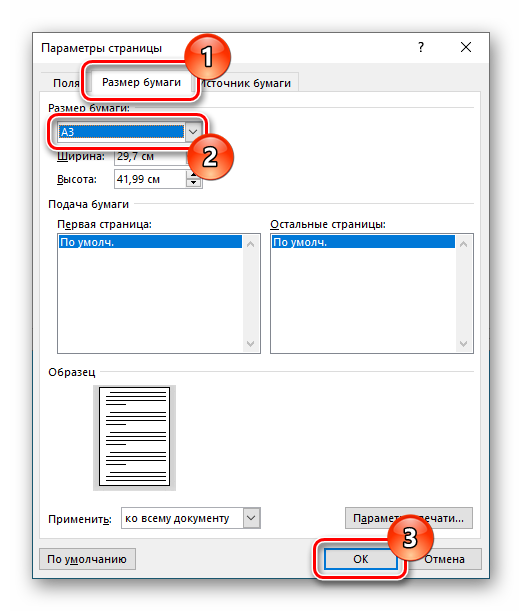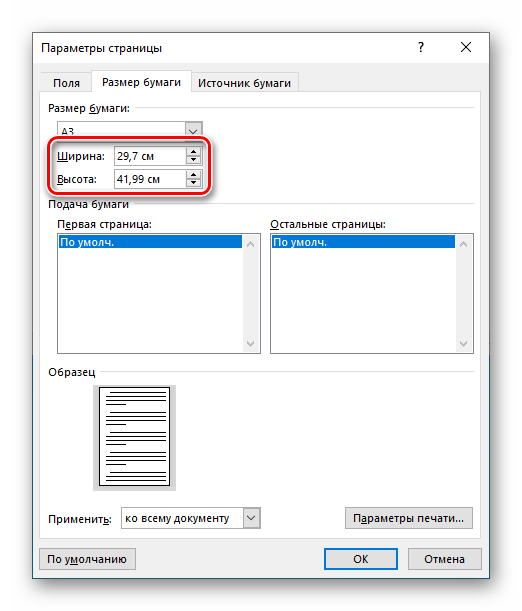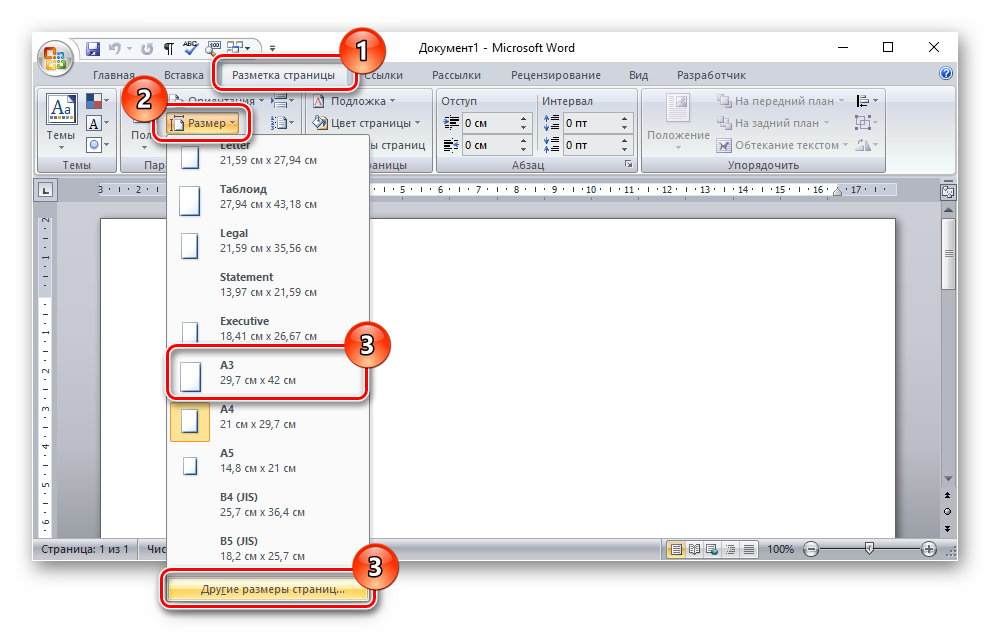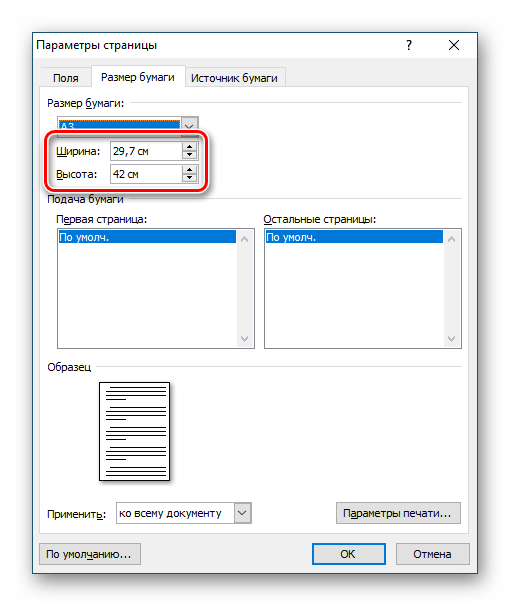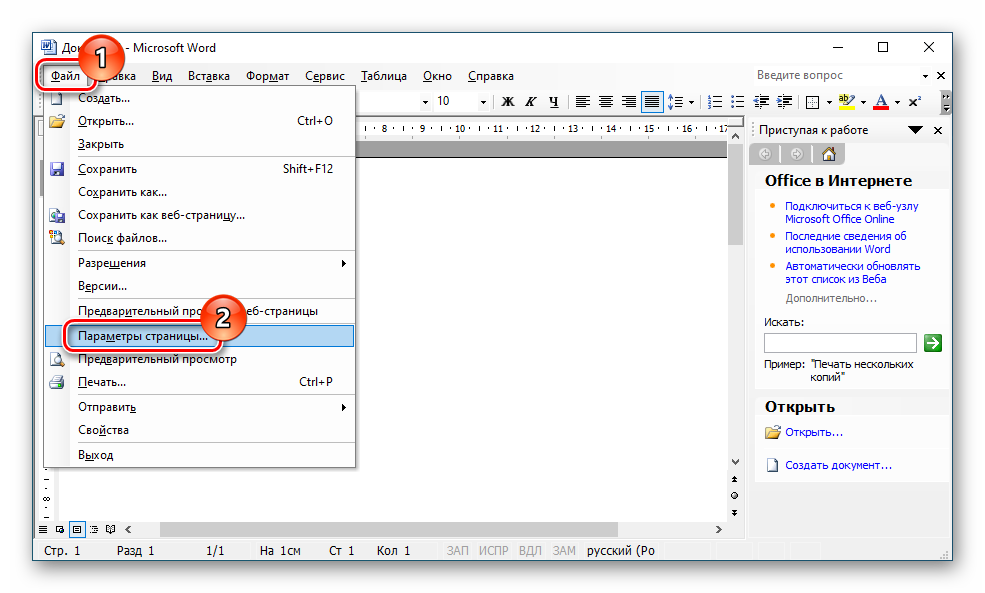Необходимость изменить формат страницы в программе Microsoft Word появляется не так часто. Тем не менее, когда такая задача возникает, далеко не все пользователи программы понимают, как сделать страницу больше или меньше установленного стандартна. В нашей сегодняшней статье расскажем именно об этом.
Изменение размера страницы в Ворде
По умолчанию Word, как и большинство текстовых редакторов, предоставляет возможность работы на стандартном листе формата А4, но в случае необходимости его всегда можно изменить как на больший, так и на меньший, причем делается это буквально в несколько кликов.
Читайте также: Как в Ворде сделать альбомную ориентацию страницы
- Откройте документ, формат страниц в котором необходимо изменить. На панели быстрого доступа перейдите во вкладку «Макет».
Примечание: В старых версиях текстового редактора необходимые для изменения формата инструменты располагаются во вкладке «Разметка страницы».
- Нажмите на кнопку «Размер», расположенную в группе «Параметры страницы».
- Выберите подходящий формат из списка в выпадающем меню.
В некоторых случаях список поддерживаемых текстовым редактором форматов может отсутствовать в этом меню. Не стоит исключать и того, что ни один из представленных вариантов вас попросту не устроит. Столкнувшись с подобной проблемой, воспользуйтесь пунктом «Другие размеры бумаги», а затем выполните следующее:
Во вкладке «Размер бумаги» окна «Параметры страницы» в одноименном разделе выберите подходящий формат (здесь их перечень тоже может отсутствовать) или задайте размеры вручную, указав ширину и высоту листа (в сантиметрах).
Читайте также: Как в Ворд сделать формат листа А3
Примечание: В разделе «Образец» можно увидеть масштабированный пример страницы, размеры которой вы изменяете.
Вот стандартные значения актуальных форматов листов (значения указаны в сантиметрах, ширина по отношению к высоте):
Формат листа Размеры в см. A10 2,6х3,7 A9 3,7х5,2 A8 5,2х7,4 A7 7,4х10,5 A6 10,5х14,8 A5 14,8х21 A4 21х29,7 A3 29,7х42 A2 42х59,4 A1 59,4х84,1 A0 84,1х118,9 Важный для некоторых пользователей недостаток рассматриваемого нами сегодня текстового редактора заключается в том, что он не позволяет задавать слишком маленькие и большие размеры для страниц. Если быть более точным, минимальное и максимальное значение сторон упирается в 0,26 и 55,87 см соответственно, что немного не дотягивает до относительно распространенного формата A2. Получается, из стандартных в Ворде можно установить только значения, соответствующие форматам от A10 до A3, а также произвольные, которые вписываются в интервал, показанный на скриншоте ниже.
Указав необходимые, поддерживаемые программой значения, нажмите на кнопку «ОК» чтобы закрыть диалоговое окно.
Читайте также: Как в Word сделать формат листа А5
Формат листа изменится, заполнив его, вы сможете сохранить файл, отправить по электронной почте или распечатать на принтере. Последнее возможно лишь в том случае, если МФУ поддерживает заданный вами формат страницы. Более подробно об особенностях данной процедуры написано в отдельной статье на нашем сайте.
Читайте также: Печать документов в Ворде
Как видите, изменить формат листа в Microsoft Word совсем несложно. К сожалению, без ограничений не обошлось, а потому приходится довольствоваться доступными размерами, и если минимальный вряд ли кому-то потребуется, то максимального, совсем немного не дотягивающего до A2, наверняка будет достаточно не всем.
Еще статьи по данной теме:
Помогла ли Вам статья?
Содержание
- 0.1 Выбор полей страницы из готовых наборов
- 0.2 Создание и изменение параметров полей страницы
- 0.3 Примечания и рекомендации касательно настройки и изменения параметров полей страницы
- 0.4 Настройка разных размеров полей для четных и нечетных страниц
- 0.5 Добавление полей переплета для брошюр
- 0.6 Как просмотреть поля страницы?
- 0.7 Как убрать поля страницы?
- 0.8 Помогла ли вам эта статья?
- 1 Настройка полей
- 2 Размеры полей по умолчанию
- 3 Настраиваемые поля
Шаг 1
В этом руководстве я покажу Вам два способа, как установить поля страницы в Microsoft Word 2013. Первый способ состоит в том, что необходимо перейти в раздел «Разметка страницы», затем нажать кнопку «Поля» и в открывшемся окошке выбираем необходимые размеры.

Теперь второй способ. Начинаем с нажатия кнопки «Файл».

Далее жмем пункт «Печать».

Перелистываем настройки и щелкаем на строку «Параметры страницы».

В диалоговом окне «Параметры страницы», во вкладке «Поля» задаем необходимые параметры и жмем кнопку «Ок». Если информация оказалась Вам полезной – жмите Спасибо!
Поля страницы в документе MS Word — это пустое пространство, расположенное по краям листа. Текстовое и графическое содержимое, а также прочие элементы (к примеру, таблицы и диаграммы) вставляются в область печати, которая располагается внутри полей. С изменением полей страницы в документе на каждой его странице изменяется и та область, в которой содержится текст и любое другое содержимое.
Чтобы изменить размеры полей в Ворде можно просто выбрать один из вариантов, доступных в программе по умолчанию. Также, можно создавать собственные поля и добавлять их в коллекцию, делая доступными для дальнейшего использования.
Урок: Как сделать отступ в Word
Выбор полей страницы из готовых наборов
1. Перейдите во вкладку “Макет” (в более старых версиях программы этот раздел называется “Разметка страницы”).
2. В группе “Параметры страницы” нажмите на кнопку “Поля”.
3. В развернувшемся списке выберите один из предложенных размеров полей.
Примечание: Если в текстовом документе, с которым вы работаете, содержится несколько разделов, выбранный вами размер полей будет применен исключительно к текущему разделу. Чтобы изменить размеры полей в нескольких или во всех разделах сразу, выделите их перед тем, как выбирать подходящий шаблон из арсенала MS Word.
Если вы хотите изменить поля страницы, которые установлены по умолчанию, выберите из доступного набора те, которые вам подходят, а затем в меню кнопки “Поля” выберите последний пункт — “Настраиваемые поля”.
В развернувшемся диалоговом окне выберите параметр “По умолчанию”, нажав на соответствующую кнопку, расположенную слева снизу.
Создание и изменение параметров полей страницы
1. Во вкладке “Макет” нажмите на кнопку “Поля”, расположенную в группе “Параметры страницы”.
2. В появившемся меню, где будет отображена коллекция доступных полей, выберите “Настраиваемые поля”.
3. Появится диалоговое окно “Параметры страницы”, в котором можно задать необходимые параметры размера полей.
Примечания и рекомендации касательно настройки и изменения параметров полей страницы
1. Если вы хотите изменить поля по умолчанию, то есть, те, которые будут применены ко всем создаваемым в Ворде документам, после выбора (или изменения) необходимых параметров снова нажмите кнопку “Поля” после чего в развернувшемся меню выберите “Настраиваемые поля”. В открывшемся диалоговом окне нажмите “По умолчанию”.
Внесенные вами изменения будут сохранены в качестве шаблона, на котором и будет базироваться документ. Это значит, что каждый созданный вами документ будет основан на данном шаблоне и иметь заданные вами размеры полей.
2. Для того, чтобы изменить размеры полей в части документа, выделите необходимый фрагмент с помощью мышки, откройте диалоговое окно “Параметры страницы” (описано выше) и введите необходимые значения. В поле “Применить” в разворачивающемся окошке выберите “К выделенному тексту”.
Примечание: Данное действие добавит автоматические разрывы разделов перед и после выделенного вами фрагмента. Если же документ уже был разбит на разделы, выделите нужные разделы или просто выберите тот, что вам нужен, и измените параметры его полей.
Урок: Как сделать разрыв страницы в Word
3. Большинство современных принтеров для корректной печати текстового документа нуждаются в определенных параметрах полей страницы, так как печатать до самого края листа они не могут. Если же вы установите слишком маленькие поля и попытаетесь документ или его часть, появится уведомление следующего содержания:
“Одно или несколько полей находятся вне области печати”
Чтобы исключить нежелательную обрезку краев, нажмите в появившемся предупреждение на кнопку “Исправить” — это позволит автоматически увеличить ширину полей. Если же вы проигнорируете это сообщение, при повторной попытке печати оно появится снова.
Примечание: Минимальные размеры допустимых полей для печати документа, в первую очередь, зависят от используемого принтера, размера бумаги и установленного на ПК сопутствующего ПО. С более детальной информацией вы можете ознакомиться в руководстве к своему принтеру.
Настройка разных размеров полей для четных и нечетных страниц
Для двусторонней печати текстового документа (к примеру, журнала или книги), необходимо настроить поля четных и нечетных страниц. В данном случае рекомендовано использовать параметр “Зеркальные поля”, выбрать который можно в меню “Поля”, расположенном в группе “Параметры страницы”.
При установке зеркальных полей для документа поля левой страницы зеркально отражают поля правой, то есть, внутренние и внешние поля таких страниц становятся одинаковыми.
Примечание: Если вы хотите изменить параметры зеркальных полей, выберите “Настраиваемые поля” в меню кнопки “Поля”, и задайте необходимые параметры “Внутри” и “Снаружи”.
Добавление полей переплета для брошюр
Документы, к которым после печати будет добавлен переплет (к примеру, брошюры), нуждаются в дополнительном пространстве на боковых, верхних или внутренних полях страницы. Именно эти места и будут использованы для переплета и являются гарантом того, что текстовое содержимое документа будет видимым и после его брошюровки.
1. Перейдите во вкладку “Макет” и нажмите на кнопку “Поля”, которая расположена в группе “Параметры страницы”.
2. В появившемся меню выберите пункт “Настраиваемые поля”.
3. Задайте необходимые параметры для переплета, указав его размер в соответствующем поле.
4. Выберите положение переплета: “Сверху” или “Слева”.
Примечание: Если в документе, с которым вы работаете, выбран один из следующих параметров полей — “Две страницы на листе”, “Брошюра”, “Зеркальные поля”, — поле “Положение переплета” в окне “Параметры страницы” будет недоступным, так как данный параметр в данном случае определяется автоматически.
Как просмотреть поля страницы?
В MS Word можно включить отображение в текстовом документе линии, которая соответствует границе текста.
1. Нажмите кнопку “Файл” и выберите там пункт “Параметры”.
2. Перейдите в раздел “Дополнительно” и установите галочку напротив пункта “Показывать границы текста” (группа “Показывать содержимое документа”).
3. Поля страницы в документе будут отображены пунктирными линиями.
Примечание: Вы также можете просмотреть поля страницы в режиме просмотра документа “Разметка страницы” и/или “Веб-документ” (вкладка “Вид”, группа “Режимы”). На печать отображаемые границы текста при этом не выводятся.
Как убрать поля страницы?
Убирать поля страниц в текстовом документе MS Word крайне не рекомендовано, как минимум, по двум причинам:
- в распечатанном документе текст, расположенный по краям (за пределами области печати), не будет отображаться;
- это считается нарушением с точки зрения документоводства.
И все же, если вам понадобилось полностью убрать поля в текстовом документе, сделать это можно точно так же, как и настроить любые другие параметры (задать значения) для полей.
1. Во вкладке “Макет” нажмите кнопку “Поля” (группа “Параметры страницы”) и выберите пункт “Настраиваемые поля”.
2. В открывшемся диалоговом окне “Параметры страницы” задайте минимальные значения для верхних/нижних, левых/правых (внутри/снаружи) полей, например, 0,1 см.
3. После того, как вы нажмете “ОК” и начнете писать в документе текст или вставите его, он будет расположен от края до края, от верха до низа листа.
На этом все, теперь вы знаете, как сделать, изменить и настроить поля в Ворде 2010 — 2016. Инструкция, описанная в этой статье, точно так же будет применима и к более ранним версиям программы от Майкрософт. Желаем вам высокой продуктивности в работе и достижения поставленных целей в обучении.
Мы рады, что смогли помочь Вам в решении проблемы.
Задайте свой вопрос в комментариях, подробно расписав суть проблемы. Наши специалисты постараются ответить максимально быстро.
Помогла ли вам эта статья?
Да Нет
Размеры полей в Ворде (Word Office) можно устанавливать как перед началом работы с документом, так и после того, как текст уже набран. Поля страницы это пустые пространства между текстом и ее краями. Поля нужны не только для переплета и брошюровки страниц. На полях размещаются необходимые колонтитулы, здесь можно делать заметки во время чтения документа и, кроме того, с полями страница выглядит значительно аккуратнее. Поэтому важно приучить себя обращать внимание на размеры полей и уметь их изменять.
Настройка полей
В ворде 2007 и более поздних версиях настройки полей («Поля») располагаются во вкладке «Разметка страницы» (см. рисунок ниже). При нажатии на эту кнопку мышью открывается список различных вариантов полей, в котором первым располагается последнее использовавшееся значение. Это удобно, поскольку большинство документов (рефератов, курсовых и т.д.) оформляется под одни и те же требования.
Здесь находятся настройки полей
Размеры полей по умолчанию
В ворде имеется замечательная функция, называемая «по умолчанию», при применении которой имеющиеся в настоящий момент настройки сохраняются и используются при создании новых текстовых файлов. Эта же функция доступна и из окна настройки полей (рисунок ниже). Наличие «умолчания» облегчает нам жизнь, поскольку, как уже говорилось выше, большинство создаваемых нами документов имеет одинаковые настройки параметров.
Настраиваемые поля
Для изменения значений значений полей для страниц документа нужно воспользоваться последним пунктом в списке полей — «Настраиваемые поля». Нажатие на эту кнопку открывает перед нами окошко «Параметры страницы». Здесь мы можем ввести свои значения с клавиатуры либо изменить их, нажимая на стрелочки.
Для распечатки на принтерах наличие полей также важно, поскольку большинство принтеров могут запечатать только ограниченные определенных размеров полями пространства на листе бумаги. И, если сделать поля совсем небольшими, то компьютер может нас предупредить о том, что некоторые области полей лежат вне этого пространства. Компьютер предложит нам изменить параметры полей автоматически.
В ворде есть возможность задавать различные поля внутри одного документа. Такой функцией, как правило, приходится пользоваться нечасто. Для этого нужно весь документ разбить на разделы и уже в разных разделах устанавливать определенные размеры полей.
Таким образом, изменение размеров свободных от текста полей можно сделать в любой момент. Изменяются они в окне настройки параметров страницы. А чтобы всякий раз не прибегать к корректировке полей можно использовать настройки по умолчанию.
На чтение 3 мин Опубликовано 28.03.2020
При создании документа в Microsoft Word один из аспектов форматирования, который необходимо рассмотреть, – изменение разметки страницы. Разметка страницы включает ориентацию страницы, поля и масштаб и позволяет увидеть то, как содержимое документа будет выглядеть при печати. Все вопросы, касаемо разметки страницы, мы внимательно рассмотрим в рамках этого урока.
Содержание
- Ориентация страницы
- Как изменить ориентацию страницы
- Поля страницы
- Форматирование полей страницы
- Настраиваемые поля
- Размер страницы
- Как изменить размер страницы
- Пользовательские настройки размеров страницы
Ориентация страницы
Word располагает двумя вариантами ориентации страницы: книжная и альбомная. Альбомная ориентация означает, что страница располагается горизонтально, в то время как при книжной ориентации страница расположена вертикально. Сравните на нашем примере, как ориентация влияет на размещение текста и изображений.
Как изменить ориентацию страницы
- Перейдите на вкладку Разметка страницы.
- В группе команд Параметры страницы выберите Ориентация.
- Появится раскрывающееся меню. Чтобы изменить ориентацию страницы, нажмите Книжная или Альбомная.
- Ориентация страницы документа изменится.
Поля страницы
Поле – это пространство между текстом и краем документа. По умолчанию в новом документе установлены Обычные поля. При необходимости Word позволяет менять размеры полей в документе.
Форматирование полей страницы
Word предлагает широкий выбор предопределенных размеров полей.
- Откройте вкладку Разметка страницы, затем выберите команду Поля.
- Появится выпадающее меню. Выберите один из предопределенных вариантов полей, подходящий Вам.
- Поля документа изменятся.
Настраиваемые поля
Microsoft Word позволяет настраивать размер полей в диалоговом окне Параметры страницы.
- Нажмите команду Поля на вкладке Разметка страницы. В раскрывающемся меню выберите пункт Настраиваемые поля.
- В появившемся диалоговом окне Параметры страницы настройте значения для каждого поля, затем нажмите OK.
- Поля документа изменятся.
Размер страницы
По умолчанию размер страницы нового документа составляет 21 см на 29,7 см. В зависимости от поставленных задач, можно настроить практически любой размер страницы документа. Важно отметить, что перед изменением размера страницы, установленного по умолчанию, необходимо проверить, поддерживает ли Ваш принтер данный формат.
Как изменить размер страницы
Word предлагает широкий выбор предопределенных размеров страниц.
- На вкладке Разметка страницы нажмите команду Размер.
- Появится раскрывающееся меню. Текущий размер страницы будет подсвечен. Выберите требуемый размер страницы.
- Размер страницы документа изменится.
Пользовательские настройки размеров страницы
Word позволяет настраивать размер полей в диалоговом окне Параметры страницы.
- Нажмите команду Размер на вкладке Разметка страницы. В раскрывающемся меню выберите пункт Другие размеры страниц.
- В появившемся диалоговом окне Параметры страницы настройте значения Ширины и Высоты, а затем нажмите OK.
- Размер страницы документа изменится.
Вы можете открыть диалоговое окно Параметры страницы, нажав на маленькую стрелку в правом нижнем углу группы команд Параметры страницы.
Вы можете воспользоваться опцией По умолчанию, чтобы сохранить все пользовательские настройки форматирования и автоматически применять их в каждом новом документе. Чтобы узнать, как это делается, прочитайте статью Изменение настроек по умолчанию в Microsoft Word.
Оцените качество статьи. Нам важно ваше мнение:
По умолчанию формат листа в ворде установлен для формата А4. В зависимости от вашего проекта вам может потребоваться изменить формат листа в ворде. Следует отметить, что перед тем как изменить формат листа в ворде, проверьте, какой размер страницы подходит для вашего принтера. Word имеет множество предопределенных форматов листов на выбор.
Как изменить формат листа в ворде
Следуя изложенным далее шагам, вы узнаете, как изменить формат листа для вашего текущего документа:
- Выберите вкладку «Макет» и нажмите команду «Размер».
Как изменить формат листа в Word – Изменить размер страницы
- Появится раскрывающееся меню. Текущий формат листа в ворде будет подсвечиваться. Чтобы изменить формат листа, нажмите на нужный предопределенный размер страницы. Например, чтобы изменить формат А4 на А3 в ворде выберите следующий пункт:
Как изменить формат листа в Word – Формат листа А3 в ворде
- Формат листа документа ворд будет изменен.
Как изменить формат листа в ворде на пользовательский
Word также позволяет изменить формат листа на пользовательский формат.
- На вкладке «Макет» выберите «Размер». В раскрывающемся меню выберите «Другие размеры бумаги».
Как изменить формат листа в Word – Изменение размера страницы в ворде
- Появится диалоговое окно «Параметры страницы». Отрегулируйте значения для ширины и высоты, затем нажмите «ОК».
Как изменить формат листа в Word – Изменить размер страницы в ворде на пользовательский
- Размер страницы документа будет изменен.
Вот такими способами, вы можете изменить формат листа в ворде.
В данной статье показаны действия, с помощью которых можно изменить размер страницы (бумаги) в документе Microsoft Word.
Документы бывают разных форм и размеров, например юридические или отчеты. В Microsoft Word можно изменить формат бумаги в соответствии с типом документа, с которым вы работаете, или изменить формат бумаги по умолчанию для всех новых документов.
Как изменить размер страницы (бумаги) в Word
Чтобы изменить размер страницы, откройте документ и перейдите на вкладку Макет, в группе «Параметры страниц» нажмите кнопку Размер.
Затем в открывшемся выпадающем списке выберите необходимую опцию, чтобы изменить размер бумаги всего документа.
Как изменить размер страницы (бумаги) по умолчанию в Word
Формат бумаги в Word по умолчанию — «Letter», то есть 21,59 см х 27,94 см. Если вы используете другой размер чаще, чем размер по умолчанию, то можно изменить размер по умолчанию для всех новых документов. Таким образом, вам не придется изменять размер бумаги для каждого нового документа, который вы создадите.
Чтобы изменить размер страницы по умолчанию, откройте документ и перейдите на вкладку Макет, в группе «Параметры страниц» нажмите кнопку Размер.
В открывшемся выпадающем списке выберите Другие размеры бумаги…
Затем в открывшемся окне «Параметры страницы», в выпадающем списке выберите размер бумаги, который вы хотите использовать по умолчанию для всех будущих документов и нажмите кнопку По умолчанию.
В появившемся окне подтвердите изменения, нажав кнопку Да.
Используя рассмотренные выше действия, можно изменить размер страницы (бумаги) в документе Microsoft Word.

Обычно при работе с текстовыми документами в Word используется формат A4. Но, текстовый редактор Word может работать и с другими популярными форматами листов.
Например, вы можете использовать формат A5.
Сейчас вы узнаете о том, как сделать формат A5 в Word 2003, 2007, 2010, 2013 и 2016. Также мы рассмотрим некоторые особенности печати листов в формате A5.
Содержание
- Формат A5 в Word 2007, 2010, 2013 и 2016
- Формат A5 в Word 2003
- Как распечатать лист в формате A5 на листе A4
Формат A5 в Word 2007, 2010, 2013 и 2016
Если вы используете текстовый редактор Word 2007, 2010, 2013 или 2016 года, то для того чтобы сделать формат A5 вам необходимо перейти на вкладку «Разметка страницы» и нажать там на кнопку «Размер».

После нажатия на данную кнопку перед вами появится выпадающий список, в котором будет доступны все популярные форматы листов. В этом списке необходимо просто выбрать формат A5 и Word изменит размер страницы.

Также в Word 2007, 2010, 2013 и 2016 есть другой способ сделать лист формата A5. Для этого необходимо на вкладке «Разметка страницы» нажать на кнопку «Параметры страницы».

Также вы можете открыть «Параметры страницы» просто кликнув в любом месте на линейке, которая обычно отображается сверху и сбоку от листа.

После открытия окна «Параметры страницы» вам необходимо перейти на вкладку «Размер бумаги» и выбрать формат A5 в выпадающем списке.

После чего окно необходимо закрыть с помощью кнопки «Ok».
Формат A5 в Word 2003
Если же вы пользуетесь Word 2003, то для того чтобы сделать лист в формате A5 вам необходимо открыть меню «Файл» и перейти в «Параметры страницы».

После этого откроется окно «Параметры страницы». В Word 2003 оно выглядит почти также, как и в более современных версиях. Здесь необходимо перейти на вкладку «Размер бумаги» и выпадающем списке выбрать формат A5.

После чего окно «Параметры страницы» необходимо закрыть с помощью кнопки «Ok».
Как распечатать лист в формате A5 на листе A4
Если вам необходимо распечатать лист в формате A5 на листе A4, то у вас есть два варианта. Если воспользоваться стандартными настройками печати, то вы получите просто лист A5 по середине листа A4. При этом справа и слева от текста будут очень большие поля. Другой вариант – печатать по два листа A5 на листе A4. Для этого на экране с настройками печати необходимо выбрать вариант печати «2 страницы на листе».

В этом случае на каждом листе A4 будут размещены по две страницы A5. При этом вы избежите больших отступов по бокам и с экономите бумагу.
Как в Word 2013 изменить размер страницы до A3
Поля страницы – это специальный отступ от края страницы до начала текста. Данный отступ определяется в основном типом документа и требованиями к его правильному оформлению. Но, поля также являются и технологическим требованием, так как при их отсутствии принтер не сможет нормально распечатать документ и часть текста по краям страницы будет потеряна.
В текстовом редакторе Word есть стандартные размеры полей страницы, которые используются программой по умолчанию. Но, при необходимости пользователь может настроить поля под собственные требования. Именно об этом мы и расскажем в данной статье. Здесь вы сможете узнать, как настроить поля в Word 2007, 2010, 2013, 2016 и 2019.
Как настроить размеры полей в Word
Для того чтобы настроить поля в текстовом редакторе Word вам нужно перейти на вкладку «Макет» (это название вкладки используется в Word 2016, в более старых версиях Word вкладка может называться «Разметка страницы»). Здесь, в левом верхнем углу окна, вы увидите кнопку «Поля».
После нажатия на эту кнопку появится выпадающее меню с несколькими вариантами настройки полей.
Здесь можно выбрать один из 5 стандартные настроек полей:
- Последнее пользовательское значение – поля, которые использовались пользователем в предыдущий раз.
- Обычные поля – стандартные поля, которые используются по умолчанию. Сверху 2 см, снизу 2 см, слева 3 см и справа 1.5 см.
- Узкие – минимальные поля со всех четырех сторон страницы (1.27 см).
- Средние поля – поля среднего размера. Сверху 2.54 см, снизу 2.54 см, слева 1.91 см и справа 1.91 см.
- Широкие поля – поля большого размера. Сверху 2.54 см, снизу, 2.54, слева 5.08 см, справа 5.08 см.
- Зеркальные – поля с одинаковыми значениями слева и справа, используются для печати книгой. Сверху 2.54 см, снизу 2.54 см, с внутренней стороны 3.18 см, с внешней стороны 2.54 см.
Если ни одна из предустановленных настроек полей вам не подходит, то вы можете указать собственные значения. Для этого нужно выбрать опцию «Настраиваемые поля».
После выбора настраиваемых полей перед вами появится окно «Параметры страницы». Здесь на вкладке «Поля» можно вручную настроить поля для вашего документа Word.
Если вы планируете распечатывать свой документ и использовать переплет, то здесь можно настроить дополнительный отступ и расположение переплета (слева или сверху).
Нужно отметить, что опция «Положение переплета» будет недоступна, если у вас уже используются такие опции как «Зеркальные поля», «2 страницы на листе или «Брошюра». В этих случаях расположение переплета выбирается программой Word автоматически.
Настройка полей с помощью линейки
В текстовом редакторе Word есть инструмент под названием «Линейка». С его помощью можно быстро и достаточно точно настраивать поля текстового документа. При этом, данный инструмент работает на всех вкладках и не требует открытия дополнительных окон.
Для того чтобы воспользоваться инструментом «Линейка», его нужно сначала включить. Для этого перейдите на вкладку «Вид» и установите отметку напротив соответствующей опции.
После этого слева и сверху документа Word появится линейка, на которой будут обозначены текущие поля. Теперь вы можете настроить поля страницы буквально в один клик. Для этого нужно нажать на край текущего поля и передвинуть его в нужную сторону.
В некоторых случаях вертикальная линейка может не отображаться. Если вы столкнулись с этой проблемой, то откройте меню «Файл» и перейдите в «Параметры». Здесь в разделе «Дополнительно» в блоке «Экран» есть опция «Показывать вертикальную линейку в режиме разметки».
После включение данной опции линейка должна появиться.
Настройка полей в миллиметрах или других единицах
Некоторым пользователям удобней настраивать поля не в сантиметрах, а в миллиметрах. Для того чтобы перейти к использованию миллиметров (или других единиц измерения) вам нужно открыть меню «Файл» и перейти в параметры редактора Word.
Здесь, на в разделе «Дополнительно» в блоке «Экран» есть выпадающее меню «Единицы измерения», в котором можно выбрать дюймы, сантиметры, миллиметры, пункты или пики.
Посмотрите также:
- Как перевернуть страницу в Word
- Как построить график в Excel
- Как сделать альбомную страницу в Word
- Как сделать вертикальный текст в Word
- Как закрепить область в Экселе
Автор
Александр Степушин
Создатель сайта comp-security.net, автор более 2000 статей о ремонте компьютеров, работе с программами, настройке операционных систем.
Остались вопросы?
Задайте вопрос в комментариях под статьей или на странице
«Задать вопрос»
и вы обязательно получите ответ.
Обратите внимание! В текстовом процессоре от Microsoft есть возможность вручную изменять размер листа. Формат А3 имеет ширину 29,7 см, а высоту — 42 см.
Вариант 1: Word 2013, 2016 и 2019
В приложении заведомо предустановлены различные форматы листа, необходимо выбрать желаемый из числа доступных:
- Перейдите на вкладку «Макет» и щелкните по пункту «Параметры страницы».
- В появившемся окне проследуйте во вкладку «Размер бумаги» и из первого выпадающего списка выберите значение «А3». Нажмите кнопку «ОК».
При необходимости можно вручную поменять размеры, вписав нужные значения в соответствующие поля.
Вариант 2: Word 2007 и 2010
Microsoft Office Word 2007 и 2010 года тоже позволяет изменять размер рабочей области, для этого сделайте следующее:
- Перейдите во вкладку «Разметка страницы» и нажмите на выпадающий список «Размер». Выберите пункт «А3» (если необходимо изменить формат мгновенно) или щелкните по опции «Другие размеры страниц».
- Во втором случае появится окно параметров, в котором перейдите на вкладку «Размер бумаги» и из выпадающего списка выберите нужный формат. Нажмите по кнопке «ОК».
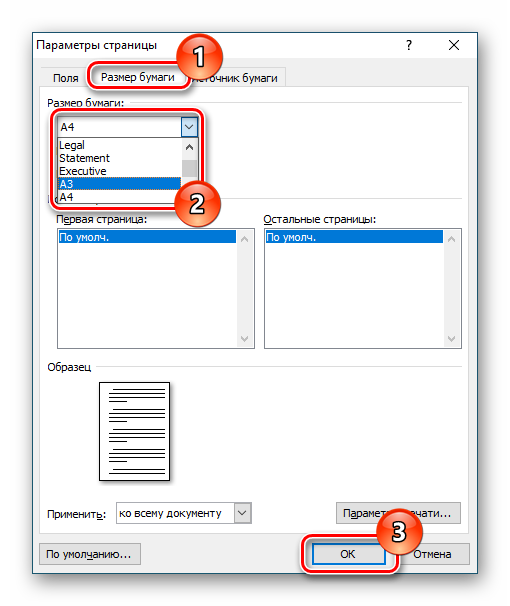
Как и в случае с ранее описанными версиями текстового процессора, здесь можно самостоятельно вписать значения.
Вариант 3: Word 2003
В версии Word 2003 алгоритм действий, необходимых для решения поставленной задачи, отличается:
- Кликните по пункту «Файл» и в появившемся контекстном меню щелкните по строке «Параметры страницы».
- Проследуйте на вкладку «Размер бумаги» и из одноименного выпадающего списка выберите требуемый шаблон или впишите нужные значения в соответствующие поля. Нажмите «ОК».
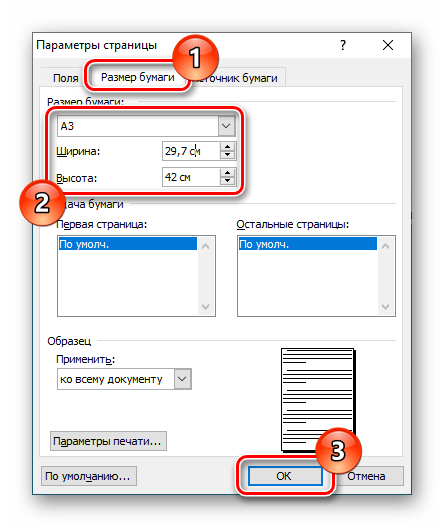
Вариант 4: Онлайн-версия Word
Онлайн-версия редактора не позволяет выбирать размеры страницы из заранее предложенных, но данные можно ввести вручную:
- Перейдите на вкладку «Макет», щелкните по пункту «Размер» и выберите «Пользовательский размер страницы».
- В появившемся окне введите в поле «Ширина» значение «29,70 см», а в строку «Высота» — «42 см». Нажмите «ОК».