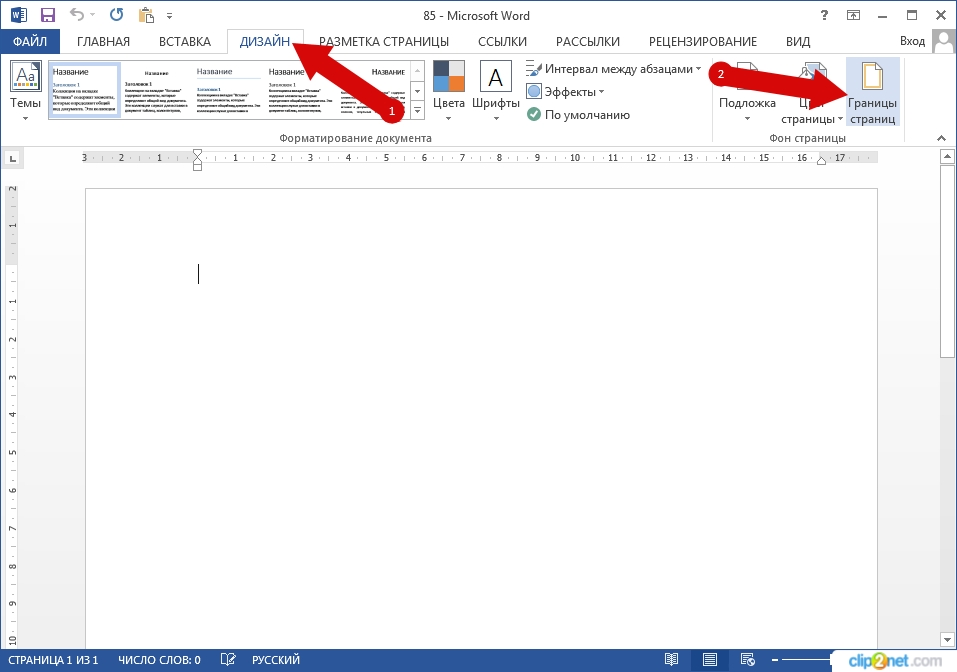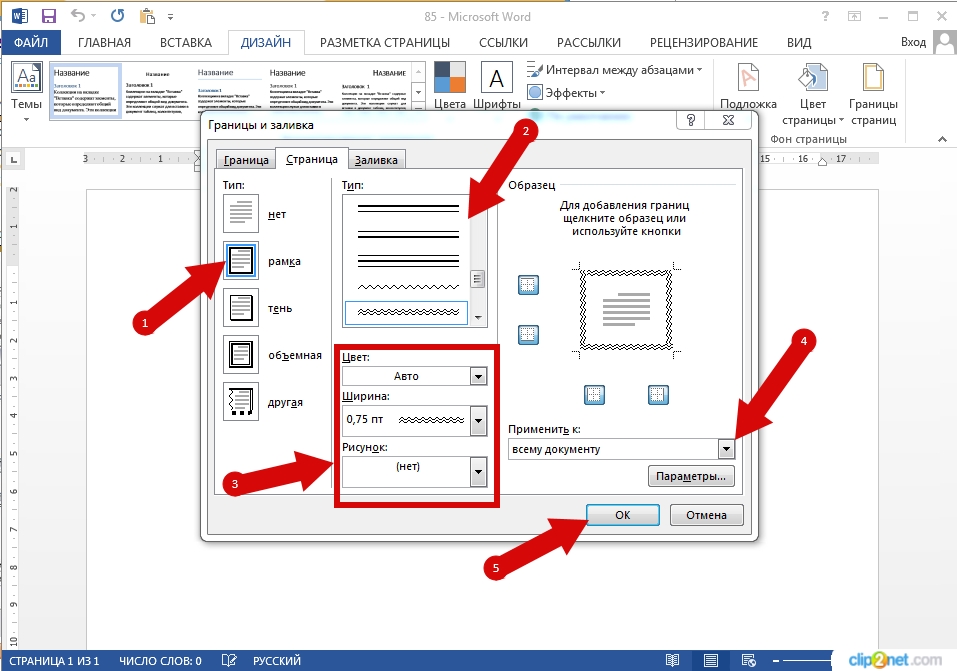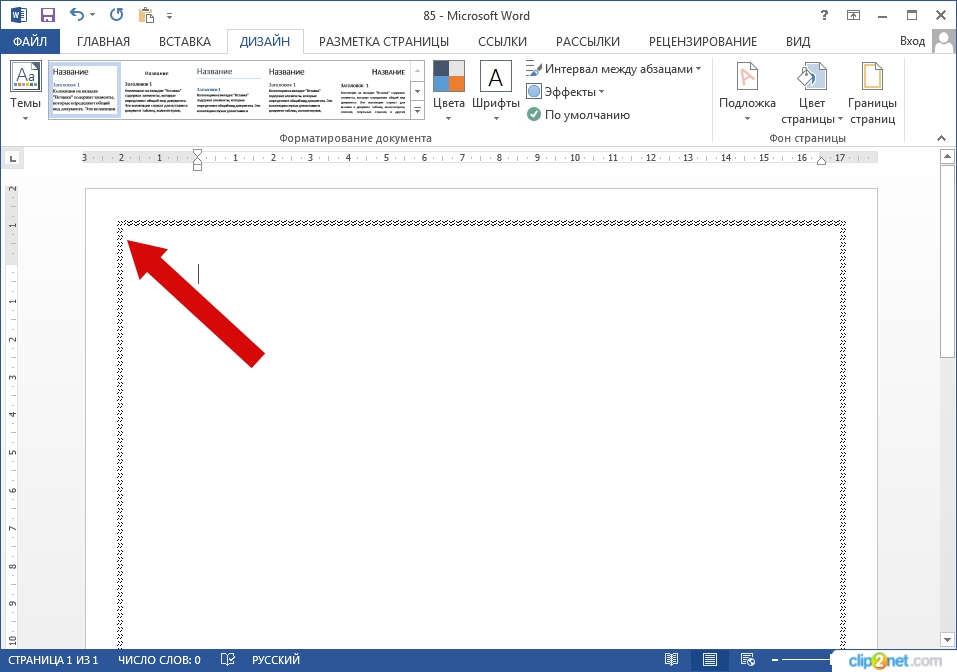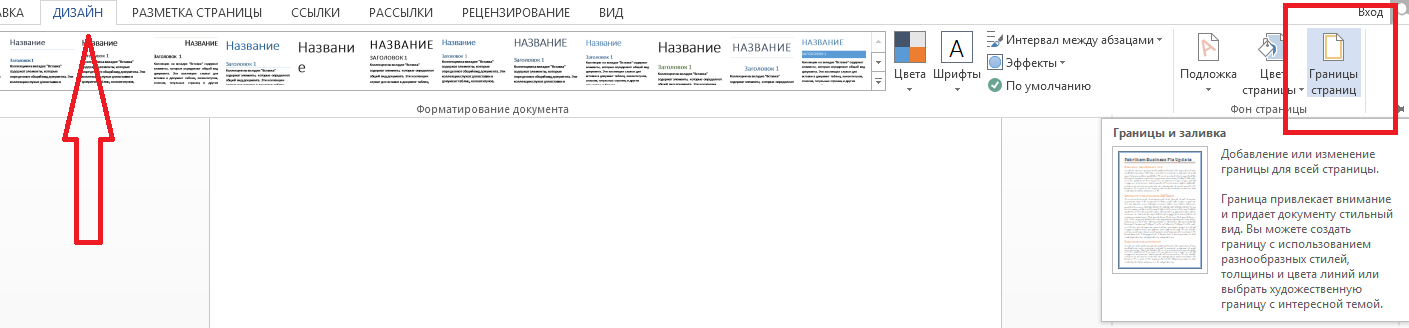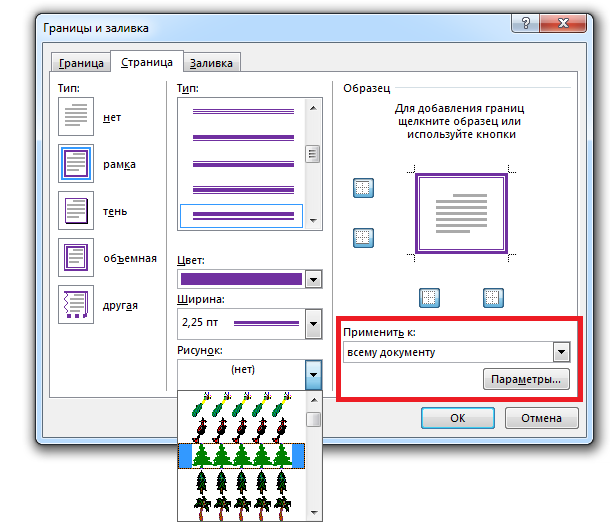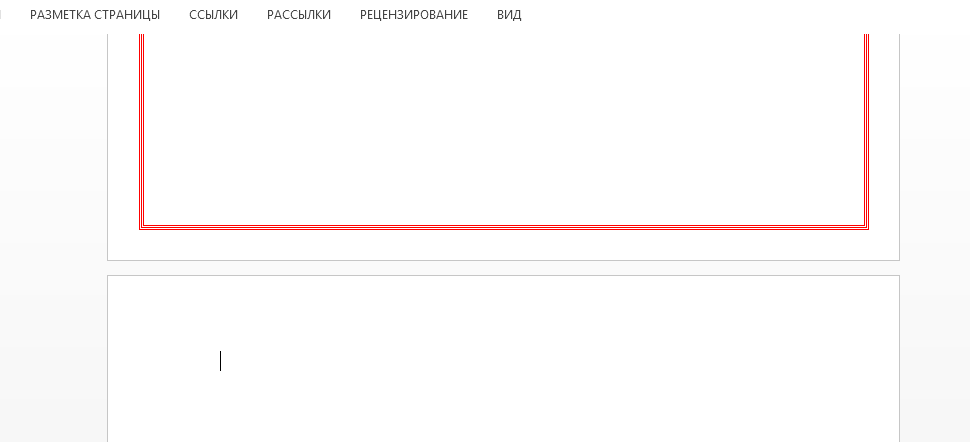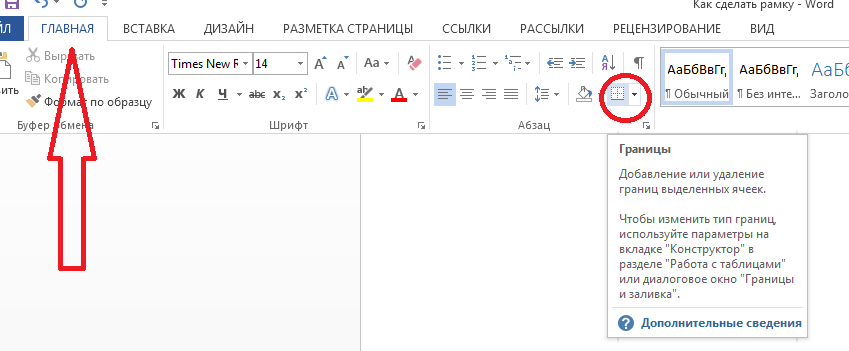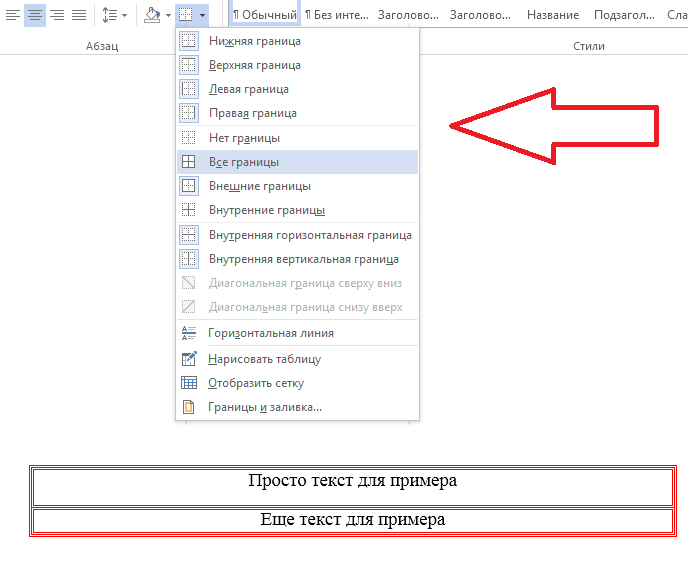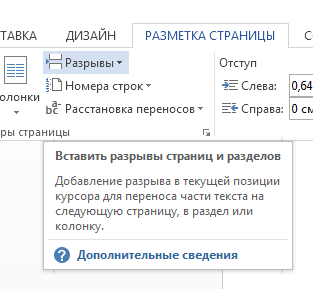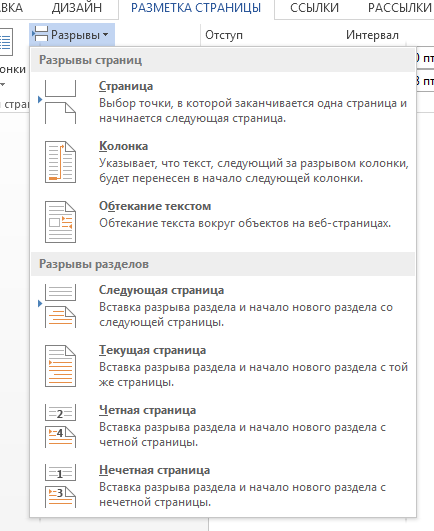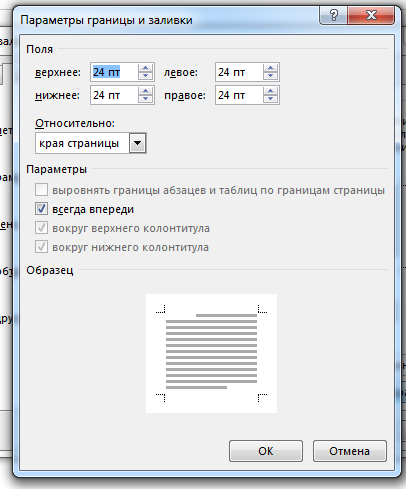Как вставить рамку в документ Microsoft Word 2013
08.02.2020
В этом руководстве я покажу Вам, как вставить рамки в документ Microsoft Word 2013. Для этого переходим в раздел «Дизайн» и жмем кнопку «Границы страниц».
Далее в диалоговом окне «Границы и заливка» выставляем «Рамка». Затем выбираем тип линии, ширину, цвет и рисунок. Выбираем применение рамки и кликаем «Ок».
Если информация помогла Вам – жмите Спасибо!
Оценка статьи:

Загрузка…
Содержание
- 1 Как сделать рамку в Word 2007 и 2010
- 2 Как сделать рамку вокруг текста в Word
- 3 Быстрый способ сделать рамку вокруг текста
- 4 Как сделать рамку в Word 2013 и 2016
Очень часто ко мне обращаются с вопросом создания рамок в документах Word. Обычно, рамку делают при написании каких-нибудь методичек и пособий, так же когда готовят доклады в свободных формах. Иногда, рамку можно встретить в некоторых книгах.
Давайте рассмотрим пошагово как сделать рамку в Word 2013 (в Word 2007, 2010 она делается подобным образом).
1) Первым делом создаете документ (или открываете уже готовый) и переходите в раздел «ДИЗАЙН» (в более старых версиях эта опция находится в разделе «Разметка страницы»).
2) Справа в меню появиться вкладка «Границы страниц», переходим в нее.
3) В открывшемся окне «Границы и заливка» у нас есть различные варианты выбора рамок. Есть пунктирные линии, жирные, трехслойные и пр. Кстати, помимо этого можно задать требуемый отступ от границы листа, а так же ширину рамки. Да кстати, не забудьте, что рамку можно создат ькак к отдельной страницы, так и применить эту опцию ко всему документу.
4) После нажатия на кнопку «OK» на листе появиться рамка, в данном случае черная. Чтобы сделать ее цветной или с рисунком (иногда ее называют графической) нужно выбрать при создании рамки соответствующую опцию. Чуть ниже, покажем на примере.
5) Снова переходим в раздел границы страниц.
6) В самом низу видим небольшую возможность по украшению рамки каким-нибудь рисунком. Возможностей достаточно много, выберите одну из многих картинок.
7) Я выбрал рамку в форме красных яблок. Смотрится очень эффектно, подойдет для какого-нибудь доклада о садоводческих успехах…
Оцените статью:
(3 голоса, среднее: 5 из 5)
Если возникает необходимость сделать рамку в Word большинство пользователей идут по самому очевидному пути – они создают огромную таблицу на всю страницу, внутрь которой помещают текст. Но, не смотря на свою простоту такой способ создания рамки не очень удобен. Особенно если в тексте есть другие таблицы.
Вместо этого лучше использовать инструмент под названием «Границы страниц». С его помощью можно сделать рамку в Word для всех страниц документа, только для отдельных страниц или даже для отдельных абзацев текста. О том, как это делается, вы сможете узнать этой статье.
Как сделать рамку в Word 2007 и 2010
Если вы используете Word 2007 и 2010, то для того чтобы сделать рамку вам нужно открыть вкладку «Разметка страницы» и нажать на кнопку «Границы страниц». Если у вас Word 2016, то кнопку «Границы страниц» нужно искать на вкладке «Дизайн».
После этого появится окно «Границы и заливка». Здесь нужно выбрать рамку и нажать на кнопку «Ok». После этого каждая страница документа будет обрамлена рамкой.
При необходимости вы можете сделать рамку такой, какой вам нужно. В окне «Границы и заливка» можно выбрать тип рамки, ее цвет и толщину.
Если рамку нужно добавить только на определенных страницах, то вы можете разбить документ Word на несколько разделов и потом применить рамку только к тем страницам, к которым необходимо.
Если вам не нужно сделать рамку вокруг всей страницы, то вы можете сделать ее вокруг выбранного вами абзаца текста. Для этого установите курсор на тот абзац, вокруг которого вы хотите сделать рамку, нажмите на кнопку «Границы страниц» и перейдите на вкладку «Граница».
Ну а дальше, все почти также как и с рамкой вокруг страницы. Выбираем «Рамка», потом выбираем «Применить к абзацу» и нажимаем на кнопку «Ok».
Быстрый способ сделать рамку вокруг текста
Также существует более быстрый способ сделать рамку вокруг текста в Ворде. На вкладке «Главная» есть кнопка, которую обычно пользователи не замечают.
Данная кнопка позволяет быстро делать рамки вокруг текста. Для этого достаточно установить курсор на нужный абзац текста, нажать на эту кнопку и выбрать подходящую рамку.
Как сделать рамку в Word 2013 и 2016
Если у вас Word 2013 и 2016, то рамка добавляется точно таким же способом, как описано выше. Единственное исключение, кнопка «Границы страниц» будет находиться не на вкладке «Разметка страницы», а на вкладке «Дизайн».
В остальном процесс создания рамки точно такой же, как в Word 2007 и 2010.
Иногда чтобы украсить свою работу бывает полезным сделать рамку вокруг страницы. И у многих новичков возникает такой вопрос, «Как сделать рамку в Word 2013?». И действительно в ворде есть такая возможность.
На самом деле это очень просто. Весь порядок действий наглядно представлен ниже.
— На вкладке Дизайн в группе Фон страницы выбираем команду Граница страниц.
— В открывшемся окне Граница страниц выбираем вкладку Страница.
— В разделе Тип выбираем рамка.
— В следующем разделе Тип выбираем стиль линии нашей рамки.
— В разделе Цвет выбираем цвет нашей рамки.
— В разделе Ширина выбираем ширину нашей рамки.
— Если вам нужна рамка в виде рисунка в разделе Рисунок выберите подходящий вариант.
— Нажимаем ОК.
Наша рамка готова.
Иногда чтобы украсить свою работу бывает полезным сделать рамку вокруг страницы. И у многих новичков возникает такой вопрос, «Как сделать рамку в Word 2013?». И действительно в ворде есть такая возможность.
На самом деле это очень просто. Весь порядок действий наглядно представлен ниже.
— На вкладке Дизайн в группе Фон страницы выбираем команду Граница страниц.
— В открывшемся окне Граница страниц выбираем вкладку Страница.
— В разделе Тип выбираем рамка.
— В следующем разделе Тип выбираем стиль линии нашей рамки.
— В разделе Цвет выбираем цвет нашей рамки.
— В разделе Ширина выбираем ширину нашей рамки.
— Если вам нужна рамка в виде рисунка в разделе Рисунок выберите подходящий вариант.
— Нажимаем ОК.

Наша рамка готова.
Опубликовано: 09.07.2015
Обновлено: 11.03.2020
На первый взгляд, рамка в текстовом редакторе – это такая штука, которой никто никогда не пользуется. Но, когда наступает момент острой необходимости быстро сделать рамку для дипломной работы или какого-нибудь проекта, реферата или презентации, многие пользователи теряются, когда что-то идет не так. В этой статье мы разберем способы создания рамок в Microsoft Word, на примере версии 2013-го года. Если вы пользуетесь другой версией, это не страшно – начиная с 2007-го года и дальше панели и меню, равно как и функции редактора, в большинстве своем совпадают.
С чего начать?
В первую очередь, обратите внимание на то, что рамки можно сделать:
• вокруг всего текста, по контуру;
• вокруг определенного фрагмента текста, то есть обрамляющая.
Также, помимо стандартных рамок, вы можете создать и более креативные, необычные дизайны. Разумеется, если позволяет ситуация, для которой необходим оформленный подобным образом текст.
Граница вокруг текста
1) Заходим в меню «Дизайн» и выбираем инструмент «Границы страницы».
Напоминаю, что у меня версия 2013-го года. В версии 2010-го, например, он расположен в меню «Разметка страницы». Но, выглядят они практически одинаково во всех версиях редактора, поэтому просто поищите его в разных разделах панели, если не нашли в указанных мной.
2) Появляется диалоговое окно «Границы и заливка». Выбираете вкладку «Страница», на ней отобразятся все необходимые вам инструменты. В колоне слева выбираете тип «Рамка». Теперь можно приступать к креативной деятельности.
3) Выбираете в средней колонке понравившийся тип, а с помощью меню «Цвет», «Ширина» и «Рисунок» можете создать более оригинальное оформление. Также, при помощи типа «Тень», вы можете придать контуру больший объем.
Также в разделе «Образец», при помощи четырех кнопок, вы можете отключить любой из четырех элементов контура.
Будьте внимательны к параметру «Применить к:» в разделе «Образец». По умолчанию программа предлагает применить созданный ранее вариант ко всем страницам документа. Но, если вы хотите оформить только титульный лист, например, для вашего реферата или дипломной работы, тогда воспользуйтесь параметром «этому разделу (только 1-й странице)». Остальные страницы останутся чистыми.
Обрамление текста
Если вам нужна рамка вокруг определенного фрагмента текста, тогда инструмент «Границы и заливка» для этого уже не подходит. Именно с этим сталкиваются многие пользователи. Но, не беспокойтесь – все намного проще, чем кажется с первого взгляда.
Итак, по порядку:
1) Необходимый инструмент находится в меню «Главная», и называется он «Границы».
2) Выделите фрагмент текста, который хотите обрамить. Щелкните на иконку «Границы», чтобы открыть выпадающий список. Учтите, что редактор по умолчанию предложит вам именно ту рамку, которую вы создавали в этом сеансе с помощью «Границы и заливки». По крайней мере, в моей версии 2013-го года это происходит именно так.
3) Из выпадающего списка выберите расположение элементов контура, необходимое вам. Готово!
Программа предоставляет возможность предварительного просмотра. Для этого, просто наведите курсор на нужный вам вариант.
Обратите внимание! При помощи этого инструмента вы можете сделать обрамление даже для одного единственного слова. Для этого, выделите слово и примените предложенные в списке варианты.
Другой метод обрамления только определенного фрагмента текста делается с помощью установки разделов. Вставить рамку в этом случае не сложнее, чем в вышеприведенных примерах. На самом деле, разделы в документе рекомендуется создавать в самом начале, до того, как приступить к работе с текстом. Для этого, необходимо сразу определить структуру будущей работы.
1) В панели «Разметка страницы» найдите меню «Разрывы». Щелкните по иконке, чтобы открыть выпадающий список.
2) В выпадающем меню выберите тот тип раздела, который нужен именно вам.
Если вам нужны нестандартные параметры, которых нет в готовых образцах редактора, вы можете самостоятельно задать индивидуальные характеристики.
Для этого:
1) Откройте меню «Дизайн» и найдите уже знакомый инструмент «Границы страниц».
2) В разделе «Образец» обратите внимание на кнопку «Параметры».
3) Всплывает новое диалоговое окно «Параметры границы и заливки». С помощью представленных здесь ячеек, вы можете менять размеры каждого элемента контура, приближать его к тексту или наоборот, отдалять.
Представленные выше способы создания рамок в текстовом редакторе Microsoft Word не так сложны, как может показаться на первый взгляд. Если ранее вам не приходилось пользоваться указанными инструментами, просто следуйте инструкции и, освоив основные действия, приступайте к экспериментам. Так, вы добьетесь необходимого результата очень быстро и без лишних усилий.
При работе в текстовом процессоре Microsoft Word, пользователи используют рамки для оформления текста в Ворде. При оформлении, рамка обрамляет фрагмент текста на странице, абзац, или весь текст на листе документа.
С помощью рамки выделяются важные части текста, визуально украшается внешний вид документа с помощью элементов форматирования. Поэтому рамки часто применяются при оформлении документов Word.
В программу встроена функция создания рамок, имеется готовый шаблон рамок Word. Пользователь может сделать обычную рамку или красивую декоративную рамку, в зависимости от своих предпочтений, или уместности такого вида дизайна в конкретном документе.
Выполняя оформление Ворда, рамки в различных вариациях вставляются в текст страницы, или рамкой обрамляется вся страница документа, например, титульный лист. В текстовом редакторе Word можно создать несколько видов рамок, в зависимости от задач оформления документа, поэтому пользователь может выбрать образец рамки в Ворде по своему желанию.
Рамка для текста в Ворде используется для следующих типов вставок:
- Рамка для слов и предложений — рамкой обводятся слова или предложения в тексте документа.
- Рамка для абзаца — рамка вставляется вокруг одного или несколько абзацев текста.
- Рамка для листа документа — в рамку обрамляется весь текст на странице документа, или вся страница по краям документа.
В зависимости от ситуации, пользователь может сделать простую рамку или оригинальную, красивую рамку, выполненную в виде рисунка.
Как сделать рамку в Ворде, как сделать рамку вокруг текста? В статье мы разберем способы, как вставить рамку в Ворде, которые можно применить для разных типов оформления документа.
В этом руководстве предложены инструкции, подходящие для разных версий программы Word: MS Word 2021, MS Word 2021, MS Word 2013, MS Word 2010, MS Word 2007.
Как сделать рамку в Word вокруг абзаца
Сейчас мы разберем, как сделать рамку вокруг текста в Word, выделив определенный абзац на странице документа. Сначала потребуется выделить текст, вокруг которого будет обрамлена рамка.
В разных версиях приложения, названия разделов меню отличаются, обратите внимание на этот момент при работе.
В Word 2021 пройдите шаги:
- Войдите в меню «Конструктор».
- Перейдите в группу «Фон страницы», нажмите на кнопку «Границы страниц».
В Word 2021 и в Word 2013 сделайте следующее:
- Перейдите во вкладку «Дизайн».
- В группе «Фон страницы» нажмите на «Границы страниц».
В программах Word 2010 и Word 2007 проделайте следующие действия:
- Откройте вкладку «Разметка страницы».
- В группе «Фон страницы» выберите «Границы страниц».
Далее выполняются одинаковые действия:
- В окне «Границы и заливка», во вкладке «Граница» выберите тип границы: «рамка», а затем настройте параметры вставки рамки в текст документа.
- Настройте тип создаваемой рамки:
- выберите тип из различных вариантов сплошной или прерывистой линии;
- подберите цвет рамки, нужную ширину;
- укажите область применения: к абзацу.
- посмотрите на образец, в котором можно для добавить или удалить некоторые границы у рамки.
- Нажмите на кнопку «ОК».
В результате, нужный абзац на странице документа Word выделен рамкой, согласно ранее выбранным параметрам.
На одной странице документа Word можно вставить рамку вокруг абзаца, текста (отдельных слов или предложений), или всего листа. При оформлении, на одной странице можно сделать несколько рамок разного типа.
Способ №3. При помощи фигур
Как известно, в Microsoft Word есть возможность вставлять в документ всевозможные прямоугольники, круги, конусы и тому подобное. Во всех версиях наборы фигур идентичны.
Суть способа – создать обычный квадрат и в него добавить текст.
Фактически мы создаем ту же таблицу 1×1, только уже в виде рисунка. В Microsoft Word 2007, 2010 и 2013 данный способ подразумевает следующие действия:
- Заходим во вкладку «Вставка»;
- Выбираем пункт «Фигуры»;
- Выбираем обычный прямоугольник. Во время нанесения прямоугольника пользователь сразу может редактировать его размеры;
- Когда прямоугольник нанесён на страницу, нажимаем на прямоугольнике правой кнопкой мыши и выбираем пункт «Вставить текст»;
- Пишем нужный текст.
Процесс добавления прямоугольника в Word 2007, 2010 и 2013
В Microsoft Word 2003 весь этот процесс выглядит несколько иначе. В этой программе список фигур просто находится в другом месте.
Но сами фигуры, как говорилось выше, точно те же самые, что и в более поздних версиях. Там чтобы добавить прямоугольник, нужно сделать следующее:
- На нижней панели навести курсор мыши на пункт «Автофигуры».
- В выпадающем меню выбираем пункт «Основные фигуры».
- В списке стоит просто нажать на прямоугольник (цифра 1 на рисунке ниже).
- Дальше работа с фигурой происходит точно таким же образом, как и в более поздних версиях Word – расширяем или сужаем, нажимаем правой кнопкой мыши, выбираем «Добавить текст» и вставляем нужную надпись.
Есть другой способ, который состоит в том, чтобы просто нажать на прямоугольник на нижней панели и дальше работать с ним таким же образом.
Этот вариант на рисунке ниже обозначен цифрой 2.
Процесс добавления прямоугольника в Word 2003
Как видим, все эти способы крайне простые и не должны вызывать особых сложностей. Чтобы найти нужные пункты меню, не нужно долго ходить по вкладкам Ворда и искать нужное.
Зато результат будет очень эффектным.
Вставка текста в рамку — 2 способ
Для вставки текста в рамку можно воспользоваться еще одним способом:
- В меню «Вставка» перейдите в группу «Текст».
- Нажмите на кнопку «Текстовое поле».
- В выпадающем меню «Встроенный» выберите «Простая надпись».
- Перетащите редактируемое поле в нужное место документа, а затем напишите там нужный текст.
- Для завершения редактирования, щелкните мышью внутри документа Word.
Как в Ворде сделать рамку вокруг текста
На странице документа можно обвести текст рамкой, добавив границы по краям определенного текста.
- Выделите текст в документе Word.
- В меню «Главная», в группе «Абзац» нажмите на стрелку около кнопки «Границы».
- В открывшемся меню можно выбрать расположение границ.
Например, для сплошной рамки подойдет опция «Внешние границы», можно выбрать рамки только с верхней или нижней границами, или, наоборот, с правой или левой границами.
- Выберите подходящий вариант рамки.
- Нажмите на пункт «Границы и заливка…» для выбора опций на странице «Граница и заливка», о которых написано выше в статье.
Обрамление текста
Выделить фрагмент текста можно обычной прямоугольной рамочкой или фигурной.
Обычной рамкой
Как сделать рамку в Ворде вокруг текста:
- Выделите текст, который хотите обрамить. Это может быть отдельное предложение или целый абзац.
- На панели инструментов во вкладке «Главная» кликните на значок «Границы» в разделе «Абзац».
- Выберите, с каких сторон абзаца вам нужны границы.
Чтобы изменить внешний вид линий или обрамить текст, откройте последний пункт подменю «Границы и заливка». Поменяйте тип, цвет и ширину границ. В окошке «Образец» настройте, с каких сторон поставить линии. Если вы хотите нарисовать рамочки для каждой взятой строки, в пункте «Применить к» выберите «Тексту» – строчки будут обрамлены по-отдельности. Во вкладке «Заливка» настройте цвет и узор фона.
Фигурой
Сделать красивую рамку можно с помощью разнообразных фигур. Зайдите во вкладку «Вставка», в разделе «Иллюстрации» кликните на «Фигуры». В выпадающем списке подберите изображение из перечня – прямоугольники, звезды, стрелки, выноски и многое другое. Щелкните на выбранную картинку, установите курсор в нужном месте листа, зажмите левую кнопку мыши и ведите ее вбок – на странице появится фигура. Чтобы вставить текст в рамку, кликните по изображению правой кнопкой мышки, в меню выберите «Добавить текст».
Рамку-фигуру можно изменить в любой момент – кликните на ней, в меню появится вкладка «Формат». На ней доступны различные стили, шаблоны заливки, можно менять направление текст, добавлять объекты WordArt. Такую рамочку легко перемещать по документу – просто зажмите на ней кнопку мыши и ведите указатель в любую сторону – или копировать, текстовое содержимое будет также двигаться.
Как в Ворде сделать рамку вокруг страницы
При оформлении документа, часто требуется сделать обрамление рамкой всех или некоторых страниц в документе Word. Для этого необходимо выполнить следующие действия:
- Во вкладке «Главная» перейдите в группу «Абзац», нажмите на стрелку у кнопки «Границы».
- В контекстном меню выберите пункт «Границы и заливка…».
- В окне «Границы и заливка» откройте вкладку «Страница».
- Настройте визуальные параметры вывода рамки на странице документа.
- Выберите параметры вставки рамки.
В программе Word доступны следующие варианты для вставки рамки на страницы:
- всему документу — обрамление рамкой будет на всех страницах документа;
- этому разделу — рамка будет вставлена только на этот раздел документа;
- этому разделу (только 1-й странице) — вывод рамки только на первой странице документа;
- этому разделу (кроме 1-й страницы) — вставка рамки на всех страницах документа, кроме первого листа.
После применения настроек, страницы в документе Word обведены рамкой.
Как сделать красивую рамку вокруг текста в Word
В некоторых случаях, необходимо вставить в документ красивую рамку. В программе Word имеются встроенные шаблоны рамок, которые можно использовать для изменения внешнего вида.
В результате, красивое обрамление добавится вокруг страницы документа:
- В программе Word войдите в меню «Главная».
- В группе «Абзац» нажмите на стрелку кнопки «Границы».
- В выпадающем меню нажмите на «Границы и заливка…».
- В окне «Границы и заливка» откройте вкладку «Страница».
- Нажмите на опцию «рамка», выберите тип, ширину, а затем в параметре «Рисунок» выберите подходящий шаблон рамки.
- В разделе предварительного просмотра оцените вариант рамки, а затем выберите области документа для применения настроек.
На страницах документа Word установлены красивые рамки.
Готовые рамки
Кроме встроенного редактора рамок, вы можете воспользоваться уже готовыми решениями, которые можно запросто найти в интернете.
Например, если вам понадобятся рамки по ГОСТу, то вы можете скачать их отсюда. Когда архив скачается, то распакуйте его. Там вы увидите файл Forms_A4.dot. Это и будет шаблон рамки. Но не спешите его открывать просто так. Скопируйте его в папку, где у вас установлен офис в папку STARTUP. Вот теперь вы всё установили.
Зайдите в Word. Заметили, что у вас при создании нового документа появился пункт «Предупреждение системы безопасности». Он всегда так делает при подключении внешних данных. Это нормально. Просто нажмите на «Включить содержимое».
Теперь зайдите в меню «Надстройки». Там вы увидите наши загруженные данные, которые мы только что скопировали в папку с офисом. Нажав на любой из предоставленных шаблонов, вы увидите, как он сразу встанет в документ по всем правилам.
На всякий случай я положил внутрь папки специальный шрифт для форм такого формата. Установите этот шрифт.
Как убрать рамку в Ворде
Если рамка больше не нужна, перед пользователем встает вопрос о том, как убрать рамку в тексте, вставленную в Ворде. Сделать это достаточно просто:
- Перейдите к группе «Фон страницы» нажмите на «Границы страниц».
- В окне «Граница и заливка», во вкладках «Граница» или «Страница», в зависимости от типа рамки в данном документе, нажмите на кнопку «нет», а в параметре «Применить к:» выберите абзац или страницы, с которых потребовалось удалить рамки.
Узорные рамки
Кроме вышесказанного, предлагаю вам использовать еще один способ для украшения документа, а именно загрузка внешних узорных рамок. По сути это просто картинки в формате PNG с прозрачным фоном. Скачать вы их можете отсюда.
Теперь идите снова в ваш текстовый редактор, ищите меню «Вставка», выбирайте «Рисунок», после чего ищите те файлы, которые только что скачали.
Да, и еще не забудьте нажать правую кнопку мыши на этой рамочке и выбрать «Формат рисунка», после переходим во вкладку «Макет», а затем ставим «За текстом». Ну и теперь вы сможете писать что угодно внутри этой рамки, а также двигать ее, как вам покажется удобным.
Конечно они встанут не на весь лист, но вы всегда сможете растянуть их и перемещать, как вам это потребуется.
Ну вот вроде бы и всё, что я хотел бы вам сегодня рассказать о том, как вставить рамку в ворде. Надеюсь, что многим из вам эта информация будет полезной. Поэтому я с нетерпением буду ждать вас снова на моем блоге. Заглядывайте почаще. Пока-пока!
С уважением, Дмитрий Костин.
При работе в текстовом процессоре Microsoft Word, пользователи используют рамки для оформления текста в Ворде. При оформлении, рамка обрамляет фрагмент текста на странице, абзац, или весь текст на листе документа.
С помощью рамки выделяются важные части текста, визуально украшается внешний вид документа с помощью элементов форматирования. Поэтому рамки часто применяются при оформлении документов Word.
Содержание:
- Как сделать рамку в Word вокруг абзаца
- Как вставить рамку вокруг текста
- Как в Ворде сделать текст в рамке — 1 способ
- Вставка текста в рамку — 2 способ
- Как в Ворде сделать рамку вокруг текста
- Как в Ворде сделать рамку вокруг страницы
- Как сделать красивую рамку вокруг текста в Word
- Как убрать рамку в Ворде
- Выводы статьи
В программу встроена функция создания рамок, имеется готовый шаблон рамок Word. Пользователь может сделать обычную рамку или красивую декоративную рамку, в зависимости от своих предпочтений, или уместности такого вида дизайна в конкретном документе.
Выполняя оформление Ворда, рамки в различных вариациях вставляются в текст страницы, или рамкой обрамляется вся страница документа, например, титульный лист. В текстовом редакторе Word можно создать несколько видов рамок, в зависимости от задач оформления документа, поэтому пользователь может выбрать образец рамки в Ворде по своему желанию.
Рамка для текста в Ворде используется для следующих типов вставок:
- Рамка для слов и предложений — рамкой обводятся слова или предложения в тексте документа.
- Рамка для абзаца — рамка вставляется вокруг одного или несколько абзацев текста.
- Рамка для листа документа — в рамку обрамляется весь текст на странице документа, или вся страница по краям документа.
В зависимости от ситуации, пользователь может сделать простую рамку или оригинальную, красивую рамку, выполненную в виде рисунка.
Как сделать рамку в Ворде, как сделать рамку вокруг текста? В статье мы разберем способы, как вставить рамку в Ворде, которые можно применить для разных типов оформления документа.
В этом руководстве предложены инструкции, подходящие для разных версий программы Word: MS Word 2019, MS Word 2016, MS Word 2013, MS Word 2010, MS Word 2007.
Как сделать рамку в Word вокруг абзаца
Сейчас мы разберем, как сделать рамку вокруг текста в Word, выделив определенный абзац на странице документа. Сначала потребуется выделить текст, вокруг которого будет обрамлена рамка.
В разных версиях приложения, названия разделов меню отличаются, обратите внимание на этот момент при работе.
В Word 2019 пройдите шаги:
- Войдите в меню «Конструктор».
- Перейдите в группу «Фон страницы», нажмите на кнопку «Границы страниц».
В Word 2016 и в Word 2013 сделайте следующее:
- Перейдите во вкладку «Дизайн».
- В группе «Фон страницы» нажмите на «Границы страниц».
В программах Word 2010 и Word 2007 проделайте следующие действия:
- Откройте вкладку «Разметка страницы».
- В группе «Фон страницы» выберите «Границы страниц».
Далее выполняются одинаковые действия:
- В окне «Границы и заливка», во вкладке «Граница» выберите тип границы: «рамка», а затем настройте параметры вставки рамки в текст документа.
- Настройте тип создаваемой рамки:
- выберите тип из различных вариантов сплошной или прерывистой линии;
- подберите цвет рамки, нужную ширину;
- укажите область применения: к абзацу.
- посмотрите на образец, в котором можно для добавить или удалить некоторые границы у рамки.
- Нажмите на кнопку «ОК».
В результате, нужный абзац на странице документа Word выделен рамкой, согласно ранее выбранным параметрам.
На одной странице документа Word можно вставить рамку вокруг абзаца, текста (отдельных слов или предложений), или всего листа. При оформлении, на одной странице можно сделать несколько рамок разного типа.
Как вставить рамку вокруг текста
В отличие от предыдущего способа, сейчас мы выделим в рамке не весь абзац, а только определенный фрагмент текста на странице документа.
Потребуется пройти аналогичные шаги:
- Выделите участок текста, который необходимо выделить в рамке.
- Войдите в меню «Конструктор» (в Word 2019), «Дизайн» (в Word 2016, Word 2013) или «Разметка страницы» (в Word 2010, Word 2007).
- Нажмите на кнопку «Границы страниц», находящуюся в группе «Фон страницы».
- В окне «Граница и заливка», во вкладке «Граница» нажмите на параметр «рамка».
- Выберите подходящие опции для вставки рамки. В параметре «Применить к:» выберите опцию: «тексту».
После применения настроек, фрагмент текста (слова или предложения) будет выделен в рамке.
Как в Ворде сделать текст в рамке — 1 способ
Простой способ для вставки текста в рамку: использование функции создания таблицы в документе Word.
- В программе Word откройте меню «Вставка», нажмите на кнопку «Таблица», расположенную в группе «Таблицы».
- В открытом меню выберите одну ячейку.
- Вставьте ячейку в нужное место на странице документа.
- Введите текст в рамку.
- Щелкните на странице для завершения операции вставки рамки.
Вставка текста в рамку — 2 способ
Для вставки текста в рамку можно воспользоваться еще одним способом:
- В меню «Вставка» перейдите в группу «Текст».
- Нажмите на кнопку «Текстовое поле».
- В выпадающем меню «Встроенный» выберите «Простая надпись».
- Перетащите редактируемое поле в нужное место документа, а затем напишите там нужный текст.
- Для завершения редактирования, щелкните мышью внутри документа Word.
Как в Ворде сделать рамку вокруг текста
На странице документа можно обвести текст рамкой, добавив границы по краям определенного текста.
- Выделите текст в документе Word.
- В меню «Главная», в группе «Абзац» нажмите на стрелку около кнопки «Границы».
- В открывшемся меню можно выбрать расположение границ.
Например, для сплошной рамки подойдет опция «Внешние границы», можно выбрать рамки только с верхней или нижней границами, или, наоборот, с правой или левой границами.
- Выберите подходящий вариант рамки.
- Нажмите на пункт «Границы и заливка…» для выбора опций на странице «Граница и заливка», о которых написано выше в статье.
Как в Ворде сделать рамку вокруг страницы
При оформлении документа, часто требуется сделать обрамление рамкой всех или некоторых страниц в документе Word. Для этого необходимо выполнить следующие действия:
- Во вкладке «Главная» перейдите в группу «Абзац», нажмите на стрелку у кнопки «Границы».
- В контекстном меню выберите пункт «Границы и заливка…».
- В окне «Границы и заливка» откройте вкладку «Страница».
- Настройте визуальные параметры вывода рамки на странице документа.
- Выберите параметры вставки рамки.
В программе Word доступны следующие варианты для вставки рамки на страницы:
- всему документу — обрамление рамкой будет на всех страницах документа;
- этому разделу — рамка будет вставлена только на этот раздел документа;
- этому разделу (только 1-й странице) — вывод рамки только на первой странице документа;
- этому разделу (кроме 1-й страницы) — вставка рамки на всех страницах документа, кроме первого листа.
После применения настроек, страницы в документе Word обведены рамкой.
Как сделать красивую рамку вокруг текста в Word
В некоторых случаях, необходимо вставить в документ красивую рамку. В программе Word имеются встроенные шаблоны рамок, которые можно использовать для изменения внешнего вида.
В результате, красивое обрамление добавится вокруг страницы документа:
- В программе Word войдите в меню «Главная».
- В группе «Абзац» нажмите на стрелку кнопки «Границы».
- В выпадающем меню нажмите на «Границы и заливка…».
- В окне «Границы и заливка» откройте вкладку «Страница».
- Нажмите на опцию «рамка», выберите тип, ширину, а затем в параметре «Рисунок» выберите подходящий шаблон рамки.
- В разделе предварительного просмотра оцените вариант рамки, а затем выберите области документа для применения настроек.
На страницах документа Word установлены красивые рамки.
Как убрать рамку в Ворде
Если рамка больше не нужна, перед пользователем встает вопрос о том, как убрать рамку в тексте, вставленную в Ворде. Сделать это достаточно просто:
- Перейдите к группе «Фон страницы» нажмите на «Границы страниц».
- В окне «Граница и заливка», во вкладках «Граница» или «Страница», в зависимости от типа рамки в данном документе, нажмите на кнопку «нет», а в параметре «Применить к:» выберите абзац или страницы, с которых потребовалось удалить рамки.
Выводы статьи
Во время работы при оформлении документа, пользователи сталкиваются с необходимостью вставки рамки для текста Word. Рамка привлекает внимание к нужному месту или меняет внешний вид документа, делая его более красивым. В программе Word можно вставить несколько типов рамок, в зависимости от потребностей пользователя.
Похожие публикации:
- Как сделать нумерацию страниц в Word
- Как удалить нумерацию в Word
- Word онлайн бесплатно — 5 способов
- Как открыть ODT в Word: сохранить или конвертировать
- Как посчитать количество символов в Word: все способы
Как сделать рамку в Ворде
Автор:
Обновлено: 05.06.2018
Средствами программы Microsoft Word выполняются различные рамки.
Виды рамок в документе Word:
- на всю страницу;
- вокруг текста;
- вокруг абзаца.
Создание любой рамки начинается с выбора инструмента «Границы и заливка». В версиях Microsoft Word 2007 и 2010 этот инструмент можно найти двумя способами.
Как сделать рамку в Ворде
Способ 1. Вкладка на панели инструментов «Разметка страницы», модуль «Границы страниц».
Переходим во вкладку на панели инструментов «Разметка страницы», модуль «Границы страниц»
Способ 2. Вкладка «Главная», модуль «Абзац», пункт «Границы и заливка».
Открываем вкладку «Главная», далее модуль «Абзац», затем пункт «Границы и заливка»
Содержание
- Рамка страницы
- Рамка вокруг текста
- Быстрый способ рисования рамки вокруг текста
- Рамка вокруг абзаца
- Рамка со штампом
- Шаг 1. Настройка полей страницы
- Шаг 2. Выбрать инструмент «Границы и заливка»
- Шаг 3. Вставить штамп
- Видео — Как сделать рамку в Word 2016
- Готовые рамки со штампом
- Рамка для диплома
- Видео — Как вставить рамку со штампом в Word
Рамка страницы
Опишем подробнее, как нарисовать рамку в MS Word (2010).
Шаг 1. Запустить инструмент «Границы и заливка» любым из способов, указанных выше.
Переходим во вкладку на панели инструментов «Разметка страницы», модуль «Границы страниц»
Шаг 2. Перейти в появившемся диалоговом окне на вкладку «Страница».
Переходим на вкладку «Страница»
Шаг 3. Настроить внешний вид рамки.
- выбрать тип рамки;
В параметре «Тип» выбираем подходящий тип рамки
- цвет;
В параметре «Цвет» выбираем подходящий цвет для рамки
- ширину;
В параметре «Ширина» выбираем подходящее значение
- можно сделать рамку, состоящую не из линий, а из картинок. Так можно нарисовать красивую рамку в MS Word.
В параметре «Рисунок» можем выбрать красивую рамку, состоящую из рисунков, в левой части окна будет показан образец страницы с рамкой
Шаг 4. Нажимаем кнопку «ОК». Готово!
После настройки параметров рамки нажимаем «ОК»
Рамка для страницы готова
Рамка вокруг текста
Чтобы нарисовать рамку вокруг одной буквы, слова, предложения или любого текста в Word, нужно воспользоваться тем же инструментом: «Границы и заливка».
Шаг 1. Выделить текст, вокруг которого требуется изобразить рамку.
Выделим текст, вокруг которого требуется изобразить рамку
Шаг 2. Запустить инструмент «Границы и заливка».
Переходим во вкладку «Разметка страницы», нажимаем на иконку «Границы страниц»
Шаг 3. Перейти на вкладку «Граница», справа «Применить к» из выпадающего списка выбрать «тексту».
Переходим на вкладку «Граница», справа щелкаем «Применить к», из выпадающего списка выбираем «тексту»
Шаг 4. Выбрать внешний вид рамки:
- выбрать тип;
В параметре «Тип» из списка выбираем подходящий тип рамки
- цвет;
В параметре «Цвет» выбираем нужный цвет для рамки
- ширину рамки.
Выбираем ширину рамки
Шаг 5. Нажать «ОК». Готово!
Нажимаем «ОК»
Текст в рамке
Быстрый способ рисования рамки вокруг текста
Существует и быстрый способ, чтобы нарисовать рамку вокруг текста. В этом поможет инструмент «Границы» на вкладке «Главная» панели инструментов в группе инструментов «Абзац».
Шаг 1. Выделить текст для рисования рамки.
Выделим текст для рисования рамки
Шаг 2. Выбрать из выпадающего списка инструмента «Границы» пункт «Все границы» или «Внешние границы».
Выбираем пункт «Все границы» или «Внешние границы», щелкаем по нему мышкой
Готово!
Выделенный текст станет в рамке
Рамка вокруг абзаца
Для того чтобы выполнить рамку вокруг абзаца, необходимо проделать последовательность действий, как и для рамки вокруг текста.
Шаг 1. Выделить нужный абзац или в любое место абзаца щелчком мыши установить курсор.
Выделим нужный абзац
Шаг 2. Запустить инструмент «Границы и заливка».
Во вкладке «Разметка страницы» нажимаем на иконку «Границы страниц»
Шаг 3. Перейти на вкладку «Граница», в правом нижнем углу «Применить к» из выпадающего списка выбрать «абзацу».
Переходим на вкладку «Граница», в правом нижнем углу «Применить к» из выпадающего списка выбираем «абзацу»
Шаг 4. Выбрать внешний вид рамки: тип, цвет и ширину.
Выбираем тип, цвет и ширину рамки
Шаг 5. Нажать кнопку «ОК». Готово!
Нажимаем кнопку «ОК»
Абзац с рамкой
Рамка со штампом
Можно создать рамку со штампом в Ворде, пользуясь приведенным ниже алгоритмом.
Шаг 1. Настройка полей страницы
Необходимо настроить поля страницы так, чтобы текст был внутри рамки. Для этого:
- На вкладке «Разметка страницы» щелкнуть на «Поля», и в выпадающем списке пункт «Настраиваемые поля».
Во вкладке «Разметка страницы» щелкаем на значок «Поля», затем на пункт «Настраиваемые поля»
- Вставить туда значения 1,4 см, 0,6 см, 2,9 см, 1,3 смотрите, как на рисунке.
Вводим значения, как на скриншоте, нажимаем «ОК»
Шаг 2. Выбрать инструмент «Границы и заливка»
- Во вкладке «Страница» внизу справа нажать кнопку «Параметры».
Во вкладке «Вставка» в разделе «Колонтитулы» щелкаем на «Нижний колонтитул»
- Вставить туда значения 25, 21, 0, 20, нажать «ОК».
В поля вводим значения, как на скриншоте, нажимаем «ОК» дважды
Шаг 3. Вставить штамп
Читайте интересную информацию в статье — «Как вставить примечание в Ворде».
- Во вкладке «Вставка» в разделе «Колонтитулы» щелкните на «Нижний колонтитул».
Во вкладке «Вставка» в разделе «Колонтитулы» щелкаем на «Нижний колонтитул»
- Открыть нижний колонтитул, для этого нажать двойным щелчком в нижней части страницы.
Щелкаем дважды внизу страницы, что бы сделать активным нижний колонтитул
- Изменить положение нижнего колонтитула с 1,25 на 0.
Меняем положение нижнего колонтитула на 0
- Вставить в нижнем колонтитуле таблицу 9х8.
Во вкладке «Вставка» нажимаем на иконку «Таблица»
Выделим с помощью мышки 9 ячеек вправо и 8 ячеек вниз, щелкаем мышкой и таблица появится в нижнем колонтитуле
- Проставить размеры: высота ячеек 0,5 см; ширина столбцов: 0,7; 1; 2,3; 1,5; 1; 6,77; 1,5; 1,5; 2.
Выделяем таблицу, щелкаем правой кнопкой мыши, в меню выбираем «Свойства таблицы»
Во вкладке «Строка» выставляем значение высоты 0,5
Во вкладке «Столбец» вводим поочередно необходимые значения, щелкая на кнопку «Следующий столбец»
После настройки значений нажимаем «ОК»
- Объединить ячейки, где это необходимо.
Выделяем ячейки, которые нужно объединить, кликаем правой кнопкой мыши по ним, выбираем пункт «Объединить ячейки»
Готовая рамка с местом для вставки штампа
Готово!
Существует и более простой способ создания рамки со штампом – скачать готовые рамки! Находим в интернете шаблоны и вставляем рамки! Перед тем, как их использовать, будет не лишним убедиться, что они соответствуют ГОСТу.
Видео — Как сделать рамку в Word 2016
Готовые рамки со штампом
В качестве примера покажем, как скачать готовые рамки из файлового архива студентов StudFiles.
Шаг 1. Перейти по ссылке https://studfiles.net/preview/3171476/.
Переходим в любом браузере в онлайн-сервис StudFiles
Шаг 2. Нажать «Скачать».
Нажимаем «Скачать»
Рамка для диплома
Некоторые курсовые и дипломные работы необходимо оформлять рамками со штампом. Трудность возникает в том, что на некоторых страницах не должно быть рамки или она отличается. Как же сделать рамку для диплома?
Сначала нужно разбить на разделы, и лишь затем вставлять рамки там, где это необходимо.
Шаг 1. Установить курсор в конце страницы, после которой меняется (появляется, исчезает) рамка.
Устанавливаем курсор в конце страницы
Шаг 2. На вкладке «Разметка страницы» в группе инструментов «Параметры страницы» нажать на значок «Разрывы».
На вкладке «Разметка страницы» в разделе «Параметры страницы» щелкаем по опции «Разрывы»
Шаг 3. В выпадающем списке выбрать «Разрывы разделов», щелкнуть по параметру «Следующая страница».
В подпункте «разрывы разделов» щелкаем по пункту «Следующая страница»
Шаг 4. Вставить рамки (смотрите инструкцию «Рамка со штампом»).
Видео — Как вставить рамку со штампом в Word
Рекомендуем похожие статьи
Пять способов для разных ситуаций.
1. Как сделать простую рамку в Word на титульном листе
Этот вариант хорошо подходит для первой страницы документа, а также других ситуаций, когда нужно сделать рамку по краям листа, чтобы содержимое выглядело более презентабельно.
Переключитесь на вкладку «Конструктор» и кликните по кнопке «Границы страниц».
Выберите «рамка», «Применить к: только 1-й странице» и по желанию установите тип границы, её цвет и ширину.
После нажатия OK выбранная рамка появится по краям страницы.
2. Как сделать простую рамку в Word на всех страницах
Добавить одинаковую рамку ко всем страницам в документе тоже просто. Принцип тот же, что в предыдущем способе.
Точно так же перейдите на вкладку «Конструктор» и нажмите «Границы страниц».
Далее кликните «рамка», установите параметры границ и выберите «Применить к: всему документу».
Теперь указанное оформление применится сразу для всех существующих страниц и автоматически будет добавлено к новым.
3. Как сделать простую рамку в Word для отдельной страницы
Обрамить одну из страниц, которая не является титульной, чуть сложнее, но тоже можно. Для этого придётся сначала сделать её отдельным разделом с помощью разрывов, а уже затем применить настройки границ.
Установите курсор в конец страницы, которая идёт перед той, где нужна рамка. На вкладке «Макет» кликните «Разрывы» и затем — «Следующая страница».
После этого поставьте курсор в конец страницы, где будет рамка, и так же создайте разрыв через «Макет» → «Разрывы» → «Следующая страница».
Теперь переключитесь на вкладку «Конструктор» и нажмите «Границы страниц».
Кликните «рамка», задайте желаемые тип, цвет и толщину, а затем выберите «Применить к: этому разделу».
Рамка появится на указанной странице.
4. Как сделать простую рамку в Word для абзаца или строки
Иногда нужно сделать рамку вокруг отдельного элемента текста. Для этого в Word тоже есть соответствующая функция.
Выделите нужный абзац или строку, а затем на вкладке «Главная» раскройте меню «Границы» и выберите «Все границы».
После этого для выделения фрагментов рамкой достаточно будет просто кликать по кнопке. При этом будут применяться последние настройки обрамления. Чтобы их изменить, выберите здесь же в выпадающем меню «Границы и заливка».
5. Как сделать красивую графическую рамку в Word для отдельной страницы
Рамки также можно использовать и для творческого оформления. Конечно, для официальных документов это не вариант, но для всевозможных объявлений, буклетов и прочего доступные графические рамки вполне подойдут.
Как и с обычными рамками, откройте меню «Границы и заливка» через «Конструктор» → «Границы страниц». Выберите слева «рамка», а затем — «Рисунок» и найдите желаемое оформление.
Подобные настройки доступны только для страниц. Отдельные абзацы так выделить нельзя.