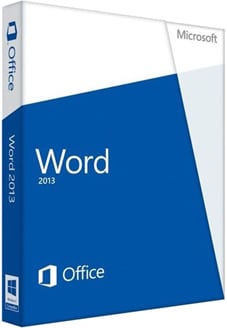 |
|
* Файлы доступные на сайте можно скачать абсолютно бесплатно без регистрации и без смс.
Современная концепция компании Microsoft состоит не в добавлении новых функций, а в повышении удобства использования и автоматизации существующих, привычных возможностей лучшего текстового процессора всех времен MS Word. Прагматическая цель нововведений – помочь пользователям упростить задачи и повысить продуктивность работы с текстовыми документами.
Пользовательский интерфейс реализован в стиле плоского и минималистского METRO с явным акцентом для работы на сенсорных экранах. Для адаптации к небольшим дисплеям мобильных устройств добавлена опция переключения в режим сенсорного управления с увеличенными кнопками и ссылками.
| Приложение | Платформа | Распаковщик | Интерфейс | Скачивание | Загрузка |
|
Microsoft Word 2013 |
Windows 10 | OpenBox | на русском | Бесплатно |
Скачать x64 ↓ Скачать x32 ↓ |
|
Microsoft Word 2013 |
Windows 7 | OpenBox | на русском | Бесплатно |
Скачать x64 ↓ Скачать x32 ↓ |
|
Microsoft Word 2013 |
Windows 8 | OpenBox | на русском | Бесплатно |
Скачать x64 ↓ Скачать x32 ↓ |
|
Microsoft Word 2013 |
Windows XP | OpenBox | на русском | Бесплатно |
Скачать x64 ↓ Скачать x32 ↓ |
Функционал MS Word 2013
Появилась долгожданная возможность редактировать документы PDF как обычный формат Word. Приложение запоминает место последней редакции и когда пользователь запускает Word на любом из своих устройств – документ открывается точно на том месте, где была закончена работа. Можно приступать к творчеству не теряя ни секунды. Добавлена функция вставки видеороликов с YouTube прямо в рабочее поле текстового документа. Поиск фотографий и картинок для оформления статей в Facebook, Flickr, клипартах Microsoft и через Bing. Интеллектуальное выравнивание фотографий и рисунков при помощи смарт-линий. Для проверки орфографии текста теперь используется боковое окно, что более удобно, чем всплывающие подсказки в средине экрана.
Как установить Word 2013
Ознакомьтесь с информацией и нажмите «Далее».
Нажмите «Далее», или снимите галочки с рекомендуемого ПО и нажмите «Далее». Если снять все галочки, рекомендуемое доп. ПО не установится!
Дождитесь распаковки
Нажмите Настройка.
Выберите компонент Word и средства, нажмите установить.
Усиленная интеграция нового офиса с облачными сервисами компании Microsoft направлена на обеспечение комфортной совместной работы над документами в удаленном режиме. Каждый участник команды мгновенно увидит любые редакторские правки на всех подключенных к проекту компьютерах.
Все изменения в документах по умолчанию сохраняются в облачном хранилище OneDrive. Для автоматического резервирования файлов на диск компьютера требуется дополнительная настройка.
В начале работы приложения Word открывается Домашняя страница, на которой можно выбрать шаблоны часто используемых документов. В Ленту инструментов добавлена вкладка Дизайн, где пользователь получает расширенные оформительские возможности.
Система управления MS Word 2013 состоит из трех модулей. Лента с основными инструментами. Контекстное меню, позволяющее редактировать текст при помощи мыши. Панель BackStage, где собраны нечасто используемые функции.
 |
Категория: | Офисный пакет |
| Поддерживаемые ОС: | Windows 7, 8, 10 | |
| Разрядность: | 32 bit, 64 bit, x32, x64 | |
| Для устройств: | Компьютер | |
| Язык интерфейса: | На Русском | |
| Версия: | Бесплатно | |
| Разработчик: | Microsoft |
Microsoft Word 2013 – известнейший текстовый редактор, который помогает при редактировании, оформлении и печати открыток, докладов и иных файлов с фигурами, ссылками и картинками. Программа стала работать быстрее, плавнее и комфортней, а для новичков не составит труда освоить утилиту.
Microsoft Word 2013 на компьютер
Добавлены шаблоны для изменения внешнего вида рабочего файла. Вкладка «Дизайн» на главном меню, поможет пользователю задать тему, цветовую палитру, границы или стиль с подложкой. В Word поддерживается работа с PDF форматом. Доступно мгновенное открытие и редактирование, больше не потребуется устанавливать посторонние программы. Объекты добавлять стало намного проще, справа появляется панель с параметрами, где расположено обтекание текстом, размер, цвет и другие поля. Изменения будут отображаться сразу при наведении курсора в режиме реального времени.
Элементы добавляются как с интернета, так и с персонального компьютера. Теперь хранить файлы можно на облаке – работать коллективно и из любой точки. Помимо этих полезных функций, Word 2013, это универсальный помощник в наборе математических формул, уравнений или составления пропорций. Начните ввод функции в специализированном текстовом поле, и помощник мгновенно предложит соответствующие нужные значения!
Microsoft Word для версий windows:
|
|
Скачать Ворд 2013 бесплатно
| Приложение | OS | Распаковщик | Интерфейс | Загрузка x32 | Загрузка x64 |
|---|---|---|---|---|---|
| Microsoft Word 2013 | Windows 10 | OpenBox | На русском |
Скачать ↓ |
Скачать ↓ |
| Microsoft Word 2013 | Windows 8 | OpenBox | На русском |
Скачать ↓ |
Скачать ↓ |
| Microsoft Word 2013 | Windows 7 | OpenBox | На русском |
Скачать ↓ |
Скачать ↓ |
Как установить Ворд 2013:
Запустите файл.
Ознакомьтесь с информацией и нажмите «Далее».
Нажмите «Далее», или снимите галочки с рекомендуемого ПО и нажмите «Далее». Если снять все галочки, рекомендуемое ПО не установится!
Если нажать установить, установятся все сборки пакета, в «настройках» можно отдельно установить пакеты программы.
Создавайте творческие текста еще быстрее, чем раньше, благодаря инструментам «Помощник исследователя» и «Корректор». Появилось достаточное количество инноваций, как режим чтения, который сделан под удобный просмотр файлов на сенсорных устройствах. Помогает упорядочить текст в столбцах и уменьшить меню для упрощения чтения на экране. В текст теперь можно добавлять онлайновые видео, например, из сайта YouTube. Помимо этого, добавлена функция для изменения масштаба, позволяющая увеличивать таблицы, схемы и содержимое. Новое издание Word 2013 наделили расширенными возможностями, с которыми процесс стал намного быстрее и в разы легче, как новичкам, так и продвинутым пользователям.
Содержание
- Изменение языка интерфейса в настройках программы
- Изменение языка интерфейса для одноязычных версий MS Office
- Вопросы и ответы
Когда пользователи задаются вопросом, как поменять язык в Word, в 99,9% случаев речь идет не об изменении раскладки клавиатуры. Последняя, как известно, во всей системе осуществляется одной комбинацией — нажатием клавиш ALT+SHIFT либо CTRL+SHIFT, в зависимости от того, что у вас выбрано в языковых настройках. И, если с переключением раскладки все просто и понятно, то со сменой языка интерфейса все чуточку сложнее. Особенно, если в Ворде у вас интерфейс на языке, который вы не совсем понимаете.
В данной статье мы рассмотрим то, как изменить язык интерфейса с английского на русский. В том же случае, если вам необходимо выполнить обратное действие, это будет еще проще. В любом случае, главное запомнить положение пунктов, которые необходимо выбирать (это если вы совсем не знаете языка). Итак, приступим.
Изменение языка интерфейса в настройках программы
1. Откройте Word и перейдите в меню «File» («Файл»).
2. Перейдите в раздел «Options» («Параметры»).
3. В окне настроек выберите пункт «Language» («Язык»).
4. Пролистайте окно параметров до пункта «Display Language» («Язык интерфейса»).
5. Выберите «Russian» («Русский») или любой другой, который вы хотите использовать в программе в качестве языка интерфейса. Нажмите кнопку «Set As Default» («По умолчанию»), расположенную под окном выбора.
6. Нажмите «ОК» для закрытия окна «Параметры», перезапустите приложения из пакета «Microsoft Office».
Примечание: Язык интерфейса будет изменен на выбранный вами для всех программ, входящих в состав пакета Майкрософт Офис.
Изменение языка интерфейса для одноязычных версий MS Office
Некоторые версии Майкрософт Офис являются одноязычных, то есть, поддерживают только один язык интерфейса и в настройках его изменить нельзя. В таком случае следует скачать необходимый языковой пакет с сайта Microsoft и установить его на компьютер.
Скачать языковой пакет
1. Перейдите по ссылке выше и в пункте «Step 1» выберите язык, который вы хотите использовать в Word в качестве языка интерфейса по умолчанию.
2. В таблице, которая расположена под окном выбора языка, выберите версию для скачивания (32 бит или 64 бит):
- Download (x86);
- Download (x64).
3. Дождитесь скачивания языкового пакета на компьютер, установите его (для этого достаточно просто запустить установочный файл).
Примечание: Инсталляция языкового пакета происходит в автоматическом режиме и занимает некоторое время, так что придется немного подождать.
После того, как языковой пакет будет установлен на компьютер, запустите Ворд и измените язык интерфейса, следуя инструкции, описанной в предыдущем разделе этой статьи.
Урок: Проверка орфографии в Word
На этом все, теперь вы знаете, как в Ворд изменить язык интерфейса.
Еще статьи по данной теме:
Помогла ли Вам статья?
Microsoft Word 2013 – это наиболее популярная программа, которая является незаменимым компонентом пакета Microsoft Office 2013. Данный текстовый редактор предназначается для создания разнообразных текстовых документов. Кроме того, разработчики этой новой версии позаботились о том, чтобы с ее помощью можно было создавать достаточно простые таблицы и матрицы. Для того, чтобы установить Word 2013 на свой персональный компьютер, потребуется загрузить полный пакет Microsoft Office. Однако вполне реально скачать Microsoft Word 2013 бесплатно, как самостоятельное ПО.
Основные особенности Microsoft Word 2013
Разработчики, которые взялись за создание программы, уделили максимум внимания абсолютно каждой детали. Для того, чтобы пользователи не тратили время на стилистическое и техническое оформление документа, была разработана опция создания макетов. С помощью шаблонов у юзеров появляется возможность создавать оптимальную разметку страницы всего за один клик, полностью сконцентрировавшись на текстовой составляющей файла. Если среди стандартных макетов нет оптимального шаблона для работы, достаточно создать его всего лишь за несколько минут.
Microsoft Word 2013 предоставляет пользователям массу широких возможностей. Особенно полезной опцией стало автоматическое исправление. С помощью этой функции система может обнаружить опечатки при наборе текста. Сразу после этого ошибки будут исправлены в соответствии с нормами современной грамматики. Word 2013 подразумевает возможность отключить такие установки, если они будут причинять какие-либо неудобства.
Преимущества Microsoft Word 2013
- Удобство интерфейса.
- Функция контроля над правописанием.
- Легкость установки.
Скачав Microsoft Word 2013 на свой персональный компьютер, вы сможете моментально оценить все преимущества его использования. Документы, которые создаются в этой программе, можно воспроизводить практически на любых компьютерах. Скачать Word 2013 бесплатно совершенно нетрудно. В случаях, если ваш ПК устарел, вам стоит обратить внимание на предыдущие версии программы
- Размер: 1.23 GB
- Категория: Программы / Офис
- Загрузок: 14 275
- Комментарии: 4
- Дата обновления:29.07.2015
полный обзор Microsoft Word 2013 SP1
Версия программы: 15.0.4737.1003
Официальный сайт: ссылка
Язык интерфейса: Русский, Украинский, Английский
Лечение: не требуется
Системные требования:Компьютер и процессор: 1 гигагерц (ГГц) и выше, x86- или x64-разр. процессор с набором инструкций SSE2
Память (ОЗУ): 1 гигабайт (ГБ) ОЗУ (32-разр.); 2 гигабайта (ГБ) ОЗУ (64-разр.)
Жесткий диск: 3,0 гигабайта (ГБ) свободного места
Экран: графическое аппаратное ускорение нуждается в графической плате с поддержкой DirectX10 и разрешении 1024 x 576
Операционная система: Windows 7, Windows 8, Windows Server 2008 R2 или Windows Server 2012
Описание:
Microsoft Word 2013 — версия текстового процессора с расширенными возможностями для создания документов.
Дополнительная информация:
• Word 2013 обеспечивает дополнительные возможности работы с документами. Вставлять видео из Интернета, открывать PDF-файлы и редактировать их содержимое, а также выравнивать изображения и схемы стало намного проще. Новый режим чтения стал удобнее и не отвлекает ваше внимание, а также отлично работает на планшетах. Кроме того, улучшены функции совместной работы: добавлены прямые соединения с веб-хранилищами и упрощены функции рецензирования, в частности исправления и добавление примечаний.
• С помощью Word 2013 вы можете создавать привлекательные и захватывающие документы, а также работать с дополнительными типами файлов, например видеороликами и изображениями из Интернета. Вы даже можете открывать PDF-файлы. Делайте больше: включайте видеоролики из Интернета, открывайте PDF-файлы и редактируйте контент документа, выравнивайте диаграммы и изображения с минимальными усилиями. Понятный и удобный новый режим чтения ― и он прекрасно работает на планшетных ПК.
Особенности RePack»a:
Особенности версии:
Тип: установка (оригинальные образы).
Языки интерфейса: русский | английский | украинский.
Активация: автоматическая.
Ключ тихой установки:
• Тихая установка Word 2013 /S /W
Примечание!!! По завершении установки будет предложено изменить домашнюю страницу браузера. Не забудьте снять галочку.
Контрольные суммы:
Word-2013.15.0.4737.1003.86.exe
CRC32: 480FD928
MD5: 700912B5A3694C39B5AFEECA06724DD2
SHA-1: 888E9A14486611BC2FEC28C953B609A3BED992FC
Word-2013.15.0.4737.1003.64.exe
CRC32: A1D5A7C6
MD5: 29D8C8E6EE8F0B5EE840F821EE9DD715
SHA-1: D5C7CB61B99ED2A514DC009C64D7542993AF0869
![Microsoft Word 2013 SP1 15.0.4737.1003 RePack by D!akov [Multi/Rus] Microsoft Word 2013 SP1 15.0.4737.1003 RePack by D!akov [Multi/Rus]](https://torrent-wind.net/programmy/ofis/2015-07/28/9hgun9vo8w6w138syuozxh548.jpg)
![Microsoft Word 2013 SP1 15.0.4737.1003 RePack by D!akov [Multi/Rus] Microsoft Word 2013 SP1 15.0.4737.1003 RePack by D!akov [Multi/Rus]](https://torrent-wind.net/programmy/ofis/2015-07/28/8izxh852k4mz19vmylfw5hit7.jpg)
![Microsoft Word 2013 SP1 15.0.4737.1003 RePack by D!akov [Multi/Rus] Microsoft Word 2013 SP1 15.0.4737.1003 RePack by D!akov [Multi/Rus]](https://torrent-wind.net/programmy/ofis/2015-07/28/721y9omflg7w0imzh8c7jhseb.jpg)
с нашего сервера
Релиз проверен Администрацией! Можно качать, На этой странице доступно для скачивания Microsoft Word 2013 SP1 15.0.4737.1003 RePack by D!akov [Multi/Rus]
оставайтесь на раздаче, оставляйте комментарии и помогите другим оценить качество сборки windows и программы
Описание Microsoft Word 2013
Microsoft Word 2013 — профессиональный текстовый редактор с массой средств разметки текстового и графического содержимого, включением в состав документа таблиц, изображений из Интернета, фигур, значков, трехмерных моделей, объектов SmartArt, диаграмм и снимков экрана. При работе с утилитой вы можете сохранять текущие проекты Word 2013 как на локальном диске, так и в облачном хранилище OneDrive, что открывает вспомогательные, расширенные возможности при доступе к файлам с мобильного устройства или планшета. Также программа Word 2013 содержит достаточно солидный арсенал для совместной работы, одновременного рецензирования и комментирования файловых объектов из оболочки редактора несколькими пользователями в одновременном режиме. Последние, наиболее актуальные сборки приложения также располагают встроенным инфо-помощником, позволяющим получить развернутую информацию о новых функциях, командах и пиктограммах редактора. Достаточно лишь начать ввод названия функции в специальном текстовом поле, и помощник мгновенно предложит соответствующие ссылки на нужные вам модули.
Свежие функции и инновационные решения, реализованные в Microsoft Word 2013
В новый релиз продукта были добавлены указанные ниже средства и технологии:
- нативная совместимость с форматом PDF. В выпуске Word 2013 года и более поздних изданиях имплементирована полноценная поддержка PDF-файлов, а именно их открытие и редактирование. Важно отметить, что текущий билд может обеспечить не только экспорт, но и импорт PDF-контента. В последующих, более актуальных версиях проекта данный компонент был значительно усовершенствован, доработан и видоизменен. Тем не менее, для базовых задач арсенала Word 2013 будет вполне достаточно
- режим чтения, послуживший фундаментальной основой для работы с текстовыми документами на планшетах и прочих портативных гаджетах
- онлайновые видеоклипы и картинки. В представленном билде данного ПО стало возможным добавление к тексту мультимедиа-клипов из популярных сервисов Flickr и YouTube, а также из поисковой платформы Bing.
На нашем веб-ресурсе вы можете выбрать любую сборку Word 2013, избежав длительного создания аккаунта и регистрации в нем. Все ПО на сайте доступно абсолютно бесплатно.
Системные требования Microsoft Word 2013
На официальном портале разработчики представили полный перечень аппаратных параметров компьютера или ноутбука для комфортной, эффективной работы со средой без длительных задержек и ожиданий отклика:
- оперативная память (RAM): 1 ГБ ОЗУ для х86-разрядной архитектуры, 2 ГБ памяти для х64-битной оболочки
- графическая карта (GPU): так как адаптер использует полноценную трехмерную акселерацию на аппаратном уровне, видеоадаптер должен быть способен выводить изображение на дисплей в разрешении 1366х768 и обладать совместимостью с технологией DirectX 10
- операционная система (OS): серверная среда Windows Server 2012/Server 2008 R2 или настольная оболочка Windows 8.1/8/7
- накопитель (HDD): 3,0 ГБ свободного места на SSD- или HDD-диске
- версия .NET Framework: 4.5, 4.0 или 3.5
- процессор (CPU): x64- или x86-совместимое вычислительное ядро, совместимое с набором команд SSE2 и тактовой частотой в 1 ГГц и выше.
Excel для Microsoft 365 Word для Microsoft 365 Outlook для Microsoft 365 PowerPoint для Microsoft 365 Publisher для Microsoft 365 Excel для Microsoft 365 для Mac Word для Microsoft 365 для Mac Outlook для Microsoft 365 для Mac PowerPoint для Microsoft 365 для Mac Excel для Интернета Word для Интернета PowerPoint для Интернета Excel 2021 Word 2021 Outlook 2021 PowerPoint 2021 Publisher 2021 Office 2021 Excel 2021 для Mac Word 2021 для Mac Outlook 2021 для Mac PowerPoint 2021 для Mac Excel 2019 Word 2019 Outlook 2019 PowerPoint 2019 Publisher 2019 Office 2019 Excel 2019 для Mac Word 2019 для Mac Outlook 2019 для Mac PowerPoint 2019 для Mac Excel 2016 Word 2016 Outlook 2016 PowerPoint 2016 Publisher 2016 Office 2016 Excel 2016 для Mac Word 2016 для Mac Outlook 2016 для Mac PowerPoint 2016 для Mac Excel 2013 Word 2013 Outlook 2013 PowerPoint 2013 Publisher 2013 Office 2013 Excel для iPad Word для iPad PowerPoint для iPad Excel для iPhone Word для iPhone PowerPoint для iPhone Word для планшетов c Android Excel для планшетов с Android PowerPoint для планшетов с Android Excel 2010 Word 2010 Outlook 2010 PowerPoint 2010 Publisher 2010 Office 2010 Publisher 2007 Excel для Mac 2011 Word для Mac 2011 Outlook для Mac 2011 PowerPoint для Mac 2011 Excel для телефонов с Android Excel для Windows Phone 10 Excel Mobile PowerPoint для телефонов с Android PowerPoint для Windows Phone 10 PowerPoint Mobile Word для телефонов с Android Word для Windows Phone 10 Word Mobile Еще…Меньше
В Microsoft Office есть три области, язык которых можно изменить.
-
Язык редактирования или разработки, на котором вводится и редактируется содержимое. Для этого языка может потребоваться установка соответствующей клавиатуры в параметрах Windows.
-
Средства проверки правописания, которые выполняют проверку орфографии и грамматики. Как правило, для проверки правописания используется тот же язык, что и для редактирования или разработки.
-
Язык интерфейса, который распространяется на все кнопки, меню и элементы управления Office.
Вы можете устанавливать языки интерфейса, редактирования или разработки независимо друг от друга. Например, вы можете использовать английский язык в качестве языка интерфейса, а для создаваемого или редактируемого документа применять французский язык.
Примечание: Если вы хотите полностью и надолго изменить язык Office, лучше всего сначала выбрать желаемый язык в качестве языка по умолчанию в Windows. Дополнительные сведения см. в этой статье для Windows 10 или этой статье для Windows 7 или 8.
Совет: Чтобы избежать необходимости вручную настраивать язык проверки для каждого нового документа в Word, включите параметр определения языка, на котором вы пишете. На вкладке Рецензирование перейдите в раздел Язык. Выберите Язык > Установить язык проверки правописания, а затем выберите Определять язык автоматически.
Примечание: Если вы используете Office 365 и доступные команды отличаются от указанных здесь, разверните раздел «Настройка языка Office для Office 2016 и более ранних версий» и следуйте приведенным инструкциям.
В Office языковые параметры находятся в диалоговом окне Языковые параметры Office. Языки интерфейса и разработки можно установить независимо друг от друга. Например, вы можете настроить везде тот же язык, что и в операционной системе, или использовать разные языки для операционной системы, разработки и интерфейса.
Настройка языка интерфейса
-
В любом приложении Office выберите Файл > Параметры > Язык.
-
Убедитесь, что в разделе Язык интерфейса Office указан язык, который следует использовать для Office.
-
Выберите нужный язык и нажмите Установить как основной. Если вы хотите, чтобы язык интерфейса Office соответствовал языку интерфейса Windows, выберите Использовать язык Microsoft Windows [язык].
-
Если нужный язык отсутствует в списке, выберите Установить дополнительные языки интерфейса с сайта Office.com и следуйте представленным инструкциям.
Настройка языка разработки и проверки правописания:
-
В любом приложении Office выберите Файл > Параметры > Язык.
-
Убедитесь, что в разделе Языки разработки и проверка правописания в Office указан язык, который следует использовать для создания документа.
-
Если нужный язык присутствует в списке, выберите его и нажмите Установить как основной. Если нужный язык отсутствует в списке, выберите Добавить язык и следуйте инструкциям в диалоговом окне Добавление языка разработки.
-
Если языковой пакет включает средства проверки правописания для этого языка, его статус отображается как Средства проверки правописания установлены. Если отображается статус Средства проверки правописания доступны, щелкните ссылку, чтобы установить средства проверки правописания.
Совет: Чтобы избежать необходимости вручную настраивать язык проверки для каждого нового документа в Word, включите параметр определения языка, на котором вы пишете. На вкладке Рецензирование перейдите в раздел Язык. Выберите Язык > Установить язык проверки правописания, а затем выберите Определять язык автоматически.
В Office языковые параметры находятся в диалоговом окне Настройка языковых параметров Office. Языки интерфейса и справки можно устанавливать независимо друг от друга. Например, вы можете настроить везде тот же язык, что и в операционной системе, или использовать разные языки для операционной системы, редактирования, интерфейса и справки.
Настройка языка редактирования и проверки правописания:
-
В любом приложении Office выберите Файл > Параметры > Язык.
-
Если нужный вам язык уже есть в списке языков редактирования, нажмите кнопку По умолчанию. В противном случае выберите его в списке Добавить дополнительные языки редактирования и нажмите кнопку Добавить. Новый язык появится в списке языков редактирования.
Если для параметра Раскладка клавиатуры отображается состояние Включено, все готово к редактированию. Если в столбце Раскладка клавиатуры отображается состояние Не включено, воспользуйтесь инструкциями ниже, чтобы включить раскладку.
-
Щелкните ссылку Не включено.
-
В диалоговом окне Добавление языков нажмите кнопку Добавить язык, выберите нужный язык в списке и нажмите кнопку Добавить.
-
Закройте диалоговое окно Добавление языков. В столбце Раскладка клавиатуры в разделе Выбор языков редактирования для языка должно быть значение Включена.
Если в столбце Правописание для вашего языка отображается состояние Установлено, вы можете продолжить работу. В противном случае нажмите Не установлено, чтобы с помощью Office перейти на страницу, где можно скачать необходимый языковой пакет Language Accessory Pack для этого языка. Следуя инструкциям на этой странице, скачайте и установите пакет, а затем вернитесь в диалоговое окно «Настройка языковых параметров Office», чтобы убедиться, что все в порядке.
Настройка языков интерфейса и справки:
-
В любом приложении Office выберите Файл > Параметры > Язык.
Если вы уже установили язык Microsoft Windows в качестве языка интерфейса для Office, вы можете оставить вариант Использовать язык Microsoft Windows. В противном случае выберите язык и нажмите кнопку По умолчанию, чтобы переместить его в начало списка. Первый язык в списке используется для меню и кнопок в приложениях Office. Обратите внимание на то, что если вы также не установили язык интерфейса Windows в Office, то язык интерфейса Office будет выводиться на языке, который является следующим в списке отображения.
Чтобы выбрать язык справки, повторите эти действия.
Если нужный язык не поддерживается
Скачайте языковой пакет Language Accessory Pack для языка, который вы хотите использовать, на этой странице: Языковой пакет Language Accessory Pack для Office. Language Accessory Pack содержит элементы интерфейса и средства проверки правописания для большинства языков, но вы также можете выбрать разные языки для интерфейса и редактирования или создания.
Microsoft Office для Mac уже содержит все доступные языки, поэтому вам не придется ничего скачивать. Чтобы настроить использование этих языков в Office, выполните представленные ниже действия.

Пользовательский интерфейс. В качестве языка интерфейса Office для Mac используется основной язык операционной системы. Чтобы изменить язык интерфейса Office для Mac, необходимо установить другой основной язык для операционной системы.
-
В меню Apple выберите пункт Системные настройки > Язык и регион
-
В списке Предпочитаемые языки задайте нужный язык как основной, перетащив его в начало списка предпочитаемых языков.
-
Если нужный язык не отображается, просто нажмите знак + и добавьте его.
-
Вам придется перезапустить приложение Office, чтобы изменения вступили в силу.

Редактирование. Установка языка редактирования зависит от программы, в которой вы работаете.
Word и PowerPoint
Чтобы изменить язык редактирования в Word для Mac или PowerPoint для Mac, в меню Сервис выберите пункт Язык, выберите нужный язык и нажмите кнопку ОК.
Чтобы использовать его для всех новых документов, нажмите кнопку По умолчанию.
Совет: Чтобы избежать необходимости вручную настраивать язык проверки для каждого нового документа в Word, включите параметр определения языка, на котором вы пишете. На вкладке Проверка перейдите в раздел Язык, а затем выберите Определять язык автоматически.
Excel
Чтобы изменить язык редактирования в Excel для Mac, в меню Сервис выберите пункт Язык, выберите нужный язык и нажмите кнопку ОК.
OneNote
Чтобы изменить язык редактирования в OneNote для Mac, в меню Сервис выберите пункт Задать язык проверки правописания, выберите нужный язык и нажмите кнопку ОК.

Пользовательский интерфейс и редактирование. Язык интерфейса Office для Android выбирается в соответствии с языком устройства. Его можно задать, выбрав элементы Настройки > Язык и ввод.

Проверка правописания. В Android можно изменить язык проверки правописания в Word.
На телефоне с Android в Word коснитесь Изменить 
В Word на планшете с Android откройте на ленте вкладку Рецензирование и выберите язык редактирования.

Проверка правописания. В iOS можно изменить язык проверки правописания в Word.
В Word на iPhone коснитесь значка Правка 
В документе на вкладке Рецензирование коснитесь значка Проверка орфографии 


Проверка правописания. В Windows Mobile можно изменить язык проверки правописания в Word.
В документе на вкладке Рецензирование выберите язык проверки правописания на ленте.

Пользовательский интерфейс. Чтобы настроить язык интерфейса Office в Интернете, лучше всего выбрать его для сайта, на котором размещены документы, например OneDrive, SharePoint, Dropbox и При открытии документа с одного из этих сайтов Office Online будет использовать язык интерфейса, выбранный для этой службы.
Совет: Если вы используете личную учетную запись Майкрософт, вы можете выбрать предпочитаемый язык интерфейса в параметрах профиля на сайте https://account.microsoft.com/profile.
-
Смена представлений на OneDrive (языковые параметры см. внизу статьи).
-
Настройка языка в SharePoint. Если вы используете SharePoint и хотите, чтобы язык интерфейса отличался от системного, необходимо выбрать язык SharePoint.
-
Изменение языковых параметров в Dropbox

Чтобы изменить язык средств проверки правописания в приложении, выберите вкладку Рецензирование > Правописание > Задать язык проверки правописания. В OneNote в Интернете этот параметр находится на вкладке «Главная».

Что необходимо знать
-
Это изменение будет применено только с текущего места в документе.
-
Чтобы применить это изменение ко всему тексту документа, нажмите клавиши CTRL+A для выделения всего текста и задайте язык проверки правописания с помощью указанных выше действий.
-
Это изменение затрагивает только текущий документ. Для последующих документов потребуется повторить эти действия.
См. также
Проверка орфографии и грамматики на другом языке
Какие языки поддерживаются в Office?
Перевод текста на другой язык
Удаление неиспользуемых языков и шрифтов
Возможности письма справа налево
Нужна дополнительная помощь?
Microsoft Word 2013 — следующая редакция ведущего текстового редактора от мирового лидера IT-индустрии — компании Microsoft. Приложение представляет собой современный многофункциональный комбайн с расширенными возможностями добавления и редактирования таблиц, изображений и других типов объектов. Среди наиболее важных нововведений необходимо выделить новый режим чтения, предусматривающий просмотр документов в удобных для обзора колонках, масштабирование объектов при двойном щелчке мышью на экране для увеличения изображения, диаграммы или таблицы в документе на весь экран. Также в рамках актуального апдейта была реализована опция возобновления просмотра с последней позиции. Word 2013 запоминает расположение курсора в документе даже в том случае, если файл был открыт на другом компьютере. Наконец, в действующем билде редактора стал возможен просмотр видеороликов из сети не покидая окна редактора, без отрыва от просмотра содержимого файла. В дополнение, в ветке Microsoft Word 2013 года выпуска был внедрен режим совместного рецензирования, позволяющий предоставлять права на просмотр и правку файлов своим коллегам, редакторам проекта или корректорам. Когда те предложат свои правки, вы сможете внести рекомендуемые исправления или отклонить комментарии в индивидуальном порядке.
Особенности и достоинства выпуска Microsoft Word 2013
В очередном издании дистрибутива Word 2013 были внедрены следующие приоритетные изменения и усовершенствования:
- Новые возможности использования современных облачных технологий. Теперь Вы можете получить доступ к необходимым текстовым файлам и данным с любой точки мира в любом месте и практически с любого устройства. Клиент SkyDrive устанавливается одновременно с программой, после чего созданная на Вашем ПК папка автоматически синхронизируется с облаком. Сохраненный файл будет виден как на компьютере, так и на планшете
- Совместная работа над документами: утилита поддерживает технологию совместного доступа к файлам, аналогичную Google Docs. Вы можете работать над документом совместно с коллегами в режиме реального времени
- Возможность чтения такого популярного формата, как PDF. Все пользователи Microsoft Word 2013 теперь могут не только открывать, но и редактировать PDF-файлы
- Оптимизация механики вставки: поместив изображение в любое местоположение документа, вы сможете тотчас отладить конечное обтекание текстом
- Мгновенный переход в полноэкранный режим: скрыть все меню инструментов теперь можно всего в один клик. Страницы документа Word 2013 также будут прокручиваться более плавно
- Новая команда «Дизайн» позволяет моментально настроить внешний вид редактируемого документа
- Поиск мультимедиа можно осуществлять прямо из программы, и делать это совершенно бесплатно
- Улучшенная синхронизации с другими утилитами известного пакета дает возможность быстрее осуществлять импорт и экспорт данных Microsoft Word 2013 в другие программы
- Диалоговые окна имеют немодальный вид, не закрывают просматриваемый контент.
Системные требования Word 2013
Для последовательной и стабильной работы с утилитой Microsoft Word 2013 понадобится стационарный или портативный компьютер, оснащенный следующими комплектующими и компонентами:
- ОЗУ: 1 или 2 Гб в зависимости от типа архитектуры системы (x86-разрядная или x64-битная среда соответственно)
- процессор: изделие с тактовой частотой от 1 ГГц и выше с полноценной поддержкой набора команд SSE2
- свободное место на диске: от 3 Гб и более
- операционная платформа: Windows 8/7 в роли прикладной инфраструктуры, Windows Server 2012/Server 2008 R2 для серверного назначения.
Текстовый редактор Word 2013 года окажется полновесным ассистентом при подготовке доклада, отчета или диплома с качественным форматированием и быстром приведении структуры текста к требуемой форме и визуальному представлению.
Данная информация, актуальна для ОС Windows 7/8/8.1/10
Бывает, что интерфейс Microsoft Office, меняется на английский или изначально, у вас стоял другой язык, отличающийся от того, который нужен вам.
Примечание: Есть новое решение от 15.09.2020 для тех, у кого в MS Office 2013, Word имеет настройки языка на русском, а отображает все равно на английском интерфейс (смотрите ближе к низу заметки).
Столкнулся с ситуацией, когда у человека был установлен MS Office 2013 и в Word сменился русский язык на английский. Сам пользователь, ничего не менял и произошло это у него, после очередного обновления ОС Windows 10. Система у него ОС Windows 10, версии 1909. Интересно, что в Excel и других программах, у него был русский язык. А вот в самом Word, отображался английский язык, хотя в настройках, был указан русский. Это реальная ситуация, которая у меня возникла на одном из заказов. К сожалению, помогла только полная переустановка MS Office. Однако, стоит попробовать все варианты, и уже только потом, переустанавливать MS Office.
Заметка. Заметил, что по сообщениям на форуме тех. поддержки Microsoft (на момент создание заметки: 13.09.2020), появилось несколько сообщений о том, что после установки обновлений, возникли проблемы с интерфейсом в MS Office 2013. Другие, сообщают о том, что у них интерфейс частично на русском, а часть на английском. Все эти случаи, объединяет:
- MS Office 2013
- Проблема появилась после очередного обновления системы
Возможно, это баг со стороны Microsoft и нужно ждать исправления. Если появится официальное решение, добавлю к заметке.
Вот скрин, одного из сообщений:
Данная заметка, будет полезна тем, кому необходимо сменить язык интерфейса в Word или любом другом компоненте MS Office, на русский (или любой другой язык, принцип одинаковый). Пример рассмотрим на смене языка в Word.
Как сменить язык в Word (MS Office) любой версии?
№1.
Итак, первый и простой способ, сменить интерфейс языка в MS Office Word, зайти в настройки программы Word.
1. Откройте Word и перейдите в меню «File» («Файл»).
2. Перейдите в раздел «Options» («Параметры»).
3. В окне настроек выберите пункт «Language» («Язык»). Пролистайте окно параметров до пункта «Display Language» («Язык интерфейса»).
4. Выберите «Russian» («Русский») или любой другой, который вы хотите использовать в программе в качестве языка интерфейса. Нажмите кнопку «Set As Default» («По умолчанию»), расположенную под окном выбора.
5. Нажмите «ОК» для закрытия окна «Параметры», перезапустите приложения из пакета «Microsoft Office».
№2.
Если у вас установлен Microsoft Office с одним языком и нет нужного языка (нет возможности выбрать его через интерфейс программы, вы можете скачать отдельно языковый пакет для нужной версии своего MS Office. Перейдите на официальный сайт MS и загрузите нужный язык для своей версии MS Office. Вы можете установить нужный пакет и через интерфейс программы. В MS Office 2019, это реализовано более удобно.
Вот скрины MS Office 2019, как можно загрузить нужный язык через настройки самого MS Office.
Примечание (актуально только для тех, у кого выбран по умолчанию нужный язык и Office не отображает на нем интерфейс): Если у вас Office не новее 2013 версии, советую
удалить языковый пакет, который у вас отмечен по умолчанию и не
работает перед тем, как устанавливать новый. Для этого, достаточно нажать на другой язык и добавить его
(если у вас есть другой язык), а тот, что не работает — удалите.
№3.
Восстановление приложения Office. Если у вас ОС Windows 10:
1. Щелкните правой кнопкой мыши кнопку Пуск
(в левом нижнем углу) и выберите во всплывающем меню пункт Приложения и возможности.
2. Выберите продукт Microsoft Office, который вы хотите восстановить, и выберите пункт Изменить.
Скрин ниже, если у вас MS Office установлен с установочного пакета (на основе MSI):
Примечание: Таким образом будет восстановлен весь набор Office, даже если вы хотите восстановить лишь отдельное приложение, например Word или Excel. Если у вас автономное приложение, вы можете найти его по имени.
Выполните указанные ниже действия по восстановлению в зависимости от технологии установки версии Office («нажми и работай» или MSI). Следуйте инструкциям для вашего типа установки.
Вам необходимо знать, как у вас установлен Office. Для этого:
1. Откройте любое приложение Office, например Outlook или Word.
2. Выберите Файл > Учетная запись (Учетная запись Office).
3. Если вы видите кнопку «Параметры обновления», установка была выполнена по технологии «нажми и работай». Если кнопки «Параметры обновления» нет, использовался MSI.
Если у вас Технология «нажми и работай»:
В окне Как вы хотели бы восстановить программы Office? выберите вариант Восстановление по сети, чтобы исправить все неполадки, а затем выберите Восстановить. (Доступен также вариант Быстрое восстановление, при котором восстановление происходит быстрее, но предполагается только обнаружение поврежденных файлов и их замена.)
Если у вас Установка на основе MSI:
1. В окне Измените текущую установку выберите Восстановить и нажмите кнопку Продолжить.
2. Следуйте инструкциям на экране, чтобы завершить восстановление.
№ 4 (решение для тех, у кого язык по умолчанию стоит нужный, а интерфейс все равно не отображается на нем).
Если, вышеприведенные способы не помогли, в такой ситуации, есть только один выход — полностью переустановить MS Office. Это связанно часто с повреждением установочных файлов MS Office. Как указал в самом начале заметки, это возможно баг со стороны Microsoft, исходя из сообщений на форумах тех. полддержки Microsoft. Единого и 100% решения пока нет. В моем случае, этот способ помог и пока проблем с отображением интерфейса на нужном языке нет.
Решение.
Удалите полностью MS Office, перезагрузите систему и повторно установите пакет MS Office.
Скачать необходимый пакет MS Office, можно с официального сайта Microsoft. Не используйте пиратские версии. Воспользуйтесь для загрузки MS Office данной утилитой Windows ISO Downloader. Пользоваться утилитой, крайне просто.
Вместо заключения.
Для профилактики, проверьте систему на вирусы утилитой Kaspersky Virus Removal Tool и/или Dr.Web CureIt!
Проверьте системные файлы на целостность.
Белый ярлык Microsoft Word 2007 и неопознанные Word-овские файлы. Актуально для всех всех версий MS Office (2007/2010/2013/2016/2019 + MS Office 365), а не только для MS Office 2007.
Заметка подготовлена на основе анализа и применения информации с официального сайта поддержки Microsoft:
Добавлено 15.09.2020
Временное решение для MS Office 2013, если у вас выбран русский язык, а Word все равно отображает английский.
Если у вас изменился язык в MS Office 2013, вам нужно проверить, установлено ли у вас обновления для системы безопасности для Word 2013: 8 сентября 2020 г. (kb4484522).
Вы можете проверить установленные обновления, через новый интерфейс в ОС Windows 10 Параметры:
Если оно у вас установлено, щелкните дважды левой кнопкой мыши по нему и удалите.
Примечание: Найдите номер обновления KB4484522 и удалите его. У меня на скрине ниже, не соответствует номер обновления. Скрин приведен как пример. Вам нужно найти и выбрать обновление KB4484522.
Вы можете проверить установленные обновления и через Панель управления (актуальный способ для ОС Windows 7/8/8.1/10). Для этого, откройте панель управления и:

Далее, в открывшемся окне, находим обновление KB4484522 и щелкаем по нему дважды левой кнопкой мыши и удаляем.
Самый простой и удобный способ удаления обновления KB4484522 (универсальный способ для ОС Windows 7/8/8.1/10), удалить его через командную строку. Для этого, запустите Командную строку от администратора и укажите следующую команду:
wusa /uninstall /kb:4484522
И нажмите Enter.
Вот скрин:
Если у вас данное обновление установлено, после поиска, вам будет предложено удалить его. После удаления, перезагрузите систему и проверьте отображение языка в Word 2013 (MS Office).
Это временное решение и необходимо ждать исправления от Microsoft. Так же, вам нужно запретить временно обновлять систему. Иначе, система автоматически установит данное обновление и проблемам с отображение нужного языка в Word, снова повторится.
Если у вас ОС Windows 10, отложите установку обновлений. Таким образом можно приостановить установку обновлений максимум до 35 дней.
Можете воспользоваться сторонним решение, для полного отключения установки обновлений в автоматическом режиме для ОС Windows 10:
Если язык по прежнему на английском, после удаления обновления KB4484522, удалите полностью MS Office и повторно его установите. Смотрите решение № 4 в данной заметке.
Добавлено 02.11.2020
Если у вас MS Office 2013, попробуйте установить для него новое обновление KB4486692 для Word 2013 от 13 октября 2020 года в ручном режиме.
Или, проверьте наличие обновлений, через интерфейс MS Office и установите их. Если у вас ОС Windows 7, проверьте новые обновления для MS Office, через Центр обновлений Windows.
Откройте MS Office 2013 и пройдите по пути: Меню MS Office 2013 «Файл» -> «Учетная запись» -> «Параметры обновления» -> «Обновить». Установите обновления и перезапустите MS Office 2013.
Для других версий MS Office, под управлением ОС Windows 10, проверьте наличие новых обновлений через интерфейс самой программы и установите их.
На ОС Windows 7, проверьте наличие новых обновлений для MS Office, через Центр обновлений Windows.
Насколько вижу по активности на форумах, на данный момент, проблема с неверным отображением языка в MS Office — решена посредством установки новых обновлений для MS Office с исправлениями от Microsoft.
Метод решения проблемы с неверным отображением языка в интерфейсе MS Office, посредством установки последних обновлений, актуален для лицензионных и нелицензионных (активированных KMS активаторами) версий MS Office.
Добавлено 19.02.2021
Если у вас наблюдаются любые проблемы с MS Office, попробуйте переустановить программу посредством режима «Исправить».
Стоит заметить, что для восстановления MS Office данным способом, не требуется наличие установочного дистрибутива.
Для этого, пройдите по пути:
Панель управления —> Программы —> Удаление программы
Откроется окно «Программы и компоненты», где для исправления установки программы MS Office, достаточно выбрать программу MS Office в списке и нажать кнопку «Изменить», далее вам предложит система «Исправить» программу/установку MS Office.
Будут вопросы, уточнения, дополнения — оставляйте комментарии. Они могут быть полезны для других пользователей.


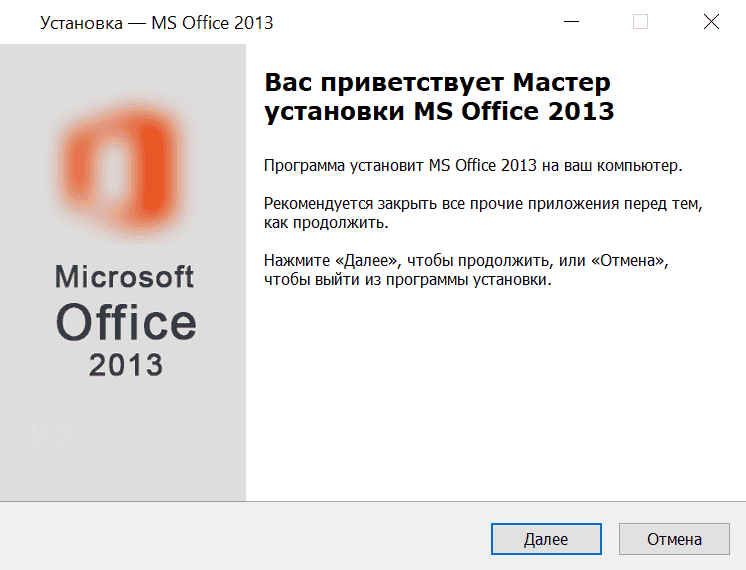
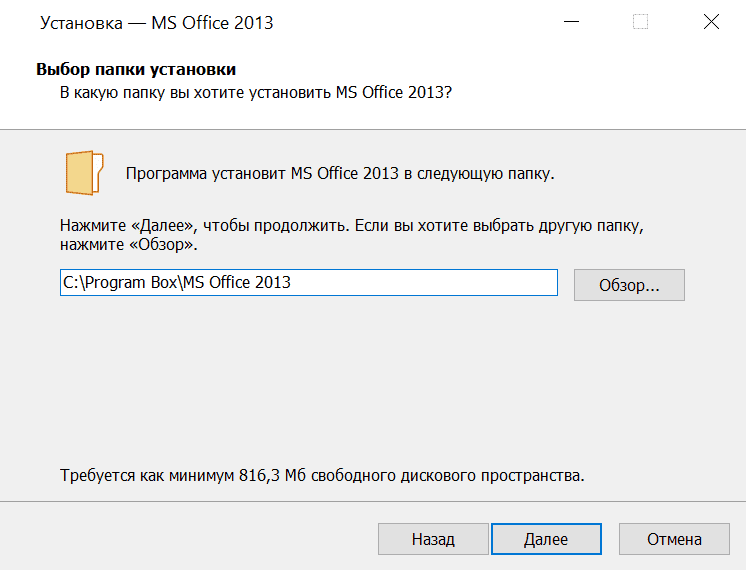

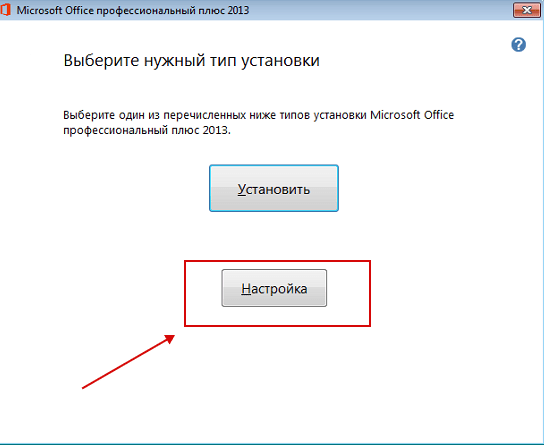
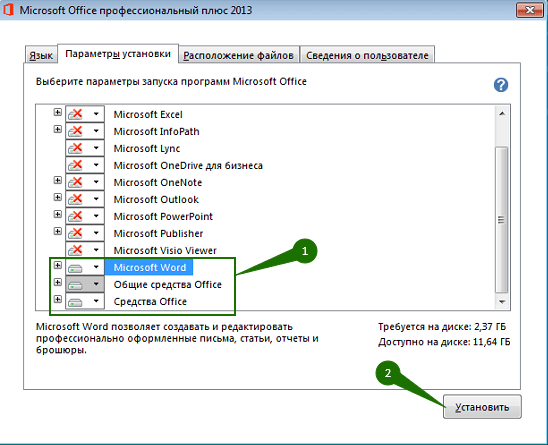
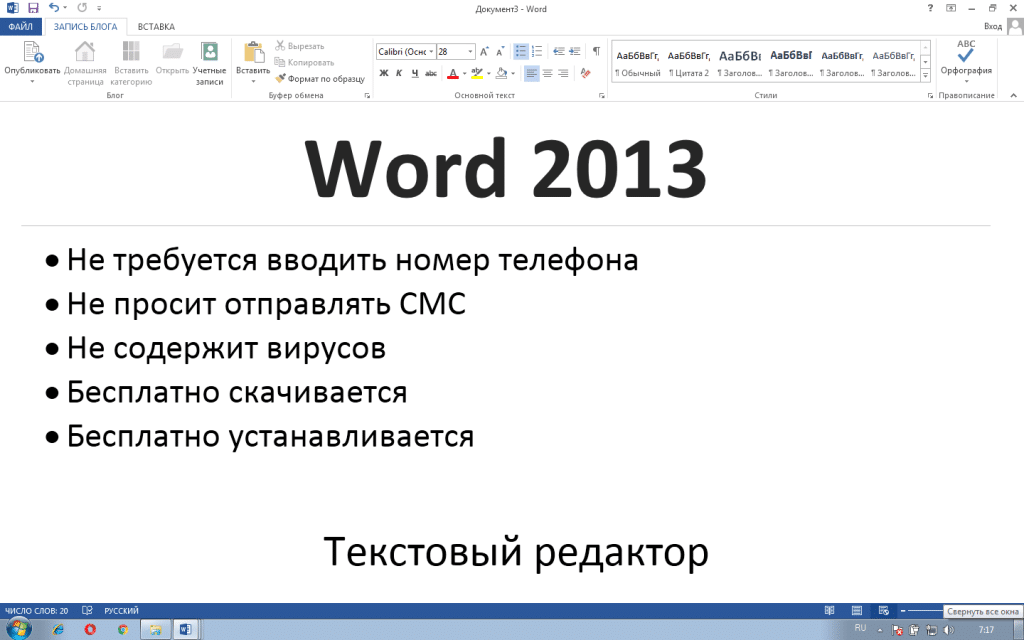
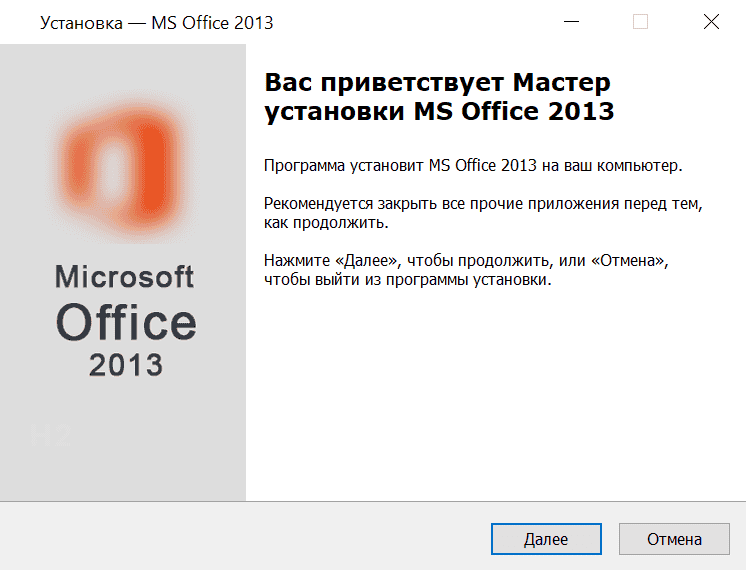
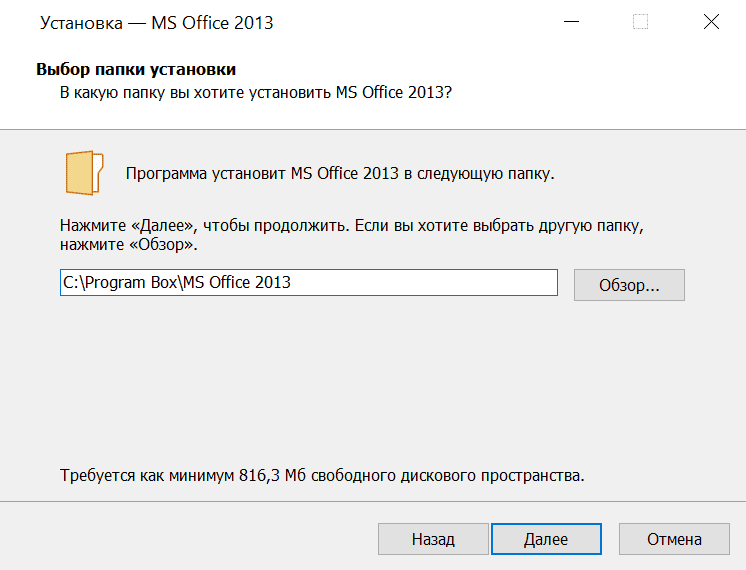
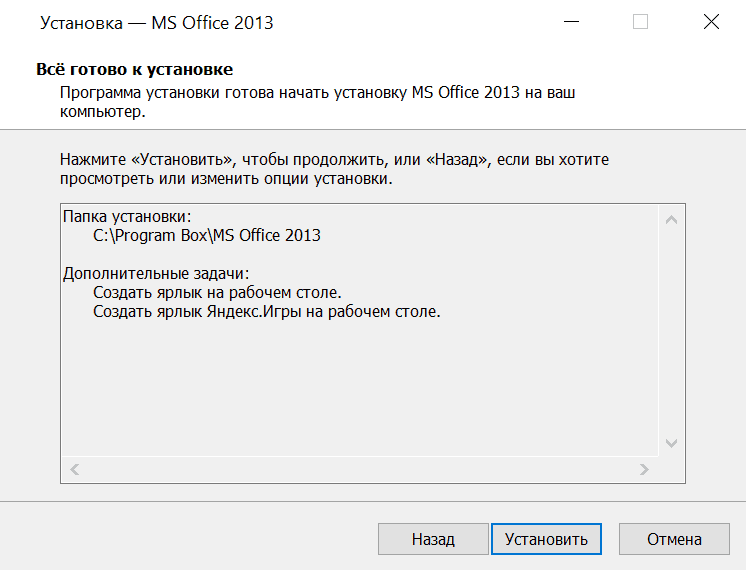










![Microsoft Word 2013 SP1 15.0.4737.1003 RePack by D!akov [Multi/Rus]](https://torrent-wind.net/uploads/posts/2015-07/thumbs/1438125092_32c6fb2a5a2d2dee898634e8e7fb836f.jpg)
























