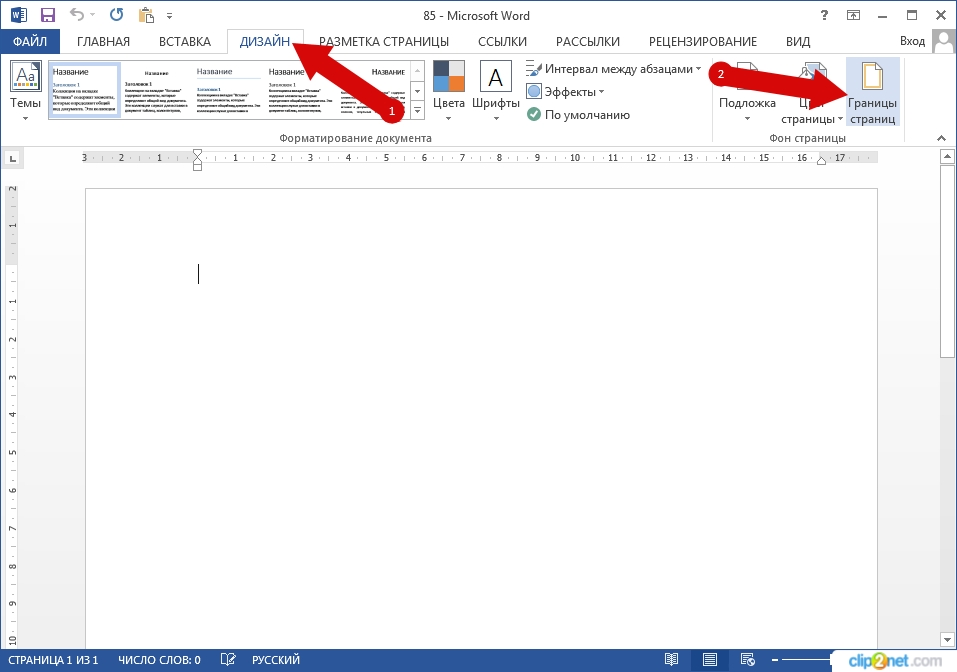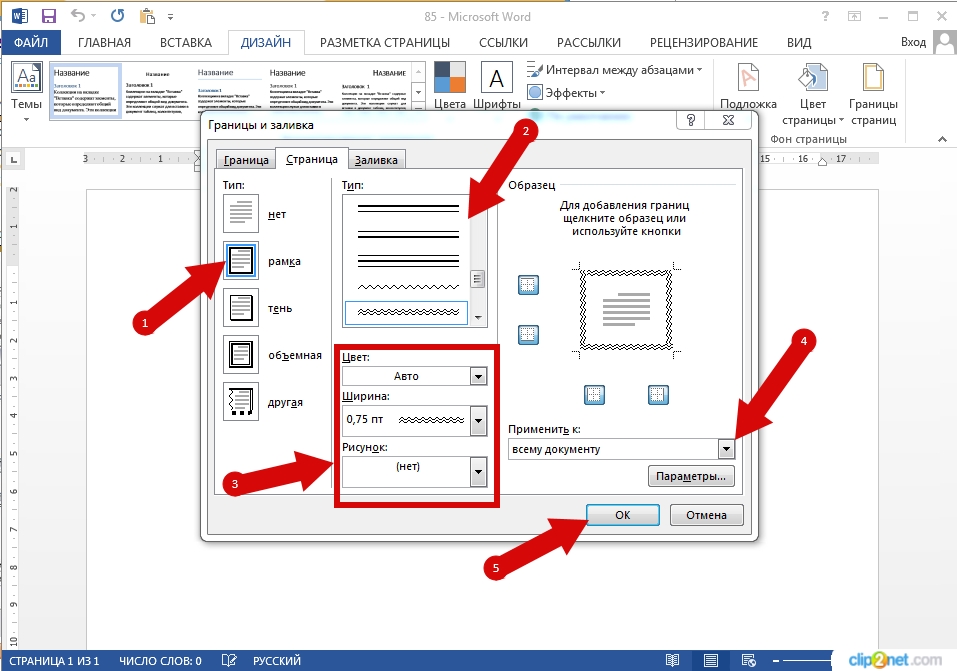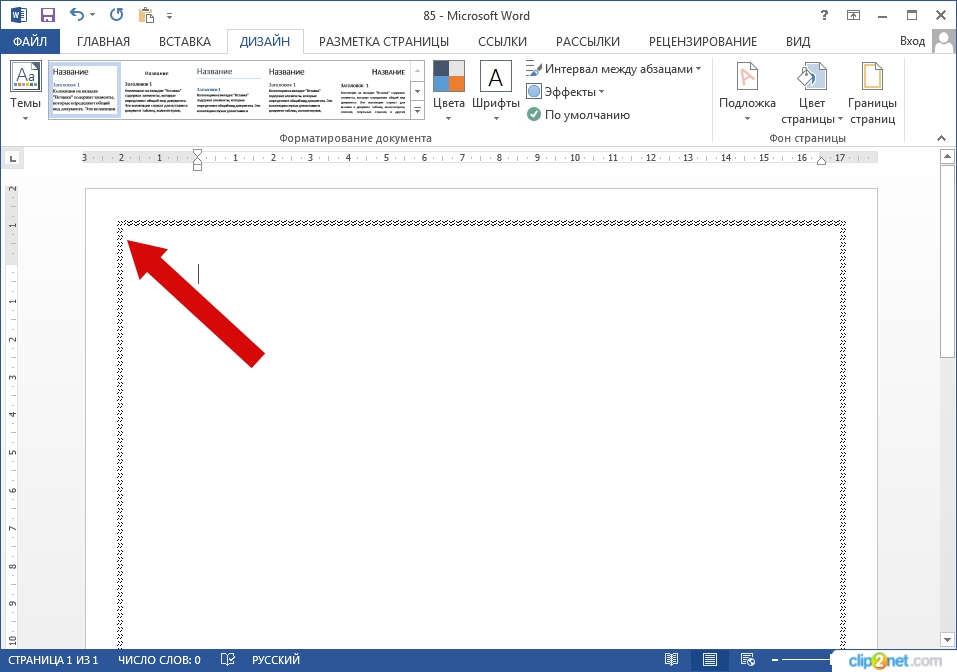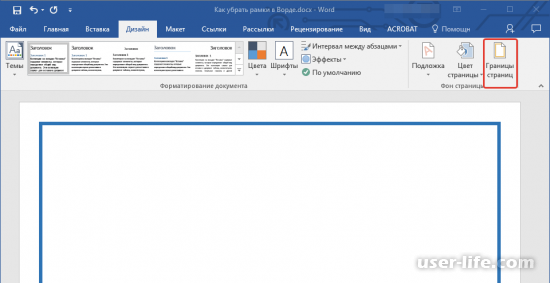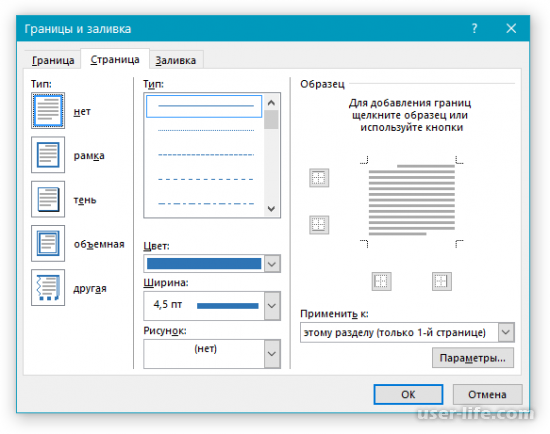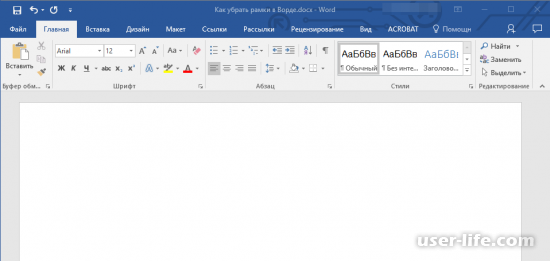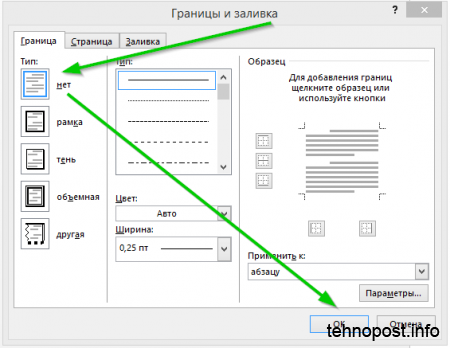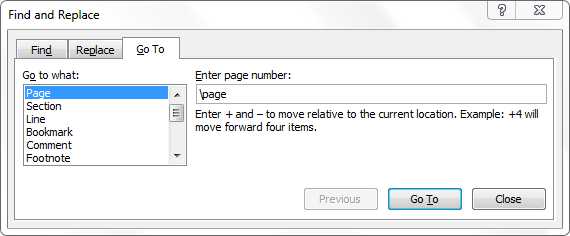Как вставить рамку в документ Microsoft Word 2013
08.02.2020
В этом руководстве я покажу Вам, как вставить рамки в документ Microsoft Word 2013. Для этого переходим в раздел «Дизайн» и жмем кнопку «Границы страниц».
Далее в диалоговом окне «Границы и заливка» выставляем «Рамка». Затем выбираем тип линии, ширину, цвет и рисунок. Выбираем применение рамки и кликаем «Ок».
Если информация помогла Вам – жмите Спасибо!
Оценка статьи:

Загрузка…
Технический уровень: Базовый
Резюме
Текстовые границы в Word 2013 и Word 2016
Подробности
Важно! Эта рамка не печатается.
Отображение границ текста включается установкой флажка в слове «Параметры» на параметр «Показывать границы текста»:
Для тех, кто привык к рамкам текста в Word 2010:
мне не нравится, что в Word 2013 изменилась граница, которая теперь выглядит как граница линии. Только при автоматическом переносе строка будет расширяться в зависимости от количества строк. При нажатии клавиши Enter внизу появится еще одна строка с рамкой:
Чтобы решить эту «проблему» в Word 2013, вам нужно использовать шаблон Word 2010 с включенными границами текста. При постоянном использовании шаблон Word 2010 с включенным представлением «Границы текста» необходимо поместить в папку ЗАПУСК.
Также после загрузки модели в «Свойствах» файла установите флажок для опций «Только для чтения» и «Разблокировать» файл и нажмите кнопку «ОК», чтобы заблокировать модель от случайных изменений:
К сожалению (а может быть, к счастью), в Word 2016 это не сработает.
Смотрите также:
Применение границ к текстовым строкам в Word 2010
Создание границ для листа Word 2013
Word 2010-2013 шаблон Normal.dotm
Спасибо за ваш отзыв.
Уважаемый модератор!
Нет ли другого способа восстановить отображение рамки текста (Word 2016), как в Word 2010?
С уважением, Сергей Дьяченко.
Источник: https://answers.microsoft.com/ru-ru/msoffice/forum/all/boundaries/5cb11caa-43d5-4d0c-a0f4-98dff18edb45
Как сделать так, чтоб текст в Word был в рамке?
Иногда хочется как-то по-особенному выделить некоторые части текста и тогда мы начинаем искать в интернете инфо о том, как, к примеру, выделить отрывок каким-то цветом, как изменить шрифт или добавить рамку.
Сегодня мы будем говорить о последнем.
Существует довольно много способов для того, чтобы это сделать. Большинство из них актуальны для всех версий Microsoft Word и они все выполняются максимально просто.
В данном случае не нужно очень много знать об устройстве данной программы или даже быть более-менее продвинутым пользователем, достаточно просто следовать инструкциям, приведённым ниже.
Поехали!
Содержание:
Способ №1. Стандартный
Если коротко, данный способ заключается в том, чтобы просто выделить текст, найти в одной из вкладок программы на верхней панели пункт «Границы и заливка» и с его помощью уже сделать рамку вокруг выделенного фрагмента.
Если подробнее, то всё это выглядит следующим образом:
- Выделяем определённый фрагмент текста путём нажатия левой кнопкой мыши в его начале и, не отпуская, в конце.
- После этого переходим на вкладку «Разметка страницы» в Word 2010 и 2007, на вкладку «Дизайн» в Word 2013 и в меню «Формат» в Word 2003.
- Нажимаем на пункт «Границы страниц» в Word 2007, 2010 и 2013 и на пункт «Границы и заливка» в Word 2003.
Откроется одинаковое для всех версий окно «Границы и заливка» (отличаться будет только оформление самого окна).
- Переходим на вкладку «Граница».
Важно: при открытии данного окна автоматически открывается вкладка «Страница». Интерфейс у них одинаковый, но первая будет выполнять определённые действия для выделенного фрагмента текста, а вторая – для всей страницы целиком.
В открытой вкладке «Граница» выбираем на тип «рамка».
Процесс добавления рамки к фрагменту текста через меню «Границы и заливка»
Жмём «ОК» внизу окна – и всё готово.
Это интересно: попробуйте поэкспериментировать с типом границ рамки. Для этого есть специальный раздел, который так и называется – «Тип».
Как видим, там можно выбрать рамку с границами в виде точки-тире, штрихпунктира и так далее. Также в этом окне можно выбрать цвет линий, их ширину и много других параметров.
А саму рамку можно сделать объёмной, с тенью, бесцветной или сделать её особенной другими способами.
Данное окно точно пригодится людям, которые часто работают с Вордом.
к содержанию ↑
Способ №2. С помощью таблиц
Этот способ тоже работает в абсолютно всех версиях Microsoft Word и не вызывает особых сложностей.
Заключается он в том, чтобы сначала создать таблицу на одну ячейку и один столбец, написать в нём какой-то текст, а потом просто «подогнать» размер таблицы под размер текста.
Если более детально, то в Microsoft Word 2007, 2010 и 2013 все это выполняется следующим образом:
- Переходим на вкладку «Вставка» на верхней панели программы;
- Нажимаем кнопку «Таблица»;
- Наводим на сетку таким образом, чтобы был выделен всего один квадратик. Жмём на него.
Процесс вставки таблицы на один столбец и одну строку
- На экране появится нужная нам таблица 1×1.
- Наводим на неё курсор мыши, жмём левой кнопкой и вводим нужный текст.
- Наводим курсор мыши на границы данной таблицы, видим, что он приобретает вид линии со стрелками с двух сторон. Перемещаем их таким образом, чтобы уменьшить размеры таблицы.
В Microsoft Word 2003 то же самое происходит вот так:
- На верхней панели выбираем меню «Таблица»;
- В выпадающем списке наводим курсор на пункт «Вставить», затем снова «Таблица»
- Откроется окно, где возле надписей «Число столбцов» и «Число строк» нужно указать «1»;
- Дальнейшие действия точно такие же – нажимаем на таблицу, вставляем туда нужный текст и изменяем её размеры при помощи курсора мыши.
Процесс создания таблицы размером 1×1 в Word 2003
В принципе, таким путём можно создавать таблицы и в более поздних версиях Microsoft Word, но там уже есть более удобный способ, который и был описан выше.
к содержанию ↑
Способ №3. При помощи фигур
Как известно, в Microsoft Word есть возможность вставлять в документ всевозможные прямоугольники, круги, конусы и тому подобное. Во всех версиях наборы фигур идентичны.
Суть способа – создать обычный квадрат и в него добавить текст.
Фактически мы создаем ту же таблицу 1×1, только уже в виде рисунка. В Microsoft Word 2007, 2010 и 2013 данный способ подразумевает следующие действия:
- Заходим во вкладку «Вставка»;
- Выбираем пункт «Фигуры»;
- Выбираем обычный прямоугольник. Во время нанесения прямоугольника пользователь сразу может редактировать его размеры;
- Когда прямоугольник нанесён на страницу, нажимаем на прямоугольнике правой кнопкой мыши и выбираем пункт «Вставить текст»;
- Пишем нужный текст.
Процесс добавления прямоугольника в Word 2007, 2010 и 2013
В Microsoft Word 2003 весь этот процесс выглядит несколько иначе. В этой программе список фигур просто находится в другом месте.
Но сами фигуры, как говорилось выше, точно те же самые, что и в более поздних версиях. Там чтобы добавить прямоугольник, нужно сделать следующее:
- На нижней панели навести курсор мыши на пункт «Автофигуры».
- В выпадающем меню выбираем пункт «Основные фигуры».
- В списке стоит просто нажать на прямоугольник (цифра 1 на рисунке ниже).
- Дальше работа с фигурой происходит точно таким же образом, как и в более поздних версиях Word – расширяем или сужаем, нажимаем правой кнопкой мыши, выбираем «Добавить текст» и вставляем нужную надпись.
Есть другой способ, который состоит в том, чтобы просто нажать на прямоугольник на нижней панели и дальше работать с ним таким же образом.
Этот вариант на рисунке ниже обозначен цифрой 2.
Процесс добавления прямоугольника в Word 2003
Как видим, все эти способы крайне простые и не должны вызывать особых сложностей. Чтобы найти нужные пункты меню, не нужно долго ходить по вкладкам Ворда и искать нужное.
Зато результат будет очень эффектным.
к содержанию ↑
Способ №4. Инструмент «Надпись»
В Microsoft Word 2007, 2010 и 2013 есть инструмент «Надпись». Он находится во вкладке «Вставка».
Чтобы сделать текст в рамке с помощью такого инструмента, необходимо выполнить такие действия:
- Открыть вкладку «Вставка»;
- Нажать на кнопку «Надпись».
- Выбрать один из стилей надписи.
Как видим, самый первый стиль представляет собой обычную рамку. Жмём на неё, вставляем текст и нажимаем на пустое место страницы.
После этого рамку можно редактировать традиционным способом – менять размеры, перемещать и так далее.
Процесс добавления текста в рамке через инструмент «Надпись» в Word 2007, 2010 и 2013
Как видим, в этом меню имеются и другие варианты вставки текста – к примеру, есть очень эффектная надпись в виде панели сбоку. В Word 2003 такой инструмент тоже имеется. яндекс
Там весь процесс его использования выглядит вот так:
- Нажимаем на меню «Вставка»;
- В нём выбираем пункт «Надпись».
Дальше все выглядит практически так же, как и в более поздних версиях Microsoft Word, только варианты вставки надписи показываются в одном окне, а не в виде выпадающего списка в той же панели.
Процесс добавления текста в рамке через инструмент «Надпись» в Word 2003
В любом случае использовать данный инструмент очень удобно.
к содержанию ↑
Способ №5. Использование линий
В одном из способов выше мы рассматривали процесс использования меню «Фигуры» для нанесения прямоугольника на страницу с текстом.
Но в том же меню есть и другой элемент, который поможет нам сделать рамку вокруг определённого фрагмента текста. Этот элемент – самые обычные линии.
В Microsoft Word 2007, 2010 и 2013 этот способа состоит в следующем:
- Выбираем меню «Фигуры» во вкладке «Вставка»;
- Выбираем обычную линию;
- Наносим линию 4 раза со всех сторон текста таким образом, чтобы их края совпадали, то есть получилась единая фигура.
Важно: следует быть внимательным, чтобы не сделать линии синего или красного цвета. Обычно Ворд выбирает эти цвета по умолчанию.
Чтобы изменить цвет, нужно выбрать его среди вариантов на верхней панели (на рисунке ниже выделено красным овалом).
Нанесение рамки с помощью линий в Word 2007, 2010 и 2013
В Word 2003, соответственно, процесс будет точно таким же, только там линию нужно выбирать на панели снизу в меню «Автофигуры». В остальном процесс нанесения тот же и правила те же.
Наверняка один из этих способов поможет вам сделать рамку вокруг текста в вашей версии Word.
Возможно, вам также будет интересно почитать наш материал про изготовление визитки в Word, автоматическое создание оглавления в Word, или пошаговое руководство по созданию формул в Word.
В видеоролике ниже вы увидите наглядную инструкцию по созданию рамки вокруг текста
Содержание
- — Как в ворде изменить границы для печати?
- — Как убрать границы при печати?
- — Как убрать рамку на листе в ворде?
- — Как убрать поля справа в ворде?
- — Как изменить границы области печати?
- — Как в ворде установить область печати?
- — Как убрать поля при печати в Excel?
- — Как убрать поля при печати презентации?
- — Как сделать отступы при печати?
- — Как убрать поля на титульном листе?
- — Как убрать все границы в ворде?
- — Как убрать рамку в ворде колонтитулы?
- — Как в ворде печатать без полей?
- — Какие стандартные поля в ворде?
- — Как убрать поля в ворде?
Как в ворде изменить границы для печати?
На вкладке Макет страницы в группе Фон страницы выберите команду Границы страницы . На вкладке Страница нажмите кнопку Параметры. В списке нажмите кнопку текст. При необходимости измените по крайней мере 10 пунктов 24 точек в области полей по умолчанию.
Как убрать границы при печати?
Настройка параметра «Печать без полей»
- Откройте окно настройки драйвера принтера.
- Выберите печать без полей. Выберите вариант Без полей (Borderless) в списке Макет страницы (Page Layout) на вкладке Страница (Page Setup). …
- Проверьте размер бумаги. …
- Настройте степень расширения для бумаги. …
- Завершите настройку.
Как убрать рамку на листе в ворде?
Убираем рамку вокруг абзаца
- Выделите текст в рамке и во вкладке “Дизайн” нажмите кнопку “Границы страниц”.
- В окне “Границы и заливка” перейдите во вкладку “Граница”.
- Выберите тип “Нет”, а в разделе “применить к” выберите “абзацу”.
- Рамка вокруг фрагмента текста исчезнет.
17 авг. 2016 г.
Как убрать поля справа в ворде?
Создание настраиваемых полей
- На вкладке Разметка страницы в группе Параметры страницы нажмите кнопку Поля. Откроется коллекция «Поля».
- В нижней части коллекции выберите Настраиваемые поля.
- В диалоговом окне Параметры страницы введите новые значения для полей.
Как изменить границы области печати?
Совет: Чтобы задать несколько областей печати, удерживая нажатой клавишу CTRL, щелкните области, которые вы хотите распечатать. Каждая из этих областей выводится на печать на отдельной странице. На вкладке Разметка страницы в группе Настройка страницы нажмите кнопку Область печати ивыберите установить область печати.
Как в ворде установить область печати?
В панели управления листа заходим в опцию «Разметка страницы».
- Выбираем «Область печати» и нажимаем «Задать».
- Дальше по старой схеме — «Печать» или Ctrl+P.
Как убрать поля при печати в Excel?
Нажимаем на кнопку «Области печати» и нажимаем функцию «Задать». Выделенный диапазон станет обведенным пунктирной рамкой. Это и есть область печати. Чтобы убрать область печати в Excel , нужно выбрать функцию «Убрать».
Как убрать поля при печати презентации?
Свести к минимуму белые поля вам поможет следующее: перейдите в меню «Файл | Печать» к пункту «Свойства принтера». Нажмите на кнопку «Расширенные настройки» и активируйте опцию «Печать без полей».
Как сделать отступы при печати?
Отступы печати
- Выполните команду Файл > Калибровка принтера…. Команда откроет соответствующий диалог. (Смотрите Рис. 13.3 далее в этой главе).
- Введите необходимые значения в поля Слева и Сверху в группе Отступы печати, мм, которая находится внизу окна и нажмите кнопку Закрыть.
Как убрать поля на титульном листе?
Удаление обрамления страницы
- На вкладке Конструктор нажмите кнопку Границы страниц.
- В диалоговом окне Границы и заливка в списке Применить к выберите страницы, с которых нужно удалить границу.
- В разделе Тип щелкните Нет.
- Нажмите кнопку ОК.
Как убрать все границы в ворде?
Удаление отдельных границ
- Щелкните любую ячейку, чтобы отобразить вкладку Конструктор таблиц.
- На вкладке Конструктор таблиц в поле Тип линии выберите пункт Без границ. …
- Щелкните границы, которые нужно удалить.
Как убрать рамку в ворде колонтитулы?
Как убрать рамку в ворде из колонтитулов
Быстрей и проще всего попасть в режим редактирования по двойному клику мыши, установив курсор на элементе колонтитула (рамке, штампе), или воспользоваться лентой верхнего меню Вставка → Верхний/Нижний колонтитул → Удалить верхний/нижний колонтитул.
Как в ворде печатать без полей?
Чтобы распечатать документ без полей, сделайте следующее.
- В документе, который вы будете печатать без полей, щелкните макет > Параметры страницы в Параметры страницы группа. …
- в Параметры страницы окно, измените ТОП, Дно, левый и правильно в 0 под Поля и нажмите OK кнопку.
Какие стандартные поля в ворде?
Для стандартных официальных документов значения полей равны: левое – 2,5см (1 дюйм), правое – 1,25-1,5 см (около полдюйма), верхнее и нижнее 1,5 – 2см (в некоторых документах нижнее поле больше верхнего), а максимальные значения полей равны: для левого – 3см, для остальных – 2см.
Как убрать поля в ворде?
Когда диалоговое окно «Параметры Word» , нажмите кнопку «Дополнительно». Затем прокрутите страницу вниз до раздела «Показать содержимое документа» и найдите «« Затенение полей ». Затем нажмите стрелку раскрывающегося списка и выберите « Никогда ».
Интересные материалы:
Когда наступил Год собаки в 1994 году?
Когда наступит 2021 год по восточному календарю?
Когда нельзя крестить ребенка в 2020 году?
Когда нужно загадывать желание на Новый год?
Когда Олимпийские игры в 2021 году?
Когда отключат отопление в Санкт Петербурге в 2020 году?
Когда откроется запись в загс на 2021 год?
Когда подать заявление в загс на 2021 год?
Когда появились скины в КС ГО?
Когда полнолуние в ноябре 20 года?
Бывают такие ситуации, когда текст скопирован в интернете, а при попытке его вставить в Word или куда-то еще вдруг появляются лишние, ненужные элементы в виде рамки вокруг текста. Либо возникает странный фон или цвет текста и тому подобные «излишества». Необходимо убрать рамку вокруг текста и все ненужное форматирование.
Причина состоит в том, что одновременно с выделенным текстом копируются еще и все особенности его «родного» форматирования, так сказать, «в нагрузку».
Например, читатель пишет о такой ситуации: «часто встречаются файлы, скачаешь, начнешь работать, а вокруг текста появляется рамка, её нужно убрать, но не тут-то было. Команда “Границы и заливка” не помогает».
Содержание:
1. Вставляем текст в Ворд как неформатированный
2. Очищаем текст от форматирования в Блокноте
С одной стороны, если текст скопирован откуда-то, то дареному коню в зубы не смотрят. С другой стороны, надо же что-то делать. В таких случаях требуется предварительная очистка текста от лишнего форматирования.
Рассмотрим два способа, чтобы убрать рамку вокруг текста и прочие «украшения», если они есть:
- с помощью текстового редактора Word,
- используя Блокнот.
Видео-версия статьи
Вставляем текст в Ворд как неформатированный
1) Предварительно текст нужно выделить и скопировать в буфер обмена (это важно!).
2) Затем понадобится «Специальная вставка» Word, которую можно открыть следующим образом:
Рис. 1. Специальная вставка в Word
1 на рис. 1 – Нужно убедиться, что открыта вкладка «Главная».
2 – Если кликнуть по маленькому треугольнику под иконкой «Вставить», откроется выпадающее меню.
3 на рис. 1 – В этом меню следует открыть опцию «Специальная вставка».
3) В итоге в Ворде появится окно «Специальная вставка»:
Рис. 2. Вставить в Word как неформатированный текст
1 на рис. 2 – Надо поставить галочку напротив «Вставить» и выбрать вариант «Неформатированный текст». При этом выдается подсказка: «Вставка содержимого буфера обмена как текста без форматирования» – это как раз то, что нужно для вставки текста без рамки и прочих «украшений».
Если у Вас в «Специальной вставке» нет опции «Неформатированный текст», то, скорее всего, Вы не скопировали текст, а следовательно, его нет в буфере обмена. Содержание окна (рис. 2) сильно зависит от того, что помещено в буфер обмена, какие данные там сейчас «сидят».
Цифра 2 на рисунке 2 – Клик по «ОК».
Очищаем текст от форматирования в Блокноте
Для очистки текста от рамки или иных ненужных элементов форматирования вместо Ворда можно воспользоваться классическим приложением Блокнот, которое есть в любой операционной системе Windows.
Блокнот можно найти через Поиск на своем устройстве, либо в стандартных приложениях: подробнее.
1) Выделяем и копируем в буфер обмена текст, который нуждается в очистке от рамки или от иного декора.
2) Открываем в Блокноте сначала опцию «Правка», а затем в выпадающем меню – «Вставить».
Рис. 3. Опция «Вставить» текст из буфера обмена в Блокнот
3) После вставки текста в Блокнот все излишки форматирования будут автоматически удалены, никаких дополнительных действий не требуется.
После этого «чистый» текст можно в Блокноте снова выделить и скопировать в Ворд или иное место.
Дополнительные материалы:
1. Как сделать непрерывную горизонтальную линию в Word: 4 способа
2. Стандартные горячие клавиши в Windows
3. Обтекание картинки в Ворде: как ее вставить в текст, изменить размер и расположить рядом с текстом
4. Как удалить пустую страницу в Ворде
Получайте новые статьи по компьютерной грамотности на ваш почтовый ящик:
Необходимо подтвердить подписку в своей почте. Спасибо!
Как убрать рамки в Ворде вокруг текста и вокруг страницы
Как убрать рамки в «Ворде» вокруг текста и вокруг страницы?
Microsoft Word – это самый популярный текстовый редактор, существующий сегодня. Им пользуются миллионы людей, и именно он сочетает в себе огромные возможности, удобный дизайн и небольшую нагрузку на компьютер. И на первом пункте многим приходится зачастую останавливаться, так как возможностей у программы имеется так много, что не всегда получается понять, что именно вам нужно сделать. Например, люди часто сталкиваются с проблемой рамок, а именно с непониманием того, как убрать рамки в «Ворде». Так что эта статья будет посвящена данной теме. Вы сможете узнать, как убрать рамки в «Ворде» и вокруг конкретного отрывка из текста, и вокруг целой страницы.
Убираем обычную рамку
Ворд имеет специальный инструмент для создания рамки, которым нужно пользоваться для размещения рамки на странице. Если рамка была создана инструментом «Граница и заливка», то и удаление надо осуществлять через него.
1. В ленте найдите «Дизайн», клацнете кнопку «Границы страниц».
2. В отображенном окне вместо «Рамки» в блоке «Тип», вам надо поставить «Нет».
3. Если вам удалось удалить рамку, значит вы правильно определили способ создания рамки. Если рамка не удалилась, переходите к следующему способу.
– кликнуть по рисунку-линии и нажать DEL, или
– правой кнопкой мыши + «Вырезать», или
– линия убирается с помощью выделения строк ДО и ПОСЛЕ данной линии, и нажатия на DEL.
Если не получилось – добавить пару символов (буквей, пробелов) ДО и ПОСЛЕ линии, выделить и удалить всё вместе. Если не получилось, значит – это НЕ вставленная рисунок-линия и НЕ фигура Word.
Прим. Вставленный рисунок-линия бывает сложно-доступен к редактированию и удалению, если его размеры больше размеров страницы Word или установлено свойство рисунка – обтекание «За текстом»
Линия, созданная автоформатом
В Word, в настройках по-умолчанию – включена функция автозамены набираемых символов. При помощи этой функции создаются красивые горизонтальные линии, прямо в форматируемом тексте. Достаточно нажать на клавиатуре три раза на дефис (минус), далее – на Enter. И, в набираемом вордовском документе появится одинарная горизонтальная линия. Нажав три раза на знак равенства (=) и, потом – на Enter – пользователь получит двойную горизонтальную линию.
Удобно! Такие линии называются форматируемыми.
Но, с их удалением – больше всего проблем.
Созданная автозаменой символов, форматируемая линия «сидит» в тексте «намертво». Более того (и часто), такая горизонтальная линия – начинает самопроизвольно появляться при дальнейшем наборе Word–документа. Например, в новых позициях списка или абзаца.
Убрать горизонтальную форматированную линию в Word
Способ №1 (от питекантропа)
Питекантроп должен скопировать (вырезать-вставить) выделенный текст с горизонтальной форматированной линией из Word-документа в файл-блокнот (notepad). После чего, назад, в Word-документ – скопировать и вставить этот-же текст из файл-блокнота (notepad-а). Такая операция полностью очистит текст от форматирования и горизонтальные линии исчезнут. Вместе с горизонтальными линиями исчезнет стиль документа – шрифты, размерность и т.п.
Способ №2 (от Билла Гейтса)
Выделить всё (ctrll + A) или часть текста с линией.
Зайти в меню Word-а – «Границы и заливка». На вкладке «Страница» выбрать параметр «Тип» – без рамки). Если не получилось – выделяем текст вместе с линией, и в параметре «Применить к» этого же окна – указываем «к тексту».
Подробности:
На вкладке «Главная», под выбором расположения текста («слева», «в центре», «справа», «по ширине»), внизу, возле закраски есть определения границ, как в excel, выбираем ctrl+A (выделит весь текст) и выбираем в этой команде «Без границ» – граница (линия) удалится.
Вариант в картинках (актуально):
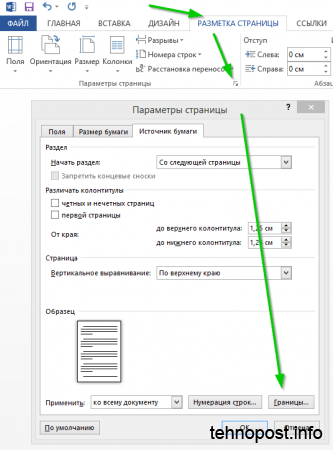
Убрать линию в колонтитуле Word
Всё вышесказанное относится к линиям, вставленным в колонтитулы ворд-файла. Такие линии появляются (повторяются) сразу на каждой странице документа. Чтобы удалить повторяющуюся линию, заходим в колонтитул ворд-документа (на любой странице текста), определяемся с типом линии и удаляем её нафик вышеописанными способами.
Как удалить страницу в Ворде
У многих пользователей текстового редактора MS Word может возникнуть необходимость удалить пустую (или, наоборот, заполненную текстом) страницу. При этом по различным причинам страница не желает удаляется, причём довольно часто на ней не отображён какой-либо текст. В данном материале я расскажу о том, как удалить страницу в Ворде, познакомлю читателя с различными методами, которые в этом помогут, а также приведу наглядную демонстрацию изложенных ниже советов.

Как удалить пустую страницу в Ворде
Итак, как удалить лишнюю страницу в документе Microsoft Word Online? Для этого существую несколько основных способов.
Способ №1. Удаляем скрытые символы форматирования
Наиболее часто пользователь не может удалить пустую страницу из-за того, что на ней присутствуют скрытые символы разметки страницы (новая строка, пробелы, абзацы, разрыв страницы и др.). Визуально они не видны до тех пор, пока вы не включите их отображения, при этом они могут стать главным фактором, препятствующим удалению пустой страницы.
Для того, чтобы включить отображение подобных знаков в Ворде перейдите на вкладку «Главная», где нажмите на кнопку «¶». Вы увидите ряд различных (ранее скрытых) символов форматирования страницы.
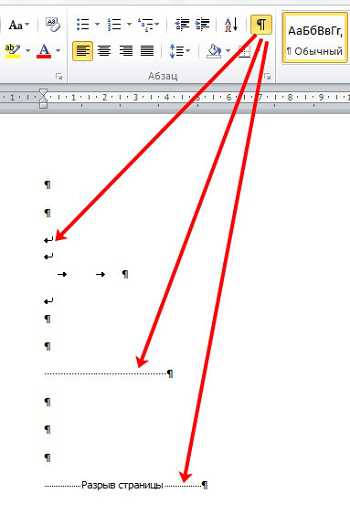
Функционал данной кнопки включается (или выключается) сочетанием клавиш Ctrl+Shif+8.
Для удаления данных символов пометьте их мышкой (зажав левую клавишу мыши и проведя по них сверху вниз), а потом нажмите на клавишу «Delete» (или «Backspace»).
Иллюстрация комбинации клавиш
Также их можно пометить, кликнув курсором на самом верху пустой страницы, затем зажав клавишу Shift и, не отжимая последнюю, стрелками курсора пометить все имеющиеся строчки на странице. После того, как вы пометили данный текст, удалите его нажатием на клавишу «Delete».
После удаления лишних символов форматирования вновь нажмите на кнопку «¶» для её отключения.
Способ №2. Более простой
Чтобы удалить пустую страницу в Ворд можно даже не включать отображения символов форматирования, а просто кликнуть на низ пустой страницы (наиболее возможная нижняя правая точка), и, нажимая на клавишу «Backspace», удалить все пустые символы на такой странице (соответственно, текст, следующий за такой пустой страницей, будет подниматься вверх).
Если такая пустая страница идёт в тексте последней, тогда достаточно нажать сочетание клавиш Ctrl+End (это позволит переместить курсов в самый конец текста), и, нажимая на клавишу Backspace, удалить скрытые символы форматирования.
Способ №3. Используем режим «Структура»
В вопросе о том, как избавиться от пустой страницы в Ворде, также может помочь задействование режима «Структура», способным помочь в отображении полной структуры страницы.
Чтобы сделать это перейдите во вкладку «Вид», и нажмите на кнопку «Структура».
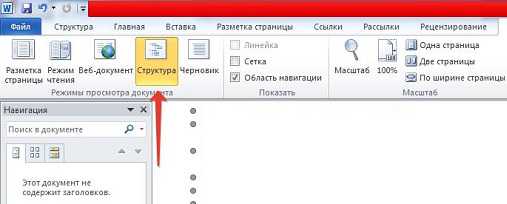
После отображения структуры страницы можно будет удалить лишние символы с помощью их пометки мышкой, а потом нажатия клавиши «Backspace» (Delete).
Способ №4. Удаляем пустую страницу в конце таблицы
Если в конце документа находится таблица, то Ворд может хранить пустой абзац после неё, тем самым создавая пустую страницу, и это может стать причиной проблемы «не удаляется страница в ворде».
- Чтобы избавиться от данного абзаца перейдите на страницу с таблицей, и нажмите на кнопку «¶» во вкладке «Главная» MS Word (или нажмите на Ctrl+Shift+8).
- Пометьте мышкой символы «¶» находящиеся под таблицей (обычно это знак азбаца).
- Теперь нажмите на Ctrl+D, установите галочку напротив видоизменения «Скрытый» и нажмите на «Ок».
Альтернативой методу, описанному в абзаце выше является изменение размера шрифта нижнего абзаца. Вновь задействуйте режим отображения скрытых знаков нажав на «¶», а затем пометьте мышкой символы «¶» абзаца под таблицей. Кликните на параметре размера шрифта вкладки «Главная» (или нажмите на Ctrl+D), вместо размера шрифта (обычно 12 или 14) поставьте цифру 1 и нажмите ввод. Скрытый абзац после таблицы уменьшится до минимального размера, и пустая страница за ним должна исчезнуть.
Теперь остаётся выключить знаки скрытого форматирования путём нажатия на кнопку «¶», и продолжить работать с документом далее.
Способ №5. Проверяем параметры принтера
Если при отправке на печать текст выглядит нормально, а при печати постоянно появляется пустая страница (обычно в конце текста), тогда, возможно, установлены некорректные настройки для принтера (задана страница-разделитель между имеющимися заданиями).
- Проверьте настройки принтера через Панель управления – Оборудование и звук – Устройства и Принтеры.
- Дважды кликните правой клавишей мыши на отображении вашего принтера, и в появившемся меню выберите «Свойства принтера».
- Перейдите во вкладку «Дополнительно», и проверьте опцию «Страница-разделитель».
Как убрать лишнюю страничку в Word
Также может возникнуть потребность убрать лишнюю страничку в Ворд с уже набранным (или редактируемым вами) текстом. Для этого существуют два основных способа:
Способ №1. Помечаем текст для удаления
- Устанавливаем курсор мышки в крайнее левое верхнее место на странице, зажимаем левую клавишу мыши, и ведя мышкой вниз, помечаем весь текст на странице.
- Затем нажимаем на «Delete» и удаляем ненужный текст.
- Так же можно удалить не только текст одной страницы, а и нескольких страниц.
Способ №2. Используем функцию «Перейти»
- Устанавливаем курсор в любое место нужной для удаления страницы, жмём на комбинацию Ctrl+G (функция «Перейти»).
- В поле «Введите номер страницы» набираем page, а затем жмём на клавишу «Перейти».
- Вся страница будет помечена, теперь будет достаточно нажать на «Закрыть», а потом и на клавишу«Delete» чтобы текст страницы был удалён.
Способ №3. Меняем титульную страницу
В вопросе «как удалить лишнюю страницу в Word» может понадобиться заменить титульную страницу текста. Чтобы выполнить это достаточно перейти в меню «Вставка», нажать на стрелочку справа от «Титульная страница», а потом и на «Удалить текущую титульную страницу». Затем нажатием на кнопку «Титульная страница» вставить новую.
Заключение
Для удаления страницы в Word 2007 и 2010 необходимо использование практически тех же, описанных выше, инструментов. Минимальная разница может касаться специфики вызова меню поиска и расположения ряда кнопок на панели инструментов, при этом инструменты удаления пустых страниц будут идентичными с более ранними версиями Microsoft Word.
Выше я привёл несколько вариантов решения вопроса о том, как убрать лишнюю страницу в Ворде. Практически каждый из них прост в исполнении, помогая удалить пустую (или просто не нужную) страницу за пару кликов. Если вам необходимо удалить страницу в Ворде, тогда воспользуйтесь описанными вариантами – они помогут решить рассматриваемую задачу, приведя текст к нужному вам виду.
Как добавить рамку в Word 2007, 2010?
В более поздних версиях текстового редактора Word алгоритм добавления рамки весьма схож, и даже стал более интуитивен. Разница лишь в том, что теперь вместо верхнего меню вам придется обращаться к ленте, а так все работает абсолютно идентично.
Открываем текстовый редактор, разворачиваем в нем нужный вам документ. На ленте находим вкладку «Разметка страницы» и в разделе «Фон страницы» обращаемся к элементу «Границы страниц».
В результате таких нехитрых и несложных манипуляций перед вами открывается форма «Границы и заливка». Открываем ее вкладку «Страница». Здесь указываем цвет рамки, ее ширину и тип. Тут же определяем, к какой части данного документа следует применить рамку.
После этого все готово, рамка добавлена и красуется на полях.
В Word 2010 процедура абсолютно аналогичная, поэтому подробно останавливаться на этом мы не будем.
Убираем рамки в документе Microsoft Word
Мы уже писали о том, как добавить красивую рамку в документ MS Word и как ее изменить, если это необходимо. В этой статье мы расскажем о задаче совершенно противоположной, а именно о том, как удалить рамку в Ворде.
Прежде, чем приступить к удалению рамки из документа, необходимо разобраться с тем, что она собой представляет. Помимо шаблонной рамки, расположенной по контуру листа, рамки могут обрамлять один абзац текста, находиться в области колонтитулов или быть представленными в виде внешней границы таблицы.
Убираем обычную рамку
Убрать рамку в Ворде, созданную с помощью стандартных инструментов программы “Границы и заливка”, можно через это же меню.
1. Перейдите во вкладку “Дизайн” и нажмите кнопку “Границы страниц” (ранее “Границы и заливка”).
2. В открывшемся окне в разделе “Тип” выберите параметр “Нет” вместо “Рамка”, установленного там ранее.
3. Рамка исчезнет.
Убираем рамку вокруг абзаца
Иногда рамка располагается не по контуру всего листа, а только вокруг одного или нескольких абзацев. Убрать рамку в Ворде вокруг текста можно точно так же, как и обычную шаблонную рамку, добавленную с помощью средств “Границы и заливка”.
1. Выделите текст в рамке и во вкладке “Дизайн” нажмите кнопку “Границы страниц”.
2. В окне “Границы и заливка” перейдите во вкладку “Граница”.
3. Выберите тип “Нет”, а в разделе “применить к” выберите “абзацу”.
4. Рамка вокруг фрагмента текста исчезнет.
Удаление рамок, размещенных в колонтитулах
Некоторые шаблонные рамки могут размещаться не только по границам листа, но и в области колонтитула. Чтобы удалить такую рамку, выполните следующие действия.
1. Войдите в режим редактирования колонтитула, дважды кликнув по его области.
2. Удалите одержимое верхнего и нижнего колонтитула, выбрав соответствующий пункт во вкладке “Конструктор”, группа “Колонтитулы”.
3. Закройте режим работы с колонтитулами, нажав на соответствующую кнопку.
4. Рамка будет удалена.
Удаление рамки, добавленной как объект
В некоторых случаях рамка может быть добавлена в текстовый документ не через меню “Границы и заливка”, а в качестве объекта или фигуры. Чтобы удалить такую рамку, достаточно просто кликнуть по ней, открыв режим работы с объектом, и нажать клавишу “Delete”.
На этом все, в этой статье мы рассказали о том, как убрать рамку любого типа из текстового документа Ворд. Надеемся, этот материал был полезным для вас. Успехов в работе и дальнейшем изучение офисного продукта от Microsoft.

Помимо этой статьи, на сайте еще 12369 инструкций.
Добавьте сайт Lumpics.ru в закладки (CTRL+D) и мы точно еще пригодимся вам.
Отблагодарите автора, поделитесь статьей в социальных сетях.

Помогла ли вам эта статья?
Поделиться статьей в социальных сетях:
Еще статьи по данной теме:
шщто делать? скаячял с инетырнета рефират, аткрыл его а там рамки, каоторые мне ни ныжны. хотел ух удалить по вашеи статие, но ничего ни магу сделать в скаяченом реферати. ни аткрыть акошко с границами и залифками, ни поменять цвет шрифта ни проста изминить шрифт. я ничиво не могу сделать с этим рефератам падскажите ааааа по быстрее пажалуйста
Какой формат реферата? Какая версия Word используется на компьютере?
Возможно, документ защищен от редактирования, точнее, открыт в режиме ограниченной функциональности (такое бывает со скачанными из интернета файлами). Если это так, отключите его, вот инструкция.
Доброго времени суток!
Я установил Office 2016. При открытии любого документа Word, по контуру печатной области светится пунктирная рамка. Как ее отключить, не подскажите? Везде смотрел по подсказкам? но ни за что не могу с ней справиться). Спасибо.
Доброго. Для начала скажите, рамка всегда светится (в режиме просмотра/редактирования) или только когда пробуете вывести документ на печать?
Рамка присутствует всегда. Открываешь новый документ, и она уже там на первой строчке. Должен сказать, что Office 2016 установлен на iMac. Также заметил, что если я создаю на нем документ с этой же рамкой, то когда просматриваю на Виндовз 10, он исчезает).
Вернее, она (рамка) исчезает).
По одно рамке по очереди удалить несложно. А как удалить вообще все рамки во всем документе (очень большом, рамки находить сложно)? Не по одной же их искать, когда их их сотни, например, после распознавания документа pdf и перевода ее в docx — каждая страница (таблица) включена в рамку.
Здравствуйте, Сергей. Скажите, какого типа рамки в документе (из тех, что обозначены в статье)?
Добрый день,
благодарю за быструю реакцию (неожиданно в выходной). Рамка скорее второго (от начала статьи) типа: — на каждой странице часть единой таблицы (сотни страниц), но на каждой странице эта часть таблицы в своей рамке. Удаляю похожим на описанный вами способом: курсор на таблицу (внизу появлялся значок рамки «якорь»), курсор на него — вызов меню — выбор «формат рамки» — «удалить рамку». Но так по сотне-другой страниц :-)).
Я Вас понял, но все же сложно что-то конкретное советовать, не имея перед глазами документ. Попробуйте выделить все содержимое файла, нажав CTRL+A, а затем вызвать это же меню, которое появляется при наведении курсора, и выбрать те же пункты — «Формат» — «Удалить рамку». Теоретически, это должно сработать.
Спасибо за участие. Я неплохо владею Word, сам решения не нашел (перепробовал много вариантов), надеялся, кто-то из гуру знает о способе решения проблемы. Придется все же в ручную (не беда, просто долго).
Здравствуйте! Как убрать рамку, оставив текст? Чтобы вообще этой рамки не было.
В статье рассказывается как раз о том, как это сделать. Ознакомьтесь с ней, найдите ваш вариант рамки и удалите ее, воспользовавшись рекомендациями.
Не убирается рамка
Как в WinWord-2019 убрать полосы, которые обрамляют каждый абзац?
алекс, во второй части данной статьи рассказывается именно об этом. Разница лишь в том, что в Word 2019 вкладка на ленте, в которую требуется перейти, называется не «Дизайн», а «Конструктор». В остальном действия те же — выделили текст, во вкладке «Конструктор» открыли диалоговое окно «Границы страницы», перешли в его вкладку «Границы», выбрали «Нет», «Применить к: абзацу» и нажали «ОК».
Word2013/ Выбираю «Вставка»…»Текстовое поле»…»Простая надпись» вокруг текста рамка, которую нужно убрать. выполняю описанные шаги через вкладку «Дизайн»…»Границы страниц» предварительно выделив мой объект…»Граница» тип «Нет»..жму применить. При предварительном просмотре рамка как была так и осталась, даже не пытаюсь это распечатать. Как убрать рамку если Ваш метод, который гугл при запросе выдает на 1ю позицию не работает?
Вообще нужно было в идеале сделать текст над текстом на любом приемлемом для меня растоянии , при уменьшении межстрочного происходит обрезка текста, вспомнил из Вёд2003 про фишку «надпись», которая там реализована просто шикарно да как и весь Вёд2003 гибкий и простой.
Здравствуйте. Тема статьи — куда более общая, чем ваша конкретная задача, и прямого отношения к ней не имеет, так как рассказывается здесь о других рамках. Рамка (на деле это контур фигуры) вокруг текстового поля убирается во вкладке «Формат», которая появляется при выделении этого объекта — в меню пункта «Контур фигуры» необходимо выбрать «Нет контура». То, как это делается в актуальной версии Microsoft Word показано на прикрепленном к комментарию изображении.
«Вообще нужно было в идеале сделать текст над текстом на любом приемлемом для меня растоянии , при уменьшении межстрочного происходит обрезка текста…» — можете описать эту задачу более понятно, что конкретно требуется сделать? Плюс непонятно, по каким таким надписям из морально и функционально устаревшего Word 2003, которому скоро 20 лет с момента выпуска, вы ностальгируете. Но допускаю, что это те надписи, которые вполне можно сделать и в текстовом поле (во все той же вкладке «Формат» есть блок инструментов «Стили WordArt», в котором можно выбрать стиль надписи, а затем изменить ее внешний вид на свое усмотрение. Также вместо текстового поля можно сразу вставить объект «WordArt» (вкладка «Вставка», группа инструментов «Текст», правее от «Текстового поля»). Если что, контур (рамка) вокруг такого объекта убирается аналогичным вышеописанному образом.
Здравствуйте, на сколько я помню, поле с текстом так и называлось «надпись» и это не объект арт и не ностальгия по ворду 2003, может где то и субъективная но констатация факта. А нужно мне было как я и написал ранее на доступном русском языке, мы ведь с Вами говорим и понимаем русский язык, написать символы над словом, это могут быть буквы слова цифры и находится они должны как бы между строчек т.е. достаточно близко к слову над которым они должны быть написаны, как надпись.
Здравствуйте. Это ведь можно сделать с помощью текстового поля: создайте его, затем во вкладке «Формат» измените параметр «Обтекание текстом» на «За текстом», запишите в поле нужные символы и поместите его между строчек, перетягивая весь объект или, если этого сделать не получится, перетаскивая поочередно его рамки. Далее останется только уменьшить контур текстового поля до размера строки, но так, чтобы текст внутри него все еше отображался полностью, а затем сделать этот контур невидимым и, возможно, изменить тип, размер и прочие параметры шрифта.
На изображении ниже показано, как будет выглядеть текст внутри текстового поля между двух строчек, но с еще не скрытым контуром и одинаковым для всех текста шрифтом.
Удаление границ в колонтитулах: «Ворд 2007, 2010»
Чтобы убрать рамки вокруг содержимого внутри нижнего или верхнего колонтитула, нужно сначала сделать его редактируемым. Делается это 2 способами. Первый – дважды кликнуть ЛКМ в верхней или нижней части листа. Второй – нажать на кнопку «Верхний нижний колонтитул» (раздел «Вставка») и в раскрывшемся списке выбрать «Изменить колонтитул».
Далее можно использовать первый или второй способ того, как убрать рамку в «Ворде» 2007 или 2010.
Если же содержимое колонтитула не нужно, то можно удалить последний целиком с помощью одноименной команды, находящейся в списке, вызываемом кнопкой «Верхнийнижний колонтитул». Найти их можно во вкладках «Вставка» или «Конструктор».
Подводя итог, можно сказать, что способы того, как убрать в «Ворде» рамки вокруг страницы или других объектов в версиях 2003 и 2007/2010 годов, отличаются между собой только последовательностью действий, причина которых – разный интерфейс программ.
При работе в текстовом процессоре Microsoft Word, пользователи используют рамки для оформления текста в Ворде. При оформлении, рамка обрамляет фрагмент текста на странице, абзац, или весь текст на листе документа.
С помощью рамки выделяются важные части текста, визуально украшается внешний вид документа с помощью элементов форматирования. Поэтому рамки часто применяются при оформлении документов Word.
Содержание:
- Как сделать рамку в Word вокруг абзаца
- Как вставить рамку вокруг текста
- Как в Ворде сделать текст в рамке — 1 способ
- Вставка текста в рамку — 2 способ
- Как в Ворде сделать рамку вокруг текста
- Как в Ворде сделать рамку вокруг страницы
- Как сделать красивую рамку вокруг текста в Word
- Как убрать рамку в Ворде
- Выводы статьи
В программу встроена функция создания рамок, имеется готовый шаблон рамок Word. Пользователь может сделать обычную рамку или красивую декоративную рамку, в зависимости от своих предпочтений, или уместности такого вида дизайна в конкретном документе.
Выполняя оформление Ворда, рамки в различных вариациях вставляются в текст страницы, или рамкой обрамляется вся страница документа, например, титульный лист. В текстовом редакторе Word можно создать несколько видов рамок, в зависимости от задач оформления документа, поэтому пользователь может выбрать образец рамки в Ворде по своему желанию.
Рамка для текста в Ворде используется для следующих типов вставок:
- Рамка для слов и предложений — рамкой обводятся слова или предложения в тексте документа.
- Рамка для абзаца — рамка вставляется вокруг одного или несколько абзацев текста.
- Рамка для листа документа — в рамку обрамляется весь текст на странице документа, или вся страница по краям документа.
В зависимости от ситуации, пользователь может сделать простую рамку или оригинальную, красивую рамку, выполненную в виде рисунка.
Как сделать рамку в Ворде, как сделать рамку вокруг текста? В статье мы разберем способы, как вставить рамку в Ворде, которые можно применить для разных типов оформления документа.
В этом руководстве предложены инструкции, подходящие для разных версий программы Word: MS Word 2019, MS Word 2016, MS Word 2013, MS Word 2010, MS Word 2007.
Как сделать рамку в Word вокруг абзаца
Сейчас мы разберем, как сделать рамку вокруг текста в Word, выделив определенный абзац на странице документа. Сначала потребуется выделить текст, вокруг которого будет обрамлена рамка.
В разных версиях приложения, названия разделов меню отличаются, обратите внимание на этот момент при работе.
В Word 2019 пройдите шаги:
- Войдите в меню «Конструктор».
- Перейдите в группу «Фон страницы», нажмите на кнопку «Границы страниц».
В Word 2016 и в Word 2013 сделайте следующее:
- Перейдите во вкладку «Дизайн».
- В группе «Фон страницы» нажмите на «Границы страниц».
В программах Word 2010 и Word 2007 проделайте следующие действия:
- Откройте вкладку «Разметка страницы».
- В группе «Фон страницы» выберите «Границы страниц».
Далее выполняются одинаковые действия:
- В окне «Границы и заливка», во вкладке «Граница» выберите тип границы: «рамка», а затем настройте параметры вставки рамки в текст документа.
- Настройте тип создаваемой рамки:
- выберите тип из различных вариантов сплошной или прерывистой линии;
- подберите цвет рамки, нужную ширину;
- укажите область применения: к абзацу.
- посмотрите на образец, в котором можно для добавить или удалить некоторые границы у рамки.
- Нажмите на кнопку «ОК».
В результате, нужный абзац на странице документа Word выделен рамкой, согласно ранее выбранным параметрам.
На одной странице документа Word можно вставить рамку вокруг абзаца, текста (отдельных слов или предложений), или всего листа. При оформлении, на одной странице можно сделать несколько рамок разного типа.
Как вставить рамку вокруг текста
В отличие от предыдущего способа, сейчас мы выделим в рамке не весь абзац, а только определенный фрагмент текста на странице документа.
Потребуется пройти аналогичные шаги:
- Выделите участок текста, который необходимо выделить в рамке.
- Войдите в меню «Конструктор» (в Word 2019), «Дизайн» (в Word 2016, Word 2013) или «Разметка страницы» (в Word 2010, Word 2007).
- Нажмите на кнопку «Границы страниц», находящуюся в группе «Фон страницы».
- В окне «Граница и заливка», во вкладке «Граница» нажмите на параметр «рамка».
- Выберите подходящие опции для вставки рамки. В параметре «Применить к:» выберите опцию: «тексту».
После применения настроек, фрагмент текста (слова или предложения) будет выделен в рамке.
Как в Ворде сделать текст в рамке — 1 способ
Простой способ для вставки текста в рамку: использование функции создания таблицы в документе Word.
- В программе Word откройте меню «Вставка», нажмите на кнопку «Таблица», расположенную в группе «Таблицы».
- В открытом меню выберите одну ячейку.
- Вставьте ячейку в нужное место на странице документа.
- Введите текст в рамку.
- Щелкните на странице для завершения операции вставки рамки.
Вставка текста в рамку — 2 способ
Для вставки текста в рамку можно воспользоваться еще одним способом:
- В меню «Вставка» перейдите в группу «Текст».
- Нажмите на кнопку «Текстовое поле».
- В выпадающем меню «Встроенный» выберите «Простая надпись».
- Перетащите редактируемое поле в нужное место документа, а затем напишите там нужный текст.
- Для завершения редактирования, щелкните мышью внутри документа Word.
Как в Ворде сделать рамку вокруг текста
На странице документа можно обвести текст рамкой, добавив границы по краям определенного текста.
- Выделите текст в документе Word.
- В меню «Главная», в группе «Абзац» нажмите на стрелку около кнопки «Границы».
- В открывшемся меню можно выбрать расположение границ.
Например, для сплошной рамки подойдет опция «Внешние границы», можно выбрать рамки только с верхней или нижней границами, или, наоборот, с правой или левой границами.
- Выберите подходящий вариант рамки.
- Нажмите на пункт «Границы и заливка…» для выбора опций на странице «Граница и заливка», о которых написано выше в статье.
Как в Ворде сделать рамку вокруг страницы
При оформлении документа, часто требуется сделать обрамление рамкой всех или некоторых страниц в документе Word. Для этого необходимо выполнить следующие действия:
- Во вкладке «Главная» перейдите в группу «Абзац», нажмите на стрелку у кнопки «Границы».
- В контекстном меню выберите пункт «Границы и заливка…».
- В окне «Границы и заливка» откройте вкладку «Страница».
- Настройте визуальные параметры вывода рамки на странице документа.
- Выберите параметры вставки рамки.
В программе Word доступны следующие варианты для вставки рамки на страницы:
- всему документу — обрамление рамкой будет на всех страницах документа;
- этому разделу — рамка будет вставлена только на этот раздел документа;
- этому разделу (только 1-й странице) — вывод рамки только на первой странице документа;
- этому разделу (кроме 1-й страницы) — вставка рамки на всех страницах документа, кроме первого листа.
После применения настроек, страницы в документе Word обведены рамкой.
Как сделать красивую рамку вокруг текста в Word
В некоторых случаях, необходимо вставить в документ красивую рамку. В программе Word имеются встроенные шаблоны рамок, которые можно использовать для изменения внешнего вида.
В результате, красивое обрамление добавится вокруг страницы документа:
- В программе Word войдите в меню «Главная».
- В группе «Абзац» нажмите на стрелку кнопки «Границы».
- В выпадающем меню нажмите на «Границы и заливка…».
- В окне «Границы и заливка» откройте вкладку «Страница».
- Нажмите на опцию «рамка», выберите тип, ширину, а затем в параметре «Рисунок» выберите подходящий шаблон рамки.
- В разделе предварительного просмотра оцените вариант рамки, а затем выберите области документа для применения настроек.
На страницах документа Word установлены красивые рамки.
Как убрать рамку в Ворде
Если рамка больше не нужна, перед пользователем встает вопрос о том, как убрать рамку в тексте, вставленную в Ворде. Сделать это достаточно просто:
- Перейдите к группе «Фон страницы» нажмите на «Границы страниц».
- В окне «Граница и заливка», во вкладках «Граница» или «Страница», в зависимости от типа рамки в данном документе, нажмите на кнопку «нет», а в параметре «Применить к:» выберите абзац или страницы, с которых потребовалось удалить рамки.
Выводы статьи
Во время работы при оформлении документа, пользователи сталкиваются с необходимостью вставки рамки для текста Word. Рамка привлекает внимание к нужному месту или меняет внешний вид документа, делая его более красивым. В программе Word можно вставить несколько типов рамок, в зависимости от потребностей пользователя.
Похожие публикации:
- Как сделать нумерацию страниц в Word
- Как удалить нумерацию в Word
- Word онлайн бесплатно — 5 способов
- Как открыть ODT в Word: сохранить или конвертировать
- Как посчитать количество символов в Word: все способы
Создание Штампа ГОСТ (Рамки) и границы в Word 2013
Технический уровень : Базовый
Краткое содержание
Создание Штампа ГОСТ (Рамки) и границы в Word 2013
Подробности
Вставляем в нижний колонтитул рамку и удаляем лишние пробелы:
Выделяем таблицу в нижнем колонтитуле, проверяем и при необходимости выравниваем положение в ячейках по центру. Одновременно, через вкладку «Конструктор» положение колонтитулов, устанавливаем значения колонтитулов:
Переходим на вкладку «Дизайн», нажимаем кнопку «Границы страниц», устанавливаем параметры Границы для текста и нажимаем кнопку «ОК»:
В результате мы получаем страницу с Границей совмещающейся с рамкой нижнего колонтитула:
Блог копирайтера GALANT
Для заказчиков контента и новичков – копирайтеров
Как сделать штамп и рамку в Ворде 2016 на листах формата А4 по ГОСТу
Здравствуйте, мои трудолюбивые читатели! В этой «Шпаргалке» мы разберемся, как сделать рамку со штампом в Ворде. На улице весна, а у студентов и школьников — страда. Конец учебного года означает для них неминуемые экзамены, а перед ними сдачу всевозможных расчетно-графических работ, курсовых, а то и дипломов. Поэтому, думаю, эта тема будет полезна многим учащимся. Как всегда, — предельно подробно, понятно, со скриншотами на примере версии 2016… Поехали?
Создание разделов в документе
Прошу не путать, друзья, наши разделы (технические) со смысловым подразделением вашего документа. В данном случае речь пойдет о возможности задать различное форматирование для определенных страниц. Как правило, рамки со штампами не проставляются на титульном листе, оглавлении и списке использованной литературы. Основную же часть оформляют двумя способами:
- средний штамп вставляют на все страницы;
- средний штамп ставят только на первой странице, а на втором и всех последующих листах ставят малый штамп.
Соответственно, учитывая требования к оформлению школьных и студенческих работ именно вашего учебного заведения, документ нужно будет разделить на 4 или 5 разделов. Впрочем, таких разделов может быть больше, если в основной части документа будут страницы, на которых рамки и штампы не нужны. То есть вы должны сейчас понять главное, что раздел мы создаем там, где нужно поменять форматирование. По умолчанию WORD понаставит нам рамок и штампов подряд на всех листах.
Не буду приводить в этой статье алгоритм создания разделов. Тех из вас, кто забыл, как это делается я отсылаю к статье «Как сделать разные колонтитулы в одном документе WORD 2016» . Там этот процесс описан подробнейшим образом.
Гостовские чертежные рамки для WORD
То требованиям ЕСКД (Единой системы оформления конструкторской документации) для формата А4 отступ от границ листа должен составлять 20 х 5 х 5 х 5 мм. Эти же размеры повторяют ГОСТы и все учебные методички. Вот и давайте зададим их для необходимых разделов.
Чтобы Ворд понял, с каким разделом предстоит ему работать, просто поставьте курсор на нужной странице. Далее из вкладки «Макет» перейдите в раздел «Параметры страницы» и откройте одноименное окно нажатием на стрелочку справа внизу.
В выпавшем окне во вкладке «Поля» выставляем следующие значения:
- верхнее поле — 1,4 см;
- нижнее — 0,6 см;
- левое — 2,9 см;
- правое — 1,3 см.
Пусть вас нисколько не волнует тот факт, что эти цифры мало похожи на требуемые 20*5*5*5. Просто вордовский файл не знаком с российскими ГОСТами, и в данном случае мы делаем поправку на его американскую «туповатость».
Это, конечно, шутка. Я очень уважаю этот текстовый редактор. Уверяю вас, после печати вы увидите свои вожделенные размеры рамок в полном соответствии с нашими стандартами.
Но закончим работу в «Параметрах страницы». В строке «переплет» оставляем ноль, «положение переплета» — «слева», ориентация — «книжная», в строке «страницы» выбираем «обычная». На строку «применить» вообще не обращаем внимания. Нажимаем ОК (рис 1).
Далее переходим во вкладку «Дизайн», щелкаем кнопку «Границы страниц». В открывшемся окне «Границы и заливка» выбираем «тип» — «рамка», «ширина» — 0,75, строка «применить» — «к этому разделу», и открываем окно «параметры границ и заливки».
Здесь мы выставляем значения полей, то есть отступа текста от рамки в вордовских единицах пт (пунктах). Они должны быть такими:
- верхнее — 25 пт;
- нижнее — 3 пт;
- правое — 20 пт;
- левое — 21 пт.
В строке «относительно» выбираем «текста», в «параметрах» ставим отметку возле «всегда впереди», нажимаем ОК. Это окно закрывается, но остается открытым «Границы страниц». Не забываем тоже нажать там ОК. После этого рамочки появятся на всех страницах вашего раздела. Рамка для формата А4 Word готова. Для остальных разделов документа, которые вы выделили, допустим, под малый штамп, процедуру вставки рамок придется повторить заново (рис. 2).
Как в Ворде сделать штамп по ГОСТу
Друзья, а у вас после прочтения двух предыдущих частей этого поста не возник вопрос, почему мы ведем речь только о среднем и малом угловых штампах? А что же большой? Такой вообще бывает? Конечно, но дело в том, что для формата А4 его не используют. Поэтому — прочь сомнения и приступим к созданию среднего штампа — так называемой основной надписи.
Средний угловой штамп в WORD
Угловой штамп, понятное дело, мы будем вставлять в нижний колонтитул. Чтобы открыть его сначала во вкладке «Главная» нажмем на кнопку «показывать скрытые символы форматирования», затем обозначим пробелы между листами (двойной щелчок мышки по разделительной линии). Тем же сдвоенным кликом по нижней части страницы выделяем колонтитул. При этом вверху открывается панель инструментов «Конструктор». В его разделе «Положение» в двух строках с числовыми данными выставляем нули (рис. 3).
Теперь можно приступать к созданию штампа. По сути это таблица с заданными размерами. Поэтому я рекомендую вам вспомнить способы создания таблиц и изменения их размеров (ссылки откроются в новых окнах, так что вы не потеряете эту статью). Вспомнили? Ну теперь начинаем.
Ставим курсор в область нижнего колонтитула, переходим во вкладку «Вставка» и жмем на кнопку «таблица». Выбираем таблицу из шаблона на 9 столбцов и 8 строк. Все. Наша табличка пока еще слабо напоминает настоящий угловой штамп, но стоит уже на месте. Единственное, ее стоит подтянуть влево вровень с границей текста с помощью маркера перемещения (крестик над левым верхним углом).
Далее выделяем всю таблицу, заходим в панели «Работа с таблицами»
во вкладку «Макет», раздел «Размер ячеек» и увеличиваем их высоту до 0,5 см (рис 4).
Следующим шагом задаем нужные размеры столбцам. Выделяем их поочередно и выбираем их ширину при помощи кнопки, которая на рис. 4 выделена голубым цветом. Вот какая ширина столбцов должна быть в среднем угловом штампе (слева направо, в см): 0,7 — 1,0 — 2,3 — 1,5 — 1,0 — 7,0 — 1,5 — 1,5 —2,0. Таблица приобретает следующий вид (рис. 5).
Ее габариты 40 х 185. Соседние ячейки, залитые одним цветом нужно объединить. Это мы делаем в панели «Работа с таблицами» вкладке «Макет» с помощью кнопки «объединить ячейки» (рис. 6).
Ячейку же, обведенную красной рамочкой, нужно, напротив, разделить на три. Это мы делаем с помощью кнопки «разделить ячейки» (рис. 6). Средний угловой штамп готов и расположен на своем месте.
Как сделать малый штамп в Ворде
Малый штамп по ГОСТ 2. 104-2006 ставят на вторую и последующие страницы основной части пояснительных записок к курсовым и дипломным работам. Его общие размеры 15 х 185. Начальный табличный шаблон должен состоять из 3 строк и 7 столбцов. Высота ячеек здесь такая же — 0,5 см, и ширина столбцов следующая: 0,7 — 1,0 — 2,3 — 1,5 — 1,0 — 110 — 10. Для школьных работ основная надпись бывает еще меньших размеров, но это будет уже не по ГОСТу. Впрочем, друзья, я надеюсь, что вам теперь понятно, как сделать штамп в Ворде независимо от заданных условий. Успехов вам в сражениях с гранитом науки. За вашу и нашу победу!
Ваш гид по WORD 2016 копирайтер GALANT.
А эти «Шпаргалки» вы посмотреть не забыли? Переходите, это интересно:
Колонтитулы в ворде. Рамки для word
Колонтитулы в ворде — это текст и изображения размещаемые на страницах документа, не относящиеся к основному тексту, а носят информационный и оформительский характер. При правильном использовании вы сможете оформить документ который останется только отправить на печать.
Рамки для текста в ворде и колонтитулы
Колонтитулы в word размещаются на каждой из страниц документа в верхнем, нижнем и боковом полях. В этих областях можно разместить номера страниц, рамки для текста, время и дату, логотип компании, название документа, имя файла. На мой взгляд, колонтитулы в word полезны для инженера тем, что с помощью них можно оформить документ согласно требований к проектной и рабочей документации, вставить рамку и штампики соответствующих форм. Для знакомства с колонтитулами в ворде, предлагаю проделать небольшую практическую работу по созданию шаблона первого листа с рамкой для всех видов документов по ГОСТ 21.1101-2013.
Как сделать рамку в ворде используя колонтитулы
Думаю, разобравшись на конкретном примере, дальнейшая работа с колонтитулами, для вставки рамки word, не будет наводить на вас ужас. Различные способы выполнения тех или иных действий не будем рассматривать (раздувать статью), с ними думаю ознакомитесь сами. Давайте рассмотрим последовательность действий, как сделать рамку в колонтитулах в ворде 2010 (другие версии подобны):
1. Первым делом скачайте файл, с подготовленными исходными материалами кликнув здесь.
2. Откройте файл, и скопируйте внутреннюю рамку для текста документа на второй странице, кликнув правой клавишей мыши, в тот момент, когда у курсора появится перекрестие при наведении на рамку.
3. Далее установите курсор на первой странице. В ленте верхнего меню Вставка → Верхний колонтитул → Изменить верхний колонтитул .
4. Важно. Для создания особого колонтитула для первой страницы, установить галку на вкладке «Колонтитулы» в разделе «Параметры»
5. Нажмите сочетание клавиш Ctrl+V, или вставьте рамку word документа по клику правой клавиши мыши.
6. В верхнем меню Формат → Положение → Дополнительные параметры разметки.
7. В открывшемся окне установите параметры рамки для текста как на рисунке ниже.
8. Перейдите на вкладку «Конструктор» и нажмите «Закрыть окно колонтитулов»
9. Скопируйте табличку дополнительных граф листа на третьей странице. Выделение таблицы происходит при клике перекрестия, появляющегося при наведении курсора в область таблицы.
10. Аналогично вставке рамки для текста word на листе, проделайте шаги 3 и 5.
11. Установив курсор в область таблицы по клику правой клавиши откройте окно «Свойства таблицы».
12. Кликните, в последовательности указанной на рисунке ниже, и установите аналогичные параметры. Закройте окно колонтитулов (аналогично шагу 
13. Скопируйте табличку шаблона основной надписи по форме 5 на четвертой странице. Выделение таблицы происходит при клике перекрестия, появляющегося при наведении курсора в область таблицы.
14. Установите курсор на первой странице с рамкой для текста. В ленте верхнего меню Вставка → Нижний колонтитул → Изменить нижний колонтитул .
15. Повторите последовательно шаги 5, 11 и установите параметры как на рисунке ниже.
16. Эхх. ну вроде как все, рамку для текста в ворде сделали, закрывайте окно редактирования колонтитулов (шаг 8).
Разные колонтитулы в одном документе
Методика создания колонтитулов с рамками для текста в ворде на последующих страницах документа подобна описанной, с той лишь разницей, что в нижнем колонтитуле необходимо вставить таблицу по форме 6. Теперь вы сможете создать бесплатно документ с двумя разными колонтитулами (рамками), для первой и последующих страниц. Но как быть, если необходимо создать разные колонтитулы (более двух) в одном документе? Этому посвящена отдельная статья расположенная здесь. Кстати в ней вы сможете бесплатно скачать рамки для word документа с готовыми колонтитулами.
Как убрать рамку в ворде из колонтитулов
Для того, чтоб удалить или изменить рамку текста или весь колонтитул, перейдите в режим редактирования и удалите все имеющиеся элементы. Быстрей и проще всего попасть в режим редактирования по двойному клику мыши, установив курсор на элементе колонтитула (рамке, штампе), или воспользоваться лентой верхнего меню Вставка → Верхний/Нижний колонтитул → Удалить верхний/нижний колонтитул .
Полезно. Для того, чтоб документ был закончен и можно было отправить на печать, не хватает номеров страниц, а как это сделать читайте здесь.