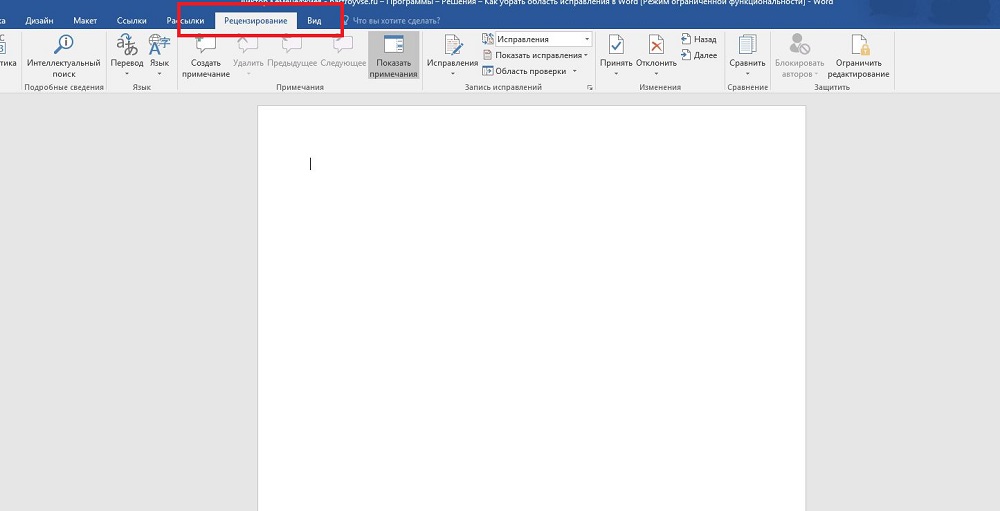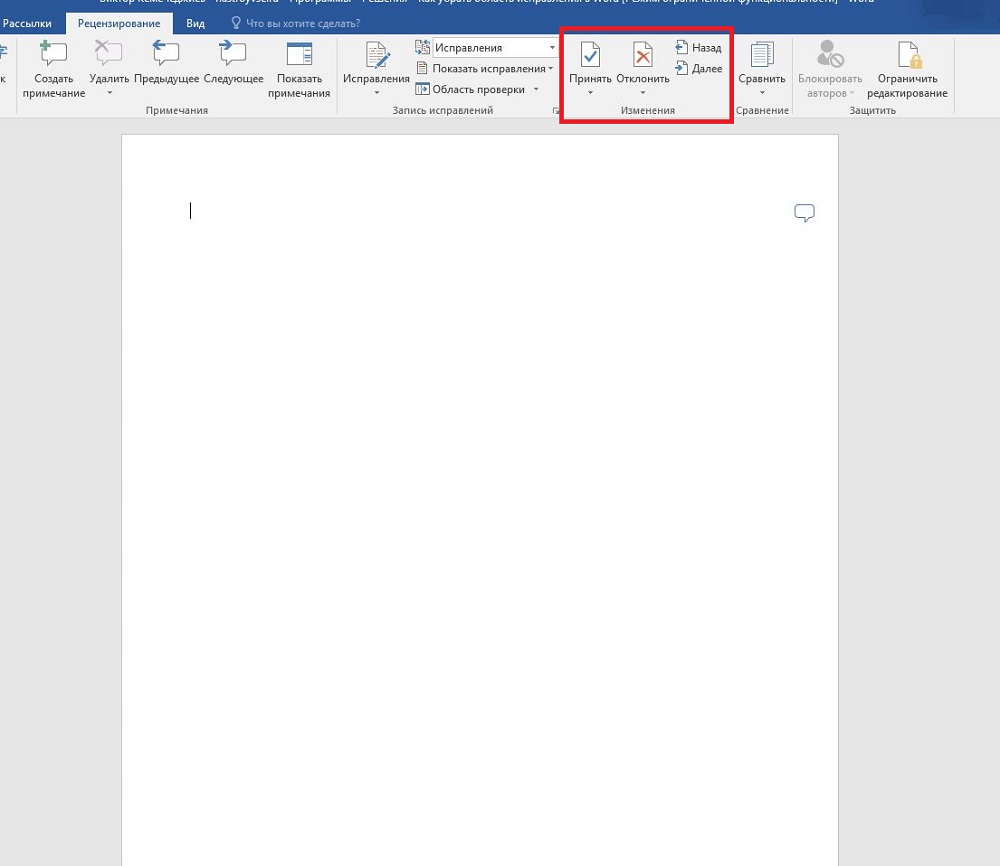Word 2013
Отключите регистрацию изменений, чтобы отменить дальнейшее добавление исправлений в документ. Существующие записанные изменения можно временно скрыть, выбрав пункт «Без исправлений» в поле «Переход в режим рецензирования». Это позволяет просмотреть, как будет выглядеть окончательная версия документа, однако при повторном открытии документа изменения снова отобразятся. Чтобы подготовить документ к передаче другим пользователям, необходимо окончательно принять или отклонить записанные изменения и удалить примечания.
-
Чтобы просмотреть изменения по одному, щелкните «Рецензирование», а затем выберите «Принять» или «Отклонить». Чтобы сразу завершить подготовку документа, выберите пункт «Применить все изменения в документе» или «Отклонить все изменения в документе».
-
На вкладке «Рецензирование» в группе «Примечания» щелкните стрелку возле кнопки «Удалить», а затем выберите пункт «Удалить все примечания в документе».
-
Найти в документе оставшиеся записанные изменения, примечания и прочую информацию, не предназначенную для разглашения, можно с помощью инспектора документов, для чего на вкладке «Рецензирование» щелкните «Поиск проблем», а затем «Инспектор документов».
Нужна дополнительная помощь?
Область исправлений в Word – это функция для работы с исправлениями в документе и организации совместной работы нескольких человек над одним файлом. Это достаточно мощный инструмент, но большинству пользователей Word он попросту не нужен.
Поэтому сталкиваясь с данной функцией пользователи чаще всего стремятся ее отключить. В данной статье мы рассмотрим именно этот вопрос, здесь вы узнаете, как убрать область исправлений в Word, а также что это такое и для чего нужно. Статья будет актуальной для современных версий Word, включая Word 2007, 2010, 2013, 2016 и 2019.
Что такое область исправлений в Word
Текстовый редактор Word позволяет организовать совместную работу нескольких человек над одним документом. Для этого используются функции, которые доступны на вкладке «Рецензирование». Например, здесь есть функции, позволяющие записывать все изменения в документе, которые вносятся разными пользователями. При этом владелец документа может принимать или отклонять правки других пользователей. Также на вкладке «Рецензирование» доступны функции для создания примечаний к тексту, а также функции позволяющие сравнивать разные версии документа.
На картинке внизу показано, как выглядит текстовый документ Word при использовании функции записи изменений. В правой части экрана располагается отдельный блок, в котором отображаются информация об исправлениях. Здесь указывается имя пользователя, время внесения изменений и другая информация.
Кроме этого, в левой части окна программы Word может отображаться отдельная область «Исправлений».
В области «Исправления» отображаются все внесенные пользователями правки и комментарии. Здесь можно кликнуть по интересующему вас изменению и сразу перейти к нужной точке документа.
Как убрать исправления в Word
Для того чтобы быстро убрать область исправлений в Word, и начать работать с документом как обычно, нужно перейти на вкладку «Рецензирование», открыть выпадающий список «Все исправления» и выбрать вариант «Без исправлений». После этого изменения, которые вы вносите в документ, перестанут отображаться на экране.
Также здесь можно отключить «Область проверки», которая может отображаться в левой части окна Word. Для этого достаточно нажать на соответствующую кнопку и снять с нее выделение. После внесения указанных выше настроек внешний вид документа Word должен прийти к стандартному виду.
Если вы не планируете пользоваться функциями совместного редактирования документа, то вы также можете отключить опцию записи исправлений.
Для этого на вкладке «Рецензирование» нужно нажать на кнопку «Записывать исправления» и снять с нее выделение.
Как принять или отклонить исправления в Word
Перед тем как убирать область исправления и отключать запись изменений в документе Word, вам может понадобиться принять или отклонить исправления, которые уже были внесены. Для этого нужно установить курсор в начало документа, перейти на вкладку «Рецензирование» и нажать на стрелку рядом с кнопкой «Принять» или кнопкой «Отклонить».
При выборе кнопки «Принять» откроется меню в котором можно принять и перейти к следующему, просто принять, принять все, а также принять и прекратить отслеживание.
Аналогичные варианты доступны и при нажатии на кнопку «Отклонить».
При выборе варианта «Принять/Отклонить и перейти к следующему» вы примете или отклоните первую правку в документе и перейдете к следующей. Таким образом можно пройти все правки в документе и по каждой из них принять подходящее решение.
Также вы можете выбрать «Принять/Отклонить все». В этом случае все записанные в документе изменения будут автоматически приняты или отклонены.
Посмотрите также:
- Как перевернуть страницу в Word
- Как построить график в Excel
- Как сделать альбомную страницу в Word
- Как сделать вертикальный текст в Word
- Как закрепить область в Экселе
Автор
Александр Степушин
Создатель сайта comp-security.net, автор более 2000 статей о ремонте компьютеров, работе с программами, настройке операционных систем.
Остались вопросы?
Задайте вопрос в комментариях под статьей или на странице
«Задать вопрос»
и вы обязательно получите ответ.
Скрытие исправлений и примечаний в Word
Word 2013
Отключите регистрацию изменений, чтобы отменить дальнейшее добавление исправлений в документ. Существующие записанные изменения можно временно скрыть, выбрав пункт «Без исправлений» в поле «Переход в режим рецензирования». Это позволяет просмотреть, как будет выглядеть окончательная версия документа, однако при повторном открытии документа изменения снова отобразятся. Чтобы подготовить документ к передаче другим пользователям, необходимо окончательно принять или отклонить записанные изменения и удалить примечания.
Чтобы просмотреть изменения по одному, щелкните «Рецензирование», а затем выберите «Принять» или «Отклонить». Чтобы сразу завершить подготовку документа, выберите пункт «Применить все изменения в документе» или «Отклонить все изменения в документе».
На вкладке «Рецензирование» в группе «Примечания» щелкните стрелку возле кнопки «Удалить», а затем выберите пункт «Удалить все примечания в документе».
Найти в документе оставшиеся записанные изменения, примечания и прочую информацию, не предназначенную для разглашения, можно с помощью инспектора документов, для чего на вкладке «Рецензирование» щелкните «Поиск проблем», а затем «Инспектор документов».
Как убрать область исправлений в документе Word
Область исправлений в Word – это функция для работы с исправлениями в документе и организации совместной работы нескольких человек над одним файлом. Это достаточно мощный инструмент, но большинству пользователей Word он попросту не нужен.
Поэтому сталкиваясь с данной функцией пользователи чаще всего стремятся ее отключить. В данной статье мы рассмотрим именно этот вопрос, здесь вы узнаете, как убрать область исправлений в Word, а также что это такое и для чего нужно. Статья будет актуальной для современных версий Word, включая Word 2007, 2010, 2013, 2016 и 2019.
Что такое область исправлений в Word
Текстовый редактор Word позволяет организовать совместную работу нескольких человек над одним документом. Для этого используются функции, которые доступны на вкладке « Рецензирование ». Например, здесь есть функции, позволяющие записывать все изменения в документе, которые вносятся разными пользователями. При этом владелец документа может принимать или отклонять правки других пользователей. Также на вкладке « Рецензирование » доступны функции для создания примечаний к тексту, а также функции позволяющие сравнивать разные версии документа.
На картинке внизу показано, как выглядит текстовый документ Word при использовании функции записи изменений. В правой части экрана располагается отдельный блок, в котором отображаются информация об исправлениях. Здесь указывается имя пользователя, время внесения изменений и другая информация.
Кроме этого, в левой части окна программы Word может отображаться отдельная область « Исправлений ».
В области « Исправления » отображаются все внесенные пользователями правки и комментарии. Здесь можно кликнуть по интересующему вас изменению и сразу перейти к нужной точке документа.
Как убрать исправления в Word
Для того чтобы быстро убрать область исправлений в Word, и начать работать с документом как обычно, нужно перейти на вкладку « Рецензирование », открыть выпадающий список « Все исправления » и выбрать вариант « Без исправлений ». После этого изменения, которые вы вносите в документ, перестанут отображаться на экране.
Также здесь можно отключить « Область проверки », которая может отображаться в левой части окна Word. Для этого достаточно нажать на соответствующую кнопку и снять с нее выделение. После внесения указанных выше настроек внешний вид документа Word должен прийти к стандартному виду.
Если вы не планируете пользоваться функциями совместного редактирования документа, то вы также можете отключить опцию записи исправлений.
Для этого на вкладке « Рецензирование » нужно нажать на кнопку « Записывать исправления » и снять с нее выделение.
Как принять или отклонить исправления в Word
Перед тем как убирать область исправления и отключать запись изменений в документе Word, вам может понадобиться принять или отклонить исправления, которые уже были внесены. Для этого нужно установить курсор в начало документа, перейти на вкладку « Рецензирование » и нажать на стрелку рядом с кнопкой « Принять » или кнопкой « Отклонить ».
При выборе кнопки « Принять » откроется меню в котором можно принять и перейти к следующему, просто принять, принять все, а также принять и прекратить отслеживание.
Аналогичные варианты доступны и при нажатии на кнопку « Отклонить ».
При выборе варианта « Принять/Отклонить и перейти к следующему » вы примете или отклоните первую правку в документе и перейдете к следующей. Таким образом можно пройти все правки в документе и по каждой из них принять подходящее решение.
Также вы можете выбрать « Принять/Отклонить все ». В этом случае все записанные в документе изменения будут автоматически приняты или отклонены.
Удаление области исправления в Word
В совместной работе над текстовыми документами сегодня пользователи активно пользуются функцией внесения регистрируемых изменений. Она находится в блоке «Рецензирование» меню настроек. Её использование позволяет вносить правки и примечания, которые увидит другой пользователь, открывший этот файл. Автор документа может принимать или отклонять эти пометки и указания от других людей, работающих над файлом, скрывать или их показывать. В любом случае следует проверять в тексте не отображённые исправления, чтобы случайно не отправить, например, по электронной почте другому человеку.
При этом, помимо собственно правок, Word поддерживает ещё такую функцию, как комментарии. Они располагаются прямо в окне редактирования и видны только тогда, когда включено отображение области рецензирования текстового файла. Их нельзя принять или отклонить, и для человека, работающего над файлом, есть, собственно, только одна опция: когда они не нужны, примечания просто удаляют. Их функция проста: если внесённая другим человеком правка требует пояснения, то пользователь создаёт в этом месте ещё и примечание. Тогда автор документа не будет ломать голову над мотивацией правящего, и работа явно будет продуктивнее.
Режим внесения изменений в Word
Чтобы включить, как и убрать, отображение области исправлений в Ворд, следует найти в верхней строчке Ленты настроек вкладку «Рецензирование» и нажать на кнопку с соответствующей надписью. Внизу этой иконки есть стрелка, это означает, что по нажатию на ней откроется выпадающий список, в котором вы сможете выбрать отображение области рецензирования. После этого вы можете вносить исправления, а также вставлять в текст комментарии, и любой человек, открывший этот файл, их увидит, а создатель документа сможет их принять или отклонить. Если автор этого текста вы, то вам как раз нужно будет это сделать.
Иногда такие записанные изменения при открытии текстового файла в текстовом процессоре оказываются скрытыми. Тогда придётся включить их из того же меню. Рядом с одноимённой кнопкой будет пункт «Отслеживание». По нажатию на него вы получите выпадающий список, в котором нужно будет пометить все предлагаемые пункты. После этого в окне редактирования будут отображены в полном объёме искомые элементы. Собственно, если вы хотите отобразить не все внесённые и записанные правки, то выберите в этом меню только интересующие вас пункты.
Как убрать область рецензирования
Убрать все изменения в документе в Word можно, как говорится в официальной документации Microsoft, включив их отображение, приняв или отклонив каждое из них. Если вы сделали всё, что мы описали выше, то первая часть уже выполнена. Теперь в меню рецензирования нажмите на кнопку «Далее». В окне редактирования выделится соответствующая область, и вы увидите рядом с только что нажатой кнопкой пункты «Исправить» и «Отклонить». Если выделенный фрагмент был примечанием, то кнопка будет одна, «Удалить». Собственно, именно так, поочерёдно принимая каждое исправление или отклоняя его, в Ворде вы и уберёте их все.
Впрочем, иногда встречаются объёмные тексты, в которых слишком много таких областей. Или, скажем, для вас в процессе работы каждое из внесённых изменений и комментариев, внесённых ранее, перестали иметь значение. В этом случае прощёлкивать каждое из них может быть муторно, поэтому разработчики Microsoft Word предусмотрели возможность автоматизировать этот процесс. Каждый шаг будет идентичен вышеописанным, только в конце процесса, когда вы уже приступаете к принятию каждого искомого элемента, нужно справа от соответствующей кнопки выбрать выпадающее меню. В нём пользователь может нажать на пункт «Применить все исправления в документе», и тогда отображаемые и скрытые пометки в тексте будут отмечены как принятые. Собственно, для того, чтобы убрать каждую из них, нужно действовать ровно также, то есть найти справа от кнопки «Отклонить» стрелку, нажать на неё и выбрать пункт «Отклонить все исправления».
Обратите внимание, что для того, чтобы убрать ещё и комментарии, нужно будет провести соответствующую процедуру и с любым комментарием в том же пункте меню. Обратите внимание, что в таком режиме вы будете отмечать каждое из внесённых изменений и примечаний, а не только те, которые отображены в выбранном режиме. При этом выделение будет перемещаться по экрану и «подсвечивать» область, которую вы сейчас редактируете.
Послесловие
При работе с фрагментами текста в Word нужно учитывать, что для удобства чтения автор или другие пользователи могли сделать внесённые пометки и комментарии скрытыми от других авторов. Так как по умолчанию текстовый процессор не будет отображать такие вещи, открывая полученный от другого пользователя файл, вы можете и не узнать, что они там есть, пока не включите их отображение. Соответственно, перед тем, как работать с ним или передавать куда-либо, следует проверить наличие рецензированных областей, и при наличии — принять или удалить их из текста. В Word это делается буквально парой кликов мышью.
При этом вы должны помнить, что есть только один способ уберечь свои правки от посторонних глаз: создавать копии. Дело в том, что любой пользователь может убрать исправления и примечания из документа Word, так как модели распределённых правок в этом текстовом процессоре нет, это было бы слишком большим усложнением модели. Поэтому, если вы хотите создавать примечания и правки только для себя, то создайте для себя отдельную копию. Но этот подход имеет и недостаток, ведь тогда вам придётся отслеживать изменения в той копии, которую вы оставили для общего пользования.
Зачем нужен режим правки?
Режим правки позволит увидеть новые данные, которые внесены коллегами или самим пользователем в документ. Предложения, отдельные абзацы можно посмотреть и удалить, или же применить изменения к ним. При активации рецензирования удаленный текст будет вычеркнут, а внесенный – подчеркнут. Корректировки, проводимые несколькими авторами, выделятся разными оттенками.
Благодаря опции пользователь сможет оставлять комментарии, делать примечания. Затем файл, при необходимости, отправляют другому пользователю, который при желании вносит свои коррективы и пересылает по конечному адресу. По цепочке происходит совместная работа над документом.
При отключенной режима правки новейшие данные не зарегистрируются, но цветные зачеркивания и подчеркивания никуда не исчезнут. Чтобы увидеть исправления в тексте документа, заходят в Рецензирование — Запись исправлений — Отобразить для проверки.
Если пользователь пожелает, чтобы корректировки обозначались красными метками на полях, нужно нажать на пункт редактирования. Для более точного указания выбирают «все исправления».
Как удалить примечание
Шаг 1. Чтобы удалить необходимо кликнуть правой кнопкой мыши на конкретном примечании и нажать «Удалить примечание».
Шаг 2. Чтобы удалить полностью в файле все примечания, необходимо:
- Зайти в «Рецензирование», найти подгруппу «Примечания».
- Выбрать выпадающее меню под пунктом «Удалить».
- Нажать «Удалить все примечания в документе».
Включение режима правки
Если опция корректировки недоступна, то возможно, необходимо отключить защиту документа. Заходят во вкладку Рецензирование и кликают на кнопку Ограничить редактирование. Далее выбирают «отключить защиту» в поле «защитить документ». Также можно добавить индикатор редактора.
Помимо кнопок на панели, запустить режим редактирования текстового файла можно при помощи сочетания клавиш «CTRL+SHIFT+E».
Word 2003
Для запуска режима редактирования в Ворде 2003 нужно зайти в меню «сервис» и кликнуть нужный пункт.
Примечания можно включить в разделе «вставка». Они необходимы для того, чтобы указать на ошибки и неточности.
Как пользоваться поиском и заменой в Microsoft Word
Вверху появится панель, которая позволит менять сноски, добавлять примечания, комментарии.
Для добавления нового примечания к файлу кликают на соответствующую кнопку или выбирают пункт Примечание во вкладке Вставка.
Word 2007
Для активации функции правки в Ворде 2007 необходимо открыть раздел Рецензирование и кликнуть на кнопку Исправления.
Внесенные корректировки будут сохраняться и впоследствии их можно принять или же отказаться с помощью кнопок в разделе Изменения.
Для включения комментариев и примечаний необходимо нажать на вкладку Создать примечания.
Word 2013, 2020, 2019
В версиях 2013, 2020 и 2020 годов, Ворд приобрел новые возможности режима правки, которые в прежних документах не использовались. Например, пользователь может активировать запрет на отключение отслеживаний. Также доступно наглядное сравнение нескольких версий документа до внесения правок и после, объединение в один файл.
Для отображения примечаний нужно выделить отрезок текста в редакторе и щелкнуть на кнопку Рецензирование. Вскоре пользователь увидит примечание.
Чтобы увидеть все корректировки, нажимают на кнопку Исправления и не отключают ее.
Чтобы настроить отслеживание поправок, существуют элементы, находящиеся справа от кнопки. Для отключения отображения корректировок выбирают пункт Все исправления и вкладку Без исправлений.
Как сделать сноску в Word
Главная » Word » Как сделать сноску в Word
В процессе создания текстового документа может возникнуть необходимость в использовании сносок для объяснения значения отдельных слов или терминов. Особенно часто сноски необходимы при написании рефератов, докладов, научных статей или дипломных работ.
Иногда пользователи текстового редактора Word создают сноски вручную, но такой подход требует много времени и не очень правильный. Поскольку в Ворде для этого есть специальные инструменты. В данной статье мы расскажем о том, как правильно сделать сноску в Word 2003, 2007, 2010, 2013 или 2020.
Отображение исправлений
Чтобы пользователь мог ознакомиться с нововведениями в документе, нужно перейти в раздел Рецензирование в пункт Запись исправлений. Далее кликнуть на Отобразить для проверки.
Создание презентации в MS Word
Для проверки
Для указания корректировок красными линиями на полях, выбирают раздел редактирования.
Такое решение позволяет увидеть, в какой части документа внесли коррективы. Чтобы переключиться на другой режим, проделывают аналогичные действия.
Все исправления
Вкладка, отражающая исправленные сведения, поможет более точно увидеть все изменения.
Область проверки
Кроме того, пользователь может отобразить область в определенном месте. Для этого заходят во вкладку Рецензирование, в разделе Запись исправлений щелкают на стрелку рядом с опций Область проверки. Затем выбирают нужное расположение.
Как удалить примечания конкретного рецензента
В Word 2020 необходимо:
- Зайти в раздел «Рецензирование», подраздел «Отслеживание».
- Вызвать выпадающее меню «Показать исправления» и выбрать «Конкретные пользователи».
- Далее в списке выберите имя пользователя, примечания которого вам необходимо удалить.
- В Word 2013 и 2010 путь выглядит следующим образом: «Рецензирование»—«Отслеживание»—«Показать исправления»—«Рецензенты».
Внесение и принятие исправлений
Для принятия корректировок в тексте пользователь заходит во вкладку Рецензирование. В группе Изменения располагаются 2 кнопки – Принять и Отклонить. При нажатии на согласие внесения поправок все данные об изменениях исчезнут, указатель переместится к следующей правке.
Таким способом проходятся по всему тексту для принятия поправок.
Изменение имени пользователя (инициалов) в примечаниях
Шаг 1. Перейдите во вкладку «Рецензирование», группу «Отслеживание».
Шаг 2. Нажмите кнопку «Параметры исправлений» (в Word 2016) или «Исправления» (в Word 2013 и 2010) чтобы вызвать диалоговое окно.
Шаг 3. В открывшемся окне нажмите кнопку «Изменить имя пользователя» или «Сменить пользователя».
Шаг 4. В разделе «Личная настройка Microsoft office» введите нужные имя пользователя, после чего нажмите кнопку «ОК».
На заметку! Если вы хотите использовать их всегда, то установите соответствующий флажок на «Всегда использовать эти значения независимо от состояния входа в Office».
Видео — Вставка примечания в документ Word
Понравилась статья? Сохраните, чтобы не потерять!
Отключение исправлений в Ворде
После отключения режима рецензирования все корректировки, вносимые в текст, перестанут отмечаться. Но уже указанные изменения не удалятся.
Для удаления корректировок нужно использовать кнопки Принять и Отклонить. Они расположены во вкладке Рецензирование в группе Изменения.
Программу редактирования документа можно настроить, зайдя в раздел рецензирование. Все указанные коррективы сохранятся, а вид правки отобразится справа от окна.
Как сделать сноску внизу страницы в Word 2007, 2010, 2013 или 2020
Если вы используете текстовый редактор Word 2007, 2010, 2013 или 2016, то для того чтобы сделать сноску вам нужно установить курсор в место, на которое должна ссылаться ваша сноска, перейти на вкладку «Ссылки» и нажать на кнопку «Вставить сноску». После этого внизу страницы появится сноска и вы сможете ввести в нее нужный вам текст.
Также вы можете сделать сноску в конце документа. Делается это аналогичным способом. Устанавливаете курсор в нужном месте, переходите на вкладку «Ссылки» и нажмите на кнопку «Вставить концевую сноску» .
При необходимости, вы можете настроить внешний вид сносок в вашем документе. Для этого нажмите на небольшую кнопку справа от блока «Сноски» на вкладке «Ссылки» .
После этого откроется окно с настройками сносок.
Здесь можно изменить расположение сносок (снизу текста или внизу документа), а также формат нумерации сносок (нумерация числами, буквами, арабскими числами и т.д.). Для того чтобы изменения настроек сохранились не забудьте нажать на кнопку «Применить» перед тем как закрывать окно.
Подписаться на примечания
Чтобы ответить на Примечание, щелкните примечание и выберите ответить .
Чтобы сделать Примечание более тусклым, щелкните его и выберите команду Пометка выполнена .
Чтобы удалить примечание, щелкните его и выберите команду удалить .
Примечание: Эта страница переведена автоматически, поэтому ее текст может содержать неточности и грамматические ошибки. Для нас важно, чтобы эта статья была вам полезна. Была ли информация полезной? Для удобства также приводим ссылку на оригинал (на английском языке).
Настройка автозамены в приложениях Office
Функция автозамены работает на применении двух параллельных списков слов. Первое слово — это то, которое вводит пользователь, а второе — слово или фраза, которое программа вставляет для замены этого слова.
Список автозамены является общим для всех приложений Microsoft Office, поддерживающих эту функцию. Это означает, что добавление или удаление слова в списке одного приложения Office отражается и на всех остальных приложениях набора.
Вы можете добавить несколько записей, которые будут приводить к замене на один и тот же текст в разделе «на». Например, можно настроить замену «болшой», «боольшой» и «большй» на «большой». Просто добавьте отдельную запись для каждого из этих изменений.
Важно:
Если вам кажется, что функция автозамены не работает, проверьте, установлен ли на вкладке Автозамена флажок
Заменять при вводе
.
Добавление записи в список автозамены, ее изменение или удаление
Чтобы добавить запись, выполните такие действия:
- Откройте вкладку Автозамена.
- В поле Заменить
введите слово или фразу, в которых вы часто допускаете ошибки, — например
обычон
. - В поле На
введите правильное написание слова, — например
обычно
. - Нажмите кнопку Добавить
.
Чтобы изменить текст замены в записи, выберите ее из списка и введите новый текст в поле на
.
Чтобы удалить запись, выберите ее в списке и нажмите Удалить
.
Примечание:
Список
Исключения
содержит слова, которые идентифицируются средством проверки орфографии как содержащие ошибки, но не должны заменяться автоматически. Если слово заменяется автоматически и вы убедились в том, что оно отсутствует в списке автозамены, добавьте это слово в список исключений, чтобы в дальнейшем такое не повторялось.
Добавление записи с помощью Корректора
Если у вас есть подписка на Office 365 и установлены последние обновления, вы должны видеть функцию «Корректор» в классических приложениях Office. Если Office обнаружит слово с ошибкой, оно будет подчеркнуто красной волнистой линией. Щелкните правой кнопкой мыши слово с ошибкой, чтобы открыть контекстное меню с вариантами исправления. Если вы хотите добавить пару из слова с ошибкой и исправления в список автозамены, просто щелкните стрелку рядом с нужным исправлением и выберите команду Добавить в автозамену
.
support.office.com
Функция регистрации изменений
Возможно, пользователь, сам того не сознавая, работает с приложением Word при включенной функции регистрации изменений или примечаний. Как правило, если эта функция включена, удаленные элементы отображаются в виде выносок на полях страницы, а вставленные подчеркиваются. Удаленные элементы, как и примечания (заметки), могут также отображаться непосредственно в тексте.
Скрыть исправления и примечания можно различными способами, однако все изменения, внесенные при включенной функции регистрации изменений, а также все вставленные примечания останутся в документе до тех пор, пока исправления не будут приняты или отклонены, а примечания — удалены.
Примечание:
Скрыть записанные исправления и примечания и удалить их из документа — это не одно и то же. Скрытие записанных исправлений просто позволяет просматривать документ, не путаясь в зачеркиваниях, подчеркиваниях и выносках.
В совместной работе над текстовыми документами сегодня пользователи активно пользуются функцией внесения регистрируемых изменений. Она находится в блоке «Рецензирование» меню настроек. Её использование позволяет вносить правки и примечания, которые увидит другой пользователь, открывший этот файл. Автор документа может принимать или отклонять эти пометки и указания от других людей, работающих над файлом, скрывать или их показывать. В любом случае следует проверять в тексте не отображённые исправления, чтобы случайно не отправить, например, по электронной почте другому человеку.
При этом, помимо собственно правок, Word поддерживает ещё такую функцию, как комментарии. Они располагаются прямо в окне редактирования и видны только тогда, когда включено отображение области рецензирования текстового файла. Их нельзя принять или отклонить, и для человека, работающего над файлом, есть, собственно, только одна опция: когда они не нужны, примечания просто удаляют. Их функция проста: если внесённая другим человеком правка требует пояснения, то пользователь создаёт в этом месте ещё и примечание. Тогда автор документа не будет ломать голову над мотивацией правящего, и работа явно будет продуктивнее.
Режим внесения изменений в Word
Чтобы включить, как и убрать, отображение области исправлений в Ворд, следует найти в верхней строчке Ленты настроек вкладку «Рецензирование» и нажать на кнопку с соответствующей надписью. Внизу этой иконки есть стрелка, это означает, что по нажатию на ней откроется выпадающий список, в котором вы сможете выбрать отображение области рецензирования. После этого вы можете вносить исправления, а также вставлять в текст комментарии, и любой человек, открывший этот файл, их увидит, а создатель документа сможет их принять или отклонить. Если автор этого текста вы, то вам как раз нужно будет это сделать.
Иногда такие записанные изменения при открытии текстового файла в текстовом процессоре оказываются скрытыми. Тогда придётся включить их из того же меню. Рядом с одноимённой кнопкой будет пункт «Отслеживание». По нажатию на него вы получите выпадающий список, в котором нужно будет пометить все предлагаемые пункты. После этого в окне редактирования будут отображены в полном объёме искомые элементы. Собственно, если вы хотите отобразить не все внесённые и записанные правки, то выберите в этом меню только интересующие вас пункты.
Как убрать область рецензирования
Убрать все изменения в документе в Word можно, как говорится в официальной документации Microsoft, включив их отображение, приняв или отклонив каждое из них. Если вы сделали всё, что мы описали выше, то первая часть уже выполнена. Теперь в меню рецензирования нажмите на кнопку «Далее». В окне редактирования выделится соответствующая область, и вы увидите рядом с только что нажатой кнопкой пункты «Исправить» и «Отклонить». Если выделенный фрагмент был примечанием, то кнопка будет одна, «Удалить». Собственно, именно так, поочерёдно принимая каждое исправление или отклоняя его, в Ворде вы и уберёте их все.
Впрочем, иногда встречаются объёмные тексты, в которых слишком много таких областей. Или, скажем, для вас в процессе работы каждое из внесённых изменений и комментариев, внесённых ранее, перестали иметь значение. В этом случае прощёлкивать каждое из них может быть муторно, поэтому разработчики Microsoft Word предусмотрели возможность автоматизировать этот процесс. Каждый шаг будет идентичен вышеописанным, только в конце процесса, когда вы уже приступаете к принятию каждого искомого элемента, нужно справа от соответствующей кнопки выбрать выпадающее меню. В нём пользователь может нажать на пункт «Применить все исправления в документе», и тогда отображаемые и скрытые пометки в тексте будут отмечены как принятые. Собственно, для того, чтобы убрать каждую из них, нужно действовать ровно также, то есть найти справа от кнопки «Отклонить» стрелку, нажать на неё и выбрать пункт «Отклонить все исправления».
Обратите внимание, что для того, чтобы убрать ещё и комментарии, нужно будет провести соответствующую процедуру и с любым комментарием в том же пункте меню. Обратите внимание, что в таком режиме вы будете отмечать каждое из внесённых изменений и примечаний, а не только те, которые отображены в выбранном режиме. При этом выделение будет перемещаться по экрану и «подсвечивать» область, которую вы сейчас редактируете.
Послесловие
При работе с фрагментами текста в Word нужно учитывать, что для удобства чтения автор или другие пользователи могли сделать внесённые пометки и комментарии скрытыми от других авторов. Так как по умолчанию текстовый процессор не будет отображать такие вещи, открывая полученный от другого пользователя файл, вы можете и не узнать, что они там есть, пока не включите их отображение. Соответственно, перед тем, как работать с ним или передавать куда-либо, следует проверить наличие рецензированных областей, и при наличии — принять или удалить их из текста. В Word это делается буквально парой кликов мышью.
При этом вы должны помнить, что есть только один способ уберечь свои правки от посторонних глаз: создавать копии. Дело в том, что любой пользователь может убрать исправления и примечания из документа Word, так как модели распределённых правок в этом текстовом процессоре нет, это было бы слишком большим усложнением модели. Поэтому, если вы хотите создавать примечания и правки только для себя, то создайте для себя отдельную копию. Но этот подход имеет и недостаток, ведь тогда вам придётся отслеживать изменения в той копии, которую вы оставили для общего пользования.