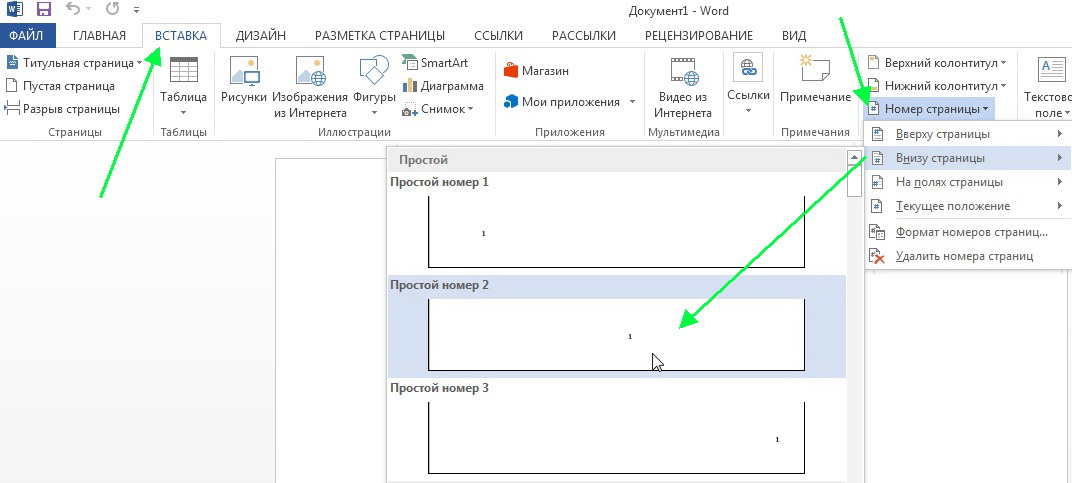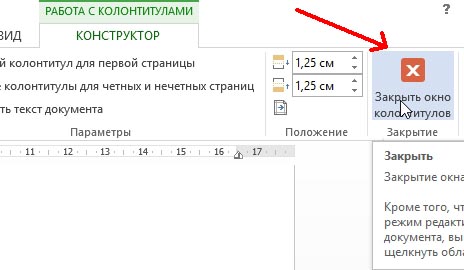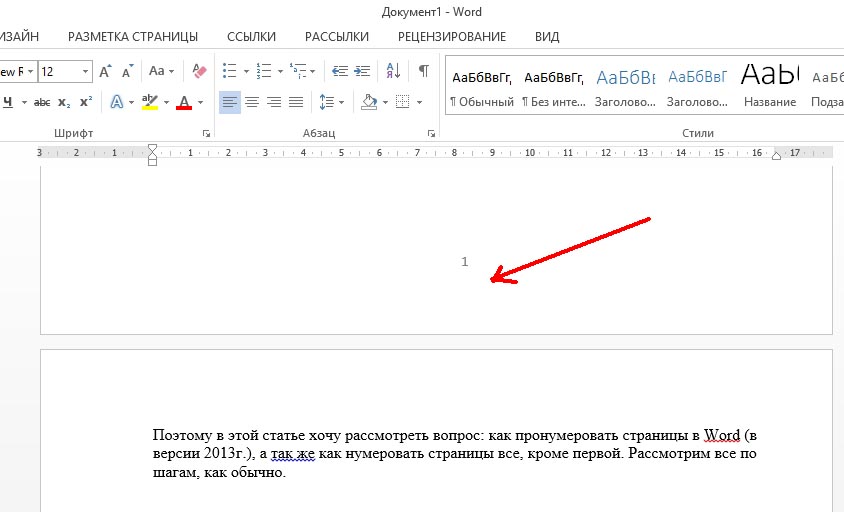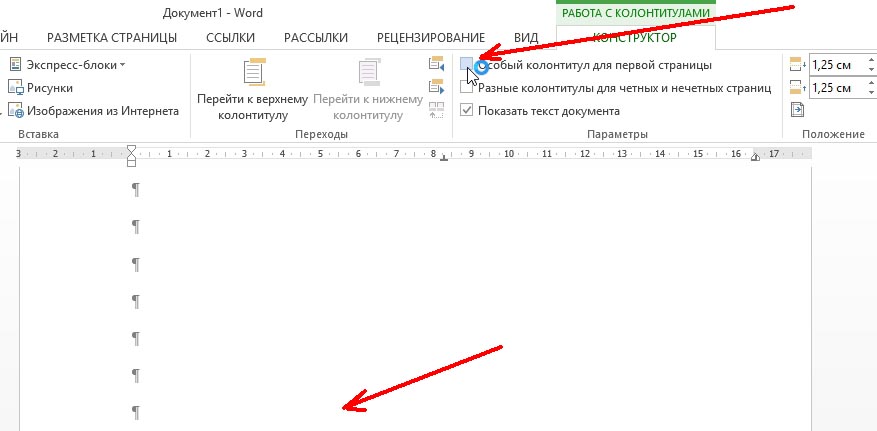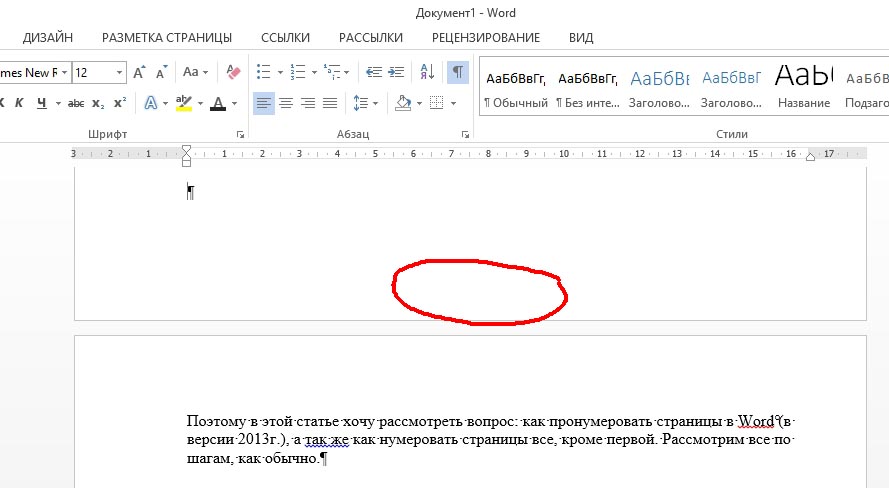Содержание
- 1 Нумерация в Word с третьей страницы
- 2 Как сделать нумерацию страниц в Word 2007, 2010 и 2013
- 3 Как сделать нумерацию страниц в Ворде с 2 страницы
- 3.1 Содержание:
-
- 3.1.0.1 Для начала давайте посмотрим видеоуроки, а потом подробно разберем все в текстовом варианте.
- 3.1.1 Как проставить нумерацию страниц в Ворд 2007-2016 от первой до последней
- 3.1.2 Как сделать нумерацию страниц в Word, начиная со второй
- 3.1.3 Нумеруем, начиная с третьей, четвертой и т.д.
-
- 3.2 Еще больше интересной и полезной информации
- 3.3 Оставить комментарий
- 3.1 Содержание:
Одна из самых распространенных задач которая только может встретиться. Что бы вы не делали: реферат, курсовая, доклад или просто текст — вам обязательно нужно пронумеровать все страницы. Зачем? Даже если с вас это никто не требует и вы делаете документ для себя, при печати (да и при дальнейшей работе с листами) вы запросто можете перепутать листы. Хорошо если их 3-5, а если 50? Представляете сколько времени придется все распутывать?
Поэтому в этой статье хочу рассмотреть вопрос: как пронумеровать страницы в Word (в версии 2013г.), а так же как нумеровать страницы все, кроме первой. Рассмотрим все по шагам, как обычно.
1) Сначала нужно открыть в верхнем меню вкладку «ВСТАВКА». Далее справа появиться вкладка «номера страницы», после перехода по ней — вы сможете выбрать тип нумерации: например, снизу или сверху, с какой стороны и пр. Более подробно на скриншоте ниже (кликабельно).
2) Чтобы нумерации была утверждена в документе, нажмите кнопку «закрыть окно колонтитулов».
3) Результат на лицо: все страницы будут пронумерованы согласно выбранным вами опциям.
4) Теперь пронумеруем все страницы, кроме первой. Часто на первой странице в докладах и рефератах (да и в дипломах тоже) идет титульный лист с автором работы, с преподавателями которые проверили работу, поэтому его нумеровать не нужно (многие просто замазывают его замазкой).
Чтобы убрать номер с этой страницы, щелкните два раза левой кнопкой мышки по номеру (титульный лист должен быть первым, кстати) и в открывшихся опциях поставьте галочку «особый колонтитул для первой страницы». Далее на первой странице у вас пропадет номер, там вы сможете указать что-нибудь уникальное, что не будет повторяться на других страницах документа. См. скриншот ниже.
5) Чуть ниже на скриншоте показано, что на том месте, где раньше был номер страницы — сейчас ничего нет. Работает. 😛
Оцените статью:
(4 голоса, среднее: 5 из 5)
Нумерация страниц в Word 2013 начиная с второй страницы или третьей. Показано два способа нумерации в Word 2013 и 2016.
Нумерация страниц в ворде вещь необходимая. Очень часто люди, которые сталкиваться с учёбой в университетах и школах должны эту информацию знать на память.
Перед началом создания нумерации в ворде откройте новый документ или свой документ на который вам надо проставить нумерацию страниц
Если вам надо проставить нумерацию страниц в 1-го, чтобы на первой, была 1, на второй 2 и т.д. перейдите во вкладку ВСТАВКА и выберите Номер страницы тут вы можете выбрать удобное расположение номеров для своего документа
Итак, неплохо, нумерацию страниц в ворде мы делать почти научились!
А что же делать если нам надо сделать документ так, чтобы первой страницы НЕ БЫЛО, а вторая начиналась с 1-ой (рефераты, дипломные там, но вы меня понимаете)
Итак!
Для нумерации страниц в ворде с первого, вам надо опять перейти ВСТАВКА и выберите Формат номеров страницы.
Выбираем Начать с 0
Теперь по цифре 0 внизу странице (по номеру страницы первой, то есть по цифре 0 жмём два раза левой клавишей мыши до появления надписи сверху Нижний колонтитул)
Сверху ставим галочку особый колонтитул на первой странице и нажимаем закрыть окно колонтитула.
Теперь мы умеем нумеровать страницы так как нам надо. Если б вы выбрали начать с 5-ой, то разумеется вы бы начали нумерацию с 5-ой страницы. Вот наверное и вся процедура нумерации страниц в ворде =)
Кому что-то не понятно, смотрите видео ниже
По просьбе комментаторов выложил видео как не с первой страницы вести нумерацию, а с третьей
Нумерация страниц – это одна из наиболее типичных задач, с которыми сталкиваются пользователи при наборе текста и работе с текстовыми документами. В данном материале мы расскажем о том, как сделать нумерацию страниц в Word 2007, 2010 и 2013 с первой и 2 страницы документа.
В программах Word 2007, 2010 и 2013 используется так называемый ленточный интерфейс. В нем все функции программы разделены на несколько вкладок. И для того чтобы найти ту или иную функцию нужно сначала понять, в какой вкладке она относится. Иначе в поисках нужной функции придется просматривать все вкладки подряд. Для того чтобы избежать траты лишнего времени, сразу скажем, что функция нумерации страниц находится на вкладке «Вставка». Кроме этого некоторые функции, которые связанные с нумерацией страниц, доступны на вкладке «Разметка страниц». С этими двумя вкладками мы и будем работать.
Как сделать нумерацию страниц в Word 2007, 2010 и 2013
Итак, если вы хотите сделать нумерацию страниц в Ворде, то вам необходимо перейти на вкладку «Вставка» и нажать там, на кнопку «Нумерация страниц».
После этого на экране появится небольшое меню. В данном меню нужно выбрать, где именно вы хотите поместить нумерацию страниц. Здесь можно выбрать расположение вверху слева, вверху справа, по центру и т.д.
Если нужно удалить нумерацию страниц, то это можно сделать с помощью того же меню на вкладке «Вставка».
Кроме этого вы можете выбрать пункт меню «Формат номеров страниц». Используя данную функцию, вы сможете сделать более продвинутую нумерацию страниц.
Например, вы сможете выбрать формат номера (1, 2, 3 или a, b, c). Также с помощью функции «Формат номера страницы» можно задать число, с которого нужно начинать нумерацию. Например, вы можете указать число «0».
В этом случае нумерация страниц начнется не с единицы, а с нуля, что дает некоторые дополнительные возможности.
Как сделать нумерацию страниц в Ворде с 2 страницы
Очень часто у пользователей возникает необходимость сделать нумерацию страниц с 2 страницы. К счастью, это делается достаточно просто. Для этого вам сначала нужно создать обычную сквозную нумерацию страниц начиная с первой страницы. После этого перейдите на вкладку «Разметка страницы» и нажмите на кнопку «Параметры страницы», она находится в правом нижнем углу блока кнопок с таким же названием.
Дальше на экране должно появиться окно «Параметры страницы». Здесь устанавливаем отметку напротив функции «Различать колонтитулы первой страницы» и сохраняем настройки нажатием на кнопку «Ok».
Таким образом, вы сделаете нумерацию страниц, начиная с 2 страницы. Но, Word будет выводить на второй странице номер «2». Если вам такой вариант не подходит, и вы хотите, чтобы на второй странице документа выводился номер «1», то можно применить одну хитрость. Снова перейдите на вкладку «Вставка», нажмите на кнопку «Номер страницы» и выберите «Формат номеров страниц».
В появившемся окне установите значение «0» для параметра «Нумерация страниц начать с».
После этого Ворд начнет нумеровать страницы не с единицы, как обычно, а с нуля. А это значит, что на второй странице документа вы получите номер страницы «1».
Содержание:
- Как сделать номер страниц в Word 2007 (2010, 2013 или 2016) от первой до последней
- Как сделать нумерацию, начиная со второй
- Начиная с третьей, четвертой и т.д.
Вот почти уже и наступило лето – пора не только отпусков и отдыха, но и горячее время для студентов и учащихся. Экзамены, дипломы, курсовые – всё это требует постоянной работы с текстами и электронными документами.
Казалось бы, чего уж проще: сиди себе да нажимай клавиши на клавиатуре, печатай понемногу свой текст. Да, просто набрать текст — это очень легко, но для того, чтобы успешно сдать курсовую работу, например, его ведь надо еще и красиво оформить!
Microsoft Word
Наиболее частый вопрос и одновременно сложность это как пронумеровать страницы в Word. Может показаться, что всё довольно просто. И действительно, если нужно проставить номер на каждом листе, начиная с первого до последнего, то никаких сложностей это вызвать не должно. А если, скажем, надо пронумеровать страницы в ворде, начиная с третьей или пятой, например, а первые должны остаться без порядкового номера?
Думаем, что с такой задачей будет не так-то легко справится даже довольно опытному пользователю. А уж студенту или школьнику, у которого и так голова кипит от экзаменационной горячки, и подавно. В этой статье мы подробно и по порядку расскажем, как всё это можно сделать. Начнем с самого простого и будем потихоньку усложнять задачу и давать на неё ответы.
Наши примеры основаны на версии программы Microsoft Word 2007 – наиболее популярной на сегодняшний день. Но данные советы также подойдут и для более поздних версий: Ворд 2010 или 2013 и 2016. Пункты меню и названия будут аналогичными или даже полностью совпадать.
Итак, поехали!
Для начала давайте посмотрим видеоуроки, а потом подробно разберем все в текстовом варианте.
Как проставить нумерацию страниц в Ворд 2007-2016 от первой до последней
Это самая простая задача и решения будет для неё таким же простым, как говориться «в два клика».
После того, как вы напечатали весь текст документа (хотя это не обязательно, и можно всё сделать еще до набора текста), в верхнем ленточном меню переходим на «Вставка» и нажимаем «Номер страницы».
Раз!
Выбираете, где будет располагаться цифра: сверху, снизу, на полях справа или слева и т.д. Тут уже как вам захочется или в зависимости от требований к вашей работе.
Два!
Для дополнительной «красоты» (если надо, конечно) щелкаем по цифре любого листа. Должна появиться вкладка «Конструктор». На ней нажимаем «Номер страницы» и выбираем «Формат номеров».
Открываем меню «Конструктор»
В этом меню можно выбрать стиль, в котором будет выполнена нумерация документа: с черточками, римскими цифрами, арабскими и т.д.
Добавим немного красоты)
На этом собственно и всё. Первая задача решена.
Вот и всё)
Как сделать нумерацию страниц в Word, начиная со второй
В этом случае общая работа будет такой же, как и в предыдущем пункте. Но есть одно небольшое отличие. По условиям задачи на первом листе документа не должно быть номера, а они должны начинаться со второго и там должна стоять цифра «2». И дальше в документе по порядку.
Чтобы это сделать, для начала проставляем нумерацию на всех листах документа. Как это сделать, вы уже знаете. Потом нужно перейти на вкладку «Конструктор». Там ставим галочку в пункте «Особый колонтитул для первой страницы».
Выбираем особый колонтитул
После этого номер с первой страницы документа пропадет. А начиная со второй, будут стоять цифры 2, 3 и т.д. по порядку.
Однако если вам надо, чтобы на второй была цифра «1», а не «2», то сделать это тоже достаточно просто. Переходим в «Формат номеров», как это сделать, мы уже рассказывали выше. Там выбираем «Начать с» и устанавливаем «0». Таким образом, первому листу присвоится порядковый номер «0»(но он отображаться не будет, т.к. мы это отключили уже), а на второй по порядку странице документа будет стоять цифра «1».
Выбираем с чего начинать
Аналогично можно сделать, чтобы на второй странице нумерация документа начиналась с любой другой цифры: например, 4, 10 и т.д.
Нумеруем, начиная с третьей, четвертой и т.д.
Итак, переходим к самой последней и самой тяжелой задаче. Допустим, что вам надо сделать так, чтобы первые несколько страниц (две и более) вордовского документа были без порядковых номеров. А они начинались только потом. Описанные ранее способы для такой цели не подойдут.
Чтобы было нагляднее, лучше включить отображение скрытых символов форматирования. Для этого нажимаем вот на эту кнопку.
Включаем невидимые символы
Для начала переходим на самый первый лист и ставим курсор после всего текста. Открываем вкладку «Разметка страницы». Нажимаем «Разрывы» и выбираем пункт «Следующая страница».
Делаем разрыв
Появится вот такое разделение.
Должно быть так
Аналогичные манипуляции нужно проделать со вторым листом и поставить там такой же «Разрыв раздела». Если вам нужно нумеровать страницы документа Word с четвертой, то тогда делаем разрыв еще и на третьей, и т.д.
После этого для начала проставляем номера на всех страницах документа (как это сделать, мы уже писали в самом начале статьи). Далее щелкаем по номеру на первой, переходим на вкладку «Конструктор» и ставим галочку в пункте «Особый колонтитул для первой страницы». Цифра с первого листа пропадет.
После этого переходим на второй лист документа. Аналогично щелкаем по цифре и опять выбираем «Особый колонтитул». Цифра пропадет и тут. Теперь нумерация документа будет начинаться с третьей.
И так далее, в зависимости от того, с какого листа нам надо начать. Как впоследствии поставить нужный порядковый номер на первой нумерованной странице документа Word 2007 (2010, 2013 или 2016), мы тоже уже рассказали ранее.
Еще больше интересной и полезной информации
-
А вы замечали, что экран ноутбука гаснет, когда ноутбук работает…
-
Иногда так бывает, что ноутбук перестает видеть видеокарту или…
-
Новый монитор не радует глаз? А может быть вы его неправильно…
-
В данной статье расскажем вам о новой операционной системе Windows…
Оставить комментарий
Нумерация страниц – одна из самых распространенных задач, из тех, с которыми сталкиваются пользователи при создании текстовых документов. Как правило, обычная нумерация страниц не вызывает трудностей. Но, если перед пользователем встает необходимость пронумеровать страницы в Word со 2 страницы, то это очень часто вызывает проблемы. В этой статье мы расскажем о том, как можно решить эту задачу в текстовом редакторе Word 2007, 2010, 2013 или 2016.
Шаг № 1. Делаем обычную нумерацию страниц.
Для того чтобы пронумеровать страницы В Ворде со 2 страницы нужно сначала сделать обычную нумерацию страниц. Для этого перейдите на вкладку «Вставка» и нажмите там на кнопку «Нумерация страниц».
После этого появится меню с несколькими вариантами размещения нумерации страницы. В этом меню нужно выбрать подходящий вам вариант нумерации. Например, вы можете выбрать размещение нумерации вверху слева, вверху по центру, вверху справа и т.д.
После выбора места размещения нумерации на страницах документа появятся номера страниц. А значит можно приступать к следующему шагу.
Шаг № 2. Отключаем отображение номера первой страницы.
Теперь, для того чтобы пронумеровать страницы в Ворде со 2 страницы вам необходимо отключить отображение номера страницы на первой странице документа. Чтобы сделать это перейдите на вкладку «Разметка страницы» или «Макет» и нажмите на небольшую кнопку справа от надписи «Параметры страницы».
Таким образом вы откроете окно с настройками параметров страницы. В этом окне нужно включить функцию «Различать колонтитулы первой страницы» и сохранить настройки нажатием на кнопку «Ok».
В результате номер страницы исчезнет с первой страницы вашего документа, а вторая страница получит номер 2. Если такой вариант нумерации страниц со 2 страницы вас устраивает, то на этом можно закончить. Если же вам нужно, чтобы 2 страница получила номер 1, то выполните следующий шаг.
Шаг № 3. Начинаем нумерацию страниц с нуля.
Большинство пользователей, которым нужно пронумеровать страницы в Ворде со 2 страницы, хотят, чтобы 2 страница документа имела номер 1. К счастью, реализовать такой вариант нумерации достаточно просто. Для этого вам нужно перейти на вкладку «Вставка», нажать на кнопку «Номер страницы» и выбрать пункт меню «Формат номеров страниц».
После этого на экране появится небольшое окно с настройками нумерации страниц. В этом окне нужно установить значение «0» для параметра «Начать с».
В результате первая страница получит номер «0», а вторая номер «1». Учитывая, что на первой странице номер не отображается, вы получите правильную нумерацию страниц, начиная со 2 страницы документа Word.
Дополнительно: Нумерация страниц в рамке
Не редко курсовые и дипломные работы оформляются не на пустых листах, а на листах с рамками и штампами. При таком оформлении номера страниц нужно разместить в определенном месте этой рамки или штампа. Такую нумерацию также можно сделать с помощью стандартных средств Word.
Для этого установите курсор внутри рамки, в том месте, где должен появиться номер страницы, перейдите на во вкладку «Вставка» и нажмите на «Номер страницы». После этого в открывшемся меню выберите «Текущее положение». Это позволит разместить номер страницы именно в том месте, где был установлен курсор.
Нумерация «Текущее положение» поддерживает все описанные выше функции. Например, можно начать нумерацию со 2 страницы и любого порядкового номера.
Посмотрите также:
- Нумерация страниц в Word
- Как сделать нумерацию страниц в Word
- Как убрать номера страниц в Word
- Как убрать нумерацию с первой страницы в Word
- Как автоматически пронумеровать строки в таблице в Word
Автор
Александр Степушин
Создатель сайта comp-security.net, автор более 2000 статей о ремонте компьютеров, работе с программами, настройке операционных систем.
Остались вопросы?
Задайте вопрос в комментариях под статьей или на странице
«Задать вопрос»
и вы обязательно получите ответ.
Удаление номера страницы с первой страницы
-
На вкладке Вставка нажмите кнопку Верхний колонтитул или Нижний колонтитул и выберите пункт Изменить верхний колонтитул или Изменить нижний колонтитул.
-
Установите флажок Особый колонтитул для первой страницы.
Примечание:
Особый колонтитул для первой страницы можно применить не только к самой первой странице документа, но и к первой странице любого раздела в нем. -
В области верхнего или нижнего колонтитула на первой странице вы увидите надпись Верхний колонтитул первой страницы. Выделите номер страницы и нажмите кнопку DELETE.
-
Для выхода нажмите кнопку Закрыть окно колонтитулов или клавишу ESC.
Совет: Чтобы нумерация второй страницы начиналась с 1 вместо 2, выберите Вставка > Номер страницы > Формат номеров страниц и присвойте параметру Начать с в разделе Нумерация страниц значение 0 вместо 1.
Начало нумерации страниц со страницы 3 — двусторонняя печать
Если первая страница в документе — титульная, вторая — оглавление, а на третьей странице должен отображаться номер 1, см. статью Начало нумерации страниц на странице 3 — двусторонняя печать.
Выберите вариант, наиболее соответствующий вашей ситуации.
Вам нужно, чтобы номер не отображался на титульной странице, а на второй странице отображался сразу номер 2.
-
На вкладке Вставка нажмите кнопку Верхний колонтитул или Нижний колонтитул и выберите пункт Изменить верхний колонтитул или Изменить нижний колонтитул.
-
Установите флажок Особый колонтитул для первой страницы.
Примечание:
Особый колонтитул для первой страницы можно применить не только к самой первой странице документа, но и к первой странице любого раздела в нем. -
В области верхнего или нижнего колонтитула на первой странице вы увидите надпись Верхний (нижний) колонтитул первой страницы. Выделите номер страницы и нажмите клавишу DELETE.
-
Для выхода нажмите кнопку Закрыть окно колонтитулов или клавишу ESC.
Начало нумерации страниц со страницы 3 — двусторонняя печать
Если первая страница в документе — титульная, вторая — оглавление, а на третьей странице должен отображаться номер 1, см. статью Начало нумерации страниц на странице 3 — двусторонняя печать.
Удаление номера страницы с первой страницы
-
Выберите Вставка > Колонтитулы.
-
Справа щелкните Параметры и выберите Особый колонтитул для титульной страницы.
-
Еще раз щелкните Параметры и выберите Удаление номеров страниц.
-
Чтобы посмотреть номера страниц и проверить, удалился ли номер с первой страницы, выберите Вид > Режим чтения.
-
Если удалены все номера страниц, нажмите Вставка > Колонтитулы и выберите слева Остальные страницы. Нажмите Вставка > Номер страницы и выберите расположение номера.
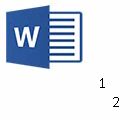
Поэтому в этой статье хочу рассмотреть вопрос: как пронумеровать страницы в Word (в версии 2013г.), а так же как нумеровать страницы все, кроме первой. Рассмотрим все по шагам, как обычно.
1) Сначала нужно открыть в верхнем меню вкладку «ВСТАВКА». Далее справа появиться вкладка «номера страницы», после перехода по ней — вы сможете выбрать тип нумерации: например, снизу или сверху, с какой стороны и пр. Более подробно на скриншоте ниже (кликабельно).
2) Чтобы нумерации была утверждена в документе, нажмите кнопку «закрыть окно колонтитулов».
3) Результат на лицо: все страницы будут пронумерованы согласно выбранным вами опциям.
4) Теперь пронумеруем все страницы, кроме первой. Часто на первой странице в докладах и рефератах (да и в дипломах тоже) идет титульный лист с автором работы, с преподавателями которые проверили работу, поэтому его нумеровать не нужно (многие просто замазывают его замазкой).
Чтобы убрать номер с этой страницы, щелкните два раза левой кнопкой мышки по номеру (титульный лист должен быть первым, кстати) и в открывшихся опциях поставьте галочку «особый колонтитул для первой страницы». Далее на первой странице у вас пропадет номер, там вы сможете указать что-нибудь уникальное, что не будет повторяться на других страницах документа. См. скриншот ниже.
5) Чуть ниже на скриншоте показано, что на том месте, где раньше был номер страницы — сейчас ничего нет. Работает. 😛
- Распечатать
Оцените статью:
- 5
- 4
- 3
- 2
- 1
(31 голос, среднее: 4.1 из 5)
Поделитесь с друзьями!
Содержание
- Способ 1: Вторая страница с номером «два»
- Способ 2: Отключение отображения номера на первой странице
- Способ 3: Вторая страница с номером «один»
- Вопросы и ответы
Способ 1: Вторая страница с номером «два»
Пронумеровать страницы в документе Word возможно с помощью встроенной функции, и делается это очень просто. Но иногда первый лист не требует номера — в этом случае штатный способ нумерации не сработает. Для начала воспользуйтесь одним из способов стандартной нумерации.
Подробнее: Как пронумеровать страницы в Microsoft Word
После того как все страницы пронумерованы, чтобы сделать вторую страницу документа с номером «два», действуйте следующим образом:
- Перейдите на вкладку «Вставка», расположенную в верхней панели. В блоке «Колонтитулы» раскройте меню опции «Нижний колонтитул», если нумерация располагается внизу страницы, и выберите функцию «Изменить нижний колонтитул».
- Отобразится новая вкладка «Работа с колонтитулами». Отметьте галочкой опцию «Особый колонтитул для первой страницы» на панели сверху. Затем нажмите кнопку закрытия режима работы с колонтитулами, которая находится в правой части.

После этого всем страницам, кроме первой, присвоятся соответствующие номера, при этом вторая будет иметь номер «два».
Если документ уже пронумерован, то с помощью функций Microsoft Word можно отключить отображение цифры на первой странице. Для этого действуйте согласно инструкции:
- В открытом документе перейдите на вкладку «Макет». В блоке «Параметры страницы» нажмите на ссылку для открытия дополнительного окна. Она располагается в правом нижнем углу этого блока.
- Кликните по вкладке «Источник бумаги», чтобы настроить параметры. В разделе «Различать колонтитулы» отметьте пункт «первой страницы», затем нажмите «ОК», чтобы изменения вступили в силу.


В этом случае нумерация первой страницы не будет отображаться, но продолжится на втором листе документа.
Способ 3: Вторая страница с номером «один»
В некоторых ситуациях требуется, чтобы нумерация начиналась со второго листа, а первая страница при этом не обозначалась никаким номером. Например, это касается титульника. Тогда потребуется выполнить следующее:
- Пронумеруйте весь документ стандартным способом. Перейдите на вкладку «Вставка», затем кликните по меню «Номер страницы» и в списке нажмите на пункт «Формат номеров страниц».
- Откроется дополнительное окно, где нужно отметить пункт «начать с» в блоке «Нумерация страниц». Выставьте значение «0» с помощью стрелочки «вниз».


После проделанной процедуры первая страница будет под номером «0», а вторая — под «1». Если не нужно, чтобы цифра отображалась на первом листке, то активируйте опцию «Особый колонтитул для первой страницы» способом, описанном выше.
Еще статьи по данной теме: