Здравствуйте.
Несколько раз сталкивался с проблемой: Word 2013 внезапно перестаёт отображать рисунки, вставленные в документ. Вместо них — белый прямоугольник. Иногда с красным крестиком и текстом «рисунок не может
быть отображён». Причём рисунок можно «сохранить как» отдельным файлом и он откроется — т.е. информация не пропала, просто Word её не отображает.
Если на этом же компьютере этот документ открыть в WordPad — рисунки нормально отображаются!
Перепробовал:
включение стиля обтекания текстом рисунка — «в тексте»;
Снял галки «Показывать замещающие рамки рисунков», «Показывать коды полей вместо их значений»
Ставил галки Параметры > Экран > «Печатать рисунки, созданные в Word»; Параметры > Дополнительно > «Показывать рисунки и надписи»; «Показывать фоновые цвета и рисунки в режиме разметки»;
«Отключить аппаратное ускорение обработки изображения».
Не помогло.
На одной проблемной машине вместо Word 203 поставил Word 2010 — рисунки отображаются, но это не выход.
Пожалуйста, дайте ссылку на патч, который закроет этот досадный глюк Word !
How do I find recent documents in Word
«The recent files list was always there whenever I open the File > Open option in Microsoft Office Word on Windows 10. However, not this time.
The Excel, Notepad, and PowerPoint are all fine, whereas the Word 2016 is not showing recent documents anymore. I don’t know what happened and I need help to restore the disappeared recent list so that I could continue using this function again.»
| Workable Solutions | Step-by-step Troubleshooting |
|---|---|
| Method 1. Sign In with MS Account | Open a blank Word file > Sign in with email > Enter your password…Full steps |
| Method 2. Disable and Re-enable Recent Documents | Disable Recent Documents > Open Advanced feature > Set the number…Full steps |
The Recent Documents option is regarded as quick access for Microsoft Office users to get their saved documents, excel, or powerpoint, etc. files. When you can’t find a Word document on your local PC drive, the Recent Documents option can also help you quickly locate and access it.
However, according to some MS Office Word users, the Recent Document option may not show up in the Word application. If you happen to have this incident on your Windows PC, don’t worry. In the following, you’ll learn the causes that make Word Recent Documents option disappeared and how to recover it in Word 2016/2013.
Why is recent documents list not showing in Word
To bring the missing recent documents back to its list in the Windows operating system, you must figure out the exact causes in the first place. Mostly, there are three reasons that may disable the recent documents list showing up in Word application:
# 1. Recent Word files were manually removed from the Recent Documents list
Microsoft Office allows users to remove an individual file from the recently used file list with the option «Remove from list». In fact, you don’t remove the file from your entire system unless you pressed «Delete».
If you have manually removed or deleted the recently opened or edited word documents from the Recent Documents list, you’ll have to find and open your Word files one by one on your local drive or external storage devices.
# 2. Microsoft Office Word is logged out with no MS account
Sometimes, if you used to sign in with a Microsoft Office account in Word 2013, 2016 while editing documents, the Word application would record all the operations and changes that you have made into your MS account.
As a result, when you sign out with your MS Account in MS Word, you may lose some recordings, such as the Recent Document list recordings.
# 3. The Recent Documents list was disabled
Usually, the MS Office Word Recent Document list was enabled by default. However, due to false operation or personal needs, some users may disable this feature to speed up Microsoft Office Word on their computers. If it’s so, the workarounds towards this issue are available in the next part to help.
Continue reading to check and apply a suitable solution to make the recent Word files re-appear in the list.
How to recover recent documents in Word on Windows 10/8/7
In this part, we’re going to illustrate some practical solutions that you can pick up to bring the disappeared Recent Documents list back on your Word 2013/2016. The provided methods can also be applied to other versions of Microsoft Office applications like MS Excel, PPT, Word 2010, etc.
Fix 1. Sign In with MS Account to Make Recent Documents Show Up in Word
If you are currently logged out of your MS account, you can retry to sign in with your Microsoft Office account to bring the disappeared Recent Document list show up:
Step 1. Open a blank new Word file, click «Sign in» at the right top corner and select «Yes» to allow Office connect to the Internet.
Step 2. Sign in with your email address or phone number, click «Next» to continue.
Step 3. Enter your password and click «Sign in» to log in to your MS account.
Step 4. Now, you can open a new Word file, go to File > Open > Check the Recent Document list under Open.
If the recent Word files show up on the list, congratulations. You can directly access and open these files through this list. If nothing appears, follow the next fix to enable the Recent Documents list feature.
Fix 2. Disable and re-enable Recent Documents feature
If the Recent Document feature is disabled, you won’t be able to view anything under the Open column in MS Word 2013, 2016. You can first try to disable this feature and then re-enable it with new settings in Word:
Step 1. Disable Recent Documents feature in Word
1. Open Word 2013/2016, click File -> Options -> Advanced.
2. Under Display, set «Show this number of Recent Documents» to «0» and uncheck the box of «Quickly access this number of Recent Documents».
Step 2. Re-enable Recent Documents in MS Word
1. Open Advanced feature in Word by opening a new Word file, go to File > Options > Advanced.
2. Set the number «0» to «10» «15» «25» or other numbers as you like next to «Show this number of Recent Documents». If this number is set to zero, undoubtedly, you don’t see a single recent document showing in this area.
3. Check the box of «Quickly access this number of Recent Documents» and change the number «0» to «10» «15» «25» or other numbers as you like.
Step 3. Click «OK» to keep all the changes, restart the Word application.
After this, you can open a new Word file, go to File > Open > Recent Documents to check your missing Word files from the list.
Bonus Tip: Restore Missing or Lost Word Documents
After making Word document files show up in the Recent Documents list, you can quickly access and open your files through this list. If MS Word doesn’t bring up your desired Word file, don’t worry. You can first try to search the document name on your PC, or check the Recycle Bin to see if you can find the file.
If nothing is found, the Word file is probably lost or missing. At this moment, reliable Office file recovery software is the best choice to bring your recently lost or missing documents back.
EaseUS Data Recovery Wizard is able to help. No matter how you lost your files, it takes only 3 steps to scan and bring your lost files back:
Step 1. Choose the Word file location
Choose the drive or a specific folder and click the «Scan» button.
Step 2. Locate your Word files
The software will start immediately scanning all lost data on the selected drive. After the scan, click the «Documents» option in the left panel. Choose «Word» from the category bar. Then, click «Preview».
Step 3. Recover Word files
After previewing the lost Word files, select the desired Word files and click «Recover». Then, select a folder to store the Word files.
Further Word FAQs
On this page, we included two fixes of making Recent Documents show up in Word 2013, 2016. We also introduce a bonus tip to help you recover lost or deleted Word document on your computer.
Here, we also gathered some frequently asked questions about the MS Word document. If you are interested in one of them, continue reading and you may find a desired answer or satisfying solution toward your issues:
Question 1: How do I find my recent documents in Windows 10?
Answer: The recent documents option has been removed from Windows 10. However, you can still access all your recent files via Quick access on your PC.
Press Windows Key + E > Open File Explorer > Select «Quick access» > Check all your recently viewed files or documents under Recent files.
Question 2: How do I find recent documents in Word?
Answer: Your Recent Documents list is under the File menu in Word. To open it, you need to launch the Word application, go to File > Open > Click «Recent Documents» and then you will see a list of your recent documents.
You can simply click the document to open it. If you don’t see anything below the Recent Document list, try the provided solutions on this page to fix it.
Question 3. How do I recover an unsaved Word document?
Answer: Microsoft Office has added this feature to automatically keep the unsaved document when you accidentally closed the Word or Excel application. To restore the unsaved Word file, you can simply relaunch Word app > Go to File > Open > Click «Recover Unsaved Document» > Select the unsaved file and save it as .doc or .docx on another secure location.
If you have further questions on restoring lost or closed Word file without saving, refer to this link for more detailed solutions: 3 Ways to Recover Unsaved Word Document in Windows 10.
If you have more questions, try the Search options on our website (https://www.easeus.com) or go to the How-To tips page to find more solutions.
|
0 / 0 / 0 Регистрация: 03.02.2018 Сообщений: 20 |
|
|
1 |
|
|
22.04.2021, 00:20. Показов 6715. Ответов 20
Доброго всем!!!
0 |
|
1233 / 671 / 238 Регистрация: 22.12.2015 Сообщений: 2,092 |
|
|
22.04.2021, 07:21 |
2 |
|
Конвертировать отправители не хотят. Почему вы сами не можете пересохранить на своем ПК, или вообще скопировать содержимое в новый файл?
Может кто подскажет как исправить? Озвучте формат файла. Если речь про docx — попробуйте решения из этой темы: Не выводит на печать часть текста в Word 2016
1 |
|
0 / 0 / 0 Регистрация: 03.02.2018 Сообщений: 20 |
|
|
22.04.2021, 21:38 [ТС] |
3 |
|
очему вы сами не можете пересохранить на своем ПК, или вообще скопировать содержимое в новый файл? Не понял?? чем конвертировать? если у меня есть 2013 и 2010 Ворд??
0 |
|
8927 / 4839 / 1885 Регистрация: 11.02.2013 Сообщений: 10,246 |
|
|
22.04.2021, 21:41 |
4 |
|
vvowik, без файла разобраться тяжело. Передай через личные сообщения если тайна.
0 |
|
1233 / 671 / 238 Регистрация: 22.12.2015 Сообщений: 2,092 |
|
|
22.04.2021, 21:44 |
5 |
|
vvowik, у вас в 2010 вроде все отлично видно, ну и пере сохраните его. Или ваши файлы тоже не видно на ее word 2013?
0 |
|
0 / 0 / 0 Регистрация: 03.02.2018 Сообщений: 20 |
|
|
22.04.2021, 21:47 [ТС] |
6 |
|
у вас в 2010 вроде все отлично видно, ну и пере сохраните его. Или ваши файлы тоже не видно на ее word 2013? Чтобы пересохранить, ей придется все почту на меня переслать…
0 |
|
Модератор 11342 / 4661 / 748 Регистрация: 07.08.2010 Сообщений: 13,504 Записей в блоге: 4 |
|
|
22.04.2021, 22:00 |
7 |
|
Может шрифта нужного нет
0 |
|
0 / 0 / 0 Регистрация: 03.02.2018 Сообщений: 20 |
|
|
22.04.2021, 22:09 [ТС] |
8 |
|
Может шрифта нужного нет Проверял на 2х разных компах с 2013, одинаково.
0 |
|
0 / 0 / 0 Регистрация: 03.02.2018 Сообщений: 20 |
|
|
23.04.2021, 19:08 [ТС] |
9 |
|
Итоги такие , при пересохранении ( что в 2013 что в 2010) но в старом формате, текст и рисунки стали видны..
0 |
|
1233 / 671 / 238 Регистрация: 22.12.2015 Сообщений: 2,092 |
|
|
23.04.2021, 19:18 |
10 |
|
vvowik, я вас попросил сделать две вещи:
0 |
|
0 / 0 / 0 Регистрация: 03.02.2018 Сообщений: 20 |
|
|
23.04.2021, 21:26 [ТС] |
11 |
|
2. Изменить для открытого файла параметры совместимости. это как? Напишите или поясните. как сделать
0 |
|
Dinoxromniy 1233 / 671 / 238 Регистрация: 22.12.2015 Сообщений: 2,092 |
||||
|
24.04.2021, 07:22 |
12 |
|||
|
это как? Если коротко — то это задавая вопрос, читайте ответы, которые на вопрос даются.
Если речь про docx — попробуйте решения из этой темы: Не выводит на печать часть текста в Word 2016 У вас docx. Вы пробовали решения из этой темы? Не по теме:
Только перечень нужных значений нужно хотя бы примерно вычислить, но тут без вас никак.
Пр безопасный режим забыл… Ситуация может быть следующая — некая программа, установленная на пк, своим дополнением так меняет настройки, что возникают указанные вами проблемы. Отключив загрузку этой надстройки, получилось бы полностью ликвидировать проблему.
1 |
|
0 / 0 / 0 Регистрация: 03.02.2018 Сообщений: 20 |
|
|
26.04.2021, 21:17 [ТС] |
13 |
|
В безопасном режиме не работает, открывает почти пустой документ.
0 |
|
1233 / 671 / 238 Регистрация: 22.12.2015 Сообщений: 2,092 |
|
|
26.04.2021, 21:25 |
14 |
|
vvowik, могу только плечами пожать: с высокой долей вероятности с аналогичной проблемой сталкивался автор темы, ссылку на которую вы игнорируете, но выставить указанные в теме галочки и сообщить нам о результате вы по какой-то причине не хотите.
1 |
|
0 / 0 / 0 Регистрация: 03.02.2018 Сообщений: 20 |
|
|
26.04.2021, 21:42 [ТС] |
15 |
|
могу только плечами пожать: с высокой долей вероятности с аналогичной проблемой сталкивался автор темы, ссылку на которую вы игнорируете, но выставить указанные в теме галочки и сообщить нам о результате вы по какой-то причине не хотите. Я вас не понимаю, по вашей ссылке есть ответ на ПЕЧАТЬ текста, у меня он не видется на экране. О результатах что вы просили я уже написал 2 раза ( и пересохранил, и запустил в безопасном)… что еще я не сделал… можно для особо одаренных тогда Добавлено через 7 минут
0 |
|
Модератор 11342 / 4661 / 748 Регистрация: 07.08.2010 Сообщений: 13,504 Записей в блоге: 4 |
|
|
26.04.2021, 23:41 |
16 |
|
а в старшей версии 2013, нет
есть ли простое решение проблемы я бы видимо пересоздала NORMAL.DOT
1 |
|
0 / 0 / 0 Регистрация: 03.02.2018 Сообщений: 20 |
|
|
27.04.2021, 23:04 [ТС] |
17 |
|
я бы видимо пересоздала NORMAL.DOT Спасибо за совет, но вот в чем проблемма, я проверил на 2х разных ПК. Результат одинаков. Причем ставил оффис я один и тот же на всех ПК на предприятии. Очень мало вероятно что из-за шаблона. Теперь ответ товарищу выше. Миниатюры
0 |
|
1233 / 671 / 238 Регистрация: 22.12.2015 Сообщений: 2,092 |
|
|
28.04.2021, 10:09 |
18 |
|
Решение
при проверке на совместимость там стоят галки на все офисы ( 97-2003, 2007, 2010) отключал их и комюбинировал, ничего не поменялось vvowik, туда лазить лично я смысла не вижу, это абсолютно не то, что я предлагал в указанной теме.
Смотрел я про совместимость но толком не нашел Ну, может и не следует искать? Просто сделайте по шагам все, что написано в теме? Честно говоря, если этот вариант не заработает — дальше думать мне уже откровенно не хочется.
1). Нажмите alt+F11 чтобы отрыть VBA редактор. В редакторе нажмите ctrl+G чтобы открыть окошко Immediate. В это окно вбейте (без единички спереди): 1 ActiveDocument.SetCompatibilityMode 14 Потом зайдите по указанному пути настроек
Файл → Параметры → Дополнительно → Параметры совместимости для файла → Разметить документ так, будто он был создан в: там выберите «нестандартные» и приложите скрин появившихся ниже галочек. Без скрина рассуждать не о чем.
1 |
|
0 / 0 / 0 Регистрация: 03.02.2018 Сообщений: 20 |
|
|
29.04.2021, 21:34 [ТС] |
19 |
|
Добрый вечер! Миниатюры
0 |
|
1233 / 671 / 238 Регистрация: 22.12.2015 Сообщений: 2,092 |
|
|
02.05.2021, 19:16 |
20 |
|
Решение
что странно нет ни одной галки. Тут все в порядке, галки по умолчанию должны быть сняты.
1 |
Изображение или объект не могут отображаться в документе Word 2010 или Word 2007
Office 365 ProPlus переименован в Майкрософт 365 корпоративные приложения. Для получения дополнительной информации об этом изменении прочитайте этот блог.
Симптомы
При открываемом Microsoft Office Word 2010 или Word 2007 с изображением или объектом изображение или объект могут не отображаться. Эта проблема может возникнуть в документе, который содержит изображение, графическое изображение, объект AutoShape или другой объект.
Эта проблема также может возникать в более поздних версиях Word.
Причина
Эта проблема возникает, если вы используете параметр Стиля упаковки, кроме параметра In с текстовым параметром с изображением или объектом. И одно из следующих условий верно:
- Вы просматриваете документ Word в представлении Draft или в представлении Outline.
- На экране отключены рисунки и текстовые поля show.
- Рисунки печати, созданные в варианте Word, отключены.
- Включена опция качества «Использование черновика».
Если вы используете параметр In с текстовым параметром с изображением или объектом, эта проблема может возникнуть при включении параметра Placeholders Picture.
Эта проблема также может возникнуть, если у вас возникли проблемы с драйвером видео.
Обходной путь
Вы используете параметр Типа упаковки, кроме параметра «В соответствии с текстом»
Если вы используете параметр Стиля упаковки, кроме параметра In с текстовым параметром, используйте один из следующих обходных способов.
Использование параметра «В соответствии с текстом» Параметр упаковки
Чтобы изменить параметр Wrapping style для изображения или объекта в соответствии с текстом, выполните следующие действия, соответствующие вашей версии Word.
Word 2007
- Щелкните изображение или объект.
- На вкладке Format щелкните Текстовую упаковку в группе Аранжировка.
- Нажмите кнопку В соответствии с текстом.
Word 2010
- Щелкните изображение или объект.
- На вкладке Format щелкните Текстовую упаковку в группе Аранжировка.
- Нажмите кнопку В соответствии с текстом.
При использовании параметра In с текстом изображение или объект будут отображаться в любом представлении.
Если вы хотите использовать параметр Типа упаковки, кроме параметра In с текстовым параметром, используйте один из следующих обходных способов.
Изменение представления
Эта проблема может возникнуть, если вы просматриваете документ в представлении Draft или в представлении Outline. Чтобы решить эту проблему, просмотреть документ в одном из следующих представлений:
- Разметка страницы
- Режим чтения
- Веб-документ
- Распечатать Предварительный просмотр для Word 2007. Для
Word 2010: Нажмите файл и нажмите кнопку Печать.
Документы Word 2010 и Word 2007 состоят из отдельных слоев текста и рисования. При использовании параметра Стиля упаковки, помимо параметра In с текстовым вариантом с изображением или объектом, изображение или объект вставляется в слой рисования. Word 2010 и Word 2007 не отображают слой рисования при просмотре документа в представлении Draft или в представлении Outline. Слой рисования отображается в Word 2010 и в документе Word 2007 при использовании любого из представлений, указанных в этом обходе.
Включаем параметр «Показать рисунки и текстовые поля на экране»
При включке рисунков и текстовых полей Show на экране можно просмотреть изображение или объект в представлении Макет печати или в представлении веб-макета. Чтобы включить рисунки шоу и текстовые поля на экране, выполните следующие действия, как это необходимо для версии Word.
Word 2007
- Нажмите кнопку Microsoft Office, затем выберите пункт Параметры Word.
- Нажмите кнопку Дополнительно.
- В статье Показать содержимое документа щелкните, чтобы выбрать рисунки шоу и текстовые поля на экране флажка.
- Нажмите кнопку ОК.
Word 2010
- Последовательно выберите пункты Файл и Параметры.
- Нажмите кнопку Дополнительно.
- В статье Показать содержимое документа щелкните, чтобы выбрать рисунки шоу и текстовые поля на экране флажка.
- Нажмите кнопку ОК.
Включив параметр «Печать рисунков, созданных в Word».
При включив рисунки печати, созданные в варианте Word, можно просмотреть изображение или объект в предварительной версии печати. И вы можете распечатать изображение или объект. Чтобы включить рисунки печати, созданные в варианте Word, выполните следующие действия, соответствующие вашей версии Word.
Word 2007
- Нажмите кнопку Microsoft Office, затем выберите пункт Параметры Word.
- Нажмите кнопку Отображение.
- В статье Параметры печати щелкните, чтобы выбрать рисунки печати, созданные в поле Word.
- Нажмите кнопку ОК.
Word 2010
- Последовательно выберите пункты Файл и Параметры.
- Нажмите кнопку Отображение.
- В статье Параметры печати щелкните, чтобы выбрать рисунки **Print, созданные в поле Word **
- Нажмите кнопку ОК.
Отключение параметра «Использование качества черновика»
При отключении параметра Качества «Использование черновика» можно просмотреть изображение или объект в предварительном просмотре печати. И вы можете распечатать изображение или объект. Чтобы отключить параметр Качество использования черновика, выполните следующие действия, соответствующие вашей версии Word.
Word 2007
- Нажмите кнопку Microsoft Office, затем выберите пункт Параметры Word.
- Нажмите кнопку Дополнительно.
- В статье Печать щелкните, чтобы очистить окно качества «Использование черновика».
- Нажмите кнопку ОК.
Word 2010
- Последовательно выберите пункты Файл и Параметры.
- Нажмите кнопку Дополнительно.
- В статье Печать щелкните, чтобы очистить окно качества «Использование черновика».
- Нажмите кнопку ОК.
Вы используете параметр «В соответствии с текстом» Вариант стиля упаковки
Отключение параметра «Местообладатели изображения»
При выключении параметра Placeholders picture можно просмотреть изображение или объект во всех представлениях. Чтобы отключить параметр Picture Placeholders, выполните следующие действия, как это необходимо для вашей версии Word.
Word 2007
- Нажмите кнопку Microsoft Office, затем выберите пункт Параметры Word.
- Нажмите кнопку Дополнительно.
- В статье Отображение контента документа щелкните, чтобы очистить поле «Местообладатели изображения».
- Нажмите кнопку ОК.
Word 2010
- Последовательно выберите пункты Файл и Параметры.
- Нажмите кнопку Дополнительно.
- В статье Показать содержимое документа щелкните, чтобы очистить поле «Показать местообладатели изображения».
- Нажмите кнопку ОК.
Параметр Placeholders picture не влияет на изображения или объекты при использовании параметра стиля упаковки, кроме параметра In с текстовым параметром. Параметр Placeholders picture влияет на изображения и объекты при использовании параметра In с текстом во всех представлениях, кроме представления чтения на полном экране.
У вас возникли проблемы с драйвером видео
Если вы часто испытываете эту проблему, у вас могут возникнуть проблемы с настройками драйвера видео или с Windows параметров Display Properties. Если предыдущие обходные пути не устраняют проблему, попробуйте следующие обходные пути.
Изменение параметра качества цвета или разрешения экрана текущего драйвера видео
Чтобы изменить параметр качества цвета, следуйте этим шагам, соответствующим вашей ситуации.
Windows XP
- Нажмите кнопку Начните, нажмите кнопку Выполнить, введите desk.cpl, а затем нажмите кнопку ОК.
- Щелкните вкладку Параметры.
- Если параметр качества цвета заданной до самого высокого (32 бита), измените этот параметр на Средний (16 бит) и нажмите кнопку ОК.
Если вы все еще испытываете проблему, измените разрешение экрана. Для этого выполните следующие действия:
- Нажмите кнопку Начните, нажмите кнопку Выполнить, введите desk.cpl, а затем нажмите кнопку ОК.
- Щелкните вкладку Параметры.
- В разрешении Экрана переместите ползунок влево, а затем нажмите кнопку ОК.
Windows Vista
- Нажмите кнопку Начните, нажмите кнопку Выполнить, введите desk.cpl, а затем нажмите кнопку ОК.
- Если параметр Colors заданной до самого высокого (32 бита), измените этот параметр на Средний (16 бит) и нажмите кнопку ОК.
Если вы все еще испытываете проблему, измените разрешение экрана. Для этого выполните следующие действия:
- Нажмите кнопку Начните, нажмите кнопку Выполнить, введите desk.cpl, а затем нажмите кнопку ОК.
- В соответствии с разрешением переместите ползунок влево, а затем нажмите кнопку ОК.
Windows 7
- Нажмите кнопку Начните, нажмите кнопку Выполнить, введите desk.cpl, а затем нажмите кнопку ОК.
- Щелкните вкладку Advanced Параметры.
- Нажмите кнопку Монитор.
- Если параметр Colors заданной для highest (32 бита), измените этот параметр на Средний (16 бит) и нажмите кнопку ОК.
Если вы все еще испытываете проблему, измените разрешение экрана. Для этого выполните следующие действия:
- Нажмите кнопку Начните, нажмите кнопку Выполнить, введите desk.cpl, а затем нажмите кнопку ОК.
- В соответствии со статьей Разрешение щелкните стрелку и попробуйте другое разрешение, а затем нажмите кнопку ОК.
Изменение параметра ускорения оборудования
Windows XP
- Нажмите кнопку Начните, нажмите кнопку Выполнить, введите desk.cpl, а затем нажмите кнопку ОК.
- На вкладке Параметры нажмите кнопку Advanced.
- Щелкните вкладку Устранение неполадок.
- Переместите ползунок влево, чтобы уменьшить ускорение оборудования, а затем нажмите кнопку ОК два раза.
- Если вас спрашивают, хотите ли вы перезапустить компьютер, нажмите кнопку Да.
Windows Vista и Windows 7
- Нажмите кнопку Начните, нажмите кнопку Выполнить, введите desk.cpl, а затем нажмите кнопку ОК.
- Выберите пункт Дополнительные параметры.
- Щелкните устранение неполадок.
- Если драйвер отображения допускает изменения, нажмите кнопку Изменить Параметры. Переместите ползунок влево, чтобы уменьшить ускорение оборудования, а затем нажмите кнопку ОК два раза.
- Если вас спрашивают, хотите ли вы перезапустить компьютер, нажмите кнопку Да.
Получение обновленной видеокарты
Если описанные в этом разделе обходные пути помогают устранить эту проблему, обратитесь к производителю компьютеров с обновленными драйверами видео. Если вы уже обновили свою видеокарту, обратитесь к производителю видеокарты.
Блог did5.ru
Про АйТи и около айтишные темы
Не отображаются формулы и картинки в MS Word
В документах MS Word (.doc, .docx) не отображаются формулы и картинки, вместо них пустая рамка.
Открыл файл на другом ПК, все формулы отображаются. Значит дело в настройках офиса на конкретном компьютере.
Решение
1. Запустить MS Office 2007/2010 и открыть «Параметры Word»
2. В параметрах переходим в пункт «Дополнительно»
3. Снять галку «Показывать пустые рамки рисунков»
Формулы и картинки должны сразу отобразиться в документе, если нет, то откройте его заново
Нашли опечатку в тексте? Пожалуйста, выделите ее и нажмите Ctrl+Enter! Спасибо!
Хотите поблагодарить автора за эту заметку? Вы можете это сделать!
Рисунки не отображаются в Word
В документе Word отображаются лишь некоторые рисунки. Вместо других рисунков отображаются квадраты, размер которых нельзя изменить. Я пробовал разделять документ, но рисунки все равно не отображаются.
Сообщение о нарушении
Попробуйте выполнить указанные ниже действия.
1. Если активен режим черновика, переключитесь в режим «Разметка страницы». Для этого перейдите на вкладку Вид и нажмите кнопку Разметка страницы. В режиме черновика не отображаются объекты с любыми параметрами обтекания текстом, кроме «В тексте».
2. Измените параметры отображения. Для этого выполните действия, описанные ниже.
a. Нажмите кнопку Office, затем Параметры Word и перейдите в меню Дополнительно.
b. Прокрутите окно вниз до раздела Показывать содержимое документа.
c. Установите флажок Показывать рисунки и надписи. Затем снимите флажок Показывать пустые рамки рисунков.
d. Нажмите кнопку ОК.
3. Попробуйте снизить уровень аппаратного ускорения. Для этого выполните действия, описанные ниже.
a. Нажмите кнопку Пуск, введите в поле Начать поиск строку Панель управления и нажмите клавишу ВВОД.
b. Выберите пункт Оформление и персонализация.
c. Выберите пункт Экран.
d. Выберите команду Параметры дисплея.
e. Нажмите кнопку Дополнительно.
f. Перейдите на вкладку Диагностика.
g. Нажмите кнопку Изменить параметры.
Примечание . Если кнопка Изменить параметры неактивна, имеющаяся видеокарта не позволяет изменять параметры аппаратного ускорения.
Возможно, потребуется обратиться на веб-сайт изготовителя видеокарты, чтобы узнать,
Обновлено 05.06.2018
Добрый день! Уважаемые читатели, лучшего IT блога России :), pyatilistnik.org. Так уж повелось, что в последнее время я очень часто пишу про проблемы на сервере терминалов, благо пользователи и компания Microsoft, трудятся над созданием различных, интересных ситуаций. Не так давно поступила ко мне заявка, в которой описывалась такая проблема, на одном из узлов RDS фермы, а именно, пропали значки на офисных документах Microsoft Office (Exel, Word, Visio, Outlook). Самое забавное, что все документы открывались и работали, но согласитесь, это очень не удобно, когда нет возможности быстро ориентироваться в формате файла. Давайте я покажу, каким образом можно восстановить отображение значков Microsoft Office. Думаю, не далек тот день, когда и вы с этим столкнетесь.
Почему исчезают значки
Давайте вначале мы разберемся, почему могут исчезать значки Microsoft Office как с рабочего стола, так с документов. Как я и писал выше, данная проблема у меня появилась на терминальном сервере и выглядит она вот таким образом. Ярлыки на рабочем столе и документы в папке, все потеряли свои значки приложений Microsoft Office. Стрелками я отметил, что тип файлов exel таблицы, или значок Outlook 2016.
Сама проблема не нова с пропажей значков, не так давно мы с вами решали проблему, когда пропал значок громкости windows 10. Давайте рассмотрим по каким причинам исчезают значки с программ и файлов.
Основные причины пропажи
- У вас слетели ассоциации файлов, это когда определенные форматы файлов, например, docx открываются не той программой или вообще операционная система Windows не знает, чем его открывать.
- Проблемы с реестром Windows. Очень частая проблема, забегу вперед у меня все решилось с ней.
- Поврежден офисный продукт
- Требуется чистка кэша значков в операционной системе
Теперь когда мы выяснили почему исчезают значки, нам нужно это поправить, чтобы вам или пользователям было комфортно работать. Благо терминальные фермы редко состоят из одного сервера, поэтому можно закрыть новые подключения к этому хосту , дождаться когда все сеансы с него выйдут и можно вводить его в режим обслуживания.
Что делать если исчез значок на офисном приложении
Теперь переходим непосредственно к практике:
- Заходим на нужного участника фермы, если выскочит ошибка, что «Если вы хотите подключиться к определенному участнику фермы для управления», то по ссылке есть инструкция. Если у вас ваши документы, вообще не открываются, то первым делом проверьте ассоциации файлов, я об этом подробно рассказывал, советую посмотреть, там смысл в том, что вы явным образом указываете каким приложением открывать нужный тип файлов. Для примера, выбираете Exel и задаете, что его нужно использовать по умолчанию.
Либо через правый клик по нужному файлу, выбрать «Открыть с помощью’
Указываем нужную программу, в примере я открыл файл .docx для него соответствует Word 2016.
- Если вам это не помогло, и исчезнувшие значки Microsoft Office у вас не появились, но файлы открываются нужными приложениями, то вам должен в 90% случаев помочь метод связанный с реестром Windows.
Запускаем реестр Windows и переходим в ветку:
Эта ветка отвечает за ассоциации файлов с конкретными программами, а так же за отображаемые значки. Я в своем примере выбираю файлы формата .docx, у вас в правой части окна редактора реестра, будет такой параметр «По умолчанию», в нормальной ситуации там будет значение Word.Document.12 для 2013 или 2016 Microsoft Office, для 2010 Word.Document.8. Если будет значение docx_auto_file, то для правильного отображения и восстановления значка поставьте значение Word.Document.12 или Word.Document.8.
Теперь когда вы выяснили какое значение у вас для нужного расширения, у меня напомню это Word.Document.12, то ниже оставаясь в ветке реестра HKEY_CLASSES_ROOT, находим папку с данным именем (Word.Document.12).
Далее в Word.Document.12, вы находите папку DefaultIcon (она отвечает за стандартный значок). У вас в правой частb будет значение «По умолчанию» и вот значение у него должно быть в виде пути до файла с иконкой. По умолчанию это C:Program FilesMicrosoft Officeрелиз офиса файлы xlicon.exe, ppiicon.exe, wordicon.exe.
Посмотрите какой у вас путь, у меня это был C:Windowsinstaller{90140000-0011-0000-0000-0000000FF1CE}wordicon.exe,1
Делаем вот, что пробуем пройти по пути C:Windowsinstaller{90140000-0011-0000-0000-0000000FF1CE} у меня этой папки не существовало, а была только папка installer. Создаем в ней папку со значением в скобках. Далее в этой папке должен быть файл Wordicon.exe. Если его у вас нет, то тут для того, чтобы восстановить исчезнувшие значки Microsoft Office, нужно либо через поиск на диск C: его найти, либо скачать его с другого компьютера с таким же офисным пакетом.
В итоге моя папка {90140000-0011-0000-0000-0000000FF1CE} стала выглядеть вот так и после перезагрузки либо сервера, либо службы «Проводник» все исчезнувшие значки у меня появились. Аналогично этому метод, вы можете восстановить любой значок у любого приложения, главное понять, что ассоциируется в HKEY_CLASSES_ROOT с нужным расширением.
- Как я и писал выше, данные методы помогают в 95% случаев, но если вам это не помогло, то вы можете решить проблему с пропавшими значками на файлах Microsoft Office, путем попытки восстановить офисный пакет, для этого откройте панель управления, перейдите в пункт «Программы и компоненты». Выбираем ваш пакет и в самов верху нажмите кнопку «Изменить»
У вас появится возможность восстановить Microsoft Office, данная процедура проверяет целостность всех файлов и их ассоциаций с нужными форматами, в итоге если у вас исчез значок с файлов, данный метод может помочь. Сама процедура занимает несколько минут. перезагрузитесь после процедуры.
- Еще одним дополнительным методом будет очистка кэша значков в Windows, про это я уже писал подробно, тут лишь напомню команды для очистки. Открываете командную строку от имени администратора, это обязательно или Power shell и вводите по очереди данные команды:
Для Windows 7 и Windows Server 2008 R2
taskkill /im explorer.exe /f
cd %userprofile%appdatalocal
attrib -h IconCache.db
del IconCache.db
explorer
Для Windows 8.1 и Windows Server 2012 R2, 2016
taskkill /im explorer.exe /f
cd /d %userprofile%AppDataLocalMicrosoftWindowsExplorer
del /f /a s IconCache*
explorer
Вот так вот выглядят скрытые фалы:
- iconcache_1280.db
- iconcache_16.db
- iconcache_1920.db
- iconcache_256.db
- iconcache_2560.db
- iconcache_32.db
- iconcache_48.db
- iconcache_768.db
- iconcache_96.db
- iconcache_custom_stream.db
- iconcache_exif.db
- iconcache_idx.db
- iconcache_sr.db
- iconcache_wide.db
- iconcache_wide_alternate.db
Первая строка отключает процесс «Проводник Windows», вторая команда переходит в папку appdatalocal. Далее идет удаление файла IconCache.db и затем запускается процесс проводника. Далее вам нужно перезагрузить ваш сервер, после чего пропавшие значки будут восстановлены.
Для любителей графического интерфейса есть бесплатная утилита «Thumbnail & Icon Cache Rebuilder». Скачать ее можно по ссылке. Запускаете ее от имени администратора, через правы клик. Устанавливаете для восстановления пропавших ярлыков галки:
- Delete Icon Cache — удалить кэш иконок
- Delete Thumbnail Cache — удалить файлы эскизы
После чего нажимаете Rebuild, после чего перезагружаетесь и проверяете работу утилиты.
Надеюсь я смог вам ответить, почему не отображаются значки Office, если у вас есть альтернативные методы решения, то было бы здорово если бы вы о них написали в комментариях, нужно делиться знаниями, а с вами был IT блог pyatilisnik.org, скоро будет еще много интересного.

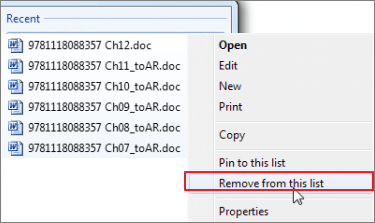
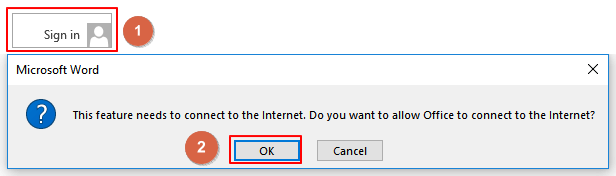
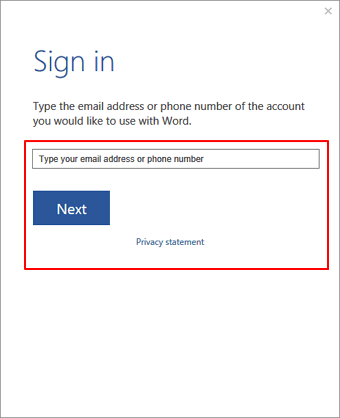
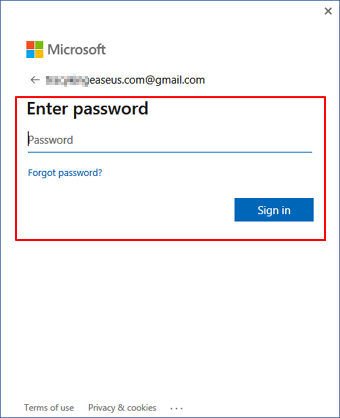
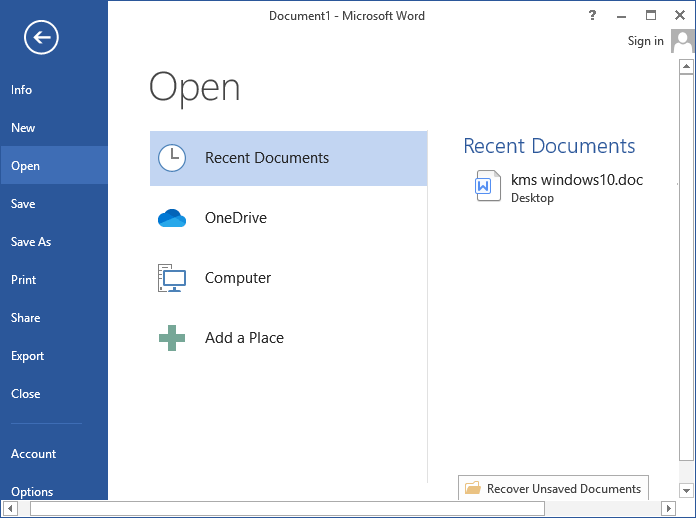
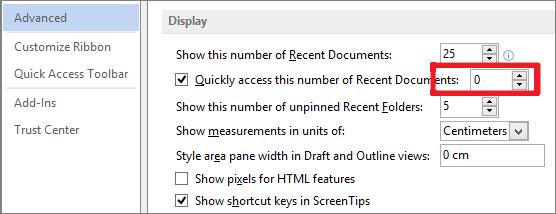



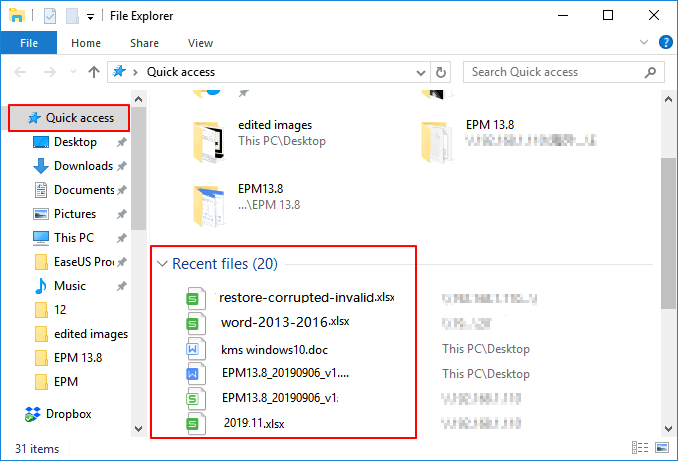


 )) не выход.
)) не выход.
 Сообщение было отмечено vvowik как решение
Сообщение было отмечено vvowik как решение













