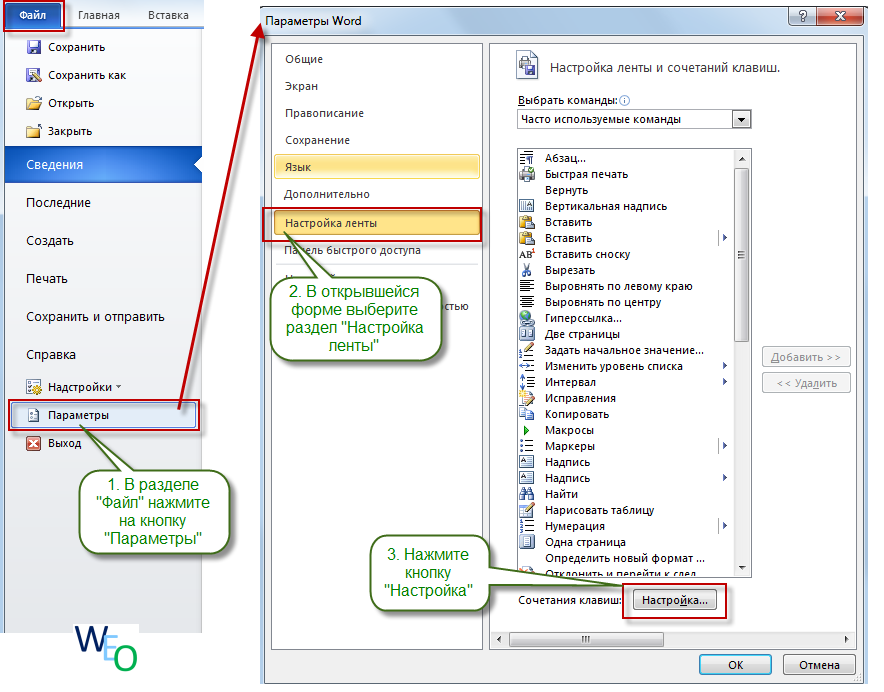Word для Microsoft 365 Word 2019 Word 2016 Word 2013 Word 2010 Еще…Меньше
Вы можете настроить сочетания клавиш, назначив определенные комбинации клавиш команде, макросу, шрифту, стилю или часто используемому символу. Можно также удалять сочетания клавиш. Вы можете назначить или удалить сочетания клавиш с помощью мыши или только клавиатуры.
Назначение и удаление сочетания клавиш с помощью мыши
-
Выберите параметры > файлов > настроить ленту.
-
В нижней части области Настройка ленты и сочетаний клавиш выберите команду настроить.
-
В диалоговом окне сохранить изменения в выберите имя текущего документа или шаблон, в котором вы хотите сохранить изменения сочетаний клавиш.
-
В поле категории выберите категорию, содержащую команду или другой элемент, для которого нужно назначить или удалить сочетание клавиш.
-
В поле команды выберите имя команды или другого элемента, для которого нужно назначить или удалить сочетание клавиш.
Все сочетания клавиш, назначенные данной команде или элементу, отображаются в списке Текущие сочетания (или под надписью Текущее назначение).
-
Чтобы назначить сочетание клавиш, выполните указанные ниже действия.
Сочетание клавиш следует начинать с клавиши CTRL или с функциональной клавиши.
-
Щелкните поле Новое сочетание клавиш и нажмите клавиши, которые следует назначить данной функции. Например, нажмите клавишу CTRL и еще какую-либо клавишу.
-
Если сочетание клавиш уже назначено команде или другому элементу, то оно отображается в окне Текущие сочетания (или Текущее назначение). Если это сочетание клавиш уже назначено, введите другое сочетание.
Важно: Изменение назначения сочетания клавиш делает невозможным его использование по первоначальному назначению. Например, сочетание клавиш CTRL+B используется для оформления выделенного текста полужирным начертанием. Если вы переустанавливаете сочетание клавиш CTRL + B в новую команду или другой элемент, вы не сможете сделать текст полужирным, нажав клавиши CTRL + B, пока не восстановите исходные значения сочетаний клавиш, выбрав команду Сброс в нижней части диалогового окна Настройка клавиатуры .
-
Выберите команду Назначить.
Примечание: Если компьютер оснащен программируемой клавиатурой, то нельзя назначать сочетание клавиш CTRL+ALT+F8, поскольку оно зарезервировано для перехода в режим программирования клавиатуры.
Удаление сочетаний клавиш
-
В поле текущие сочетания выберите сочетание клавиш, которое вы хотите удалить.
-
Нажмите кнопку Удалить.
-
Назначение и удаление сочетаний клавиш с помощью клавиатуры
-
Нажмите сочетание клавиш ALT+Ф, Т, чтобы открыть диалоговое окно Параметры Word.
-
Нажмите клавишу СТРЕЛКА ВНИЗ, чтобы выбрать вкладку Настроить ленту.
-
Нажмите несколько раз клавишу TAB, пока не будет выделена кнопка Настроить внизу диалогового окна, и нажмите клавишу ВВОД.
-
В поле Категории нажмите клавишу СТРЕЛКА ВНИЗ или СТРЕЛКА ВВЕРХ, чтобы выделить категорию, содержащую команду или иной элемент, для которого нужно назначить или удалить сочетание клавиш.
-
Нажмите клавишу TAB, чтобы перейти в поле Команды.
-
Нажмите клавишу СТРЕЛКА ВНИЗ или СТРЕЛКА ВВЕРХ, чтобы выбрать имя команды или иного элемента, которому нужно назначить или удалить сочетание клавиш.
Все сочетания клавиш, назначенные данной команде или элементу, отображаются в списке Текущие сочетания (или под надписью Текущее назначение).
-
Чтобы назначить сочетание клавиш, выполните указанные ниже действия.
Сочетание клавиш следует начинать с клавиши CTRL или с функциональной клавиши.
-
Нажимайте клавишу TAB до тех пор, пока курсор не перейдет в поле Новое сочетание клавиш.
-
Нажмите сочетание клавиш, которое требуется назначить. Например, нажмите клавишу CTRL и еще какую-либо клавишу.
-
Если сочетание клавиш уже назначено команде или другому элементу, то оно отображается в окне Текущие сочетания (или Текущее назначение). Если это сочетание клавиш уже назначено, введите другое сочетание.
Важно: Изменение назначения сочетания клавиш делает невозможным его использование по первоначальному назначению. Например, сочетание клавиш CTRL+B используется для оформления выделенного текста полужирным начертанием. Если вы переустанавливаете сочетание клавиш CTRL + B в новую команду или другой элемент, вы не сможете сделать текст полужирным, нажав клавиши CTRL + B, пока не восстановите исходные значения сочетаний клавиш, выбрав команду Сброс в нижней части диалогового окна Настройка клавиатуры .
-
Нажимайте клавишу TAB до тех пор, пока не будет выбрано поле Сохранить изменения в.
-
Нажмите клавишу СТРЕЛКА ВНИЗ или СТРЕЛКА ВВЕРХ, чтобы выделить название текущего документа или шаблон, в котором нужно сохранить изменения сочетания клавиш, затем нажмите клавишу ВВОД.
-
Нажимайте клавишу TAB до тех пор, пока не будет выбрана кнопка Назначить, затем нажмите клавишу ВВОД.
Примечание: Если компьютер оснащен программируемой клавиатурой, то нельзя назначать сочетание клавиш CTRL+ALT+F8, поскольку оно зарезервировано для перехода в режим программирования клавиатуры.
Удаление сочетания клавиш
-
Нажимайте клавишу TAB до тех пор, пока не будет выбрано поле Сохранить изменения в.
-
Нажмите клавишу СТРЕЛКА ВНИЗ или СТРЕЛКА ВВЕРХ, чтобы выделить название текущего документа или шаблон, в котором нужно сохранить изменения сочетания клавиш, затем нажмите клавишу ВВОД.
-
Нажимайте сочетание клавиш SHIFT+TAB до тех пор, пока курсор не окажется в поле Текущие сочетания.
-
Нажмите клавишу СТРЕЛКА ВНИЗ или СТРЕЛКА ВВЕРХ, чтобы выбрать сочетание клавиш, которое требуется удалить.
-
Нажимайте клавишу TAB до тех пор, пока не будет выбран пункт Удалить, затем нажмите клавишу ВВОД.
-
Нужна дополнительная помощь?
Недавно на день рождения мне подарили моноблок, и, установив MS Office2013, я обнаружил, что горячие клавиши «подменили». Еще со времен работы верстальщиком я привык широко применять горячие клавиши, так как использование мыши замедляет работу на ПК. Так вот, в Word2013 сочетание Ctrl+S перестало сохранять файл, а Ctrl+V – вставлять текст. К счастью, Microsoft предусмотрел возможность настройки горячих клавиш, которой я и воспользовался.
В Word пройдите по меню Файл –> Параметры, перейдите на вкладку Настроить ленту и кликните на кнопке Настройка… (рис. 1).
Рис. 1. Команда Настроить
Скачать заметку в формате Word или pdf
Чтобы настроить привычные горячие клавиши для команды Сохранить файл, в открывшемся окне Настройка клавиатуры выберите вкладку Файл, команду FileSave, и кликните мышью в окне Новое сочетание клавиш (рис. 2). Введите с клавиатуры сочетание клавиш Ctrl+S (а не набирайте в окне текст Ctrl+S), нажмите Назначить, закройте все окна. Вуаля!
Примечание. Как правило, вы захотите назначить новые горячие клавиши для всех файлов. Тогда оставьте настройку окна Сохранить изменения в: без изменений – Normal.dotm. Если по какой-то причине вы хотите назначить новые горячие клавиши только для открытого файла, выберите его имя в окне Сохранить изменения в:
Рис. 2. Настройка горячих клавиш для команды Сохранить файл
Повторите процедуру для настройки горячих клавиш для других команд. Наиболее популярные команды приведены в таблице на рис. 3.
Рис. 3. Категории и команды популярных горячих клавиш
Многие команды Microsoft Word позволяют пользоваться программой гораздо легче, сокращая время работы. Так, например, сочетания клавиш Сtrl+X – вырезать, Сtrl+V – вставить, и так далее. Однако в новой версии «офисного» приложения — Word 2013 привычные для пользователей «горячие» клавиши видоизменились.
По умолчанию в Ofice 2013 присутствуют команды: копировать Ctrl+Ins, вырезать Shift+Del, вставить Shift+Ins, что является не всегда удобным для пользователей, работавших в других версиях программы. Однако выход из этой ситуации есть. Команды горячих клавиш можно легко изменить, запрограммировав их под себя.
Для начала необходимо открыть вкладку Файл (File). Далее выбираем кнопку Настройки (Option) и раздел Настройка ленты (Customize Ribbon) в меню слева.
Справа выплывет окно со множеством команд. Нашей задачей является нажать кнопку Настройки (Customize).
В левой части окна находится вкладка Категории (Categories), в ней необходимо выбрать кнопку Все команды (All Commands). Перед вами в правой части окна откроется перечень всех команд – EditCopy — копировать, EditCut — вырезать, EditPaste — вставить. Выберете нужное название команды. В нижней части, в окошке Новые клавиши (Press new shortcut Key), необходимо ввести сочетание клавиш, которые будут соответствовать выбранной команде, например EditCopy – Ctrl+С – копирование. Далее необходимо нажать клавишу Назначить (Assign).
Таким образом, вводим остальные желаемые команды. После каждого нажатия кнопки Назначить (Assign) «горячие клавиши» добавляются в список команд Помимо стандартных, можно выбирать любые команды из списка, присваивая им определенное сочетание клавиш.
Для того, чтобы удалить команду, необходимо ввести сочетание удаляемых клавиш в окно Текущие ключи (Current keys) и нажать на кнопку Сбросить все (Reset All). Далее следует нажать OK, что бы закрыть диалоговое окно.
Make commonly used tasks easier with custom hotkeys
Updated on February 9, 2023
If you spend a lot of time in Microsoft Office or Microsoft 365, you can save time by customizing your own keyboard shortcuts. Keyboard shortcuts are just one way to streamline how you work, but they can make a big difference, especially for tasks you use often.
Shortcut assignments might vary depending on the operating system you’re on and the software version you have installed.
How to Customize Keyboard Shortcuts
Before looking at how to actually change a keyboard shortcut, let’s open the appropriate window:
-
Open a Microsoft program, such as Word.
-
Navigate to File > Options to open that program’s options window, such as Word Options in MS Word.
-
Open the Customize Ribbon option from the left.
-
Choose the Customize… button on the bottom of that screen, next to Keyboard shortcuts:.
Creating ‘Hotkeys’
The Customize Keyboard window is how you can control the hotkeys used in Microsoft Word (or whatever other program you’ve opened). Choose an option from the Categories: section and then pick an action for the hotkey in the Commands: area.
For example, maybe you want to change the shortcut key used to open a new document in Microsoft Word. Here’s how:
-
Choose File Tab from the Categories: section.
-
Select FileOpen from the right pane, in the Commands: section.
One of the default shortcut keys (Ctrl+F12) is shown here in the Current key: box, but next to it, in the Press new shortcut key: text box, is where you can define a new hotkey for this particular command.
-
Select that text box and then enter the shortcut you want to use. Instead of typing letters like Ctrl, just strike that key on your keyboard. In other words, hit the shortcut keys as if you were actually using them, and the program will auto-detect them and enter the appropriate text.
For example, hit the Ctrl+Alt+Shift+O keys if you want to use that new shortcut to open documents in Word.
-
You’ll see a Currently assigned to: sentence show up under the Current keys: area after hitting the keys. If it says [unassigned], then you’re good to move on to the next step.
Otherwise, the shortcut key you entered is already assigned to a different command, which means that if you assign that same hotkey to this new command, the original command will no longer work with this shortcut.
-
Choose Assign to make the new keyboard shortcut apply to the command you selected.
-
You can now close any open windows relating to the settings and options.
Additional Tips
- You can remove custom and built-in keyboard shortcuts by returning to Step 4 in the first set of instructions above. In that Customize Keyboard window, just select a hotkey from the Current keys: box, and use the Remove button to delete it.
- Setting too many custom keyboard shortcuts can get confusing. Create them sparingly for those functions that do not already have a shortcut assigned to them. Reserve this method of reassigning or creating keyboard shortcuts for tasks that you use often.
- The quickest way to restore all the original shortcut keys is to return to the Customize Keyboard screen mentioned above. Use the Reset All… button to reset all the hotkeys to their default, original settings.
- To view the program’s default keyboard shortcuts in one simple place, select Help in the upper-right corner, and then select it again if you’re using the Ribbon menu. Search for Shortcuts and find the program you’re interested in, like Word, to see Microsoft’s list of keyboard shortcuts.
How to Remap a Keyboard in Windows 10
Thanks for letting us know!
Get the Latest Tech News Delivered Every Day
Subscribe
Если какие-то горячие клавиши в Microsoft Word не работают, или же для удобства работы вы решили дополнить стандартный набор, выполните следующие действия.
1. Перейдите в раздел «Файл» и нажмите кнопку «Параметры». В открывшейся форме нажмите кнопку «Настройка» в левом нижнем углу, рядом с надписью «Сочетание клавиш».
2. В открывшейся форме «Настройка клавиатуры» либо выберите нужную вам категорию команд, либо прокрутите список вниз и выберите пункт «Все команды» — этот вариант более удобен, когда вы знаете название команды. В списке справа показываются команды (чтобы быстро перейте к нужной вам, начните ее набирать — при достаточно быстрой скорости набора команда найдется быстрее). Выбрав нужную команду, щелкните в поле «Новое сочетание клавиш» и нажмите требуемое сочетание клавиш и нажмите кнопку «Назначить» (на рисунке показан пример настройки горячих клавиш для команды копирования формата).
Skip to content
После установки MS Word 2013 можно столкнуться с не работающим сочетанием горячих клавиш Ctrl-C, Ctrl-V, Ctrl-X.
Настроить привычные для большинства пользователей сочетания можно менее чем за 1 минуту.
1) Итак, заходим в Верхнем меню — ФАЙЛ
[dcs_image align=»left» src=»https://vise.im/wp-content/uploads/2013/01/word_error-1.jpg» w=»600″ h=»450″ mright=»10″ desc=»»/]
2) Выбираем ПАРАМЕТРЫ — НАСТРОИТЬ ЛЕНТУ, в самом низу напротив «Сочетания клавиш» нажимаем НАСТРОЙКА
[dcs_image align=»left» src=»https://vise.im/wp-content/uploads/2013/01/word_error-2.jpg» w=»600″ h=»450″ mright=»10″ desc=»»/]
3) В новом появившемся окне в графе Категории выбираем Вкладка «Главная». В правой графе Команды путём скроллинга выбираем EditCut.
[dcs_image align=»left» src=»https://vise.im/wp-content/uploads/2013/01/word_error-3.jpg» w=»600″ h=»450″ mright=»10″ desc=»»/]
4) В графу Новое сочетание клавиш клацаем левой кнопкой мышки и нажимаем на клавиатуре Сtrl X и нажимаем НАЗНАЧИТЬ.
[dcs_image align=»left» src=»https://vise.im/wp-content/uploads/2013/01/word_error-4.jpg» w=»600″ h=»450″ mright=»10″ desc=»»/]
Теперь можно закрывать все окна и проверить сочетание клавиш в документе.
Ознакомьтесь также с полным списком горячих клавиш для Windows 8