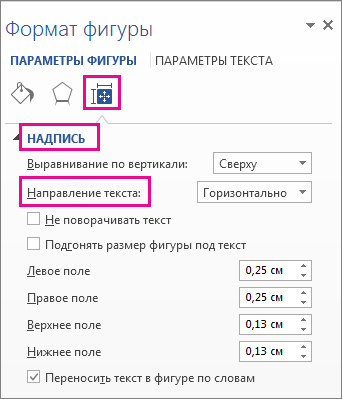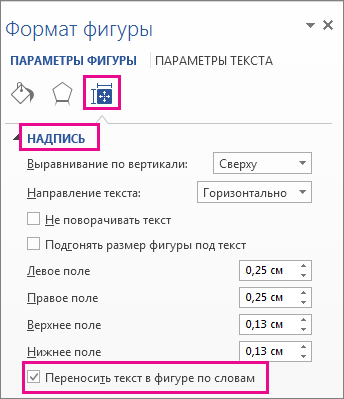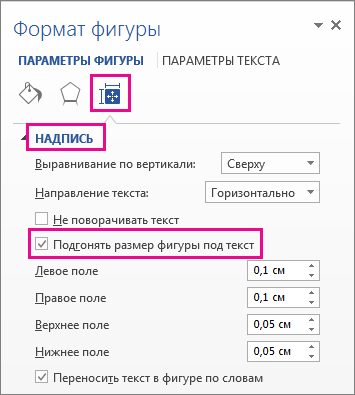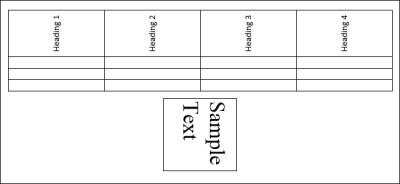На чтение 2 мин Опубликовано 21.07.2015
Иногда при работе в Word нужно изменить направление текста. Это делается либо с помощью текстовых полей или фигур, либо ячеек таблицы. Мы покажем Вам оба способа.
Изменяем направление текста в текстовом поле или фигуре
Вы можете изменить направление текста в текстовом поле или фигуре. Для этого вставьте текстовое поле при помощи инструмента Text Box (Текстовое поле), который находится в разделе Text (Текст) на вкладке Insert (Вставка). Фигуру можно вставить, воспользовавшись инструментом Shapes (Фигуры) в разделе Illustrations (Иллюстрации) на этой же вкладке. Введите текст в текстовое поле или фигуру. Убедитесь, что текстовое поле или фигура выделены и перейдите на вкладку Drawing Tools / Format (Средства рисования / Формат).
В разделе Text (Текст) вкладки Format (Формат) кликните Text Direction (Направление текста) и выберите нужный вариант поворота текста. Картинки справа от названий команд демонстрируют, как будет выглядеть текст, если выбрать тот или иной вариант поворота.
Теперь текст повёрнут и текстовое поле изменило свою форму соответствующим образом:
Кроме этого, настроить поворот текста можно, выбрав пункт Text Direction Options (Направление текста) из выпадающего меню Text Direction (Направление текста).
В появившемся диалоговом окне в разделе Orientation (Ориентация) представлены возможные варианты поворота текста. В разделе Preview (Образец), в правой части диалогового окна, показан результат поворота. Выберите подходящий вариант и нажмите ОК.
Изменяем направление текста в ячейках таблицы
Вы также можете изменить направление текста в одной или нескольких ячейках таблицы. Для этого выделите ячейки, в которых нужно изменить направление текста, и перейдите на вкладку Table Tools / Layout (Работа с таблицами / Макет).
В разделе Alignment (Выравнивание) нажмите кнопку Text Direction (Направление текста).
При каждом нажатии данной кнопки применяется новое направление текста. Нажмите на неё несколько раз, чтобы выбрать нужное.
Ещё один способ настроить нужное направление для текста в таблице – кликнуть правой кнопкой мыши выделенный текст непосредственно в таблице и выбрать пункт Text Direction (Направление текста) в появившемся контекстном меню.
Оцените качество статьи. Нам важно ваше мнение:
Вертикальный текст в Microsoft Word
7.03.2014 — 12:14 обсудить 17968+
размер текста
Без текстового редактора Word сегодня не обходится практически ни один современный гаджет. Ничего удивительного! Word подходит для создания документов деловой тематики, написания статей, художественных произведений, простого создания заметок, чтобы записать нечто важное и для многого другого.
Пишем текст вертикально в Microsoft Word 2013
Если сегодня утром вы проснулись с мыслью, что пора менять в своей жизни хотя бы что-то, то начните с перемены направления текста! На самом деле перевести свои мысли, тексты из горизонтального положения в вертикальное с помощью Word очень просто. Как это сделать, читаем сразу после точки. То есть прямо сейчас!
Вариант 1. Таблица нам в помощь
Итак, выбираем в верхнем меню документа вкладку «Вставка» и почти сразу попадаем на таблицы, такие нам знакомые и родные.
Теперь просто рисуем таблицу, то есть левой кнопкой мыши выделим столько клеточек, сколько нужно. В данном случае достаточно будет одной клеточки, из которой получится одна строка. Здесь пишем всё, что задумали. К примеру, Гамлетовское «Быть или не быть?». Как только написали, нужно выделить столбец и щёлкнуть по нему правой кнопкой мыши. Откроется соответствующая вкладка. Нам нужна кнопка «Направление текста». Когда заветная кнопка нажата, остаётся выбрать вертикальное расположение.
Направление текста можно выбрать как снизу вверх, так и сверху вниз.
Ура! Текст перевернулся! Мы можем расширить или сузить столбец таблицы, потянув за её уголок, удерживая при этом левую кнопку мыши. Задаём такую ширину, какая нам нравится.
Теперь для придания более привлекательного вида нашей записи, освободим её от границ. То есть сделаем их невидимыми. Первым делом нажмём внутри столбца правой кнопкой мыши. Откроется небольшое меню, в котором левой кнопкой мыши выбираем «Границы», а уже в выпадающей вкладке строчку «Нет границы». Кстати, в этом же мини-меню можно выбрать шрифт и цвет текста, придав, так сказать, изюминку буквам. Для этого левой кнопкой мыши сначала выделим текст, а потом зададим размеры и цвета.
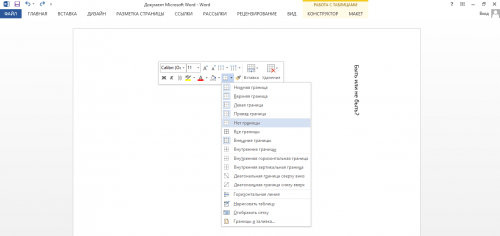
Вариант 2. «Надпись» Word-у не помеха
Если вы всё же любите экспериментировать и искать новые пути в работе с привычными вещами, тогда следующий вариант для вас. Начинаем с того, что в верхнем меню документа выбираем вкладку «Вставка», а в ней «Текстовое поле». В этом «текстовом поле» смело жмём левой кнопкой мыши и выбираем «простую надпись».
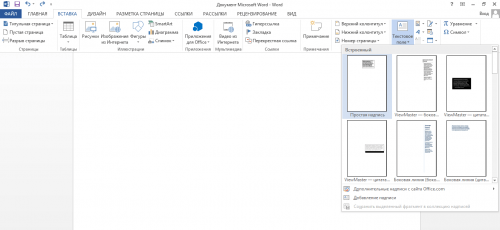
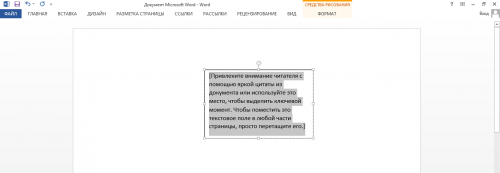
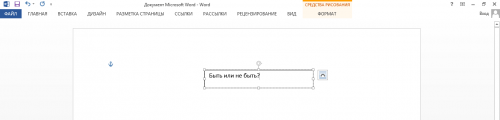
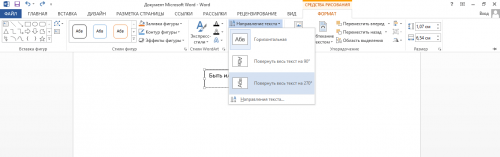
Вместо послесловия
Текст готов, можно творить и работать в новом для себя направлении – вертикальном! Удачи вам в освоении премудростей Word-а и пусть запятые всегда стоят на своих местах, а у вас будет отличное настроение.
Microsoft Word имеет множество возможных приложений, помимо простого создания документов. Например, вы можете использовать его для создания информационного бюллетеня или листовки, которые вдохновят вас на изменение текста таким образом, который может не потребоваться для типичного редактирования документа.
Одна из таких модификаций — это возможность изменить направление, в котором ориентирован ваш текст. Это невозможно в основном теле документа, но вы можете использовать текстовые поля для позиционирования и поворота текста по мере необходимости. В нашем руководстве ниже показано, как создать и заполнить текстовое поле, а затем использовать несколько различных параметров для поворота текста, содержащегося в этом поле.
Для получения дополнительной информации, включая изображения для этих шагов, перейдите к разделу ниже.
Изменение направления текста в текстовом поле в Word 2013
Шаги ниже покажут вам, как создать текстовое поле, добавить текст к нему, а затем изменить направление этого текста. Ваш текст может быть горизонтальным (по умолчанию), его можно повернуть на 90 градусов или на 270 градусов.
Если вы хотите, чтобы направление вашего текста отличалось от одного из параметров по умолчанию, вы также можете щелкнуть маркер поворота в текстовом поле и перетаскивать его, пока текст не будет расположен правильно.
Если вместо этого вам нужно переключиться с параметра слева направо на право справа налево при вводе текста в тело документа, то есть некоторые действия, которые необходимо выполнить в первую очередь.
Шаг 1: Нажмите «файл» Вкладка в левом верхнем углу окна.
Шаг 2: Нажмите «Параметры» Кнопка в левом столбце.
Шаг 3: Выберите «язык» Вкладка.
Шаг 4: Нажмите «Добавить дополнительные языки редактирования» В раскрывающемся меню выберите язык справа налево, затем нажмите «Добавлять» кнопка.
Шаг 5: Нажмите «Хорошо» внизу окна. Обратите внимание, что вам нужно будет перезапустить Word, чтобы изменения вступили в силу.
Шаг 6: Нажмите «Направление текста справа налево» кнопка в «Параграф» раздел «Главная» Вкладка.
Есть ли в вашем документе текст, который вы не хотите видеть, но не готовы удалить его? Узнайте, как скрыть текст в Microsoft Word 2013, и дайте себе новую возможность форматировать текст.
Как изменить направление текста в Word
Не редко при оформлении текстового документа в Word возникает необходимость изменить направление текста. К счастью, разработчики из Microsoft предусмотрели такую возможность и создали соответствующие функции. В этом материале мы рассмотрим сразу два способа, как можно изменить направление текста в Word 2007, 2010, 2013 и 2016.
Изменение направления текста с помощью таблицы
Пожалуй, самый простой способ изменить направление текста в Ворде — это заключить его в таблицу. Для того чтобы воспользоваться данным способом сначала нужно создать таблицу размеров в одну ячейку. Делается это при помощи кнопки «Таблица» на вкладке «Вставка».
После создания таблицы, перенесите в нее текст, направление которого вы хотите изменить. Дальше выделите текст в таблице с помощью мышки, перейдите на вкладку «Работа с таблицами – Макет» и нажмите на кнопку «Направление текста». Каждое нажатие на кнопку «Направление текста» будет изменять направление текста в ячейке таблицы.
Для более точного размещения текста внутри ячейки таблицы можно воспользоваться кнопками для выравнивания текста, которые также находятся на вкладке «Макет», рядом с кнопкой «Направление текста».
В результате вы можете получить вот такой вертикальный текст.
Также направление текста можно поменять с помощью контекстного меню. Для этого кликните правой кнопкой по таблице, выберите пункт «Направление текста» и задайте подходящую ориентацию текста.
Если таблица мешает оформлению вашего документа, то вы можете сделать ее невидимой. Для этого перейдите на вкладку «Работа с таблицами – Конструктор», нажмите на кнопку «Границы» и выберите вариант «Нет границ».
Изменение направления текста с помощью надписей
Еще один способ изменить направление текста в Word 2007, 2010, 2013 или 2016 – это функция под названием «Надписи». Для того чтобы воспользоваться данным способом перейдите на вкладку «Вставка», нажмите на кнопку «Фигуры» и выберите «Надпись».
После этого с помощью мышки нужно указать размер надписи и на экране появится рамка, внутрь которой можно вставить текст.
Вставьте в рамку текст, направление которого вы хотите изменить, и перейдите на вкладку «Формат». Здесь с помощью кнопки «Направление текста» можно повернуть текст на 90 или 270 градусов.
Таким способом можно создать рамку с вертикальным текстом и разместить ее в нужном месте документа.
Преимуществом данного способа изменения направления текста является то, что вы можете вручную вращать рамку с текстом. Для этого нужно нажать на зеленную точку над рамкой и не отпуская кнопку мышки повернуть рамку.
Таким образом вы сможете изменить направления текста на любой нужный вам угол.
Посмотрите также:
- Как перевернуть страницу в Word
- Как построить график в Excel
- Как сделать альбомную страницу в Word
- Как сделать вертикальный текст в Word
- Как закрепить область в Экселе
Автор
Александр Степушин
Создатель сайта comp-security.net, автор более 2000 статей о ремонте компьютеров, работе с программами, настройке операционных систем.
Остались вопросы?
Задайте вопрос в комментариях под статьей или на странице
«Задать вопрос»
и вы обязательно получите ответ.
Word для Microsoft 365 Word для Microsoft 365 для Mac Word 2021 Word 2021 для Mac Word 2019 Word 2019 для Mac Word 2016 Word 2016 для Mac Word 2013 Word 2010 Word для Mac 2011 Еще…Меньше
Текстовые поля и большинство фигур могут включать в себя текст. Текст может быть расположены по горизонтали или вертикали, а также на одной строке или обтекайте его несколькими строками.
Вы можете изменить направление текста, а также поля текстовых полей и фигур для оптимального интервала или изменить размер фигуры для лучшей подгонки текста.
Задание направления текста в фигуре или надписи
В фигуре или текстовом поле можно изменить направление чтения текста. Таким образом, вы можете степенный текст на 90 или 270 градусов, чтобы он был высвечиваем.
-
Щелкните край фигуры или текстового окна правой кнопкой мыши.
-
В shortcut menu (Формат фигуры) выберите Format Shape (Формат фигуры).
-
В области Формат фигуры щелкните Размер и макет & свойства
.
-
В списке Текстовоеполе выберите нужный параметр в списке Направление текста.
Поворот (зеркального) текста в фигуре или текстовом поле
-
Щелкните правой кнопкой мыши поле или фигуру и выберите формат фигуры.
-
В области Формат фигуры выберите Эффекты.
-
Выберите поворот 3-D, а затем в поле Поворот X или Поворот Y введите 180.
-
(Необязательно) Если текстовое поле заполнено цветом, вы можете удалить его в области Формат фигуры. Выберите заливка & линиями
, выберите заливка, а затем выберите Нет заливки.
-
(Необязательно) Чтобы удалить контур текстового окна, щелкните его правой кнопкой мыши, на мини-панели инструментов нажмите кнопку Контур и выберите нет контура.

-
Вы можете выбрать абзац, строку текста, фигуру или текстовое поле, которые вы хотите изменить.
-
Перейдите на главная и выберите нужный вариант горизонтального выравнивания.


-
Щелкните правой кнопкой мыши границу фигуры или надписи.
-
В shortcut menu (Формат фигуры) выберите Format Shape (Формат фигуры).
-
В области Формат фигуры выберите размер и макет & свойства
.
-
Выберите нужный параметр в списке Выравнивание по вертикали.
При переносе текстаон автоматически продолжается в новой строке по мере того, как достигает правой границы фигуры или текстового окна.
-
Щелкните правой кнопкой мыши границу фигуры или надписи с текстом, для которого нужно настроить перенос.
-
В shortcut menu (Формат фигуры) выберите Format Shape (Формат фигуры).
-
В области Формат фигуры выберите Размер и макет & Свойства
, а затем выберите Обтекать текст в фигуре.
Поле — это расстояние между текстом и внешней границей фигуры или текстового поля.
-
Щелкните правой кнопкой мыши границу фигуры или надписи.
-
В shortcut menu (Формат фигуры) выберите Format Shape (Формат фигуры).
-
В области Формат фигуры выберите размер и макет & свойства
.
-
Укажите размер в сантиметрах или миллиметрах (мм) для любого из следующих полей:
-
Левое поле
Расстояние между левой границей фигуры и текстом слева -
Правое поле
Расстояние между правой границей фигуры и правым текстом -
<c0>Верхнее поле</c0>.
Расстояние между верхней границей фигуры и верхним текстом -
Нижнее поле
Расстояние между нижней границей фигуры и наименьшим текстом
-
Вы можете автоматически увеличить размер фигуры или текстового ящика по вертикали, чтобы текст помещается внутри нее.
-
Щелкните правой кнопкой мыши границу фигуры или надписи.
-
В shortcut menu (Формат фигуры) выберите Format Shape (Формат фигуры).
-
В области Формат фигуры выберите Макет & свойства
, выберите Текстовое поле ,а затем выберите Размер фигуры вписать текст.
Совет: Чтобы уменьшить размер текста по размеру фигуры или текстового ящика, выберите сжать текст при на переполнении.
Задание направления текста в фигуре или надписи
Вы можете изменить направление текста в фигуре или надписи. Например, можно повернуть текст на 90 или 270 градусов, чтобы он выводился по вертикали.
-
Щелкните правой кнопкой мыши край фигуры или текстового окна с текстом.
-
В shortcut menu (Формат фигуры) выберите Format Shape (Формат фигуры).
-
В левой области диалогового окна выберите текстовое поле.
-
В спискеРазметка текста выберите нужный параметр в списке Направление текста.
-
Выберите Закрыть.
Поворот (зеркального) текста в фигуре или текстовом поле
-
Вставьте в документ текстовое поле или фигуру, а затем введите и отформатйте текст.
-
Щелкните правой кнопкой мыши поле или фигуру и выберите формат фигуры.
-
В диалоговом окне Формат фигуры выберите поворот слева.
-
В поле Ось X введите 180.
-
Выберите Закрыть.
-
Щелкните абзац, строку текста, фигуру или текстовое поле, которые вы хотите изменить.
-
На вкладке Главная выберите нужный вариант горизонтального выравнивания.


-
Щелкните правой кнопкой мыши границу фигуры или надписи.
-
В shortcut menu (Формат фигуры) выберите пункт Format Shape(Формат фигуры), а затем в области слева выберите пункт Text Box (Текстовое поле).
-
В списке Разметкатекста выберите нужный параметр в списке Выравнивание по вертикали.
-
Выберите Закрыть.
Вы можете автоматически увеличить размер фигуры или текстового ящика по вертикали, чтобы текст помещается внутри нее.
-
Щелкните правой кнопкой мыши границу фигуры или текстового окна, размер фигуры или текстового окна.
-
В shortcut menu (Формат фигуры)выберите пункт Format Shape (Формат фигуры), а затем выберите Text box (Текстовое поле) в области слева.
-
В области Автофиденьвыберите Подгонятьразмер фигуры под текст .
-
Выберите Закрыть.
Совет: Чтобы уменьшить размер текста по размеру фигуры или текстового ящика, выберите сжать текст при на переполнении.
Внутреннее поле — это изменяемое расстояние между текстом и внешней границей фигуры или текстового поля.
-
Щелкните правой кнопкой мыши границу фигуры или надписи.
-
В shortcut menu (Формат фигуры) выберите пункт Format Shape(Формат фигуры), а затем в области слева выберите пункт Text Box (Текстовое поле).
-
В поле Внутренниеполя выберите один или несколько из следующих вариантов:
-
СТРЕЛКА ВЛЕВО
Определяет расстояние между левой границей фигуры и текстом. -
СТРЕЛКА ВПРАВО
Определяет расстояние между правой границей фигуры и текстом. -
Вверх
Определяет расстояние между верхней границей фигуры и текстом. -
<c0>Снизу</c0>.
Определяет расстояние между нижней границей фигуры и текстом.
-
-
Выберите Закрыть.
Задание направления текста в фигуре или надписи
-
Нажмите control и щелкните границу фигуры или текстового ящика с текстом, а затем выберите формат фигуры.
-
В области Формат фигуры справа выберите Параметры текста.
-
Выберите третий значок Текстовое сообщение, а затем выберите нужный параметр в списке Направление текста.
Положение текста по горизонтали в абзаце, текстовом поле или фигуре
-
Щелкните абзац, строку текста, фигуру или текстовое поле, которые вы хотите изменить.
-
Перейдите на главнаяи в группе Абзац выберите нужный вариант горизонтального выравнивания.
Вы можете автоматически увеличивать размер фигуры или надписи по вертикали, чтобы текст помещался внутри нее.
-
Щелкните границу фигуры или текстового окна, размер фигуры или текстового окна, размер фигуры и выберите пункт Формат фигуры.
-
В области Формат фигуры справа выберите Параметры текста.
-
Выберите Макет & свойства, а затем выберите квадрат рядом с полем Размер фигуры вписать текст.
По умолчанию текст автоматически переносится по мере ввода в надпись или фигуру. Чтобы этого не происходило, выполните указанные ниже действия.
-
Нажмите и щелкните фигуру, содержаную текст, и выберите формат фигуры.
-
В области Формат фигуры справа выберите Параметры текста.
-
Выберите Макет & свойства, а затем сверните его рядом с полем Перенос текста в фигуре.
Указание направления текста в фигуре, текстовом поле или ячейке таблицы
-
Введите текст в фигуру, текстовое поле или ячейку таблицы, а затем выведите текст.
-
Щелкните выбранный текст, нажав CTRL и выбрав формат фигуры. На вкладке Текстовое поле в диалоговом окне выберите направление в поле Направление текста.
Расположение текста по горизонтали в фигуре или текстовом поле
-
Вы выберите текст в фигуре или текстовом поле.
-
На вкладке Главная в области Абзацвыберите кнопку горизонтального выравнивания.
(Выровнять полевому, поцентру , Выровнять по правому,По правомуили Распределить текст)
-
Вы выберите текст в фигуре или текстовом поле.
-
На вкладке Главная в области Абзацвыберите
, а затем выберите нужное вертикальное выравнивание.
По умолчанию текст автоматически переносится по мере ввода в надпись или фигуру. Чтобы этого не происходило, выполните указанные ниже действия.
-
Вы выберите текст в фигуре или текстовом поле.
-
Перейдите в >Формат фигуры.
-
В левой части диалогового окна выберите текстовое поле.
-
В поле Внутреннее поле, чтобы отобразить текст в фигуре, разверните его.
-
Вы выберите текст в фигуре или текстовом поле.
-
Перейдите в >Формат фигуры.
В меню Формат выберите пункт Фигура.
-
В левой части диалогового окна выберите текстовое поле.
-
В области Автофиденьвыберите Подгонятьразмер фигуры под текст .
Нужна дополнительная помощь?
Не редко при оформлении текстового документа в Word возникает необходимость изменить направление текста. К счастью, разработчики из Microsoft предусмотрели такую возможность и создали соответствующие функции. В этом материале мы рассмотрим сразу два способа, как можно изменить направление текста в Word 2007, 2010, 2013 и 2016.
Изменение направления текста с помощью таблицы
Пожалуй, самый простой способ изменить направление текста в Ворде — это заключить его в таблицу. Для того чтобы воспользоваться данным способом сначала нужно создать таблицу размеров в одну ячейку. Делается это при помощи кнопки « Таблица » на вкладке « Вставка ».
После создания таблицы, перенесите в нее текст, направление которого вы хотите изменить. Дальше выделите текст в таблице с помощью мышки, перейдите на вкладку « Работа с таблицами – Макет » и нажмите на кнопку « Направление текста ». Каждое нажатие на кнопку « Направление текста » будет изменять направление текста в ячейке таблицы.
Для более точного размещения текста внутри ячейки таблицы можно воспользоваться кнопками для выравнивания текста, которые также находятся на вкладке «Макет», рядом с кнопкой «Направление текста».
В результате вы можете получить вот такой вертикальный текст.
Если таблица мешает оформлению вашего документа, то вы можете сделать ее невидимой. Для этого перейдите на вкладку « Работа с таблицами – Конструктор », нажмите на кнопку « Границы » и выберите вариант « Нет границ ».
Изменение направления текста с помощью надписей
Еще один способ изменить направление текста в Word 2007, 2010, 2013 или 2016 – это функция под названием « Надписи ». Для того чтобы воспользоваться данным способом перейдите на вкладку « Вставка », нажмите на кнопку « Фигуры » и выберите « Надпись ».
После этого с помощью мышки нужно указать размер надписи и на экране появится рамка, внутрь которой можно вставить текст.
Вставьте в рамку текст, направление которого вы хотите изменить, и перейдите на вкладку « Формат ». Здесь с помощью кнопки « Направление текста » можно повернуть текст на 90 или 270 градусов.
Таким способом можно создать рамку с вертикальным текстом и разместить ее в нужном месте документа.
Преимуществом данного способа изменения направления текста является то, что вы можете вручную вращать рамку с текстом. Для этого нужно нажать на зеленную точку над рамкой и не отпуская кнопку мышки повернуть рамку.
Таким образом вы сможете изменить направления текста на любой нужный вам угол.
В этом курсе:
Текстовые поля и большинство фигур могут содержать текст. Он может быть расположен горизонтально или вертикально, а также на одной строке или с переносом .
Вы можете менять направление текста, а также размеры полей в текстовых полях и фигурах, чтобы настроить оптимальные интервалы. Кроме того, можно менять размеры фигур так, чтобы в них вмещался текст.
Такие фигуры, как линии и соединители , не могут содержать текст.
Задание направления текста в фигуре или надписи
Направление текста в фигуре или текстовом поле можно изменить. Его можно повернуть на 90 или 270 градусов, чтобы он отображался боком.
Щелкните правой кнопкой мыши границу фигуры или надписи.
В контекстном меню выберите пункт Формат фигуры.
В области Формат фигуры перейдите на вкладку Размер/Макет и свойства 
В разделе Надпись выберите нужный параметр в списке Направление текста.
Параметр В столбик доступен в PowerPoint_generic и Excel_generic, но не в Word_generic.
Поворот (отражение) текста в фигуре или надписи
Вставьте надпись или фигуру в документ, а затем введите и отформатируйте текст.
Щелкните надпись или фигуру правой кнопкой мыши и выберите команду Формат фигуры.
В области Формат фигуры выберите Эффекты.
В разделе Поворот объемной фигуры в поле Вращение вокруг оси X или Вращение вокруг оси Y введите 180 .
Необязательно: если к надписи применяется заливка цветом, вы можете удалить ее в области Формат фигуры. В разделе Параметры фигуры откройте вкладку Заливка и границы 
Необязательно: если вы хотите удалить контур надписи, щелкните ее правой кнопкой мыши, нажмите кнопку Контур на появившейся мини-панели инструментов, а затем выберите Нет контура.
Другие параметры позиционирования
Щелкните заголовок раздела ниже, чтобы открыть подробные инструкции.
Чтобы изменить выравнивание отдельного абзаца или строки по горизонтали, выполните указанные ниже действия.
Щелкните абзац или строку текста, которые нужно изменить.
На вкладке Главная (или Сообщение в Outlook) выберите параметр выравнивания по горизонтали.
Чтобы изменить выравнивание всего текста в фигуре или надписи по горизонтали, выполните указанные ниже действия.
Щелкните границу нужной фигуры или надписи.
На вкладке Главная (или Сообщение в Outlook) выберите параметр выравнивания по горизонтали.
Щелкните правой кнопкой мыши границу фигуры или надписи.
В контекстном меню выберите пункт Формат фигуры.
В области Формат фигуры перейдите на вкладку Размер/Макет и свойства 
Выберите нужный параметр в списке Вертикальное выравнивание.
При переносе текста он автоматически продолжается на следующей строке, как только достигает правой границы фигуры или надписи.
Щелкните правой кнопкой мыши границу фигуры или надписи с текстом, для которого нужно настроить перенос.
В контекстном меню выберите пункт Формат фигуры.
В области Формат фигуры перейдите на вкладку Размер/макет и свойства 
Поля — это расстояние между текстом и внешней границей вмещающей фигуры или надписи.
Щелкните правой кнопкой мыши границу фигуры или надписи.
В контекстном меню выберите пункт Формат фигуры.
В области Формат фигуры перейдите на вкладку Размер/Макет и свойства 
Укажите размер перечисленных ниже полей в дюймах или миллиметрах (мм).
Расстояние между левой границей фигуры и левым краем текста.
Расстояние между правой границей фигуры и правым краем текста.
Расстояние между верхней границей фигуры и верхним краем текста.
Расстояние между нижней границей фигуры и нижним краем текста.
Можно автоматически увеличивать размер фигуры или надписи по вертикали, чтобы текст поместился внутри.
Щелкните правой кнопкой мыши границу фигуры или надписи.
В контекстном меню выберите пункт Формат фигуры.
В области Формат фигуры перейдите на вкладку Макет и свойства 
Совет: Размер текста можно уменьшить, чтобы он поместился в фигуре или надписи, выбрав параметр Сократить текст при переполнении.
Задание направления текста в фигуре или надписи
Вы можете изменить направление текста в фигуре или надписи. Например, можно повернуть текст на 90 или 270 градусов, чтобы он выводился по вертикали.
Щелкните правой кнопкой мыши границу фигуры или надписи с текстом.
В контекстном меню выберите пункт Формат фигуры.
В левой области диалогового окна выберите Надпись.
В разделе Формат текста выберите нужный параметр в списке Направление текста.
Чтобы просмотреть дополнительные сведения о параметрах панели Надпись диалогового окна Формат фигуры, нажмите кнопку Справка 
Поворот (отражение) текста в фигуре или надписи
Вставьте надпись или фигуру в документ, а затем введите и отформатируйте текст.
Щелкните надпись или фигуру правой кнопкой мыши и выберите команду Формат фигуры.
В левой области диалогового окна Формат фигуры выберите Поворот объемной фигуры.
В поле Ось X введите 180 .
Другие параметры позиционирования
Щелкните заголовок раздела ниже, чтобы открыть подробные инструкции.
Чтобы изменить выравнивание отдельного абзаца или строки по горизонтали, выполните указанные ниже действия.
Щелкните абзац или строку текста, которые нужно изменить.
На вкладке Главная (или Сообщение в Outlook) выберите параметр выравнивания по горизонтали.
Чтобы изменить выравнивание всего текста в фигуре или надписи по горизонтали, выполните указанные ниже действия.
Щелкните границу нужной фигуры или надписи.
На вкладке Главная (или Сообщение в Outlook) выберите параметр выравнивания по горизонтали.
Щелкните правой кнопкой мыши границу фигуры или надписи.
В контекстном меню выберите команду Формат фигуры, а затем в левой панели выберите вкладку Надпись.
В разделе Формат текста выберите нужный параметр в списке Вертикальное выравнивание.
Можно автоматически увеличивать размер фигуры или надписи по вертикали, чтобы текст поместился внутри.
Щелкните правой кнопкой мыши границу фигуры или надписи, размер которой нужно изменить.
В контекстном меню выберите команду Формат фигуры, а затем в левой панели выберите вкладку Надпись.
В разделе Автоподбор выберите параметр подгонять размер фигуры под текст.
Совет: Размер текста можно уменьшить, чтобы он поместился в фигуре или надписи, выбрав параметр Сократить текст при переполнении.
Внутренние поля — это расстояние между текстом и внешней границей фигуры или надписи.
Щелкните правой кнопкой мыши границу фигуры или надписи.
В контекстном меню выберите команду Формат фигуры, а затем в левой панели выберите вкладку Надпись.
В разделе Внутренняя граница выполните одно из следующих действий:
Чтобы задать расстояние между левой границей фигуры и текстом, введите значение отступа в поле левое.
Чтобы задать расстояние между правой границей фигуры и текстом, введите значение отступа в поле правое.
Чтобы задать расстояние между верхней границей фигуры и текстом, введите значение отступа в поле верхнее.
Чтобы задать расстояние между нижней границей фигуры и текстом, введите значение отступа в поле нижнее.
Смена направления текста в текстовом редакторе Word — незаменимая функция для оформления таблиц, графиков документа, рекламных брошюр, объявлений и листовок. Но, как показывает практика, далеко не все умеют ею пользоваться. В качестве ликбеза для офисных работников и неопытных пользователей рассмотрим способы, как изменить направление текста в ворде в нескольких типичных ситуациях.
Разворот текста в текстовом поле
Алгоритм работы редактора Word построен таким образом, что изменять направление текста можно лишь во вставленном объекте, будь то таблица, диаграмма и другие. На чистом листе можно писать только по горизонтали привычным образом. Но если вам понадобилось сделать содержимое документа (или его фрагмент) боком, верх «ногами» или под определенным углом, то для этого существует объект «текстовое поле».
Изменение направления текста в специальном поле выполняется так:
-
В открытой программе идем во вкладку «Вставка» и кликаем на элемент «Текстовое поле», выбирая простую надпись;
Удаляем содержимое шаблона, вырезаем (копируем) нужный фрагмент и вставляем его в объект;
Кликаем мышью по рамке, нажимаем на элемент, расположенный над ней и, удерживая левую кн. мыши, перемещаем и вращаем поле на необходимый угол;
Изменение направление текста в таблице
Второй способ изменения положения текстовой информации в документе — поместить ее в таблицу.
Чтобы поменять направление текста в таблице Word:
-
Создаем таблицу при помощи вкладки «Вставка» и элемента «Таблица», если у вас уже есть, значит пропускаем данный шаг. Указываем необходимое количество ячеек;
Копируем текст в ячейки, выделяем таблицу нажатием ЛКМ по иконке над рамкой, заходим в «Макет» и кликами по инструменту меняем направление текста;
Оглавление:
- 1 Как изменить направление текста в Word 2013 — Информационные технологии — Разбираем подробно
- 2 Изменяем направление текста в текстовом поле или фигуре
- 3 Изменяем направление текста в ячейках таблицы
Иногда при работе в Word нужно изменить направление текста. Это делается либо с помощью текстовых полей или фигур, либо ячеек таблицы. Мы покажем Вам оба способа.
Изменяем направление текста в текстовом поле или фигуре
Вы можете изменить направление текста в текстовом поле или фигуре. Для этого вставьте текстовое поле при помощи инструмента Text Box (Текстовое поле), который находится в разделе Text (Текст) на вкладке Insert (Вставка). Фигуру можно вставить, воспользовавшись инструментом Shapes (Фигуры) в разделе Illustrations (Иллюстрации) на этой же вкладке. Введите текст в текстовое поле или фигуру. Убедитесь, что текстовое поле или фигура выделены и перейдите на вкладку Drawing Tools / Format (Средства рисования / Формат).
В разделе Text (Текст) вкладки Format (Формат) кликните Text Direction (Направление текста) и выберите нужный вариант поворота текста. Картинки справа от названий команд демонстрируют, как будет выглядеть текст, если выбрать тот или иной вариант поворота.
Теперь текст повёрнут и текстовое поле изменило свою форму соответствующим образом:
Кроме этого, настроить поворот текста можно, выбрав пункт Text Direction Options (Направление текста) из выпадающего меню Text Direction (Направление текста).
В появившемся диалоговом окне в разделе Orientation (Ориентация) представлены возможные варианты поворота текста. В разделе Preview (Образец), в правой части диалогового окна, показан результат поворота. Выберите подходящий вариант и нажмите ОК.
Изменяем направление текста в ячейках таблицы
Вы также можете изменить направление текста в одной или нескольких ячейках таблицы. Для этого выделите ячейки, в которых нужно изменить направление текста, и перейдите на вкладку Table Tools / Layout (Работа с таблицами / Макет).
В разделе Alignment (Выравнивание) нажмите кнопку Text Direction (Направление текста).
При каждом нажатии данной кнопки применяется новое направление текста. Нажмите на неё несколько раз, чтобы выбрать нужное.
Ещё один способ настроить нужное направление для текста в таблице – кликнуть правой кнопкой мыши выделенный текст непосредственно в таблице и выбрать пункт Text Direction (Направление текста) в появившемся контекстном меню.
Источник: http://www.howtogeek.com/170966/how-to-change-the-direction-of-text-in-word-2013/
Перевела: Ольга Гелих
Еще больше уроков по MicrosoftWord
Did you find apk for android? You can find new Free Android Games and apps.
На чтение 2 мин. Просмотров 30 Опубликовано 21.06.2019

Могут быть случаи, когда вы хотите изменить направление текста в Word. Это легко сделать с помощью текстовых полей или фигур или с помощью ячеек в таблице. Мы покажем вам оба способа изменения направления текста.
Изменить направление текста в текстовом поле или форме
Чтобы изменить направление текста с помощью текстового поля или фигуры, вставьте текстовое поле с помощью инструмента «Текстовое поле» в разделе «Текст» на вкладке «Вставка» или фигуру с помощью инструмента «Фигуры» в разделе «Иллюстрации» на вкладке «Вставка». Введите текст в текстовое поле или форму. Убедитесь, что текстовое поле или фигура выделены, и нажмите вкладку «Формат» в разделе «Инструменты рисования».

В разделе «Текст» на вкладке «Формат» щелкните «Направление текста» и выберите параметр для поворота текста. Символы рядом с параметрами показывают, как будет отображаться текст после применения каждого параметра.

Текст поворачивается и текстовое поле соответствующим образом изменяется.

Вы также можете выбрать «Параметры направления текста» в раскрывающемся меню «Направление текста», чтобы повернуть текст.

Выберите ориентацию в диалоговом окне «Направление текста». Предварительный просмотр отображается в правой части диалогового окна. Нажмите кнопку ОК, чтобы подтвердить свой выбор.

Изменить направление текста в ячейках таблицы
Вы также можете изменить направление текста в одной или нескольких ячейках таблицы. Для этого выберите ячейки, для которых вы хотите изменить направление текста, и перейдите на вкладку «Макет» в разделе «Инструменты таблицы».

Нажмите «Направление текста» в разделе «Выравнивание» на вкладке «Макет».

Каждый раз, когда вы нажимаете «Направление текста», применяется другое направление. Продолжайте нажимать кнопку, пока не будет применено нужное направление.

Вы также можете щелкнуть правой кнопкой мыши выбранный текст в ячейках таблицы и выбрать «Направление текста» во всплывающем меню, чтобы изменить направление текста в таблице.
Бывает, что для некоторой печатной или рассылочной продукции требуется функция по изменению текста. В старых версиях Word (до 2003 года) изменить направление текста было довольно трудно, и из-за этого разработчики сделали облегченную функцию в версиях 2007 и 2010 года. В этой статье мы расскажем, как изменить направление текста в ворде 2010. Тот же алгоритм прекрасно подходит как для более старых, так и для более новых версий программы – word 2007, 2013, 2016.
Инструкция. Где найти в ворде функцию «направление текста» и как ее применять?
Итак, например вам нужно сделать объявление с отрывными листочками, на которых написан номер и название компании. Чтобы сделать текст в вертикальном направлении нужно выполнить следующие действия:
1. Откройте Word 2010 и отыщите в верхней панели строку «Вставка».
2. В появившейся вкладке «Вставка» нажмите на строку «Фигуры».
3. На странице «Фигуры» найдите строку «Основные фигуры», а под ним картинку страницы с буквой А. При наведении на эту картинку отобразится слово «Надпись». Также вы можете выбрать функцию надпись в правой верхней панели MS Word.
4. После нажатия на «Надпись» появится форма, куда нужно будет ввести текст. (В более ранних версиях ворда появляется крестик, которым можно выделить область с будущим текстом).
5. Напишите все, что вы хотели указать на отрывном листочке и после нажмите на зеленый кружок, находящийся над выделенной областью. Удерживая и двигая зеленый кружок, вы сможете изменить направление текста. Таким образом, можно изменить направление текста как вам вздумается — хоть вертикально, хоть горизонтально и разместить можно буквы даже низ головой.
Как убрать рамку
Изначально функция «Надпись» создается с тонкой черной рамкой, от которой многие хотят избавиться, и вот как это можно сделать. Чтобы убрать рамку, нажмите на выделенную область правой кнопкой мыши и в появившейся вкладке выберете надпись «Формат фигуры». Далее нажмите на «Цвет линии» и после поставьте галочку возле строки «Нет линии». Закройте вкладку и черная рамка пропадет.
Стоит отметить, что цвет и изображение рамки можно изменить. Например, можно сделать градиент, который не будет бросаться в глаза и при этом сделает отличную разметку для вырезания будущих отрывных листков. Также не забывайте, что к тексту в фигуре применяются все стандартные функции MS Word. В представленном примере сделано акцентирование внимания на цифрах номера телефона с помощью функции подчеркивание.
Вывод
Теперь вы знаете, как изменить направление текста в ворде 2007, 2010, 2013, 2016. Если немного разобраться в данной функции, то таким образом можно легко сделать баннеры или профессионально выполненный рассылочный лист ни чем не отличающийся от работы эксперта. В других версиях Word также можно менять направление текста, но работа иногда ограничивается некоторыми недочетами, которые были полностью исправлены в Word 2010. Удачи!
Посмотрите также

Учимся делать кроссворд в ворде
Если вы любите разгадывать кроссворды различной тематики, предлагаем полезные советы о том, как сделать кроссворд …
19.06.2019
Программы
799 Просмотров

Необходимость в вертикальном тексте возникает довольно редко. Поэтому большинство пользователей не знает, как писать вертикально в Word.
Но, ознакомившись с этой статьей вы сможете закрыть этот пробел в знаниях. Здесь мы опишем сразу два способа, которые позволяют писать вертикально в Ворде 2007, 2010, 2013 и 2016.
Способ № 1. Как писать вертикально с помощью таблицы.
Самым простым способом писать вертикально в Ворде являются таблицы. Для того чтобы воспользоваться данным способом перейдите на вкладку «Вставка» и с помощью кнопки «Таблица» создайте новую таблицу в том месте, где вы хотите написать вертикальный текст. Размер таблицы можете выбрать любой. Подойдет даже таблица размером 1 на 1.
После этого введите в таблицу нужный текст и перейдите на вкладку «Макет». Здесь есть кнопка «Направления текста». Нажимая на эту кнопку, вы сможете менять направление текста в таблице.

Рядом с кнопкой «Направление текста» есть кнопки для выравнивания текста. С их помощью вы сможете выровнять вертикально написанный текст по левой или правой стороне таблицы.

Способ № 2. Как писать вертикально с помощью надписей.
Также вы можете писать вертикально при помощи элемента, который называется «Надписи». Для того чтобы вставить этот элемент на страницу необходимо перейти на вкладку «Вставка», нажать на кнопку «Фигуры» и выбрать первый пункт меню.

Дальше необходимо будет выделить мышкой область документа Word, в которой должна находиться надпись. После чего, вы получите рамку, в которую необходимо ввести текст.

Введите текст, который вы хотите написать вертикально, и перейдите на вкладку «Формат». Здесь с помощью кнопки «Направление текста» вы сможете повернуть текст на 90 или 270 градусов.

Кроме этого надпись с текстом можно повернуть вертикально и вручную. Для этого зажмите клавишу SHIFT на клавиатуре, нажмите на зеленную точку вверху надписи и перемещайте мышку.

В результате вы сможете получить вертикальный текст.
Как сделать вертикальный текст в Ворде?
Как в ворде писать вертикально. Как повернуть текст
Смотрите также

Студия разработки игр и приложений Dreamcraft Studio
Геймдизайн в наши дни активно набирает популярность. Всё больше людей интересуется разработкой развлекательных приложений, а …

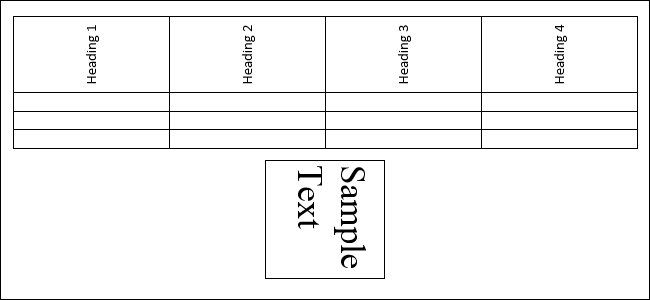
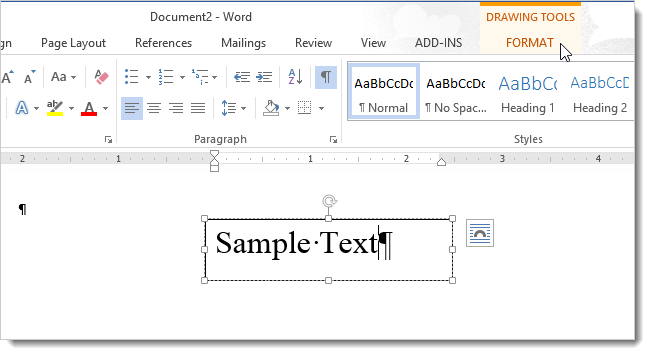
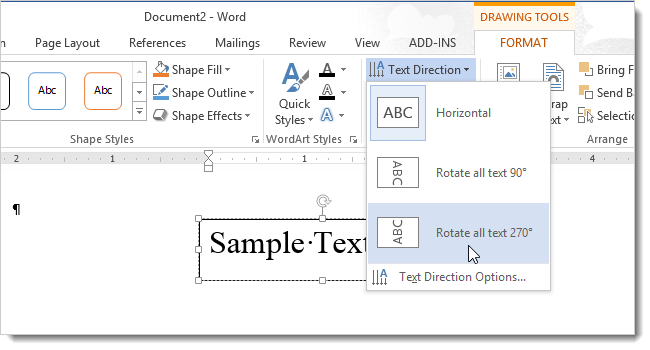
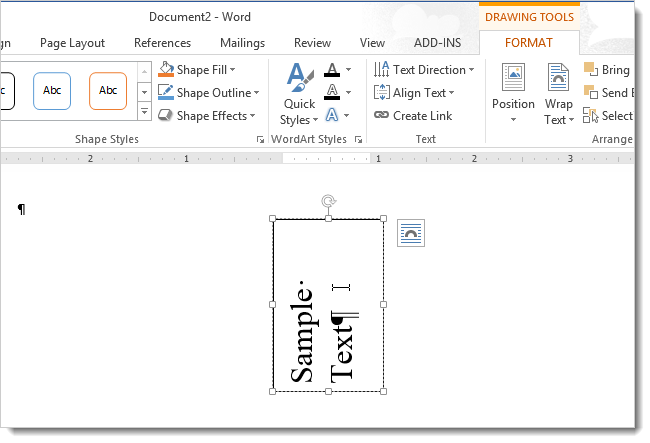
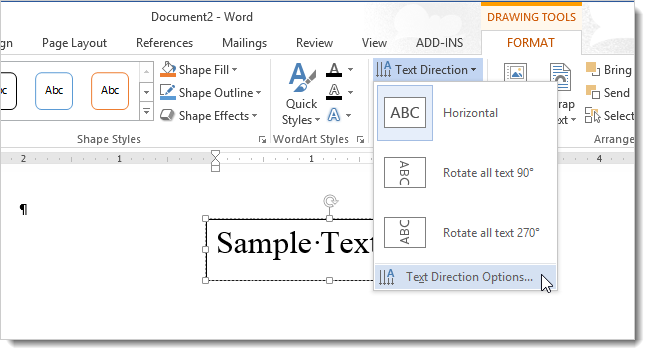
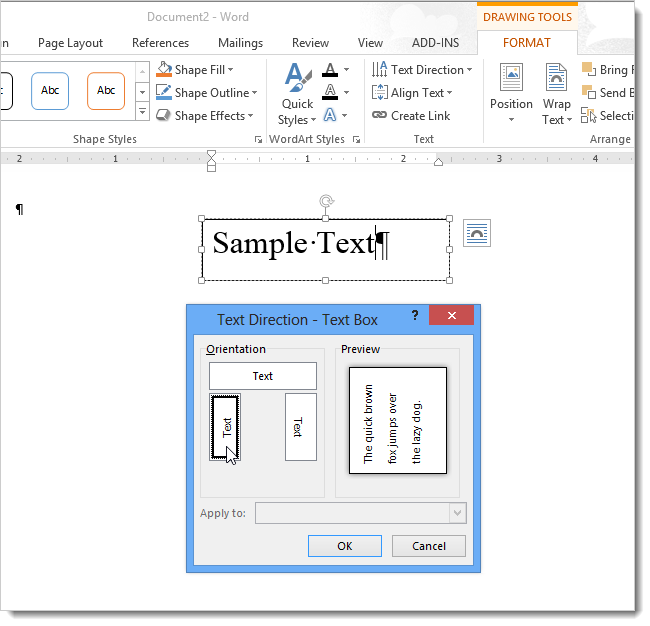
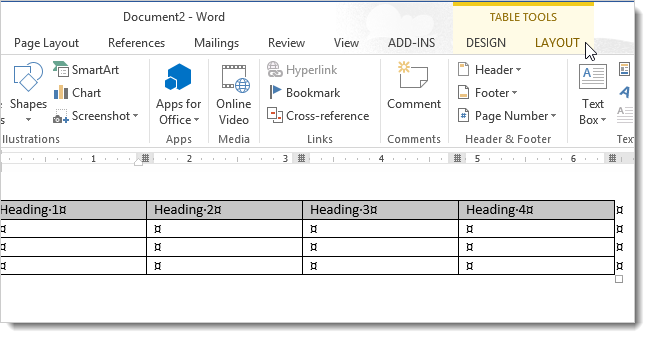
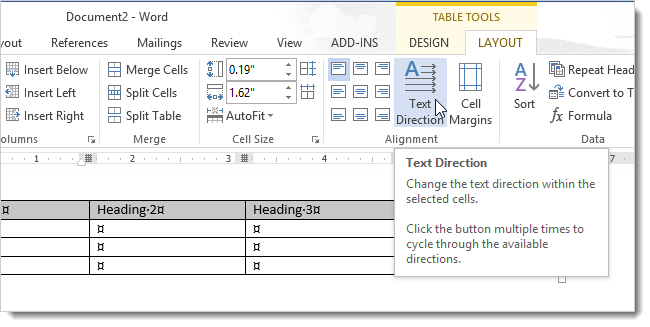
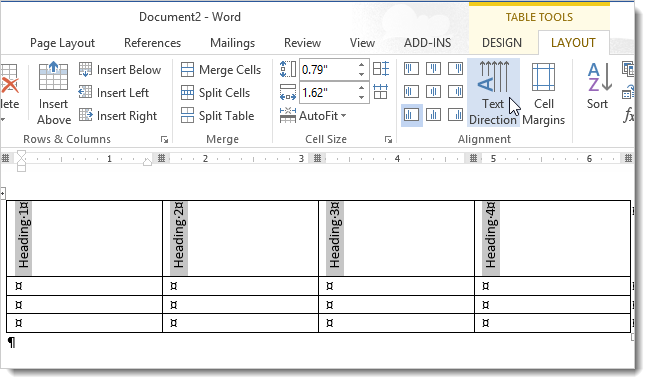

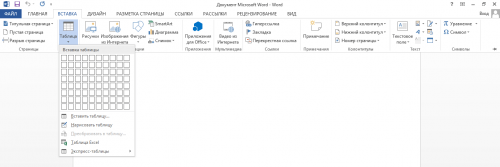
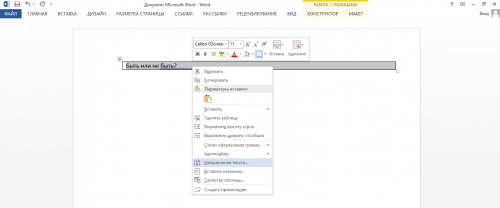
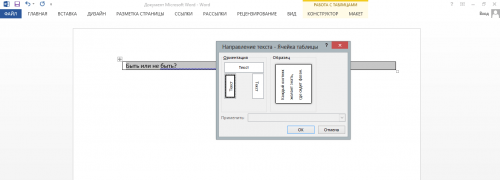
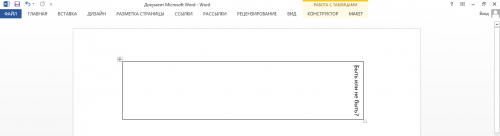
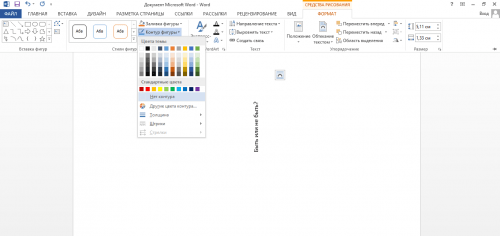
































 , а затем выберите нужное вертикальное выравнивание.
, а затем выберите нужное вертикальное выравнивание.