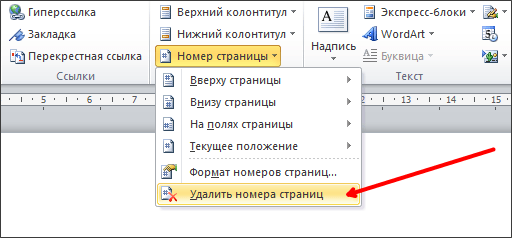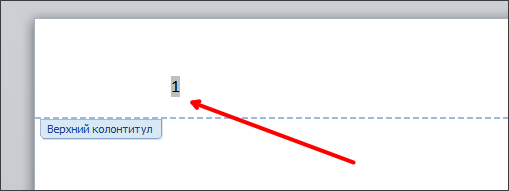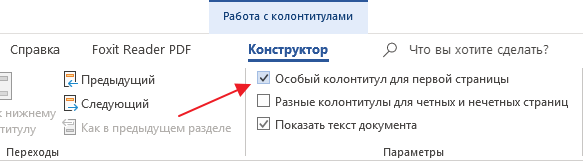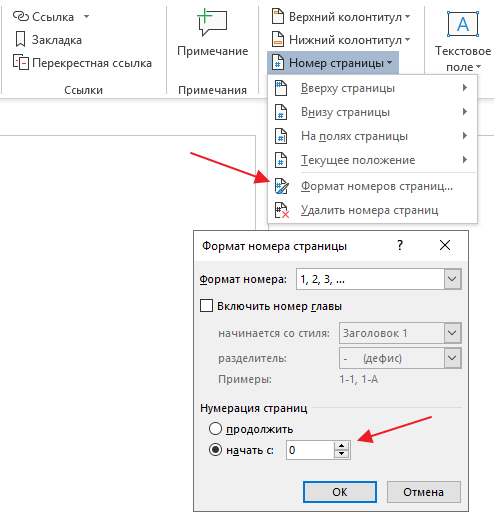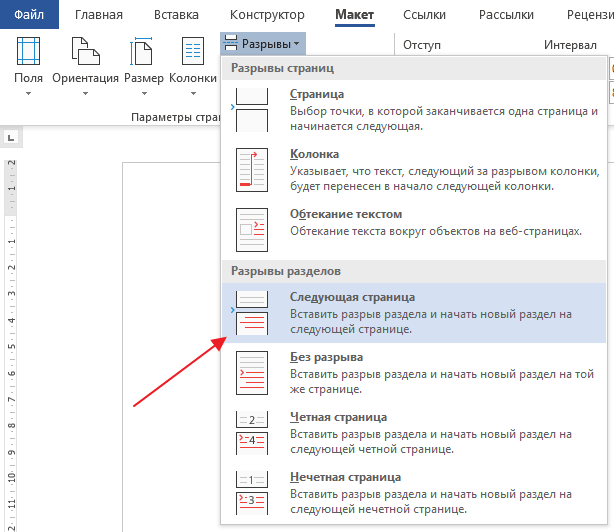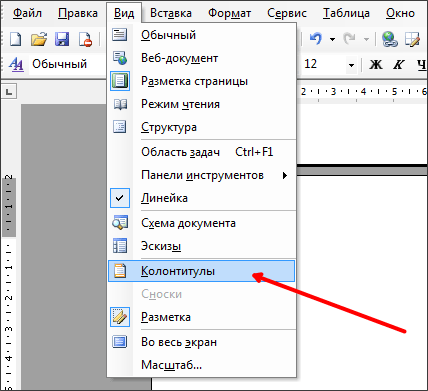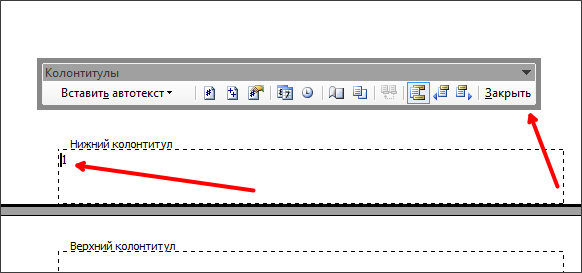Совет. Видео не на вашем языке? Попробуйте выбрать Скрытые субтитры 
Проверьте, как это работает!
Добавьте в документ обычную нумерацию или удалите номера страниц.
Вставка номеров страниц
-
На вкладке Вставка нажмите кнопку Номер страницы.
-
Выберите место, в котором должен отображаться номер страницы.
-
Выберите нужный стиль, и Word автоматически пронумерует все страницы.
Начало нумерации со второй страницы
-
Откройте вкладку Работа с колонтитулами, дважды щелкнув область верхнего или нижнего колонтитула.
-
На вкладке Конструктор нажмите кнопку Номер страницы и выберите пункт Формат номеров страниц.
-
Установите переключатель начать с и укажите значение 0, а затем нажмите кнопку ОК.
-
Установите флажок Особый колонтитул для первой страницы.
-
Нажмите кнопку Закрыть окно колонтитулов.
Удаление номеров страниц
-
На вкладке Вставка нажмите кнопку Номер страницы.
-
Выберите команду Удалить номера страниц.
Хотите узнать больше?
Добавление номеров страниц в Word
Начало нумерации страниц не с начала документа
Добавление разных номеров или форматов номеров страниц для разных разделов
Нужна дополнительная помощь?
Удаление номеров страниц
Удаление номеров страниц
Перейдите к разделу Вставка > Номер страницы и выберите команду Удалить номера страниц.
Если кнопка Удалить номера страниц недоступна или некоторые номера страниц сохранились, дважды щелкните верхний или нижний колонтитул, выделите номер страницы и нажмите клавишу DELETE. Это может потребоваться в документах, содержащих несколько разделов или разные колонтитулы для четных и нечетных страниц.
Нажмите кнопку Закрыть окно колонтитулов или дважды щелкните в любом месте за пределами области колонтитулов, чтобы закрыть его.
Удаление номеров страниц
Внимание: Используя этот вариант, вы можете полностью удалить настроенные колонтитулы. Вместо этого откройте верхний или нижний колонтитул, выделите номер страницы и нажмите клавишу DELETE. Чтобы выделить номер страницы, может потребоваться временно переместить объекты, которые его закрывают, или изменить их размер.
На вкладке Вставка щелкните значок Номер страницы и выберите команду Удалить номера страниц.
Если кнопка Удалить номера страниц недоступна, дважды щелкните область верхнего или нижнего колонтитула, выделите номер страницы и нажмите клавишу DELETE.
Нажмите кнопку Закрыть окно колонтитулов или дважды щелкните в любом месте за пределами области колонтитулов, чтобы закрыть его.
Если вы еще не перешли в режим правки, щелкните Редактировать документ > Изменить в Word в Интернете.
Выберите Вставка > Номера страниц.
Выберите команду Удалить номера страниц.
Дополнительные сведения о номерах страниц см. в статье Нумерация страниц в Word.
Как убрать нумерацию страниц в Ворде
В процессе форматирования документа, пусть то будет реферат или курсовая работа, пользователю приходится удалять нумерацию на страницах в соответствии с техническими требованиями. Убрать нумерацию страниц в Ворде можно со всего документа сразу, или же удалить только на определенных листах. Все нижеперечисленные способы будут актуальны для таких версий программы Microsoft Word как 2007, 2010, 2013 и 2017.
Удаление нумерации по всему документу
Бывают случаи, когда из-за невнимательности допускаются ошибки в процессе нумерации документа. Для того чтобы убрать номера страниц из всего документа, необходимо выполнить следующие шаги.
- Перейти в верхнее основное меню, во вкладку «Вставка»;
- В разделе «Колонтитулы» нажать по знаку «Номер страницы»;
- Из выпадающего списка с допустимыми вариантами кликнуть по строке «Удалить номера страниц».
После выполненных действий с первой, второй и так до последней страницы будут удалены номера.
Ручное удаление номеров страниц
Если нужно убрать нумерацию с одного листа, то в данном случае, поможет ручной способ. Необходимо перейти на соответствующий лист, нумерацию на котором необходимо убрать, кликнуть по номеру страницы дважды.
После как номер будет выделен, нажать на клавиатуре клавишу «Backspace».
Отключение нумерации с помощью колонтитулов
Чтобы убрать цифры только на первой странице, не затрагивая последующие, нужно воспользоваться функцией «Колонтитулы».
- Выделить номер страницы, кликнув дважды;
- В открытой вкладке «Работа с колонтитулами» поставить галочку напротив строки «особый колонтитул для первой страницы»;
После выполненных шагов с первой страницы исчезнет нумерация, на последующих останется в последовательном порядке. То есть, соответственно второй лист будет под номером 2, третий лист под номером 3.
Следует учесть, тот факт, если в документе есть разрывы разделов, то удаление нумерации будет реализовываться для каждого раздела отдельно.
Нумерация страниц в ворде
Microsoft 2003
Word 2003 года всё ещё является популярной версией, поэтому начнем разбираться с него:
- Открываем «Вставку». Выбираем строку «Номера страниц…».
- Появляется окно, при помощи которого можно выбрать место расположения номера: внизу, вверху страницы. Также регулируется выравнивание (центр или левый/правый край).
- Иногда в документе присутствует титульник. Если на нём не обязательно проставлять счёт страниц, то просто следует убрать галочку с пункта «Номер на первой странице». При этом 2 лист начинается с цифры 2.
Microsoft 2007, 2010, 2013
Уже давно появились более современные версии. В них одинаково происходит настройка счёта страниц:
- Выбираем «Вставку». Находим раздел «Колонтитулы». Там находится «Номер страницы».
- Если на него нажать, появляется контекстное меню. В нём следует выбрать расположение номера.
Как пронумеровывать листы в документе
Иногда, например, при написании самостоятельных работ требуется не брать в расчёт титульный, 2 или даже 3 лист. Это тоже получится довольно быстро сделать при помощи встроенных функций.
Без титульного листа
Чтобы отменить номер на начальной странице, необходимо:
- Кликнуть на «Вставку».
- Найти раздел «Колонтитулы» и выбрать «Верхний» или «Нижний», в зависимости от места расположения цифр.
- Появится контекстное меню. Внизу в нём будет указано «Изменить нижний колонтитул». Это нам и надо.
- Далее открываем конструктор. В разделе параметры отмечаем галочкой «Особый колонтитул для первой страницы». Готово.
С 2 страницы
При необходимости начать нумерацию со второй страницы выполним следующее:
- Разделить документ по разделам. Для этого:
- переходим в конец 1 предполагаемого раздела;
- выбираем «Разметку страницы»;
- нажимаем «Разрывы» и в появившемся меню — «Следующая страница».
- Теперь открываем конструктор и на второй странице убираем функцию «Как в предыдущем разделе» в разделе «Переходы».
- Задаём номера страниц на нужном нам листе.
- Отсчёт начался с двойки. Поэтому щёлкаем на «Формат номеров страниц» и выбираем «Начать с 1».
С 3 страницы
Бывает и такое, что в документе помимо титульного листа присутствует содержание. Поэтому приходится задавать нумерацию с 3 страницы.
Это можно сделать таким же способом, как и в вышеописанном случае:
- Сформировать разделы.
- Убрать функцию «Как в предыдущем разделе» с двух первых листов.
- Включить нумерацию на нужной странице.
- Выбрать формат «Начать с 1».
Кроме некоторых
Также редактор позволяет отключить нумерацию на определённых листах. Делается всё стандартно:
- Активируем функцию «Номер страниц».
- Файл делим на разделы.
- Находим требуемую страницу.
- Переходим в конструктор и снимаем отметку «Как в предыдущем разделе».
- Стираем вручную номер и закрываем конструктор. На этом и следующих листах нумерация исчезнет.
- Выбираем лист ниже. Повторяем пункт 3. Затем нажимаем на «Номер страниц». Продолжить с нужной цифрой при помощи формата «Начать с…».
В итоге получается следующее:
Как поставить автоматическую нумерацию в редакторе
В программе Word есть интересная особенность. Вставленная нумерация продолжается автоматически. Цифры не путаются, даже если вы удалите какой-либо лист. Это довольно удобно, так как не придётся заново их проставлять.
Как изменить формат
Ворд позволяет также менять вид цифр на римские, арабские и даже буквы. Это получится сделать при помощи нескольких шагов:
- Вставив нумерацию, необходимо открыть контекстное меню вкладки «Номер страницы».
- Выбрать пункт «Формат номеров страниц».
- Появляется диалоговое окно. Настраиваем удобный формат.
Как убрать в Word нумерацию страниц
Для того чтобы убрать номера со всех страниц, нужно воспользоваться простой функцией. Она находится всё в том же контекстном меню «Номера страниц».
Как оформить содержание
Помимо нумерованных страниц, одним из удобных методов навигации является оглавление. Чтобы его оформить нужно:
- Создать разрывы (разделы).
- В каждом разделе заголовок оформить по соответствующему стилю: «Заголовок 1», «Заголовок 2», и т.д.
- Подняться вверх документа и нажать комбинацию клавиш Ctrl+Enter , тем самым создав новый лист: ведь содержание должно находиться отдельно: либо сверху, либо снизу.
- Перейти во вкладку «Ссылки» и кликнуть на «Оглавление».
- Откроется контекстное меню, выбираем нужный вид оглавления.
- Если всё сделано верно, то содержание сразу же появится.

При работе с текстовыми документами очень часто возникает необходимость пронумеровать страницы. Нумерация позволяет сделать правильное оглавление и упрощает навигацию по документу.
В текстовом редакторе Word нумерация страниц включается при помощи кнопки «Номер страницы» на вкладке «Вставка». Об этом знают большинство пользователей и обычно с этим не возникает проблем. Однако иногда нумерацию страниц необходимо настроить под особенности конкретного документа, например, убрать нумерацию с первой страницы, и с такой задачей уже справляются не все.
Сейчас мы рассмотрим, как раз такую задачу. Материал будет актуален для пользователей современных версий Word. Таких как Word 2007, 2010, 2013 и 2016.
Для того чтобы убрать нумерацию страниц с титульной страницы сначала сделайте простую нумерацию страниц, которая будет отображаться на всех страницах документа, включая первую. После этого перейдите на вкладку «Разметка страницы». Здесь необходимо нажать на небольшую кнопку, которая находится в правом нижнем углу блока кнопок «Параметры страницы».
После нажатия на эту кнопку откроется окно «Параметры страницы». Здесь переходим на вкладку «Источник бумаги» и включаем опцию «Различать колонтитулы первой страницы».

После чего закрываем окно «Параметры страницы» с помощью кнопки «ОК». С помощью такой простой манипуляции мы убрали нумерацию с первой страницы документа Word.
Но, есть один важный момент, теперь на первой странице документа нет номера, но на второй странице стоит номер «2». Если такой вариант нумерации вас устраивает, то на этом можно закончить. Если же вы хотите, чтобы на второй странице нумерация начиналась с номера «1», то вам необходимо перейти на вкладку «Вставка», нажать на кнопку «Номер страницы» и открыть «Формат номеров страниц».

В результате появится небольшое окно с параметрами нумерации. Для того чтобы на второй странице документа стоял номер «1» здесь необходимо включить опцию «Начать с» и установить значение «0».

Таким образом, после сохранения этой настройки, Word начнет нумеровать страницы не с единицы, а с нуля. А значит, на второй странице мы получим не «2», а «1», как и необходимо.
необходимо отметить, что данный способ удаления нумерации отлично работает только для первой страницы документа Word, если же без нумерации необходимо оставить две первые страницы или больше, то он не сработает. В этом случае документ необходимо разделять с помощью разрывов раздела. О том, как это делается можете почитать в отдельной статье.
Как убрать номер страницы с титульного листа (первой страницы) в Word 2007, 2010, 2013
В этой статье мы рассмотрим, как убрать нумерацию в документах, созданных в текстовом процессоре Microsoft Word. Это понадобится в тех случаях, когда необходимо убрать нумерацию листов в Ворде.
В малостраничных документах, обычно, не используется нумерация страниц, потому что в этом нет необходимости. Объемные документы, наоборот, часто пронумерованы, потому что так более удобно искать нужную информацию, переходить к определенному фрагменту текста.
Содержание:
- Как убрать нумерацию в Ворде со всех страниц — 1 способ
- Как удалить нумерацию в Ворде — 2 способ
- Как удалить нумерацию страниц в Ворде — 3 способ
- Как убрать нумерацию с первой страницы документа
- Как убрать нумерацию первых страниц в Word
- Выводы статьи
В некоторых ситуациях, нумерация уже добавлена в документ Word, но пользователю она не нужна. Естественно, перед пользователем встает вопрос, как убрать нумерацию страниц из документа Word.
В зависимости от ситуации, нужно удалить всю нумерацию, или нумерацию только с некоторых страниц документа. Для этого, мы будем использовать несколько способов, которые описаны в этой статье.
Инструкции из этого руководства подходят к разным версиям программы Word: Microsoft Word 2019, Microsoft Word 2016, Microsoft Word 2013, Microsoft Word 2010, Microsoft Word 2007.
Как убрать нумерацию в Ворде со всех страниц — 1 способ
Сначала рассмотрим самый простой способ, как убрать нумерацию страниц в Ворде. Применив этот способ, мы автоматически уберем нумерацию со всех страниц документа, кроме нумерации выполненной с помощью параметра «Текущее положение».
Выполните следующие действия:
- Откройте документ Word.
- В окне программы войдите во вкладку «Вставка», перейдите в группу «Колонтитулы».
- Нажмите на кнопку «Номер страницы».
- В открывшемся меню нажмите на пункт «Удалить номера страниц».
- Нажмите на кнопку «Закрыть окно колонтитулов».
В некоторых случаях, из-за особенностей форматирования, создания колонтитулов, из документа удаляются не все номера, или кнопка «Удалить номера страниц» недоступна. В этом случае, необходимо два раза щелкнуть курсором мыши по области верхнего или нижнего колонтитула (пустые поля вверху или внизу страницы), потом выделить номер страницы, а затем нажать на клавишу «Del» (Delete).
Как удалить нумерацию в Ворде — 2 способ
Следующим способом мы удалим номера из документа Word при помощи режима редактирования колонтитулов.
Проделайте следующие действия:
- Два раза щелкните мышью по области верхнего или нижнего колонтитула (пустые поля в самом верху или в самом низу документа).
- Область колонтитулов стала доступна для редактирования. Выделите номер страницы.
- Нажмите на клавишу «Del» (Delete) или «Backspace» (←) для удаления нумерации со всех страниц документа Word.
Как удалить нумерацию страниц в Ворде — 3 способ
Похожий способ поможет нам удалить все страницы с нумерацией из документа Word.
Пройдите шаги:
- Войдите в меню «Вставка», в группе «Колонтитулы» нужно выбрать «Верхний колонтитул» или «Нижний колонтитул», в зависимости от того, в каком месте документа расположена нумерация страниц,
- В контекстном меню нажмите на кнопку «Изменить верхний колонтитул» или «Изменить нижний колонтитул».
- Выделите нумерацию на странице, а затем нажмите на клавишу «Del» (Delete) или на клавишу «Backspace» (←).
Как убрать нумерацию с первой страницы документа
При работе с некоторыми типами документов: курсовыми, дипломными, рефератами, электронными книгами и т. п., нет необходимости помещать номер страницы на титульный лист в документе Word. Поэтому необходимо убрать нумерацию с первой страницы документа.
В разных версиях приложения несколько отличается интерфейс, обратите внимание на различия.
В программах Word 2007, Word 2010, Word 2013 выполните действия:
- Войдите в меню «Разметка страницы».
- Нажмите на стрелку в углу в группе «Параметры страницы».
В версиях программы Word 2016, Word 2019 пройдите шаги:
- Войдите в меню «Макет».
- В группе «Параметры страницы» нажмите на стрелку в правом нижнем углу.
Дальнейшие действия одинаковые для всех версий программы.
- В открывшемся окне «Параметры страницы» откройте вкладку «Источник бумаги».
- В параметре «Различать колонтитулы» поставьте флажок напротив опции «первой страницы», нажмите на кнопку «ОК».
Нумерация перестанет отображаться на первой титульной странице документа Word.
Как убрать нумерацию первых страниц в Word
Пользователи сталкиваются с необходимостью удаления нумерации на некоторых страницах во время работы с документами, в которых помимо титульного листа имеется оглавление. В большинстве случаев, с первых страниц требуется снять нумерацию, потому что она там не нужна или неуместна.
После удаления номеров с первых двух страниц, на третьей страницы документа будет отображаться цифра «3». Если нужно продолжить нумерацию страниц с цифры «4» и далее, выполните подобные действия.
Проделайте следующие действия:
- Удалите номера со всех страниц документа (смотрите начало этой статьи).
- Нажмите на сочетание «горячих» клавиш на клавиатуре «Ctrl» + «Shift» + «8».
- На страницах документа появятся скрытые знаки форматирования.
- Щелкните курсором мыши в начале третьей страницы.
- Войдите во вкладку «Макет», в группе «Параметры страницы» нажмите на кнопку «Разрывы».
- В меню «Разрывы страниц», в разделе «Разрывы разделов» нажмите на пункт «Следующая страница».
- Щелкните два раз левой кнопкой мыши в начале третьей страницы. На странице подсвечена кнопка «Как в предыдущем», эту кнопку нам нужно отключить.
- Во вкладке «Конструктор», в области «Переходы» нажмите один раз левой кнопкой мыши по кнопке «Перейти к нижнему колонтитулу». После этого, кнопка «Как в предыдущем» будет отключена. Уберите галку с пункта «Особый колонтитул для первой страницы», если она включена в настройках программы.
- В группе «Колонтитулы» нажмите на кнопку «Номер страницы». Выберите расположение номера на странице документа Word.
- Нажмите на кнопку «Закрыть окно колонтитулов».
Если, на третьей странице нужно начать нумерацию с цифры «1», а не с цифры «3», выполните следующее:
- Перед закрытием окна колонтитулов, в группе «Колонтитулы» нажмите на кнопку «Номер страницы».
- В открывшемся меню выберите пункт «Формат номеров страницы…».
- В окне «Формат номера страницы», в разделе «Нумерация страниц» в настройке «начать с:» поставьте цифру «1», а затем нажмите на кнопку «ОК».
Теперь на третьей странице документа нумерация будет начинаться с цифры «1».
Выводы статьи
Некоторые пользователи ищут ответ на вопрос о том, как удалить нумерацию страниц из документа Word. В текстовом редакторе Word можно убрать нумерацию разными способами: удалить все пронумерованные страницы, убрать нумерацию с первого титульного листа, или с нескольких первых страниц документа.
Похожие публикации:
- Word онлайн бесплатно — 5 способов
- Как убрать водяные знаки в Word — 2 способа
- Как вставить водяной знак в Word
- Как сделать фон в документе Word — 5 способов
- Как поставить длинное тире в Ворде — 6 способов
В одной из прошлых статей мы уже рассказывали о том, как пронумеровать страницы в Ворде. Но, многих пользователей интересует не только, как настроить нумерацию, но и то, как ее убрать. Это может понадобиться в тех случаях, когда требования к документу изменились или вы редактируете чужой документ.
Если вас интересует, как убрать нумерацию страниц в Ворд, то вы попали по адресу. В этой статье мы расскажем об этом на примере программ Word 2019, 2016, 2013, 2010, 2007 и 2003.
Как убрать нумерацию со всех страниц Word
В программе Word 2007 (а также в более современных версиях Word 2010, 2013, 2016 и 2019) мы можем убрать нумерацию страниц двумя способами.
Самый простой способ убрать нумерацию страниц в Word это воспользоваться соответствующей функцией на вкладке «Вставка». Перейдите на вкладку «Вставка» и найдите там кнопку «Номер страницы». После нажатия на эту кнопку откроется выпадающее меню, в котором будет пункт «Удалить номера страниц». Выберите данный пункт меню и нумерация страниц исчезнет со всех страниц данного документа Word.
Альтернативный способ это удаление нумерации вручную. Вы можете убрать нумерацию страниц в Ворд, просто удалив номер страницы вручную на любой из страниц документа. Для этого нужно два раза кликнуть мышкой по номеру страницы. После этого программа Ворд предложит отредактировать номер страницы.
Дальше нужно стереть номер страницы при помощи клавиши Backspase и выйти из режима редактирования колонтитулов (клавиша Escape или двойной клик на пустом месте страницы). Если все было сделано правильно, то нумерация удалится по всему документу Word.
Как удалить нумерацию только с первой страницы
Также вы можете удалить нумерацию страниц только с первой страницы документа Word. Это может понадобиться при оформлении титульных страниц научных статей, рефератов, курсовых или дипломных работ.
Для этого нужно два раза кликнуть мышкой по номеру первой страницы. В результате вы войдете в режим редактирования колонтитулов и в верхней части экрана появится вкладка под названием «Работа с колонтитулами — Конструктор». Откройте вкладку «Конструктор» и установите отметку напротив опции «Особый колонтитул для первой страницы». Таким образом вы уберете номер с первой страницы документа. Для того чтобы выйти из режима редактирования колонтитулов просто кликните два раза по центру страницы.
В результате на первой странице документ номера не будет, а на второй странице у вас будет номер «2». Если такой вариант вас устраивает, то на этом можно остановиться. Если же вам нужно, чтобы на первой странице документа отображалася номер «1», то перейдите на вкладку «Вставка», нажмите на кнопку «Номер страницы» и выберите вариант «Формат номеров страниц».
После этого появится небольшое окно с настройками нумерации страниц. Здесь нужно начать нумерацию с нуля, это позволит получить значение «1» на второй странице документа Word.
Как удалить нумерацию с первых двух страниц
В некоторых случаях может понадобиться убрать нумерацию с первых двух страниц документа Word. Например, такая необходимость может возникнуть если после титульной страницы идет оглавление и на нем не должно быть номера страницы.
Для этого нужно два раза нажать на номер первой страницы и таким образом войти в режим редактирования колонтитулов. После этого нужно перейти на вкладку «Работа с колонтитулами — Конструктор», включить там опцию «Особый колонтитул для первой страницы» и выйти из режима работы с колонтитулами дважды кликнув по центру листа. Таким образом вы удалите нумерацию с первой страницы.
После этого нужно установить курсор в конце текста первой страницы документа Word и перейти на вкладку «Макет» (или на вкладку «Разметка страницы»). Здесь нужно нажать на кнопку «Разрывы» и выберать вариант «Следующая страница».
В результате вы уберете номер и со второй страницы документа. А на третьей странице документа нумерация начнется с числа «3». Если такой вариант не подходит, то нужно открыть вкладку «Вставка», нажать на «Номер страницы» и в появившемся меню выбрать «Формат номеров страниц». В результате откроется окно с настройками нумерации.
В данном окне нужно установить значение «0» и сохранить настройки. Это позволит на третье старнице документа начать нумерацию с числа «1».
Как убрать нумерацию страниц в старых версиях Word
Если вы используете программу Word 2003, то для того чтобы убрать нумерацию страниц вам нужно перейти в режим редактирования колонтитулов. Это можно сделать двумя способами: открыть меню «Вид – Колонтитулы», или дважды кликнуть по номеру страницы.
После того, как вы включили режим редактированию колонтитулов, вам необходимо удалить номер страницы на любой из страниц.
После удаления номера страницы вам нужно выйти из режима редактирования колонтитулов, для этого нужно нажать на кнопку «Закрыть» на всплывающей панели «Колонтитулы». Также вы можете просто дважды кликнуть мышкой по пустому пространству страницы. После того как вы уберете номер страницы из одной страницы, номера на остальных страницах данного документа также исчезнут.
Нужно отметить, что если в вашем документе Word есть несколько разделов, то убирать нумерацию страниц нужно для каждого раздела отдельно. Так как удаление нумерации в одном разделе не влияет на нумерацию в остальных разделах документа.
Посмотрите также:
- Нумерация страниц в Word
- Как сделать нумерацию страниц в Word
- Как убрать номера страниц в Word
- Как убрать нумерацию с первой страницы в Word
- Как автоматически пронумеровать строки в таблице в Word
Как убрать нумерацию страниц в Ворде
Автор: Амиль | Дата публикации: 2.07.2016 | В разделе: Офисные программы
Ранее мы рассказали о том, как Вы можете пронумеровать страницы в Word, теперь хотим рассмотреть обратный процесс. Да-да, из этой статьи Вы узнаете, как убирается нумерация страниц в Ворде 2016. На самом деле, инструкция подходит и для более ранних версий – лишь интерфейс программ немножко отличается – элементы могут быть расположены на той же вкладке, но в другом месте, поэтому проблем у Вас возникнуть не должно.
У программы Microsoft Office Word достаточно обширный функционал. К сожалению, практически никто не уделяет времени его изучению. А зря. Благодаря определённым возможностям можно автоматизировать некоторые процессы – к примеру, сформировать заголовки в автоматическом режиме.
Как убрать нумерацию страниц в Ворде 2007/2010/2013
Начиная с версии 2007-го года существует два способа убрать нумерацию на страницах.
Первый заключается в использовании специальной функции, которая располагается во вкладке «Вставка». С него и начнём:
- Переходим на названную выше вкладку;
- Находим там кнопку с надписью «Номер страницы», единожды кликаем по ней и ждём, когда откроется небольшое меню;
- Кликаем по подпункту «Удалить номера страниц»;
- Спустя несколько секунд нумерация автоматически удалится.
Как видите, ничего сложного нет – всего четыре действия и ровно столько же кликов, чтобы убрать нумерацию страниц в программе Майкрософт Ворд.
Ручное удаление нумерации страницы в Word
Если на определённых страницах Вам всё-таки нужна нумерация, то её можно оставить. Как?
Давайте разберёмся:
1. Переходим вверх (или низ) страницы, номер которой мы хотим удалить;
2. Дважды кликаем левой кнопкой мыши по цифре, после чего открывается окно редактирование колонтитула (в нашем случае – верхнего, потому что нумерация располагается сверху);
3. Теперь просто удаляем цифру, как обычный текст и кликаем по кнопке «Закрыть окно колонтитулов» или на клавиатуре нажимаем «ESC»;
4. Готово, номер страницы удалён – ту же самую процедуру необходимо провести надо всеми страницами, где нумерация не должна отображаться.
В случае, если Вы по ошибке удалили номер не на той странице, восстановить его можно тем же способом – кликнув дважды в том месте страницы, где он находился и просто вписать его, как обычный текст.
Если у Вас документ состоит из нескольких разделов и подразделов, Вам придётся повторять процедуру для каждого отдельно взятого раздела. Дело в том, что удаление нумерации в первом разделе, никоим образом не сказывается на втором и других разделах – учитывайте это, чтобы вновь не возвращаться к редактированию документа.
В остальном же, действительно нет ничего сложного. Запомните, как убирать нумерацию страниц в Word, чтобы в дальнейшем делать всё это автоматически, а не с помощью инструкций на сайтах. Таким образом Вы сможете сэкономить драгоценное время.
Другие инструкции:
В одной из прошлых статей мы уже рассказывали о том, как пронумеровать страницы в Ворде. Но, многих пользователей интересует не только, как настроить нумерацию, но и то, как ее убрать. Это может понадобиться в тех случаях, когда требования к документу изменились или вы редактируете чужой документ.
Если вас интересует, как убрать нумерацию страниц в Ворд, то вы попали по адресу. В этой статье мы расскажем об этом на примере программ Word 2019, 2016, 2013, 2010, 2007 и 2003.
Содержание статьи
- 1 Как убрать нумерацию со всех страниц Word
- 2 Как удалить нумерацию только с первой страницы
- 3 Как удалить нумерацию с первых двух страниц
- 4 Как убрать нумерацию страниц в старых версиях Word
В программе Word 2007 (а также в более современных версиях Word 2010, 2013, 2016 и 2019) мы можем убрать нумерацию страниц двумя способами.
Самый простой способ убрать нумерацию страниц в Word это воспользоваться соответствующей функцией на вкладке «Вставка». Перейдите на вкладку «Вставка» и найдите там кнопку «Номер страницы». После нажатия на эту кнопку откроется выпадающее меню, в котором будет пункт «Удалить номера страниц». Выберите данный пункт меню и нумерация страниц исчезнет со всех страниц данного документа Word.
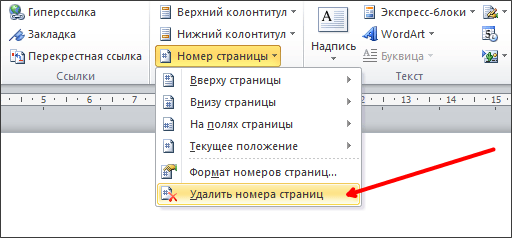
Альтернативный способ это удаление нумерации вручную. Вы можете убрать нумерацию страниц в Ворд, просто удалив номер страницы вручную на любой из страниц документа. Для этого нужно два раза кликнуть мышкой по номеру страницы. После этого программа Ворд предложит отредактировать номер страницы.
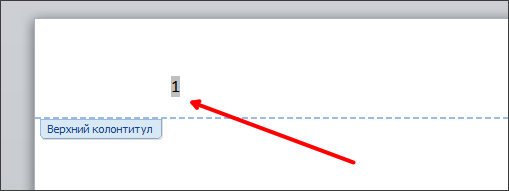
Дальше нужно стереть номер страницы при помощи клавиши Backspase и выйти из режима редактирования колонтитулов (клавиша Escape или двойной клик на пустом месте страницы). Если все было сделано правильно, то нумерация удалится по всему документу Word.
Как удалить нумерацию только с первой страницы
Также вы можете удалить нумерацию страниц только с первой страницы документа Word. Это может понадобиться при оформлении титульных страниц научных статей, рефератов, курсовых или дипломных работ.
Для этого нужно два раза кликнуть мышкой по номеру первой страницы. В результате вы войдете в режим редактирования колонтитулов и в верхней части экрана появится вкладка под названием «Работа с колонтитулами — Конструктор«. Откройте вкладку «Конструктор» и установите отметку напротив опции «Особый колонтитул для первой страницы«. Таким образом вы уберете номер с первой страницы документа. Для того чтобы выйти из режима редактирования колонтитулов просто кликните два раза по центру страницы.
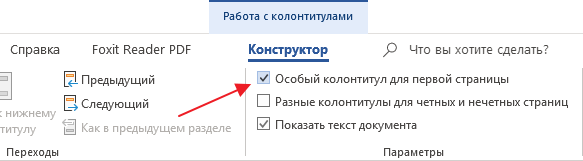
В результате на первой странице документ номера не будет, а на второй странице у вас будет номер «2». Если такой вариант вас устраивает, то на этом можно остановиться. Если же вам нужно, чтобы на первой странице документа отображалася номер «1», то перейдите на вкладку «Вставка«, нажмите на кнопку «Номер страницы» и выберите вариант «Формат номеров страниц«.
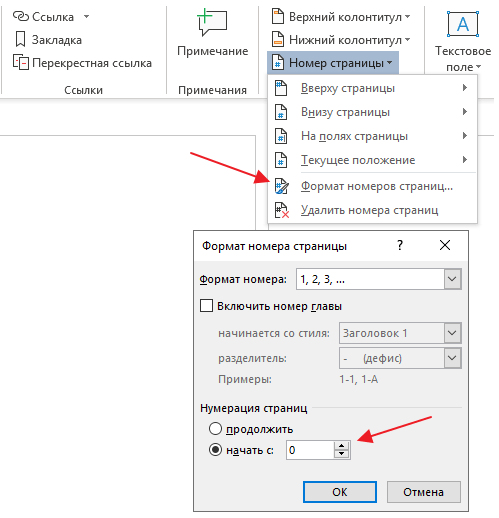
После этого появится небольшое окно с настройками нумерации страниц. Здесь нужно начать нумерацию с нуля, это позволит получить значение «1» на второй странице документа Word.
Как удалить нумерацию с первых двух страниц
В некоторых случаях может понадобиться убрать нумерацию с первых двух страниц документа Word. Например, такая необходимость может возникнуть если после титульной страницы идет оглавление и на нем не должно быть номера страницы.
Для этого нужно два раза нажать на номер первой страницы и таким образом войти в режим редактирования колонтитулов. После этого нужно перейти на вкладку «Работа с колонтитулами — Конструктор«, включить там опцию «Особый колонтитул для первой страницы» и выйти из режима работы с колонтитулами дважды кликнув по центру листа. Таким образом вы удалите нумерацию с первой страницы.
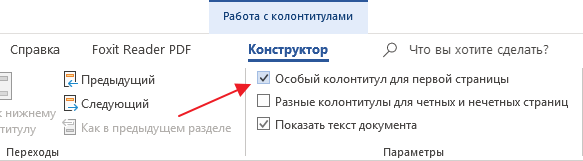
После этого нужно установить курсор в конце текста первой страницы документа Word и перейти на вкладку «Макет» (или на вкладку «Разметка страницы«). Здесь нужно нажать на кнопку «Разрывы» и выберать вариант «Следующая страница».
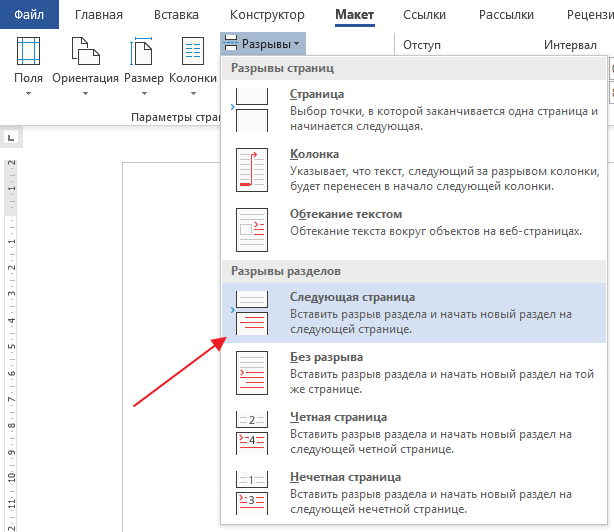
В результате вы уберете номер и со второй страницы документа. А на третьей странице документа нумерация начнется с числа «3». Если такой вариант не подходит, то нужно открыть вкладку «Вставка«, нажать на «Номер страницы» и в появившемся меню выбрать «Формат номеров страниц«. В результате откроется окно с настройками нумерации.
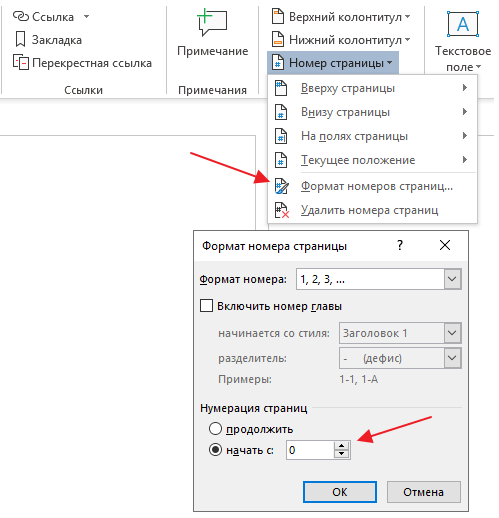
В данном окне нужно установить значение «0» и сохранить настройки. Это позволит на третье старнице документа начать нумерацию с числа «1».
Как убрать нумерацию страниц в старых версиях Word
Если вы используете программу Word 2003, то для того чтобы убрать нумерацию страниц вам нужно перейти в режим редактирования колонтитулов. Это можно сделать двумя способами: открыть меню «Вид – Колонтитулы«, или дважды кликнуть по номеру страницы.
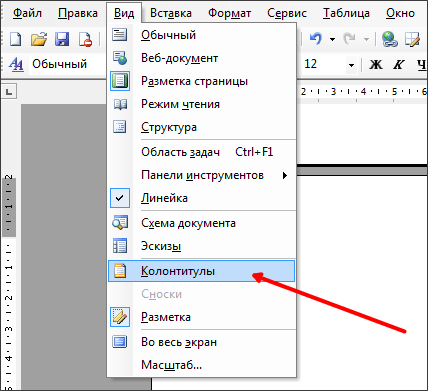
После того, как вы включили режим редактированию колонтитулов, вам необходимо удалить номер страницы на любой из страниц.
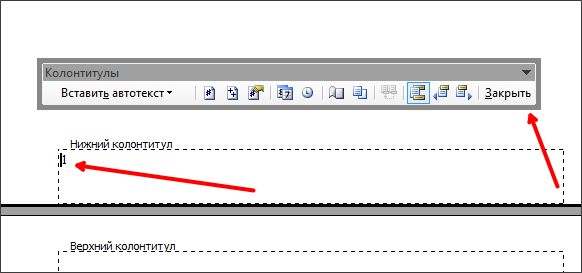
После удаления номера страницы вам нужно выйти из режима редактирования колонтитулов, для этого нужно нажать на кнопку «Закрыть» на всплывающей панели «Колонтитулы». Также вы можете просто дважды кликнуть мышкой по пустому пространству страницы. После того как вы уберете номер страницы из одной страницы, номера на остальных страницах данного документа также исчезнут.
Нужно отметить, что если в вашем документе Word есть несколько разделов, то убирать нумерацию страниц нужно для каждого раздела отдельно. Так как удаление нумерации в одном разделе не влияет на нумерацию в остальных разделах документа.