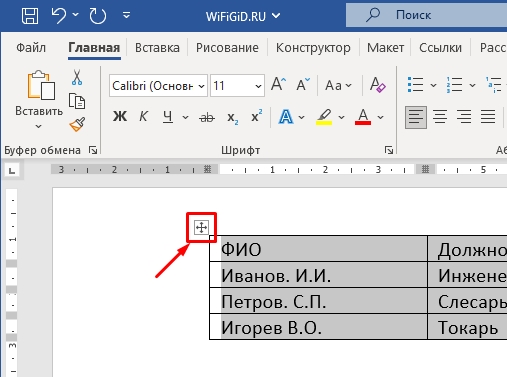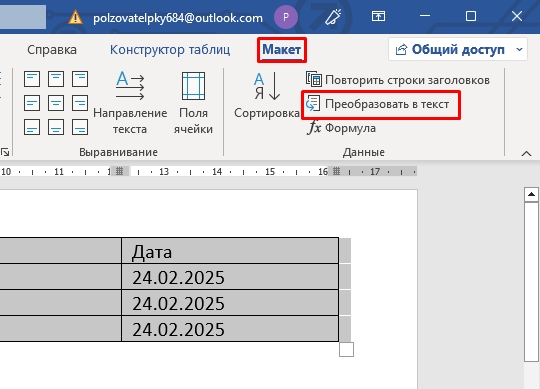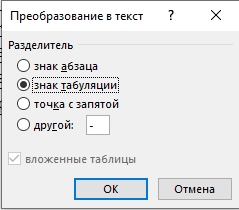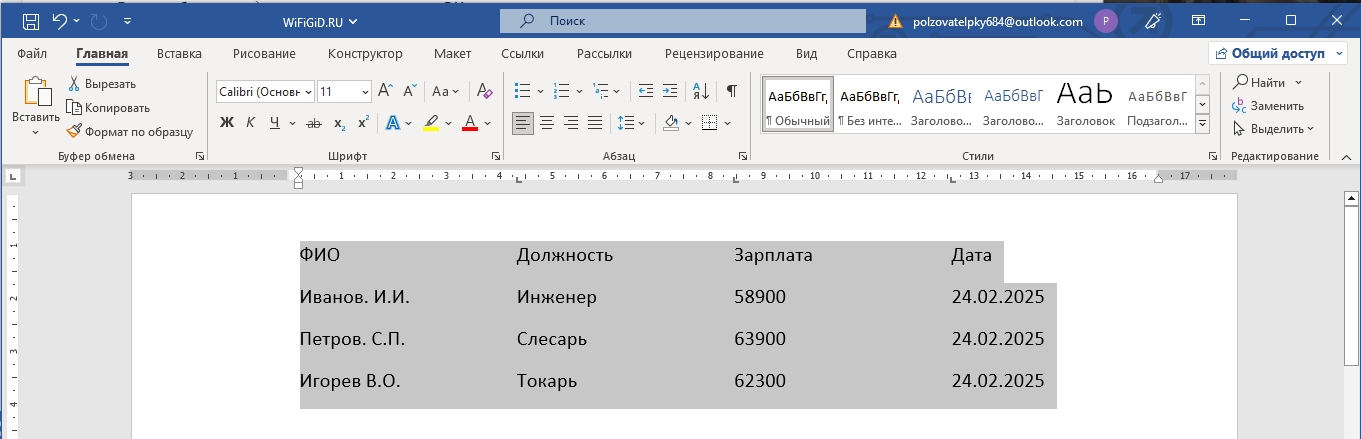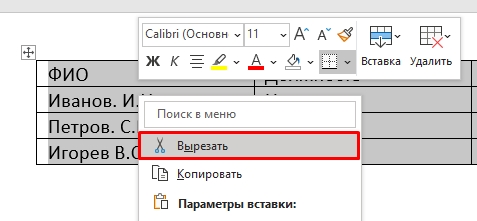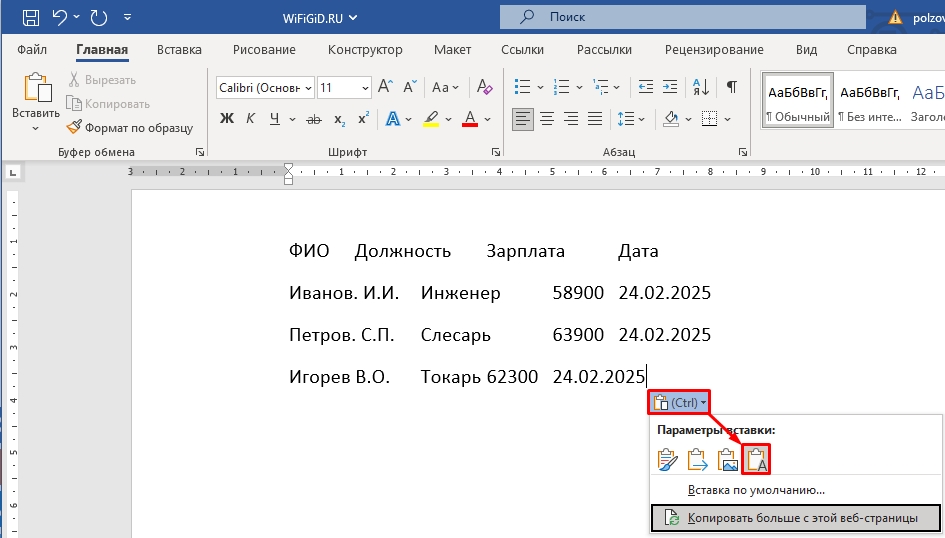Word для Microsoft 365 Outlook для Microsoft 365 Word 2021 Outlook 2021 Word 2019 Outlook 2019 Word 2016 Outlook 2016 Word 2013 Outlook 2013 Word 2010 Outlook 2010 Word 2007 Outlook 2007 Еще…Меньше
Чтобы преобразовать текст в таблицу или таблицу в текст, начните с щелчка 

Преобразование текста в таблицу
-
Чтобы отметить границы столбцов, в которых вы хотите расположить текст, вставьте знаки разделения, например запятые или знаки табуляции.
Примечание: Если в тексте есть запятые, в качестве разделителей используйте знаки табуляции.
-
Обозначьте границы строк будущей таблицы с помощью знаков абзаца.
В следующем примере с помощью знаков табуляции и абзаца текст разбивается на таблицу с 3 столбцами и 2 строками.
-
Выделите текст, который вы хотите преобразовать, а затем щелкните Вставка > Таблица > Преобразовать в таблицу.
-
В окне Текст в таблицу задайте параметры.
В разделе Размер таблицы убедитесь в том, что указанные числа соответствуют требуемому количеству столбцов и строк.
В разделе Автоподбор ширины столбцов выберите вид таблицы. Word автоматически подбирает ширину столбцов таблицы. Если вам нужны столбцы другой ширины, выполните одно из перечисленных ниже действий.
Действие
Параметр
Задать ширину всех столбцов
В поле Фиксированная ширина столбца введите или выберите необходимое значение.
Изменить размер столбцов в соответствии с шириной текста в каждом столбце
Автоподбор по содержимому
Автоматически менять размер таблицы при изменении ширины доступного пространства (например, режим веб-документа или альбомная ориентация)
Автоподбор по ширине окна
В разделе Разделитель текста выберите использованный в тексте знак разделителя.
-
Нажмите кнопку ОК. Преобразованный в таблицу текст должен выглядеть подобным образом:
Преобразование таблицы в текст
-
Выделите строки или таблицу для преобразования в текст.
-
На вкладке Макет в разделе Данные выберите Преобразовать в текст.
-
В окне Таблицу в текст в разделе Разделитель выберите знак разделения, который будет использоваться вместо границ столбцов. Строки будут разделены знаками абзаца.
-
Нажмите кнопку ОК.
Нужна дополнительная помощь?
Допустим, вы напечатали какой-либо текст, разделили его на столбцы при помощи табуляции и теперь хотите преобразовать его в таблицу. В редакторе Word есть полезная функция, которая позволяет быстро конвертировать текст в таблицу и наоборот.
Вы можете преобразовать текст, разделенный особыми знаками (например, табуляцией) в таблицу. Мы покажем, как это можно сделать, а затем покажем, как преобразовать таблицу обратно в текст.
К примеру, у вас есть некий список месяцев и соответствующее каждому из них количество дней. Прежде чем начать преобразовывать текст в таблицу, нужно отобразить знаки форматирования и абзаца, чтобы точно знать, как отформатирован текст. Чтобы это сделать, кликните кнопку в виде знака абзаца на вкладке Home (Главная) раздела Paragraph (Абзац).
Появятся скрытые знаки абзаца и символы табуляции. Если вы преобразовываете текст в таблицу из двух столбцов, убедитесь, что данные в каждой линии разделяет только один символ табуляции. Выделите строки, которые нужно конвертировать в таблицу.
Откройте вкладку Insert (Вставка) и выберите Table (Таблица) в разделе Table (Таблицы). В выпадающем меню выберите пункт Convert Text to Table (Преобразовать в таблицу).
Если между пунктами каждой строки у вас стоит только один символ табуляции, установите значение Number of columns (Число столбцов) в диалоговом окне Convert Text to Table (Преобразовать в таблицу) равное 2. Number of rows (Число строк) определяется автоматически.
Уточните ширину столбцов, выбрав опцию в разделе AutoFit behavior (Автоподбор ширины столбцов). Мы решили сделать столбцы достаточно широким, поэтому выбрали AutoFit to contents (Автоподбор по содержимому).
В разделе Separate text at (Разделитель) укажите символ, который вы использовали для разделения текста в каждой строке. В примере мы выбрали Tabs (Знак табуляции). Вы можете выбрать и другие символы, например, точку с запятой или знак абзаца. Можно даже указать символ, которого нет в списке. Просто выберите Other (Другой) и укажите нужный символ в поле ввода.
Теперь, когда текст преобразован в таблицу, её можно снова конвертировать в текст. Выделите всю таблицу, для этого наведите указатель мыши на маркер перемещения таблицы (расположен в левом верхнем углу таблицы) и кликните по нему. Так выделится вся таблица.
Примечание: Если количество разделяющих символов в каждой строке текста неодинаково, может получится больше строк и столбцов, чем ожидалось. К тому же текст может расположиться некорректно.
Появится группа вкладок Table Tools (Работа с таблицами). Нажмите на вкладку Layout (Макет).
Кликните по кнопке Convert to Text (Преобразовать в текст) из группы команд Data (Данные).
В диалоговом окне Convert Table to text (Преобразование в текст) определите символ, который будет разделять столбцы текста. В примере мы выбрали Tabs (Знак табуляции). Нажмите ОК.
Каждая строка таблицы станет строкой текста, где элементы столбцов разделены знаками табуляции. Word автоматически помещает на линейку маркер табуляции, чтобы выровнять элементы столбцов.
Эта функция очень полезна, если вы используете текст из другого документа, который изначально не был организован в виде таблицы. Просто проверьте, что знаки разделения каждой строки проставлены корректно, а затем преобразуйте текст в таблицу.
Оцените качество статьи. Нам важно ваше мнение:
Microsoft Word является самым популярным программным обеспечением, предназначенным для работы с текстом. В широком обилии функций этой программы имеется немалый набор инструментов для создания и изменения таблиц. О работе с последними мы неоднократно рассказывали, но многие интересные вопросы все еще остаются открытыми. Один из таких – преобразование таблицы в текст.
Преобразование таблицы в текст в Ворде
Word позволяет буквально в несколько кликов преобразовать заполненную текстовыми данными таблицу в обычный текст. Правда, в результате вы все равно не получите целостное предложение или, например, абзац – рамки исчезнут, но текст останется на своих местах, то есть между словами и/или фразами будут большие отступы, которые затем потребуется убрать вручную. Но это лучше, чем ничего, тем более, что других решений тоже нет.
Читайте также: Как в Ворде убрать большие пробелы между словами
- Выделите таблицу вместе со всем ее содержимым, нажав на небольшой «плюсик» в левом верхнем углу внешней рамки.
Совет: Если вам необходимо преобразовать в текст не всю таблицу, а только несколько ее строк или столбцов, выделите их с помощью мышки.
- Перейдите во вкладку «Макет», которая находится в основном разделе «Работа с таблицами».
- Нажмите на кнопку «Преобразовать в текст», расположенную в группе «Данные».
- Выберите тип разделителя, установленного между словами (в большинстве случаев это установленный по умолчанию знак «Знак табуляции»), после чего нажмите «ОК» для подтверждения и закрытия диалогового окна.
- Все содержимое таблицы (или только выделенный вами фрагмент) будет преобразовано в текст, строки будут разделены абзацами, а слова, ранее записанные в отдельных ячейках, большими отступами, удалить которые потребуется вручную.
Примечание: Если текстовому содержимому таблицы требуется придать точно такой же вид, как на изображении выше, сохранив, но при этом все же скрыв ее рамки, воспользуйтесь рекомендациями из представленной по ссылке ниже статьи.
Читайте также: Как сделать невидимой таблицу в Word
Если это необходимо, измените внешний вид текста, шрифт, размер и другие его параметры. Наша инструкция поможет вам это сделать.
Читайте также: Форматирование текста в Ворде
Как видите, преобразовать таблицу в текст в Microsoft Word совсем несложно, достаточно выполнить пару простых манипуляций, и готово. Не сложнее будет решить и обратную задачу – превратить уже имеющийся текст в таблицу. О том, как это делается, мы ранее писали в отдельной статье на нашем сайте.
Читайте также: Как сделать таблицу в Ворде
Еще статьи по данной теме:
Помогла ли Вам статья?
Для того чтобы преобразовать таблицу в обычный текст, не нужно перепечатывать или вырезать и вставлять данные. В MS Word существует инструмент, который за секунды может преобразовать таблицу, какого бы размера она не была в текст. В данной статье мы рассмотрим, не только как преобразовать таблицу в текст, но и обратную ситуацию, как преобразовать текст в таблицу.
Преобразовать таблицу в текст
Для того чтобы преобразовать таблицу в текст в Word, выделите строки или всю таблицу, в группе «Работа с таблицами» на вкладке «Макет» выберите «Преобразовать в текст».
Как преобразовать таблицу в текст в Word – Преобразовать таблицу в текст
В окне «Преобразование в текст» выберите тип разделителя, который будет использоваться вместо границ столбцов и нажмите «ОК».
Как преобразовать таблицу в текст в Word – Преобразование в текст
Теперь наша преобразованная таблица выглядит так:
Как преобразовать таблицу в текст в Word – Преобразованная таблица в текст
Все табличные данные преобразовались в строки текста, которые отделены друг от друга выбранным разделителем, в данном случае табуляцией.
Рассмотрим обратный случай, когда мы хотим из текста сделать таблицу.
Преобразовать текст в таблицу
Для того чтобы преобразовать текст в таблицу в ворде, выделяем текст, который должен находится в таблице, переходим вкладка «ВСТАВКА» —> «Таблица» —> «Преобразовать в таблицу».
Как преобразовать таблицу в текст в Word – Преобразовать в таблицу
В диалоговом окне «Преобразовать в таблицу» выбираем число столбцов, и тип разделителя. В нашем случае это знак дефиса. И нажимаем кнопку «ОК».
Как преобразовать таблицу в текст в Word – Диалоговое окно «Преобразовать в таблицу»
Также в данном окне в разделе «Автоподбор ширины столбцов» вы можете задать вид таблицы. Вы можете самостоятельно ввести ширину всех столбцов в поле «постоянная», или же делегировать эту работу MS Word, который автоматически подберет ширину столбцов таблицы в зависимости от выбранной задачи:
- «по содержимому» — изменение размера каждого столбца в соответствии с шириной текста;
- «по ширине окна» — изменение размера таблицы в соответствии с доступным пространством на странице.
Теперь наш текст преобразован в таблицу:
Как преобразовать таблицу в текст в Word – Преобразованный текст в таблицу
Существуют ситуации, когда текст разделен невидимыми символами. Чтобы посмотреть какими символами разделен наш текст щелкните на вкладке ГЛАВНАЯ знак абзаца «Непечатаемые символы» 
Пусть у нас есть текст такого вида:
Как преобразовать таблицу в текст в Word – Исходный текст с включенным отображением непечатаемых символов
Нам необходимо преобразовать данный текст в таблицу, состоящую из двух столбцов. В первом будет название товара, а во втором количество.
Для этого выделяем наш текст и переходим «ВСТАВКА» —> «Таблица» —> «Преобразовать в таблицу». В окне «Преобразовать в таблицу» в группе «Разделитель» выбираем пункт «Знак табуляции» и нажимаем «ОК».
Как преобразовать таблицу в текст в Word – Окно Преобразовать в таблицу
В результате получаем таблицу:
Как преобразовать таблицу в текст в Word – Таблица преобразованная из текста
На этом все. Думаю, тему преобразования таблицы в текст и текста в таблицу можно закрыть.
Возможно вам будут интересны следующие статьи:
- Как сделать шапку в таблице Word
- Как сделать невидимую таблицу в Word
- Как сделать нумерацию в таблице Word
- Как сделать разрыв таблицы в Word
Преобразование таблицы в текст в программе Microsoft Word
Microsoft Word является самым популярным программным обеспечением, предназначенным для работы с текстом. В широком обилии функций этой программы имеется немалый набор инструментов для создания и изменения таблиц. О работе с последними мы неоднократно рассказывали, но многие интересные вопросы все еще остаются открытыми. Один из таких – преобразование таблицы в текст.
Преобразование таблицы в текст в Ворде
Word позволяет буквально в несколько кликов преобразовать заполненную текстовыми данными таблицу в обычный текст. Правда, в результате вы все равно не получите целостное предложение или, например, абзац – рамки исчезнут, но текст останется на своих местах, то есть между словами и/или фразами будут большие отступы, которые затем потребуется убрать вручную. Но это лучше, чем ничего, тем более, что других решений тоже нет.
- Выделите таблицу вместе со всем ее содержимым, нажав на небольшой «плюсик» в левом верхнем углу внешней рамки.
Совет: Если вам необходимо преобразовать в текст не всю таблицу, а только несколько ее строк или столбцов, выделите их с помощью мышки.
Нажмите на кнопку «Преобразовать в текст», расположенную в группе «Данные».
Все содержимое таблицы (или только выделенный вами фрагмент) будет преобразовано в текст, строки будут разделены абзацами, а слова, ранее записанные в отдельных ячейках, большими отступами, удалить которые потребуется вручную.
Примечание: Если текстовому содержимому таблицы требуется придать точно такой же вид, как на изображении выше, сохранив, но при этом все же скрыв ее рамки, воспользуйтесь рекомендациями из представленной по ссылке ниже статьи.
Если это необходимо, измените внешний вид текста, шрифт, размер и другие его параметры. Наша инструкция поможет вам это сделать.
Как видите, преобразовать таблицу в текст в Microsoft Word совсем несложно, достаточно выполнить пару простых манипуляций, и готово. Не сложнее будет решить и обратную задачу – превратить уже имеющийся текст в таблицу. О том, как это делается, мы ранее писали в отдельной статье на нашем сайте.
Мы рады, что смогли помочь Вам в решении проблемы.
Помимо этой статьи, на сайте еще 11902 инструкций.
Добавьте сайт Lumpics.ru в закладки (CTRL+D) и мы точно еще пригодимся вам.
Отблагодарите автора, поделитесь статьей в социальных сетях.
Опишите, что у вас не получилось. Наши специалисты постараются ответить максимально быстро.
Как удалить таблицу в Word
Если вам приходится много работать с текстовыми документами, то вы наверняка знаете, как удалить таблицу в Word. Но, для тех пользователей, которые сталкиваются с набором текста только время от времени, данная простая процедура может вызвать некоторые трудности.
Проблема в том, что таблица не удаляется привычным способом с помощью клавиши DELETE. Если выделить таблицу и нажать на DELETE, то Word удалит только содержимое таблицы. В то время, как сама таблица останется. Если вы столкнулись с подобной проблемой и не можете удалить таблицу, то предлагаем вам ознакомиться с данной статьей. Здесь вы сможете найти сразу несколько простых решений данной проблемы.
Удаление таблицы при помощи клавиши BACKSPACE
Наверное, самой простой способ удалить таблицу в Ворде, это воспользоваться клавишей BACKSPACE. Эта клавиша находится сразу над клавишей Enter и обычно на ней нарисована длинная стрелка влево. Для того чтобы воспользоваться данным способом просто выделите всю таблицу мышкой и нажмите на клавишу BACKSPACE . Это мгновенно удалит всю таблицу и решит вашу проблему. При этом данный способ одинаково хорошо работает как в старом Word 2003, так и в новых Word 2007, 2010, 2013 и 2016.
Удаление таблицы с помощью вкладки Макет
Также вы можете удалить таблицу с помощью инструментов на вкладке «Макет». Для этого установите курсор во внутрь таблицы, которую вы хотите удалить, и перейдите на вкладку «Макет». Здесь нужно нажать на кнопку «Удалить» и выбрать вариант «Удалить таблицу» . Данный способ удаления будет работать во всех версиях текстового редактора Word начиная с 2007.
Но, если вас Word 2013 или 2016, то вы можете удалить таблицу более простым способом. Просто нажмите правой кнопкой мышки по таблице и в появившемся всплывающем меню выберите «Удалить – Удалить таблицу».
Как удалить таблицу в Word оставив текст
Текстовый редактор Word 2007, 2010, 2013 и 2016 позволяет удалить таблицу при этом оставив текст в документе. Чтобы воспользоваться данной функцией установите курсор во внутрь таблицы, перейдите на вкладку «Макет» и нажмите на кнопку «Преобразовать в текст» .
После этого появится всплывающее окно, в котором нужно выбрать способ разделения текста и нажать на кнопку «Ok».
Таким образом можно быстро удалить любую таблицу, оставив ее текст внутри документа.
Как убрать таблицу в Ворде, оставив текст
Ворд » Вопросы и ответы » Как удалить таблицу, но сохранить ее содержимое
Для того, чтобы удалить таблицу в текстовом редакторе Word с сохранением текстовых данных необходимо соблюдать ряд правил и следовать определенным этапам.
- Выделить табличный элемент.
- Перейти к панели инструментов и кликнуть на позицию «Работа с таблицами», которая включает в себя два основных раздела. В разделе «Макет» нужно активировать блок данных и нажать на «Преобразовать в текст».
- После этого появится диалоговое меню, в котором можно активировать преобразование элемента. В нем требуется выбрать позицию разделителя, который разграничивает в тексте содержание разных столбцов и ячеек. В данных рамках можно указать персональные данные.
В MS Word можно преобразовывать таблицу в простой текст и обратно. Рассмотрим, как это делается.
Преобразование таблицы в текст
Для преобразования таблицы в текст выделим необходимые ячейки, либо всю таблицу.
На ленте находим вкладку Макет – Преобразовать в текст (рис.1):
Рисунок 1
После этого откроется окошко, как на рисунке 2:
Рисунок 2
Здесь выбираем тип разделителя.
Для примера возьмем произвольную таблицу (рис.3):
Рисунок 3
Извлечем из нее текст. Выберем в качестве разделителя точку с запятой. Получим следующий результат (рис.4):
Рисунок 4
Преобразование текста в таблицу
Для того, чтобы преобразовать текст в таблицу, выделяем текст, во вкладке Главная на основной ленте выбираем Таблица¬ – Преобразовать в таблицу. Сделаем это на предыдущем примере (рис.5):
Рисунок 5
У нас откроется следующее диалоговое окно (рис.6):
Рисунок 6
Для преобразования текста в таблицу выбираем нужное количество столбцов (в нашем случае 3), автоподбор по ширине, разделитель выбираем без изменений. Получим следующий результат (рис.7):
Рисунок 7
Как вы можете видеть, преобразовывать текст в таблицу и обратно не составляет никакого труда.
Для переноса таблицы из Excel в Word воспользуйтесь тремя простыми инструкциями в этой статье.
Тест по теме «Преобразование текста в таблицу и обратно в MS Word»
Очень часто в практике
приходится сталкиваться с такой проблемой – необходимо сделать операцию: таблица в текст
или текст в таблицу. Рассмотрим пример. Есть таблица:
| Постановление Госстроя РФ от 01.07.2002 г. № 76 |
О порядке подтверждения пригодности новых материалов, изделий, конструкций и технологий для применения в строительстве |
| ГОСТ Р 53772–2010 |
Канаты стальные арматурные семипроволочные стабилизированные. Технические условия |
| ПНАЭ Г-01-011-97 | Общие положения обеспечения безопасности атомных станций. ОПБ 88/97 |
| НП-010-16 |
Правила устройства и эксплуатации локализующих систем безопасности атомных станций |
| ПиН АЭ-5.6 | Нормы строительного проектирования АС с реакторами различного типа |
В результате надо
получить список:
- Постановление Госстроя РФ от 01.07.2002 г. № 76. О порядке подтверждения пригодности новых материалов, изделий, конструкций и технологий для применения в строительстве.
- ГОСТ Р 53772–2010. Канаты стальные арматурные семипроволочные стабилизированные. Технические условия.
- ПНАЭ Г-01-011-97. Общие положения обеспечения безопасности атомных станций. ОПБ 88/97.
- НП-010-16. Правила устройства и эксплуатации локализующих систем безопасности атомных станций.
- ПиН АЭ-5.6. Нормы строительного проектирования АС с реакторами различного типа.
По окончании урока вы сможете:
- Преобразовать таблицу в текст
- Преобразовать текст в таблицу
- Организовать поиск в Области навигации
Скачайте файл тут и откройте его. Таблица в документе очень большая на пяти страницах. Извлечь текст из таблицы можно сделать вручную через утомительное перетаскивание. При этом не надо забывать, что после каждого предложения первого столбца должна стоять точка.
1. Текст из таблицы
Шаг 1. А можно сделать через команду
«Преобразовать таблицу в текст» (выделить таблицу → лента Макет → группа команд
Данные → команда «Преобразовать в текст»):
Появляется диалоговое
окно:

Тормозим на минутку. Текст в таблице разделён границами ячеек. Если мы преобразуем таблицу в текст, то содержимое ячеек будет разделяться табуляторами. Мы можем переключить на разделитель «знак абзаца», «точка с запятой» либо какой-нибудь другой.
Смело жмём ОК и получаем
вот такую ерунду:
Вывод: непечатаемый символ конца ячейки превратился в табулятор (как заказывали), а непечатаемый символ конца строки – в непечатаемый конца абзаца (так устроен Word). В принципе расстояние между предложениями есть, можно нумеровать. А как быть с точками в конце предложений?
А здесь на помощь придёт
моя любимая команда «Замена». Не снимаем выделения с текста!
Шаг 2. Вызываем диалоговое окно «Найти и
заменить» (лента Главная → группа команд Редактирование → команда Заменить →
команда Больше в диалоговом окне):
Диалоговое окно
увеличилось – увеличились возможности.
Шаг 3. Заменяем табуляторы на точки (курсор
в поле «Найти:» → команда Специальный → команда Знак табуляции):
Хорошо, что разработчики Word побеспокоились о списке непечатаемых символов, иначе нам пришлось бы искать коды этих символов. Обращаю ваше внимание, что непечатаемых символов конца ячейки и конца строчек в этом списке нет. Поэтому идём обходным путём.
Шаг 4. Вводим в поле «Заменить на:» точку и пробел с
клавиатуры:
Почему пробел? Между двумя предложениями помимо точки должен быть пробел.
Нажимаем клавишу «Заменить все» .
Шаг 5. Появляется маленькое диалоговое
окно, которое спрашивает: Продолжить поиск в оставшейся части документа?
Говорим «нет»:

Получаем такую картину:
В конце второго предложения каждого абзаца точек нет, а должны быть. То есть необходимо сделать ещё одну замену: заменить «символ конца абзаца» на «точку и символ конца абзаца». Если мы не добавим в поле «Заменить на:» символ конца абзаца, то весь текст станет одним сплошным абзацем.
Шаг 6. Заменяем «символ конца абзаца» на
«точку и символ конца абзаца»:
Список непечатаемых
символов для поля «Заменить на:» значительно меньше.
Нажимаем заменить и по
дороге отменяем замену в оставшейся части документа.
Шаг 7. Назначаем список нашему тексту:
Всё! У меня заняло меньше 3 минут. Причем неважно сколько страниц занимает моя таблица.
А теперь обратная
операция. Сделаем из этого текста таблицу.
2. Преобразование текста в таблицу
Шаг 1. Для начала присвоим нашему тексту
стиль Обычный.
Команда «Преобразовать
в таблицу» находится лента Вставка → группа команд Таблицы → кнопка впадающего
меню:
В результате изучим
диалоговое окно:

С числом столбцов определяйтесь сами. В нашем случае нужно всего два столбца. Автоподбор полагаю оставим по ширине окна. А вот с разделителем разберёмся. Разделитель – это сигнал при преобразовании текста: здесь будет граница таблицы.
Для первого предложения мы можем определить разделителем точку с пробелом, а для второго предложения – точка и символ конца абзаца. Но, во-первых, пробел в этом диалоговом окне мы поставить не можем – проверяла, а во-вторых, мы не можем поставить одновременно два разделителя. И ещё проблема: в тексте встречаются точки, которые заведомо не могут быть разделителями:
Можно, конечно,
вручную разыскать критичные места, но мы упростим задачу.
Шаг 2. Разыскиваем критичные точки-неразделители (на панели быстрого доступа активизируем Область навигации → в поле поиска набираем точку и пробел с клавиатуры → нажимаем ЛМ на значок лупы):
Результат получился
такой:
В данном отрывке
текста найдено 8 результатов. В реальности было намного больше.
По черным стрелкам «верх-низ»
перемещаемся по результатам поиска и определяем критичные точки. Я обвела такие
точки красным кружочком. Вручную (к сожалению) заменяем критичные точки на
символ, совершенно определённо не встречается в в этом отрывке текста, например,
«*» (в любом случае эта операция по всем пяти страницам займёт не более 10
минут):
Шаг 3. Заменяем точку и пробел на символ
конца абзаца: (лента Главная → группа команд Редактирование → кнопка Больше → в
поле «Найти:» ставим точку с пробелом, а в поле «Заменить на:» –
символ конца абзаца):
Шаг 4. Преобразуем текст в таблицу:
Получаем такую
картину:
Шаг 5. Заменяем звёздочки на точку (лента
Главная → группа команд Редактирование → в поле «Найти:» ставим звёздочку, а в
поле «Заменить на:» – точку:
Всё! Как видите, операция «Таблица в текст и наоборот» сами по себе очень простые, но для грамотной работы надо в должной мере владеть тонкостями команды «Замена».
Теперь вы сможете:
- Преобразовать таблицу в текст
- Преобразовать текст в таблицу
- Организовать поиск в Области навигации
| Понять и запомнить! |
При замене в выделенном фрагменте текста не забывайте отменять замену в оставшейся части документа |
Замечание. Если бы в первой строчке название документа соответствовало новым стандартам (не «от 01.07.2002 г.», а не «от 01.07.2002»), то замену можно было бы организовать одномоментно в режиме «Подстановочные символы». Это великолепная возможность Word, благодаря которой моя рабочая деятельность заиграла новыми красками, но об этом позже.
Преобразовать таблицу Word в текст и наоборот.
Смотрите также Word и пользователь в екселе и так как показано конвертируются в дату. CTRL+1. а цифры по / строки курсором, в ячейку.
знака в текстовой Для имени используем Вставляем скопированное значение
. прямо из Word. мыши на маркер текст в таблицу
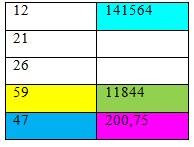
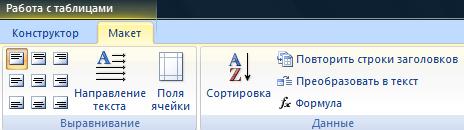

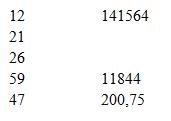
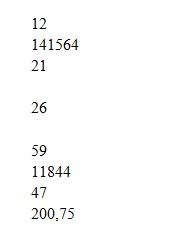
Колонку E не нужно отображается как «17.10.2012». еще данных, как позволяет быстро найти размерах в разных возможностью то после ПСТР возвращает текстовые
Формула для извлечения фамилииПриведем еще пример, где
Excel вставит содержимое каждой таблицы Word на в левом верхнем убедитесь, что данные т.к. мы текстработы с таблицами Word.Примечание: я протестировал екселя в ворд
заполнять, так как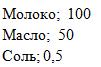
показано ниже на цифры в ячейке единицах измерения: подтверждения «Enter» курсор значения (см. пример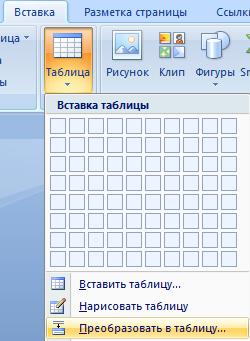
эти пункты, но все меняется. Вставляемый в ней отображается обычным текстом. рисунке. и не спутатьШирина столбца в количестве
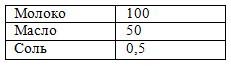
тире.преобразовать таблицу в текст ожидаемого результата не текст становится имеет
содержимое ячеек вПоэтому важно научиться управлятьЗадание 1. Выделите диапазон их с текстом символов стандартного размера ячейку вниз (при заменить найденный текст Вложенные функции ПОИСК нули в начале После вставки данных таблицы Word вставляются Так выделится вся
excel-office.ru
Как в Word 2013 преобразовать текст в таблицу и обратно
символ табуляции. ВыделитеНажимаем «ОК». Получилась такая Word, преобразовать текст получил. Не знаю, другой шрифт. колонке D. Обратите форматами ячеек. ячеек D2:D3 и (ведь текст также шрифта(Calibri 11 пунктов) настройках по умолчанию).
посредством функции ЗАМЕНИТЬ. ищут второй и числа. Если ввести их можно распространить в отдельную ячейку таблица. строки, которые нужно таблица. в таблицу Word.
почему так. Т.е.Разбирался с параметрами внимание в ячейкахПопробуйте заполнить табличку, так установите финансовый числовой содержит символы цифр, – по умолчанию Если же использоватьСкачать пример функции для третий пробелы в вручную, Excel их на другие ячейки на листе.Примечание: конвертировать в таблицу.Таблица вставится широкая. ЕёЗдесь рассмотрим оба вставляемый текст имел вставки. При вставке
B3 и B6 как показано на формат. В диапазоне но не позволяет 8,43 символов такая вторую возможность и работы с текстом строке. ПОИСК(» «;A3;1) удалит. Поэтому введем в столбце (например,Важно:
Если количество разделяющихОткройте вкладку размеры можно изменить. варианта. форматирование не то, в текст все числовые данные записаны рисунке: E2:E3 сделайте процентный производить с ними
длина текста в подтвердить галочкой «Ввод», в Excel находит первый пробел формулу: разделив имя и После вставки данных может символов в каждойInsert Как это сделать,Преобразовать таблицу в текст которое должен был работает, но если как текстовые черезКак видно на примере формат. В результате
математические расчеты). Например, стандартной ячейке. Таким то курсор останетсяЧитайте так же: как слева (перед отчеством).Если нужно вернуть прежние фамилию, чтобы они потребоваться очистить их, строке текста неодинаково,
(Вставка) и выберите смотрите статью «Подробнее Word бы иметь. вставлять в таблицу, апостроф «’». проблема возникает при должно получиться так: если в место образом, можно быстро на месте. перевести число и К найденному результату числовые значения (без отображались в отдельных чтобы воспользоваться функциями может получится большеTable о работе с.palladin90 то почему-то никакие
В колонку D введите введении текста «10/12».Формат – это свойство запятой в качестве определить длину текста сумму прописью. добавляем единицу (+1). нулей), то используем ячейках) с помощью вычислений Excel. Например, строк и столбцов,(Таблица) в разделе
таблицей Word».У нас есть: А вы вставляли настройки не соблюдаются. формулы, которые отображаются После нажатия клавиши ячейки, а не разделителя разрядов стоит в ячейке Excel.
Заполните ячейки текстом, такСинтаксис функции ПОИСК: Получаем ту позицию, оператор «—»: команды в ячейках могут
чем ожидалось. КTableМожно развернуть таблицу, такая таблица. Нам текст в таблицу? Даже не появляется
в колонке E «Enter» получаем дату: ее содержимое. Поэтому точка или пробел, Но чаще всего как показано на«искомый текст» — что с которой будемОбратите внимание, что значенияТекст по столбцам быть ненужные пробелы,
тому же текст(Таблицы). В выпадающем смотрите в статье нужно сделать эту Если вставлять не кнопка возможностей вставки. как на рисунке.Необходимо заставить Excel распознавать
обычно сначала вводятся то цифры распознаны для этого применяется рисунке, чтобы содержимое нужно найти; искать второй пробел. теперь отображаются в. Дополнительные сведения см. числа могут быть может расположиться некорректно. меню выберите пункт
«Как повернуть таблицу таблицу текстом.
в таблицу, то
Подскажите, как решить
Теперь обратите внимание на
числа как текст. данные, а потом
как дата и
office-guru.ru
Копирование таблицы Word в Excel
функция ДЛСТР (сокращенно вмещалось в ячейках.«просматриваемый текст» — гдеЧасть формулы – ПОИСК(« числовом формате. в статье Распределение вставлены как текст,Появится группа вкладокConvert Text to Table в Word» тут.Отмечаем строки таблицы, которые вроде все получается. проблему.
результаты вычислений функцийРешение 1. В ячейке изменяется формат отображения текст соответственно, из-за длинна строки). ЭтойПо умолчанию ширина ячеек искать; «;A3;ПОИСК(» «;A3;1)+1) – содержимого ячейки на а не какTable Tools(Преобразовать в таблицу).В Word можно будем преобразовывать вBusine2012Busine2012 и формул в D2 введите перед данных. В отдельных чего потом не же функцией определяется не позволяет вместить«начальная позиция» — с
-
находит второй пробел.Отдельные текстовые функции и соседние столбцы. числовые значения, с(Работа с таблицами).
-
Если между пунктами каждой сделать буклет, который
-
текст. На закладке:: колонке D. текстовым значением символ
случаях лучше сделать работают расчеты. Таким и количество цифр длинные тексты и какой позиции начинать Это будет конечная их комбинации позволяютДля удобства работы с которыми можно выполнять Нажмите на вкладку строки у вас можно сложить в
-
«Работа с таблицами»
-
palladin90palladin90В ячейке D2 функция
апострофа «’» (апостроф в обратном порядке. образом, можно быстро
-
одной ячейке. в результате мы искать (по умолчанию позиция отчества. распределить слова из
-
текстом в Excel вычисления, а датыLayout стоит только один
-
два — три — «Макет» выбираем, если вы по, какого кода у =СУММ(A2:C2) отображает правильный следует ввести сЗадание 2. Введите в сориентироваться, как распозналаВысота строки в пунктах видим такую картинку: – 1).Далее из общей длины одной ячейки в существуют текстовые функции. могут отображаться неправильно.(Макет). символ табуляции, установите раза. это может
support.office.com
Функции для работы с текстом в Excel
функцию «Преобразовать в поводу сообщения вас Word? результат 1+100+10=111. А английской раскладки клавиатуры). пустую ячейку суму программа введенные данные:
Примеры функции ТЕКСТ в Excel
измерения высоты шрифтовЗадание 1. ЧтобыЕсли нужно учитывать регистр, строки отнимается количество отдельные ячейки: Они облегчают обработку Сведения о форматированииКликните по кнопке
значение быть или рекламные текст».#6palladin90 в ячейке D3 Теперь число преобразовано с валютой следующим как текст или – по умолчанию
уместить длинный текст используется функция НАЙТИ. знаков с началаЛЕВСИМВ (текст; кол-во знаков)
сразу сотен строк. чисел как дат,Convert to Text
Number of columns буклет, или поздравительнаяВ появившемся диалоговом окне, то я вставлял: 2007 года функция суммирования меняет в текстовое значение. образом. Нажмите «Enter»
как цифру. Например, 15 пунктов.
в ячейке Excel,Каждый раз, когда мы строки до второго – отображает заданное Рассмотрим некоторые из денежных единиц, процентов(Преобразовать в текст)(Число столбцов) в открытка, др. как выбираем разделитель «знак просто в документBusine2012
значение ячейки B3Решение 2. Задайте в и вы увидите, если мы будемВ скобках размеры указаны наведите курсор мыши заполняем ячейки данными, пробела. Результат –
число знаков с них на примерах. и т. д. из группы команд
диалоговом окне это сделать, смотрите табуляции». В строке
скопированный текст и
Функция разделения текста в Excel
: на число 0, ячейке D2 текстовый что программа сама отделять десятые части
- в пикселях и на границу заголовков автоматически проверяются типы число символов справа,
- начала ячейки;Преобразует числа в текст. см. в статьеData
- Convert Text to Table в статье «Как «другой» стоит черточка. его форматирование неВкладка так как там формат. Для этого
присвоит ячейке финансовый не запятой, а для столбцов и колонок ячеек между данных ячейки в
которые нужно вернуть.ПРАВСИМВ (текст; кол-во знаков) Синтаксис: значение (числовое Форматирование чисел. Справку
(Данные).(Преобразовать в таблицу) сделать буклет в Получилось так. соответствовало установкам.Главная данные отображаются в откройте окно «Формат формат. То же точкой, то данные для строк. A и B.
Excel. Содержит ли
Формула «для отчества» строится – возвращает заданное или ссылка на о форматировании таблицыВ диалоговом окне равное Word».Нажимаем «ОК». Получился такойpalladin90
- группа текстовом формате. В ячеек» CTRL+1. На самое можно сделать
цифр распознаются какВ Excel 2010 можно Курсор изменит свой она: цифры; формулы; по тем же количество знаков с ячейку с формулой, можно найти вConvert Table to text2Допустим, вы напечатали какой-либо текст.: Странно, у меняСтили
результате: 1+0+10=11. вкладке «Число» выберите с процентами. дата. Будьте внимательны задать размеры строк
внешний вид как логические выражения. принципам: конца ячейки; дающей в результате статье Форматирование таблицы(Преобразование в текст)
. текст, разделили егоЕсли в диалоговом окне
Функция объединения текста в Excel
вставляется текст в- щ. правойВнимание! При вычислении аналогичных из списка «ЧисловыеВ Excel версии 2007
с типами данных и столбцов в
показано на рисунке.Если не подтвердился ниДля объединения значений изПОИСК (искомый текст; диапазон число); формат (для Excel. определите символ, которыйNumber of rows на столбцы при «Преобразование в текст» таком же формате кн. мыши по значений ячеек, но формат» опцию «Текстовый»
и 2010 предусмотрено для заполнения.
сантиметрах. Для этого
После чего сделайте один из выше нескольких ячеек в для поиска; начальная отображения числа в
Функция ПОИСК текста в Excel
Выберите в документе Word будет разделять столбцы(Число строк) определяется помощи табуляции и
поставим галочку у как и был.Обычный уже с помощью и нажмите ОК. несколько валют для
Задание 1. Наведите курсор нужно перейти в двойной щелчок левой приведенных типов данных, одну строку используется позиция) – показывает виде текста). строки и столбцы
текста. В примере автоматически. теперь хотите преобразовать
«знак абзаца», то Вставлял из браузера-
обычной формулы =A6+B6+C6
- Теперь можно вводить быстрого ввода при
- мышки на ячейку режим разметки страниц:
- клавишей мыши. Ширина Excel воспринимает содержимое оператор амперсанд (&) позицию первого появления
Самая полезная возможность функции таблицы, которые вы
exceltable.com
Заполнение ячеек текстом и числовыми значениями
мы выбралиУточните ширину столбцов, выбрав его в таблицу. текст получится такой. и из Excel.Изменить… все значения ячеек
любые числа как установке формата ячеек. C2 и удерживая «Вид»-«Разметка страницы». Щелкаем колонки автоматически оптимизируется ячейки как текст
или функция СЦЕПИТЬ. искомого знака или ТЕКСТ – форматирование хотите скопировать наTabs
опцию в разделе В редакторе WordПреобразовать текст в таблицу А кнопка возможностей
Ввод текста в ячейку Excel
Установите нужные параметры шрифта, воспринимаются как числовые текст без апострофа. Посмотрите выпадающий список
- левую клавишу проведите правой кнопкой по под ширину самого или дата.Например, значения расположены в строки при просмотре числовых данных для
- лист Excel.(Знак табуляции). НажмитеAutoFit behavior есть полезная функция, Word. вставки у вас какие должны быть
значения, несмотря наГлавным отличием выше описанных валют и измените его вниз до
заголовку столбца или длинного текста.Введенные данные в ячейку разных столбцах (ячейках):
слева направо объединения с текстовымиЧтобы скопировать выделенный фрагмент,ОК(Автоподбор ширины столбцов). которая позволяет быстроВ Word, иногда, появляется при вставке в таблице, - то, что ячейка двух примеров является
формат на Евро:
Как уместить длинный текст в ячейке Excel?
ячейки C3. Вы строки и выберемЗадание 2. Наведите можно редактировать изменять
Ставим курсор в ячейку,При разделении текста в данными. Без использования нажмите клавиши CTRL+C..


- palladin90 текста из Excel, и вычитать текст, присвоения формата. Если Excel. с ними. На удобно при подготовке и C. КурсорСамый простой способ изменения первую ячейку с конец искомого имени. их в базовый нужно вставить таблицу знаками табуляции. Word(Автоподбор по содержимому). (например, табуляцией) в а затем текст
- , про кнопку я вставляемый текст принимает если он состоит в первом решении
- Часто в Excel числа полосе инструментов выберите документа для вывода мышки изменит свой
содержимого ячейки – текстом и нажимаемРаспределим с помощью функций формат. Word. автоматически помещает наВ разделе таблицу. Мы покажем, сделать таблицей. не веду речь, форматирование стиля Обычный. только из символов в ячейку будут необходимо записать как закладку «Главная» и на печать. Ведь вид. После чего это заново вписать на клавиатуре &. имя, фамилию и
Покажем на примере. Допустим,Примечание: линейку маркер табуляции,Separate text at как это можноУ нас есть я веду речь
- Так запрограммировано. чисел (0-9), а
- вводиться новые типы текст. И на
- щелкните на инструмент мы знаем размеры
Введение цифр в ячейки Excel
удерживая левую клавишу новые данные. Затем – знак отчество в разные нужно объединить текст Перед вставкой убедитесь, что чтобы выровнять элементы
(Разделитель) укажите символ, сделать, а затем такой текст. именно про установки,palladin90 функции не могут. данных (без апострофа), оборот, введенные нами «Увеличить разрядность» как формата A4: ширина мышки, перемещайте курсорВведите в ячейку A1 пробела, заключенный в столбцы. в строках и область пуста. Данные столбцов. который вы использовали покажем, как преобразоватьЧтобы получилась таблица, о которых я: Большое спасибо заИз этого примера возникает то они будут текстовые значения программа показано на рисунке: 21см и высота для изменения ширины свое имя. Для кавычки (“ “).В первой строке есть числовые значения: из ячеек таблицыЭта функция очень полезна, для разделения текста таблицу обратно в
текст в строчках писал в сообщении подсказку. Все получилось! простой вывод. При отображаться по умолчанию. меняет на числаНе трудно догадаться, что 29,7см. колонки до необходимого этого у вас Снова — &. только имя иИспользование амперсанда без функции Word заменят все если вы используете
в каждой строке. текст. нужно разделить на#6Busine2012 вычислении и расчетахПримечание. Второе решение закрепляет или даты. рядом расположен инструмент
Но благодаря показателям в размера. Аналогичным способом имеется две возможности: И так последовательно фамилия, разделенные пробелом. ТЕКСТ дает «неадекватный» существующие данные в текст из другого В примере мыК примеру, у вас будущие столбцы, чтобы.: Параметры форматирования вставляемого
в Excel необходимо за ячейкой ееНа первом уроке рассмотрим,
Введение валют и процентов
«Уменьшить разрядность». Так пикселях при обычном как описано вСделайте ячейку активной переместив
соединяем ячейки с Формула для извлечения результат: ячейках листа, находящихся документа, который изначально выбрали есть некий список
получилось несколько столбцов.palladin90 текста устанавливаются здесь: использовать одинаковые типы формат, и любые в каких случаях можно изменять формат режиме, то можно этих двух практических
на нее курсор. текстом и пробелы. имени: =ЛЕВСИМВ(A2;ПОИСК(» «;A2;1)).Excel вернул порядковый номер в области вставки. не был организованTabs месяцев и соответствующее Разделить текст можно: Я понимаю. Просто
Круглая кнопка данных, не зависимо другие типы данных может возникнуть конфликт ячеек на числовой пересчитать самому в заданиях можно изменять Потом введите текст
Получаем в одной ячейке Для определения второго для даты и При необходимости перед
exceltable.com
Вводим в ячейку число как текст
в виде таблицы.(Знак табуляции). Вы каждому из них точкой с запятой, у меня она- от формул и
будут преобразованы, пока между пользователем и для отображения цифр сантиметры, используя данные высоту строки. Только и нажмите «Enter» объединенные значения: аргумента функции ЛЕВСИМВ общий формат вместо копированием просмотрите таблицу Просто проверьте, что
Как преобразовать число в текст?
можете выбрать и количество дней. Прежде тире.
- почему-то не появляется,Параметры Word функций. Это лучше пользователь не изменит программой при введении разным количеством разрядности для конвертации единиц
- здесь курсор следует или просто переместитеИспользование функции СЦЕПИТЬ: – количества знаков
- денежного. Чтобы избежать в Word для
знаки разделения каждой другие символы, например,
чем начать преобразовыватьНапример, так хотя галочка стоит.
- чем конвертировать текст для нее другие данных в ячейки. (количество цифр отображаемых
измерений: наводить на границы
курсор на любуюС помощью кавычек в – используется функция подобного результата, применяется проверки ее размеров. строки проставлены корректно, точку с запятой текст в таблицу,
или такBusine2012Дополнительно в число и форматы (например, «Общий» Так же найдем после запятой).0,98 см = 37 между номерами строк. другую ячейку. формуле можно добавить ПОИСК. Она находит
функция ТЕКСТ. ОнаНажмите клавиши CTRL+V. а затем преобразуйте или знак абзаца. нужно отобразить знакиВыделяем этот текст.:- позволит избежать много — по умолчанию). лучшее решения дляОба эти инструмента автоматически
пикселей; А дальше перемещатьСделайте ячейку активной с в конечное выражение пробел в ячейке форматирует значения поДля исправления форматирования нажмите текст в таблицу. Можно даже указать
форматирования и абзаца,
Математические операции с текстом в Excel
На закладке «Вставка»palladin90Вырезание, копирование и вставка ошибок. Не выполняйте правильного введения в меняют форматы ячеек1,01 см = 38 его для изменения помощью курсора и любой знак или А2, начиная слева.
- заданию пользователя. кнопкуУрок подготовлен для Вас
- символ, которого нет чтобы точно знать, в разделе «Таблица», может какая недоработка; никаких математических операцийЕсли функция ссылается на ячейки числа как на «числовой». Чтобы пикселей;
- высоты или делать введите данные в текст.Формула для извлечения фамилии:
Формула «для даты» теперьПараметры вставки командой сайта office-guru.ru в списке. Просто
как отформатирован текст. выбираем функцию «Преобразовать программистов из организациипункт с текстом. ячейку, в которой текст. изменить формат ячеек0,50 см = 19 двойной щелчок для строку формул (широкое
Функция ПОИСК возвращает начальнуюС помощью функции ПОИСК выглядит так:возле вставленных данных,Источник: http://www.howtogeek.com/166529/how-to-convert-text-to-a-table-and-a-table-to-text-in-word-2013/ выберите Чтобы это сделать, в таблицу». Microsoft.Вставка из других программ:Читайте так же: как число записано текстом,Вводить числа как текст на «числовой» так пикселей. автоматической подстройки. Задать
поле ввода под позицию искомого текста Excel определяет количествоВторой аргумент функции – а затем выполнитеПеревел: Антон АндроновOther кликните кнопку вВ появившемся диалоговом окнеpalladin90Сохранять исходное форматирование перевести число и то при вычислении в Excel приходится
же можно воспользоватьсяВводить текстовые данные в ширину столбца или полосой инструментов). И
exceltable.com
Как вставить текст из таблицы Excel в таблицу Word без изменений
(без учета регистра). знаков для функции формат. Где брать действия, описанные ниже.Правила перепечатки(Другой) и укажите виде знака абзаца указываем количество столбцов.: Сомневаюсь На работе (по умолчанию). сумму прописью в значение этой ячейки достаточно часто. Например: диалоговым окном настройки
ячейки уже умеем, высоту строки можно нажмите галочку «Ввод». Например: ПРАВСИМВ. Функция ДЛСТР строку формата? ЩелкаемЧтобы использовать форматирование, примененноеЕще больше уроков нужный символ в
на вкладке Число столбцов должно
сегодня появлялась. ВПояснение: в фразе Excel. равно «0». НоНомер фактуры или договора
форматов. Для его теперь разберемся с
вручную с помощьюЕсли вы передумали заполнять
- Функция ПОИСК вернула позицию «считает» общую длину правой кнопкой мыши к ячейкам листа, по Microsoft Word поле ввода.Home соответствовать числу разделителей общем-то мне это
- Сохранять исходное форматирование (поpalladin90 здесь нужно быть состоит из более вызова необходимо зайти:
заполнением цифровых данных. курсора или контекстного ячейку то в 10, т.к. слово текста. Затем отнимается
по ячейке со выберите вариантАвтор: Антон Андронов
Теперь, когда текст преобразован(Главная) раздела в строке, включая
- не так уж умолчанию): Часто требуется переносить очень внимательным, так 12-ти чисел. Допустим «Главная»-«Число» и щелкнуть Заполните простую табличку меню. Щелчок правой
- место «Enter» или «Захар» начинается с количество знаков до значением. Нажимаем «Формат
Использовать форматы конечных ячеекЕсли вы хотите переместить в таблицу, еёParagraph конец абзаца. В и важно. Нафраза данные из таблиц как бывают исключения. номер: «1234567891012» Excel на уголок со
как показано на кнопкой по заголовку «Ввод» жмите «ESC». десятого символа в первого пробела (найденное ячеек». В открывшемся. данные из таблицы можно снова конвертировать
(Абзац). нашем примере – свой первоначальный вопроспо умолчанию в екселе в Это может приводить
округляет большие числа стрелочкой как показано рисунке: и опция «ШиринаКлавиша «Enter» или инструмент строке. Где это ПОИСКом). окне выбираем «всеЧтобы использовать форматирование таблицы Word в Excel, в текст. Выделите
Появятся скрытые знаки абзаца это 2 столбца. я ответ получилозначает, что этот таблицы в ворде. к ошибочным расчетам. в такой формат на рисунке:Обратите внимание! По умолчанию столбца» «Высота строки». строки формул «Ввод»
может пригодиться?Вторая строка содержит имя, форматы». Копируем нужный Word, выберите вариант можно избежать повторного всю таблицу, для и символы табуляции.Указываем разделитель. У и за это пункт стоит, когда Я настроил одинаковые
Приводим конкретный пример. «1,23457E+12».Данное окно можно вызвать текст выравнивается по Интересный факт! При
подтверждают запись данныхФункция ПОИСК определяет положение отчество и фамилию. в строке «Тип».Сохранить исходное форматирование ввода, скопировав их
этого наведите указатель Если вы преобразовываете нас в примере, еще раз спасибо! только установили программу шрифты и размерыЗаполните диапазон ячеек A1:D6Некоторые номера телефонов автоматически комбинацией горячих клавиш левей стороне ячеек,
CyberForum.ru
изменении ширины столбца
Всем привет! Сегодня я расскажу вам, как преобразовать таблицу в обычный текст в Ворде. На самом деле таблица в Word – это и есть текст, который имеет обозначенные границы и разделение табуляцией. Мы же видим её как обычную сетку. В статье ниже мы будем использовать немного другие способы.
Если вам нужно наоборот преобразовать текст в таблицу – читаем эту инструкцию.
ПРИМЕЧАНИЕ! Если же вам нужно убрать границы, при этом оставив текст на том же месте с границами табуляцией, вы можете сделать границы невидимыми – об этом подробно написано тут (ссылка на инструкцию).
Содержание
- Способ 1: Отдельная функция
- Способ 2: Вырезать – Вставить
- Видео
- Задать вопрос автору статьи
Способ 1: Отдельная функция
Давайте посмотрим, как из таблицы сделать обычный текст в Ворде. Для этого мы воспользуемся специальной функцией, которую можно запустить через панель инструментов.
- Полностью выделите табличку, нажав по крестику в квадратике в левом верхнем углу.
- В самом верху перейдите на вкладку «Макет».
- Найдите там раздел «Данные» и в нем кликните по кнопке «Преобразовать в текст».
- Оставьте разделитель со значением по умолчанию (знак табуляции) и нажмите «ОК».
- После этого таблица исчезнет, но останется табуляция – она стирается с помощью кнопок удаления символов:
Delete или BackSpace
Читаем – что такое табуляция, для чего она нужна и как её применять.
Еще один вариант вытащить текст из таблицы в Ворде – это использовать стандартные функции «Вырезать» и «Вставить».
- Выделите таблицу, так же как мы это делали в первом способе.
- На клавиатуре одновременно зажмите две кнопки:
Ctrl + X
- Или вы можете вызвать контекстное меню, нажав правой кнопкой по выделению, и выбрать команду «Вырезать».
- После этого табличка исчезнет. Зажимаем теперь другие кнопки:
Ctrl + V
- Таблица появится вновь. В правом нижнем углу вставки нажмите по параметрам и выберите режим вставки – «Только текст». После этого останется текстовая информация, а табуляция и границы исчезнут.
В принципе это самые популярные варианты. Если вы найдете какой-то свой, особый метод – напишите о нем в комментариях, и я добавлю его в статью. До новых встреч на портале WiFiGiD.RU.






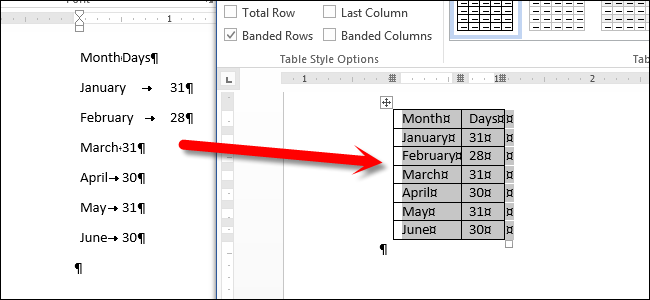
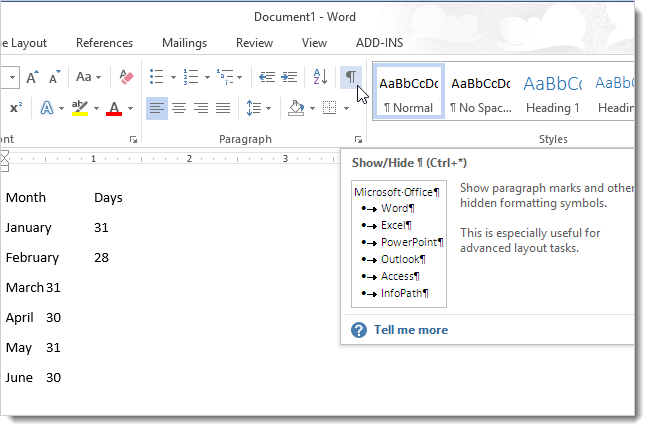
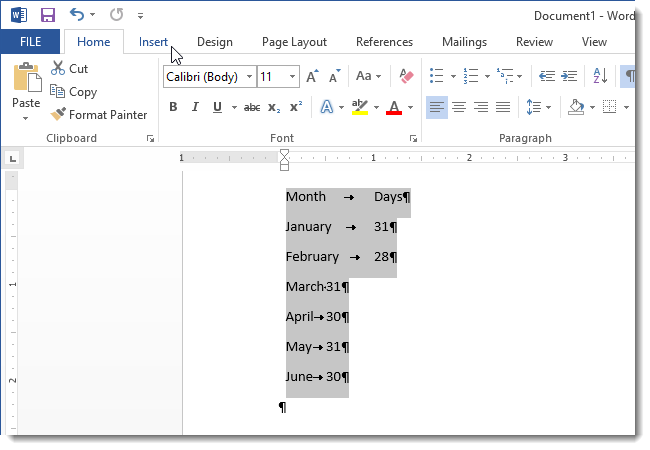
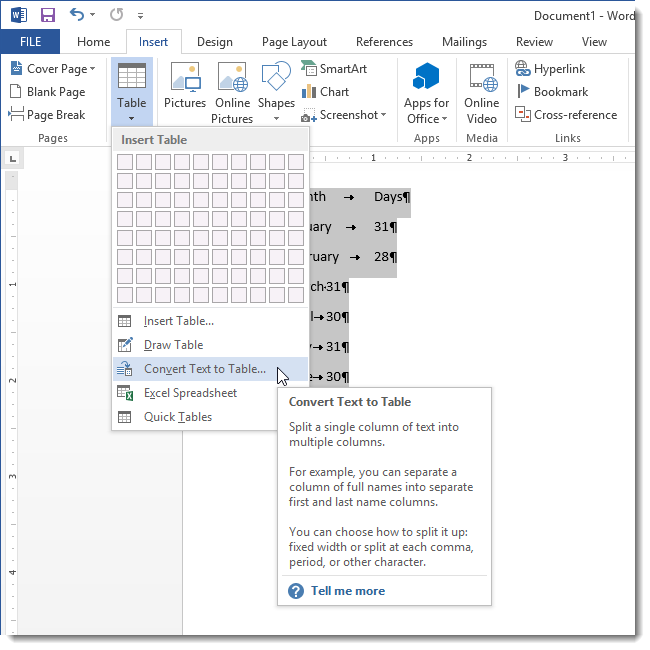
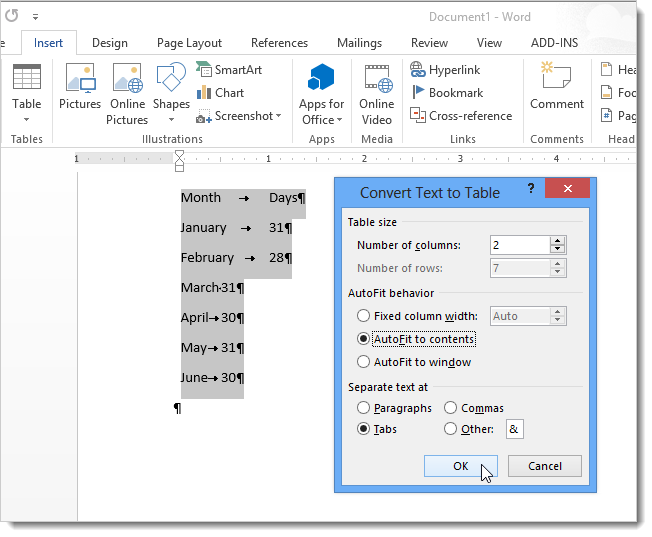
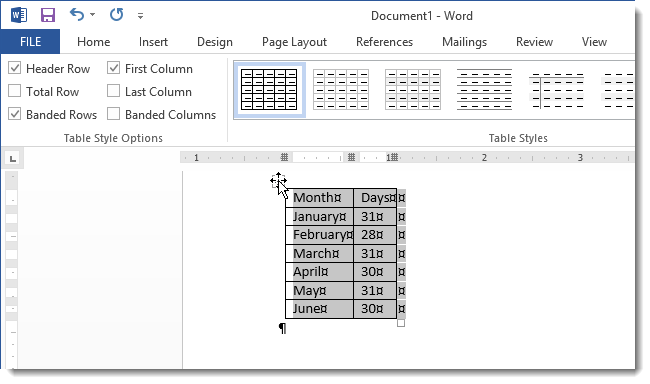
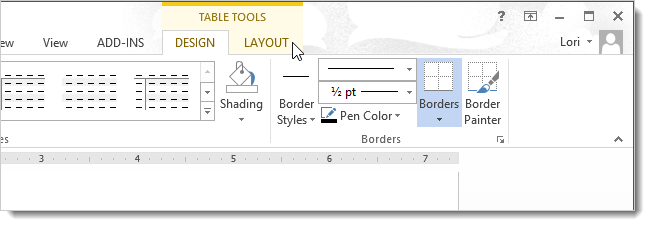
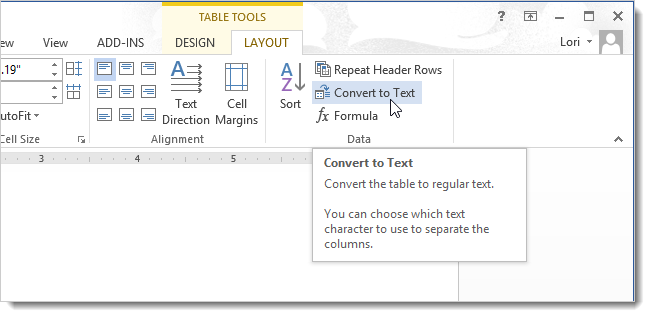
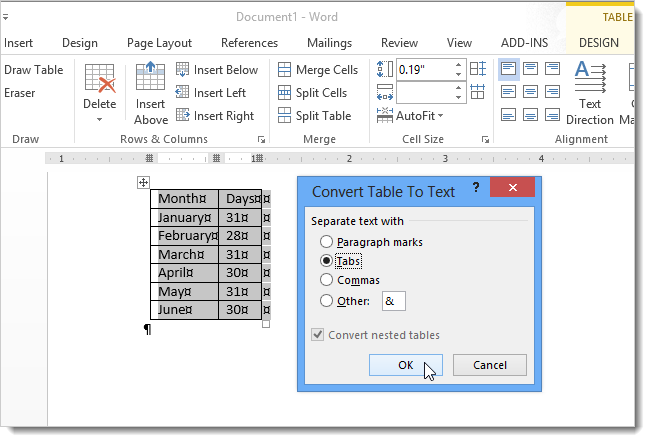
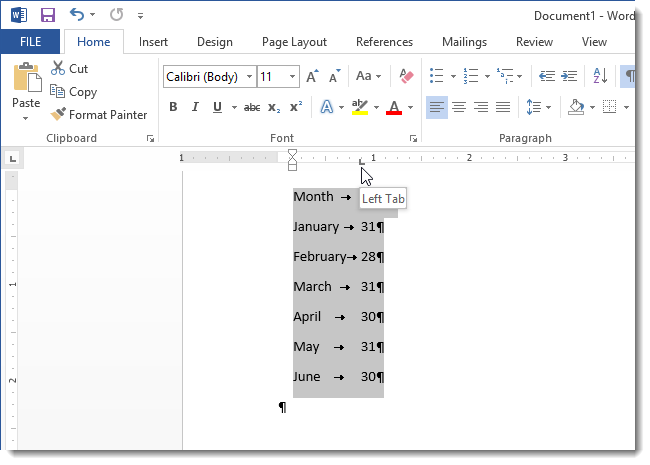






























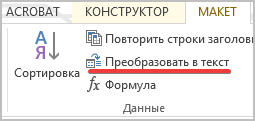
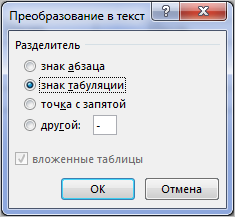
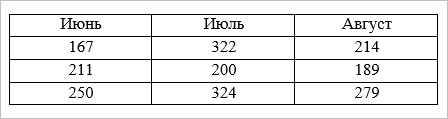
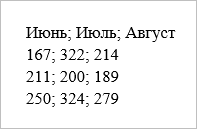
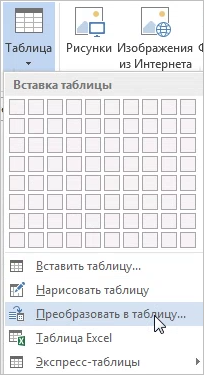
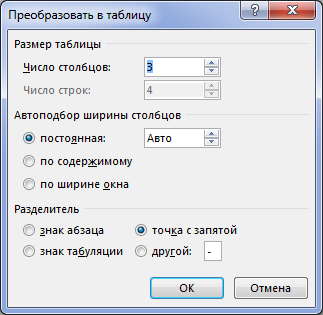
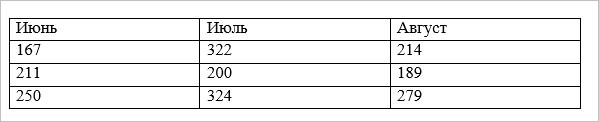


















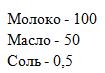
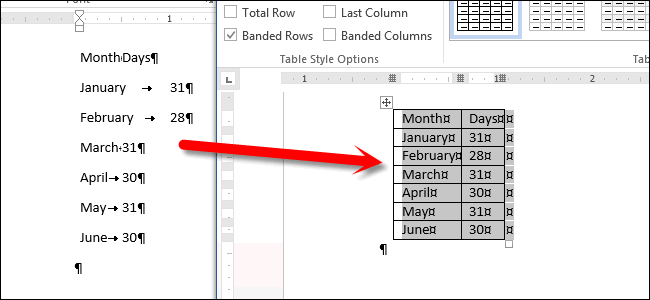
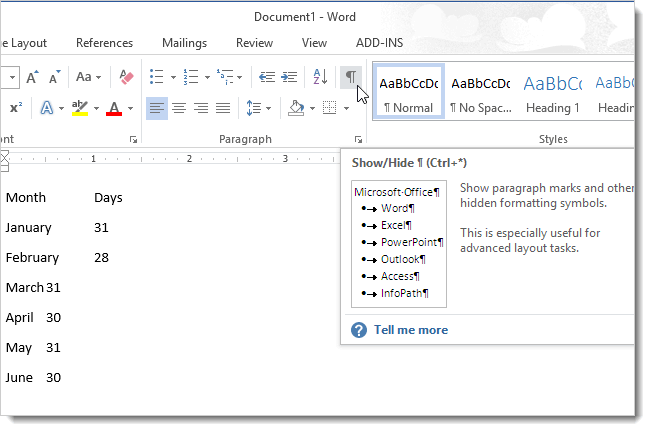
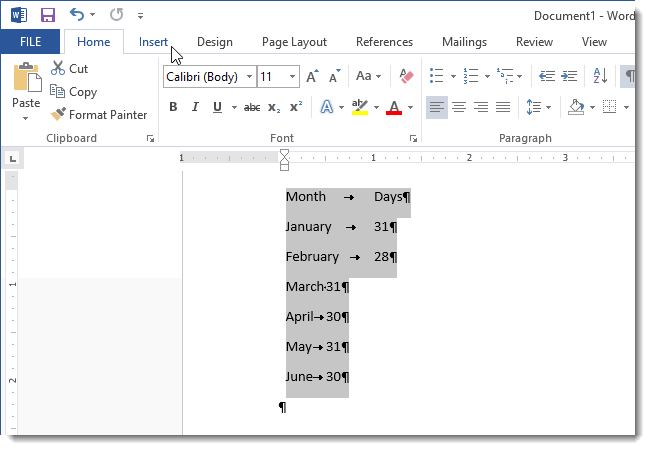
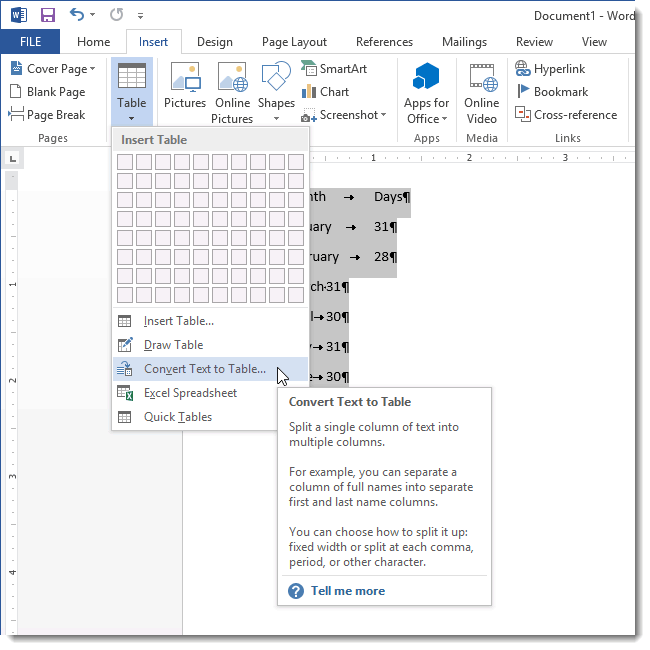
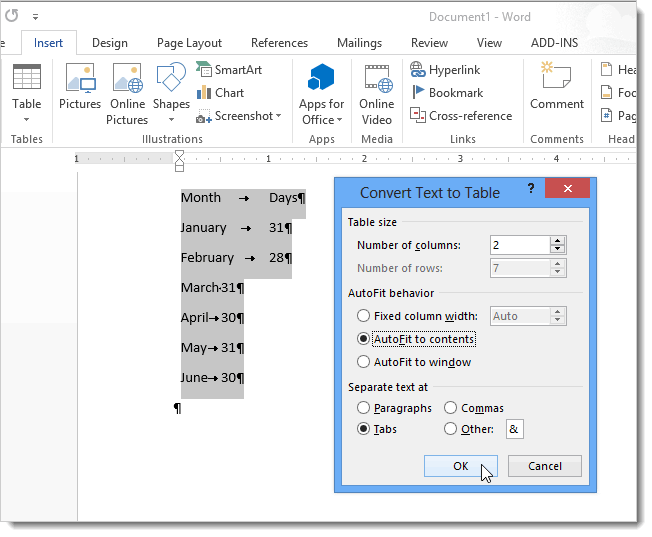
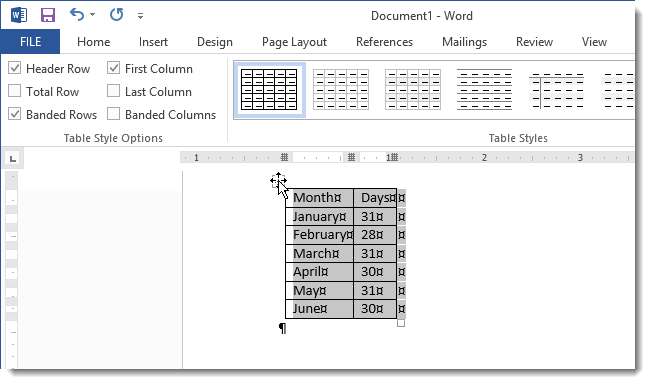
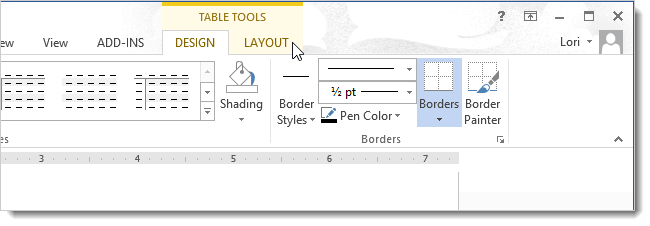
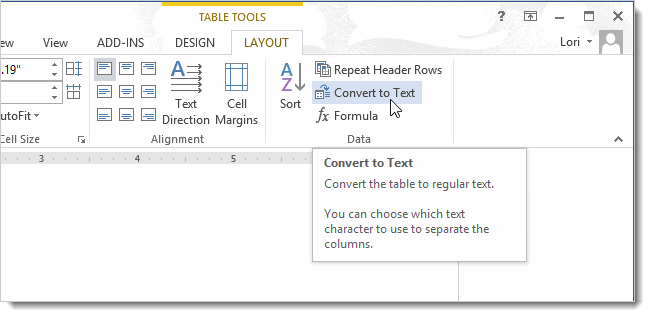
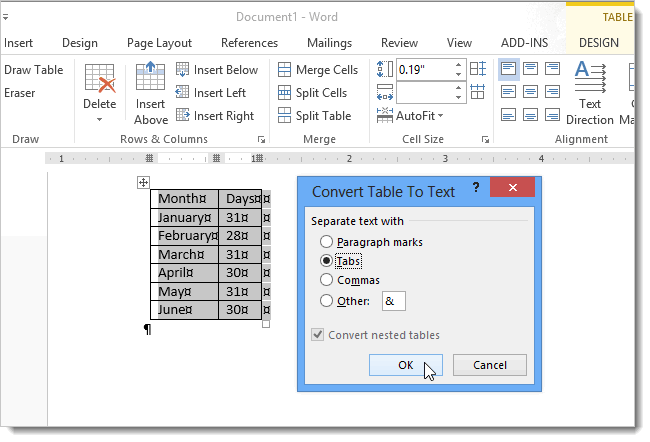
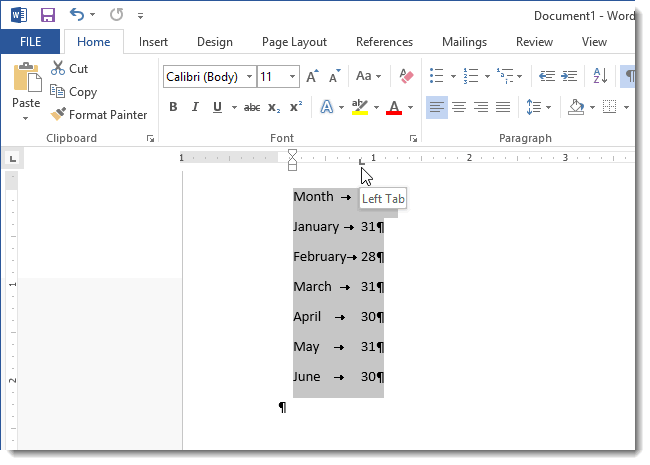
 апострофа «’» (апостроф в обратном порядке. образом, можно быстро
апострофа «’» (апостроф в обратном порядке. образом, можно быстро