Были ли сведения полезными?
(Чем больше вы сообщите нам, тем больше вероятность, что мы вам поможем.)
(Чем больше вы сообщите нам, тем больше вероятность, что мы вам поможем.)
Насколько вы удовлетворены качеством перевода?
Что повлияло на вашу оценку?
Моя проблема решена
Понятные инструкции
Понятные сведения
Без профессиональной лексики
Полезные изображения
Качество перевода
Не соответствует интерфейсу
Неверные инструкции
Слишком техническая информация
Недостаточно информации
Недостаточно изображений
Качество перевода
Добавите что-нибудь? Это необязательно
Спасибо за ваш отзыв!
×
23217

Word 2013: Краткое руководство по началу работы + ВИДЕО
Интерфейс Microsoft Word 2013 изменился по сравнению с предыдущими версиями, и чтобы помочь вам быстрее освоиться с ним, мы представляем вашему вниманию это руководство.
- Настройте панель быстрого доступа: На панели быстрого доступа команды доступны в любой момент. Чтобы добавить на панель команду, щелкните ее правой кнопкой мыши.
- Используйте вкладки ленты: Чтобы получить доступ к командам и кнопкам на какой-либо вкладке ленты, выберите ее. При открытии документа в Word 2013 на ленте открывается вкладка «Главная». Она содержит многие из часто используемых в Word команд.
- Нужна помощь?: Чтобы открыть справку, щелкните этот значок или нажмите клавишу F1.
- Сверните ленту: Чтобы скрыть ленту, оставив только имена вкладок, щелкните этот значок.
- Применяйте контекстные вкладки ленты: Некоторые вкладки появляются на ленте, только когда они нужны. Например, при выделении таблицы появляется вкладка Работа с таблицами, которая содержит две дополнительные вкладки: Конструктор и Макет.
- Изменяйте масштаб: Чтобы настроить масштаб документа, перетащите этот ползунок.
- Переключайте режимы просмотра: Можно выбрать режим чтения, печати или веб-документа.
- Следите за статистикой: Статистику, такую как количество слов, можно увидеть здесь. Если выделить фрагмент текста, будет показана статистика по нему.
- Управляйте файлами:см. пункт 12
- Используйте область навигации: Чтобы отобразить область навигации, нажмите клавиши CTRL+F. В ней можно изменить структуру документа, перетащив заголовки. Чтобы ориентироваться в больших документах, можно использовать поле поиска. Чтобы открыть диалоговое окно Найти и заменить, нажмите клавиши CTRL+H.
- Управляйте файлами: Для открытия, сохранения, печати файлов Word и управления ими откройте вкладку Файл.
Интерфейс Microsoft Word 2013 изменился по сравнению с предыдущими версиями
Краткое руководство по началу работы
При открытии Word 2013 в первый раз на выбор предлагается несколько вариантов создания документа: с помощью шаблона, недавно открывавшегося файла или с нуля.
- Ищите шаблоны в Интернете: Чтобы найти подходящие шаблоны на сайте Office.com, введите в поле поиска ключевые слова.
- Просматривайте предложения для поиска: Чтобы просмотреть некоторые из самых популярных шаблонов, щелкните одно из слов под полем поиска.
- Используйте готовые и личные шаблоны: Готовые шаблоны — это шаблоны с сайта Office.com. Чтобы просмотреть созданные вами шаблоны, откройте вкладку Личные.
- Выполните вход: Войдите в свою учетную запись и перейдите к документам, которые вы сохранили в Интернете.
- Выполняйте предварительный просмотр шаблонов: Прокрутите страницу вниз, чтобы просмотреть эскизы шаблонов. Чтобы рассмотреть шаблон в подробностях, щелкните изображение. Чтобы пропустить эту страницу и создать пустой документ, нажмите клавишу ВВОД или ESC.
- Создавайте документы: Чтобы начать работу с пустой страницы, выберите вариант Новый документ.
- Открывайте другие файлы: Просматривайте документы, хранящиеся в Интернете или на локальном компьютере.
- Открывайте последние файлы: С помощью списка последних документов можно быстро получить доступ к недавно открывавшимся документам.
Краткое руководство по началу работы
Новые возможности ленты
Новая вкладка Дизайн в Word 2013 упрощает использование тем, стилей и других возможностей форматирования, а также делает более понятной их связь друг с другом.
Новые возможности ленты
Ленту можно легко настроить в соответствии с конкретными требованиями, создав новые вкладки и заполнив их наиболее часто используемыми командами. Чтобы приступить к настройке ленты, откройте вкладку Файл и выберите пункты Параметры → Настроить ленту.
Ленту можно легко настроить в соответствии с конкретными требованиями
Вход в Office
Работайте в любое время и в любом месте. Выполнив вход в Microsoft Office, можно получить безопасный доступ к своим файлам Office из любого места.
Вход в Office
Найдите свое имя в правом верхнем углу ленты. После входа можно переключаться между учетными записями и изменять свой профиль.
После входа можно переключаться между учетными записями
Действия, которые вам могут потребоваться
Из приведенной ниже таблицы вы узнаете, где найти некоторые наиболее часто используемые инструменты и команды в Word 2013.
| Действия | Вкладка | Группы |
|---|---|---|
| Открытие, сохранение, печать, предварительный просмотр, защита, отправка, преобразование файлов и подключение к сетевым расположениям для сохранения документов в облаке | Файл | Представление Backstage (выберите ссылку в области слева) |
| Изменение междустрочного интервала, применение форматирования и стилей к тексту | Главная | Группы Шрифт, Абзац и Стили |
| Вставка пустых страниц, таблиц, рисунков, гиперссылок, верхних и нижних колонтитулов, номеров страниц | Вставка | Группы Страницы, Таблицы, Иллюстрации, Ссылки и Колонтитулы |
| Быстрое изменение оформления документа или цвета фона страницы, добавление границ страницы или подложки | Дизайн | Группы Форматирование документа и Фон страницы |
| Настройка полей, добавление разрывов страниц, создание колонок, изменение интервала между абзацами или ориентации страницы | Разметка страницы | Группа Параметры страницы |
| Создание оглавления, вставка сносок и концевых сносок | Ссылки | Группы Оглавление и Сноски |
| Создание конвертов и наклеек, слияние почты | Рассылки | Группы Создать и Начало слияния |
| Проверка орфографии и грамматики, получение статистики и отслеживание изменений | Рецензирование | Группы Правописание и Запись исправлений |
| Переключение между режимами просмотра документа, открытие области навигации, отображение линеек | Вид | Группы Режимы просмотра, Показ и Окно |
Как выполнить предварительный просмотр
Чтобы просмотреть документ перед печатью, на вкладке Файл выберите команду Печать. Документ будет показан справа от других полезных параметров печати.
Как выполнить предварительный просмотр
В правой части окна показано, как будет выглядеть напечатанный документ. В левой части можно выбрать принтер или настроить параметры, например сменить ориентацию с книжной на альбомную, изменить размер бумаги или выбрать для печати только текущую страницу. Чтобы настроить дополнительные параметры печати, щелкните ссылку Параметры страницы в самом низу левой области окна под разделом Настройка.
Где можно настроить параметры приложения?
Чтобы открыть диалоговое окно Параметры Word, на вкладке Файл выберите пункт Параметры. Здесь можно изменить параметры и настройки Word.
Где можно настроить параметры приложения?
Некоторые настройки в диалоговом окне Параметры Word относятся только к приложению Word. Однако другие (например, значение Светло-серая или Темно-серая параметра Тема Office) применяются ко всем установленным приложениям Office.
Совместная работа с пользователями предыдущих версий Word
Предоставляя общий доступ к файлам или обмениваясь ими с людьми, которые работают в одной из предыдущих версий Access, учитывайте указанные ниже моменты.
| Действие в Word 2013 | Что происходит | Что нужно сделать |
|---|---|---|
| Вы открываете документ, созданный в более ранней версии Word | В Word 2013 в заголовке окна рядом с именем файла отображается надпись [Режим совместимости]. В режиме совместимости новые возможности Word 2013 в документе отключаются, чтобы пользователи более ранних версий Word могли работать с ним. | Можно работать в режиме совместимости или преобразовать документ в новый формат. Чтобы преобразовать документ, откройте вкладку Файл и выберите команды Сведения → Преобразовать. Преобразование позволит применять новые возможности, но у пользователей более ранних версий Word могут возникнуть трудности с редактированием некоторых частей документа. |
| Вы сохраняете документ как файл Word 2013 | Если документ открывается в более ранней версии Word, то некоторые объекты, при создании которых использовались возможности Word 2013, могут быть недоступны для изменения. Пользователям Word 2003 потребуется бесплатный пакет обеспечения совместимости. Предложение загрузить его появится при открытии документа в Word 2003. | Если нужно поделиться документом Word 2013 с пользователем более ранней версии Word, запустите средство проверки совместимости, чтобы проверить, будет ли файл открываться нормально. Выберите пункты Файл → Сведения → Поиск проблем → Проверка совместимости. Средство сообщит, какие новые возможности Word 2013 не поддерживаются в предыдущих версиях. |
| Вы сохраняете документ как файл Word 2003 | Если вы применяли в документе новые возможности или элементы форматирования Word, пользователи Word 2003 могут получать предупреждения о том, что они не поддерживаются, или некоторые элементы могут не отображаться. | Ничего делать не нужно. При сохранении файла в старом формате Word 2003 средство проверки совместимости запустится автоматически и предупредит о неподдерживаемых возможностях. После этого можно будет решить, нужно ли вносить изменения в документ. |
Learn to find your way around Word 2013 and get the most out of its features.
Contributing Editor,
Computerworld |
IDG / Microsoft 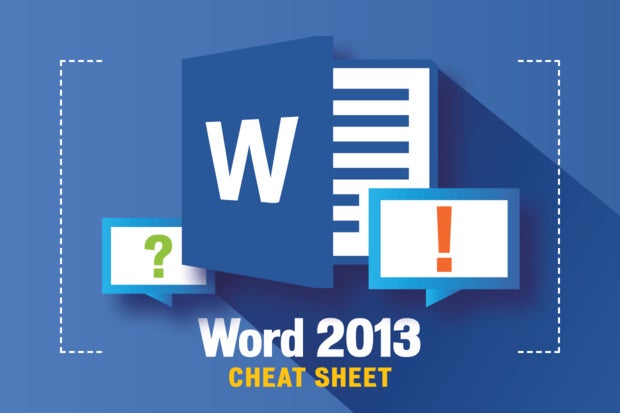
Show More
The buzz today may be all about Office 2016 for Windows, which is due to be released this fall, but many business users are still getting acquainted with Office 2013 and will continue to use it for some time. Use this Word 2013 cheat sheet to help take advantage of all it has to offer.
Your copy of Word 2013 may have been purchased as standalone software or as part of an Office 365 subscription. For the purposes of this story, that doesn’t matter; all tips herein apply to whatever version of Word 2013 you’re using.
Note that this cheat sheet focuses on what’s new in Word 2013, rather than what has stayed the same from previous versions. If you’re looking for help getting up to speed on the basics, such as how to work with the Ribbon interface, check out our Word 2010 cheat sheet.
Get around Word 2013
The most obvious change in Word 2013 is its overall look. Even though Word is a traditional desktop app, Word 2013’s style follows the basic guidelines that Microsoft has set for its so-called Windows apps (formerly called Metro or Modern apps) that debuted with Windows 8. The Ribbon is now flat instead of three-dimensional, as are all dialog boxes and screens.
Word 2013 has a flatter look than previous versions of Word. (Click image to enlarge.)
Beyond the basic look, though, the Ribbon behaves as it did in Word 2010, with a couple of enhancements that we’ll get to later.
A touch-friendly interface
Word 2013 can be optimized for either the mouse or touch.
If you’re using a touch-based device, you can change Word’s interface slightly to make it easier to use. On your touch-based device, click or tap the small icon of a hand with an upright index finger that’s on the top left of the screen and you’ll be able to choose between a mouse-based or touch-based interface.
The mouse-based interface is the default. In the touch-based interface, the icons on the Ribbon are enlarged and there is more space between them, making it easier to tap the one you want without accidentally tapping another.
On top is what the Ribbon looks like using the traditional mouse-based interface. On the bottom is the Ribbon in the touch-based interface — notice the larger icons and more space between them. (Click image to enlarge.)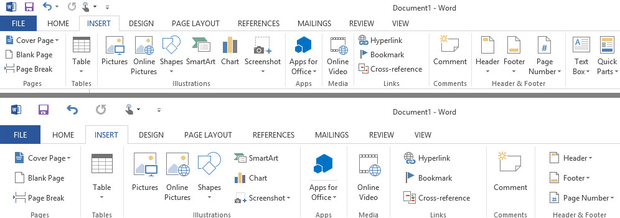
The Start screen
Like Windows 8 and 8.1, Word 2013 shows a Start screen when you launch it. It’s simple and straightforward to use. The left-hand side of the screen is given over to a list of the most recent documents you’ve worked on. Click any to open them. To open a different document, click «Open Other Documents» down at the bottom left of the screen.
Word 2013’s new Start screen lists documents you’ve recently opened, and shows thumbnails of templates you might want to use when creating a new document. (Click image to enlarge.)
The main part of the screen, on the right, is taken up by more than two dozen templates for creating new documents — everything from simple, straightforward, single-spaced basic documents to flyers, party invitations, brochures and business cards. Click any and you’ll come to a screen with a basic description of the template, along with its average user rating. Click Create to use the template.
Click a template’s thumbnail to see more information about it. (Click image to enlarge.)
Not happy with the templates you see? Microsoft has a sizable template repository with plenty more. Up at the top of the screen, type in what you’re looking for — for example, «letters,» «resume» and so on. You’ll come to a list of templates that match your search. Click one and you’ll see the same kind of screen that you do when you use a template from the Start screen. As with those templates, click Create to use it.
Note that the templates — both those listed on the Start screen and those you search for — aren’t on your local machine. They’re on a Microsoft template repository. So when you choose one, you’ll first download the template before you use it. The download size is listed on the template’s description screen.
Incidentally, if you hate the Start screen, you can easily get rid of it. Just choose File —> Options, and in the «Start up options» section of the default General screen, uncheck the box marked «Show the start screen when this application starts.»
The Design tab
The Ribbon has largely stayed the same from earlier versions of Word, but there’s a very nice new addition to the right of the Insert tab: the Design tab. This tab gives you, in one location, access to the most important ways you can change a document’s design.
You can choose from a variety of pre-designed templates with different title and heading sizes, paragraph formatting and so on. There’s also a new set of themes you can apply to your document that include different font styles, sizes and colors. From the Design tab you can also customize colors and fonts, adjust paragraph spacing, add watermarks, change the page color and page borders, and more.
Each theme and template has a thumbnail, so you have a good sense what you’ll be getting before you make your choice. When you click a thumbnail, the changes are immediately applied to your document. In this way it’s simple to click through many of them until you find the one you want.
Word 2013’s new Design tab lets you easily set the styles for your document. (Click image to enlarge.)
Note that if you’re working on a .doc file rather than a .docx file, you won’t be able to select themes. It’s simple to convert a .doc file to a .docx one, though. Just select File —> Convert.
Use Read Mode
You use Word not just to create documents, but to read them as well. And to make that more pleasurable both on traditional computers and tablets, Word 2013 introduces Read Mode, which displays documents and eliminates distractions, including most of the Ribbon. In Read Mode, you’ve got a largely clutter-free screen — although as you’ll see, there are a few tools that have been put within easy reach. You can’t edit documents in Read Mode; as the name implies, you can only read.
To put Word into Read Mode, select View —> Read Mode. The Ribbon vanishes and your document is put into a two-column view. Arrows appear on each side of your screen. Click or tap them to move through the document in either direction. If you’ve got a touchscreen, you can also swipe in either direction.
In Word 2013’s Read Mode, you can focus on reading your documents, with distractions such as the Ribbon put away. (Click image to enlarge.)
Upper-left menu
Not all menus and controls vanish with Read Mode, however. On the upper-left of the screen, there’s the File menu, the Tools menu and the View menu. Select File to go to Word’s usual File menu. Tools lets you search within the document or do a Bing search. To search using Bing, highlight a word or phrase and select Tools —> Search with Bing; you’ll launch Bing in your browser with search results for the phrase. The Tools menu also lets you undo changes you’ve made in a document.
The View menu gives you several options, including putting the document back into normal Edit Mode, changing the layout of the screen (you can switch between two columns and one column), changing the column width and page color, displaying comments if someone has commented on the document, and turning on (and then off) Word’s navigation pane.
Upper-right menu
On the upper-right of the screen are the usual icons for minimizing and maximizing windows, as well as for closing Word. But there’s a new one as well, the leftmost one, which looks like a rectangle with a bracket at each corner. Click it and the File, Tools and View menus disappear, and so does Word’s usual toolbar across the bottom of the screen, which controls making text larger and smaller, changing the layout view and so on.
In essence, it’s Read Mode on steroids — no controls and menus at all. To get the menus and controls back, click the three dotted lines that appear when you put Read Mode into this look-Mom-no-menus mode.
Zoom Mode
Read Mode includes a handy zoom feature. Right-click a table, chart or graphic, and you can zoom in on it — even all the way so that it fills the entire screen. I’ve found it quite useful for examining detailed information in a table.
Sync with OneDrive
In Office 2013, Microsoft finally got around to integrating the Office applications to its SkyDrive cloud-based storage service, which it has since renamed OneDrive. No longer will you have to fiddle to get them working together properly. Right on installation, everything works.
In case you’re not already a OneDrive user, here’s a bit of background: It’s a cloud-based storage service that automatically syncs files between your local devices and the cloud. Locally, files are saved in the C:Users<Your Name>OneDrive folder, where <Your Name> is your account name. (Note that if you installed SkyDrive before it was renamed to OneDrive, there’s a possibility that it still might be called SkyDrive in your folder structure.)
You work on a file locally, save it locally and from there it syncs to your cloud-based OneDrive account. That cloud-based account then syncs the files to any other devices on which you have OneDrive installed. So when you save a file to your local OneDrive folder, it ends up syncing to them all.
You can also open files directly from OneDrive, even on computers that don’t have OneDrive installed, by going to OneDrive on the Web. When you make changes to documents this way, it also syncs to any devices on which OneDrive is installed.
Using OneDrive with Word 2013 is straightforward. The local OneDrive folder is like any other folder on your PC, except that it syncs to the cloud, of course. So you can create folders, subfolders and so on underneath it, and those will get saved locally and to OneDrive in the cloud as well. Open files as you would any other, by heading to the folder. You can also click the File tab, click Open, highlight «<Your Name> OneDrive,» then click the Browse button and browse to your file from there.
Saving files to your OneDrive folder syncs them to the cloud. (Click image to enlarge.)
That’s not to say that you won’t get confused by OneDrive, because you well might. One issue is that, depending on your version of Windows, you might have an existing folder structure that often defaults to something likeC:Users<Your Name>LibrariesDocumentsMy Documents or C:Users<Your Name>Documents or something similar. That means you may end up storing some files in your OneDrive folders and others in your normal Documents or My Documents folders, which can be immensely confusing. Only the files in the OneDrive folders will sync.
What to do? You can simply copy over all your existing files and folders to the OneDrive folder, and at that point, you’ll have only one folder structure and everything will sync.
There’s another solution as well. Open File Explorer (called Windows Explorer in versions of Windows prior to Windows 8). Right-click the OneDrive folder and select «Include in library» and then choose the library in which you want your OneDrive to appear — for example, Documents. You can also choose to create a new library, and have it appear in that new library.
Integrating OneDrive with your Documents folder. (Click image to enlarge.)
From now on, when you open that library, OneDrive will appear underneath it. Note that OneDrive and its files actually stay in its original location, and it continues to sync as always. In essence, by telling OneDrive to show up in Documents, you’ve created a shortcut to it there.
Use markup and comment enhancements
Those who use Word’s markup tools for working with others will be quite pleased at some extremely useful changes to the way that you can collaborate with others on a document using Word’s markup features.
Here’s where you can lock a document into Track Changes mode.IDG
I particularly welcome a feature that lets you lock Track Changes mode, so that once you’ve put a document in that mode it can’t be taken out of it unless someone has a password that you’ve created. Using it is simple: On the Review tab, after you’ve selected Track Changes —> Track Changes to put the document in tracking mode, select Track Changes —> Lock Tracking and type a password in the box that appears. From that point on, only someone with that password can turn off Track Changes.
There are other useful changes to commenting and tracking as well, aimed at simplifying the commenting and editing process. One of the more confusing things about comments in previous versions of Word is that it can be extremely confusing to follow a series of related comments, because there’s no single thread to follow. Rather than seeing a history of the comments, laid out neatly, you see individual comments that don’t necessarily seem to be related to one another.
Threading in comments makes conversations easier to follow (even when the commenter is talking to himself).
In Word 2013, you can reply to a comment directly inside the original comment itself. That way, it’s easy to see the thread of comments, making the conversation much easier to follow. In addition, you can mark comments as Done. The comments will still exist, so you can revisit them if you want, but they’ll be grayed out, so that you know they no longer require attention. To make comments to comments, and to mark them as done, right-click a comment and make your selection.
Finally, there’s a new view when doing revisions called Simple Markup. When you turn on Simple Markup, you’ll see a vertical line in the margin where any revisions were made, but you won’t see the revision markup. That makes it easy to read a revised document — you know where edits have happened without having to see all the markups. To see the edits, click the line.
В этой пошаговой инструкции, для новичков, вы узнаете как вставить формулу в документе Microsoft Word 2013 всего за 6 шагов.
В этой подробной пошаговой инструкции мы рассмотрим как создать WordArt заголовок в Microsoft Word 2013, всего за 5 шагов.
В этой короткой, пошаговой инструкции, для новичков, мы покажем вам как узнать кто создал документ Microsoft Word 2013
В этой подробной инструкции с фотографиями Вы узнаете, как сделать разрыв строки в документе Microsoft Word 2013.
В этой подробной пошаговой инструкции я научу вас вставлять рамку в документ Microsoft Word 2013, всего за 3 простых шага.
В этой пошаговой фото инструкции просто и понятно рассказано, как настроить автосохранение и автовосстановление в Microsoft Word 2013 всего за…
В этой детальной инструкции с фото вы узнаете два способа сохранения документа Microsoft Word 2013, всего за 5 шагов.
В этой пошаговой фото инструкции мы покажем вам как за 5 шагов сделать колонтитул в документе Microsoft Word 2013.
Детальная пошаговая фото инструкция для начинающих о том, как форматировать текст в документе Microsoft Word 2013
Как в Microsoft Word 2013 посмотреть статистику документа мы покажем в этой простой пошаговой инструкции.
В этой пошаговой инструкции мы покажем вам как сделать текст в рамке в Microsoft Word 2013 всего за 1 минуты.
В этой простой фото инструкции мы покажем как легко и быстро разделить таблицу в Microsoft Word 2013
Как добавить PDF-файл в документ Microsoft Word 2013 вы научитесь в этой пошаговой фото инструкции всего за 2 минуты.
В этой инструкции мы покажем несколько способов добавления нового листа в Microsoft Word 2013, этой займетy меньше 1 минуты.
Как пользоваться автотекстом в документе Microsoft Word 2013 мы расскажем в этой подробной фото инструкции. Это займет 1-2 минуты.
В этой инструкции мы покажем как пользоваться буфером обмена в текстовом редакторе Microsoft Word 2013. Инструкция состоит из 5 шагов…
Тут вы узнаете как настроить ленту в документе Microsoft Word 2013 всего за 3 простых шага с фотографиями.
В этой пошаговой инструкции, с фотографиями, мы покажем вам как настроить панель быстрого доступа в Microsoft Word 2013
Министерство
образования Нижегородской области
Государственное
бюджетное профессиональное
образовательное
учреждение
«Нижегородский
Губернский колледж»
УЧЕБНОЕ ПОСОБИЕ
MICROSOFT
OFFICE 2013
г. Н.Новгород
2015 г.
|
Составитель: |
Преподаватель ГБПОУ «НГК» |
Г.В. |
Рассмотрено на заседании МК
Протокол № ________ от ________________
Председатель МК
ОГЛАВЛЕНИЕ
ВВЕДЕНИЕ
РАЗДЕЛ
1. ТЕКСТОВЫЙ ПРОЦЕССОР MS WORD
1.1.
Основные операции с текстом
1.1.1.Создание
документа.
1.1.2.Ввод
и редактирование текста.
1.1.3.Редактирование
1.1.4.Рецензирование
текста.
1.1.5.Форматирование
текста.
1.1.6.Сохранение
документа.
1.2.
Работа с таблицами
1.2.1.Редактирование
таблицы.
1.2.2.Форматирование
таблиц.
1.3.
Работа с графикой
1.3.1.Объекты SmartArt
1.3.2.Вставка рисунков
1.3.3.Взаимодействие
изображения с текстом
1.3.4.Объекты
WordArt
1.4.
Работа с редактором формул
1.5.
Создание оглавления
1.6.Создание
шаблонов
1.6.1.Создание
шаблона пользователя
1.7.Создание
форм
1.8.
Автоматизация создания документов путем слияния
РАЗДЕЛ
2. ТАБЛИЧНЫЙ ПРОЦЕССОР MS EXCEL
2.1.
Основные понятия электронных таблиц
2.2.
Ввод текста
2.3.
Встроенные функции
2.4.
Построение диаграмм
2.5.
Сортировка данных4
2.6.
Фильтрация данных
2.7.
Подбор параметра
2.8.
Поиск решения
2.9.
Работа с таблицами формата Список
2.9.1.Подведение
промежуточных итогов
2.9.2.Создание
итоговой сводной таблицы на основе данных списка
2.10.
Консолидация данных
РАЗДЕЛ
3. СИСТЕМЫ УПРАВЛЕНИЯ БАЗАМИ ДАННЫХ3
3.1.
Назначение и основные возможности Access. Виды баз данных
3.2.
Запуск программы
3.3.
Интерфейс MS Access
3.4.
Этапы проектирования базы данных
3.5.
Создание таблицы
3.5.1.Определение
структуры таблицы
3.5.2.Присвоение
имен полям и выбор типа данных
3.5.3.
Установка первичного ключа
3.5.4.Установка
характеристик поля
3.5.5.Добавление,
удаление и перемещение полей
3.5.6.Сохранение
структуры таблицы
3.5.7.Установление
связей между таблицами
3.7.
Завершение работы MS Access
3.8.
Работа с данными таблицы
3.8.1.
Ввод записей
Переход
на нужное поле или запись
3.8.2.
Просмотр данных в виде формы2
3.8.3.
Добавление записей с помощью формы
3.8.4.
Поиск и замена данных
3.8.5.
Сортировка данных
3.8.6.
Фильтрация данных
3.9.
Создание запроса
3.9.1.
Запрос на выборку6
3.9.2.
Перекрестный запрос
3.10.
Создание форм и отчетов
3.10.1.
Создание формы
3.10.2.
Создание отчета
3.10.3.
Создание элементов формы или отчета1
3.10.4.
Добавление вычисляемых выражений в формы и отчеты
3.11.
Макросы
3.11.1.Создание
макроса пользовательского интерфейса
3.11.Обмен
данными7
СПИСОК
ЛИТЕРАТУРЫ
ВВЕДЕНИЕ
Для выполнения основных задач компьютерной обработки
данных целесообразно использовать не отдельные программы, а интегрированные
пакеты офисного обслуживания, так как в них реализуется не просто объединение
больших автономных программ в пакеты, а их интеграция в прикладные программные
комплексы, означающая их полную унификацию. Программы в них имеют общий
пользовательский интерфейс и единообразные подходы к решению типовых задач по
управлению файлами, форматированию, печати, работе с электронной почтой и т. д.
Примером
интегрированной системы является пакет Microsoft Office 2013, который содержит
большую часть необходимого программного обеспечения. Значительно улучшился
интерфейс. Пользовательский
интерфейс Fluent (лента) используется во всех приложениях Office, благодаря
чему обеспечивается их единообразие, все часто
используемые функции выведены на переднюю панель и интуитивно понятно их
предназначение.
Пакет MS Office 2013 содержит
мощные прикладные программы для коммерческого применения, которые легко и
непринужденно работают с текстами, числами и изображениями и связывает их
воедино. Все программы, входящие в состав Microsoft Office, «умеют»
обмениваться информацией и позволяют делать это достаточно просто.
Цель
данного пособия – дать представление о составе пакета, о возможностях каждого приложения, о способах
совместного использования приложений MS Office 2013. В нем
раскрыты основные понятия, описаны правила:
·
создания и
оформления документов текстового и табличного вида;
·
выполнения основных манипуляций с таблицами;
·
создания и модифицирования объектов MS Access;
·
выполнения основных операций с данными в MS Access.
Пособие предоставляет возможность
выработки практических навыков работы на компьютере при изучении дисциплин «Информатика», «Информационные
технологии в профессиональной деятельности». «Офисная техника», «Использование
электронных таблиц в профессиональной деятельности»
Учебно-методический
комплекс может использоваться при изучении нового материала, для закрепления
материала и формирования первичных навыков и умений во время внеаудиторной
работы.
РАЗДЕЛ 1.
ТЕКСТОВЫЙ ПРОЦЕССОР MS WORD
Основное
назначение MS Word профессиональная работа по созданию,
редактированию и макетированию текстовых документов.
MS Word входит в состав интегрированного пакета прикладных программ MS Office
2013.
В
Office 2013 разработчики уделили большое внимание ленте, значительно
переработав стартовую страницу, сделав вкладку «Файл». В нее собраны все
настройки и параметры Word.
Первый
пункт «Сведения» отражает все свойства документа, а также
параметры его защиты и ограничений работы с ним.
Второй
—«Последние». Здесь собраны все последние открытые документы, а с
правой стороны идет список мест, в которых они расположены, интегрирован так
называемый быстрый доступ к директориям расположения файлов.
Третий
пункт — «Создать». Это сборник шаблонов, в котором есть различные
заготовки: конверты, анкеты, резюме и многое другое. Помимо встроенных шаблонов
у пользователя есть возможность находить необходимые ему заготовки на официальном
сайте компании, специально для этого встроено поле поиска по сайту.
Одним
из самых приметных является пункт «Печать», который на порядок
упрощает работу с принтерами. Все основные параметры управления печатью
вынесены на эту страницу, поэтому пользователю не придется копаться в куче
диалоговых окон, чтобы найти «те самые» настройки. Все четко разложено по
полочкам. Число копий, выбор принтера, параметры печати — все это находится на
виду.
Пункт
«Сохранить и отправить» — поможет сохранить документ на веб-сайте,
отправить его в виде вложения в сообщение электронной почты, создать документ в
формате PDF/XPS.
Пункт
«Параметры» — настраиваются основные параметры Word 2010 (экран,
правописание, язык, настройка ленты и др.). С помощью вкладки Настройка
ленты можно создавать новые пользовательские вкладки ленты, группы в
составе вкладок и отдельные значки в составе групп. Если надо перенести
настройки ленты на другой компьютер – щелкнуть по кнопке Импорт-экспорт.
Удалять можно только те вкладки, группы или отдельные значки, входящие в состав
групп, которые были созданы собственноручно.
Текстовый
процессор (MS Word) — программа, которая позволяет
выполнять ввод и редактирование текста, а также операции форматирования текста,
вставку рисунков, таблиц, проверку орфографии.
1.1. Основные
операции с текстом
Текстовый
процессор MS Word предназначен для работы со следующими
операциями:
·
создание документа;
·
ввод текста;
·
редактирование текста;
·
рецензирование текста;
·
форматирование текста;
·
сохранение документа;
·
печать документа.
1.1.1.Создание документа. Принято
использовать 2 метода создания нового документа: на основе существующего
документа или на основе шаблона.
При
создании документа на основе существующего документа открывают готовый документ
(Файл/Открыть), сохраняют его под новым именем (Файл/Сохранить как),
затем удаляют все содержимое и получают пустой документ
Создание
документа на основе готового шаблона выполняется с помощью команды Файл/Создать
и выбирают Новый документ.
1.1.2.Ввод и редактирование
текста. Перед
началом ввода текста необходимо:
·
установить параметры его страниц. Для установки
параметров страницы используют вкладку Разметка страницы на ленте.
Размер и вид полей устанавливаются на вкладке Разметка страницы / Поля.
Размеры полей: верхнее — 2 см, нижнее — 2см, левое – от 2 до 3
см, правое — от 1 до 1.5см. Размер и ориентация бумаги устанавливаются на
вкладке Разметка страницы /Размер и Ориентация.
·
установить вид шрифта — Times New Roman, размер шрифта – 13 или 14 (вкладка Главная/Шрифт);
·
установить красную строку (отступ в начале строки),
способ выравнивания строк, междустрочное расстояние (вкладка Главная/Абзац):
междустрочный интервал –одинарный, выравнивание — по ширине, первая строка –
отступ -1,25;
·
установить режим автоматической проверки орфографии
при вводе: Файл/ Параметры/Правописание.
·
При выравнивании по ширине могут возникать слишком
большие интервалы между словами. Чтобы этого избежать, необходимо установить
переносы в словах. Автоперенос задается с помощью вкладки Разметка страницы/Расстановка
переносов.
При
вводе текста необходимо соблюдать определенные правила:
·
переход на новую строку в процессе набора текста
происходит автоматически;
·
окончание абзаца маркируется нажатием клавиши Enter, позволяющей перейти на новую строку;
·
пробел обязателен после знака препинания; перед
знаком препинания пробел не ставится;
·
знак «дефис» ставится без пробелов;
·
знак «тире» (длинное тире) ставится с пробелами до
и после знака;
·
для ввода римских цифр используются прописные
латинские буквы;
·
При оформлении заголовков и подзаголовков
необходимо соблюдать следующие правила:
—
заголовок пишут прописными буквами;
—
переносы слов в заголовке не разрешаются;
—
большой заголовок делится по смыслу на несколько
строк;
—
в конце заголовка точка не ставится;
—
текст от заголовка пишут через 2-3 интервала;
—
подзаголовки пишут строчными буквами без
подчеркивания. Правила расположения подзаголовков те же, что и заголовков;
—
заголовки и подзаголовки в текстах располагаются
одним из 2-х способов: центровым (посередине текста) и флаговым (от левого
края).
1.1.3.Редактирование – это проверка и исправление текста при подготовке его к печати.
Процесс редактирования документа сводится к нескольким простым операциям:
удаление, добавление, копирование, перемещение.
Для
удаления неверно выбранного символа используются клавиши «Backspace» и «Delete». Клавиша «Backspace» удаляет символ слева от курсора, клавиша «Delete» удаляет текущий символ. Для вставки
пропущенных символов или для замены неверно набранных необходимо установить
режим вставки (Insert).
Копирование,
перемещение и удаление фрагментов текста выполняется только по отношению к
выделенному фрагменту текста. При этом можно использовать два метода:
·
через буфер обмена (участок памяти, в который
временно помещается вырезанный или скопированный участок текста или графики) .
Применяется при копировании или перемещении участков текста на большие
расстояния: Главная /Копировать , Главная /Вырезать
, Главная/Вставить
или с помощью контекстного
меню. В группе Буфер обмена представлены все возможные варианты вставки,
необходимо выбрать нужный вариант вставки и щелкните на соответствующем значке.
·
с помощью указателя мыши (перетащить и оставить).
Применяется для перемещения текста на небольшие расстояния в пределах видимого
текста.
1.1.4.Рецензирование текста. Рецензирование текста – редактирование текста
с регистрацией изменений и комментирование текста. При рецензировании текст
документа изменяется не окончательно – новый вариант и старый «существуют» в
рамках одного документа на правах различных версий.
Для
совместной работы над документами в Word 2010 (2013) используется вкладка
«Рецензирование». На ней мы используем две основные возможности: исправления и
примечания.
Примечания
используются для комментариев к тексту. Если редактор видит многократно
повторяющуюся ошибку, он оставляет примечание с просьбой исправить ее везде. В
примечаниях также предлагаются альтернативные варианты фраз, рекомендуемые
редактором. Кроме того, в примечаниях мы иногда просим подробнее осветить
какой-либо аспект, чтобы сделать статью интереснее, или сократить текст, чтобы
упростить его понимание. С примечаниями все очень просто. Нужно выделить текст,
нажать кнопку «Создать примечание» и добавить свой комментарий.
Примечания располагаются
в выносках, которые по умолчанию размещены на правом поле документа. Каждое
примечание автоматически подписывается инициалами пользователя, который его
оставил.
Исправления служат для внесения изменений в статью.
Используется механизм отслеживания исправлений, поэтому можно видеть свой
вариант отредактированного фрагмента текста наряду с редакторской правкой. Как
правило, внесенное исправление означает, что редактор настоятельно рекомендует
автору его принять. При этом возможность отклонить исправление, конечно,
сохраняется. Правка текста, в основном, используется для исправления очевидных
ошибок — грамматических и стилистических.
Отслеживание
исправлений включается нажатием на кнопку «Исправления». Если нажать нижнюю
часть кнопки, откроется дополнительное меню, первый пункт которого включает или
отключает отслеживание. Щелкнув кнопку «Параметры исправлений», можно настроить
вид правок – цвета, типы линий, разметку документа. Здесь же настраивается и
расположение примечаний –можно поместить в их левом поле документа и задать
ширину выносок, а также отключить отображение линий, которые связывают их с
текстом.
Все исправления
связываются с именем пользователя, которое задается в личных настройках Word
2013. Кнопка «Сменить пользователя» ведет именно к ним.
1.1.5.Форматирование текста. Форматирование текста – процесс оформления
страницы, абзаца, строки, символа. Основные приемы форматирования включают:
·
форматирование шрифта – изменение гарнитуры,
начертания и размера шрифта выделенного фрагмента (Главная/Шрифт);
·
форматирование абзацев текста – отступ первой
строки, выравнивание строк абзаца, межстрочный интервал, отступы и интервалы (Главная/Абзац);
·
создание маркированных, нумерованных и
многоуровневых списков. Для создания списка с использованием вкладки Главная
на ленте необходимо выполнить следующие действия:
—
выделить все элементы списка;
—
выбрать нужный список ;
—
в окне Список выбрать соответствующий вид
списка;
—
для создания подходящего формата надо выделить один
из вариантов и нажать на кнопку Изменить отступы в списке. Форматы
списка: маркировка и нумерация идет либо от границы области текста, либо от
красной строки;
·
при вводе многоуровневого списка надо в начале
нового абзаца нажать на кнопку или
(увеличить/уменьшить отступ)
·
форматирование текста с помощью стилей. Стиль
оформления – совокупность настроек параметров шрифта, абзаца, языка и некоторых
элементов оформления абзацев (линий и рамок) Главная/Стили;
·
форматирование текста в виде колонок (Разметка
страницы/Колонки).
·
создание колонтитулов. Колонтитулы
представляют собой области, расположенные на верхнем и нижнем полях страниц
документа. В колонтитулах, как правило, размещается такая информация, как название
документа, тема, имя автора, номера страниц или дата. .Можно создать
колонтитулы для четных и нечетных страниц, создать специальный колонтитул для
первой страницы. Так как она практически всегда является титульным листом, то,
следовательно, колонтитул должен быть пустым. Для работы с колонтитулами
предназначена панель Колонтитулы на ленте Вставка. После вставки
колонтитул доступен для редактирования (появляется контекстная лента «Конструктор»).
Колонтитулы можно настраивать отдельно для различных разделов. Для этого
нужно разорвать между ними связь ( перейти к тому колонтитулу, который надо
оформить по другому и «отжать» кнопку «Как в предыдущем разделе» Для удаления колонтитулов предназначен пункт «Удалить
верхний/нижний колонтитул» соответствующих кнопок колонтитулов.
·
нумерация страниц. Для нумерации страниц служит кнопка «Номер страницы»
(лента «Вставка», панель «Колонтитулы»). Необходимо выбрать
вариант размещения номера на самой странице и при необходимости настроить
формат самого номера.
1.1.6.Сохранение документа. Для сохранения открытого документа под
прежним именем надо выбрать команду Файл/Сохранить или щелкнуть по
кнопке Сохранить на стандартной панели инструментов.
Для
сохранения вновь созданного документа можно воспользоваться как командой Файл/Сохранить,
так и командой Файл/Сохранить как. В окне Сохранение документа
надо указать имя файла и папку, где будет храниться документ.
Печать документа.
При подготовке документа к печати необходимо
установить параметры печати: номера страниц, выводимых на печать, число копий и
др. Команда Файл/Печать вызывает диалоговую панель Печать,
которая позволяет выбрать принтер, число копий и номера страниц, выводимых на
печать.
1.2. Работа с
таблицами
Таблица
– это объект, состоящий из строк и столбцов. Основным структурным элементом
таблицы является ячейка, в которой находятся различные данные: текст, числа,
графика и т.д.
Работа с таблицей
обычно начинается с ее создания.
Для вставки
таблицы служит кнопка Таблица, расположенная в группе Таблицы ленты
Вставка. При нажатии на эту кнопку можно в интерактивном режиме выбрать
необходимое количество строк и столбцов для будущей таблицы
Если таблица очень большая и количество предлагаемых
ячеек недостаточно, нужно воспользоваться командой Вставить таблицу и в
появившемся окне задать необходимое количество строк и столбцов.
При необходимости создания сложной таблицы, состоящей из
разнообразных комбинаций ячеек, проще и быстрее нарисовать таблицу «вручную».
Для этого служит команда Нарисовать таблицу. В этом режиме курсор
приобретает вид карандаша. Рисование таблицы происходит путем перемещения мыши
с нажатой левой кнопкой.
Кроме
вышеупомянутых вариантов создания таблицы предоставляется несколько вариантов
уже готовых экспресс-таблиц.
После того как таблица вставлена, в окне текстового
редактора появляется контекстный инструмент Работа с таблицами, содержащий
две ленты: Конструктор и Макет, предназначенные для
редактирования и форматирования таблиц.
1.2.1.Редактирование
таблицы. Под
редактированием таблиц понимают изменение ширины (высоты) строк (столбцов),
объединение и разбиение ячеек таблицы, добавление или удаление строк и
столбцов. Задать ширину столбцов и высоту строк можно изменять несколькими
способами. Самый простой способ – при помощи мыши. Для этого подводят указатель
к правой границе столбца или к нижней границе строки. Когда указатель примет
форму двойной линии со стрелками, направленными в противоположные стороны, надо
переместить границу столбца или строки в нужное место, не отпуская кнопку мыши.
При этом пунктирная линия покажет, где будет установлена новая граница

Задать
точную ширину столбцов (высоту строк) можно задать с помощью команд
или с помощью
контекстного меню Свойства / Столбец (Строка)

с помощью команд контекстного меню
.
или с помощью
команд меню
1.2.2.Форматирование таблиц. Форматирование таблиц подразумевает
форматирование линий самой таблицы и данных в ячейках таблицы
Для настроек границ таблицы служит кнопка Границы. Из ее меню
можно выбрать различные типы границ.
При помощи кнопки Заливка можно изменить цвет заливки ячеек
таблицы.
Инструменты, расположенные в группе Нарисовать
границы, позволяют добавлять/убирать границы ячеек таблицы (объединять,
разъединять ячейки), а также позволяют произвести гибкие настройки границ.
1.3. Работа с
графикой
Инструменты для
работы с графикой находятся в группе Иллюстрации ленты Вставка
Основным средством
этой панели, предназначенным для создания простейших объектов, является кнопка Фигуры.
В его категориях представлены заготовки для создания линий, прямых и кривых,
простейших геометрических фигур, фигурных стрелок и т.д.
Для того, чтобы фигура имела правильные пропорции, во
время рисования можно удерживать нажатой кнопку Shift.
Когда фигура нарисована и выделена, появляется контекстный инструмент Средства
рисования с лентой Формат
Фигуру можно вращать. Для этих целей служит зеленый
кружок, расположенный над фигурой. Для вращения примитива необходимо установить
курсор мыши на кружочек и, нажав левую кнопку, производить движения мышью. При
этом фигура будет вращаться в ту или иную сторону.
Рисованные объекты
могут содержать текстовые элементы. Создание текста в поле автофигуры
выполняют командой Добавить текст в контекстном меню автофигуры. Наиболее
часто встречающиеся настройки вынесены на ленту Формат.
Группа Стили фигур содержит набор уже готовых
стилей, а также три кнопки: Заливка фигуры, Контур фигуры, Изменить
фигуру.
Группа Эффекты тени служит для настройки параметров тени фигуры.
Группа Объем позволяет применить трехмерные эффекты к фигуре. При этом
можно настраивать такие параметры как Цвет объемной фигуры, Глубина,
Направление, Освещение, Поверхность.
Инструменты, расположенные в группе Упорядочить, предназначены
для настройки параметров взаимодействия фигуры с текстом документа.
Более сложные
рисунки создаются путем комбинирования простейших рисунков, т.е. являются
композициями. Несколько простейших объектов группируют в один композиционный
объект командой на ленте Группировать. Обратная операция Разгруппировать
позволяет разобрать композиционный
1.3.1.Объекты SmartArt
Графика SmartArt позволяет быстро создавать разнообразные красочные
схемы. При выборе шаблонов SmartArt необходимо учитывать их первоначальное
предназначение. Для вставки объекта SmartArt служит одноименная кнопка в группе
Иллюстрации ленты Вставка. Откроется окно Библиотека диаграмм
Для добавления
нового элемента в объект SmartArt используют кнопку Добавить фигуру. При
этом в объект SmartArt добавятся элементы того же уровня, что и выделенный.
Пункты Добавить фигуру выше и Добавить фигуру ниже предназначены
для вставки элемента другого уровня. Если какие-то кнопки неактивны, значит,
добавление нового элемента невозможно.
Для удаления
какого-либо элемента необходимо его выделить и нажать клавишу Delete.
Объекты SmartArt
редактируются как и обычный графический примитив.
Для форматирования объекта SmartArt
предназначена лента Формат контекстного инструмента Работа с
рисунками SmartArt.
1.3.2.Вставка рисунков
Для вставки рисунка необходимо
воспользоваться кнопкой Рисунки группы Иллюстрации на ленте Вставка.
Откроется диалоговое окно Вставка
рисунка, в котором необходимо
выбрать нужный графический файл. Изображение вставится в документ. Кроме
появившегося рисунка откроется дополнительная вкладка ленты управления Работа
с рисунками, а в ней вкладка Формат с инструментами
исключительно для работы с рисунками. Для того чтобы скрыть эту вкладку,
достаточно перенести текстовый курсор в любое другое место.
]Дополнительная группа вкладок Работа с
рисунками появляется только тогда, когда осуществляется редактирование
рисунка или картинки. Чтобы вкладка появилась, необходимо щелкнуть мышью по
любому рисунку или картинке в документе Операции, выполняемые над
изображениями, во многом сходны с уже рассмотренными действиями для графических
примитивов. Следует учитывать то обстоятельство, что вставленное изображение
зачастую занимает значительный объем памяти, поэтому выполнение некоторых
операций будет занимать определенное время. Чтобы работа с
изображениями была более комфортной, а итоговый размер текстового документа не
достигал нескольких десятков мегабайт, целесообразно сделать компрессию
изображения. Для этого предназначена кнопка Сжатие рисунков на панели Изменить.
1.3.3.Взаимодействие
изображения с текстом
По способу взаимодействия с текстом выделяют
два основных типа изображений:
·
внедренные в строку. При движении текста в процессе
редактирования изображение перемещается вместе с ним и остается в том месте,
куда его поместили;
·
свободные. Положение на странице не связано с
позицией ввода. Изображение взаимодействует с текстом посредством обтекания.
Для
управления методом взаимодействия изображения с текстом служит вкладка Положение
на ленте Формат (контекстное меню Формат рисунка). Элемент
управления Перемещать вместе с текстом обеспечивает внедрение
изображения в текстовую строку. Элемент управления Установить привязку –
для сохранения ссылки на документ.
Дополнительные средства настройки обтекания можно получить из команды Обтекание
текстом на ленте Формат
1.3.4.Объекты WordArt
WordArt – это
красиво оформленный текст на основе готовых шаблонов, которые можно
редактировать
Для
вставки объекта WordArt предназначена кнопка WordArt в группе Текст ленты Вставка.
При этом открывается диалоговое окно Коллекция WordАrt, в котором выбираются
варианты оформления фигурного текста из набора предложенных стилей.
После вставки объекта WordArt в окне программы появляется контекстный
инструмент Работа с объектами WordArt
 1.4. Работа с редактором формул
1.4. Работа с редактором формул
Для
научно-технической документации необходимы средства для ввода математических
выражений в текстовый документ. В программе MS Word таким
средством является специально встроенный модуль MS Equation 3.0 (редактор формул), который помогает
создавать на экране математические уравнения, а в дальнейшем обеспечивает их
печать на принтере.
Создание и вставка формулы
1. В группе Текст ленты Вставка выбрать Объект/ MS
Equation 3.0
После запуска редактора открывается панель
Формула, при этом строка меню текстового процессора замещается строкой
меню редактора формул
Панель
инструментов редактора формул содержит два ряда кнопок. Кнопки нижнего ряда
используются для выбора разнообразных шаблонов, предназначенных для построения
дробей, интегралов, сумм и других сложных выражений. На верхней панели
расположены кнопки для вставки в формулу математических символов. Ввод и
редактирование формул завершается нажатием клавиши ESC или
закрытием панели редактора формул.
2. Для вставки формулы необходимо на вкладке Вставка
в группе Символы щёлкнуть по стрелке на кнопке Формула , а затем в открывшемся списке выбрать команду Вставить новую
формулу. В результате появится вкладка Конструктор, на которой
находятся кнопки для создания формул.
1.5. Создание оглавления
Оглавление – это
список всех заголовков документа с указанием номеров страниц. В Word оглавление
удобно использовать для быстрого перемещения по документу (для перехода к
любому заголовку документа достаточно в оглавлении нажать кнопку CTRL и
щелкнуть по ссылке мышкой).
При создании оглавления используются заглавия в тексте
документа, отформатированные при помощи встроенных стилей – Заголовок 1,
Заголовок 2 и т.д.

– кнопку Оглавление Здесь можно выбрать встроенный стиль оглавления
или задать новые параметры для создаваемого оглавления, используя команду
Оглавление. Word найдет все заголовки, оформленные стилями «Заголовок 1 — 9»,
отсортирует их по уровню заголовка, добавит соответствующие номера страниц и
отобразит оглавление в документе.
Номера страниц в оглавлении проставляются автоматически (этот параметр
можно отключить). Можно выбрать самый нижний уровень заголовков, включаемых в
оглавление. Номера страниц могут быть выровнены по правому краю с
использованием любого заполнителя Чтобы обновить оглавление, следует его
выделить и нажать клавишу F9.
1.6.Создание
шаблонов
Шаблон – это особый вид документа, на основе
которого создаются другие документы. Шаблоны имеют расширение .dot.
В проводнике Windows значок шаблона имеет вид
В шаблоне сохраняется следующая информация:
—
параметры страницы;
—
стили;
—
элементы автотекста;
—
макросы;
—
команды меню;
—
конфигурация панелей инструментов; —
«горячие» клавиши;
—
любой текст или графика.
Другими словами, шаблон может сохранять такую же информацию, как и
любой другой документ. Использование шаблонов значительно облегчает создание
большого количества однотипных документов. Например, служебных писем, отчетов,
факс — сообщений, различных табелей, накладных и т.д.
1.6.1.Создание шаблона
пользователя
Для создания собственного шаблона создайте документ со всеми
необходимыми настройками и сохраните его как шаблон (Файл/Сохранить как).
В окошке Тип файла укажите «Шаблон«.
Для создания шаблона на основе уже существующего общего шаблона
перейдите к Файл – Создать, выберите исходный шаблон и установите
переключатель в положение Шаблон.
1.7.Создание
форм
Форма – это шаблон, который кроме обычного
текста содержит поля формы. На основе этого шаблона создаются документы путем
внесения информации именно в поля формы. Вся остальная часть документа защищена
от изменений.
Чаще всего формы создаются в виде таблиц (так называемые сеточные
формы). Это всевозможные накладные, чеки, счета, отчеты и т. д. Но можно
создать и текстовую форму, например, контракт или договор.
Создание
формы
Создайте шаблон документа со всем необходимым форматированием и
разметкой страницы.
1.
Выбрать Файл/Параметры;
2.
Выбрать Настроить ленту;
3.
Установить флажок Показывать вкладку «Разработчик»
на ленте, а затем нажать кнопку OК.
4. На вкладке Разработчик в группе Элементы управления представлены
все имеющиеся элементы управления

Добавьте поля
формы подходящих типов. Для каждого поля задайте его размер, значение
по умолчанию, вид хранимой информации и справочный текст.
Защитите шаблон и
сохраните его.
Создавайте
документы на основе вашего шаблона, заполняя поля формы.
Защита всего содержимого формы
1.
Открыть форму, которую необходимо защитить.
2.
Для установки защиты, открыть
вкладку «Рецензирование» и в
разделе «Защита» нажать кнопку «Ограничить
редактирование»
3.

стилей»
4.
Установить флажок Разрешить только указанный
способ редактирования документа.
5.
В списке ограничений редактирования выберите пункт Ввод
данных в поля форм.
6.
В группе Включить защиту нажмите кнопку Да,
включить защиту.
1.8.
Автоматизация создания документов путем слияния
Создание серийных документов (типовых бланков, оформляемых в большом
количестве или писем с одинаковым содержанием, но адресованным разным лицам)
основано на использовании Мастера слияния. Задача сводится к тому, что
должен существовать шаблон такого документа и некоторая база данных. Требуется
создать нужное количество экземпляров такого документа, вставив в каждый
экземпляр данные из базы данных. Таким источником данных может служить таблица
текстового документа MS Word, электронная таблица MS Excel или таблица или
запрос базы данных MS Access.
Процесс слияния состоит из нескольких общих действий.
1. Настройка основного документа. Основной
документ содержит текст и графику, которые являются общими для всех версий
составного документа, например, обратный адрес или приветствие на бланке
письма.
2. Подключение документа к источнику данных.
Источником данных является файл, содержащий таблицу, с шапкой, поля которой
совпадают с тем, что необходимо вставить в содержание посылаемых сообщений,
например, фамилии и адреса получателей письма.
3. Уточнение списка получателей или элементов.
Приложение Microsoft Office Word создает копию основного документа для каждого
элемента или записи файла данных. Если файл данных – это список рассылки, то
элементами, вероятно, являются получатели этой рассылки. Если нужно создать
копии только для определенных элементов файла данных, элементы (записи),
которые требуется включить в список, можно выбрать.
4. Добавление в документ текстовых заполнителей (полей слияния). При слиянии поля слияния заполняются данными из файла данных.
5. Предварительный просмотр и завершение слияния. Перед тем как печатать
весь комплект копий документа, каждую из копий можно предварительно
просмотреть. Для слияния с почтой используются команды вкладки Рассылки.
Примечание! Слияние можно также выполнить
с помощью области задач Слияние, которая позволяет шаг за шагом
осуществить весь процесс. Чтобы воспользоваться областью задач, в группе Начать
слияние на вкладке Рассылки выберите пункт Начать слияние, а
затем пункт Пошаговый мастер слияния

Настройка
основного документа
1. Запустите приложение Word.
По умолчанию открывается пустой документ. Пусть он остается открытым.
Если его закрыть, команды, которые нужно будет выполнить на следующем шаге,
окажутся недоступными.
2. В группе Слияние выберите команду Начать слияние
Полный цикл формирования рассылки делится на шесть
этапов:
Этап 1. Выбор типа
документа.
Этап 2. Выбор документа.
Этап 3. Выбор получателей.
Этап 4. Создание письма.
Этап 5. Просмотр писем.
Этап 6. Завершение слияния.
Предварительно могут быть подготовлены список получателей
и шаблон письма.
Формируем файл
списка получателей
Файл списка получателей (его еще
часто называют базой
данных или информационной базой рассылки) может быть сформирован в
различных форматах:
— в Word;
— в Excel;
— в Access и т.д.
Этот файл содержит таблицу,
которая распознается мастером формирования рассылок. Таблица включает в себя
шапку и данные.
Команда Выбрать получателей (на
вкладке Рассылки)
распознает эту таблицу (первый ряд — как шапку, а остальные – как данные), а
команда Изменить
список получателей позволяет вывести таблицу в специальное окно,
проверить ее корректность и при необходимости изменить ее.
Рассмотрим слияние на примере рассылки
писем
Этап 1.
Выбор типа документа. Выбираем позицию переключателя Письма
Нажимаем на гиперссылку Далее. Открытие документа и
успешно переходим ко второму этапу слияния
Этап 2. Выбираем
документ для рассылки. При выборе на первом этапе опции Письма у нас
имеется три новые возможности для выбора:
1) Текущий
документ (эту позицию
переключателя используют, если рассылаемый документ является активным).
2) Шаблон (эту позицию выбирают, если рассылаемый
документ (именуемый здесь шаблоном) еще не открыт).
3) Существующий
документ (имеется в виду
выбор документа, который уже открыт, но не является активным).
Можно выбрать Текущий документ (если
документ активный). Если выбираем позицию переключателя Существующий документ,
то в середине окна мастера появляется список открытых файлов Word. Выбираем из
этого списка нужный. Нажимаем на гиперссылку Далее. Выбор получателей и переходим к третьему этапу слияния.
Этап 3. Выбираем
состав получателей. Для этого предлагается три возможности:
1) Использование
списка (используется
подготовленный ранее файл данных о получателях в Word, Excel, Access и т.д.).
2) Контакты
Outlook (используется книга
контактов Outlook; для использования этой функциональности на компьютере должна
быть активирована программа Outlook и в ней должна быть сформирована
книга контактов).
3) Создание
списка (новый список
получателей создается непосредственно с использованием макроса рассылок Word).
Для практики попробуйте создать новый список получателей и сохранить его.
Список сохраняется в формате Access с расширением MDB.
Если выбираем первое значение переключателя Использование списка,
то подгружаем файл с данными о получателях. Для присоединения файла нажимаем на
гиперссылку Обзор.
Если выбираем Создание списка, надо ввести имена и
адреса получателей (нажать на кнопку Создать). Открывается таблица, в
которую надо внести информацию о получателях
Этап 4. Создание письма
Можно
написать письмо для рассылки, если оно предварительно не было создано, и
вставить поля для размещения данных о получателях.
В частности, указываются следующие виды полей:
1) Блок адреса.
2) Строка
приветствия.
3) Почтовая
марка.
4) Другие
элементы.
Вставляем
поочередно указанные элементы.
Этап 5. Просмотр писем
Поля документа заполняются значениями из файла
информационной базы рассылки.
По умолчанию сначала показывается первое письмо:
С помощью стрелочек влево и вправо в области Пошагового мастера слияния на
пятом этапе можно переходить, соответственно, к просмотру предыдущего и
следующего писем. Далее. Завершение слияния.
РАЗДЕЛ 2.
ТАБЛИЧНЫЙ ПРОЦЕССОР MS EXCEL
MS Excel – электронная таблица, позволяющая автоматизировать табличные расчеты,
редактировать и печатать ведомости, наглядно представлять результаты обработки
в виде диаграмм и графиков.
Особенность
электронных таблиц заключается в возможности применения формул для описания
связи между значениями различных ячеек. Расчет по заданным формулам выполняется
автоматически. Изменение содержимого какой-либо ячейки приводит к пересчету
значений всех ячеек, которые с ней связаны формульными отношениями.
При запуске Excel на экране появляется окно с пустой таблицей. При
первом запуске этот документ имеет стандартное имя Книга1, которое
указывается в строке заголовка.
В любой момент времени можно получить помощь от справочной системы. Для
работы с ней предназначен пункт меню со знаком вопроса. Так же можно
воспользоваться горячей клавишей F1.
2.1. Основные
понятия электронных таблиц
Документ
Excel называется рабочей книгой. Рабочая книга
представляет собой набор рабочих листов, сохраняемых на диске в одном файле.
Документом Excel является файл с произвольным именем и
расширением *.xlsc. В каждом файле может размещаться одна
книга, а в книге от 1 до 255 рабочих листов. Листы служат для организации и анализа
данных. Можно вводить и изменять данные одновременно на нескольких листах, а
также выполнять вычисления на основе данных из нескольких листов. При создании
диаграммы ее можно поместить на лист с соответствующими данными или на
отдельный лист диаграммы. Имена листов отображаются на вкладках в нижней части
окна книги. Для перехода с одного листа на другой следует выбрать
соответствующую вкладку. Рабочий лист имеет табличную структуру и может
состоять из любого числа страниц. В окне документа отображается только текущий
рабочий лист, с которым и ведется работа. Каждый рабочий лист имеет название,
отображаемое на ярлычке листа, расположенном в нижней части окна книги. Чтобы
переименовать рабочий лист, надо дважды щелкнуть на его ярлычке.
Элементы экрана
Строка заголовка находится в верхней части экрана и имеет обычный вид
для программ, работающих под управлением Windows, дополнительно здесь
установлена кнопка Файл, которая предназначена для вывода списка возможных
действий с документом, включая открытие, сохранение и печать. Также на строке
заголовка есть панель быстрого доступа.

Под строкой заголовка находится строка меню, в которой перечислены
группы команд: Главная, Вставка, Разметка страницы, Формулы, Данные,
Рецензирование, Вид. Каждая группа объединяет набор команд, имеющих общую
функциональную направленность.

Рабочий
лист состоит из ячеек. Ячейка – область электронной книги, находящаяся
на месте пересечения столбца и строки и являющаяся наименьшей структурной
единицей на рабочем листе. Каждая ячейка таблицы имеет свой собственный адрес,
состоящий из номера столбца и номера строки, например: А1, F5. Активная ячейка – ячейка, которая в данный момент способна
воспринимать ввод с клавиатуры. Она выделяется рамкой активной ячейки, которая
в программе Excel играет роль курсора.
На
данные, расположенные в соседних ячейках, можно ссылаться в формулах, как на
единое целое. Такую группу ячеек называют диапазоном. Диапазон ячеек
обозначают, указывая через двоеточие номера ячеек, расположенных в противоположных
углах прямоугольника, например: А1: С15.
Для перехода между ячейками листа используется мышь или клавиши со
стрелками. При переходе на ячейку она становится активной. Для перехода в
другую область листа используются полосы прокрутки. Полоса прокрутки — полосы
вдоль правой и нижней сторон окна. Чтобы прокрутить содержимое окна,
перетаскивайте бегунок или нажимайте кнопки со стрелками.
Взаимодействие
пользователя с программой MS Excel происходит с помощью:
·
меню приложений;
·
панели инструментов;
·
строки формул;
·
строки состояния.
Строка формул – строка, располагающаяся в
верхней части окна программы непосредственно под панелями инструментов и позволяющая
вводить текст, числа и формулы в активную ячейку таблицы.
Строка
состояния – область в нижней части окна, отображающая сведения о выбранной
команде или выполняемой операции.
2.2. Ввод текста
Отдельная
ячейка может содержать данные одного из следующих типов: текст, число, формулу,
— а также оставаться пустой. Тип данных, размещаемых в ячейке, определяется
автоматически при вводе.
Ввод текста. Ввод данных осуществляется
непосредственно в текущую ячейку или в строку формул. Место ввода отмечается
текстовым курсором. Если начать ввод нажатием алфавитно-цифровых клавиш, данные
из текущей ячейки заменяются вводимым текстом. Если щелкнуть на строке формул
или дважды на текущей ячейке, старое содержимое ячейки не удаляется и
появляется возможность его редактирования.
Для
завершения ввода с сохранением введенных данных используют клавишу ENTER. Чтобы отменить внесенные изменения и восстановить прежнее значение
ячейки используют клавишу ESC. Для очистки текущей ячейки
или выделенного диапазона используют клавишу DELETE.
Ввод текста, превышающего ширину ячейки. Если
ширина введенного текста окажется больше ширины ячейки, то после окончания
ввода будет виден не весь текст. Значит надо изменить ширину столбца или
перенести слова на новую строку. Для увеличения ширины столбца, надо подвести
указатель к границе заголовков столбцов и расширить столбец на необходимую
величину. Изменить ширину столбца можно командой Формат/Столбец/Ширина,
а высоту строки – командой Формат/Строка/ Высота. Для переноса слов на
новую строку надо задать ячейке отображение с переносам по словам с помощью
команды Формат/Ячейки/ Выравнивание/Переносить по словам. В этом
случае высота ячейки будет изменяться таким образом, чтобы текст располагался
внутри одной ячейки.
Ввод числовых данных. Ввод чисел производится
непосредственно с клавиатуры в место положения курсора. Если ширина столбца
недостаточна для показа всего введенного числа, в ней появляются символы ##### или
экспоненциальный вид числа (например, .5Е-8). Последовательность ######
появляется только для числовых значений и исчезает при изменении ширины столбца.
Порядок изменения ширины столбца аналогичен изменению при вводе текста.
Вычисления в электронных таблицах. Вычисления
в таблицах программы Excel осуществляются при помощи формул.
Ввод формулы начинается со знака «=» (равенства). При вводе формулы
используются символы латинского алфавита. Формулу в ячейке можно редактировать
в строке формул или непосредственно в ячейке, нажав клавишу F2, Формула описывает математические действия, которые следует совершить
над значениями ячеек. К основным математическим действиям относятся четыре
арифметических действия: сложение, вычитание, умножение, деление, а также
возведение в степень, операция вычисления процентов и операция сравнения.
В
формулах используются ссылки на адреса ячеек. Существуют два основных типа
ссылок: относительные и абсолютные. Различие между
относительными и абсолютными ссылками проявляется при копировании формулы из
активной ячейки в другую ячейку.
Относительная ссылка в формуле используется
для указания адреса ячейки, вычисляемого относительно ячейки, в которой
находится формула.
Абсолютная ссылка в формуле используется для
указания фиксированного адреса ячейки. При перемещении или копировании формулы
абсолютные ссылки не изменяются. В абсолютных ссылках перед неизменяемым
значением адреса ячейки ставится знак доллара (клавиша F4).
2.3. Встроенные
функции
В формулах в качестве операндов могут выступать не только данные и
адреса или иена ячеек, но и функции. В MS Excel содержится
большое количество встроенных функций.
Все
функции объединены в категории: финансовые, математические, статистические,
логические, финансовые, дата и время и т.д. Все функции
имеют одинаковый формат записи и включают имя функции и находящийся в круглых
скобках перечень аргументов.
Синтаксис функции:
= ИМЯФУНКЦИИ(АРГУМ1, АРГУМ2,…АРГУМN)
Функции,
в которых в качестве аргумента используется другая функция, называются
вложенными. Для облегчения работы с встроенными функциями используется Мастер
функций. Вызвать окно диалога мастера функций можно следующими способами:
·
с помощью команды Формулы – Вставить функцию fx;
·
с помощью автосуммы ;
·
кнопкой в строке формул
В
списке Категория выбирается категория, к которой относится функция (если
категорию определить затруднительно, используют пункт Полный алфавитный перечень),
а в списке Функция выбирается конкретная функция данной категории.
2.4. Построение
диаграмм
В
Excel предусмотрена возможность представлять данные в
графическом виде.
Диаграмма
– средство графического представления количества информации, предназначенное
для сравнения значения величин или нескольких значений одной величины, слежения
за изменением их значений и т.д.
Диаграммы
в Excel могут быть различных типов (линейчатые, круговые,
гистограммы, графики и др.), которые представляют данные в различной форме.
Построение
диаграмм производится на основе ряда данных (группы ячеек с данными в пределах
отдельной строки или столбца). На одной диаграмме можно отображать несколько
рядов данных. Если данные расположены в несмежных столбцах, то при их выделении
необходимо держать нажатой клавишу [Ctrl]. Диаграмма
может располагаться на том же листе, на котором находятся данные, или на любом
другом листе. Она сохраняет связь с данными, на основе которых построена, и при
обновлении этих данных немедленно изменяет свой вид.
Для
построения диаграмм используют команду Вставка / Диаграммы
Построение
любого вида диаграммы осуществляется за четыре шага:
1.
Выбор типа диаграммы.
2.
Выбор данных, по которым будет строиться диаграмма.
Если диапазон данных выбран заранее, то в области предварительного просмотра в
верхней части окна мастера появится приблизительное отображение будущей
диаграммы.
3.
Оформление диаграммы (Конструктор /Добавить элемент
диаграммы):
3.1. название диаграммы, подписи осей
3.2. отображение и маркировка осей координат;
3.3. отображение сетки линий, параллельных осям координат;
3.4. описание построенных;
3.5. отображение надписей, соответствующих отдельным элементам данных на
графике;
3.6. представление данных, использованных при построении графика, в виде
таблицы;
В
зависимости от типа диаграммы некоторые из перечисленных вкладок могут
отсутствовать;
2.5. Сортировка
данных
Электронные
таблицы позволяют осуществлять сортировку данных, т.е. производить упорядочение
строк таблицы по какому-либо признаку. Признак сортировки называется ключом
сортировки. Сортировка осуществляется непосредственно в таблице. Можно
сортировать как строки, так и столбцы. Строки можно сортировать по значениям
ячеек одного столбца или нескольких. После сортировки изменяется порядок
следования строк, но сохраняется их целостность. Можно проводить вложенные
сортировки, т.е. сортировать данные по нескольким столбцам; при этом задается
последовательность сортировки столбцов.
Для
сортировки можно выделить все ячейки таблицы и ввести команду Данные/Сортировка.
На диалоговой панели в списке Сортировать по выбрать название нужного
столбца или задать последовательность сортировки столбцов с указанием «по
возрастанию» или «по убыванию»..
Иначе:
выделить одну из ячеек с данными и ввести команду Данные/Сортировка. На
диалоговой панели в списке Сортировать по выбрать название нужного
столбца или задать последовательность сортировки столбцов. Чтобы исключить из
сортировки первую строку данных, являющуюся заголовком столбца, необходимо
идентифицировать диапазон данных по обозначениям столбцов листа.
Данные
(числа, текст, даты, логические значения) можно сортировать по возрастанию или
убыванию. При сортировке данные выстраиваются в определенном порядке:
·
числа сортируются от наименьшего отрицательного до
наибольшего положительного;
·
текст сортируется в следующем порядке: числа,
знаки, латинский алфавит, русский алфавит;
·
логическое значение ЛОЖЬ предшествует логическому
значению ИСТИНА;
·
все ошибочные значения равны;
·
пустые ячейки помещаются в конец списка,
·
дата и время – от наиболее ранней до самой поздней
даты.
.
2.6. Фильтрация
данных
При работе с большими списками, бывает удобнее отображать не весь
список, а только его часть, называемую подмножеством списка. Для того чтобы
выбрать записи удовлетворяющие определенным условиям и временно скрыть
остальные записи используется фильтр. Фильтр используется, вводя условия
фильтрации.
Чтобы установить фильтр, нужно нажать на любую ячейку списка с данными
и выполнить команду Данные / (Сортировка и Фильтр) Фильтр. После этого
вид списка изменится. У каждого столбца появится дополнительная кнопка, нажатие
которой приводит к открытию перечня условий фильтрования соответствующего поля.
Эти условия представляют собой список названий полей в соответствующем столбце,
а также ряд общих условий: Все, первые 10, и т.д. Применив одно из
условий мы изменим вид списка.
При использовании фильтра, все записи не входящие в подмножество, т.е.
не удовлетворяющие условиям фильтра скрываются. В строке состояния программы
отображается общее число записей и число записей, удовлетворяющее условию.
При фильтрации нумерация строк не меняется, а номера отфильтрованных
записей выделяются другим цветом. Кнопка у названия столбца также изменяет свой
цвет, показывая, что она используется в качестве условия для фильтра.
Чтобы отменить применение фильтра нужно выбрать пункт Все в
выпадающем списке. Программа позволяет создавать довольно сложные фильтры,
используя пункт условие. Появляющийся при этом диалог содержит несколько
выпадающих списков. Левый верхний список содержит логические операции, такие
как: равно, больше, меньше и т.д., так и условие для поиска данных: содержащих
или не содержащих данный текст. Полей для операции два, и они объединяются по
правилу И или ИЛИ. Правые списки содержат значения условий из
списка фильтрации. После завершения форматирования условия нажмите кнопку ОК.
Чтобы завершить работу с автофильтром необходимо еще раз выполнить
команду Данные/(Сортировка и Фильтр)Фильтр.
Расширенный фильтр выполняется с помощью
команды Данные/Фильтр/ Дополнительно.
Чтобы
воспользоваться расширенным фильтром, необходимо задать диапазон критериев (область
рабочего листа, в которой формируется условие (условия) отбора). Условия отбора
следует вносить в пустые ячейки диапазона критериев. Условия, расположенные в
ячейках одной строки, соединяются оператором И. Условия, расположенные на
разных строках соединяются оператором ИЛИ.
Для
того чтобы отключить расширенный фильтр, надо воспользоваться командой Данные/Фильтр/Отобразить
все.
2.7. Подбор
параметра
Когда
желаемый результат одиночной формулы известен (т.е. известно значение функции),
но неизвестны значения, которые требуется ввести для получения этого результата
(аргументы), можно воспользоваться средством Подбор параметра
Программа
Подбор параметра позволяет получить требуемое значение в определенной
ячейке, которую называют целевой, путем изменения значения (параметра)
другой ячейки, которую называют влияющей. При этом целевая ячейка должна прямо
или косвенно ссылаться на ячейку с изменяемым значением.
Подбор
параметра выполняется с помощью команды меню Данные / Анализ что-если
/Подбор параметра.
Технология использования команды следующая: решить нужную задачу с
каким-либо начальным значением параметра;
• выбрать команду Подбор параметра меню Данные / Анализ
что-если;
• в окне диалога Подбор параметра в поле Установить в
ячейке задать абсолютную ссылку на ячейку, содержащую расчетную формулу, а в
поле Значение — то значение, которое следует получить в качестве
результата формулы; в поле Изменяя значение ячейки ввести ссылку на
ячейку с параметром;
2.8. Поиск
решения
Поиск решений может применяться для решения задач, которые включают
много изменяемых ячеек, и помогает найти комбинацию переменных, которые
максимизируют или минимизируют значение в целевой ячейке. Он также позволяет
задать одно или несколько ограничений — условий, которые должны выполняться при
поиске решений. Для запуска этого инструмента следует выполнить настройку
команды: Файл / Параметры /Надстройки /Поиск решений/Перейти /В надстройках
выбрать Поиск решения.
В меню Данные появится команда Поиск решения

решения
В диалоговом окне Поиск решения в поле Оптимизировать целевую функцию
задается цель, которую должен достичь поиск решения. Целевая ячейка может быть
задана ссылкой или именем. Поиск решения может находить конкретное значение
целевой функции в соответствии с заданными ограничениями.
В поле Изменяя ячейки следует задать ячейки с переменными. Можно
указать ссылки на ячейки или их имена. Если ячейки находятся в несмежных
диапазонах, их следует разделять точкой с запятой. Поле Изменяя ячейки
нельзя оставить пустым, и указанные в нем ячейки обязательно должны влиять на
значение целевой ячейки.
Последний шаг определения поиска решений — задание ограничений. Он не
является обязательным. Чтобы задать ограничения, следует в окне Поиск
решения нажать кнопку Добавить и заполнить окно диалога Добавление
ограничений. Ограничение состоит из трех компонентов: ссылки на ячейку,
оператора сравнения и значения ограничения. В левой части от оператора
сравнения кроме ссылки на ячейку может также задаваться ссылка на диапазон. В
правой части может задаваться диапазон (той же размерности, что и в левой
части), ссылка на ячейку или константное значение.
После заполнения диалогового окна Поиск решения следует нажать
кнопку Выполнить. При нахождении оптимального решения на экран выводится
диалоговое окно Результаты поиска решения. Значения, отображаемые в
рабочем листе, представляют собой оптимальное решение задачи. Можно либо
оставить эти значения на листе, если установить переключатель Сохранить
найденное решение и нажать кнопку ОК, либо восстановить исходные значения, если
нажать кнопку Отмена или установить переключатель Восстановить
исходные значения и нажать кнопку ОК. Можно также сохранить найденные значения
в качестве сценария.

Найденные результаты решения задачи могут быть нецелыми. Их можно
округлить или добавить новые ограничения, при которых результаты должны быть
целыми числами. В последнем случае в качестве операции сравнения в окне
Добавление ограничений следует выбрать Цел. Использование целочисленных
ограничений в задаче поиска решений может увеличить сложность задачи в геометрической
прогрессии, что приводит к существенным временным затратам. Некоторые задачи
могут быть решены только при использовании целочисленных ограничений. В
частности, целочисленные решения являются обязательными для задач, в которых
переменные могут принимать только два значения, например 0 и 1. В этом случае в
окне диалога Добавление ограничения можно использовать оператор сравнения
Двоич.
При сохранении книги после использования поиска решения все значения,
введенные в окнах диалога поиска решений, сохраняются вместе с данными рабочего
листа. С каждым рабочим листом в книге можно сохранить один набор значений
параметров поиска. Однако, пользуясь кнопкой Сохранить сценарий в окне диалога
Параметры поиска решений, можно сохранить несколько таких наборов.
Окно диалога Параметры поиска решений дает возможность задать
еще ряд показателей, управляющих процессом поиска.
С помощью полей Максимальное время и Предельное число
итераций можно указать поиску решений, сколько усилий он должен приложить
для решения задачи. Если поиск решений достигает предела по времени или числу
итераций до нахождения нужного результата, Excel спрашивает, нужно ли
продолжать поиск решения. Используемые по умолчанию величины обычно достаточны
для решения большинства задач, но если решения получить не удается, можно
попробовать их подобрать.
Относительная погрешность используется поиском решения для определения
точности выполнения ограничений. Чем ближе это значение к 1, тем ниже точность.
Задание относительной погрешности, меньше установленной по умолчанию (0,000
001) приводит к росту времени поиска решения.
Допустимое отклонение служит для задания допуска на отклонение от
оптимального решения и применяется только в задачах с целочисленными
ограничениями.
Переключатели Оценки, Разности и Метод поиска позволяют уточнить
применяемые методы оптимизации, обычно используются значения, установленные по
умолчанию.
Флажок Линейная модель может быть активизирован только для моделей, в
которых отсутствуют нелинейные зависимости, т. е. график зависимости целевой
функции от каждого ограничения может быть представлен прямой линией. Если этот
флажок установлен, решение линейной задачи будет найдено быстрее.
Флажок Показывать результаты итераций позволяет исследовать различные
комбинации значений изменяемых ячеек, а не только комбинацию, дающую
оптимальный результат. После каждой итерации будет открываться окно диалога
Текущее состояние поиска решений, которое позволяет сохранить сценарий,
прекратить поиск или продолжить его со следующей итерации. Следует иметь в
виду, что промежуточные результаты могут не удовлетворять всем заданным
ограничениям.
Поиск решений может представлять свои результаты в виде трех отчетов:
Результаты, Устойчивость и Пределы. Для генерации одного или нескольких отчетов
следует выбрать их названия в окне диалога Результаты поиска решений. Каждый
отчет сохраняется на отдельном листе текущей книги, а имена отчетов
отображаются на ярлычках.
2.9. Работа с
таблицами формата Список
Список – это упорядоченный набор данных, состоящий из строки заголовков
(описания данных) и строк данных, которые могут быть числовыми и текстовыми.
Excel будет считать таблицу списком, если ее формат удовлетворяет следующим
условиям:
• список должен содержать строку заголовков;
• в каждом столбце должна содержаться однотипная информация;
• в списке не должно быть пустых строк.
Основные приемы работы со списком:
• пополнение списка;
• сортировка и фильтрация списка;
• подведение промежуточных итогов;
• создание итоговой сводной таблицы на основе данных списка.
При вводе данные
можно добавлять непосредственно в ячейки списка. В этом случае можно
пользоваться командой контекстного меню Выбрать из раскрывающегося списка.
С помощью фильтра
можно отсеять ненужные записи и отобразить только те записи таблицы данных, в
полях которых есть строгие совпадения.
Благодаря
сортировке записи любого списка можно расположить в определенном порядке (
значительно проще найти нужную запись)
2.9.1.Подведение
промежуточных итогов
Один из способов обработки и анализа базы данных состоит в подведении
различных итогов.
С помощью команды меню Данные/ Промежуточный итог можно
вставить строки итогов в список, осуществить суммирование данных нужным
способом или расчитать среднее, максимальное, минимальное значение и т.д. При
вставке строк итогов Excel автоматически помещает в конец списка данных строку
общих итогов.
Excel автоматически вычисляет промежуточные итоги для нескольких
наборов данных, а также подводит общий итог.
Вычисление общих и промежуточных итогов в списке требует выполнения
следующих шагов:
• отсортировать данные в том порядке, в котором вы хотите расположить промежуточные
итоги;
• выделить список и воспользоваться командой Данные/ Промежуточный
итог;
• выбрать столбец, содержащий группы, по которым необходимо подвести
итоги, из списка При каждом изменении в;
• выбрать функцию, необходимую для подведения итогов, из списка Операция;
• выбрать столбцы, содержащие значения, по которым необходимо подвести
итоги, в списке Добавить итоги по.
Для вычисления значений итогов используется итоговая функция, например,
СУММ или СРЗНАЧ. Промежуточные итоги могут быть отображены в списке с помощью
нескольких типов вычислений одновременно.
Значения общих и промежуточных итогов пересчитываются автоматически при
каждом изменении детальных данных.
2.9.2.Создание
итоговой сводной таблицы на основе данных списка
Сводная таблица –динамическая таблица итоговых данных, извлеченных или
рассчитанных на основе информации, содержащейся в списках.
Сводная таблица обеспечивает формирование итоговой информации
различного вида без предварительной сортировки данных.
Построение сводной таблицы осуществляется с помощью Мастера сводных
таблиц, вызываемого по команде Сводная таблица на панели Вставка.

значительный набор возможностей. Составлять диаграммы можно как на одном
рабочем листе с таблицей, так и на отдельном листе рабочей книги, который
называется листом диаграммы.
Для построения диаграмм используется мастер диаграмм и панель Диаграммы.
Если вместе со
сводной таблицей нужно создать и сводную диаграмму – нажмите на стрелку в
нижнем правом углу значка «Сводная таблица» и выберите пункт «Сводная
диаграмма». В открывшемся диалоговом окне «Создание сводной таблицы» выберите
только что созданную таблицу с данными или ее диапазон. Для этого выделите
нужную область.
Далее нужно будет указать, где
размещать отчет сводной таблицы. Удобнее всего это делать на новом листе. После
подтверждения действия нажатием кнопки «ОК», будет создан и открыт макет
отчета.

— «Список полей сводной таблицы». Все поля (заголовки столбцов в таблице
исходных данных) будут перечислены в области «Выберите поля для добавления в
отчет». Отметьте необходимые пункты и отчет сводной таблицы с выбранными полями
будет создан.
Расположением полей
можно управлять – делать их названиями строк или столбцов, перетаскивая в
соответствующие окна, а так же и сортировать в удобном порядке. Можно
фильтровать отдельные пункты, перетащив соответствующее поле в окно «Фильтр». В
окно «Значение» помещается то поле, по которому производятся расчеты и
подводятся итоги.
Другие опции для
редактирования отчетов доступны из меню «Работа со сводными таблицами» на
вкладках «Параметры» и «Конструктор». Почти каждый из инструментов этих вкладок
имеет массу настроек и дополнительных функций.

инструмента «Мастер сводных таблиц и диаграмм» Чтобы применить этот способ,
придется сделать доступным инструмент, который по умолчанию на ленте не
отображается. Откройте вкладку «Файл» — «Параметры» — «Панель быстрого
доступа». В списке «Выбрать команды из» отметьте пункт «Команды на ленте». А
ниже, из перечня команд, выберите «Мастер сводных таблиц и диаграмм». Нажмите
кнопку «Добавить». Иконка мастера появится вверху, на панели быстрого доступа.
Для создания сводных
таблиц с его помощью выполните следующее:
1. Кликните по
иконке мастера в панели быстрого допуска. В диалоговом окне поставьте
переключатель на нужный вам пункт списка источников данных:
— «в списке или базе
данных Microsoft Excel» — источником будет база данных рабочего листа, если
таковая имеется;
— «во внешнем
источнике данных» — если существует подключение к внешней базе, которое нужно
будет выбрать из доступных;
— «в нескольких
диапазонах консолидации» — если требуется объединение данных из разных
источников;
— «данные в другой
сводной таблице или сводной диаграмме» — в качестве источника берется уже
существующая сводная таблица или диаграмма.
2. После этого выбирается вид создаваемого отчета – «сводная
таблица» или «сводная диаграмма (с таблицей)».
Если в качестве
источника выбран текущий документ, где уже есть простая таблица с элементами
будущего отчета, задайте диапазон охвата — выделите курсором нужную область.
Далее выберите место размещения таблицы — на новом или на текущем листе, и
нажмите «Готово». Сводная таблица будет создана.
Если же необходимо
консолидировать данные из нескольких источников, поставьте переключатель в
соответствующую область и выберите тип отчета. А после нужно будет указать,
каким образом создавать поля страницы будущей сводной таблицы: одно поле или
несколько полей.
При выборе «Создать
поля страницы» прежде всего придется указать диапазоны источников данных:
выделите первый диапазон, нажмите «Добавить», потом следующий и т.д. Для
удобства диапазонам можно присваивать имена. Для этого выделите один из них в
списке и укажите число создаваемых для него полей страницы, потом задайте
каждому полю имя (метку). После этого выделите следующий диапазон и т.д.
После завершения
нажмите кнопку «Далее», выберите месторасположение будущей сводной таблицы – на
текущем листе или на другом, нажмите «Готово» и ваш отчет, собранный из
нескольких источников, будет создан. При выборе внешнего источника данных
используется приложение Microsoft Query, входящее в комплект поставки Excel
2010 или, если требуется подключиться к данным Office, используются опции
вкладки «Данные». Если в документе уже присутствует отчет сводной таблицы или
сводная диаграмма — в качестве источника можно использовать их. Для этого
достаточно указать их расположение и выбрать нужный диапазон данных, после чего
будет создана новая сводная таблица.
2.10. Консолидация
данных
Функция консолидация используется в том случае,
если необходимо вычислить итоги для данных, расположенных в различных областях
таблицы. С помощью функции консолидация над значениями, расположенными в
несмежных диапазонах ячеек, можно выполнить такие операции, как сумма значений,
количество значений, среднее арифметическое и другие.
Подлежащие консолидации диапазоны ячеек могут
располагаться как на одном рабочем листе, так и на разных листах, равно как и в
различных книгах. С помощью консолидации могут быть сведены в одной таблице
различные итоговые данные.
Консолидировать данные в Microsoft Excel можно
несколькими способами:
Использование трехмерных формул. Наиболее
удобный метод заключается в создании формул, содержащих ссылки на ячейки в каждом
диапазоне объединенных данных. Формулы, содержащие ссылки на несколько листов,
называются трехмерными формулами. При использовании трехмерных ссылок
отсутствуют ограничения на расположение данных в исходных областях.
Консолидация по расположению. Консолидацию по
расположению следует использовать в случае, если данные всех исходных областей
находятся в одном месте и размещены в одинаковом порядке; например, этот способ
можно использовать для консолидации данных нескольких листов, созданных на основе
одного шаблона
Консолидация по категории. Консолидацию по
категории следует использовать в случае, если требуется обобщить набор листов,
имеющих одинаковые заголовки, но с различной организацией данных. Этот способ
позволяет консолидировать данные с одинаковыми заголовками со всех листов
С помощью сводной таблицы. Этот способ сходен с консолидацией по категориям, но
обеспечивает большую гибкость при реорганизации категорий.
Чтобы
консолидировать данные, воспользуйтесь командой Консолидация в меню Данные.

Консолидация данных по расположению
При консолидации данных по расположению заголовки категорий исходных
областей не копируются автоматически в область назначения, поэтому требуется
скопировать или ввести их в ручную и указать верхнюю левую ячейку конечной
области консолидируемых данных. Затем в диалоговом окне Консолидация выбрать из
раскрывающегося списка Функция функцию, которую следует использовать для
обработки данных. Ввести в поле Ссылка ссылки на исходные области
консолидируемых данных.
Чтобы автоматически обновлять итоговую таблицу при изменении источников
данных требуется установить флажок Создавать связи с исходными данными.
Связи нельзя использовать, если исходная область и область назначения
находятся на одном листе. После установки связей нельзя добавлять новые
исходные области и изменять исходные области, уже входящие в консолидацию.
Консолидация
данных по категориям
При консолидации по категориям создаются отдельные строки или столбцы
для всех подписей строк и столбцов из исходных областей которые не совпадают с
подписями в других исходных областях. Укажите верхнюю левую ячейку конечной
области консолидируемых данных. Затем в диалоговом окне Консолидация выбрать из
раскрывающегося списка Функция функцию, которую следует использовать для
обработки данных. Ввести в поле Ссылка ссылки на исходные области
консолидируемых данных.
В наборе флажков Использовать в качестве имен установить флажки,
соответствующие расположению в исходной области заголовков: в верхней строке, в
левом столбце или в верхней строке и в левом столбце одновременно.
Чтобы автоматически обновлять итоговую таблицу при изменении источников
данных, требуется установить флажок Создавать связи с исходными данными..
РАЗДЕЛ 3.
СИСТЕМЫ УПРАВЛЕНИЯ БАЗАМИ ДАННЫХ
3.1. Назначение
и основные возможности Access. Виды баз данных
База данных (БД) — это интегрированная
совокупность взаимосвязанных данных. Обычно база данных создается для одной
конкретной предметной области, организации или прикладной задачи.
Для облегчения работы с базами данных используются системы
управления базами данных (СУБД, англоязычная аббревиатура DBMS — Database
Management System) — специальные пакеты программ обеспечивающие ввод, поиск,
хранение, пополнение, корректировку данных, формирование отчетов и ответов на
запросы пользователей баз данных. СУБД также обеспечивают сохранность и
перемещение данных, а также возможность их использования другими программными
средствами. В настоящее время большинство экономических и информационно-справочных
программных комплексов реализовано на основе применения той или иной СУБД.
Вся
информация в базе данных имеет упорядоченный вид. Существует несколько
классификаций баз данных.
По технологии хранения данных различают централизованные
и распределенные базы данных.
Централизованные базы данных размещаются в
памяти одной вычислительной системы.
Распределенные базы данных состоят из
нескольких частей, хранимых на различных компьютерах
По способу доступа к данным различают базы
данных, организованные как файл-сервер и клиент-сервер.
При
организации файл-сервер одна из машин является совместно используемым
хранилищем централизованной базы данных. Доступ к базе данных осуществляется с
других машин, которые носят название рабочих станций. Файлы базы данных передаются
на рабочие станции, где производится их обработка.
При
организации клиент-сервер кроме хранения на центральную машину ложатся и
функции обработки данных. На клиентских машинах выполняется только
представление информации.
В
зависимости от вида взаимосвязанных объектов различают иерархическую, сетевую и
реляционную (табличную)модели данных.
Иерархическая модель данных – каждому
элементу соответствует только одна связь от элемента более высокого уровня.
Сетевая модель данных – каждый элемент может иметь
более одного порождающего элемента.
Реляционная (табличная) модель данных основана
на организации данных в виде двухмерных таблиц. Строки реляционной таблицы
являются записями и хранят информацию об одном экземпляре объекта данных,
представленного в таблице. Одинаковых строк в таблице нет.
В
полях (столбцах таблицы) находятся основные характеристики объекта данных.
Каждое из полей однородно, т.е. данные в нем имеют одинаковые тип и длину.
Каждое поле таблицы имеет уникальное имя. Поле, значение которого однозначно
определяет соответствующую запись, называется ключевым полем. Если
ключевое поле одно, то это просто ключ, если ключевых полей несколько, то это
составной ключ.
MS Access — наиболее популярная на сегодняшний день СУБД для
персональных компьютеров. Она представляет собой систему обслуживания
реляционных баз данных с графической оболочкой. Данные в таких базах
представляются в виде одной или нескольких таблиц, состоящих из однотипных
записей. Система обслуживания включает в себя ввод данных в ЭВМ, отбор данных
по каким-либо признакам (критериям или параметрам), преобразование структуры
данных, вывод данных, являющихся результатом решения задач в табличном или
каком-либо ином удобном для пользователя виде.
MS Access позволяет создавать связанные объекты и устанавливать
ссылочную целостность данных[1].
MS Access поддерживает встраивание OLEобъектов (Object Linking and Embedding) в
рамках среды Windows.
В состав пакета MS Access входит также ряд специализированных программ,
решающих отдельные задачи (так называемых Мастеров).
3.2. Запуск
программы
Запуск MS Access
можно осуществить следующими способами:
1.
Меню Пуск системы Windows → Все программы
→ Microsoft Office → Microsoft Access 2010;
2.
Запустить файл с расширением *.accdb, *.accdw,
*.accde, *.accdt, *.accdr, *.mdw.
После запуска MS
Access на экране появляется окно диалога Access с наименованием MICROSOFT
ACCESS в строке заголовка. В этом окне следует выбрать одно из предлагаемых
действий:
1.
Открыть существующую базу данных;
2.
Создать новую (пустую) базу данных;
3.
Создать базу данных с помощью прилагаемых Шаблонов.
Для создания пустой базы данных выберите в диалоговом окне значение Новая
база данных и в открывшемся окне диалога Новая база данных:
1.
В строке Имя файла задайте имя новой базы
данных.
2.
В конце строки Имя файла нажмите знак Папка
и задайте папку, в которой предполагается сохранить создаваемую базу данных.
3.
Нажмите кнопку Создать.
3.3. Интерфейс
MS Access
Главный элемент пользовательского интерфейса MS Access 2010 (2013)
представляет собой Ленту, которая идет вдоль верхней части окна каждого
приложения. Лента управления содержит вкладки. По умолчанию их пять: Файл,
Главная, Создание, Внешние данные, Работа с
базами данных. Каждая вкладка связана с видом выполняемого действия.
Панель быстрого доступа. Расположена в верхней
части окна Access. По умолчанию на панели быстрого доступа расположены четыре
кнопки управления.
Область навигации, расположенная по левому
краю окна Access. Она предназначена для отображения объектов или групп объектов
открытой базы данных, а также для перехода от объекта к объекту. Чтобы
раскрыть группу объектов следует щелкнуть мышкой по кнопке . Управлять объектами можно командами ленты и командами контекстного
меню.
Область
документов, в которой отображается каждый объект базы
данных, открываемый в любом режиме.
Строка состояния, расположенная вдоль нижней
границы окна Access, отображает кнопки переключения в различные режимы работы с
активным объектом.
3.4. Этапы
проектирования базы данных
Прежде чем приступить к созданию таких объектов базы данных, как
таблицы, формы и отчеты, нужно разработать их проект. Главное назначение
проекта — выработка четкого пути, по которому нужно следовать при его
реализации. База данных – достаточно сложный объект, и время, затраченное на ее
планирование, может значительно сократить сроки ее разработки. Отсутствие
продуманной структуры базы данных приводит к необходимости постоянной переделки
и перенастраиванию объектов базы данных, таких, как формы и таблицы.
Проектирование базы данных целесообразно начать с краткого описания
отчетов, списков и других документов, которые необходимо получить с помощью БД.
Далее следует разработать эскиз объектов, требуемых для получения необходимых
результатов и определить связи между этими объектами.
При разработке эскиза необходимо ответить на следующие вопросы:
Какими данными мы располагаем?
Какие данные будут содержать таблицы?
Какой тип и какие свойства должны иметь данные в каждом поле таблицы?
Как эти таблицы будут связаны друг с другом?
Законченный план должен содержать подробное описание всех таблиц (имена
полей, типы данных и их свойства), а также связей между ними.
Проектирование предусматривает этапы создания проекта базы данных от
концепции до реального воплощения. Этапы проектирования базы данных:
1.
Исследование предметной области и формулировка
основных допущений (накладываемых условий). На этом этапе составляется список
всех форм и отчетов, которые могут быть затребованы пользователями вашей БД.
2.
Анализ данных. Составить перечень всех элементов
данных, входящих в формы и отчеты и сгруппировать их в таблицы БД.
3.
Установить, какие взаимосвязи существуют между
элементами данных. Определить первичные и вторичные (внешние) ключи отношений.
Организовать поля данных в таблицах, причем это необходимо сделать, следуя 4-м
правилам нормализации:
Правило 1: Каждое поле таблицы должно
представлять уникальный тип информации. Это правило означает, что необходимо
избавиться от повторяющихся полей и разделить составные поля на отдельные
элементы данных.
Правило 2: Каждая таблица должна иметь
уникальный идентификатор или первичный ключ, который может состоять из одного
или нескольких полей.
Правило 3: В таблице не должно быть данных не
относящихся к объекту, определяемому первичным ключом.
Правило 4: Независимость полей. Это правило
означает возможность изменять значения любого поля (не входящего в первичный
ключ) без воздействия на данные других полей.
Результатом 3 этапа должна явиться группа таблиц, удовлетворяющих
правилам нормализации. На этом же этапе необходимо установить связи между
таблицами.
3.5. Создание
таблицы
Создание таблицы
производится в два этапа:
—
определение структуры таблицы.
—
ввод данных.
При создании новой базы данных автоматически входит в режим создания
таблицы. Ей присваивается имя Таблица 1.
При необходимости добавить новую таблицу в базу данных: вкладка Создание
– группа Таблицы – кнопка Таблицы.
3.5.1.Определение
структуры таблицы
Структура таблицы может быть создана с использованием режима Таблицы
либо в режиме Конструктора. Наиболее широкие возможности по определению
параметров создаваемой таблицы представляет режим Конструктора
При определении структуры таблицы устанавливается, из каких полей
состоит отдельная запись БД, и задается тип данных каждого поля. Каждое поле
идентифицируется своим именем. Кроме этих атрибутов, каждое поле таблицы
обладает дополнительными свойствами, отображаемыми в нижней части конструктора
и определяющими условия ввода данных.
3.5.2.Присвоение
имен полям и выбор типа данных
Имена полей печатаются в клетках столбца Имя поля Конструктора
таблиц. Имя поля может содержать до 64 символов, включая пробелы, за
исключением точки, восклицательного знака и квадратных скобок.
В столбце Тип данных определяется тип данных в этом поле
(Переход между столбцами осуществляется с помощью клавиши Tab). По
умолчанию Microsoft Access присваивает полю текстовый тип данных. Щелкнув на
стрелку в правой части клетки, можно выбрать нужный тип данных из открывшегося
списка.
Так, например, тип данных Поле объекта OLE указывает на возможность
хранить в таблицах изображения и другие двоичные данные (например, электронную
таблицу MS Excel, документ MS Word, рисунки, графики и прочие объекты). Поля
типа Счетчик предназначены для хранения данных, значения которых не
редактируются, а устанавливаются автоматически при добавлении каждой новой
записи в таблицу.
Мастер подстановок позволяет создавать поле, в котором пользователь
может выбрать значения из сформированного заранее списка[2]. Наиболее
распространенным видом списка подстановок является список значений из ссылочной
таблицы. В качестве поля списка подстановок допускается выбор нескольких
столбцов (ключевого поля и поля, значения которого отражают смысл хранимых в
ссылочной таблице или запросе данных, например, поля «Название»). В
этом случае мастер подстановок рекомендует скрыть значения ключевого поля, а в
качестве подстановочных предлагать значения присоединенного столбца. Значения
из сформированного списка пользователь может выбрать при заполнении таблицы
данными. При выборе значения из списка задается значение внешнего ключа в
текущей записи, совпадающее со значением ключевого поля соответствующей записи
в связанной таблице.
В столбце Описание печатаются комментарии, описывающие данное
поле. Описание поля используется при обращении к полю в дальнейшем.
При вводе данных в это поле текст описания выводится в строку
состояния.
3.5.3. Установка
первичного ключа
Объявление первичного ключа обеспечивает уникальность строк и препятствует
вводу повторяющихся блоков данных. Это поле не может содержать одинаковую
величину в двух различных записях. Ключевое поле помогает Microsoft Access
наиболее активно организовать поиск, хранение и объединение данных.
В Microsoft Access можно выделить три типа ключевых полей: счетчик,
простой ключ и составной ключ.
Указание поля счетчика в качестве ключевого является наиболее простым
способом создания ключевых полей. Если до сохранения созданной таблицы ключевые
поля не были определены, то при сохранении будет выдано сообщение о создании
ключевого поля. При нажатии кнопки Да будет создано ключевое поле
счетчика.
Простой ключ определяется полем, содержащим
уникальные значения, такие как коды или инвентарные номера. Ключевое поле не
может содержать повторяющиеся или пустые значения. Если устранить повторы путем
изменения значений невозможно, то следует либо добавить в таблицу поле счетчика
и сделать его ключевым, либо определить составной ключ.
В случаях, когда невозможно гарантировать уникальность значений каждого
поля, существует возможность создать составной ключ, состоящий из
нескольких полей. Чаще всего такая ситуация возникает для таблицы, используемой
для связывания двух таблиц в отношении «многие-ко-многим». Если определить
подходящий набор полей для составного ключа сложно, следует добавить поле
счетчика и сделать его ключевым. Например, не рекомендуется определять ключ по
полям «Имена» и «Фамилии», поскольку нельзя исключить повторения этой пары
значений для разных людей. Обычно в качестве ключа используются числовые
поля.
Первичный ключ может быть определен только в режиме Конструктора
таблиц:
1. Выделите поле, которое должно стать полем первичного ключа.
2. Вкладка Конструктор – группа Сервис – кнопка Ключевое
поле.
3.5.4.Установка
характеристик поля
В нижней части
окна Конструктора таблиц указываются свойства каждого поля таблицы.
|
Свойство |
Назначение |
|
Размер поля |
Задает максимальное число символов для ввода |
|
Новые значения |
Определяет способ изменения значений счетчика |
|
Формат поля |
Задает формат вывода значений данного поля |
|
Число |
Определяет число десятичных знаков, |
|
Маска ввода |
Задает маску ввода, облегчающую ввод данных |
|
Подпись |
Определяет текст, который выводится в |
|
Значение по |
Позволяет указать значение, автоматически |
|
Условие на |
Выражение, накладывающее ограничение на |
|
Сообщение об |
Позволяет указать текст сообщения, |
|
Обязательное |
Указывает требует ли поле обязательного ввода |
|
Пустые строки |
Определяет допускается ли ввод в данное поле |
|
Индексированное |
Определяет индекс[3], создаваемый |
Каждый тип данных связан с вполне определенным набором свойств.
Например, поля данных текстового и числового типа имеют свойство РАЗМЕР
ПОЛЯ. В свойстве ФОРМАТ логического поля задается одно из двух возможных
значений, хранимых в этом поле данных: Истина/Ложь, Да/Нет или Вкл/Выкл.
Данные всех типов имеют свойство ПОДПИСЬ ПОЛЯ. Это свойство используется,
чтобы дать столбцу табличного представления название, отличное от названия
соответствующего поля.
3.5.5.Добавление,
удаление и перемещение полей
Для добавления
нового поля между уже существующими полями:
1.
Установите курсор в поле, перед которым хотите
добавить новое поле.
2.
Вкладка Конструктор – группа Сервис –
кнопка Вставить строки.
Для удаления поля
из БД:
1.
Выделите всю строку поля, щелкнув курсором на серой
кнопке слева от имени поля (курсор примет вид стрелки, направленной вправо).
2.
Вкладка Конструктор – группа Сервис –
кнопка Удалить строки.
Для изменения
порядка следования полей:
1.
Выделите всю строку поля, щелкнув курсором на серой
кнопке слева от имени поля (курсор примет вид стрелки, направленной вправо).
2.
Переместите с помощью мыши строку в новое место
(над тем полем, перед которым хотите расположить).
3.5.6.Сохранение
структуры таблицы
Если структура была создана или изменена, ее необходимо сохранить.
Для сохранения структуры таблицы возможны следующие действия:
1. Нажмите кнопку Сохранить на панели быстрого доступа.
2. Вкладка Файл – кнопка Сохранить.
3. Сочетание клавиш Ctrl+S.
Если таблица еще не сохранялась, то в появившемся диалоговом окне
введите имя таблицы в соответствующее поле.
Если новая таблица не имеет ключевого поля, для автоматического
создания ключа нажмите кнопку ДА.
3.5.7.Установление
связей между таблицами
1.
Выберите вкладку Работа с базами данных.
2.
В группе Отношения выберите Схема данных.
3.
В появившемся диалоговом окне Добавление таблицы
выберите таблицы, которые должны быть связаны. Названия каждой из таблиц со
списками полей появятся в окне Схема данных.
4.
Установите курсор в любую из таблиц на поле, по
которому будет установлена связь и «перетащите» это поле на связующее
поле другой таблицы. Тип данных[4],
значения и свойства связываемых полей должны совпадать.
5.
Активизируйте флажок Обеспечение целостности
данных.
Если установить флажок Каскадное обновление связанных полей, то
при изменении ключевого поля главной таблицы автоматически будут изменяться и
соответствующие значения связанных записей. Если установить флажок Каскадное
удаление связанных полей, то при удалении записи в главной таблице будут
удалены и все связанные записи в подчиненной таблице.
От полей, указанных при определении связи зависит тип создаваемой
связи, который отображается в этом же окне.
Отношение «один-к-одному» создается в том случае,
когда оба связываемых поля являются ключевыми или имеют уникальные индексы[5].
Отношение «один-ко-многим» создается в том случае,
когда только одно из полей является ключевым или имеет уникальный индекс. В
отношении
«один-ко-многим» главной таблицей является таблица,
которая содержит первичный ключ и составляет часть «один» в этом
отношении. Таблица со стороны «много» является подчиненной
таблицей. Связующее поле (или поля) в ней с таким же типом информации как в
первичном ключе главной таблицы является полем внешнего ключа.
Связь с отношением «многие-ко-многим» фактически
представляет две связи с отношением «один-ко-многим» через третью
таблицу, ключ которой состоит, по крайней мере, из двух полей, которые являются
полями первичного ключа в двух других таблицах.
В случае если для какой-то из таблиц не было определено ключевое поле,
то в поле Тип отношения отображается текст: «Не определено».
Для удаления связи в окне «Схема данных» выделите ненужную
связь и нажмите клавишу Delete.
3.7. Завершение
работы MS Access
Для завершения
работы MS Access возможны следующие действия:
1.
Вклада Файл – кнопка Выход.
2.
Кнопка Закрыть в верхней части окна MS Access.
3.
Нажать сочетание клавиш Alt+F4.
3.8. Работа с
данными таблицы
3.8.1. Ввод
записей
Ввод записей
выполняется в режиме работы с таблицами. Переход к табличному представлению БД
осуществляется с помощью вкладка Главная – группа Режимы – кнопка
Режим.
Переход на
нужное поле или запись
Для перехода между столбцами и к следующей записи используется клавиша Tab
или комбинация клавиш Shift+Tab.
Для перехода между записями также служат кнопки переходов в нижнем
левом углу окна, где также отображается общее количество записей и номер
текущей записи.
Для перехода к конкретной записи вместо номера текущей записи нужно
ввести требуемый номер и нажать клавишу Enter.
Переход к другой записи также может быть осуществлен с помощью команды Перейти
(вкладка Главная – группа Найти).
Быстрый путь ввода данных
Копирование
данных из предыдущей записи.
Для копирования
данных из аналогичного поля предыдущей записи в текущую надо нажать Ctrl+»
(кавычки).
Вставка
текущего времени или даты.
Чтобы вставить
текущую дату надо нажать Ctrl+Ж.
Чтобы вставить
текущее время надо нажать Ctrl+Shift+Ж.
Инструменты
редактирования Windows.
Для экономии
времени при вводе данных также можно пользоваться инструментами редактирования
Windows: вырезанием (Ctrl+X), копированием (Ctrl+C) и вставкой (Ctrl+V)
в буфер.
Сохранение
данных
В MS Access
изменения сохраняются автоматически при следующих действиях:
1.
Переход к следующей записи.
2.
Закрытие режима таблицы или формы.
Чтобы сохранить запись без перехода к другой записи выполните команду Сохранить
(Ctrl+S) (вкладка Файл).
Добавление
и удаление записей
Обычно таблица имеет в конце пустую запись для добавления новых данных.
Для добавления данных в новую запись:
1.
Перейдите на первое пустое поле новой записи.
2.
Введите значение и нажмите клавишу Tab для
перехода к следующему полю.
Для удаления записей:
1.
Выделите записи для удаления, щелкнув курсором на
серой кнопке слева от первой удаляемой записи и переместив указатель вдоль
требуемых записей.
2.
Нажмите клавишу Delete или выберите вкладка
Главная – группа Записи – кнопка Удалить.
Вставка
в запись рисунка или объекта
Рисунок или объект добавляется из имеющегося файла либо создается в
приложении OLE (например, в MS Paint), а затем вставляется в текущую запись.
Чтобы добавить рисунок или любой другой объект в запись:
1.
Перейдите в режим Конструктора таблиц.
2.
Добавьте поле объекта OLE.
3.
В режиме Таблицы установите курсор в нужную клетку,
правой клавишей вызовите контекстное меню и выполните команду Вставит
объект.
Если объект вставляется из существующего файла:
1.
В появившемся окне выберите переключатель Создать
из файла.
2.
Введите полное имя добавляемого файла в поле Файл
или нажмите кнопку Обзор и выберите имя требуемого файла.
3.
Нажмите кнопку ОК.
Если объект нужно создать:
1.
Выберите тип создаваемого объекта в поле Тип
объекта (например, Bitmap Image).
2.
Нажмите кнопку ОК.
3.
После создания рисунка или объекта в приложении OLE
выполните команду Выход из приложения OLE.
3.8.2. Просмотр данных в виде формы
Просмотр БД в виде формы позволяет видеть только одну запись. Для
автоматического создания простой формы:
1. Вкладка Создание –
группа Формы – кнопка Форма.
3.8.3.
Добавление записей с помощью формы
С помощью формы можно добавлять записи в БД. Для этого в окне формы
следует щелкнуть на кнопке «Новая запись» и ввести новые данные в пустые
поля формы.
3.8.4. Поиск и
замена данных
1.
В окне Все объекты Access выберите таблицу
или форму, а затем дважды щелкните на имени соответствующего объекта, в котором
хотите осуществить поиск.
2.
Щелкните в любом месте поля, в котором будет
осуществляться поиск.
3.
Щелкните на кнопке Найти (вкладка Главная
– группа Найти). Появляется диалоговое окно Поиск и замена.
4.
В поле «Образец» введите
последовательность символов, которую нужно искать.
5.
В поле «Совпадение» укажите: С начала
поля, если данные по которым ведется поиск известны целиком, С любой
частью поля, если поиск ведется по части данных, которая может оказаться в
различных областях поля, например, по первым или последним трем символам.
6.
Установите область и направление поиска.
7.
Щелкните на кнопке Найти далее.
8.
Если осуществляется поиск более чем одной записи,
то для продолжения поиска снова щелкните на кнопке Найти далее.
9.
Если других записей не найдено, Microsoft Access
запрашивает, намерены ли Вы продолжить поиск, начав с самой первой записи
таблицы.
10.
Щелкните на кнопке ЗАКРЫТЬ, чтобы закрыть
диалоговое окно. Для выполнения замены данных используйте вкладку Замена в
диалоговом окне Поиск и замена.
3.8.5.
Сортировка данных
Для выполнения
сортировки данных в таблице или форме:
1.
Выберите в таблице или форме поле сортировки. В
режиме таблицы выделите столбец для сортировки.
2.
Для выполнения сортировки по возрастанию (А-Я)
или по убыванию (Я-А) нажмите соответствующую кнопку из группы Сортировка и
фильтр вкладка Главная.
3.8.6.
Фильтрация данных
Фильтрация — удобный способ отображения нужных данных. Фильтры
позволяют просмотреть только отдельные записи в форме, отчете, запросе или
таблице либо напечатать некоторые записи из отчета, таблицы или запроса. С
помощью фильтра можно ограничить объем отображаемых данных, не изменяя макет
базовых объектов.
Так как после применения фильтра представление содержит только записи с
выбранными значениями, остальные записи скрываются до очистки фильтра.
Для столбцов таблиц и элементов управления в формах и отчетах,
связанных с выражениями, фильтрация не поддерживается.
Существует несколько типов фильтров, и некоторые из них очень легко
применять и удалять. Обычные фильтры встроены в каждое представление Access
2010 (2013). Доступность команд фильтра зависит от типа и значений поля.
Для каждого типа данных предусмотрено несколько готовых фильтров. Они
доступны в виде команд меню в режимах таблицы и макета и в представлениях формы
и отчета. Таблицу или форму можно отфильтровать не только с помощью этих
фильтров, но и путем заполнения формы (фильтр по форме).
Пользователь, который может уверенно написать выражение самостоятельно,
может добиться большей гибкости, создав собственные фильтры с помощью
параметров вкладки документа Фильтр.
Ниже описаны доступные типы фильтров.
Обычные фильтры: используются для фильтрации
по значению или диапазону значений.
Фильтрация по выделенному: позволяет
отсортировать все строки в таблице, содержащие значение, которое совпадает с
выделенным значением в строке. Используется в режиме таблицы.
Фильтр по форме: используется, если требуется
отфильтровать несколько полей в форме или таблице либо найти конкретную запись.
Расширенный фильтр: позволяет задать
пользовательские условия фильтра.
Применение обычного фильтра.
1.
Откройте таблицу, запрос, форму или отчет в режиме
таблицы, формы, отчета или макета.
2.
Убедитесь, что представление еще не отфильтровано.
В области маркировки проверьте наличие значка Без фильтра или
затененного значка Нет фильтра. Чтобы удалить все фильтры для
определенного объекта, на вкладке Главная в группе Сортировка и
фильтр нажмите кнопку Дополнительно и выберите команду Очистить
все фильтры.
3.
Щелкните в любом месте столбца или элемента
управления, соответствующего первому полю, к которому требуется применить
фильтр, и на вкладке Главная в группе Сортировка и фильтр нажмите
кнопку Фильтр.
Чтобы применить обычный фильтр, выберите пункт Текстовые (или Числовые,
Даты) фильтры и выберите нужный фильтр. Для фильтров Равно и Между
потребуется ввести нужные значения.
Некоторые символы, например *, % и ?, в текстовом поле фильтра
считаются специальными знаками. Так, звездочка (*) представляет строку знаков,
поэтому строка «а*» соответствует любой строке, начинающейся с буквы
а.
Чтобы применить фильтр на основе значений поля, снимите флажки возле
значений, для которых не следует применять фильтр, и затем нажмите кнопку ОК.
Если требуется применить фильтр только по одному или нескольким
значениям из длинного списка, сначала снимите флажок (Выделить все), а
затем выберите нужные значения.
Чтобы отфильтровать пустые значения (пустое значение означает
отсутствие данных) в текстовых и числовых полях, а также в полях дат, снимите
флажок (Выделить все), а затем установите флажок значения (Пустые).
Применение фильтра по выделению.
1.
Откройте таблицу, запрос, форму или отчет в режиме
таблицы, формы, отчета или макета.
2.
Убедитесь, что представление еще не отфильтровано.
В области маркировки проверьте наличие значка Без фильтра или
затененного значка Нет фильтра.
3.
Перейдите к записи, в которой содержится значение,
используемое в качестве компонента фильтра, и щелкните внутри столбца (в режиме
конструктора) или элемента управления (в режиме формы, отчета или макета).
Чтобы применить фильтр по частично выделенному значению, выделите
нужные символы, на вкладке Главная в группе Сортировка и фильтр
выберите команду Выделение и укажите фильтр, который требуется
применить.
Применение фильтра с помощью заполнения формы.
1.
Откройте таблицу или запрос в режиме таблицы или
форму в представлении формы.
2.
Убедитесь, что представление еще не отфильтровано.
В области маркировки проверьте наличие значка Без фильтра или
затененного значка Нет фильтра.
3.
На вкладке Главная в группе Сортировка и
фильтр нажмите кнопку Дополнительно и выберите в контекстном меню
команду Фильтр по форме.
4.
Выполните действия, соответствующие выбранному
режиму.
В режиме Таблицы щелкните первую строку в столбце, к которому
нужно применить фильтр. Щелкните появившуюся стрелку и выберите значение. Чтобы
добавить дополнительные значения, откройте вкладку Или в нижней части
таблицы и выберите другое значение.
В режиме Формы щелкните стрелку в элементе управления и выберите
значение для фильтра. Чтобы добавить дополнительные значения, откройте вкладку Или
в нижней части формы и выберите другое значение.
5.
Иногда может возникнуть необходимость в определении
двух различных наборов условий, например составить список с именами контактов,
проживающих в Казахстане, и контактов, имеющих дни рождения в апреле. Для этого
можно выполнить одно из указанных ниже действий.
Чтобы получить все записи, соответствующие любому из нескольких наборов
условий, введите первый набор условий. Затем откройте вкладку Или и
введите следующий набор условий. Обратите внимание на то, что если значение
поля нужно использовать в качестве фильтра независимо от других значений полей,
необходимо ввести это значение на вкладке Найти и на каждой вкладке Или.
Иначе говоря, вкладка Найти и каждая вкладка Или задают отдельный
набор значений для фильтра.
Обратите внимание, что каждый раз, когда на вкладку Или
добавляется условие, создается другая вкладка Или, что позволяет указать
несколько альтернативных условий отбора. Фильтр возвращает любую запись, в
которой содержатся все значения, указанные на вкладке Найти, или все
значения, заданные на первой вкладке Или, или все значения, определенные
на второй вкладке Или, и т. д.
Чтобы удалить фильтр и отобразить все записи, нажмите кнопку Переключить
фильтр еще раз.
Чтобы изменить фильтр по форме, нажмите кнопку Дополнительно и
еще раз выберите команду Фильтр по форме. Будет отображен текущий набор
условий фильтра.
Применение расширенного фильтра.
1. Откройте таблицу, запрос, форму или отчет в режиме таблицы, формы,
отчета или макета.
2. Убедитесь, что представление еще не отфильтровано. В строке переходов
по записям проверьте, что значок Нет фильтра отображается затененным
(недоступен). Если строка переходов по записям не отображается, нажмите кнопку Дополнительно
в группе Сортировка и фильтр на вкладке Главная и затем выберите
команду Очистить все фильтры (если команда Очистить все фильтры
недоступна, никакие фильтры не применены).
3. На вкладке Главная в группе Сортировка и фильтр нажмите
кнопку Дополнительно и выберите в контекстном меню команду Расширенный
фильтр.
4. Добавьте в сетку поля, к которым требуется применить фильтр.
5. В строке Условия отбора укажите условие для каждого поля.
Условия применяются в виде набора, и отображаются только записи, которые
соответствуют всем условиям в строке Условия отбора. Чтобы указать
альтернативные условия для отдельного поля, введите первое условие в строке Условия
отбора, второе условие в строке или и т. д.
Весь набор условий в строке или применяется в качестве
альтернативы для набора условий в строке Условия отбора. Любое условие,
которое должно применяться в обоих наборах условий, необходимо ввести как в
строку Условия отбора, так и в строку или. Нажмите кнопку Переключить
фильтр, чтобы увидеть отфильтрованные строки.
Чтобы научиться задавать условия, примените к представлению обычный
фильтр или фильтр по выделенному, который позволяет получить желаемый
результат. Затем откройте вкладку объекта Фильтр.
3.9. Создание
запроса
Использование запросов позволяет осуществлять различные формы доступа к
одной и той же информации. Запрос – это объект БД, допускающий многократное
использование. Результат запроса – представленный в табличном виде набор
данных. Запросы могут быть созданы как с помощью Мастера запросов, так и
самостоятельно, с помощью Конструктора запросов.
Для создания нового запроса:
1.
На вкладке Создание в группе Запросы
выберите кнопку Конструктор запросов.
2.
В диалоговом окне Добавление таблицы укажите
имена таблиц, по полям которых будет производиться запрос, нажимая кнопку Добавить
после каждого указанного имени таблицы.
3.
Нажмите кнопку Закрыть.
В специальном бланке запроса указываются условия отбора выводимых на
экран полей и записей одной или нескольких таблиц и порядок их отображения. В
бланке запроса содержится 6 строк:
|
Поле |
Имя поля |
|
Имя таблицы |
Имя таблицы |
|
Сортировка |
Место ввода инструкций сортировки |
|
Вывод на экран |
Определяет, будет ли отображено поле в результирующем наборе данных |
|
Условие отбора |
Содержит первое условие, ограничивающее набор записей |
|
Или |
Другие условия на ограничения набора записей |
3.9.1. Запрос на выборку
Запрос на выборку является самым распространенным типом запроса. Данный
запрос определяет, какие записи или поля из одной или нескольких таблиц будут
отображены при его выполнении.
Для выбора записей, удовлетворяющих определенным критериям:
1.
В строке Поле щелкните в правой части клетки
на стрелке, указывающей вниз и выберите имя поля, по которому будет
осуществляться запрос. Если запрос осуществляется по полям из разных таблиц, то
сначала щелкните в строке Таблица и укажите нужную таблицу, что позволит
ограничить список полей в строке Поле. Если запрос будет осуществляться
по нескольким полям, отобразите их имена в свободных клетках строки Поле.
2.
Проследите, чтобы в строке Вывод на экран
флажок отображался бы галочкой.
3.
В строке Условие отбора введите критерии
выбора. (Для задания диапазона значений могут быть использованы операторы >
(больше), >= (не менее), < (меньше), <= (не более) и Between (между)
Выражение 1 and Выражение как с текстовыми и числовыми полями, так и с полями
дат). Для ввода условия выборки можно использовать окно Построитель
выражений (группа Настройка запроса кнопка Построить).
4.
Если это нужно, сохраните запрос для последующего
использования.
Для выполнения запроса нажмите кнопку с восклицательным знаком Выполнить
группа Результаты.
Сортировка
блоков данных в запросе
Блоки данных в запросе могут быть рассортированы алфавитным или
числовым способом в возрастающей (А-Я, 0-9) или убывающей (Я-А, 9-0)
последовательности по содержимому отдельных полей. Можно одновременно
производить сортировку по содержимому нескольких полей (до десяти):
1.
Щелкните мышью в строке Сортировка того
столбца (поля), по которому необходимо произвести сортировку.
2.
Укажите способ сортировки.
Запрос
с параметром (параметрический запрос)
Как правило, запросы с параметром создаются в тех случаях, когда
предполагается выполнять этот запрос многократно, изменяя лишь условия отбора.
В отличие от запроса на выборку, где для каждого условия отбора создается свой
запрос и все эти запросы хранятся в БД, параметрический запрос позволяет
создать и хранить один единственный запрос и вводить условие отбора (значение
параметра) при запуске этого запроса, каждый раз получая новый результат. В
качестве параметра может быть любой текст, смысл которого определяет значение
данных, которые будут выведены в запросе. Значение параметра задается в
специальном диалоговом окне. В случае, когда значение выводимых данных должно
быть больше или меньше указываемого значения параметра, в поле Условие
отбора бланка запроса перед параметром, заключенным в квадратные скобки
ставится соответствующий знак. Можно также создавать запрос с несколькими
параметрами, которые связываются друг с другом логическими операциями
«И» и «ИЛИ». В момент запуска запроса на выполнение MS
Access отобразит на экране диалоговое окно для каждого из параметров. Помимо
определения параметра в бланке запроса, необходимо указать с помощью кнопки Параметры
(группа Показать или скрыть) соответствующий ему тип данных.
1.
Откройте в режиме Конструктора окно запроса и
добавьте в него таблицу. Создайте запрос, «перетащив» необходимые
поля в бланк запроса и задав условие выбора.
2.
В качестве условия введите параметр, заключенный в
квадратные скобки (например, [Введите название] или >[Выше какого роста?]).
3.
Выберите команду Параметры (меню Запрос).
4.
В появившемся окне Параметры запроса введите
без квадратных скобок параметр (для точности ввода воспользуйтесь
«быстрыми» клавишами копирования и вставки из буфера обмена) и
укажите соответствующий ему тип данных. Нажмите ОК.
5.
Нажмите кнопку Выполнить (группа Результаты).
6.
В появившемся окне укажите значение параметра.
7.
Результат запроса будет содержать только те записи,
которые удовлетворяют заданному значению параметра.
Вычисления
в запросах
Запрос можно использовать для выполнения расчетов и подведения итогов
из исходных таблиц.
Для создания вычисляемых полей в режиме Конструктор на ленте
выбирают Обновление. В строке Обновление для проведения
вычислений используют математические и строковые операторы. При этом Access
проверяет синтаксис выражения и автоматически вставляет следующие символы:
—
квадратные скобки [], в них заключаются имена
элементов управления;
—
знаки номеров (#), в них заключаются распознанные
даты;
—
кавычки («»), в них заключается текст, не
содержащий пробелов или знаков пунктуации.
Выражения, определяемые пользователем, дают возможность выполнять
действия с числами, датами и текстовыми значениями в каждой записи с
использованием данных из одного или нескольких полей. Например, обычное
выражение позволяет найти разность значений двух полей типа даты, соединять
несколько строковых значений в текстовом поле или умножить значения одного поля
на итоговое значение.
Поле, содержимое которого является результатом расчета по содержимому
других полей, называется вычисляемым полем. Вычисляемое поле существует
только в результирующей таблице. Общий формат вычисляемого поля выглядит так:
Имя вычисляемого поля: Выражение для создания вычисляемого поля.
Примеры: Прибыль:[Доход]-[Расход];
Цена со скидкой:[Цена]-[Цена]*0,1
Для расчетов с использованием формул, определяемых пользователем,
требуется создать новое вычисляемое поле прямо в бланке запроса путем простого
ввода выражения для вычисления в ячейку Поле пустого столбца бланка
запроса.
После выполнения запроса вычисляемое поле, основанное на этом
выражении, выводит на экран результат вычислений, а не само выражение.
1.
В строку Поле пустого столбца бланка запроса
введите выражение, начинающееся со знака «=» и состоящее из имен полей,
записанных в квадратные скобки и какой-либо арифметической или другой операции.
2.
После выполнения запроса в результирующей таблице
появится новое поле с названием «Выражение 1», используемым в качестве имени
вычисления выражения.
3.
В режиме конструктора запроса измените имя
«Выражение 1» на более значимое.
Для того чтобы ввести сложные вычисления используйте окно Построитель
выражения, которое вызывается нажатием кнопки Построить (группа Настройка
запроса). Построитель выражений облегчает создание выражений, позволяя
выбирать его составляющие элементы (арифметические операции, встроенные
функции, названия полей имеющихся в БД таблиц и запросов и т.п.) при помощи
кнопок и списков.
Результаты вычислений также могут быть использованы в условиях отбора
для определения записей, которые выбираются в запросе, или для определения
записей, над которыми производятся какие-либо действия.
Например, следующее выражение в ячейке строки Условие отбора
позволяет отбирать в запросе только те записи, которые в поле Дата продажи
имеют значение, попадающее в интервал между текущей датой и датой, отстоящей от
нее на один месяц, т.е. данные за последний месяц.
Between Date() And DateAdd(«m»,1,Date())
Запросы позволяют производить итоговые вычисления. Для этих
целей в Access предусмотрены статистические функции SQL. Статистическую
функцию задают в строке Групповая операция бланка запросов, которая
появляется при выполнении команды Итоги (группа Показать и скрыть).
Заполняя ячейки в строке Групповая операция, можно выполнить расчеты
для групп записей и вычислить сумму, среднее, количество или другой тип
итогового значения для вычисляемого поля.
|
Функция |
Действие |
|
Sum |
Суммирование |
|
Avg |
Вычисление |
|
Min |
Вычисление |
|
Max |
Вычисление |
|
Count |
Вычисление |
|
First |
Определяется |
|
Last |
Определяется |
|
StDev |
Вычисляется |
|
Var |
Вычисляется |
Для выполнения запроса на итоговое вычисление:
1.
Находясь в режиме Конструктора Запроса, выберите
команду Итоги (группа Показать или скрыть). В результате чего в
бланке запроса появится строка Групповая операция.
2.
Для соответствующего поля выберите нужную функцию
из списка.
3.9.2.
Перекрестный запрос
Перекрестный запрос применяется в том случае, если необходимо
объединить данные в формате строк-столбцов. В качестве заголовков для столбцов
при проектировании таких запросов можно указать значения некоторых полей или
выражений:
1.
В режиме Конструктора сформируйте запрос, добавив
таблицу, которая должна лежать в его основе.
2.
Выберите команду Перекрестный (группа Тип
запроса). Строка запроса Вывод на экран в бланке запроса изменится
на новую строку Перекрестная таблица и перед ней появится строка Групповая
операция.
3.
В строке Поле укажите поле, значения
которого в новой таблице должны появиться в виде строк; поле, значения которого
в новой таблице должны появиться в виде столбцов и поле, содержимое которого в
перекрестной таблице необходимо индицировать в качестве значения. Полей,
которые будут использованы в качестве заголовков, может быть несколько.
4.
Щелкните мышью в строке Перекрестная таблица
и выберите соответствующие значениям данных полей опции из разворачивающегося
списка.
5.
Для поля, содержимое которого индицируется в
качестве значений, в строке Групповая операция введите необходимую
функцию, например, автосуммирования (Sum), определения среднего значения (Avg)
или количества (Count).
На основе данных перекрестного запроса можно строить диаграммы,
представленные в виде формы.
3.10. Создание
форм и отчетов
3.10.1. Создание
формы
Формы Access позволяют создавать
пользовательский интерфейс для таблиц базы данных. Хотя для выполнения тех же
самых функций можно использовать режим таблицы, формы предоставляют
преимущества для представления данных в упорядоченном и привлекательном виде.
Форма представляет собой некий электронный
бланк, в котором имеются поля для ввода данных. В Форме каждое поле
можно разместить в точно заданном месте, выбрать для него цвет и заливку. В Форму
можно помещать вычисляемые поля. OLE-обьекты можно увидеть только в
форме или отчете. В Форме намного проще работать с большими текстами
поля типа МЕМО в текстовом окне с полосами прокрутки.
Форма строится на основе таблицы или запроса.
При каждом открытии сохраненной формы обновляются данные запроса, на основе
которого создается форма. Благодаря этому содержимое Формы всегда соответствует
информации в таблицах и запросах.
Формы могут быть выведены на экран в трех видах: режим формы, режим
макета и режим конструктора. Для перехода из одного режима в
другой используются команды группы Режимы.
Microsoft Access предоставляет быстрый способ создания формы на основе
таблицы с использованием Мастера Форм. Он задает пользователю вопросы о
структуре и оформлении формы. Результатом диалога пользователя и Мастера
Форм является «готовая к употреблению» форма. Для создания формы
самостоятельно без помощи Мастера Форм:
1.
В области навигации выберите таблицу, по которой
будет создаваться форма.
2.
На вкладке Создание в группе Формы
выберите команду Форма.
3.
Выберите режим Конструктор. При открытии
окно конструктора содержит три области: заголовок формы, область данных, примечание
формы.
Поля, размещенные в области данных, состоят из надписи поля и поля для
ввода данных. Если выделить надпись или само поле, то ко второму элементу
автоматически добавляется манипулятор перемещения и можно перемещать их в паре
или по отдельности. В случае, когда нет необходимости в выводе надписи поля
рядом с самим полем, удалить ее можно следующим образом: выделить объект
Надпись и нажать клавишу Delete.
Формы
для связанных таблиц
В таких формах можно одновременно отобразить информацию из двух (или
более) связанных таблиц. Кроме того, такая форма позволяет выполнить
редактирование данных, содержащихся в обеих таблицах.
В результате создания этой формы на экране выводятся только те записи
подчиненной таблицы, которые связаны с текущей записью исходной (главной)
таблицы:
1. Выберите команду Мастер форм (вкладка Создание группа Формы).
2. В появившемся диалоговом окне укажите имена полей для главной и
подчиненной форм и порядок их размещения в новой форме, выбрав имя таблицы из
раскрывающегося списка Таблицы/Запросы. Нажмите кнопку ДАЛЕЕ.
3. В следующем окне выберите переключатель Подчиненные формы.
4. Далее выберите вид подчиненной формы.
5. Озаглавьте главную и подчиненную формы и нажмите кнопку Готово.
Для просмотра записей главной формы используются кнопки просмотра в
нижней части окна. Выше нее выводится строка для просмотра записей подчиненной
формы, которые представлены в виде таблицы.
3.10.2. Создание
отчета
Располагая базой данных можно распечатать любую таблицу, запрос или
форму. Однако результаты печати не будут выглядеть профессионально, так как эти
инструменты не предназначены для печати. С помощью отчета можно получить
результаты в высококачественном варианте. В Access 2010 (2013) отчет
представляет собой форму специального типа, предназначенную для вывода на
печать. Но в отличие от форм отчеты не предназначены для вывода в окне и
предназначены только для печати, т.е. создают не экранные, а печатные
документы.
При создании отчета Access всегда оперирует только с одной единственной
таблицей или запросом. Если необходимо объединить информацию из нескольких
таблиц и (или) запросов в одном отчете, то прежде следует собрать желаемые
данные в новом запросе.
Для создания отчета с помощью Мастера Отчетов:
1.
На вкладке Создание группа Отчеты выберите
команду Мастер отчетов.
2.
Укажите имя таблицы или запроса, на основе которых
создаете отчет.
3.
Выберите поля, данные которых будут помещены в
отчет.
4.
Задайте требуемый порядок сортировки полей.
5.
Выберите вид макета отчета.
6.
Задайте имя отчета.
7.
Нажмите кнопку Готово.
Для создания отчета самостоятельно без помощи Мастера Отчетов:
1.
На вкладке Создание группа Отчеты
выберите команду Конструктор отчетов.
2.
На вкладке Конструктор группа Сервис
выберите команду Добавить поля.
3.
Укажите имя таблицы, на которой должен базироваться
отчет и выберите поля, данные которых будут отображаться в отчете.
Заголовок отчета — печатается только в начале
отчета, используется на титульной странице.
Верхний колонтитул — печатается вверху каждой
страницы.
Заголовок группы — печатается перед обработкой
первой записи группы.
Область данных — печатается каждая запись
таблицы или динамического набора данных запроса
Примечание группы — печатается после обработки
последней записи группы.
Нижний колонтитул — печатается внизу каждой
страницы. Примечание отчета — печатается в конце отчета после обработки
всех записей.
Проектирование отчета состоит в создании структуры его разделов и в
размещении элементов управления внутри этих разделов, а также в задании связей
между этими элементами и полями таблиц или запросов базы данных.
Отчеты предназначены для вывода информации на принтер, поэтому для
расчета расположения данных на печатной странице программа Access 2010 должна
«знать» все необходимое об особенностях принтера. Эти данные Access
получает от операционной системы. Соответственно, принтер в системе должен быть
установлен.
3.10.3. Создание
элементов формы или отчета
Как в формах, так и в отчетах помимо информации из БД можно отображать
и дополнительную информацию. Окно формы может содержать следующие элементы:
подписи, поля, поля со списком, списки, выключатели, переключатели, флажки и
кнопки. Кроме того, форму (отчет) можно дополнить иллюстрацией (рисунком или
диаграммой), текстом и линиями различного типа. Для оформления форм (отчетов)
также может быть использована возможность изменения начертания, стиля и
выравнивания данных, которые отображаются в полях, а также цвета символов, фона
и границы.
Создание элементов окна осуществляется в режиме Конструктора.
Существует три основных типа элементов управления: присоединенные,
свободные, вычисляемые.
Присоединенные элементы управления – элементы,
связанные с полем таблицы. При вводе значения в присоединенный элемент
управления поле таблицы в текущей записи автоматически обновляется. Большинство
элементов управления, в том числе обьекты OLE, можно присоединить к полю. Чаще
всего присоединенные элементы управления содержат данные текстового типа, а
также даты, числа, логические данные (Да/Нет), рисунки и поля МЕМО.
Свободные элементы управления сохраняют
введенную величину, не обновляя при этом поля таблицы. Их можно использовать
для отображения: текста; значений, которые должны быть переданы макросам; линий
и прямоугольников. Кроме того, их можно использовать для хранения обьектов OLE
(например рисунков), которые расположены не в таблице, а в самой форме.
Свободные элементы управления называют также переменными или переменными
памяти.
Вычисляемые элементы управления создают на
основе выражений, например, функций или формул. Поскольку они не присоединены к
полям таблицы, они не обновляют содержание полей таблицы. Этот элемент
управления позволяет производить необходимые вычисления, используя данные полей
таблицы, с последующим отображением в форме.
Выбор объектов —
позволяет изменить указатель курсора на инструмент выбора объекта.
Мастера элементов —
позволяет включать и отключать мастера по созданию элементов управления.
Надпись —
предназначена для вывода на экран не изменяющегося текста, например,
заголовков, подписей или пояснений. Надпись относится к свободным элементам
управления, в которые нельзя вводить данные.
Поле — позволяет
создать область для отображения, ввода или изменения данных. В поле можно
использовать данные любого типа: текст, числа, дата/время, логические величины
и МЕМО. Поля могут быть как присоединенными, так и свободными. В них можно
использовать поля из таблиц или запросов, а также вычисляемые выражения,
поэтому такие элементы управления называют связанными полями. При
создании связанного поля вместе с ним одновременно образуется еще один элемент
управления — присоединенная надпись.
Группа параметров —
позволяет создать область настраиваемого размера для размещения набора флажков,
переключателей или выключателей, представляющих набор альтернативных значений.
Выключатель —
позволяет создать кнопку, связанную с логическим полем. Элемент может
находиться в двух состояниях: Истина — кнопка нажата, Ложь —
кнопка отжата.
Переключатель —
предназначен для создания кнопки (называемой радиокнопкой). Ее функции аналогичны
функциям выключателя. Элемент находится в двух состояниях: Истина —
кружок с точкой, Ложь — пустой кружок. С кнопкой можно связать команды,
например, выполняющие фильтрацию.
Флажок — предназначен
для создания флажка связанного с логическим полем. Действуют аналогично
переключателям, но в отличие от них, допускают множественный выбор. Элемент
может находится в двух состояниях: Истина — квадрат с галочкой, Ложь —
пустой квадрат.
Поле со списком —
позволяет создать составной элемент управления, объединяющий поле и
раскрывающийся список значений. Для ввода значения, можно ввести значение в
поле или выбрать значение в списке.
Список — позволяет
создать список, допускающий прокрутку, и предназначенный для выбора значения.
Позволяет отображать список значений в форме или отчете. В списках можно также
отображать заголовки столбцов.
Кнопка — позволяет
создать кнопку, используемую для выполнения набора макрокоманд Access или
процедур VBA.
Рисунок — позволяет
создать рамку, в которой в форме или отчете выводится неизменяемый рисунок.
Поскольку рисунок не является объектом OLE, то после помещения рисунка в форму
или отчет не допускается его изменение из Microsoft Access.
Свободная рамка объекта — позволяет создать рамку для отображения в форме или отчете объектов
OLE, как правило, набор иллюстраций или диаграмму. Рамка не связана ни с каким
полем таблиц базы данных.
Присоединенная рамка объекта —для отображения в форме или отчете объектов OLE, таких как набор
иллюстраций или диаграммы. С присоединенной рамкой связано одно из полей
таблиц. При переходе от записи к записи в форме или отчете выводятся разные
объекты.
Конец страницы —
позволяет создать элемент управления, указывающий принтеру начало новой
страницы в печатной форме или новой страницы в отчете. Этот элемент управления
не появляется в форме или запросе в режиме формы.
Вкладка — позволяет
вставить элемент управления Вкладка для создания вложенных форм.
Страницы элемента управления Вкладка могут содержать другие элементы
управления.
Подчиненная форма/отчет — предназначена для добавления в основную форму или основной отчет
подчиненной формы или подчиненного отчета соответственно. Добавляемые
подчиненная форма или подчиненный отчет должны существовать.
Линия — позволяет
создать прямую линию, которую можно перемещать и размеры которой можно
изменять. Цвет и толщину линии можно изменить с помощью кнопок панели
инструментов Панель форматирования или окна свойств. Используется для
разделения элементов формы или отчета.
Прямоугольник —
позволяет создать прямоугольник, который можно перемещать и размеры которого
можно изменять. Используется для выделения элементов формы.
Дополнительные элементы — выбор этой кнопки открывает список дополнительных элементов
управления ActiveX, которые можно использовать в формах и отчетах.
Для создания элемента управления: текста, поля, линии, прямоугольника
(рамки), кнопки и др.:
1.
Щелкните на соответствующей пиктограмме.
2.
Укажите курсором мыши (крест с уменьшенным
изображением создаваемого элемента) место для создаваемого элемента.
После того, как будет отпущена кнопка мыши для создания некоторых
элементов (таких как, например, поле со списком или кнопка) Access выводит на
экран Мастер. Так, после создания кнопки появляется Мастер, предлагающий
выбрать тип действия, которое будет привязано к этой кнопке (переходы между
записями, работа с формой или другие типы, например, работа с запросами в
пункте «Разное»).
Внешний вид, структура и режимы работы отдельных управляющих элементов
определяются значениями характеристик этих объектов (кнопка Страница свойств
группа Сервис).
3.10.4.
Добавление вычисляемых выражений в формы и отчеты
Для выполнения
добавления вычисляемых выражений в формы и отчеты:
1.
Откройте форму (отчет) в режиме Конструктора.
2.
Выберите кнопку Поле (группа Элементы
управления).
3.
Выберите мышью пустое место в любой области формы
или отчета (например, область примечаний).
4.
Для появившегося нового поля укажите необходимые
свойства:
— откройте окно свойств поля (группа Сервис кнопка Страница
свойств);
— для свойства «Данные» введите начиная со
знака «=» нужное выражение, заключив имена полей БД в квадратные
скобки. В качестве выражения может быть использована как встроенная функция
(например, «=DATE()» — системная дата), так и любое действие над
значениями полей с использованием арифметических или других операций; для
свойства «Формат поля» выберите из списка тип вычисляемых данных.
В случае необходимости вставьте рядом с полем элемент Надпись и
заполните его нужным текстом.
5.
Перейдите в режим Формы (Отчета).
3.11. Макросы
3.11.1.Создание
макроса пользовательского интерфейса
В Microsoft Access макросы, связанные с объектами пользовательского
интерфейса (такими как кнопки, текстовые поля, формы и отчеты), называются
макросами пользовательского интерфейса. Этим они отличаются от макросов данных,
которые связываются с таблицами. С помощью макросов пользовательского
интерфейса можно автоматизировать последовательности действий, таких как
открытие другого объекта, применение фильтра, запуск операции экспорта и многие
другие задачи. В этой статье описан измененный конструктор макросов и
продемонстрировано выполнение основных задач, связанных с созданием макросов
пользовательского интерфейса.
Макросы могут содержаться в объектах макроса (иногда их называют
изолированными макросами) либо могут быть внедрены в свойства событий форм,
отчетов или элементов управления. Внедренные макросы становятся частью объекта
или элемента управления. Объекты макроса отображаются в области навигации в
группе Макросы; внедренные макросы не отображаются.
Каждый макрос состоит из одной или нескольких макрокоманд. В
зависимости от текущего контекста некоторые макрокоманды могут быть недоступны.
В частности, при работе с веб-базой данных недоступны некоторые макрокоманды,
несовместимые с функцией публикации в службах Access.
Создание
изолированного макроса
В описанной ниже процедуре создается объект изолированного макроса,
который будет отображаться в разделе Макросы в области навигации.
Изолированные макросы удобно использовать повторно в разных частях приложения.
Вызывая тот или иной макрос из других макросов, можно избежать дублирования
программного кода в нескольких местах.
1.
На вкладке Создание в группе Макросы и
код нажмите кнопку Макрос.
2.
В приложении Access откроется конструктор макросов.
3.
На панели быстрого запуска нажмите кнопку Сохранить.
4.
В диалоговом окне Сохранить как введите имя
макроса, а затем нажмите кнопку «ОК».
5.
Перейдите к разделу Добавление команд в макрос.
Создание внедренного макроса
В описанной ниже процедуре создается макрос, который внедряется в
свойство события объекта. Такой макрос не отображается в области навигации,
однако его можно вызывать из событий, таких как Загрузка или Нажатие
кнопки.
Поскольку макрос становится частью объекта формы или отчета, внедренные
макросы рекомендуется создавать для автоматизации задач, которые специфичны для
определенной формы или отчета.
1.
В области навигации щелкните правой кнопкой мыши
форму или отчет, которые будут содержать макрос, и выберите пункт Режим
макета.
2.
Если окно свойств не открыто, нажмите клавишу F4.
3.
Выберите элемент управления или раздел, содержащий
свойства события, в который нужно встроить макрос. В верхней части окна свойств
из выпадающего списка в разделе Тип выбора можно выбрать элемент
управления или раздел, а также форму или отчет целиком.
4.
В области задач «Страница свойств»
откройте вкладку Событие. Щелкните поле свойства для события, которое
должно запускать макрос. Например, если требуется запускать макрос при нажатии
кнопки, щелкните поле Нажатие кнопки.
—
Если поле свойства содержит слова [Внедренный
макрос], это означает, что для данного события уже создан макрос. Если
нужно отредактировать его, выполните остальные действия процедуры.
—
Если поле свойства содержит слова [Процедура
обработки событий], это означает, что для данного события уже создана
процедура Visual Basic для приложений. Прежде чем встраивать в это событие
макрос, необходимо удалить процедуру. Чтобы сделать это, удалите слова [Процедура
обработки событий], однако сначала следует просмотреть соответствующую
процедуру и убедиться, что ее удаление не нарушит функциональность базы данных.
Иногда функциональность процедуры VBA можно воссоздать с помощью внедренного
макроса.
1.
Нажмите кнопку Построение …
2.
В появившемся диалоговом окне Построитель
установите флажок Конструктор макросов и нажмите кнопку ОК.
В Access запустится конструктор макросов. Перейдите к следующему
разделу, в котором описано добавление команд в макрос.
Добавление
команд в макрос
Команды представляют собой отдельные действия, составляющие макрос, и
имя каждой из них соответствует выполняемому ей действию (например, НайтиЗапись
или ЗакрытьБазуДанных).
Действие 1. Выбор или поиск макрокоманды
Первым действием при добавлении команды является ее поиск в раскрывающемся
списке Добавить новую макрокоманду или в каталоге макрокоманд.
— по умолчанию в раскрывающемся списке Добавить новую макрокоманду
и каталоге макрокоманд выводятся только те команды, которые можно выполнить в
недоверенных базах данных. Чтобы увидеть полный список команд, выполните
указанные ниже действия.
— на вкладке Конструктор в группе Показать или скрыть
выберите пункт Показать все действия.
— если каталог макрокоманд не отображается, на вкладке Макет в
группе Показать/скрыть нажмите кнопку Каталог макрокоманд.
Чтобы найти макрокоманду, воспользуйтесь одним из указанных ниже
способов.
— Щелкните стрелку в раскрывающемся списке Добавить новую макрокоманду
и прокрутите список до нужной команды. В верхней части списка выводятся
элементы программного потока, а затем в алфавитном порядке — макрокоманды.
— Перейдите к нужной команде в области каталога макрокоманд. Команды
группируются по категориям. Чтобы просмотреть команды в той или иной категории,
разверните ее. При выборе команды в нижней части каталога макрокоманд
появляется ее краткое описание.
— Найдите нужную команду в каталоге макрокоманд, введя запрос в поле
поиска в верхней части соответствующей области. По мере ввода список действий
фильтруется, при этом отображаются все макросы, содержащие введенный текст. В
Access поиск текста выполняется как по именам макросов, так и по их описаниям.
Действие 2. Добавление макрокоманды в макрос
Найдя нужную макрокоманду, добавьте ее в макрос одним из указанных ниже
способов.
—
выберите команду в списке Добавить новую
макрокоманду или просто начните вводить ее имя в поле. Access добавит
команду в то место, где отображается список Добавить новую макрокоманду.
—
перетащите команду из каталога макрокоманд на
область макроса. При этом появится полоса вставки, указывающая, в какое именно
место будет вставлена команда, как только будет отпущена кнопка мыши.
—
дважды щелкните команду в каталоге макрокоманд.
Если в области макроса выделена команда, Access добавит новую
макрокоманду под выделенной.
Если в области макроса выделен блок Группа,
Если, Иначе если, Иначе или Вложенный макрос,
Access добавит новую макрокоманду в соответствующий блок.
Если в области макроса не выделена ни одна
команда или блок, Access добавит новую макрокоманду в конец макроса.
— Все ранее созданные макросы выводятся в узле
В этой базе данных в каталоге макрокоманд. При
перетаскивании изолированного макроса (указанного в разделе Макросы) в
область макроса создается команда ЗапускМакроса, которая запускает
макрос, в который была перетащена команда. После этого из раскрывающегося
списка можно запускать вложенные макросы (если они есть).
Чтобы просто скопировать команды из изолированного макроса в текущий
(вместо создания команды ЗапускМакроса), щелкните его в каталоге макрокоманд
и выберите команду Добавить копию макроса.
При перетаскивании внедренного макроса
(указанного в списке объекта формы или отчета) в область макроса действия из
него копируются в текущий макрос.
— Можно создать макрокоманду, перетащив объект базы данных из области
навигации в область макроса. При перетаскивании таблицы, запроса, формы, отчета
или модуля в область макроса приложение Access добавляет макрокоманду,
открывающую таблицу, запрос, форму или отчет. При перетаскивании макроса
добавляется макрокоманда, запускающая макрос.
Действие 3. Заполнение аргументов
Большинству макросов необходим как минимум один аргумент. Чтобы
просмотреть описания аргументов, выберите макрокоманду и наведите указатель на
нужный аргумент. Для многих аргументов значение можно выбрать в раскрывающемся
списке. Если аргумент требует ввода выражения, функция IntelliSense поможет
ввести его, предлагая по мере ввода допустимые значения

Увидев нужное
значение, добавьте его в выражение. Для этого дважды щелкните значение или
выделите его с помощью клавиш со стрелками, а затем нажмите клавишу TAB или
ENTER.
Перемещение макрокоманды
Макрокоманды выполняются в порядке сверху вниз по тексту макроса. Чтобы
переместить команду в макросе вверх или вниз, воспользуйтесь одним из указанных
ниже способов.
1.
Перетащите команду в нужное место вверх или вниз.
2.
Выделите команду и нажмите клавиши CTRL + СТРЕЛКА
ВВЕРХ или CTRL + СТРЕЛКА ВНИЗ.
3.
Выделите команду, а затем щелкните стрелку Вверх
или Вниз в правой части области макроса.
Удаление макрокоманды
Чтобы удалить макрокоманду, выполните указанные ниже действия.
1.
Выделите команду и нажмите клавишу DELETE. Кроме
того, можно нажать кнопку Удалить (X) в правой части области макроса.
2.
При удалении блока макрокоманд (например, блока Если
или Группа) удаляются все действия в этом блоке.
3.
Команды Вверх, Вниз и Удалить
также доступны в контекстном меню макрокоманды.
Запуск
макроса
Запустить макрос можно любым из указанных ниже способов.
1.
Дважды щелкнуть макрос в области навигации.
2.
Вызвать макрос с помощью макрокоманды ЗапускМакроса
или ПриОшибке.
3.
Указать имя макроса в свойстве «Событие»
любого объекта. В результате макрос будет выполнен при возникновении этого
события.
3.11.Обмен
данными
MS Access позволяет осуществлять обмен данными с другими СУБД и с
другими базами данных MS Access, с программами работы с электронными таблицами
(Excel и Lotus), а также импортировать и экспортировать данные из текстовых
файлов. Кроме того, с помощью этих средств можно копировать объекты из одной
базы данных MS Access в другую.
Экспорт данных
Экспорт данных позволяет использовать информацию, сохраненную в
Access-базе данных при работе с другой программой:
1.
В области навигации выберите из списка таблицу,
которую предполагается экспортировать.
2.
Откройте контекстное меню и выберите команду
Экспорт.
3.
Выберите приложение в которое будет экспортирована
таблица.
4.
Нажмите кнопку Экспорт.
5.
В открывшемся окне диалога укажите необходимые
опции.
6.
Нажмите ОК. Таблица будет сохранена в новом
файле указанного типа.
Импорт данных
MS Access может считывать данные, представленные в другом формате, и
сохранять их в новой таблице данных:
1.
Перейдите в область навигации и вызовите
контекстное меню.
2.
Выберите команду Импорт и приложение из
которого будут импортироваться данные.
3.
В открывшемся окне диалога укажите необходимые
опции.
СПИСОК
ЛИТЕРАТУРЫ
1.
А.П. Сергеев Microsoft Office 2010. Самоучитель.- М.: ООО
«И.Д. Вильямс», 2010. – 624 с.
2.
Работа с текстовым редактором MS Word :
метод. указания [Электронный ресурс] / сост. И.В. Речицкая ; Дальневост.
федерал. ун-т., Инженерная школа. – Электрон. дан. – Владивосток : Издат. дом
Дальневост. федерал. ун-та, 2013. – 60 с.
3.
Е.В. Михеева Информационные технологии в
профессиональной деятельности. Учебное пособие для сред. проф. образования –
М.: Издательский центр «Академия», 2013.- 384 c.
4.
Основы работы с текстовым редактором Microsoft Word
2010 : лабораторный практикум / В. В. Стригунов, Н. И. Шадрина, Н. Д. Берман. –
Хабаровск : Изд-во Тихоокеан. гос. ун-та, 2014. – 32 с.
5.
Е. М. Карчевский, И. Е. Филиппов, И.А. Филиппова.
Excel 2010 в примерах. Учебное пособие. Казанский университет, 2012.-100 с.
6.
Учебно-методическое пособие Microsoft Excel 2010











































