SharePoint Server 2019 SharePoint Server 2016 SharePoint Server 2013 SharePoint Server 2013 Enterprise SharePoint в Microsoft 365 SharePoint Foundation 2010 SharePoint Server 2010 SharePoint Server 2007 SharePoint в Microsoft 365 для малого бизнеса Еще…Меньше
Примечание:
Мы стараемся как можно оперативнее обеспечивать вас актуальными справочными материалами на вашем языке. Эта страница переведена автоматически, поэтому ее текст может содержать неточности и грамматические ошибки. Для нас важно, чтобы эта статья была вам полезна. Просим вас уделить пару секунд и сообщить, помогла ли она вам, с помощью кнопок внизу страницы. Для удобства также приводим
ссылку на оригинал (на английском языке)
.
Возвращает одно значение, если заданное условие при вычислении дает значение ИСТИНА, и другое значение, если ЛОЖЬ. Функция ЕСЛИ используется при проверке условий для значений и формул.
Синтаксис
ЕСЛИ(лог_выражение;значение_если_истина;значение_если_ложь)
Лог_выражение — любое значение или выражение, принимающее значения ИСТИНА или ЛОЖЬ. Например, [Квартал1]=100 — это логическое выражение. Если значение строки в столбце [Квартал1] равно 100, то выражение принимает значение ИСТИНА, в противном случае — ЛОЖЬ. В этом аргументе можно использовать любые операторы сравнения.
Значение_если_истина — значение, которое возвращается, если аргумент «лог_выражение» имеет значение ИСТИНА. Например, если данный аргумент — строка «В пределах бюджета», а аргумент «лог_выражение» имеет значение ИСТИНА, то функция ЕСЛИ отобразит текст «В пределах бюджета». Если аргумент «лог_выражение» имеет значение ИСТИНА, а аргумент «значение_если_истина» не задан, возвращается значение 0 (ноль). Чтобы отобразить слово ИСТИНА, необходимо использовать логическое значение ИСТИНА для этого аргумента. Аргумент «значение_если_истина» может быть формулой.
Значение_если_ложь — значение, которое возвращается, если лог_выражение равно ЛОЖЬ. Например, если этот аргумент — строка «Превышение бюджета» и лог_выражение равно ЛОЖЬ, то функция ЕСЛИ отобразит текст «Превышение бюджета». Если лог_выражение равно ЛОЖЬ, а значение_если_ложь опущено (т. е. после значение_если_истина нет точки с запятой), то возвращается логическое значение ЛОЖЬ. Если лог_выражение равно ЛОЖЬ, а значение_если_ложь пусто (т. е. после значение_если_истина стоит точка с запятой с последующей закрывающей скобкой), то возвращается значение 0. Значение_если_ложь может быть формулой.
Замечания
-
Для конструирования более сложных проверок в качестве значений аргументов значение_если_истина и значение_если_ложь могут быть вложены друг в друга до семи функций ЕСЛИ. См. последний из приведенных ниже примеров.
-
После вычисления аргументов «значение_если_истина» и «значение_если_ложь», функция ЕСЛИ возвращает полученное значение.
-
Если среди аргументов функции ЕСЛИ есть массивы, при выполнении этой функции вычисляются все элементы массива.
Набор примеров 1
|
C |
Столбец2 |
Столбец3 |
Расходы |
Формула |
Описание (результат) |
|
1500 |
=ЕСЛИ([Расходы]<=100;»В пределах бюджета»;»Превышение бюджета») |
Если число меньше или равно 100, отображается строка «В пределах бюджета», в противном случае — «Превышение бюджета» (В пределах бюджета). |
|||
|
23 |
1 450 |
89 |
1500 |
=ЕСЛИ([Расходы]=100;СУММ([Столбец1];[Столбец2];[Столбец3]);»») |
Если число равно 100, то добавляется три значения, в противном случае возвращается пустая строка () |
Набор примеров 2
|
ФактическиеРасходы |
Прогнозируемые расходы |
Формула |
Описание (результат) |
|
1500 |
900 |
=ЕСЛИ([Фактические расходы]>[Прогнозируемые расходы];»Превышение бюджета»;»ОК») |
Проверяет первую строку на превышение бюджета (Превышение бюджета). |
|
500 |
900 |
=ЕСЛИ([Фактические расходы]>[Прогнозируемые расходы];»Превышение бюджета»;»ОК») |
Проверяет вторую строку на превышение бюджета (ОК) |
Набор примеров 3
|
Балл |
Формула |
Описание (результат) |
|
1 450 |
=ЕСЛИ([Оценка]>89;»A»;ЕСЛИ([Оценка]>79;»B»;ЕСЛИ([Оценка]>69;»C»;ЕСЛИ([Оценка]>59;»D»;»F»)))) |
Назначает буквенную категорию первому баллу (F) |
|
90 |
=ЕСЛИ([Оценка]>89;»A»;ЕСЛИ([Оценка]>79;»B»;ЕСЛИ([Оценка]>69;»C»;ЕСЛИ([Оценка]>59;»D»;»F»)))) |
Назначает буквенную категорию второму баллу (A) |
|
78 |
=ЕСЛИ([Оценка]>89;»A»;ЕСЛИ([Оценка]>79;»B»;ЕСЛИ([Оценка]>69;»C»;ЕСЛИ([Оценка]>59;»D»;»F»)))) |
Назначает буквенную категорию третьему баллу (C) |
В предыдущем примере вторая инструкция ЕСЛИ является в то же время аргументом значение_если_ложь для первой инструкции ЕСЛИ. Аналогично, третья инструкция ЕСЛИ является аргументом значение_если_ложь для второй инструкции ЕСЛИ. Например, если первое лог_выражение ([Оценка]>89) имеет значение ИСТИНА, то возвращается значение «A». Если первое лог_выражение имеет значение ЛОЖЬ, то вычисляется вторая инструкция ЕСЛИ и так далее.
Буквенные категории назначаются числам указанным ниже образом (предполагается, что используются только целые числа).
|
Балл |
Возвращаемое значение |
|
Больше 89 |
A |
|
От 80 до 89 |
B |
|
От 70 до 79 |
C |
|
От 60 до 69 |
D |
|
Меньше 60 |
F |
Нужна дополнительная помощь?
Поле IF
Страницы 1
Чтобы отправить ответ, вы должны войти или зарегистрироваться
Сообщений [ 5 ]
1 Тема от Koba123v 22.03.2016 09:47:41
- Koba123v
- рядовой
- Неактивен
- Зарегистрирован: 22.03.2016
- Сообщений: 2
Тема: Поле IF
Имеется поле:
по-русски:
если значение в закладке по имени Результат равно «удовлетворить частично» значение поля «Иск в остальной части – оставить без удовлетворения».
Однако использование закладки для сравнения в моем случае жутко не удобно, при этом в справке указано, что значением для сравнения может быть, среди прочего, строкой текста.
Пожалуйста подскажите как задать строку текста в качестве значения для сравнения, а не поле слияние, числа или закладки?
2 Ответ от Alex_Gur 22.03.2016 10:33:03
- Alex_Gur
- Модератор
- Неактивен
- Откуда: Москва
- Зарегистрирован: 28.07.2011
- Сообщений: 2,758
- Поблагодарили: 492
Re: Поле IF
Выражение может быть именем закладки, строкой текста, числом, вложенным полем, возвращающим значение, или математической формулой.
Как я понимаю, строка текста — это текст, который вводится в поле IF, а не текст из файла.
Привожу полное описание работы с полем IF:
В зависимости от результата сравнения двух выражений вставляет тот или иной текст. В основном документе слияния поле IF можно использовать для анализа записей данных, таких как почтовые индексы или номеров банковских счетов. Например, можно разослать письма только клиентам, проживающим в определенном городе.
Выражение1, Выражение2
Значения, которые требуется сравнить. Выражение может быть именем закладки, строкой текста, числом, вложенным полем, возвращающим значение, или математической формулой. Если выражение содержит пробелы, оно должно быть заключено в кавычки.
Оператор
Оператор сравнения. Пробелы перед оператором и после него являются обязательными.
Оператор Описание
= Равно
<> Не равно
> Больше
= Больше или равно
, то Выражение2 может содержать вопросительный знак (?), заменяющий любой отдельный знак, или звездочку (*), заменяющую любую строку символов. Такое выражение должно быть заключено в кавычки. Если Выражение2 содержит звездочку, то сумма длин фрагмента Выражения1, соответствующего этой звездочке, и остальных знаков значения Выражения2 не должна превышать 128 знаков.
Примеры
В приведенном ниже примере указано, что если заказ клиента равен или больше 100 единиц продукции, то будет выведено слово «Спасибо», а если клиент заказывает менее 100 единиц продукции, то будет выведено уведомление «Минимальный заказ равен 100 единиц».
=100 «Спасибо» «Минимальный заказ равен 100 единиц»>
Примеры полей IF
Поле IF выполняет одну из двух операций в зависимости от указанных условий. Например, утверждение «Если погода будет хорошей, мы прогуляемся по парку, а если нет — пойдем в кино» определяет условие, (хорошая погода), при котором произойдет определенное событие (прогулка по парку). Если это условие не соблюдено, происходит альтернативное событие (поход в кино).
Приведенное ниже поле IF представляет собой утверждение того же типа. Если текущая запись данных содержит значение «Саратов» в поле «Город», в документ, полученный в результате слияния с этой записью данных, будет включен текст, содержащийся в первых кавычках. В противном случае будет добавлен второй текст. Следующий пример использует поля IF и MERGEFIELD.
< IF < MERGEFIELD Город >= «Саратов» «Пожалуйста, позвоните в местное отделение нашей фирмы.» «Пожалуйста, отправьте заполненный формуляр в приложенном конверте.» >
Чтобы вставить поле IF в документ, на панели инструментов Слияние нажмите кнопку Добавить поле Word, а затем выберите поле IF. THEN. ELSE.
Ниже приведены некоторые примеры способов изменения кодов поля IF.
Сравнение поля данных с другим полем или закладкой
В приведенном ниже примере выполняется сравнение значения поля данных «Ставка» со значением поля данных «Скидка». Если числа равны, печатается указанный текст.
< IF < MERGEFIELD Ставка >= < MERGEFIELD Скидка >«Мы предложим вам еще большую скидку. » » » >
(Если число в поле данных «Ставка» не равно числу в поле данных «Скидка», текст не печатается.)
Вставка других полей Word в поле IF
Пример 1
В случае выполнения условия, указанного в приведенном ниже поле IF, в документ вставляется содержимое файла, указанного в поле INCLUDETEXT. При задании местоположения и имени включаемого документа следует использовать двойные обратные косые черты (), как показано в примере. Если условие не будет выполнено, будет вставлен элемент списка автотекста «Авторское право».
< IF < MERGEFIELD Штат >= » Нью-Йорк » «< INCLUDETEXT c:worddocscontract.doc >» «< AUTOTEXT Авторское право >» >
Пример 2
Если поле «Компания» в записи данных содержит какую-либо информацию — т. е. не является пустым, — печатается текст из поля «АдресКомпании». В противном случае печатается текст из поля «ДомашнийАдрес».
< IF < MERGEFIELD Компания ><> » » «< MERGEFIELD АдресКомпании >» «< MERGEFIELD ДомашнийАдрес >» >
Выполнение вычислений в поле IF
В приведенном ниже примере первое поле = (Формула) вычисляет текущее сальдо для каждого счета. Если сальдо положительно, печатается значение второго поля = (Формула). Если вычисленное сальдо равно 0 (нулю) или отрицательно, печатается альтернативный текст «Ваш счет пуст. Спасибо.».
< IF < = < MERGEFIELD Сальдо >— > > 0 «Текущее сальдо < = < MERGEFIELD Сальдо >— < MERGEFIELD Платеж ># «#,##0.00р.; » >.» «Ваш счет пуст. Спасибо» >
Задание нескольких условий
Чтобы задать несколько условий в поле IF, в него следует включить поле COMPARE или другие поля IF.
Пример 1
В приведенном ниже примере при слиянии каждой записи данных поле COMPARE сравнивает поля данных «НомерКлиента» и «РангКлиента». Функция AND в поле = (Формула) возвращает значение «1» (истина), если значения обоих полей указывают на удовлетворительное состояние счета. В этом случае печатается текст из первых кавычек.
< IF < = AND ( < COMPARE < MERGEFIELD НомерКлиента >>= 4 >,
Функция ЕСЛИ
В этом курсе:
Функция ЕСЛИ — одна из самых популярных функций в Excel. Она позволяет выполнять логические сравнения значений и ожидаемых результатов.
Поэтому у функции ЕСЛИ возможны два результата. Первый результат возвращается в случае, если сравнение истинно, второй — если сравнение ложно.
Например, функция =ЕСЛИ(C2=»Да»;1;2) означает следующее: ЕСЛИ(С2=»Да», то вернуть 1, в противном случае вернуть 2).
Функция ЕСЛИ, одна из логических функций, служит для возвращения разных значений в зависимости от того, соблюдается ли условие.
ЕСЛИ(лог_выражение; значение_если_истина; [значение_если_ложь])
Условие, которое нужно проверить.
Значение, которое должно возвращаться, если лог_выражение имеет значение ИСТИНА.
Значение, которое должно возвращаться, если лог_выражение имеет значение ЛОЖЬ.
Простые примеры функции ЕСЛИ
В примере выше ячейка D2 содержит формулу: ЕСЛИ(C2 = Да, то вернуть 1, в противном случае вернуть 2)
В этом примере ячейка D2 содержит формулу: ЕСЛИ(C2 = 1, то вернуть текст «Да», в противном случае вернуть текст «Нет»). Как видите, функцию ЕСЛИ можно использовать для сравнения и текста, и значений. А еще с ее помощью можно оценивать ошибки. Вы можете не только проверять, равно ли одно значение другому, возвращая один результат, но и использовать математические операторы и выполнять дополнительные вычисления в зависимости от условий. Для выполнения нескольких сравнений можно использовать несколько вложенных функций ЕСЛИ.

=ЕСЛИ(C2>B2;»Превышение бюджета»;»В пределах бюджета»)
В примере выше функция ЕСЛИ в ячейке D2 означает: ЕСЛИ(C2 больше B2, то вернуть текст «Превышение бюджета», в противном случае вернуть текст «В пределах бюджета»)

На рисунке выше мы возвращаем не текст, а результат математического вычисления. Формула в ячейке E2 означает: ЕСЛИ(значение «Фактические» больше значения «Плановые», то вычесть сумму «Плановые» из суммы «Фактические», в противном случае ничего не возвращать).
В этом примере формула в ячейке F7 означает: ЕСЛИ(E7 = «Да», то вычислить общую сумму в ячейке F5 и умножить на 8,25 %, в противном случае налога с продажи нет, поэтому вернуть 0)
Примечание: Если вы используете текст в формулах, заключайте его в кавычки (пример: «Текст»). Единственное исключение — слова ИСТИНА и ЛОЖЬ, которые Excel распознает автоматически.
Использование формул в ворде
Обычно в Word создаются таблицы, которые содержат числовую информацию, такую как простые выписки или прайс-листы. Если бы потребовалось применить простые операции расчета, эти формулы можно решить в программе Word без необходимости использования электронной таблицы Excel. В этом разделе обсуждается использование основных математических операторов и функций для разработки простых операций вычисления в таблицах Word.
Возможно вы искали статью на тему Как написать математическую формулу в ворд
Сумма в ворде
Для настройки операции суммирования необходимо использовать поле формулы, действуя следующим образом:
1 — Поместите точку вставки в ячейку, где должен быть получен результат.
2 — На вкладке «Макет» группы кнопок «данные» нажмите кнопку Формула FX
После того, как вы нажали кнопку «Формула» на вкладке «Макет», откроется диалоговое окно «Формула», в котором в качестве параметра предлагается ввести функцию суммы = SUM (ВЫШЕ)
Word: диалоговое окно «Формула»
В окне Формула по умолчанию предлагается операция суммирования ( SUM ).
Названия функций расчета, применимых в Word, в последних версиях программы, больше не переводятся.
Предлагаемых операторов 18 и в их синтаксисе в скобках необходимо указывать направление расчета. Например, выше ( ABOVE ), ниже (BELOW) , слева ( LEFT ), справа RIGHT )
Функции AVERAGE (), COUNT (), MAX (), MIN (), PRODUCT () и SUM () также могут принимать ссылки на ячейки таблицы в качестве аргументов. ссылочные координаты в режиме Excel или в первом столбце таблицы будут называться A, затем B, C, D …. и первая строка 1, а затем 2,3,4 ….
Пример: чтобы добавить значения в столбец 2 вместо = SUM (ABOVE), можно написать = B2 + B3 + B4, учитывая, что подразумеваются альфа-заголовки (как если бы мы были в листе Excel) –числа столбцов и строк.
В этом режиме выражения формулы можно организовать еще более сложные расчеты, например, расчет НДС (см. Изображение ниже).
При построении этих формул следует учитывать, что они будут выполняться слева направо. Как и в математических уравнениях, операторы * (умножение) и / (деление) будут иметь приоритет при расчете сумм и вычитаний.
Если были суммы или вычитания, которые можно было выполнить перед умножением или делением, они будут заключены в скобки (). Пример = (А1 + А2) * А5
Обновить формулы в ворде
Формулы в Word автоматически обновляются при открытии документа. Вы можете вручную обновить результат формулы. Просто выделите результат и щелкните правой кнопкой мыши по нему и выберите опцию «Обновить поле».
Функции расчета доступны в Word
Все функции, рассмотренные в Word, перечислены ниже.
ABS Возвращает положительное значение числа формулы, независимо от того, является ли его значение положительным или отрицательным.
AND Возвращает значение 1, если все выраженные логические выражения являются истинными, или значение 0 (ноль), если хотя бы одно из выражений является ложным.
AVERAGE Рассчитывает среднее значение ряда значений.
COUNT Подсчитывает количество элементов в списке.
DEFINED Возвращает значение 1 или 0 в зависимости от того, является ли выражение допустимым или не может быть вычислено.
FALSE Возвращает нулевое значение.
IF Вычисляет первый аргумент. Если первый аргумент является истинным, возвращает второй аргумент; если ложным — третий. Пример (=IF(SUM(ABOVE)>10;да;нет))
INT Возвращает только целочисленные значения, исключая десятичные дроби без аппроксимации.
MIN Возвращает наименьшее значение числового ряда.
MAX Возвращает наибольшее значение числового ряда.
MOD Возвращает остаток, полученный в результате деления значения x на значение y несколько раз.
NOT Возвращает значение 0 (false), если логическое выражение x истинно, или значение 1 (true), если выражение ложно. ИЛИ Возвращает значение 1 (истина), если одно или оба из логических выражений x и y являются истиной, или значение 0 (ложь), если оба выражения ложны.
OR Имеет два аргумента. Если хотя бы один из них является истинным, возвращает значение 1. Если оба аргумента являются ложными, возвращает значение 0. В основном используется в функции IF.
PRODUCT Рассчитать произведение элементов, указанных в скобках.
ROUND. Вернуть округленное значение для указанного числа десятичных знаков.
SIGN Возвращает значение 1, если ссылочная ячейка x имеет положительное значение, -1 и отрицательное.
SUM Рассчитать сумму заданного диапазона ячеек TRUE Возвращает значение 1.
TRUE Если аргумент является истинным, возвращает значение 1, если ложным — 0. В основном используется в функции IF.
Использование оператора условного выполнения IF, Закладок и Полей в Word 2010
Технический уровень : Базовый
Автоматизация в заполнении Форм, Бланков, Отчётов при помощи Закладок и Полей, с использованием оператора условного выполнения IF для проверки числового значения, и в зависимости от результата проверки выводить соответствующее числовое значение или соответствующих текст.
Пусть нам требуется в строке числового значения «Сумма возможного кредита» проверка на выполнение условия: «Если Запрашиваемая сумма больше Расчётного лимита, то выводится числовое значение Расчётного лимита, если меньше – то числовое значение «Запрашиваемая сумма»:
Расчётные данные Числовые значения
Запрашиваемая сумма 500000
Расчётный лимит 650000
Сумма возможного кредита
Шаг 1: Выделяем поочерёдно числовые значения и на вкладке «Вставка», нажав «Закладка», создаём закладки. С присвоением для числового значения «Запрашиваемая сумма» – имени «Сумма», для числового значения «Расчётный лимит» – имени «Лимит»:
Расчётные данные Числовые значения
Запрашиваемая сумма 500000
Расчётный лимит 650000
Сумма возможного кредита
Шаг 2: Устанавливаем курсор в строку числового значения поля «Сумма возможного кредита». Нажатием сочетания клавиш Ctrl + F 9, вводим Поле, и вставляем между скобками формулу:
=IF(Сумма>Лимит;Лимит;Сумма) # «# ##0,00р.;(# ##0,00р.)»
Результатом, после обновления вычисляемого Поля, станет вывод числового значения, согласно заданного нами условия:
Расчётные данные Числовые значения
Запрашиваемая сумма 500000
Расчётный лимит 650000
Сумма возможного кредита 500 000,00р.
!Важно: знак равно «=» означает проверку и вывод результат числовых значений, отсутствие знака — выводит текстовую часть (для данного примера «Лимит» или «Сумма» соответственно).
Строку «Сумма возможного кредита» с полем, можно заменить на два изменяющихся в зависимости от значений, Поля:
IF Сумма > Лимит «Выдача кредита возможна в сумме Лимита в размере:» «Выдача кредита возможна в размере запрашиваемой суммы:» * MERGEFORMAT
=IF(Сумма>Лимит;Лимит;Сумма) # «# ##0,00р.;(# ##0,00р.)»
Результатом, после обновления вычисляемых Полей, станет вывод соответствующих текстовых и числовых значений согласно заданных нами условий:
Расчётные данные Числовые значения
Запрашиваемая сумма 500000
Расчётный лимит 650000
Выдача кредита возможна в размере запрашиваемой суммы : 500 000,00р.
Или, если запрашиваемая сумма больше расчётного Лимита:
Расчётные данные Числовые значения
Запрашиваемая сумма 8500000
Расчётный лимит 650000
Выдача кредита возможна в сумме Лимита в размере : 650 000,00р.
Связку Закладка — Поле, можно так же использовать для автоматизации изменений в документе.
Изменяя текст в Закладке, мы автоматически изменяем текст во всех местах, где расположено такое Поле:
Функции Microsoft Word, которые вам захочется применить в своей работе
Оказывается, люди годами работают в Word, но не знают его базовых возможностей либо не следят за нововведениями. Пора навёрстывать!
Пара слов о том, зачем я вообще взялся описывать вовсе не уникальные функции Microsoft Word. Статья зрела в моей голове не спеша. Раз за разом мне приходилось описывать одни и те же возможности редактора своим коллегам и близким. Их неприкрытое прозрение удивление от увиденного и побудило меня написать этот материал. Надеюсь, что вы тоже почерпнёте для себя что-то новое.
1. Начинайте печатать в любом месте
Функция «Кликни и пиши» не нова, однако о ней наслышаны далеко не все. Частенько приходится наблюдать, как человек много раз клацает по кнопке «Ввод», чтобы добраться до конца страницы и там, к примеру, вписать исполнителя письма.
Двойной клик мышью может заменить десяток ударов по клавише.
Наведите курсор на предполагаемое место печати и сделайте пару быстрых нажатий мышкой. Word сам расставит новые строки, табуляцию и засечки для того места, которые вы ему указали. Это хорошо видно при просмотре скрытых знаков форматирования.
2. Переводите сходу
Спросите ближнего своего о том, какой переводчик он предпочитает, и вы, скорее всего, услышите о Google, «Яндекс», PROMT, но вряд ли о Bing. Почему-то фирменный переводчик Microsoft не пользуется в наших краях большой популярностью. И зря, ведь качества его работы вполне достаточно для повседневных нужд. Разумеется, в пакете Office предусмотрен быстрый перевод текста при помощи Bing. Рекомендую его попробовать.
Вполне возможно, вы перестанете метаться между браузером и Word, бесконечно копируя и вставляя предложения туда-обратно.
К вашему выбору несколько десятков языков и три способа перевода. Найти их можно на вкладке «Рецензирование».
3. Используйте кернинг
Дизайнеры хорошо знают, что такое кернинг, и часто им оперируют при вёрстке текстов. Говоря простым языком, кернинг отвечает за интервал (расстояние) между буквами в зависимости от их формы. Изменение этого параметра может сжать или расширить одно и то же слово, предложение или абзац в сравнении со стандартным состоянием. Мне доводилось видеть, как люди начинали удалять часть текста или, наоборот, «лить воду» только для того, чтобы уместить его в определённые рамки. Кернинг решает подобные проблемы более изысканно. Конечно, грубая игра с ним сильно режет глаз, но незначительные манипуляции могут быть уместны.
Изменение кернинга будет кстати и при использовании шрифтов большого размера, например при подготовке титульных страниц книг, статей, докладов.
Нажмите комбинацию Ctrl + D, чтобы вызвать диалоговое окно «Шрифт», перейдите на вторую закладку «Дополнительно». Здесь вы и сможете побаловаться с кернингом. И ещё немного в тему. Просто мимолётом хочу познакомить вас с интересной браузерной игрой KernType, в которой вам необходимо угадать наилучший для чтения кернинг. Enjoy!
4. Применяйте скрытый текст
Может ли пустой документ Word весить десятки и сотни мегабайт? Да! И у многих при этом происходит помутнение разума. Люди не видят перед глазами ни одного слова, но не могут понять, почему же файл настолько велик? Злые вирусы или вредные хакеры? Нет. Всё дело в скрытой информации. Это могут быть графики, картинки и текст.
Как и непечатаемые символы, скрытые данные не отображаются на экране и не выводятся на печать, но они всё равно являются частью документа.
С помощью скрытого текста вы можете:
- Временно прятать конфиденциальную информацию.
- Оставлять комментарии или давать ответы на вопросы, которые не должны перемешиваться с основным текстом.
- Распечатывать несколько вариантов одного и того же документа, попеременно скрывая разные его части. При этом вам не придётся связываться с несколькими копиями файла!
Выделите часть или весь текст, нажмите Ctrl + D и проставьте галочку напротив опции «Скрытый». Фрагмент исчезнет и станет доступен для просмотра только в режиме отображения непечатаемых символов. Для наглядности скрытые данные подчёркиваются линией из чёрных точек.
5. Пользуйтесь функцией «Инспектор документов» перед сохранением
Старый Word не может открыть файл или отображает его некорректно? Знакомо всем и каждому! Такого рода неприятности вокруг меня случаются с пугающей регулярностью, ведь множество организаций и людей всё ещё работают в Office 2003. Поэтому перед отправкой и/или сохранением документа стоит проверять его на совместимость с предыдущими версиями Word. За это отвечает «Инспектор документов».
Также он умеет запускать проверку читаемости текста для людей с ограниченными возможностями и, что немаловажно, находить скрытые свойства и данные в документе.
Например, функция определяет наличие макросов, внедрённых документов, невидимого содержимого и прочих потенциально проблемных элементов файла.
6. Редактируйте PDF
Обилие вариантов не всегда идёт на пользу. Работа с PDF — яркий тому пример. Порой люди теряются уже при выборе инструмента, которым они хотят обработать файл PDF. Здесь и классический Adobe Reader, и альтернативный Foxit Reader, и любой более-менее современный браузер, и ещё множество онлайн-сервисов. Однако один из самых удачных способов лежит на поверхности — это герой нашей статьи.
Word 2013 не только открывает, но и даёт возможность отредактировать содержимое PDF-документа.
Редактор преобразует текст, таблицы, списки, графики и прочие элементы в DOCX-файл, максимально точно сохраняя форматирование оригинала. Необходимо заметить, что получается у него очень и очень достойно. Также вы можете добавлять PDF-файлы в документ Word как встраиваемый объект. В таком случае будет отображаться лишь первая страница PDF или значок-ссылка файла.
7. Вставляйте видео
Не секрет, что долгий просмотр сухого текста быстро снижает внимание и приводит к потере интереса у читающего. Поэтому почти все студенты, докладчики и офисные трудяги разбавляют строки диаграммами, таблицами, графиками и прочими визуальными ухищрениями. Однако лишь единицы берут на вооружение куда более мощный инструмент — видео.
Word умеет вставлять в документ видео из поиска Bing, добавлять ролики YouTube и внедрять коды с различных веб-сайтов.
И не стоит переживать о конечном размере файла. Документ не сохраняет само видео, а лишь оформляет его ссылку в наглядную форму. Разумеется, для просмотра требуется интернет-соединение.
8. Работайте над документом вместе и комментируйте правки
Помните слова классика: «Чего один не сделает — сделаем вместе»? Они актуальны и по сей день. Только не все понимают, как правильно выстроить совместный труд. К сожалению, всё ещё доводится видеть, как человек выделяет кусок текста каким-либо цветом, за ним в скобках дописывает свою редакцию или возражения и пересылает документ обратно. В такие моменты у меня начинается нервное подёргивание века. Последняя редакция Word позволяет комфортно комментировать и вносить правки в общедоступный файл. Этим нужно пользоваться!
Word 2013 даёт возможность отвечать на чужие комментарии, что делает редактор отличным инструментом для обсуждения при групповой работе.
Затратьте несколько минут на изучение вкладки «Рецензирование», поделитесь новыми навыками с коллегами, и вы сполна прочувствуете всю лёгкость работы сообща.
9. Упростите работу с таблицами
Дайте-ка угадаю, вы всё ещё вставляете строки и столбцы таблицы кликом правой клавишей мыши и переходом к соответствующему пункту меню? Всё куда проще!
Наведите курсор чуть выше/ниже (левее/правее) того места, где вы планируете добавить строку или столбец. Word незамедлительно предложит увеличить таблицу.
К слову, последняя версия редактора обзавелась несколькими новыми функциями оформления таблиц. Обновите свои знания.
10. Объединяйте части документа в блоки
Что греха таить, есть такие работники, которые готовы листать 100+ страниц документа только ради того, чтобы убить время. Если же вы хотите быстро ориентироваться в объёмных файлах, вам необходимо освоить несколько клавиатурных сочетаний для молниеносной навигации или правильно структурировать свои труды.
Использование заголовков разного уровня позволяет сворачивать элементы документа, над которыми вы сейчас не работаете.
Поставьте курсор рядом с заголовком, и программа предложит вам свернуть содержимое блока. Таким образом, даже самые громадные труды могут уместиться всего на паре страниц.
Не нашли для себя ничего интересного? На всякий случай прочитайте статью Лайфхакера о 20 секретах Word, которые помогут упростить вам работу. Или дайте свои советы в комментариях.
На чтение 3 мин Просмотров 3.6к. Опубликовано 07.12.2021
Эта функция проверяет, правильно ли заданное в аргументах утверждение, если да то выполняет указанное действие. Например, можно просто вывести ИСТИНА или ЛОЖЬ.
Содержание
- Результат функции
- Формула
- Аргументы функции
- Важная информация
- Примеры
- Проверяем соответствует ли число заданным критериям с помощью функции ЕСЛИ в Excel
- Проверяем сразу несколько критериев
- Вычисляем комиссию
- Пример 4: Использование логических операторов (AND/OR) в функции IF в Excel
- Как убрать ошибки при использовании функции ЕСЛИ в Excel
Результат функции
Результатом функции будет указанное вами значение, указать это самое значение можно для двух исходов(истина или ложь)
Формула
=ЕСЛИ(проверяемый_аргумент; значение_если_истина; значение_если_ложь)
Аргументы функции
- проверяемый аргумент — аргумент, который, в результате выполнения функции, будет проверен. Результатом будет ИСТИНА либо ЛОЖЬ;
- значение_если_истина — значение, которое вернет функция ЕСЛИ в случае, если проверяемый аргумент оказался истиной.
- значение_если_ложь — значение, которое вернет функция ЕСЛИ в случае, если проверяемый аргумент оказался ложью.
Важная информация
- Максимум проверяемых аргументов может быть 64;
- В случае, когда вы используете функцию для проверки каких-либо условий относительно массива, будет проверено каждое значение этого самого массива;
- Если вместо аргумента вы оставите пустое место, результатом выполнения функции будет 0, то есть.
На картинке ниже, мы оставили пустое место для значения, которое будет результатом, если проверяемый аргумент оказался ложью:
Тоже самое, но для аргумента «Истины»:
Примеры
Итак, давайте рассмотрим различные ситуации.
Проверяем соответствует ли число заданным критериям с помощью функции ЕСЛИ в Excel
В проверяемом аргументе функции, при работе с обычными числами, вы указываете оператор(или операторы) чтобы проверить, соответствует ли число каким-либо критериям. Вот список этих операторов:
Сразу же рассмотрим такую ситуацию:
Если число в столбце A больше либо равно 35, то результатом выполнения функции будет «Сдал», если же нет, то «Не сдал».
Проверяем сразу несколько критериев
Итак, давайте рассмотрим ситуацию, когда вам нужно проверить, соответствует ли число сразу нескольким критериям. Мы помним, что максимальное число проверяемых аргументов — 64. Давайте попробуем проверить хотя бы 2 критерия.
В приведенном ниже примере мы проверяем два условия.
- Меньше ли значение в ячейке чем число 35;
- В случае, когда в результате первой проверки возвращается ЛОЖЬ, проверяется больше или равно значение в ячейке чем число 75.
Вычисляем комиссию
Итак, с помощью этой функции мы можем даже посчитать комиссию, которую забирает себе конкретный продавец.
В ситуации описанной ниже, продавец не получает комиссию, если у него меньше 50-ти продаж. Если первое проверочное условие он прошел, тогда проверяем второе. Если у продавца меньше 100 продаж, его комиссия будет продажи*2%, а если больше, то — продажи*4%
Пример 4: Использование логических операторов (AND/OR) в функции IF в Excel
Также, мы можем использовать функции И и ИЛИ для проверки по сразу нескольким критериям.
Допустим, как указано на картинке ниже, мы имеем такую табличку:
Наша задача — рассчитать у кого из студентов будет стипендия. Данные для выдачи стипендии будут сразу же в формуле:
=ЕСЛИ(И(B2>80;C2>80%); "Да"; "Нет")Как убрать ошибки при использовании функции ЕСЛИ в Excel
Теперь давайте разберемся как мы можем фильтровать ошибки при использовании функции.
Формула:
=ЕСЛИ(ЕСЛИОШИБКА(A1);0;A1)Теперь, если в результате выполнения функции мы получим ошибку, она будет отфильтрована и превращена в 0. А если ошибки не произойдет — мы просто получим значение.
Точно также можно использовать функцию ЕПУСТО:
=ЕСЛИ(ЕПУСТО(A1);0;A1)Содержание
- Общее определение и задачи
- Пример использования «ЕСЛИ»
- Пример функции с несколькими условиями
- Пример с выполнением двух условий одновременно
- Пример использования оператора «ИЛИ»
- Вопросы и ответы
Среди многих функций, с которыми работает Microsoft Excel, следует выделить функцию «ЕСЛИ». Это один из тех операторов, к которым пользователи прибегают чаще всего при выполнении задач в программе. Давайте разберемся, что представляет собой эта функция и как с ней работать.
Общее определение и задачи
«ЕСЛИ» является стандартной функцией программы Microsoft Excel. В ее задачи входит проверка выполнения конкретного условия. Когда условие выполнено (истина), то в ячейку, где использована данная функция, возвращается одно значение, а если не выполнено (ложь) – другое.
Синтаксис этой функции выглядит следующим образом: «ЕСЛИ(логическое выражение; [функция если истина]; [функция если ложь])».
Пример использования «ЕСЛИ»
Теперь давайте рассмотрим конкретные примеры, где используется формула с оператором «ЕСЛИ».
- Имеем таблицу заработной платы. Всем женщинам положена премия к 8 марту в 1000 рублей. В таблице есть колонка, где указан пол сотрудников. Таким образом, нам нужно вычислить женщин из предоставленного списка и в соответствующих строках колонки «Премия к 8 марта» вписать по «1000». В то же время, если пол не будет соответствовать женскому, значение таких строк должно соответствовать «0». Функция примет такой вид:
«ЕСЛИ(B6="жен."; "1000"; "0")». То есть когда результатом проверки будет «истина» (если окажется, что строку данных занимает женщина с параметром «жен.»), то выполнится первое условие — «1000», а если «ложь» (любое другое значение, кроме «жен.»), то соответственно, последнее — «0». - Вписываем это выражение в самую верхнюю ячейку, где должен выводиться результат. Перед выражением ставим знак «=».
- После этого нажимаем на клавишу Enter. Теперь, чтобы данная формула появилась и в нижних ячейках, просто наводим указатель в правый нижний угол заполненной ячейки, жмем на левую кнопку мышки и, не отпуская, проводим курсором до самого низа таблицы.
- Так мы получили таблицу со столбцом, заполненным при помощи функции «ЕСЛИ».

Пример функции с несколькими условиями
В функцию «ЕСЛИ» можно также вводить несколько условий. В этой ситуации применяется вложение одного оператора «ЕСЛИ» в другой. При выполнении условия в ячейке отображается заданный результат, если же условие не выполнено, то выводимый результат зависит уже от второго оператора.
- Для примера возьмем все ту же таблицу с выплатами премии к 8 марта. Но на этот раз, согласно условиям, размер премии зависит от категории работника. Женщины, имеющие статус основного персонала, получают бонус по 1000 рублей, а вспомогательный персонал получает только 500 рублей. Естественно, что мужчинам этот вид выплат вообще не положен независимо от категории.
- Первым условием является то, что если сотрудник — мужчина, то величина получаемой премии равна нулю. Если же данное значение ложно, и сотрудник не мужчина (т.е. женщина), то начинается проверка второго условия. Если женщина относится к основному персоналу, в ячейку будет выводиться значение «1000», а в обратном случае – «500». В виде формулы это будет выглядеть следующим образом:
«=ЕСЛИ(B6="муж.";"0"; ЕСЛИ(C6="Основной персонал"; "1000";"500"))». - Вставляем это выражение в самую верхнюю ячейку столбца «Премия к 8 марта».
- Как и в прошлый раз, «протягиваем» формулу вниз.


Пример с выполнением двух условий одновременно
В функции «ЕСЛИ» можно также использовать оператор «И», который позволяет считать истинной только выполнение двух или нескольких условий одновременно.
- Например, в нашей ситуации премия к 8 марта в размере 1000 рублей выдается только женщинам, которые являются основным персоналом, а мужчины и представительницы женского пола, числящиеся вспомогательным персоналом, не получают ничего. Таким образом, чтобы значение в ячейках колонки «Премия к 8 марта» было 1000, нужно соблюдение двух условий: пол – женский, категория персонала – основной персонал. Во всех остальных случаях значение в этих ячейках будет рано нулю. Это записывается следующей формулой:
«=ЕСЛИ(И(B6="жен."; C6="Основной персонал"); "1000"; "0")». Вставляем ее в ячейку. - Копируем значение формулы на ячейки, расположенные ниже, аналогично продемонстрированным выше способам.

Пример использования оператора «ИЛИ»
В функции «ЕСЛИ» также может использоваться оператор «ИЛИ». Он подразумевает, что значение является истинным, если выполнено хотя бы одно из нескольких условий.
- Итак, предположим, что премия к 8 марта в 1000 рублей положена только женщинам, которые входят в число основного персонала. В этом случае, если работник — мужчина или относится к вспомогательному персоналу, то величина его премии будет равна нулю, а иначе – 1000 рублей. В виде формулы это выглядит так:
«=ЕСЛИ(ИЛИ(B6="муж."; C6="Вспомогательный персонал"); "0"; "1000")». Записываем ее в соответствующую ячейку таблицы. - «Протягиваем» результаты вниз.

Как видим, функция «ЕСЛИ» может оказаться для пользователя хорошим помощником при работе с данными в Microsoft Excel. Она позволяет отобразить результаты, соответствующие определенным условиям.
Еще статьи по данной теме:
Помогла ли Вам статья?
Skip to content
Очень распространенный вариант расчётов в Excel — «если — то». То есть, при выполнении определенного условия нужно выполнить какое-то вычисление. Поэтому функция ЕСЛИ в Excel (IF в английской версии) – это не только одна из самых простых функций, но и одна из самых часто используемых. Она является одной из основных и при этом она очень полезна.
- Что делает функция ЕСЛИ?
- Синтаксис функции ЕСЛИ
- Простейший пример применения.
- Как правильно записать условие «если – то» в Excel?
- А если один из параметров не заполнен?
- Использование функции ЕСЛИ с числами.
- Функция ЕСЛИ: примеры с несколькими условиями.
- Вложенные условия с математическими выражениями.
- Объединяем несколько условий.
- Производим вычисления по условию.
Сейчас мы на примерах
рассмотрим, как можно использовать функцию ЕСЛИ в Excel, а также какие задачи мы можем решить с ее
помощью.
Что делает функция ЕСЛИ?
Она позволяет создать дерево решений, в котором при выполнении какого-то условия происходит определенное действие. А если это условие не выполняется, то совершается другое действие.
При этом аргумент функции должен быть вопросом, на который возможно 2 варианта ответа: «да» и «нет», «истина» или «ложь».
Вот как может выглядеть это дерево решений «если – то».
Итак, функция ЕСЛИ позволяет задать вопрос и указать в Excel на 2 варианта вычислений в зависимости от полученного на него ответа. Они и являются тремя аргументами функции.
Синтаксис функции ЕСЛИ
Вот как выглядит синтаксис этой функции Excel и её аргументы:
=ЕСЛИ(логическое выражение, значение если «да», значение если «нет»)
Логическое выражение — (обязательное)
условие, которое возвращает значение «истина» или «ложь» («да» или «нет»);
Значение если «да» — (обязательное)
действие, которое выполняется в случае положительного ответа;
Значение если «нет» — (обязательное)
действие, которое выполняется в случае отрицательного ответа;
Давайте вместе подробнее
рассмотрим эти аргументы.
Первый аргумент функции ЕСЛИ – это логический вопрос. И ответ этот может быть только «да» или «нет», «истина» или «ложь».
Как правильно задать вопрос?
Для этого можно составить логическое выражение, используя знаки “=”, “>”,
“<”, “>=”, “<=”, “<>”. Давайте попробуем задать такой вопрос
вместе.
Простейший пример применения.
Предположим, вы работаете
в компании, которая занимается продажей шоколада в нескольких регионах и
работает с множеством покупателей.
Нам необходимо выделить
продажи, которые произошли в нашем регионе, и те, которые были сделаны за рубежом.
Для этого нужно добавить в таблицу ещё один признак для каждой продажи – страну,
в которой она произошла. Мы хотим, чтобы этот признак создавался автоматически
для каждой записи (то есть, строки).
В этом нам поможет функция Excel ЕСЛИ. Добавим в таблицу данных столбец “Страна”. Регион “Запад” – это местные продажи («Местные»), а остальные регионы – это продажи за рубеж («Экспорт»).
Как правильно записать условие «если – то» в Excel?
Устанавливаем курсор в
ячейку G2 и
вводим знак “=”. Для Excel это означает, что сейчас будет введена формула. Поэтому
как только далее будет нажата буква “е”, мы получим предложение выбрать
функцию, начинающуюся этой буквы. Выбираем “ЕСЛИ”.
Далее все наши действия
также будут сопровождаться подсказками.
В качестве первого аргумента ЕСЛИ записываем: С2=”Запад”. Как и в других функциях Excel, адрес ячейки можно не вводить вручную, а просто кликнуть на ней мышкой. Затем ставим “;” и указываем второй аргумент.
Второй аргумент ЕСЛИ – это значение, которое примет ячейка G2, если записанное нами условие будет выполнено. Это будет слово “Местные”.
После этого снова через запятую
указываем значение третьего аргумента. Это значение примет ячейка G2, если условие не будет
выполнено: “Экспорт”. Не забываем закончить ввод формулы, закрыв скобку и затем
нажав “Enter”.
Наша формула выглядит следующим образом:
=ЕСЛИ(C2=»Запад»;»Местные»;»Экспорт»)
В английской версии формула IF будет выглядеть так:
=IF(C2=»Запад»,»Местные»,»Экспорт»)
То есть, если значение в ячейке С2 будет «Запад», то Excel возвратит в ячейку с формулой слово «Местные». А если условие не выполнено, то – «Экспорт».
Наша ячейка G2 приняла значение «Местные».
Теперь эту формулу можно скопировать во все остальные ячейки столбца G.
А если один из параметров не заполнен?
Если вас не интересует, что будет, к примеру, если интересующее вас условие не выполняется, тогда можно не вводить второй аргумент. К примеру, мы предоставляем скидку 10% в случае, если заказано более 100 единиц товара. Не указываем в формуле ЕСЛИ никакого третьего аргумента для случая, когда условие не выполняется.
=ЕСЛИ(E2>100;F2*0.1)
Что будет в результате?
Насколько это красиво и удобно – судить вам. Думаю, в функции ЕСЛИ лучше все же использовать оба аргумента.
И в случае, если второе условие не выполняется, но делать при этом ничего не нужно, то просто вставьте в ячейку пустое значение.
=ЕСЛИ(E2>100;F2*0.1;»»)
Однако, такая конструкция
может быть использована в том случае, если значение «Истина» или «Ложь» будут
использованы другими функциями Excel в качестве логических значений.
Обратите также внимание,
что полученные логические значения в ячейке всегда выравниваются по центру. Это
видно и на скриншоте выше.
Более того, если вам
действительно нужно только проверить какое-то условие и получить «Истина» или «Ложь»
(«Да» или «Нет»), то вы можете использовать следующую конструкцию –
=ЕСЛИ(E2>100;ИСТИНА;ЛОЖЬ)
Обратите внимание, что
кавычки здесь использовать не нужно. Если вы заключите аргументы в кавычки, то
в результате выполнения функции ЕСЛИ вы получите текстовые значения, а не
логические.
Рассмотрим, как ещё можно
использовать функцию ЕСЛИ.
Использование функции ЕСЛИ с числами.
Точно так же, как мы это
делали с текстом, в аргументах функции можно использовать и числа.
Однако для нас важно то,
что функция ЕСЛИ позволяет не только заполнять ячейки определёнными числовыми значениями
в зависимости от выполнения условия, но также и производить некоторые вычисления.
К примеру, мы
предоставляем нашему покупателю скидку в зависимости от суммы покупки. Если
сумма больше 100, то он получает скидку 10%.
Назовём столбец Н “Скидка” и в ячейку H2 введём функцию ЕСЛИ, вторым аргументом которой будет формула расчёта скидки.
=ЕСЛИ(E2>100;F2*0.1;0)
Функция ЕСЛИ: примеры с несколькими условиями.
Итак, мы разобрались, как работает эта одна из самых часто применяемых функций. Обычная формула ЕСЛИ, которая проверяет одно условие, очень проста и проста в написании.
Но что, если ваши данные требуют более сложных логических проверок с несколькими условиями? В этом случае вы можете включить несколько функций ЕСЛИ в одну формулу, и это будет называться вложенными условиями, своего рода «ЕСЛИ в ЕСЛИ». Самым большим преимуществом такого подхода является то, что он позволяет проверять более одного условия и возвращать разные значения в зависимости от результатов этих проверок, и все это при помощи одной формулы.
Вот типичный пример «ЕСЛИ в ЕСЛИ». Предположим, у вас в таблице Excel есть список студентов в столбце A и их оценки по тестам в столбце B. Вы хотите классифицировать оценки по следующим условиям:
- «Отлично»: более 249 баллов
- «Хорошо»: от 249 до 200 включительно
- «Удовлетворительно»: от 199 до 150 включительно
- «Плохо»: до 150.
А теперь давайте напишем вложенную формулу ЕСЛИ на основе вышеуказанных критериев. Хорошей практикой считается начинать с самого важного условия и максимально упростить свои функции. Наша вложенная формула IF в Excel выглядит следующим образом:
=ЕСЛИ(B2>249; «Отлично»; ЕСЛИ(B2>=200; «Хорошо»; ЕСЛИ(B2>150; «Удовлетворительно»; «Плохо»)))
Многие считают, что вложенные условия слишком сложны. Попробуйте взглянуть на это под другим углом:
=ЕСЛИ(B2>249; «Отлично»;
ЕСЛИ(B2>=200; «Хорошо»;
ЕСЛИ(B2>150; «Удовлетворительно»; «Плохо»)))
На самом деле формула указывает Excel, что нужно выполнить логическую проверку первого условия и, если оно выполнено, вернуть значение, указанное в аргументе ИСТИНА . Если условие 1-й проверки не выполнено, то проверьте 2-е выражение, и так далее.
ЕСЛИ ( проверить, если B2> = 249, если ИСТИНА — вернуть «отлично», или же
ЕСЛИ ( проверить, если B2> = 200, если ИСТИНА — вернуть «хорошо», или же
ЕСЛИ ( проверить, если B2> 150, если ИСТИНА — вернуть «Удовлетворительно», если ЛОЖЬ —
вернуть «Плохо»)))
Вложенные условия с математическими выражениями.
Вот еще одна типичная задача: цена за единицу товара изменяется в зависимости от его количества. Ваша цель состоит в том, чтобы написать формулу, которая вычисляет цену для любого количества товаров, введенного в определенную ячейку. Другими словами, ваша формула должна проверить несколько условий и выполнить различные вычисления в зависимости от того, в какой диапазон суммы входит указанное количество товара.
Эта задача также может быть выполнена Excel с помощью нескольких вложенных функций ЕСЛИ. Логика та же, что и в приведенном выше примере, с той лишь разницей, что вы умножаете указанное количество на значение, возвращаемое вложенными условиями (т.е. соответствующей ценой за единицу).
Предполагая, что количество записывается в B8, формула будет такая:
=B8*ЕСЛИ(B8>=101; 12; ЕСЛИ(B8>=50; 14; ЕСЛИ(B8>=20; 16; ЕСЛИ( B8>=11; 18; ЕСЛИ(B8>=1; 22; «»)))))
И вот результат:
Как вы понимаете, этот пример демонстрирует только общий подход, и вы можете легко настроить эту вложенную функцию в зависимости от вашей конкретной задачи.
Например, вместо «жесткого кодирования» цен в самой формуле можно ссылаться на ячейки, в которых они указаны (ячейки с B2 по B6). Это позволит редактировать исходные данные без необходимости обновления самой формулы:
=B8*ЕСЛИ(B8>=101; B6; ЕСЛИ(B8>=50; B5; ЕСЛИ(B8>=20; B4; ЕСЛИ( B8>=11; B3; ЕСЛИ(B8>=1; B2; «»)))))
Объединяем несколько условий.
Для того, чтобы описать условие в первом аргументе функции ЕСЛИ, Excel позволяет использовать более сложные конструкции. В том числе можно использовать и несколько условий. При этом еще воспользуемся тем, что функции можно «вкладывать» внутрь друг друга.
Для объединения нескольких условий в одно используем логические функции ИЛИ и И. Рассмотрим простые примеры.
Пример 1
Функция ИЛИ возвращает ИСТИНА, если хотя бы одно из перечисленных в ней нескольких условий выполняется.
=ЕСЛИ(ИЛИ(C2=»Восток»;C2=»Юг»);»Экспорт»;»Местные»)
Вставляем функцию ИЛИ как условие в функцию ЕСЛИ. В нашем случае, если регион покупателя — Восток или Юг, то отгрузка считается экспортом.
Пример 2.
Используем несколько более сложных условий внутри функции ЕСЛИ.
Если регион продажи — Запад или Юг, и количество при этом больше 100, то предоставляется скидка 10%.
=ЕСЛИ(И(ИЛИ(C2=»Запад»;C2=»Юг»);E2>100);F2*0.1;0)
Функция И возвращает ИСТИНА, если выполняются все перечисленные в ней условия. Внутрь функции И мы помещаем два условия:
- Регион — или Запад или Юг
- Количество больше 100.
Первое из них реализуем так же, как это было сделано в первом примере: ИЛИ(C2=»Запад»;C2=»Юг»)
Второе — здесь всё очень просто: E2>100
В строке 2, 3 и 5 выполнены оба условия. Эти покупатели получат скидку.
В строке 4 не выполнено ни одного. А в строке 6,7,8 выполнено только первое, а вот количество слишком мало. Поэтому скидка будет равна нулю.
Пример 3.
Конечно, эти несколько условий могут быть и более сложными. Ведь логические функции можно «вкладывать» друг в друга.
Например, в дополнение к предыдущему условию, скидка предоставляется только на черный шоколад.
Все наше записанное ранее условие становится в свою очередь первым аргументом в новой функции И:
- Регион — Запад или Юг и количество больше 100 (рассмотрено в примере 2)
- В названии шоколада встречается слово «черный».
В итоге получаем формулу ЕСЛИ с несколькими условиями:
=ЕСЛИ(И(ЕЧИСЛО(НАЙТИ(«Черный»;D2)),
И(ИЛИ(C2=»Запад»;C2=»Юг»));E2>100);F2*0.1;0)
Функция НАЙТИ ищет точное совпадение. Если же регистр символов в тексте для нас не важен, то вместо НАЙТИ можно использовать аналогичную функцию СОВПАД.
=ЕСЛИ(И(ЕЧИСЛО(СОВПАД(«черный»;D2));
И(ИЛИ(C2=»Запад»;C2=»Юг»));E2>100);F2*0.1;0)
В итоге, количество вложенных друг в друга условий в Excel может быть очень большим. Важно только точно соблюдать логическую последовательность их выполнения.
Производим вычисления по условию.
Чтобы выполнить действие только тогда, когда ячейка не пуста (содержит какие-то значения), вы можете использовать формулу Excel, основанную на функции ЕСЛИ.
В примере ниже столбец F содержит даты завершения закупок шоколада.
Поскольку даты для Excel — это числа, то наша задача состоит в том, чтобы проверить в ячейке наличие числа.
Формула в ячейке F3:
=ЕСЛИ(СЧЁТЗ(D3:D9)=7;СУММ(C3:C9);»»)
Как работает эта формула?
Функция СЧЕТЗ (английский вариант — COUNTA) подсчитывает количество значений (текстовых, числовых и логических) в диапазоне ячеек Excel. Если мы знаем количество значений в диапазоне, то легко можно составить условие. Если число значений равно числу ячеек Excel, то значит, пустых среди них нет и можно производить вычисление. Если такого равенства нет, значит есть хотя бы одна пустая ячейка, и вычислять нельзя.
Согласитесь, что нельзя назвать этот способ определения наличия пустых ячеек удобным. Ведь число строк в таблице может измениться, и нужно будет менять формулу: вместо цифры 7 ставить другое число.
Давайте рассмотрим и другие варианты. В ячейке F6 записана большая формула, которая должна проверить условие «если не пусто».
=ЕСЛИ(ИЛИ(ЕПУСТО(D3);ЕПУСТО(D4);ЕПУСТО(D5);ЕПУСТО(D6);
ЕПУСТО(D7);ЕПУСТО(D8);ЕПУСТО(D9));»»;СУММ(C3:C9))
Функция ЕПУСТО (английский вариант — ISBLANK) проверяет, не ссылается ли она на пустую ячейку. Если это так, то возвращает ИСТИНА.
Функция ИЛИ (английский вариант — OR) позволяет объединить условия и указать, что нам достаточно того, чтобы хотя бы одна функция ЕПУСТО обнаружила пустую ячейку. В этом случае никаких вычислений не производим и функция ЕСЛИ возвращает пустую строку. А вот если не пусто – то производим вычисления.
Все достаточно просто, но перечислять кучу ссылок на ячейки не слишком удобно. К тому же, здесь, как и в предыдущем случае, формула не масштабируема: при изменении таблицы она нуждается в корректировке. Это не слишком удобно, да и забыть можно сделать это.
Рассмотрим теперь более универсальные решения.
=ЕСЛИ(СЧИТАТЬПУСТОТЫ(D3:D9);»»;СУММ(C3:C9))
В качестве аргумента условия в функции ЕСЛИ мы используем СЧИТАТЬПУСТОТЫ (английский вариант — COUNTBLANK). Она возвращает количество пустых ячеек, но любое число больше 0 Excel интерпретирует как ИСТИНА.
И, наконец, еще одна формула ЕСЛИ (IF) в Excel, которая проверит «если не пусто» и позволит производить расчет только при наличии непустых ячеек.
=ЕСЛИ(ЕЧИСЛО(D3:D9);СУММ(C3:C9);»»)
Функция ЕЧИСЛО (или ISNUMBER) возвращает ИСТИНА, если ссылается на число. Естественно, при ссылке на пустую ячейку возвратит ЛОЖЬ.
А теперь посмотрим, как это работает. Заполним таблицу недостающим значением.
Как видите, все наши формулы рассчитаны и возвратили одинаковые значения.
А теперь рассмотрим как проверить, что ячейки не пустые, если в них могут быть записаны не только числа, но и текст.
Итак, перед нами уже знакомое выражение
=ЕСЛИ(СЧЁТЗ(D3:D9)=7;СУММ(C3:C9);»»)
Для функции СЧЕТЗ не имеет значения, число или текст используются в ячейке Excel.
=ЕСЛИ(СЧИТАТЬПУСТОТЫ(D3:D9);»»;СУММ(C3:C9))
То же можно сказать и о функции СЧИТАТЬПУСТОТЫ.
А вот третий вариант — к проверке условия при помощи функции ЕЧИСЛО добавляем проверку ЕТЕКСТ (ISTEXT в английском варианте). Объединяем их функцией ИЛИ.
=ЕСЛИ(ИЛИ(ЕТЕКСТ(D3:D9);ЕЧИСЛО(D3:D9));СУММ(C3:C9);»»)
А теперь вставляем в ячейку D5 недостающее значение и проверяем, все ли работает.
Итак, мы с вами убедились, что простая на первый взгляд функция Excel ЕСЛИ дает нам на самом деле много возможностей для операций с данными.
Надеемся, этот материал был полезен. А вот еще несколько примеров работы с условиями «если – то» при помощи функции ЕСЛИ (IF) в Excel.
Примеры использования функции ЕСЛИ:
 Функция ЕСЛИОШИБКА – примеры формул — В статье описано, как использовать функцию ЕСЛИОШИБКА в Excel для обнаружения ошибок и замены их пустой ячейкой, другим значением или определённым сообщением. Покажем примеры, как использовать функцию ЕСЛИОШИБКА с функциями визуального…
Функция ЕСЛИОШИБКА – примеры формул — В статье описано, как использовать функцию ЕСЛИОШИБКА в Excel для обнаружения ошибок и замены их пустой ячейкой, другим значением или определённым сообщением. Покажем примеры, как использовать функцию ЕСЛИОШИБКА с функциями визуального…  Сравнение ячеек в Excel — Вы узнаете, как сравнивать значения в ячейках Excel на предмет точного совпадения или без учета регистра. Мы предложим вам несколько формул для сопоставления двух ячеек по их значениям, длине или количеству…
Сравнение ячеек в Excel — Вы узнаете, как сравнивать значения в ячейках Excel на предмет точного совпадения или без учета регистра. Мы предложим вам несколько формул для сопоставления двух ячеек по их значениям, длине или количеству…  Как проверить правильность ввода данных в Excel? — Подтверждаем правильность ввода галочкой. Задача: При ручном вводе данных в ячейки таблицы проверять правильность ввода в соответствии с имеющимся списком допустимых значений. В случае правильного ввода в отдельном столбце ставить…
Как проверить правильность ввода данных в Excel? — Подтверждаем правильность ввода галочкой. Задача: При ручном вводе данных в ячейки таблицы проверять правильность ввода в соответствии с имеющимся списком допустимых значений. В случае правильного ввода в отдельном столбце ставить…  Функция ЕСЛИ: проверяем условия с текстом — Рассмотрим использование функции ЕСЛИ в Excel в том случае, если в ячейке находится текст. СодержаниеПроверяем условие для полного совпадения текста.ЕСЛИ + СОВПАДИспользование функции ЕСЛИ с частичным совпадением текста.ЕСЛИ + ПОИСКЕСЛИ…
Функция ЕСЛИ: проверяем условия с текстом — Рассмотрим использование функции ЕСЛИ в Excel в том случае, если в ячейке находится текст. СодержаниеПроверяем условие для полного совпадения текста.ЕСЛИ + СОВПАДИспользование функции ЕСЛИ с частичным совпадением текста.ЕСЛИ + ПОИСКЕСЛИ…  Визуализация данных при помощи функции ЕСЛИ — Функцию ЕСЛИ можно использовать для вставки в таблицу символов, которые наглядно показывают происходящие с данными изменения. К примеру, мы хотим показать в отдельной колонке таблицы, происходит рост или снижение продаж.…
Визуализация данных при помощи функции ЕСЛИ — Функцию ЕСЛИ можно использовать для вставки в таблицу символов, которые наглядно показывают происходящие с данными изменения. К примеру, мы хотим показать в отдельной колонке таблицы, происходит рост или снижение продаж.…  3 примера, как функция ЕСЛИ работает с датами. — На первый взгляд может показаться, что функцию ЕСЛИ для работы с датами можно применять так же, как для числовых и текстовых значений, которые мы только что обсудили. К сожалению, это…
3 примера, как функция ЕСЛИ работает с датами. — На первый взгляд может показаться, что функцию ЕСЛИ для работы с датами можно применять так же, как для числовых и текстовых значений, которые мы только что обсудили. К сожалению, это…
- На главную
- Категории
- Программы
- Microsoft Excel
- Функция ЕСЛИ в Excel
ЕСЛИ (англ. вариант – IF) – логическая функция, является одной из самых важных и полезных в Excel, с ее помощью можно решить множество различных задач. Позволяет проверить соблюдение определенного условия и отобразить значение, основанное на результате этой проверки, то есть программа создает дерево решений, где при выполнении заданного условия происходит конкретное действие.
2020-08-10 20:49:1082
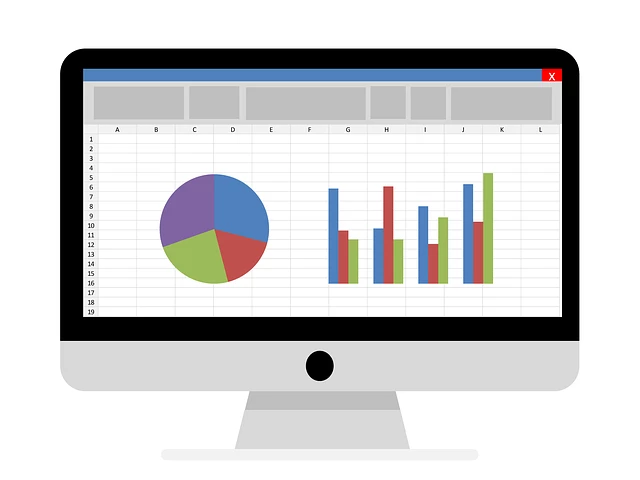
ЕСЛИ (англ. вариант – IF) – логическая функция, является одной из самых важных и полезных в Excel, с ее помощью можно решить множество различных задач. Позволяет проверить соблюдение определенного условия и отобразить значение, основанное на результате этой проверки, то есть программа создает дерево решений, где при выполнении заданного условия происходит конкретное действие. На первый взгляд кажется, что функция сложная, но, разобравшись с ней, на практике оказывается все очень просто.
Синтаксис
=ЕСЛИ(заданный_критерий;значение_если_результат_соответствует_критерию;значение_если_результат_не_соответствует_критерию)
Первый аргумент – заданное условие (числовая или текстовая ячейка), благодаря которому принимается решение. Обязательно должно быть в виде вопроса, на который возможны только два варианта ответа (да или нет).
Второй аргумент – какой результат появится в ячейке (число или текст), когда значение отвечает указанному условию (да – ИСТИНА).
Третий аргумент – какой результат появится в ячейке (число или текст), когда значение не отвечает указанному условию (нет – ЛОЖЬ).
Важно! Чтобы программа могла выводить текстовый результат, слова в формуле следует брать в двойные кавычки.
В русифицированной версии Excel аргументы нужно писать через точку с запятой («;»), в англоязычной – через запятую.
Как работает функция?
Программа изучает заданный пользователем критерий, после переходит в выделенную ячейку и отображает полученное значение.
С одним условием
Рассмотрим функцию на простом примере:
После проверки ячейки А1 оператор сравнивает ее с числом 70 (100). Это заданное условие. Когда значение больше 50 (130), появляется правдивая надпись «больше 50». Нет – значит, «меньше или равно 130».
Пример посложнее: необходимо из таблицы с баллами определить, кто из студентов сдал зачет, кто – идет на пересдачу. Ориентир – 75 баллов (76 и выше – зачет, 75 и ниже – пересдача).
В первой ячейке с результатом в правом углу есть маркер заполнения – протянуть полученное значение вниз для заполнения всех ячеек.
С несколькими условиями
Обычно в Excel редко решаются задачи с одним условием, и необходимо учитывать несколько вариантов перед принятием решения. В этом случае операторы ЕСЛИ вкладываются друг в друга.
Синтаксис:
=ЕСЛИ(заданный_критерий;значение_если_результат_соответствует_критерию;ЕСЛИ(заданный_критерий;значение_если_результат_соответствует_критерию;значение_если_результат_не_соответствует_критерию))
Здесь проверяется два параметра. Когда первое условие верно, оператор возвращает первый аргумент – ИСТИНУ. Неверно – переходит к проверке второго критерия.
Нужно выяснить, кто из студентов получил «отлично», «хорошо» и «удовлетворительно», учитывая их баллы:
- В выделенную ячейку вписать формулу =ЕСЛИ(B2>90;»Отлично»;ЕСЛИ(B2>75;»Хорошо»;»Удовлетворительно»)) и нажать на кнопку «Enter». Сначала оператор проверит условие B2>90. ИСТИНА – отобразится «отлично», а остальные критерии не обработаются. ЛОЖЬ – проверит следующее условие (B2>75). Если оно будет правдиво, то отобразится «хорошо», а ложно – «удовлетворительно».
- Скопировать формулу в оставшиеся ячейки.
Также формула может иметь вид =ЕСЛИ(B2>90;»Отлично»;ЕСЛИ(B2>75;»Хорошо»;ЕСЛИ(B2>45;»Удовлитворительно»))), где каждый критерий вынесен отдельно.
Можно делать любое количество вложений ЕСЛИ (до 64-х), но рекомендуется использовать до 5-ти, иначе формула будет слишком громоздкой и разобраться в ней будет уже очень сложно.
С несколькими условиями в математических выражениях
Логика такая же, как и в формуле выше, только нужно произвести математическое действие внутри оператора ЕСЛИ.
Есть таблица со стоимостью за единицу продукта, которая меняется в зависимости от его количества.
Цель – вычесть стоимость для любого количества продуктов, введенного в указанную ячейку. Количество – ячейка B8.
Формула для решения данной задачи принимает вид =B8*ЕСЛИ(B8>=101;12;ЕСЛИ(B8>=50;14;ЕСЛИ(B8>=20;16;ЕСЛИ(B8>=11; 18;ЕСЛИ(B8>=1;22;»»))))) или =B8*ЕСЛИ(B8>=101;B6;ЕСЛИ(B8>=50;B5;ЕСЛИ(B8>=20;B4;ЕСЛИ(B8>=11;B3;ЕСЛИ(B8>=1;B2;»»))))).
Было проверено несколько критериев и выполнились различные вычисления в зависимости от того, в какой диапазон суммы входит указанное количество продуктов.
С операторами «и», «или», «не»
Оператор «и» используется для проверки нескольких правдивых или нескольких ложных критериев, «или» – одно условие должно иметь верное или неверное значение, «не» – для убеждения, что данные не соответствуют одному условию.
Синтаксис выглядит так:
=ЕСЛИ(И(один_критерий;второй_критрий);значение_если_результат_соответствует_критерию;значение_если_результат_соответствует_критерию)
=ЕСЛИ(ИЛИ(один_критерий;второй_критрий);значение_если_результат_соответствует_критерию;значение_если_результат_соответствует_критерию)
=ЕСЛИ(НЕ(критерий);значение_если_результат_соответствует_критерию;значение_если_результат_соответствует_критерию)
Операторы «и», «или» теоретически могут проверить до 255 отдельных критериев, но такое количество сложно создавать, тестировать и изменять, поэтому лучше использовать до 5-ти. А «нет» – только один критерий.
Для проверки ячейки на наличие символов
Иногда нужно проверить ячейку, пустая она или нет. Требуется это для того, чтобы формула не отображала результат при отсутствии входного значения.
Пустые двойные кавычки в формуле означают «ничего». То есть: если в A2 нет символов, программа выводит текст «пустая», в противном случае будет «не пустая».
Для проверки ячейки ЕСЛИ часто используется в одной формуле c функцией ЕПУСТО (вместо пустых двойных кавычек).
Когда один из аргументов не вписан в формулу
Второй аргумент можно не вводить, когда интересующий критерий не выполняется, но тогда результат будет отображаться некрасиво.
Как вариант – можно вставить в ячейку пустое значение в виде двойных кавычек.
И все-таки лучше использовать оба аргумента.
Ошибки
В результате может отобразиться одна из ошибок:
- #ИМЯ? – опечатка в самой формуле.
- 0 – не указан истинный или ложный аргумент.
Вместо заключения
ЕСЛИ часто используют вместе с другими функциями в одной формуле для более сложных вычислений. Главное здесь – внимательно вписывать данные.
В программах OpenOffice и LibreOffice также используется ЕСЛИ (IF), а синтаксис и принцип работы функции точно такие же, как описано выше.

Ваш покорный слуга — компьютерщик широкого профиля: системный администратор, вебмастер, интернет-маркетолог и много чего кто. Вместе с Вами, если Вы конечно не против, разовьем из обычного блога крутой технический комплекс.
- Remove From My Forums
-
Вопрос
-
I’m trying to insert text based on the value in a drop down box that is bookmarked using the if field
IF LongTransaction1 = «Integrated Sales and Support Services» «ISS» «SD»
LongTransaction1 is the bookmark and contains the first expression, this should return «ISS» but I keep on getting «SD» The bookmark is also referenced in another field so I know it’s correct and I double checked the spelling.
What is wrong with my expression?
Ответы
-
There should be field brackets around the name of the bookmark. The field code should look like this:
{ IF { LongTransaction1 } = «Integrated Sales and Support Services» «ISS» «SD» }
The { } are field brackets; they can be inserted by pressing Ctrl+F9; you shouldn’t type them yourself.
Regards, Hans Vogelaar
-
Помечено в качестве ответа
1 июля 2013 г. 9:37
-
Помечено в качестве ответа
|
Буду мудрее сегодня 1 / 2 / 0 Регистрация: 16.11.2017 Сообщений: 42 |
|
|
1 |
|
|
16.11.2017, 22:09. Показов 5861. Ответов 11
помогите сделать логическую формулу… а то вообще не понимаю как реализовать задумку. На Excel вообще не похоже)
0 |
|
8927 / 4839 / 1885 Регистрация: 11.02.2013 Сообщений: 10,246 |
|
|
17.11.2017, 09:55 |
2 |
|
Конечно. не Excel, но даже в Excel, чтобы выражение воспринималось как формула, первым знаком должен быть знак «=». А вычисления ведутся в полях, поэтому каждое вычисляемое выражение должно быть полем.
1 |
|
Буду мудрее сегодня 1 / 2 / 0 Регистрация: 16.11.2017 Сообщений: 42 |
|
|
17.11.2017, 18:18 [ТС] |
3 |
|
не помогло теперь пишет {=C9+1}
0 |
|
Буду мудрее сегодня 1 / 2 / 0 Регистрация: 16.11.2017 Сообщений: 42 |
|
|
17.11.2017, 18:44 [ТС] |
4 |
|
Помогите мне реализовать мою задумку. Так мне будет проще понять принцип действий с функцией IF
0 |
|
5942 / 3154 / 698 Регистрация: 23.11.2010 Сообщений: 10,524 |
|
|
18.11.2017, 10:41 |
5 |
|
Как 7+1 может быть равным 7+4-1?
0 |
|
Буду мудрее сегодня 1 / 2 / 0 Регистрация: 16.11.2017 Сообщений: 42 |
|
|
18.11.2017, 11:39 [ТС] |
6 |
|
Fairuza, в тот момент когда будет не 4 листа а два листа. Добавлено через 17 минут Для клетки C10
0 |
|
8927 / 4839 / 1885 Регистрация: 11.02.2013 Сообщений: 10,246 |
|
|
18.11.2017, 12:38 |
7 |
|
РешениеOtradnoe_4D, в выражении, которое я написал все фигурные скобки вставляются через Ctrl+F9, потому что это поле, иначе — это обычный текст
1 |
|
Буду мудрее сегодня 1 / 2 / 0 Регистрация: 16.11.2017 Сообщений: 42 |
|
|
18.11.2017, 13:50 [ТС] |
8 |
|
ViterAlex, этот я понял я. нажал Ctrl+F9 вставил вашу формулу и нажал F9. И у меня пишется {=C9+1} в место решения. Добавлено через 6 минут Добавлено через 15 минут Добавлено через 1 минуту
0 |
|
8927 / 4839 / 1885 Регистрация: 11.02.2013 Сообщений: 10,246 |
|
|
18.11.2017, 14:16 |
9 |
|
Otradnoe_4D, смотри вложение. Значения выражений
1 |
|
Буду мудрее сегодня 1 / 2 / 0 Регистрация: 16.11.2017 Сообщений: 42 |
|
|
18.11.2017, 14:24 [ТС] |
10 |
|
ViterAlex, Спасибо. а как вы формулу записали в закладку?
0 |
|
8927 / 4839 / 1885 Регистрация: 11.02.2013 Сообщений: 10,246 |
|
|
18.11.2017, 15:09 |
11 |
|
Otradnoe_4D, открой поля (Alt+F9) и посмотри. Для создания закладок служит поле SET
1 |
|
Буду мудрее сегодня 1 / 2 / 0 Регистрация: 16.11.2017 Сообщений: 42 |
|
|
18.11.2017, 15:13 [ТС] |
12 |
|
ViterAlex, Я ПОНЯЛ ЧТО ВЫ ИМЕЛИ В ВИДУ В ЭТОМ СООБЩЕНИЕ))) спасибо вам огромное теперь все получается но все равно не понятно как вы формулу в закладки добавили возможно мне это пригодится когда нибудь))) Добавлено через 1 минуту
0 |
|
IT_Exp Эксперт 87844 / 49110 / 22898 Регистрация: 17.06.2006 Сообщений: 92,604 |
18.11.2017, 15:13 |
|
Помогаю со студенческими работами здесь Формула полной вероятности и формула Байеса Два стрелка Иванов и Петров, имеющие по два заряда, поочерёдно стреляют в… Формула полной вероятности. Формула Байеса Формула полной вероятности и формула Байеса Формула полной вероятности и формула Байеса Искать еще темы с ответами Или воспользуйтесь поиском по форуму: 12 |
Как в Экселе использовать функцию ЕСЛИ
Приложение Excel, как и Word от Microsoft, является одной из самых полезных и функциональных программ для работы с документами. Она содержит множество опций, необходимых для любой сферы.
Функция ЕСЛИ описывает условие и результат, который получается при его выполнении или, наоборот, невыполнении. Это одна из базовых функций программы Excel, которую используют при создании отчетов: для бухгалтерии, списка товаров или имен, поиска ошибок в больших таблицах и так далее.
Часто с помощью функции ЕСЛИ в Excel сравнивают содержимое ячеек с каким-то эталонным значением, чтобы поделить их на определенные категории.
Для примера мы создали таблицу с фамилиями и возрастом случайно выбранных людей. Предположим, что в третьем столбике напротив каждого человека надо проставить его «социальный статус» — ребенок это или взрослый. Это можно сделать с помощью функции ЕСЛИ.
Ставим курсор в ячейку напротив первого участника таблицы — у нас это D4. Вводим «=» и выбираем функцию ЕСЛИ в списке над таблицей.
Откроется новое окно, в котором надо задать параметры функции.
Логическое выражение — любое условие, при выполнении которого можно получить ответ «да» или «нет», что на языке Экселя обозначается как «ложь» и «истина». В нашем случае мы сравниваем возраст человека с числом 18, чтобы определить, взрослый это или ребенок. Значит, в поле «Лог_выражение» следует записать формулу «С4 (ячейка с возрастом) >=18». В графе «Значение_если_истина» пишем «Взрослый», а в «Значение_если_ложь» — «Ребенок». Все буквенные обозначения должны быть в кавычках.
Кликаем ОК или нажимаем Enter. В ячейке D4, куда вводилась формула, появится результат вычислений. Чтобы применить функцию к другим позициям в таблице, надо растянуть ее на другие ячейки с помощью автозаполнения (выделения с черным крестиком).
В логическом условии функции ЕСЛИ сравнивают не только числа. Например, можно проверить, есть ли в ячейке конкретное слово.
Создадим для этого еще одну функцию, которая будет обращаться к ячейке D4, в которой у нас уже есть результат работы первого оператора:
Новая функция проверяет, есть ли в ячейке слово «Взрослый». Если да — она возвращает значение 500, если нет — 200.
Изучаем Эксель: функция ЕСЛИ с несколькими условиями
Чаще для сортировки значений недостаточно сравнить их с помощью только одного выражения. Поэтому функцию ЕСЛИ можно использовать с несколькими условиями, вкладывая их в друг друга. Разберем на примере.
Предположим, надо поделить участников таблицы не на две категории, а на три — «Ребенок», «Взрослый» и «Пожилой.» Для этого уже недостаточно простой проверки «больше или равно 18» — а значит, надо ввести еще одно условие: в нашем случае это будет «больше 60».
Синтаксис функции ЕСЛИ выглядит следующим образом: =ЕСЛИ(логическое_выражение;значение_если_истина;значение_если_ложь) Аргументы после оператора ЕСЛИ заключены в скобки и разделены точкой с запятой. Добавляя новые условия, важно сохранить такой же порядок.
В первом примере наша формула выглядела так: ЕСЛИ(C4>=18;»Взрослый»;»Ребенок»)
Добавим в ней еще одно выражение — C4>60. Также надо прописать “Значение_если_истина”, которое будет выдавать Excel при соответствии — “Пожилой”. В поле “Значение_если_ложь” оставим формулу из первого примера и добавим в конце еще одну закрывающую скобку. В итоге получится: =ЕСЛИ(C4>60;«Пожилой»;ЕСЛИ(C4>=18;«Взрослый»;«Ребенок»))
Для чистоты эксперимента добавим пару новых строк, чтобы в столбце были значения для каждого возраста. Растягивает формулу и видим результат — два последних человека распознаны как пожилые.
Редактор направлений «Мобильные устройства» и «Техника для дома»









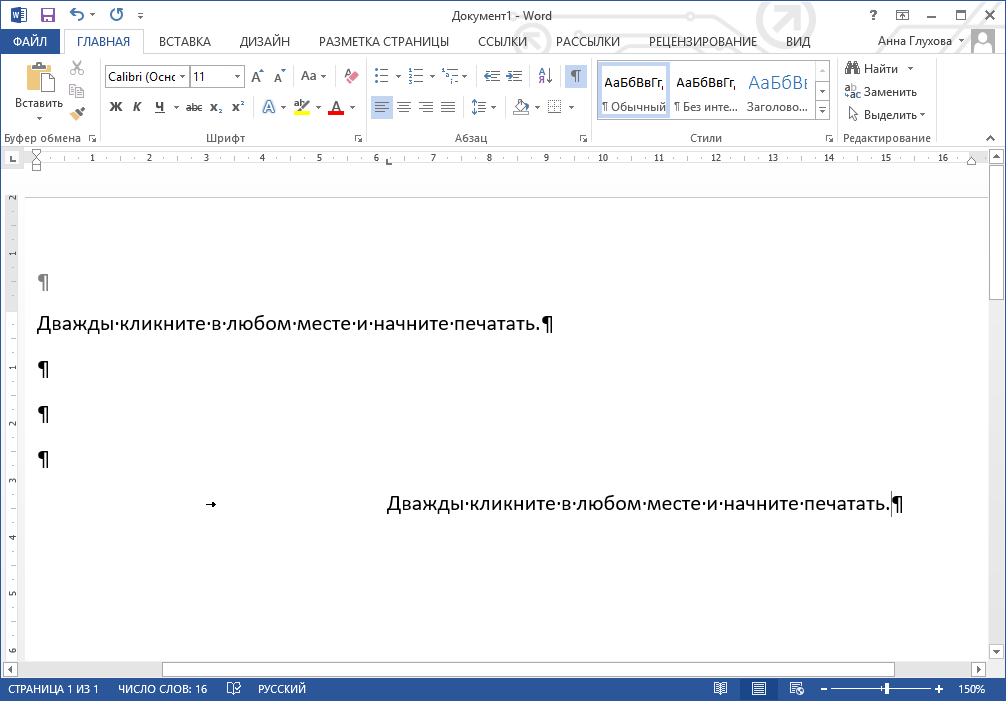

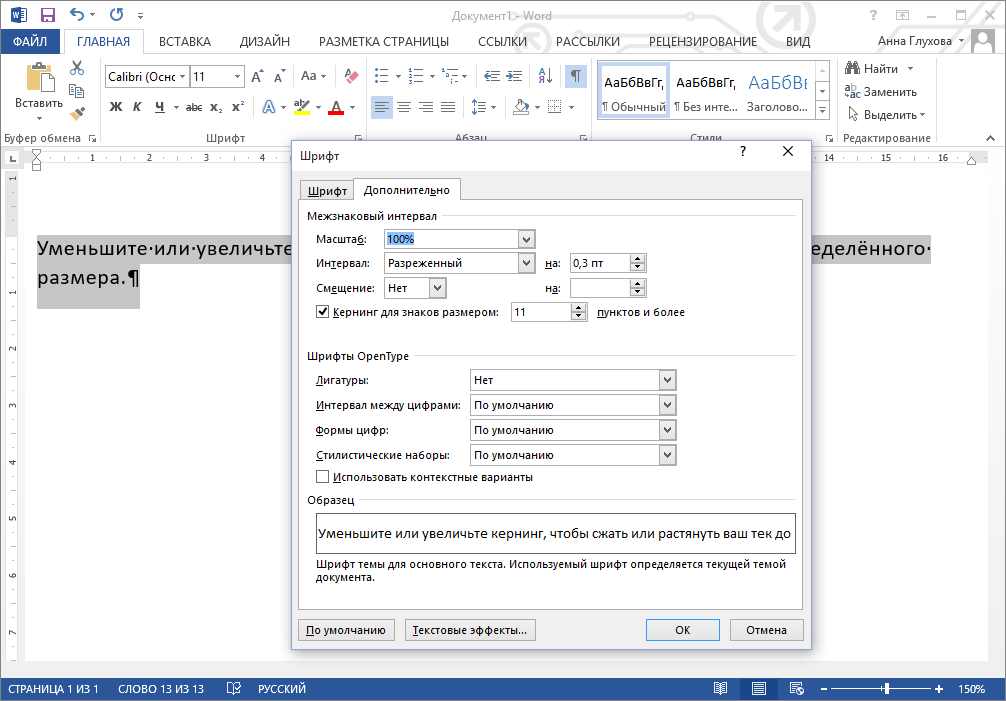
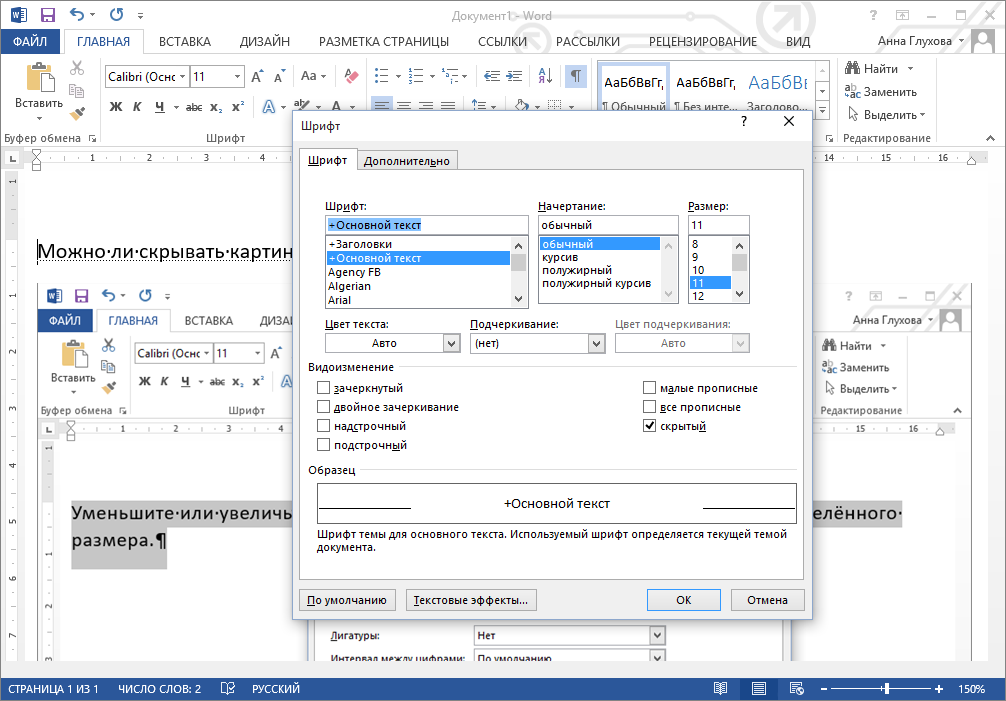
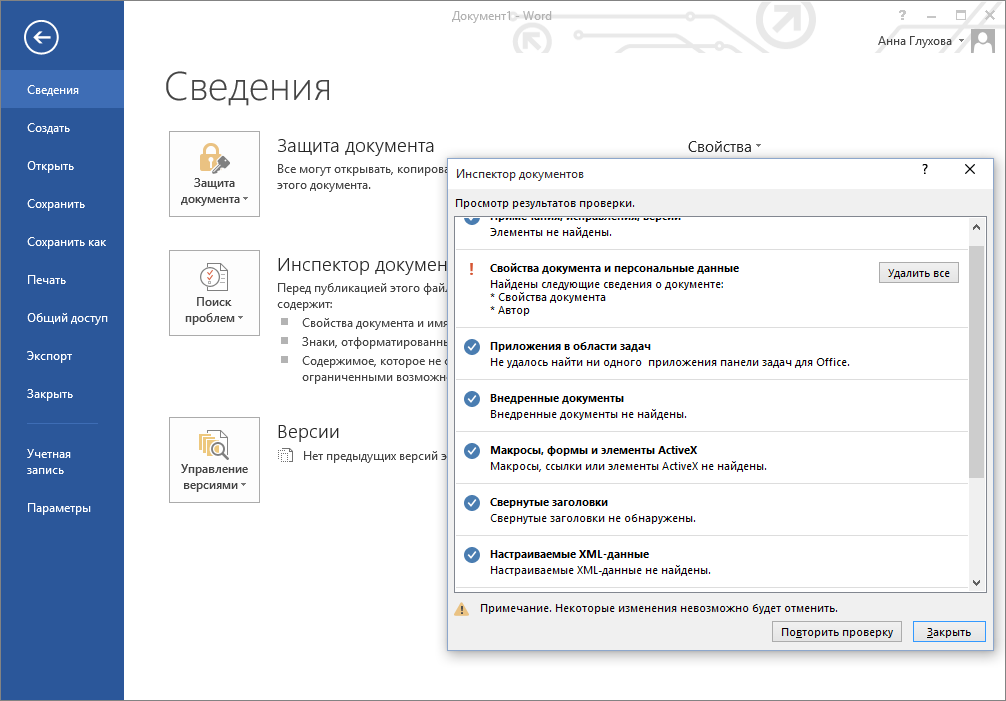
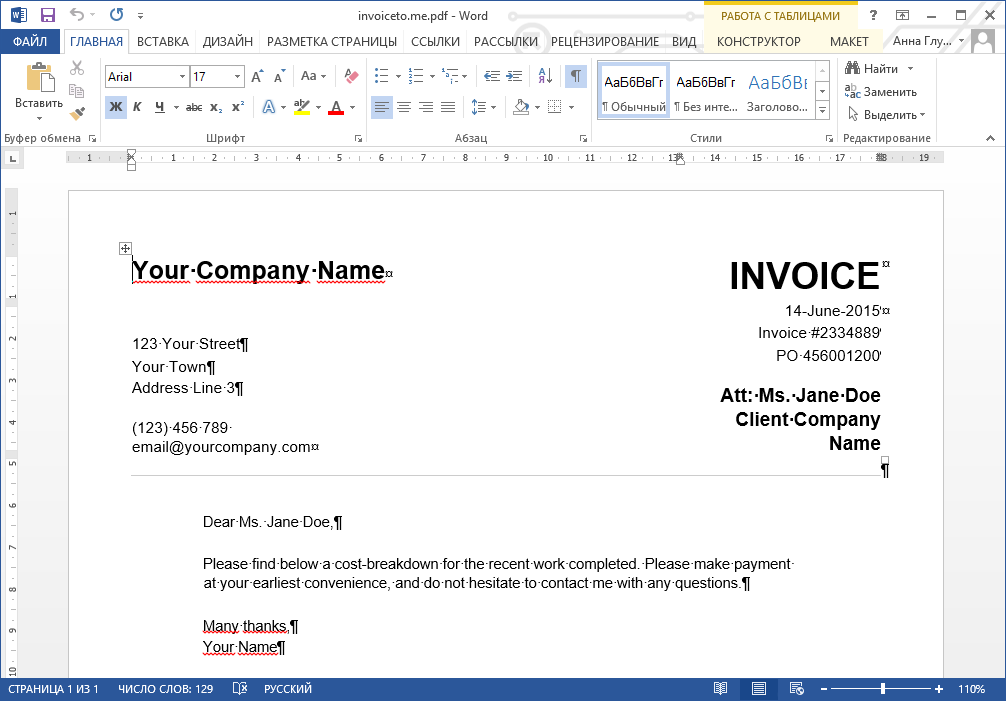
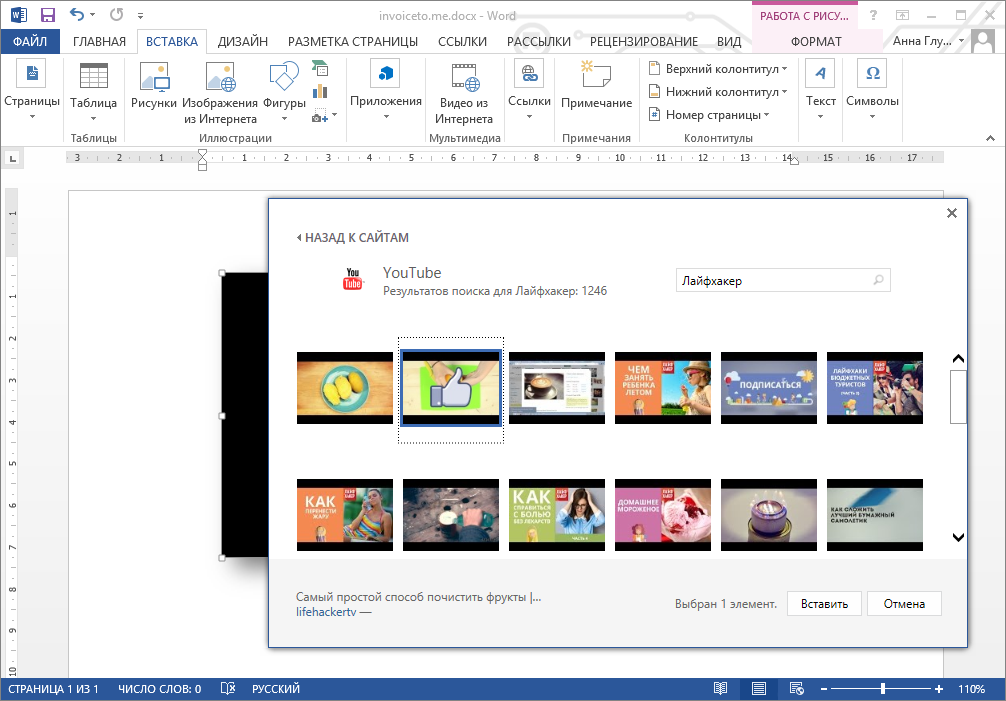
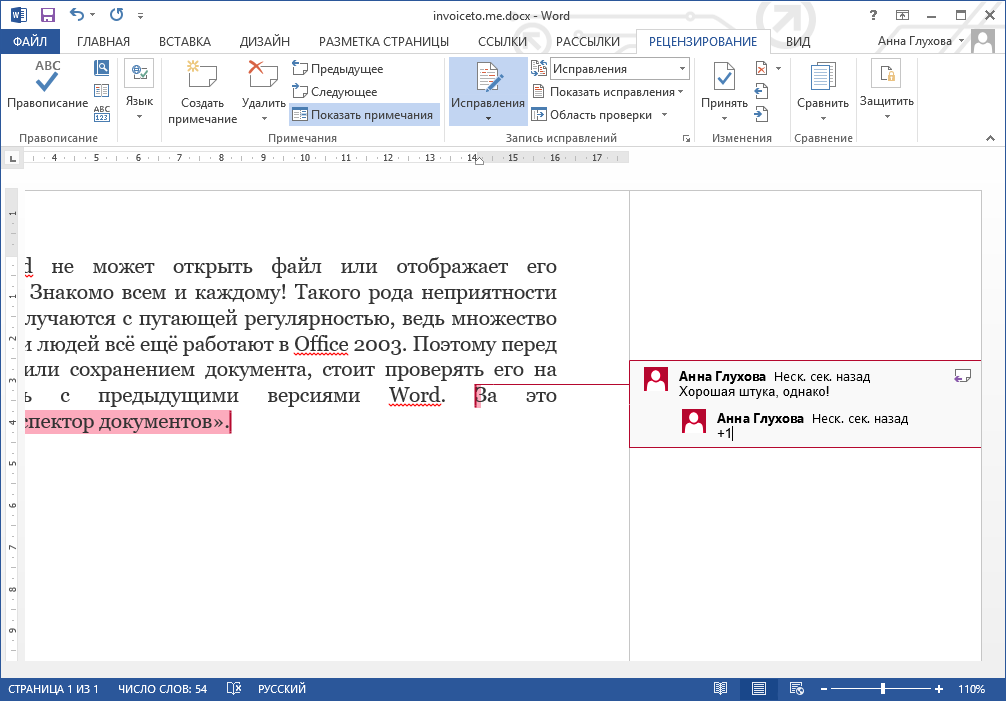
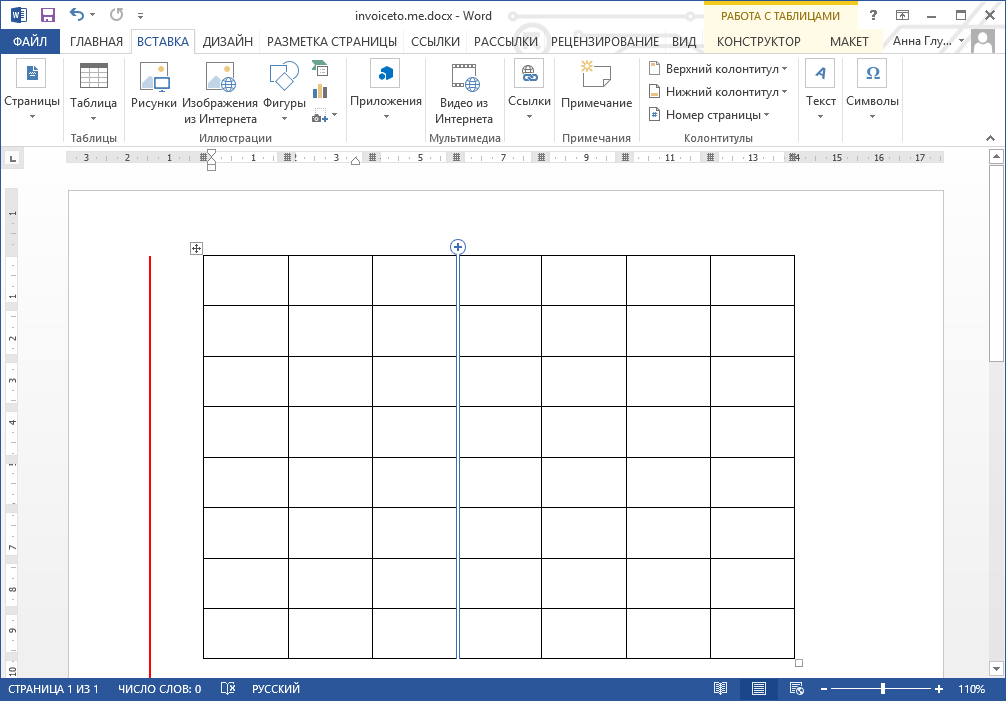
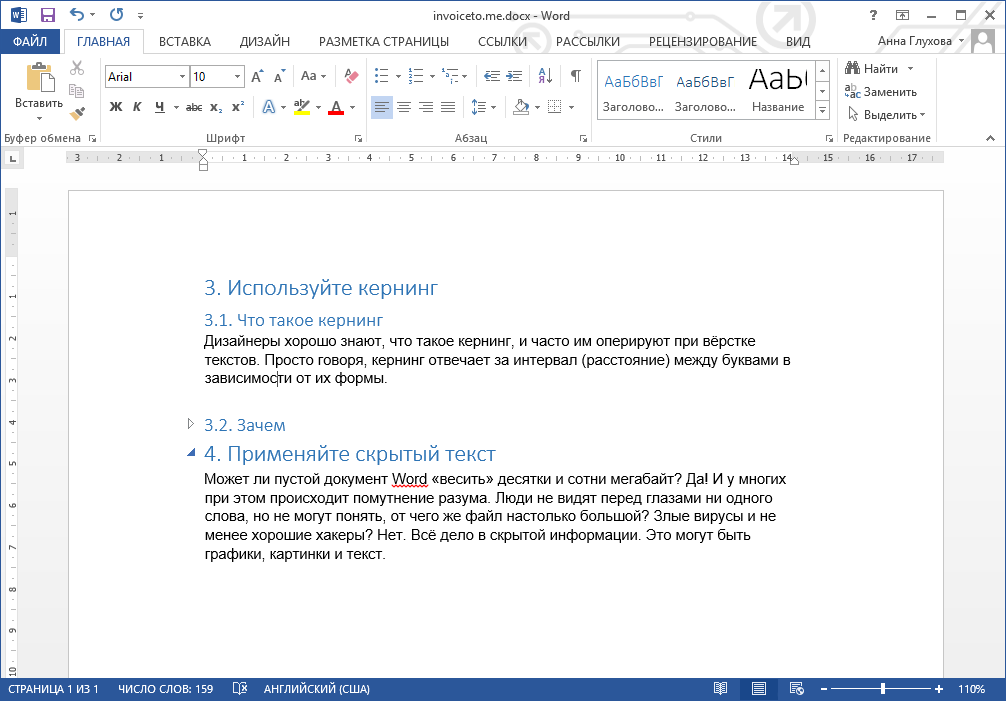




















































 Сообщение было отмечено Otradnoe_4D как решение
Сообщение было отмечено Otradnoe_4D как решение

