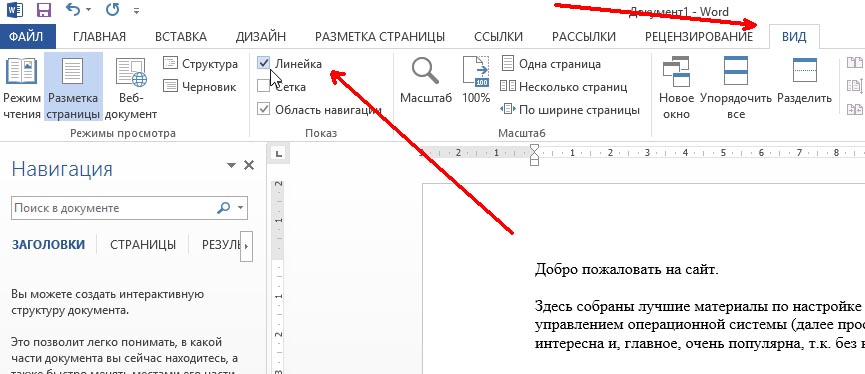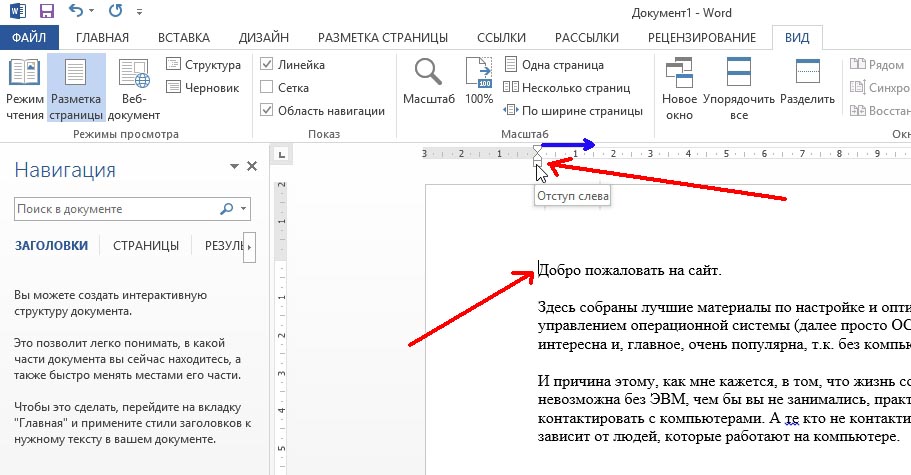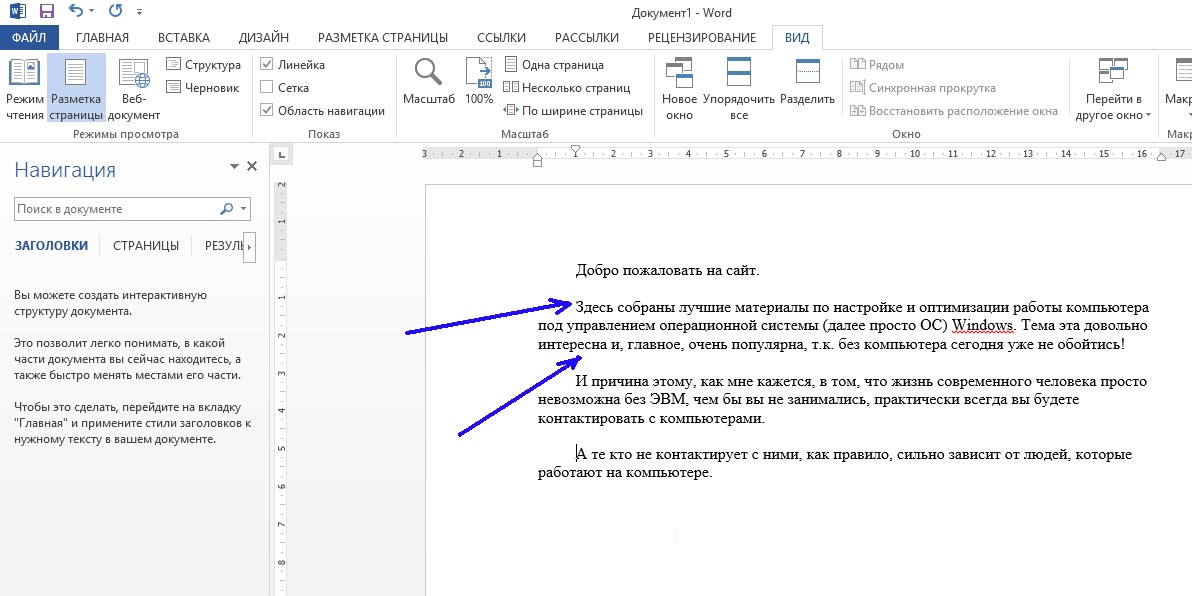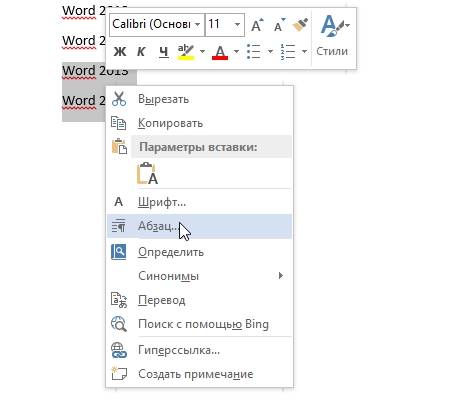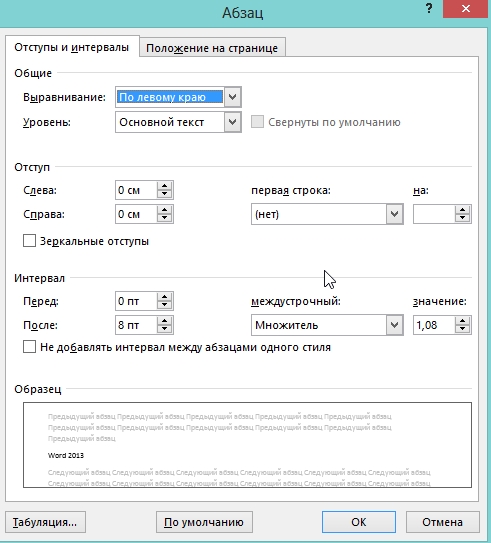Абзац – довольно весомая структурная единица в любом документе. Без абзацев текст выглядел бы абсолютно неудобоваримо и громоздко, читатель едва ли мог бы для себя разделить целостный текст на логические части, выделить целое. В этой статье мы расскажем о форматировании абзацев, как привести их к эффектному виду без потери смысловой нагрузки для читателя.
Как действует форматирование абзацев в Word 2016, 2013, 2010, 2007?
Абзацы придают любому тексту законченности и ясности. Как же работает их форматирование? Чтобы перейти к настройкам, нажмите правую клавишу мыши в основной рабочей области документа и выберите в контекстном меню пункт «Абзац».
Откроется форма «Абзац», где будут доступны необходимые нам параметры. Все заданные настройки будут действовать применительно к тому абзацу, который был выделен, или в котором находился курсор на момент открытия формы.
В поле «Выравнивание» можно выровнять текст абзац по левому или правому краю, по ширине или по центру. Выравнивание действует соответственно аналогичной функции, доступной для всего текста, так что с этим никаких проблем возникнуть не должно.
Поле «Уровень» отвечает за смысловой уровень одного параграфа применительно к общей структуре текста.
Функциональность для задания отступа также абсолютно ясна и прозрачна. Просто укажите интервал от начального или конечного поля на линейке до параграфа в сантиметрах, и отступ будет применен.
В перечне «Первая строка» стоит указать размеры и наличие «красной строки».
В нижней части формы расположена панель «Интервал». Она дает возможность установить промежутки между параграфами, а также между отдельными строка активного параграфа. Увеличенный интервал между параграфами часто представляет собой замену абзацного отступа.
Теперь пришло время перейти на вторую вкладку «Положение на странице», что она нам предлагает?
Данная вкладка предназначается для форматирования тех абзацев, которые оказываются на границе между страницами. Поле «Запрет висячих строк» позволяет запретить отрыв от параграфа одной строки. Следующее поле «Не отрывать от следующего» действует схожим образом, а именно вынуждает абзацы размещаться целиком на одной странице. Поле «Не разрывать абзац» позволяет добавить следующий параграф к активному. Наконец, последняя доступная здесь галочка «С новой страницы» настраивает текстовый редактор так, что активный параграф будет начинаться с новой страницы. Еще раз повторюсь, что все эти настройки будут применены относительно лишь текущего абзаца, но не всех остальных.
Хотя форма «Абзац» и предоставляет все средства для форматирования, пользоваться ею не слишком комфортно. Приходится каждый раз менять текущий абзац и открывать контекстное меню, после чего снова и снова менять настройки. Гораздо удобней использовать для форматирования линейку. Далее мы расскажем, как это применить на практике.
Форматирование абзацев в Word 2016, 2013, 2010, 2007 с помощью линейки
Линейка в текстовом редакторе Word представляет собой мощный инструмент форматирования. Она дает возможность управления позициями табуляции активного параграфа и боковыми границами. Границы абзаца задаются с помощью перемещения особых маркеров.
Чтобы отобразить линейку на экране, достаточно установить галочку «Линейка» на вкладке «Вид».
Далее мы расскажем о возможностях, предоставляемых линейкой в плане форматирования абзацев, на примере скриншота. Хотя он сделан в Word 2003, все те же самые опции актуальны и для современных выпусков Ворда.
- Маркер треугольного вида (заостренный сверху), который находится в левой нижней части линейки, устанавливает границу для всех строк параграфа слева, кроме первой.
- Маркер треугольного вида в перевернутом состоянии в верхней левой части линейки устанавливает линию старта начальной строчки параграфа и дает возможность формирования абзацного отступа.
- Маркер квадратной формы, расположенный под линейкой располагается сразу же под маркером треугольного вида левой границы абзаца. В случае его перетаскивания два маркера левой границы перетаскиваются синхронно с ним, при этом сохраняя свое относительное положение. Подобное оформление абзаца можно задействовать во время форматирования предисловий, вступительных слов, цитат и пр.
- Маркер треугольной формы, который находится справа, устанавливает границу активного параграфа, соответственно, справа.
- Линейку также задействуют для установки позиций табуляции. По дефолту позиции табуляции устанавливаются через каждые полдюйма и задаются на линейке вертикальными короткими засечками.
- Знак, который обозначает позицию табуляции, находится в левой части линейки. Он обладает формой «уголка». Если вы щелкнете на нем, тем самым вы измените форму символа табуляции и, соответствующим образом, метод отображения текста.
Перетаскивая соответствующие маркеры, вы тем самым сможете применять форматирование, используя такой мощнейший универсальный инструмент, как линейка. Пользоваться ею гораздо удобнее, чем каждый раз обращаться к форме «Абзац».
Форматирование абзацев в Word 2003
В одном из более ранних релизов Ворда для доступа к форме «Абзац» помимо контекстного меню можно также обратиться к верхнему меню (раздел «Формат», пункт «Абзац»). Далее вам будут доступны все те же возможности, что были описаны в этой статье ранее.
Чтобы отобразить в рабочей области линейку, зайдите в топ-меню «Вид» и установите галочку «Линейка». Про линейку и ее возможности мы уже также рассказывали в предыдущем разделе.
Как видите, возможности форматирования абзацев в Ворде довольно богаты, многогранны и обширны, так что вам будет, на чем остановиться и чему уделить внимание.
Показать видеоинструкцию
Видеоинструкция
Ответы на другие вопросы:
Практическая работа № 2 по Word-у — 2013.
План: Упражнение 1. Настройка пользовательского интерфейса (повторение практ. р. № 1);
Упражнение 2. Форматирование абзаца. Отступ.

Упражнение 4. Группировка орнамента ( рисунка)
Упражнение 1: Настройка пользовательского интерфейса.
— Запустите Microsoft Word-2013, при начальной загрузке на экране появится такой обзор текстового редактора, где вам необходимо выбрать тип документа: Новый документ.
— Работая с документами, используйте режим «Разметка страницы» в меню ВИД.
— При форматировании текстов очень важно, чтобы одновременно были видны правый и левый края полосы набора, в противном случае бывает трудно определить, как происходит выравнивание абзацев. Если на вашем мониторе одновременно не видны правый и левый края полосы набора, выберите в меню ВИД — масштаб 100%.
Упражнение 2. На данном этапе важно уметь различать начало и конец абзаца, конец строки внутри абзаца. Когда текст доходит до правого края листа, он автоматически переходит на новую строчку ( если вы сами не перенесли, нажав Enter ). Когда же вы нажимаете клавишу Enter, происходит переход к новому абзацу. Приступим к способам выравнивания абзацев :
Первый способ выравнивания абзаца:
Установить абзацный отступ 2см, левый край- 0 см (в основном при загрузке Word левый край автоматически находится на нуле, поэтому посмотрев, можете его не трогать, если не соответствует, то изме-
ните ) и длину строки 17 см, т.е. правый край. Очень удобно с помощью линейки изменять :
( смотри четвертую строку Word-a на экране )
— отступ
— выравнивание слева и справа
Наберите произвольный текст (можно что-нибудь приятное о себе или же какую-нибудь букву в нажатом положении ) объемом не менее 3-х строк Например: буква Т. Должно получиться :
ТТТТТТТТТТТТТТТТТТТТТТТТТТТТТТТТТТТТТТТТТТТТТТТТТТТТТТТТТТТТТТТТТТТТТТТТТТТТТТТТТТТТТТТТТТТТТТТТТТТТТТТТТТТТТТТТТТТТТТТТТТТТТТТТТТТТТТТТТТТТТТТТТТТТТТТТТТТТТТТТТТТТТТТТТТТ
Курсор в рабочей области находится в начале абзаца. Изменить правый край на 10 см., т.е. линейку справа переместите на черту 10. И набранный вами текст изменится сразу на экране:
ТТТТТТТТТТТТТТТТТТТТТТТТТТТТТТТТТТТТТТТТТТТТТТТТТТТТТТТТТТТТТТТТТТТТТТТТТТТТТТТТТТТТТТТТТТТТТ
Примечание: Не забывайте о том, что выравнивание действует только на один абзац. Если хотите для нескольких абзацев, то надо выделить всех и только тогда воспроизвести выравнивание.
Второй способ выравнивания абзаца:
-
Существуют 4 способа выравнивания абзацев в строке 1 2 3 4
Влево — левый край ровный, а правый как получится (смотри № 1)
По центру – весь текст выровнен по центру (смотри № 2 )
Вправо – правый край ровный, а левый как получится (смотри № 3)
По ширине – оба края ровные. Выравнивание по ширине в данной программе происходит за счет растягивания пробелов между символами (смотри № 4).
Задание: Набранный вами текст выровнять по второму способу: Курсор ставите на начало абзаца и нажимаете по переменке все 4 типа выравнивания и увидите результат на экране.




Упражнение 2. Наберите текст простого рецепта приготовления печенья.
Есть два пути набора текста:
1) Сначала набирается текст с размером шрифта 14пт., а только затем происходит его
Форматирование по заданному ключу.
2) Сразу набирать текст по заданному ключу. Но в обоих случаях должно получится:
ПЕЧЕНЬЕ
Сырки, муку, маргарин, яйца, соду смешать и поставить в холодильник на 2 часа.
Тонко раскатать тесто. Смазать белком, взбитым с сахаром, и свернуть рулетом. Нарезать ломтиками и сложить на смазанный противень. Печь примерно 25 минут.
2 сырка по 100г, 1 пачка маргарина, 2 яйца, 1 стакан сахара, 0.5 чайной ложки соды, погашенной уксусом, 2.5 стакана муки.
Ключ к заданию:
1. Вначале установить в меню Файл – Печать – Параметры страниц Левое поле — 2см, остальные поля оставить без изменения. .
2. Основной текст выровнен по ширине. Набирать обычным шрифтом 14 пт — Times New Roman.
3. Установите границы абзаца, это можно сделать двумя способами:
1) с помощью Линейки: левую границу абзаца = 0 см, правую=15 см, первую (красную) строку — отступ = 1,25 см (Линейка включается в меню ВИД).
2) через меню Главная –Абзац – Первая строка:
левую границу абзаца = 0 см, правую=1,5 см, первую (красную) строку — отступ = 1,25 см.

5. В меню Файл — выбрать команду Сохранить как — идти на папки: Документы — СОШ-8 — Класс (свой) — Фамилия и там сохранить файл под именем Рецепт печенья.docx (расширение файла не надо писать, программа сама присвоит).
Упражнение 3. Набор текста, работа с панелью Средства рисования и их форматирование.
Группировка текста и орнамента. Работа с командами.
Задание: Набрать данное приглашение по заданному ключу.
Ключ к заданию:
1. Вначале наберите текст приглашения без орнамента. Заголовок и основной текст выровнены по центру, подпись вправо. Текстовый эффект достигается за счет использования различных шрифтов, размеров, курсива, полужирным. Выберите размер и типы шрифтов похожие как в распечатке, определяя на глаз (догадаться).
ПРИГЛАШЕНИЕ

Дорогие друзья!
Приглашаю Вас на чаепитие
по случаю моего совершеннолетия.
Буду ждать вас в воскресенье,
4 января 2002 г. в 18 часов .
Отличное настроение обязательно!
Елена
2. Для создания «орнамента или водяных знаков» выполните следующие действия:
(вы можете создавать любые «водяные знаки», но лучше состоящие из нескольких одинаковых элементов).
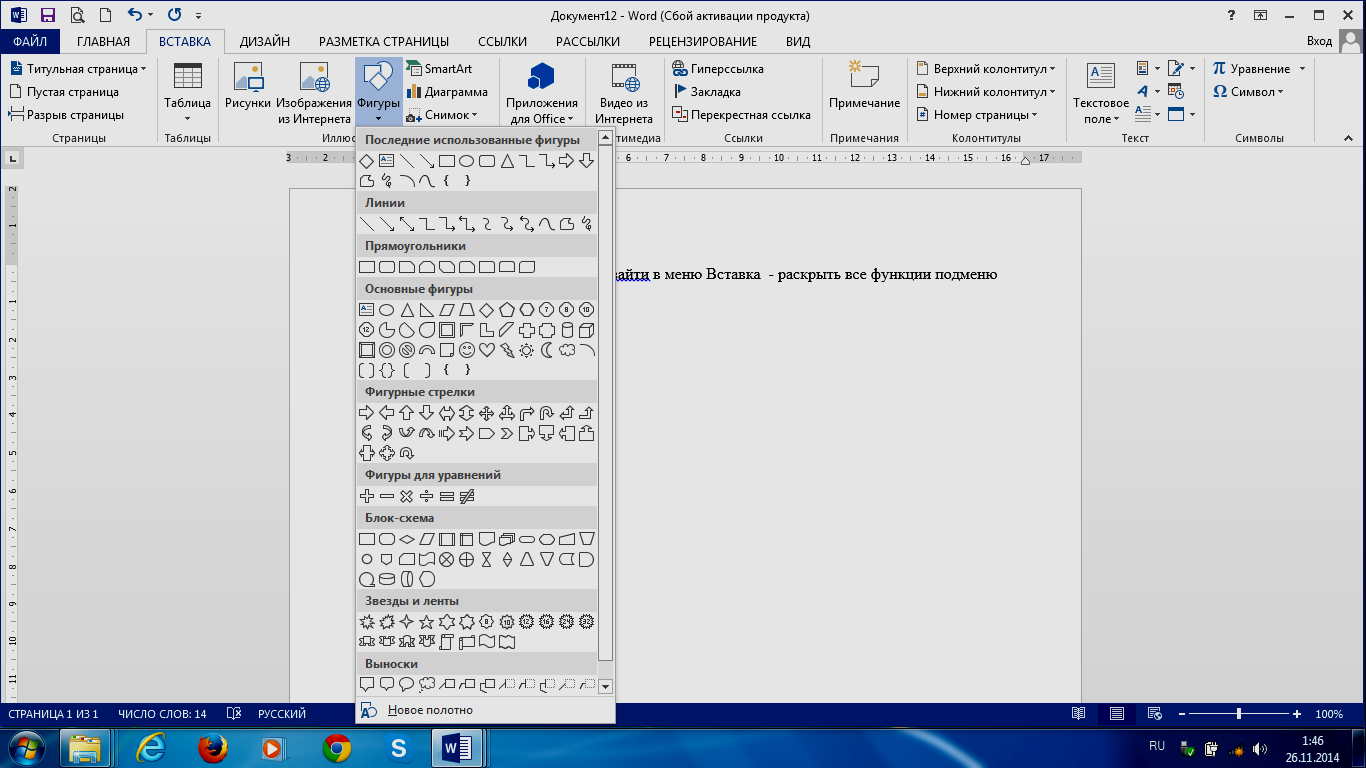



Теперь этот орнамент подвести к тексту. Но орнамент закрывает текст, поэтому расположить его надо за текстом, для этого: курсор внутри выделенного орнамента м нажать правую мышь, затем выбрать пункт На задний план – Поместить за текстом, нажав левую мышь. И он окажется за текстом. И в итоге получится приглашение которое указано на вверху этой страницы.
P.S. Если орнамент хотите изменить, или чтоб каждый рисунок по отдельности был доступен для вас, то выделив его вновь, можно в Действии — Разгруппировать.
3. В меню Файл — выбрать команду Сохранить как — идти на папки: Документы — СОШ-8 — Класс (свой) — Фамилия и там сохранить файл под именем Приглашение.docx (расширение файла не надо писать, программа сама присвоит).
Настройка отступов и интервалов для абзацев
-
Выделите один или несколько абзацев, которые нужно изменить.
-
Откройте вкладку Главная и нажмите кнопку вызова диалогового окна «абзац»
.
-
Выберите вкладку Отступы и пробелы .
-
Выберите нужные параметры и нажмите кнопку ОК.
Параметры диалогового окна « абзац » описаны в разделе Настройка отступов и интервалов.
-
Выделите текст, который нужно настроить.
-
Перейдите на вкладку Главная и в нижней части меню выберите интервалы между строками и абзацами > Параметры междустрочных интервалов .
Откроется диалоговое окно Абзац.
-
На вкладке Отступы и интервалы выберите нужные параметры и нажмите кнопку ОК.
Параметры диалогового окна « абзац » описаны в разделе Настройка отступов и интервалов.
Вы можете быстро изменить отступы и расстояния в Word в Интернете.
-
Если вы еще не перешли в режим правки, выберите редактировать документ > изменить в Word в Интернете. Документ переключится из режима чтения в режим правки.
-
Выберите Разметка страницы и обратите внимание на Отступ слева и справа, а также после параметров.
-
Поместите курсор в начало текста, который вы хотите настроить.
-
Чтобы задать отступ абзаца, укажите нужное расстояние в поле Слева или Справа в разделе Макет страницы.
Например, введите 1,0, чтобы сместить абзац на один сантиметр.
-
Чтобы изменить расстояние до или после абзаца, введите число в поле До или После.
Совет: Если нужно изменить отступы для всего документа, проще настроить поля. В разделе Разметка страницынажмите кнопку поляи выберите нужные параметры полей.

Сегодняшний пост совсем небольшой. В этом уроке я хотел бы показать простой пример, как сделать абзац в Word 2013 (в других версиях Word он делается подобным образом). Кстати, многие новички, например, отступ (красную строку) делают в ручную при помощи пробела, в то время, как есть специальный инструмент.
И так…
1) Сначала нужно перейти в меню «ВИД» и включить инструмент «Линейка». Вокруг листа: сдева и сверху должна появиться линейка, где вы можете регулировать ширину написанного текста.
2) Далее ставите курсор в то место, где у вас должна быть красная строка и сверху (на линейке) сдвигаете ползунок на нужное расстояние вправо (синяя стрелка на скриншоте ниже).
3) В результате у вас текст сдвинется. Чтобы сделать автоматически следующий абзац с красной строкой — просто поставьте курсор в нужно место текста и нажмите клавишу Enter.
Красную строку можно сделать если поставить курсор в начале строки и нажать на кнопку «Tab».
4) Для тех, кого не устраивает высота и отступ абзаца — есть специальная опция настройки междустрочного интервала. Для этого выделите несколько строчек и нажмите правую кнопку мышки — в открывшемся контекстном меню, выберите «Абзац».
В опциях можно поменять интервал и отступы на те, которые вам нужны.
Собственно, на этом все.
- Распечатать
Оцените статью:
- 5
- 4
- 3
- 2
- 1
(31 голос, среднее: 4.2 из 5)
Поделитесь с друзьями!
Форматирование абзацев в Word
Здравствуйте, друзья. Очень весомым вкладом в ваши умения будут навыки форматирования абзацев в Microsoft Word. Благодаря им, вы сможете придать текстам логичную и удобную структуру, отделить абзацы друг от друга, настроить разнообразные отступы и др. В ваших силах сделать текст более читаемым и удобным, так почему бы этим не воспользоваться?
В этой статье мы рассмотрим такой функционал:
- Настройка полей
- Настройка отступов текста от полей
- Выравнивание текста на странице
- Межстрочные интервалы
- Интервалы между абзацами
- Рисование границ абзацев
- Заливка фона абзаца цветом
- Настройка табуляции
Приступим по порядку. Все примеры я привожу для MS Word 2013, в других версиях программы интерфейс может немного отличаться.
Как настроить поля в Ворде
Поля – это пустые пространства сверху, снизу, слева и справа на листе. Именно их размерами ограничивается содержимое страницы.
Чтобы настроить размеры полей, нажмите на ленте Разметка страницы – Параметры страницы – Поля . В открывшемся списке можно выбрать один из предопределенных наборов полей. А если нужно задать собственные размеры – нажмите «Настраиваемые поля…» и в открывшемся окне укажите размеры вручную.
Обычно левое поле делают чуть шире остальных, оставляя место для переплета.
Настройки отступов в Microsoft Word
Для более гибкой регулировки структуры документа, существуют отступы. Это расстояния от левого поля до места начала текста. Таким образом, вы можете изменять расположение каждого отдельного абзаца на листе. Это полезно, например, для создания иерархической структуры текста.
Вы можете задавать отступы для каждого абзаца, нескольких или всех абзацев сразу.
Чтобы изменить отступ, установите курсор в любое место внутри абзаца и передвигайте ползунки на линейке:
- Отступ первой строки – задает отступ для первой строчки в абзаце. «Красной строки», как нас учили в школе. По умолчанию совпадает и синхронизирован с Отступом слева
- Отступ слева – отступ для всех строк абзаца, начиная со второй
Кстати, если у вас на экране нет линейки – поставьте галочку на ленте: Вид – Показ – Линейка .
Есть упрощенный способ изменить отступы. Нажимайте на ленте кнопки «Уменьшить отступ» и «Увеличить отступ».
Как настроить выравнивание в Ворде
В Microsoft Word есть четыре варианта выравнивания текста на листе:
- По левому краю
- По правому краю
- По центру
- По ширине
Последний вариант наименее очевидный. Текст распределяется в строке таким образом, чтобы быть выровненным по обоим краям. При этом, если длина текста менее одной строки – он все равно будет выровнен по левому краю, исключая огромные пробелы между словами.
Для выравнивания используйте кнопки на ленте в группе команд «Абзац».
Чтобы изменить выравнивание сразу нескольких абзацев – предварительно выделите их.
Междустрочные интервалы в Word
Чтобы изменить междустрочный интервал в абзаце – установите в него курсор и нажмите на ленте Главная – Абзац – Интервал . Выберите один из предложенных вариантов.
Если нужного варианта интервала нет в списке – нажмите «Другие варианты междустрочных интервалов». Там и подберите нужный интервал.
Настройка интервалов между абзацами в Ворде
Настраивая интервалы между абзацами, вы улучшаете читабельность текста. Люди лучше воспринимают структуру текста, когда каждый абзац описывает определенные аспекты одного общего вопроса.
Чтобы добавить интервал перед или после абзаца – установите в него курсор. После этого нажмите на ленте Главная – Абзац – Интервал – Добавить интервал перед абзацем (Добавить интервал после абзаца) .
Чтобы самостоятельно задать размеры интервалов – нажмите кнопку «Параметры абзаца» в нижнем правом углу группы «Абзац». В открывшемся окне установите требуемые размеры интервалов.
Уточню, когда вы набираете текст, программа сама переходит на новую строку, если курсор достигает конца листа. А чтобы закончить абзац – в конце нажмите Enter . Программа переместит курсор на новую строку, а только что набранный абзац будет отделен заданными интервалами.
Если же нужно перенести строку без начала нового абзаца – используйте один из двух способов:
- Установите курсор в место переноса и нажмите Shift+Enter
- Поставьте курсор в нужное место и выполните на ленте Разметка страницы – Параметры страницы – Разрывы – Обтекание текстом .
В обоих случаях программа вставит в указанную позицию непечатаемый и невидимый символ переноса строки. Чтобы удалить такой перенос – нажмите Ctrl+Shift+8 . Отобразятся все непечатаемые символы. Найдите в месте переноса значок переноса строки и удалите его. Снова нажмите Ctrl+Shift+8 для отключения отображения непечатаемых символов.
Границы и заливка абзацев в Ворде
Вы можете оформить абзац, обрамив его рамкой. Для этого поставьте курсор в нужный абзац (или выделите несколько). Теперь нажмите стрелку у кнопки Главная – Абзац – Границы .
Если в выпадающем мню есть нужный вариант рамки – выберите его. Если нет – кликните «Границы и заливка…».
В этом окне на трёх вкладках есть всевозможные настройки графики:
- Границы – Можно установить для абзаца границы с определенных сторон, задать для них вид линии, толщину и цвет
- Страница – то же самое, но не для абзаца, а для целой страницы. Можно указать к каким разделам документа будет применено форматирование
- Заливка – задаем заливку цветом для абзаца. Можно указать интенсивность или узор заливки.
Кроме того, для заливки фона абзаца есть отдельная кнопка на ленте: Главная – Абзац – Заливка . Как обычно, можно выбрать из стандартного набора цветов, расширенного, или спектра. Нажмите стрелку справа от кнопки, чтобы открыть дополнительные палитры.
Не переусердствуйте с границами и заливкой, применяйте их дозированно. Нагромождение многих рамок и цветовых эффектов может создать неразбериху на листе.
Настройка табуляции в MS Word
Чтобы «отодвинуть» участок текста на некоторое расстояние вправо, используется табуляция. Это выглядит, как несколько поставленных подряд пробелов. Так что, если вы в подобных случаях ставите много пробелов – лучше поставьте один знак табуляции. Для этого установите курсор перед текстом, который нужно сместить и нажмите Tab на клавиатуре.
Если многократно нажимать Tab – курсор каждый раз будет смещаться на заданное расстояние. По умолчанию это 1,27 см.
Можно настроить расстояния табуляции вручную, на свой вкус. Проще всего это сделать на линейке, расставив мышью пометки, где будут располагаться точки табуляции. Но сначала в верхнем левом углу окна, где пересекаются горизонтальная и вертикальная линейки, выберите нужный вариант выравнивания. Для этого кликайте по белому квадрату, будет изменяться принцип выравнивания:
- По левому краю. Смещенный текст будет расположен справа от пометки
- По центру. Смещенный текст будет отцентрирован относительно пометки
- По правому краю. Смещенный текст расположится слева от пометки
- По разделителю. Работает только для числовых данных, в месте пометки будет десятичный разделитель числа. Для стран СНГ это запятая
- С чертой. Смещения вообще не будет, но в месте установки пометки появится разграничительная черта
- Отступ первой строки – устанавливаем отступ для первой строчки абзаца
- Выступ – задаем отступ для второй и последующих строк
Когда выбрали нужный Вам способ выравнивания – кликайте на горизонтальной линейке в тех местах, где должна быть точка табуляции. Будет появляться соответствующий маркер. Эти маркеры потом можно перетаскивать по линейке для изменения настроек.
Чтобы удалить маркер табуляции – перетяните его за пределы линейки.
Чтобы точнее настроить позицию маркера – дважды кликните по нему мышью. Откроется диалоговое окно «Табуляция».
С помощью кнопок управления можно добавлять, удалять и корректировать маркеры, указывать их точное расположение, задавать им способы выравнивания.
Обратите внимание на группу переключателей «Заполнитель». Здесь можно выбрать символы, которыми заполняется пустое место при табуляции. Это очень удобно при создании вручную оглавлений, предметных указателей и т.п.
Учитывая все перечисленные возможности, табуляция из обычной редко применяемой опции переросла в мощный инструмент создания структуры документа.
Уверен, многим из вас эта статья пришлась по душе, потому что теперь вы умеете создавать структуру документа правильно и точно, а значит, работа в Word становится более осознанной и комфортной, а удовольствие от хорошего результата только увеличивается. Предлагаю продолжать в том же ключе, потому следующий пост я напишу об организации списков. Там и увидимся, до встречи!
Как сделать абзац в Ворде?
Форматирование текста в Ворде является важной частью для документов, предназначенных для печати. Это особенно заметно при выполнении официальных работ, в которых есть конкретные требования по внешнему виду. В текстовом редакторе Word от Microsoft есть широкие возможности форматирования текста. Одна из них — это отступы от краев. В этой статье расскажем как сделать абзац в Ворде.
MS Word позволяет сделать абзац в документе разными способами. Можно сделать как единичный отступ, так и настроить его для всего предыдущего, последующего или выделенного текста. В разных версиях текстового редактора последовательность действий схожа.
Абзац в Ворде с помощью единичного отступа одной клавишей
С помощью клавиши «Tab» можно установить единичный отступ. Если нажать ее несколько раз, то текст будет постоянно сдвигаться вправо. Это стандартная клавиша практически для всех текстовых редакторов, поэтому она работает в любой версии Ворда.
Также можно воспользоваться специальными кнопками на панели управления. Во вкладке «Главная» в категории «Абзац» есть соответствующие иконки для отступа вправо или влево. Настроить размер красной строки можно с помощью настроек. Для перехода к ним следует нажать на иконку в правом нижнем углу категории «Абзац».
Сделать абзац можно линейкой
В верхней части интерфейса программы располагаются элементы управления. Один из наиболее удобных способов настроить абзацы — это использовать линейку, находящуюся на этой панели. На ней есть 3 ползунка, которые позволяют устанавливать размер строки и отступы. Нижний левый и правый ползунки отвечают за длину строки. Достаточно подвинуть один из них, чтобы изменить этот параметр. Верхний левый ползунок устанавливает отступ в начале каждого абзаца. Этот способ подходит для любой версии Ворда.
Стандартно функция линейки не включена. Чтобы это исправить следует перейти во вкладку «Вид» на верхней панели, а затем отметить пункт «Линейка» в категории «Показать».
Чтобы установить красную строку этим способом, необходимо:
- Нажать мышкой на абзац, который нужно редактировать, или выделить несколько. Если требуется установить отступы для всего текста, нажмите комбинацию Ctrl + A.
- С помощью нижнего левого ползунка поставьте место начала нового абзаца.
Одно деление на линейке равняется 2,5 мм.
Создаем абзац с помощью настроек
Чтобы установить красную строку для абзаца, можно воспользоваться настройками текстового редактора:
- В верхней панели откройте вкладку «Главная», нажмите на иконку настроек в правом нижнем углу категории «Абзац».
- В появившемся окне следует открыть «Отступы и интервалы».
- В пункте «Первая строка» необходимо выбрать «Отступ».
- Установите расстояние отступа. Рекомендуется делать красную строку более 1 см.
- Нажмите «ОК».
В Ворде 2007 процесс немного отличается. Необходимо на верхней панели развернуть категорию «Формат», выбрать «Абзац», а затем проделать те же действия.
Контекстное меню — быстрый способ сделать абзац в Ворде
При нажатии правой кнопкой мыши по окну текстового редактора появляется контекстное меню. С его помощью можно изменить много параметров текста. Один из них — это абзац. Чтобы установить отступ таким способом, требуется:
- Выделить нужный фрагмент текста. Если необходимо редактировать весь текст, нажмите сочетание клавиш Ctrl + A.
- С помощью правой кнопки мыши вызовите контекстное меню.
- Выберите пункт «Абзац. «.
- Откроется меню, в котором следует установить размер красной строки в пункте «Первая строка».
- Нажмите «ОК».
Этот способ подходит для всех версий Ворда.
Абзац по умолчанию
В Ворде можно сделать стандартный отступ для каждого нового абзаца. Для этого необходимо:
- Перейти на вкладку «Главная», нажать правой кнопкой на «Обычный», выбрать «Изменить. «.
- В появившемся окне открыть выпадающее меню «Формат», затем перейти в «Абзац».
- В категории «Отступы и интервалы» следует поставить значение «Отступ» для «Первая строка». Установить размер красной строки.
- Нажать «ОК».
Как убрать абзац?
Для этого так же есть несколько способов. Если отступ был установлен с помощью клавиши TAB, достаточно стереть его, нажав «Backspace».
В остальных случаях можно так же открыть настройки категории «Абзац» во вкладке «Главная» на панели управления. Затем в «Первая строка» выбрать «Нет».
Также удалить красную строку можно с помощью линейки. Для этого достаточно сдвинуть ползунок к левому краю.
Если нужно отменить стандартные отступы для каждого нового абзаца, то в настройках режима текста «Обычный, необходимо установить «Нет» для пункта «Первая строка».
С помощью встроенных функций MS Word можно редактировать документ разными способами. Это полезно и когда напечатан уже небольшой текст, и когда предстоит создать много новых страниц. Так или иначе, лучше установить стандартные отступы, поскольку практически в любой работе они будут полезны.
Форматирование абзацев в Word
Форматирование абзацев в Word. В любом документе не обойтись без форматирования текста. Быстрое редактирование в Word, мы с вами рассмотрели в прошлом уроке, теперь пришла очередь разобрать вопрос о форматировании абзацев в Word. Основной смысловой единицей текста обычно является абзац. Поэтому команды выравнивания и операции форматирования предназначены для изменения внешнего вида отдельных абзацев. Без абзаца текст будет смотреться не красиво, да и для чтения он мало пригоден. Вы, наверное, сами убедились в этом? На сайтах, где текст идет сплошной стеной, очень быстро устают глаза. И каким бы интересным он ни был, посетители бросают читать его на полуслове и уходят. Вот поэтому грамотный веб-дизайнер обязательно разбивает текст на небольшие абзацы. Книги, написанные без абзацев, теряют свою привлекательность и чаще всего остаются не востребованными.
Поэтому абзацы должны быть обязательно. В Ворде есть возможность облегчить себе работу с абзацами. Для этого необходимо настроить текстовый редактор «под себя».
Форматирование абзацев в Word
Примечание
Настройка форматирования абзацев в Ворде для всех версий программы одинакова, поэтому по этому поводу можете не заморачиваться.
Для полного форматирования абзаца используют диалоговое окно « Абзац ». Войдите в меню – Формат , и выберите – Абзац –
или щелкните правой кнопкой мыши по полю документа и в выпадающем контекстном меню выберите пункт Абзац .
- В открывшемся окне « Абзац » на вкладке « Отступы и интервалы » настройте Выравниваниеабзаца
— По правому краю
- В раскрывающемся списке Уровень можете задать смысловой уровень абзаца в общей структуре текста.
- Панель Отступ определяет правую и левую границу абзаца относительно правой и левой границ страницы.
- В раскрывающемся списке Первая строка можете задать наличие и размеры «красной строки» (абзацного отступа).
- Панель Интервал позволяет задать промежутки между абзацами, а также между строками данного абзаца. Увеличенный интервал между абзацами нередко заменяет абзацный отступ.
- Вкладка Положение на странице предназначена для форматирования абзацев, попадающих на границу между страницами. Здесь можно запретить отрывать от абзаца одну строку, потребовать, чтобы абзац размещался на одной странице целиком, «присоединить» следующий абзац к данному или начать текущим абзацем новую страницу.
Примечание:
С помощью окна Абзац очень просто выполнять форматирование, но делать этого не стоит. Оно полезно для изучения приёмов форматирования, но для практической работы лучше им не пользоваться.
Теперь давайте рассмотрим более эффективные способы форматирования абзацев в Word.
Существует способ – форматирование абзацев с помощью линейки . Многие не используют линейку вообще. А зря – это тоже довольно таки мощный инструмент в умелых руках, и вы сами скоро в этом убедитесь.
Форматирование абзаца с помощью линейки
Линейка в Ворде не только предоставляет информацию о разметке документа, но и является мощным инструментом форматирования. Она позволяет управлять боковыми границами и позициями табуляции текущего абзаца. Границы абзаца задают путем перемещения (перетаскивания) специальных маркеров.
Как включить линейку в Word
В Word 2003 линейка включается в меню – Вид . Просто необходимо установить галочку напротив записи Линейка .
В Word 2007/2010 линейка так же находится в меню — Вид – блок Показать и скрыть – Линейка.
Примечание
Далее я буду показывать все на примере текстового редактора Word 2003, но все эти приемы делаются точно также и в других версиях программы.
- Треугольный маркер, расположенный слева внизу линейки (острием вверх) задает левую границу для всех строк абзаца, кроме первой.
- Перевернутый треугольный маркер слева вверху задает линию начала первой строки абзаца и позволяет сформировать абзацный отступ.
- Квадратный маркер под линейкой – это элемент управления, всегда располагающийся непосредственно под треугольным маркером левой границы абзаца. При его перетаскивании оба маркера левой границы перемещаются вместе, с сохранением их относительного положения. Такое оформление абзаца можно использовать при форматировании эпиграфов, особенно важных фрагментов текста, цитат и так далее.
- Треугольный маркер, расположенный справа, задает правую границу текущего абзаца.
- Линейку также используют для задания позиций табуляции. Это уже будет форматирование абзацев при помощи табуляции. Позиции табуляции применяют, когда строка состоит из нескольких полей, например в несложной таблице. По умолчанию позиции табуляции располагаются через каждые полдюйма и отмечаются на линейке короткими вертикальными засечками.
- Символ, обозначающий позицию табуляции, располагается на линейке слева. Он имеет вид «уголка». Щелкнув на нем, можно изменить вид символа табуляции и, соответственно, метод отображения текста.
Выбранный символ табуляции устанавливают щелчком на линейке. В дальнейшем его положение можно изменять перетаскиванием. Для удаления символа табуляции его перетаскивают за пределы линейки.
После установки позиции табуляции вручную все позиции табуляции, заданные по умолчанию и расположенные до неё, удаляются, т.е. все ваши последующие документы будут уже с этим новым форматированием абзацев.
∟ Позиция табуляции с выравниванием по левому краю. Текст располагается справа от указанной позиции, начинаясь непосредственно с этого места;
┴ Позиция табуляции с выравниванием по центру. Текст располагается симметрично относительно указанной позиции;
┘ Позиция табуляции с выравниванием по правому краю. Текст помещается слева от указанной позиции, заканчиваясь в указанном месте;
Виды маркеров табуляции:
Примечание:
Для переходов между позициями табуляции используют клавиши TAB и BACKSPACE .
Вот сколько нового мы сегодня с вами узнали, и что такое форматирование абзацев в Word, и как включить линейку в Word, и что такое табуляция в Word. Надеюсь, что эти новые знания вам пригодятся.
Обновлено: 13.04.2023
Абзац – довольно весомая структурная единица в любом документе. Без абзацев текст выглядел бы абсолютно неудобоваримо и громоздко, читатель едва ли мог бы для себя разделить целостный текст на логические части, выделить целое. В этой статье мы расскажем о форматировании абзацев, как привести их к эффектному виду без потери смысловой нагрузки для читателя.
Как действует форматирование абзацев в Word 2016, 2013, 2010, 2007?


Функциональность для задания отступа также абсолютно ясна и прозрачна. Просто укажите интервал от начального или конечного поля на линейке до параграфа в сантиметрах, и отступ будет применен.

Форматирование абзацев в Word 2016, 2013, 2010, 2007 с помощью линейки
Линейка в текстовом редакторе Word представляет собой мощный инструмент форматирования. Она дает возможность управления позициями табуляции активного параграфа и боковыми границами. Границы абзаца задаются с помощью перемещения особых маркеров.

Далее мы расскажем о возможностях, предоставляемых линейкой в плане форматирования абзацев, на примере скриншота. Хотя он сделан в Word 2003, все те же самые опции актуальны и для современных выпусков Ворда.

Форматирование абзацев в Word 2003


Как видите, возможности форматирования абзацев в Ворде довольно богаты, многогранны и обширны, так что вам будет, на чем остановиться и чему уделить внимание.
Здравствуйте, друзья. Очень весомым вкладом в ваши умения будут навыки форматирования абзацев в Microsoft Word. Благодаря им, вы сможете придать текстам логичную и удобную структуру, отделить абзацы друг от друга, настроить разнообразные отступы и др. В ваших силах сделать текст более читаемым и удобным, так почему бы этим не воспользоваться?
В этой статье мы рассмотрим такой функционал:
- Настройка полей
- Настройка отступов текста от полей
- Выравнивание текста на странице
- Межстрочные интервалы
- Интервалы между абзацами
- Рисование границ абзацев
- Заливка фона абзаца цветом
- Настройка табуляции
Приступим по порядку. Все примеры я привожу для MS Word 2013, в других версиях программы интерфейс может немного отличаться.
Поля – это пустые пространства сверху, снизу, слева и справа на листе. Именно их размерами ограничивается содержимое страницы.
Обычно левое поле делают чуть шире остальных, оставляя место для переплета.
Для более гибкой регулировки структуры документа, существуют отступы. Это расстояния от левого поля до места начала текста. Таким образом, вы можете изменять расположение каждого отдельного абзаца на листе. Это полезно, например, для создания иерархической структуры текста.
Вы можете задавать отступы для каждого абзаца, нескольких или всех абзацев сразу.
Чтобы изменить отступ, установите курсор в любое место внутри абзаца и передвигайте ползунки на линейке:
Кстати, если у вас на экране нет линейки – поставьте галочку на ленте: Вид – Показ – Линейка .
В Microsoft Word есть четыре варианта выравнивания текста на листе:
- По левому краю
- По правому краю
- По центру
- По ширине
Последний вариант наименее очевидный. Текст распределяется в строке таким образом, чтобы быть выровненным по обоим краям. При этом, если длина текста менее одной строки – он все равно будет выровнен по левому краю, исключая огромные пробелы между словами.
Чтобы изменить выравнивание сразу нескольких абзацев – предварительно выделите их.
Чтобы изменить междустрочный интервал в абзаце – установите в него курсор и нажмите на ленте Главная – Абзац – Интервал . Выберите один из предложенных вариантов.
Настраивая интервалы между абзацами, вы улучшаете читабельность текста. Люди лучше воспринимают структуру текста, когда каждый абзац описывает определенные аспекты одного общего вопроса.
Чтобы добавить интервал перед или после абзаца – установите в него курсор. После этого нажмите на ленте Главная – Абзац – Интервал – Добавить интервал перед абзацем (Добавить интервал после абзаца) .
Уточню, когда вы набираете текст, программа сама переходит на новую строку, если курсор достигает конца листа. А чтобы закончить абзац – в конце нажмите Enter . Программа переместит курсор на новую строку, а только что набранный абзац будет отделен заданными интервалами.
Если же нужно перенести строку без начала нового абзаца – используйте один из двух способов:
- Установите курсор в место переноса и нажмите Shift+Enter
- Поставьте курсор в нужное место и выполните на ленте Разметка страницы – Параметры страницы – Разрывы – Обтекание текстом .
В обоих случаях программа вставит в указанную позицию непечатаемый и невидимый символ переноса строки. Чтобы удалить такой перенос – нажмите Ctrl+Shift+8 . Отобразятся все непечатаемые символы. Найдите в месте переноса значок переноса строки и удалите его. Снова нажмите Ctrl+Shift+8 для отключения отображения непечатаемых символов.
Вы можете оформить абзац, обрамив его рамкой. Для этого поставьте курсор в нужный абзац (или выделите несколько). Теперь нажмите стрелку у кнопки Главная – Абзац – Границы .
В этом окне на трёх вкладках есть всевозможные настройки графики:
Кроме того, для заливки фона абзаца есть отдельная кнопка на ленте: Главная – Абзац – Заливка . Как обычно, можно выбрать из стандартного набора цветов, расширенного, или спектра. Нажмите стрелку справа от кнопки, чтобы открыть дополнительные палитры.
Не переусердствуйте с границами и заливкой, применяйте их дозированно. Нагромождение многих рамок и цветовых эффектов может создать неразбериху на листе.
Если многократно нажимать Tab – курсор каждый раз будет смещаться на заданное расстояние. По умолчанию это 1,27 см.
Можно настроить расстояния табуляции вручную, на свой вкус. Проще всего это сделать на линейке, расставив мышью пометки, где будут располагаться точки табуляции. Но сначала в верхнем левом углу окна, где пересекаются горизонтальная и вертикальная линейки, выберите нужный вариант выравнивания. Для этого кликайте по белому квадрату, будет изменяться принцип выравнивания:
- По левому краю. Смещенный текст будет расположен справа от пометки
- По центру. Смещенный текст будет отцентрирован относительно пометки
- По правому краю. Смещенный текст расположится слева от пометки
- По разделителю. Работает только для числовых данных, в месте пометки будет десятичный разделитель числа. Для стран СНГ это запятая
- С чертой. Смещения вообще не будет, но в месте установки пометки появится разграничительная черта
- Отступ первой строки – устанавливаем отступ для первой строчки абзаца
- Выступ – задаем отступ для второй и последующих строк
Когда выбрали нужный Вам способ выравнивания – кликайте на горизонтальной линейке в тех местах, где должна быть точка табуляции. Будет появляться соответствующий маркер. Эти маркеры потом можно перетаскивать по линейке для изменения настроек.
Чтобы удалить маркер табуляции – перетяните его за пределы линейки.
С помощью кнопок управления можно добавлять, удалять и корректировать маркеры, указывать их точное расположение, задавать им способы выравнивания.
Учитывая все перечисленные возможности, табуляция из обычной редко применяемой опции переросла в мощный инструмент создания структуры документа.
Уверен, многим из вас эта статья пришлась по душе, потому что теперь вы умеете создавать структуру документа правильно и точно, а значит, работа в Word становится более осознанной и комфортной, а удовольствие от хорошего результата только увеличивается. Предлагаю продолжать в том же ключе, потому следующий пост я напишу об организации списков. Там и увидимся, до встречи!
Сегодняшний урок Geek School в этой серии Word Formatting поможет вам окончательно понять, как форматировать абзацы, как они выглядят так, как вы хотите, и уверенно создавать маркированные или нумерованные списки.
Вчера мы провели первый урок, обсуждая ленту Word, макет страницы и как настроить различные метки страницы, такие как вкладки и поля. Мы также показали вам, что происходит между гарнитурами и шрифтами, а также как изменить шрифты, то есть то, как они отображаются в ваших документах. Затем мы завершили это кратким обсуждением шаблонов.
Параграф
Сначала мы потратим некоторое время на обсуждение элементов управления абзацами, таких как выравнивание, межстрочный интервал, и завершим урок о том, как управлять и форматировать различные списки и стили списков в Word 2013.
центровка
Выравнивание, также известное как выравнивание, определяет, как текст документа выравнивается по полям.
Слева — выравнивание текста или изображения вдоль левого поля. Правая часть абзаца может свободно плавать.
Центр — когда вы выравниваете по центру, это означает, что весь блок текста будет выровнен по центру, между полями.
Справа — выровняйте текст с правой стороны (или переместите рисунок на правое поле).
Полный — это означает, что левая и правая части абзаца выстроены. Слово делает это, регулируя расстояние между словами. Это часто может привести к появлению неудобных абзацев с большими отверстиями в середине при работе в узких местах.
В большинстве случаев вы будете использовать выравнивание по левому краю почти для всего, что пишете. Центр, конечно, полезен для центрирования заголовков и заголовков. Полное выравнивание обычно используется в газетах и многих печатных книгах, потому что оно создает красивые квадратные блоки текста.
вдавливание
Мы рассмотрели отступы в первом уроке, поэтому вы уже знаете, как создать висячий отступ, если хотите повлиять на первую строку абзаца, но что, если вы хотите сделать отступ для целого блока текста. Кнопки отступа увеличения и уменьшения позволяют влиять на изменения всего абзаца, например, если вы хотите заблокировать цитату.
В качестве альтернативы, вы можете выбрать весь блок текста, на который вы хотите повлиять, и вкладывать его до тех пор, пока он не появится там, где вы хотите.
Межстрочный интервал
Здесь вы можете увидеть результаты различных схем межстрочного интервала, обратите внимание, что вы, вероятно, никогда не захотите разбить свою строку более чем на два, если вы не хотите создавать действительно длинные документы!
Вы можете настроить межстрочный интервал, используя опции:
Затенение и Границы
У вас не должно возникнуть проблем с наведением теней и границ, но для простоты посмотрите на следующий снимок экрана, чтобы быстро сократить разницу между затенением текста и его выделением.
Вероятно, вы не будете тратить дни и ночи на форматирование документов с границами и затенением, но для тех времен, когда вы это делаете, приятно знать, что именно вы хотите, и как это сделать.
Списки
Списки! Списки! Списки! Одна из вещей, которую вы будете делать в Microsoft Word 2013, — это создание списков. Списки имеют решающее значение для организации текста, будь то неупорядоченный список с использованием маркеров, упорядоченный нумерованный список или даже многоуровневый список, например, какой у вас получился контур.
Краткое примечание по автозамене
Word также автоматически создаст для вас список, если он обнаружит, что вы пытаетесь его создать.
- Не связывайтесь с Техасом!
- У нас лучшее барбекю!
Когда вы нажимаете клавишу возврата, она автоматически делает отступ и нумерует ее (2., 3., 4. и т. Д.).
Давайте теперь перейдем к делу создания и форматирования списков.
Маркированные списки
Наконец, вы можете определить новую схему маркера из символа, рисунка или шрифта.
Таким образом, конечный результат — это возможность создавать списки, которые придерживаются определенного стиля, например символы Pi для списка всезнайка:
π баллотироваться на пост президента шахматного клуба
π купить новые карты магии
π Чистый радиатор на рабочем столе
π Доктор Кто марафон!
π Играть в EVE онлайн
Или вы можете создать список на тему еды с его собственной специальной маркировкой:
Бекон
Пицца
горная роса
зубная щетка
Пиво (к сожалению, не бесплатно)
Дело в том, что вы не ограничены стандартными пулями, поставляемыми с Word 2013, поэтому не стесняйтесь выражать свои мысли и использовать их в своих интересах!
Нумерованные списки
Вы также можете определить новые форматы нумерации (шрифт, стиль и формат).
Таким образом, вы можете иметь нумерованный список (1, 2, 3, 4 …) или использовать буквы (A, B, C, D …) или римские цифры (I, II, III, IV …). Это действительно ваше дело, еще раз продемонстрировав силу навыков форматирования Word!
Многоуровневые списки
Вы также можете создать новый список, если текущий выбор не соответствует вашим потребностям. В этом диалоговом окне вы можете выбрать каждый уровень, который хотите изменить, и применить форматы, стили, позиции и т. Д.
В большинстве случаев вам захочется использовать маркированные и нумерованные списки чаще всего, тогда как многоуровневые списки полезны для создания контуров. Тем не менее, у вас есть огромное количество гибкости со всеми тремя. Независимо от того, делаете ли вы простой маркированный список с флажками для домашних заданий своих детей или излагаете эпический роман на 1000+ страниц с несколькими главами и подразделами, Word позволяет вам контролировать процесс создания и создавать выигрышный контент!
Далее…
Итак, на этом сегодняшний урок заканчивается, мы надеемся, что вы находитесь на более прочном месте, когда дело доходит до форматирования абзацев, затенения и границ, а также множества опций, которые у вас есть, когда дело доходит до списков. Не забывайте, что вы всегда можете вернуться и прочитать Урок 1, если вы пропустили что-то, что мы рассмотрели ранее.
На завтрашнем уроке мы рассмотрим таблицы, а также целый ряд элементов управления форматированием, таких как верхние и нижние колонтитулы, работа с символами и многое другое!
Word предоставляет широкий набор функций форматирования документа. Для придания тексту определенного вида используются комбинации клавиш, наборы команд вкладки Главная и применяют стили. В любом документе можно форматировать символы, абзацы, разделы (если они есть), страницы или документ целиком.
Для форматирования текста нужно предварительно его выделить или установить необходимые параметры до ввода текста.
Для форматирования абзаца или раздела достаточно просто установить курсор в любом его месте, весь же документ форматируется с помощью установки соответствующих параметров форматирования на вкладке Разметка страницы.
Форматирование символов
К основным параметрам форматирования символов относится изменение гарнитуры шрифта, размера, начертания, интервала и положения символов.
Большинство наиболее часто используемых инструментов форматирования символов находится на вкладке Главная в группе Шрифт.
Рисунок 1. Группа Шрифт на вкладке Главная
Отдельного внимания заслуживают шрифты, которые делятся на шрифты с засечками и рубленые шрифты:
Шрифты с засечками в основном принято применять для оформления основного текста документа, а рубленые – для оформления заголовков. Более широкий набор инструментов можно получить с помощью диалогового окна Шрифт, которое можно открыть нажатием на диагональную стрелку в правом нижнем углу группы Шрифт.
Готовые работы на аналогичную тему
Диалоговое окно Шрифт содержит 2 вкладки: Шрифт и Дополнительно.
Вкладка Шрифт
Списки Шрифт, Начертание, Размер позволяют выбрать допустимые для данных категорий значения. Параметры Цвет текста, Подчеркивание, Цвет подчеркивания, Видоизменение могут принимать только присутствующие в соответствующих списках значения.
При выборе параметров форматирования образец текста с выбранными параметрами можно увидеть в области Образец.
Рисунок 3. Вкладка Шрифт
Рисунок 4. Вкладка Дополнительно
Вкладка Дополнительно
На вкладке Дополнительно размещены параметры для изменения положения, более точной настройки размера символов: Параметр Масштаб – установка размера текста в процентах относительно нормального размера. Параметр Интервал – установка расстояния между символами выделенного текста. Параметр Смещение – установка положения текста на строке, который может быть поднят или опущен относительно строки. Выбор параметра Кернинг для знаков… автоматически выбирает интервал между соседними парами символов в зависимости от особенностей начертания шрифта.
Текстовые эффекты
Кнопка Текстовые эффекты открывает диалоговое окно Формат текстовых эффектов, которое дает широкие возможности оформления текста:
Рисунок 5. Диалоговое окно Текстовые эффекты
Форматирование абзацев
К параметрам форматирования абзацев относится изменение значений отступов, значений позиций табуляции, выравнивания текста и межстрочного интервала.
Для форматирования абзаца достаточно установить курсор в любое место абзаца и выбрать нужные параметры, или же выделить его перед форматированием.
Линейка
Отобразить или спрятать линейку можно с помощью вкладки Вид – группа Показать – Линейка. Линейка, которая располагается в верхней части страницы, разделена на 2 области: белую, которая соответствует области текста страницы, и серую, которая указывает на поля документа.
Рисунок 6. Маркеры отступов на линейке
Маркеры отступов служат для установки отступов абзаца, для чего достаточно перетащить нужный маркер в нужное место:
- Маркер правого отступа используется для установки расстояния от всего текста абзаца до правого поля;
- Маркер левого отступа – для установки расстояния от края текста абзаца до левого поля. Содержит маркер отступа первой строки абзаца.
Линейка позволяет также управлять позициями табуляции, которые отмечаются серыми засечками.
Для задания разных режимов табуляции используется кнопка, которая находится в левом верхнем углу строки верхней линейки. Режимы табуляции:
- Выравнивание по левому краю
- Выравнивание по центру
- Выравнивание по правому краю
- Выравнивание по десятичной точке
- Вертикальная черта
Рисунок 7. Режимы табуляции
Для удаления всех позиций табуляции на линейке используется комбинация клавиш Ctrl+Shift+N.
Основные и наиболее часто используемые инструменты вынесены на ленту и находятся на вкладке Главная в группе Абзац:
Рисунок 8. Группа Абзац на вкладке Главная
Все параметры форматирования абзаца можно увидеть открыв диалоговое окно Абзац, которое запускается нажатием на диагональную стрелку в правом нижнем углу группы Абзац.
Вкладка Отступы и интервалы
Вкладка позволяет установить параметры:
- Выравнивание – по левому краю, по правому краю, по центру, по ширине;
- Уровень – основной, уровень 1–9;
- Отступы слева и справа – отступы текста абзаца от края страницы;
- Первая строка – отступ или выступ первой строки абзаца;
- Интервал перед и после – интервалы между абзацами в пунктах;
- Междустрочный – одинарный, полуторный, двойной и другие.
Результат изменения параметров форматирования можно увидеть в окне Образец.
Вкладка Положение на странице
Вкладка используется для управления размещением абзацев на страницах:
- Запрет висячих строк – позволяет не разрывать абзац на границе двух страниц, если на одной из страниц остается висячая строка.
- Не отрывать от следующего – позволяет не разрывать страницу между текущим абзацем и абзацем, который следует за ним.
- Не разрывать абзац – позволяет не разрывать абзац на границе двух соседних страниц.
- С новой страницы – вставка перед абзацем принудительного разрыва страницы.
- Запретить нумерацию строк – позволяет не отображать при печати номера строк в абзаце.
- Запретить автоматический перенос слов – позволяет не переносить слова при переводе строк в пределах абзаца.
Рисунок 9. Вкладка Отступы и интервалы
Рисунок 10. Вкладка Положение на странице
При нажатии на кнопку Табуляция… открывается диалоговое окно Табуляция, в котором можно задать позицию табуляции путем ввода числовых значений, установить или удалить несколько позиций табуляции и выбрать тип заполнителя для позиций табуляции.
Рисунок 11. Диалоговое окно Табуляция
Формат по образцу
Для копирования стиля одного из абзацев используется кнопка Формат по образцу, которая находится на вкладке Главная в группе Буфер обмена.
Для ее применения достаточно установить курсор в пределах того абзаца, стиль которого нужно скопировать и нажать на кнопку Формат по образцу. Затем нужно выделить абзац (или несколько), к которому нужно применить данное форматирование. При этом дальнейшее копирование стиля данного абзаца становится невозможным (применяется только один раз).
Для применения форматирования одного абзаца к нескольким абзацам (неоднократного применения) необходимо дважды нажать на кнопку Формат по образцу. Это даст возможность применять скопированный стиль сколько угодно раз в пределах данного документа. Для отмены дальнейшего применения данного стиля нужно нажать на кнопку Формат по образцу один раз, после чего она станет неактивной и копирование стиля абзаца прекратится.
Непечатаемые символы
Word позволяет вставлять в документ непечатаемые символы, которые удобно использовать для обнаружения ошибок форматирования (например, проверить наличие лишних пробелов в тексте). Для отображения/скрытия непечатаемых символов служит кнопка Отобразить все знаки (Ctrl+) на вкладке Главная в группе Абзац.
Читайте также:
- Ювенальная юстиция за рубежом кратко
- Ацетатные и триацетатные волокна кратко
- 957 год событие на руси кратко
- Определите характер рельефа горный равнинный и его особенности кратко
- Теория энгельгардта биотическое триединство кратко
Форматирование абзацев в Word. В любом документе не обойтись без форматирования текста. Быстрое редактирование в Word, мы с вами рассмотрели в прошлом уроке, теперь пришла очередь разобрать вопрос о форматировании абзацев в Word. Основной смысловой единицей текста обычно является абзац. Поэтому команды выравнивания и операции форматирования предназначены для изменения внешнего вида отдельных абзацев. Без абзаца текст будет смотреться не красиво, да и для чтения он мало пригоден. Вы, наверное, сами убедились в этом? На сайтах, где текст идет сплошной стеной, очень быстро устают глаза. И каким бы интересным он ни был, посетители бросают читать его на полуслове и уходят. Вот поэтому грамотный веб-дизайнер обязательно разбивает текст на небольшие абзацы. Книги, написанные без абзацев, теряют свою привлекательность и чаще всего остаются не востребованными.
Поэтому абзацы должны быть обязательно. В Ворде есть возможность облегчить себе работу с абзацами. Для этого необходимо настроить текстовый редактор «под себя».
Содержание:
- Форматирование абзацев в Word
- Форматирование абзаца с помощью линейки
- Как включить линейку в Word
- Виды маркеров табуляции:
- Форматирование абзаца с помощью линейки
Форматирование абзацев в Word
Примечание
Настройка форматирования абзацев в Ворде для всех версий программы одинакова, поэтому по этому поводу можете не заморачиваться.
Для полного форматирования абзаца используют диалоговое окно «Абзац». Войдите в меню – Формат, и выберите – Абзац –
или щелкните правой кнопкой мыши по полю документа и в выпадающем контекстном меню выберите пункт Абзац.
- В открывшемся окне «Абзац» на вкладке «Отступы и интервалы» настройте Выравнивание абзаца
— По левому краю
— По центру
— По правому краю
— По ширине
- В раскрывающемся списке Уровень можете задать смысловой уровень абзаца в общей структуре текста.
- Панель Отступ определяет правую и левую границу абзаца относительно правой и левой границ страницы.
- В раскрывающемся списке Первая строка можете задать наличие и размеры «красной строки» (абзацного отступа).
- Панель Интервал позволяет задать промежутки между абзацами, а также между строками данного абзаца. Увеличенный интервал между абзацами нередко заменяет абзацный отступ.
- Вкладка Положение на странице предназначена для форматирования абзацев, попадающих на границу между страницами. Здесь можно запретить отрывать от абзаца одну строку, потребовать, чтобы абзац размещался на одной странице целиком, «присоединить» следующий абзац к данному или начать текущим абзацем новую страницу.
Примечание:
С помощью окна Абзац очень просто выполнять форматирование, но делать этого не стоит. Оно полезно для изучения приёмов форматирования, но для практической работы лучше им не пользоваться.
Теперь давайте рассмотрим более эффективные способы форматирования абзацев в Word.
Существует способ – форматирование абзацев с помощью линейки. Многие не используют линейку вообще. А зря – это тоже довольно таки мощный инструмент в умелых руках, и вы сами скоро в этом убедитесь.
Форматирование абзаца с помощью линейки
Линейка в Ворде не только предоставляет информацию о разметке документа, но и является мощным инструментом форматирования. Она позволяет управлять боковыми границами и позициями табуляции текущего абзаца. Границы абзаца задают путем перемещения (перетаскивания) специальных маркеров.
Как включить линейку в Word
В Word 2003 линейка включается в меню – Вид. Просто необходимо установить галочку напротив записи Линейка.
В Word 2007/2010 линейка так же находится в меню — Вид – блок Показать и скрыть – Линейка.
Примечание
Далее я буду показывать все на примере текстового редактора Word 2003, но все эти приемы делаются точно также и в других версиях программы.
- Треугольный маркер, расположенный слева внизу линейки (острием вверх) задает левую границу для всех строк абзаца, кроме первой.
- Перевернутый треугольный маркер слева вверху задает линию начала первой строки абзаца и позволяет сформировать абзацный отступ.
- Квадратный маркер под линейкой – это элемент управления, всегда располагающийся непосредственно под треугольным маркером левой границы абзаца. При его перетаскивании оба маркера левой границы перемещаются вместе, с сохранением их относительного положения. Такое оформление абзаца можно использовать при форматировании эпиграфов, особенно важных фрагментов текста, цитат и так далее.
- Треугольный маркер, расположенный справа, задает правую границу текущего абзаца.
- Линейку также используют для задания позиций табуляции. Это уже будет форматирование абзацев при помощи табуляции. Позиции табуляции применяют, когда строка состоит из нескольких полей, например в несложной таблице. По умолчанию позиции табуляции располагаются через каждые полдюйма и отмечаются на линейке короткими вертикальными засечками.
- Символ, обозначающий позицию табуляции, располагается на линейке слева. Он имеет вид «уголка». Щелкнув на нем, можно изменить вид символа табуляции и, соответственно, метод отображения текста.
Выбранный символ табуляции устанавливают щелчком на линейке. В дальнейшем его положение можно изменять перетаскиванием. Для удаления символа табуляции его перетаскивают за пределы линейки.
После установки позиции табуляции вручную все позиции табуляции, заданные по умолчанию и расположенные до неё, удаляются, т.е. все ваши последующие документы будут уже с этим новым форматированием абзацев.
∟ Позиция табуляции с выравниванием по левому краю. Текст располагается справа от указанной позиции, начинаясь непосредственно с этого места;
┴ Позиция табуляции с выравниванием по центру. Текст располагается симметрично относительно указанной позиции;
┘ Позиция табуляции с выравниванием по правому краю. Текст помещается слева от указанной позиции, заканчиваясь в указанном месте;
Виды маркеров табуляции:
Позиция табуляции с выравниванием по символу. Позволяет, например, расположить столбец чисел разной длины так, что десятичные запятые располагаются друг под другом.
Примечание:
Для переходов между позициями табуляции используют клавиши TAB и BACKSPACE.
Вот сколько нового мы сегодня с вами узнали, и что такое форматирование абзацев в Word, и как включить линейку в Word, и что такое табуляция в Word. Надеюсь, что эти новые знания вам пригодятся.
Удачи Вам!








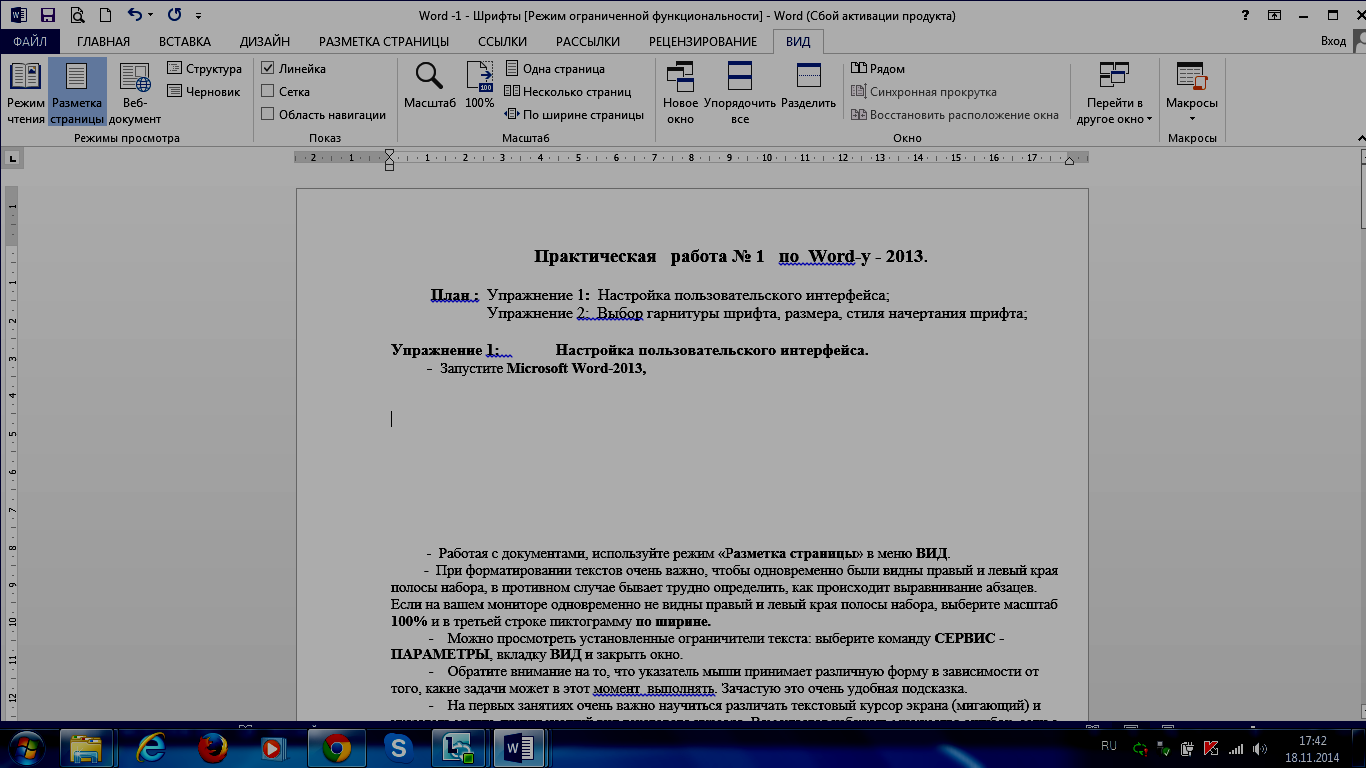




 .
.