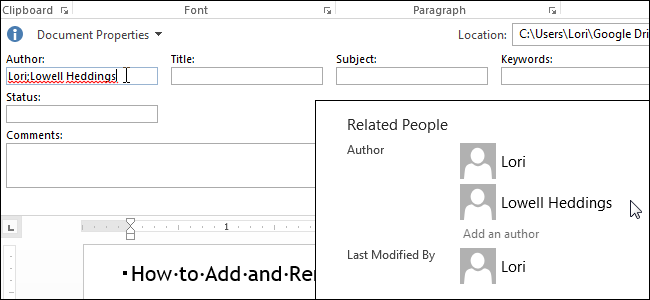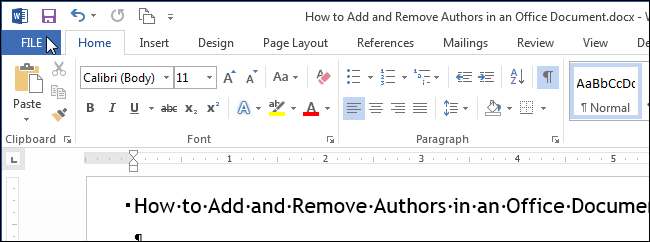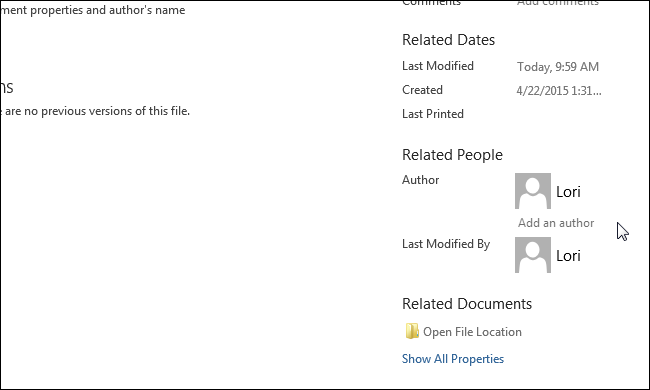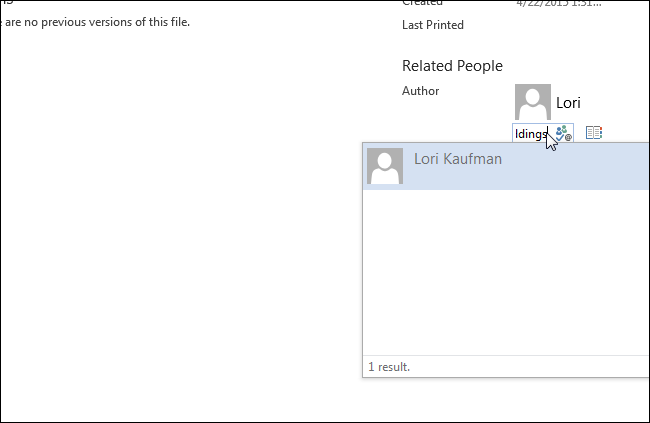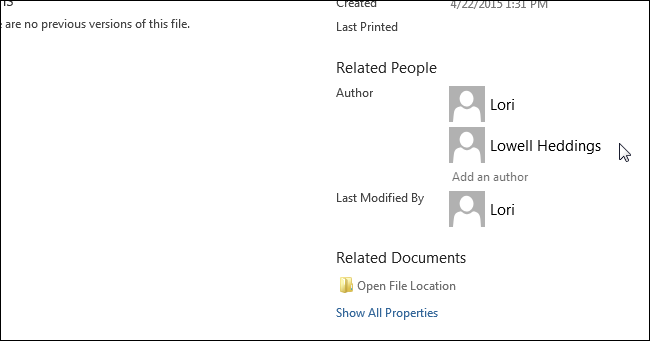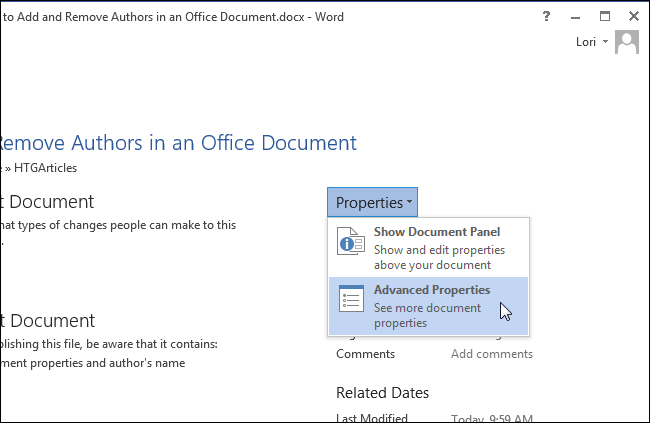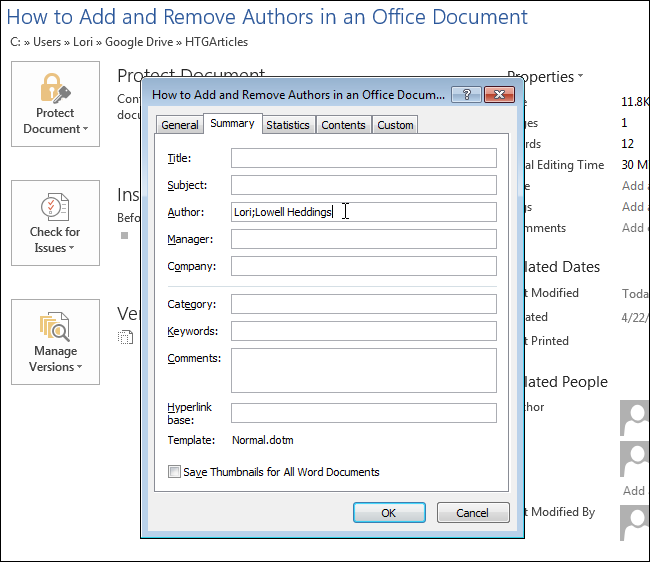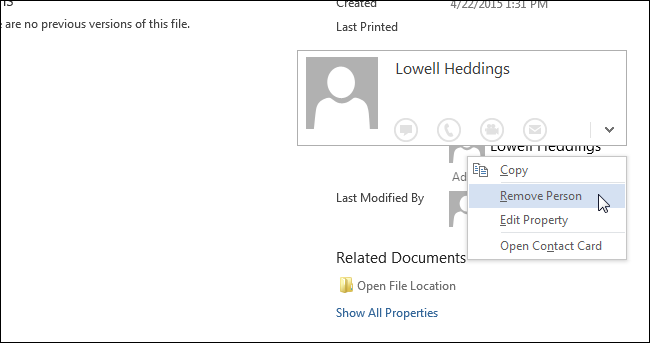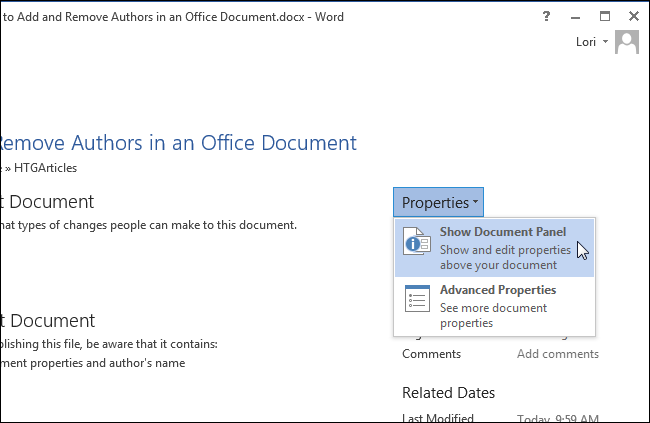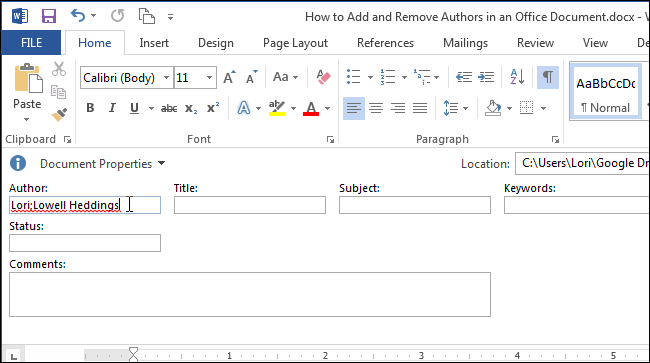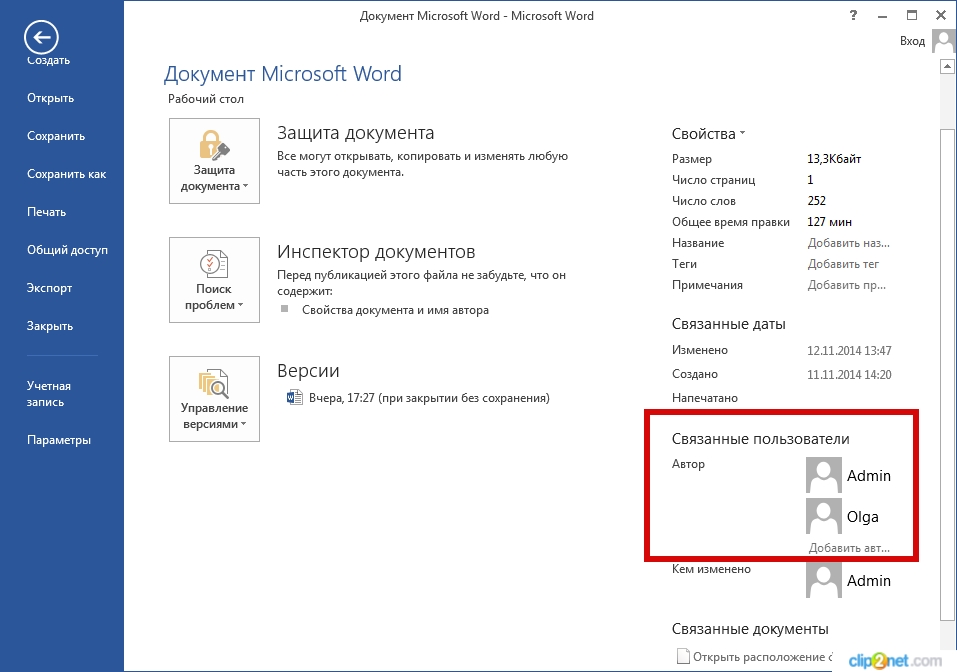Чтобы увидеть свойство Author (Автор) для документа или книги, щелкните Файл >сведения, а затем найдите author (Автор) в области Related People (Связанные люди) справа.
Изменение имени автора для новых документов, презентаций и книг
Важно: Эта процедура изменяет связанные параметры для всех приложений Office, независимо от того, какое приложение вы используете при их изменении.
-
Выберите Файл > Параметры.
-
В поле Личная Microsoft Officeвведите новое имя в поле Имя пользователя.
-
Убедитесь, что для этого не выбран Office всегда использовать эти значения.
Изменение имени автора только в существующем документе, презентации или книге
-
Щелкните Файл и найдите Автор в разделе Связанные люди справа.
-
Щелкните правой кнопкой мыши имя автора и выберите команду Изменить свойство.
-
Введите новое имя в диалоговом окне Изменение пользователя.
Примечание: Изменение свойства Author в области свойств существующего документа не влияет на параметр Имя пользователя в диалоговом окне Параметры Word, PowerPoint параметрыили параметры Excel параметры.
Важно:
Office 2007 больше не поддерживается. Перейдите на Microsoft 365, чтобы работать удаленно с любого устройства и продолжать получать поддержку.
Повысить статус

1 В новых документах имя, отображаемое в свойстве «Автор» (которое видно в области сведений о документе), берется из поля Имя пользователя в диалоговом окне Параметры Word.
Чтобы увидеть свойство Author (Автор) для документа, нажмите кнопку Microsoft Office 
Изменение имени автора для новых документов
-
Нажмите кнопку Microsoft Office
, а затем — Параметры Word.
-
Выберите категорию Основные.
-
В разделе Личная настройка Office введите имя автора в поле Имя пользователя.
Изменение имени автора в существующем документе
-
Нажмите кнопку Microsoft Office
, наведите указатель мыши на элемент Подготовить и выберите Свойства.
-
В области сведений о документе введите имя в поле Автор.
Примечание: Изменение свойства «Автор» существующего документа в области сведений о документе не влияет на сведения о пользователе в диалоговом окне Параметры Word.
Содержание
- Изменение свойства “Автор” в новом документе
- Изменение свойства “Автор” в существующем документе
- Вопросы и ответы
Каждый раз, когда вы создаете новый текстовый документ в MS Word, программа автоматически устанавливает для него ряд свойств, в числе которых и имя автора. Свойство “Автор” создается на основе сведений о пользователе, которые отображаются в окне “Параметры” (ранее “Параметры Word”). Кроме того, доступные сведения о пользователе — это также источник имени и инициалов, которые будут отображаться в исправлениях и комментариях.
Урок: Как в Ворде включить режим правки
Примечание: В новых документах имя, которое отображается в качестве свойства “Автор” (показано в сведениях о документе), берется из раздела “Имя пользователя” (окно “Параметры”).
Изменение свойства “Автор” в новом документе
1. Нажмите кнопку “Файл” (“Microsoft Office” ранее).
2. Откройте раздел “Параметры”.
3. В появившемся окне в категории “Общие” (ранее “Основные”) в разделе “Личная настройка Microsoft Office” задайте необходимое имя пользователя. Если это потребуется, измените инициалы.
4. Нажмите “ОК”, чтобы закрыть диалоговое окно и принять изменения.
Изменение свойства “Автор” в существующем документе
1. Откройте раздел “Файл” (ранее “Microsoft Office”) и нажмите кнопку “Свойства”.
Примечание: Если вы используете устаревшую версию программы, в разделе “MS Office” сначала нужно выбрать пункт “Подготовить”, а затем уже перейти в “Свойства”.
- Совет: Рекомендуем обновить Word, воспользовавшись нашей инструкцией.
Урок: Как обновить Ворд
2. Из выпадающего меню выберите “Дополнительные свойства”.
3. В открывшемся окне “Свойства” в поле “Автор” введите необходимое имя автора.
4. Нажмите “ОК” для закрытия окна, имя автора существующего документа будет изменено.
Примечание: Если вы измените раздел свойств “Автор” в существующем документе в области сведений о нем, это не повлияет на сведения о пользователе, которые отображаются в меню “Файл”, разделе “Параметры” и на панели быстрого доступа.
Вот, собственно, и все, теперь вы знаете, как изменить имя автора в новом или уже существующем документе Microsoft Word.
Еще статьи по данной теме:
Помогла ли Вам статья?
Если вы заметили на работе или в школе, институте, что все, что вы создаете в Microsoft Word, подписано кем-то другим, то есть не вашим именем, а кем-то другим, то давайте посмотрим, как можно это исправить в этой статье.
Давайте узнаем, как можно изменить автора на документе, созданном не вами, и как сделать так, чтобы все файлы, созданные в этом текстовом редакторе, были подписаны вами. Так же, как вы можете добавить или удалить человека из соответствующего списка.
Я покажу его в версии MS Word 2010. Эти скриншоты и описание подходят, если у вас установлен Word 2013 или 2016.
Указываем автора новых файлов
Начнем с ввода вашего имени на вкладке «Параметры». При этом все, что будет создано в этом редакторе на компьютере, будет подписано вами.
Кстати, помимо поля «Автор» есть еще поле «Кем изменено». Он заполняется после сохранения документа. Данные для него берутся именно из тех настроек, которые мы сейчас укажем во вкладке «Параметры»
Откройте любой текст в Word и в нем вкладку «Файл». Затем выберите Параметры из списка слева».
В открывшемся окне «Параметры Word» на вкладке «Общие» есть раздел «Настройка Microsoft Office». Введите свои данные здесь в поля «Имя пользователя» и «Инициалы». Для сохранения нажмите «ОК».
Теперь все новое, что будет создаваться в текстовом редакторе на этом компьютере, будет подписываться введенными данными. Вы можете просмотреть их, перейдя на вкладку «Файл», затем выбрав меню «Подробности» слева».
Если вы не одиноки в печати какого-либо текста и вам нужно добавить соавторов, снова нажмите вкладку «Файл» и выберите «Подробности» слева. Здесь в разделе «Associated Users» есть нужное нам поле. Вы уже зарегистрированы в нем. Чтобы добавить нового человека, установите курсор в поле «Добавить» и введите необходимые данные. Затем нажмите на белый фон в любом месте на этой странице.
Новый человек будет добавлен. Таким образом, вы можете добавить всех необходимых людей.
На этом снимке экрана вы можете увидеть поле «Изменить на». Это то, о чем я упоминал в начале. После сохранения файла сюда было введено лицо, которое мы указали в поле «Имя пользователя» в окне «Параметры Word».
Изменяем автора документа
Если вы работаете с документом MS Word, созданным не вами, в поле «Автор» также указан не вы и это нужно изменить, то в открытом файле откройте вкладку «Файл» по адресу вершина. Затем нажмите на вкладку «Подробности» слева».
В разделе «Ассоциированные пользователи» щелкните имя правой кнопкой мыши. Откроется контекстное меню, в котором выберите пункт «Редактировать свойство».
В следующем окне введите свое имя или любое другое имя и нажмите «ОК».
Обратите внимание, что вы можете указать несколько человек, используя пробел и точку с запятой. Если есть только один, просто добавьте его в соответствующее поле, например, «Автор изменен». Если людей несколько, напишите первого, поставьте «;» через пробел введите второе и т д., например, «ChangedAuthor; 1Автор; 2Автор».
Если вам нужно сменить автора, так как все новые файлы не подписаны вами, сделайте то, что описано в первом пункте, через вкладку «Параметры». В окне «Параметры Word» необходимо заполнить поля «Имя пользователя» и «Инициалы». После этого все, что будет создано в этом Ворде, будет иметь его авторство.
Убираем автора документа
Если вам нужно полностью удалить человека из этого поля, откройте вкладку «Файл» — «Подробности». Далее щелкните правой кнопкой мыши имя и выберите «Удалить пользователя». После этого нужное нам поле будет пустым.
Если у вас в этом поле указано несколько человек, чтобы быстро удалить их всех сразу, выберите пункт «Сменить владельца».
Затем полностью удалите все в указанном поле и нажмите ОК».
Все авторы будут удалены.
Я думаю, вы добились успеха. Не перепутайте главное, изменить автора документа можно во вкладке «Подробности» или во вкладке «Параметры». Через Информация меняешь только для текущего файла, а через Опции — для всех новых.
На чтение 2 мин Опубликовано 21.09.2015
По умолчанию автор документа – это пользователь, чьё имя было указано при установке Word. Это имя можно изменить или указать другого основного автора, а также добавить или удалить дополнительных авторов документа.
Примечание: Иллюстрации для этой статьи взяты из Word 2013.
Чтобы добавить автора документа откройте вкладку Файл (File).
Убедитесь, что открылся раздел Сведения (Info). Обратите внимание, что в группе параметров Связанные пользователи (Related People) в качестве автора указано имя из дополнительных свойств документа. Чтобы добавить ещё одного автора, нажмите Добавить пользователя (Add an author) под именем пользователя.
Введите имя автора в поле ввода. Если в адресной книге есть какие-то контакты, имена которых совпадают с тем, что Вы вводите, они появятся во всплывающем окне. Если среди них есть имя человека, которого нужно указать в качестве автора, его можно выбрать из этого списка.
Чтобы завершить редактирование авторов, кликните по любому пустому месту (не в поле ввода имени автора). Дополнительный автор появится в группе параметров Связанные пользователи (Related People).
Другой способ добавить авторов – отредактировать параметр Автор (Author) в дополнительных свойствах документа. На панели Сведения (Info) нажмите кнопку Свойства (Properties) и выберите из выпадающего меню Дополнительные свойства (Advanced Properties).
Обратите внимание, что в открывшемся диалоговом окне на вкладке Документ (Summary) добавленный автор отображается в поле Автор (Author). В это поле можно добавить несколько авторов, разделяя их имена точкой с запятой.
Чтобы удалить автора из сведений о документе, кликните по имени автора правой кнопкой мыши и в появившемся меню выберите Удалить пользователя (Remove Person).
Ещё добавлять и удалять авторов можно при помощи Области сведений о документе. На панели Сведения (Info) нажмите кнопку Свойства (Properties) и из выпадающего меню выберите Показать область сведений о документе (Show Document Panel).
Над открытым документом появится область сведений. Добавляйте или удаляйте авторов в поле Автор (Author) таким же образом, как мы это делали в диалоговом окне Дополнительные свойства (Advanced Properties). Не забывайте разделять имена авторов точкой с запятой.
Таким же образом можно добавлять и удалять авторов в Excel и PowerPoint.
Оцените качество статьи. Нам важно ваше мнение:
Как узнать автора документа Microsoft Word 2013
06.03.2020
В этом руководстве я покажу Вам, как узнать автора документа Microsoft Word 2013. Начнем с нажатия на раздел «Файл».
В поле «Связанные пользователи» просматриваем автора документа. Есл информация оказалась Вам полезной – жмите Спасибо!
Оценка статьи:

Загрузка…