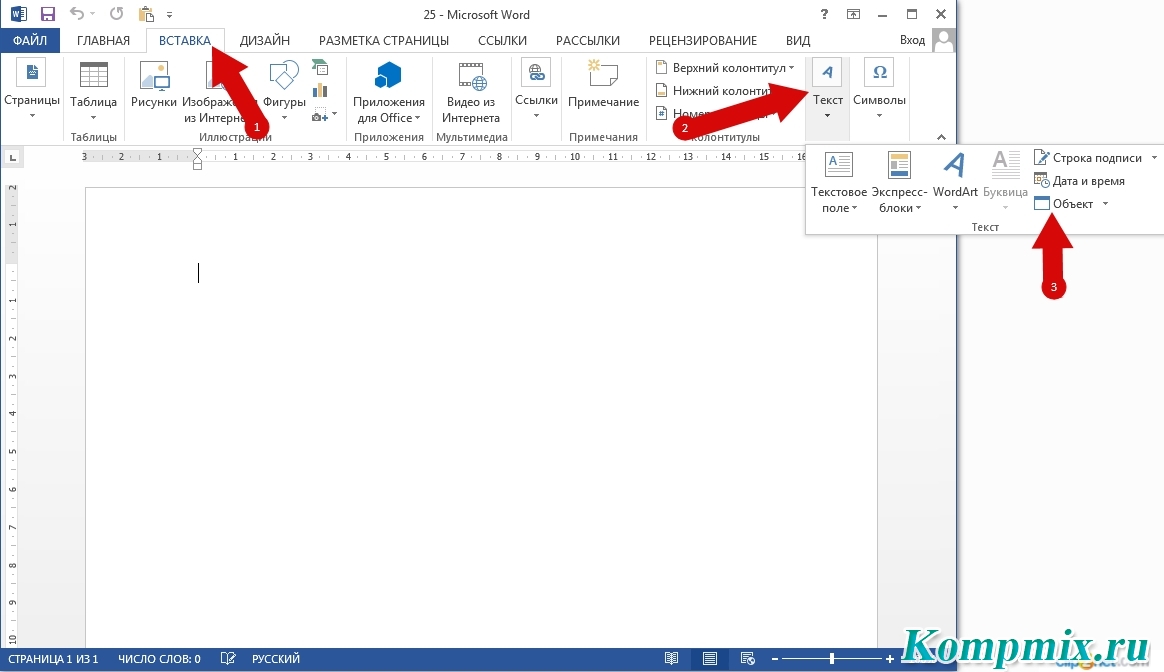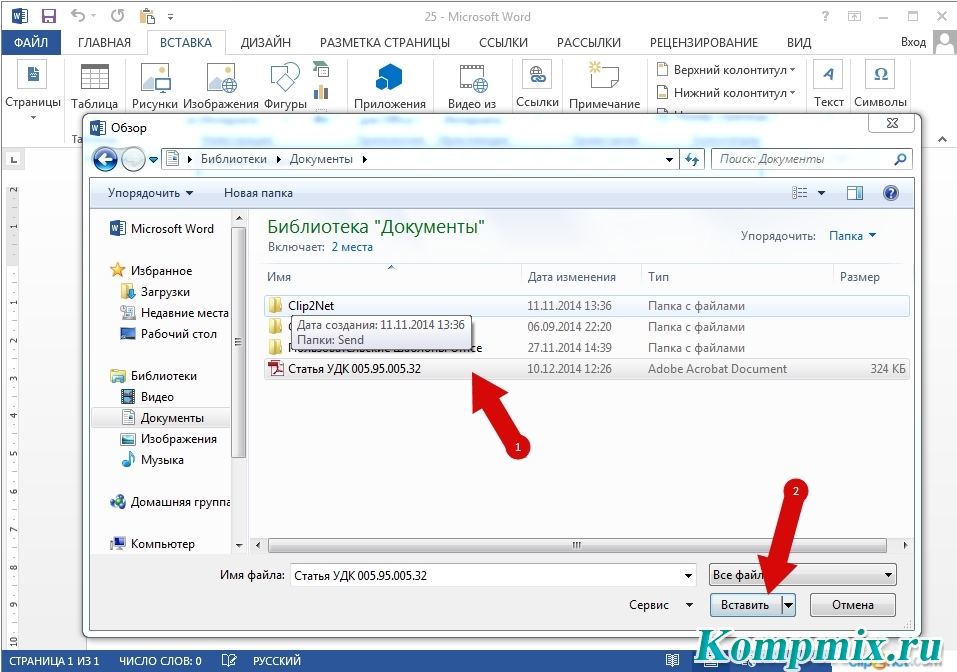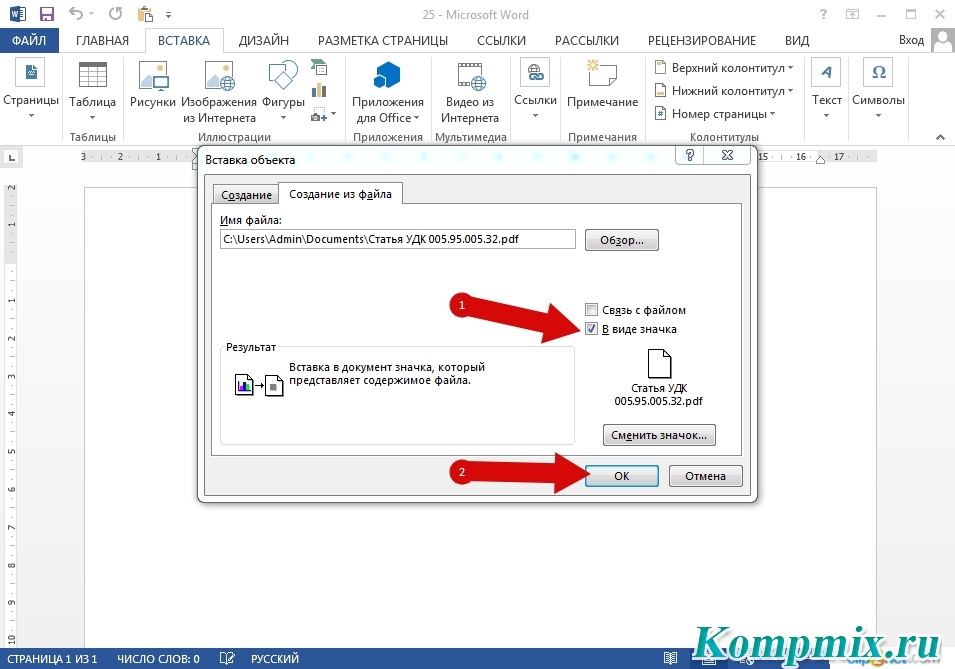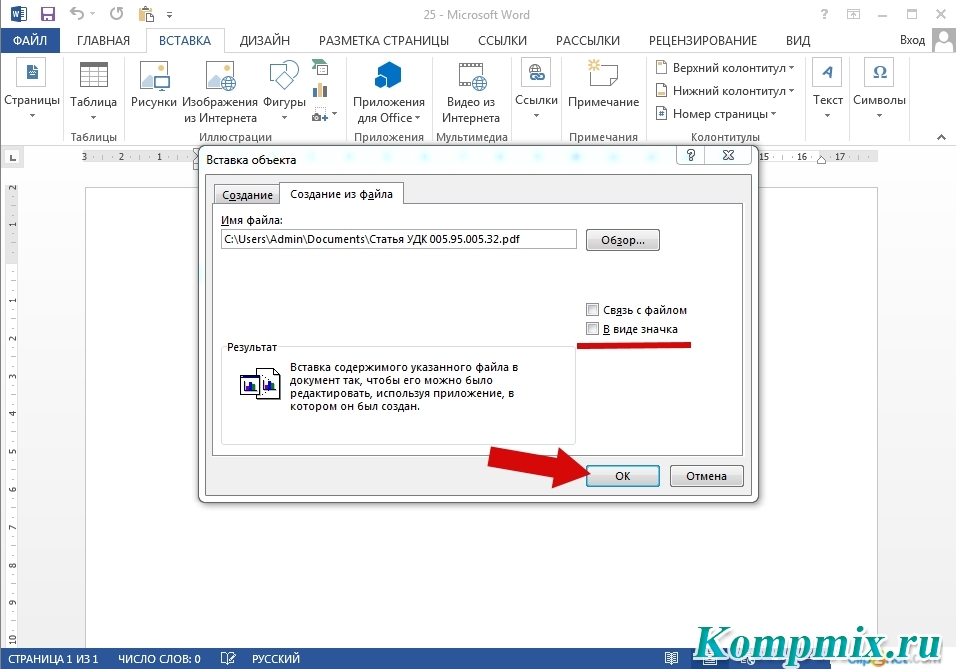Excel for Microsoft 365 Word for Microsoft 365 Outlook for Microsoft 365 PowerPoint for Microsoft 365 Publisher for Microsoft 365 Visio Plan 2 Word for the web Excel 2021 Word 2021 Outlook 2021 PowerPoint 2021 Publisher 2021 Visio Professional 2021 Visio Standard 2021 OneNote 2021 Excel 2019 Word 2019 Outlook 2019 PowerPoint 2019 Publisher 2019 Visio Professional 2019 Visio Standard 2019 Excel 2016 Word 2016 Outlook 2016 PowerPoint 2016 OneNote 2016 Publisher 2016 Visio Professional 2016 Visio Standard 2016 Excel 2013 Word 2013 Outlook 2013 PowerPoint 2013 OneNote 2013 Visio Professional 2013 Visio 2013 Excel 2010 Word 2010 Outlook 2010 PowerPoint 2010 OneNote 2010 Publisher 2010 Visio 2010 Visio Standard 2010 More…Less
See how to insert a file in PDF format into your Office file as an attachment. You can resize the object, but you can’t edit it after you insert it. You’ll need to have Adobe Acrobat or Abode Reader installed to see or read PDF files.
Note: If you’re looking to insert the contents of your PDF file into an Office file, as opposed to simply inserting the PDF as an attachment, then your best bet is to open that PDF with Word 2013 or 2016. Word will convert the PDF to editable text and you can then copy and paste that text into your Office document. For more information, go to Edit PDF content in Word.
-
Click Insert > Object in the Text group.
For Outlook, click inside of the body of an item, such as an email message or calendar event.
-
Click Create from File > Browse.
-
Browse to the .pdf file you want to insert, and then click Open.
-
Click OK.
More options
-
If you just want to reuse some of the text from a PDF—for example, a short passage—try copying and pasting it. Usually, you’ll get plain text without the formatting.
-
With the PDF reflow feature available in Word 2013 and 2016, you can open and edit PDF content, such as paragraphs, lists, and tables, as Word documents. Word pulls the content from the fixed-format PDF document and flows that content into a .docx file while preserving as much of the layout information as it can. See Edit PDF content in Word to learn more.
Word for the web doesn’t let you insert objects, such as PDFs, into a document. However, you can edit the PDF itself in Word for the web, which lets you update the PDF’s content, or copy and paste content from the PDF into a Word document.
Note: When you open a PDF in Word for the web, it is converted to a Word document and may not look exactly like the original document. For example, line and page breaks may happen in different spots. The conversion works best with PDFs that are mostly text.
If you own the Word desktop app, you can use it to add a PDF. Click Open in Word to start using the desktop app.

If you don’t own the Word desktop app, you can try or buy the latest version of Office now.
Need more help?
Как добавить PDF-файл в документ Microsoft Word 2013
23.09.2015
Шаг 1
В этом пошаговом руководстве я покажу Вам, как добавить PDF-файл в документ Microsoft Word 2013. Для этого перейдите в раздел «Вставка» и кликните кнопку «Текст» и в открывшемся окошке выберите «Объект».
Шаг 2
В диалоговом окне «Вставка объекта» перейдите во вкладку «Создание из файла» и нажмите кнопку «Обзор».
Шаг 3
Находим PDF-файл и жмем кнопку «Вставить».
Шаг 4
Если в документе необходимо установить только значок PDF-файла необходимо поставить отметку возле строки «В виде значка» и нажать кнопку «Ок».
Шаг 5
Для того, чтобы в документе отображалась первая страница PDF-файла необходимо снять отметку возле строки «В виде значка» и нажать кнопку «Ок». Если информация помогла Вам – жмите Спасибо!
Оценка статьи:

Загрузка…
You are here:
Home » Microsoft Office » How To Edit PDF Files In Office Word 2013
Portable Document Format, popularly known as PDF, is supported on all major desktop operating systems as well as mobile operating systems. Plenty of free and paid apps available for computers as well as smartphones to view, create, and edit PDFs.
The main advantage of PDF is that you can convert almost any document type or picture format to PDF so that other users can also view the file on their computers or mobiles, without worrying about the file type. For instance, if you have a Word document and want to open the same Word document on a PC without Office suite, you can covert the Word document to PDF format and then open it with the help of any PDF viewer.
To help Windows users view PDFs without having to the install third-part tools, Microsoft has incorporated PDF support in Windows 8 as well. You can open PDF files with the help of native Reader app or install the official Adobe Reader app.
Microsoft Office, the most popular office software in the world, received PDF file support in Office 2007 (requires an add-on). As you may know, Office 2010 not only supports PDF out of the box (requires no add-on) but also supports saving documents in PDF format. Microsoft has improved the PDF support in Office 2013 and it now allows you edit PDF files as well.
Users who have installed Office 2013 can use it to open, create, and edit PDF without having to install third-party software.
Please note you can’t use Office 2013 to edit PDF files that have been write protected or files with read-only attribute. Also note that Office 2013 isn’t as powerful as some third-party PDF editing software and doesn’t offer all the features that you get in some third-party PDF editing tools.
Follow the below mentioned instructions to open and edit PDF files in Office 2013:
Step 1: Right-click on the PDF file that you would like to edit using Office Word 2013, click Open with option, and then select Word (desktop) to open it in Word 2013.
Step 2: You will see a dialog box with a message saying “Word will first convert your PDF to an editable Word document. The resulting Word document will be optimized to allow you edit the text, so it might not look exactly like the original PDF, especially if the original file contained lots of graphics.”
Click Ok button to continue opening the file in Word 2013.
Step 3: Upon opening the file, if the PDF file is downloaded from the web, a small message appears at the upper side of the screen with “Be careful—files from the Internet can contain viruses. Unless you need to edit, it’s safely to stay in Protected View.” Click the Enable Editing button next to the warning message to begin editing your PDF file.
Step 4: Once editing is completed, click File, click Save as button to save the file in PDF, Word, or RTF format. Please note that since Word first coverts the PDF to editable Word document before actually opening the file, you can’t actually save the changes to the existing PDF file. That is, when you press Ctrl + S hotkey or click Save button you’ll see the Save as dialog box.
So if you get “We can’t save this file because it’s ready-only. To keep your changes, you’ll need to save the document with a new name or in a different location.” message, please try saving the PDF with a different name or save the file in Word or XPS format.
Download Article
Quickly open and edit a PDF file in Microsoft Word
Download Article
- Word 2013 and Later
- Word 2010 and Earlier (Adobe Acrobat Online)
- Word 2010 and Earlier (Adobe Acrobat Desktop App)
- Q&A
- Tips
|
|
|
|
Trying to view a PDF in Microsoft Word? In Word 2013 and later, including Microsoft 365, you can easily open a PDF directly! Once you open the PDF in Word, it will be converted to a document that you can edit. If you’re using an older version of Word, you’ll need to use an online converter or additional software to convert the PDF to a Word document. This wikiHow guide will show you how to open a PDF in Microsoft Word for editing on your PC or Mac.
Things You Should Know
- In the latest versions of Word, including Word 2021, 2019, 2016, and 2013, you can open a PDF and edit the text.
- In Word 2010 and earlier, you’ll need to use a 3rd party PDF to Word converter to create a Word document.
- One of the best PDF to Word converters is Adobe Acrobat’s free online tool.
-
1
Open Microsoft Word on your PC or Mac. This method uses Word to convert the PDF into a Word document.
- If you’re using Windows, you’ll find Microsoft Word in the Start menu. On a Mac, it’ll be in your Applications folder.
- This method will work in any modern version of Word, beginning with Word 2013 through Microsoft Office 365.
-
2
Click Open. This is an option in the left menu. A new page with a list of files will appear.
Advertisement
-
3
Click a file source. If the PDF file is on your computer, click Computer. If the PDF file is on a flash drive or other external drive, click on that drive.
-
4
Select the PDF document. Find and open the PDF file from its location on your computer.
- In later versions of Word, the file navigation is done within the Word app rather than a file dialog window. Clicking the PDF will immediately open it.
-
5
Click OK or Open in the dialog box. After opening a PDF, you will be notified that the process may take a while to complete. Depending on the size of the PDF file and the number of graphics in the File, the process will take longer.
- Be aware that if you have many images in the PDF, there is a chance that Word will not be able to properly format the document. It will still open, but may not look identical.
-
6
Enable editing. If you downloaded the file from the web, you may be notified that editing is not enabled. This is a security measure that Word takes to prevent your computer from being infected by a virus.
- If you trust the source, click File in the upper-left corner of the window, then click Enable Editing in the yellow box.
-
7
Edit the document. You can start editing the document just like you would any other Word document. You’re ready to cross out some words or remove blank pages.
- When you’re done, you can export the document as a PDF:
- Click the File tab.
- Click Export in the left menu.
- Click Create PDF/XPS Document.
- When you’re done, you can export the document as a PDF:
Advertisement
-
1
-
2
Click Convert. It’s in the menu bar at the top of the page.
-
3
Click PDF to Word. It has a blue page icon.
-
4
Upload the file to the converter. To do so:
- Click Add a file from your device.
- Select the PDF and click Open.
-
5
Click Export to DOCX. This will convert the PDF file to a Word document. It will open in the online editor.
- You can click the drop down menu under «Export to» to change the file type to .doc or .rtf.
-
6
Download the converted file. To do so:
- Click the Download file button. It’s the downward arrow icon in the top right of the online editor menu.
- Choose a file location and click Save.
-
7
Double-click the downloaded file to open it. This will open the converted Word document in Microsoft Word. You’re done!
Advertisement
-
1
Download Adobe Acrobat reader. Adobe Acrobat costs money, but you can get around this by downloading a free trial. You can also use Adobe’s free online converter using the above method.
- Get Adobe Acrobat reader at https://www.adobe.com/acrobat.html. Adobe created the PDF so you can get the best PDF tools from it.[1]
- You will need to enter in some information such as your name and email. Be sure to uncheck the option which notifies you through email about new Adobe products and information.
- Alternatively, there may be an extension that you can use within Microsoft Word that would allow you to edit PDF.[2]
- Get Adobe Acrobat reader at https://www.adobe.com/acrobat.html. Adobe created the PDF so you can get the best PDF tools from it.[1]
-
2
Open Acrobat Reader. The process is slightly different depending on if you are Mac or PC user.
- For PC users:Click the ⊞ Win key, type «Acrobat Reader,» then press ↵ Enter.
- For Mac users:Open Finder from your dashboard, search for «Acrobat Reader» in the search box, then open the program.
-
3
Upload a document. To convert a PDF document, you will first need to open a PDF document in Acrobat Reader.
- Click the File tab in Adobe Acrobat.
- Click Open and select the PDF.
-
4
Convert the document. This will create a Word document from your PDF document.
- Click the «Export PDF» button on the right side of the window.
- Choose your version of Word,
- Click the Export button.
- Name the converted file and select DOC or DOCX in the file options.
- Click Save. You’re done!
-
5
Open your new Word document. Find and open the newly created word document from wherever you decided to save it.
Advertisement
Add New Question
-
Question
Can I convert a scanned PDF to a Word document for editing?
This answer was written by one of our trained team of researchers who validated it for accuracy and comprehensiveness.
wikiHow Staff Editor
Staff Answer
In the most recent versions of Word, yes. Simply open the file in Word and click “OK” on the dialogue box stating that the document will be converted to Word format. Keep in mind that there might be some formatting or transcription errors in the new document that you will have to fix manually.
-
Question
How do I convert a PDF to Word without Acrobat?
This answer was written by one of our trained team of researchers who validated it for accuracy and comprehensiveness.
wikiHow Staff Editor
Staff Answer
In the most recent version of Word, you can do this directly from Word itself. Simply open the PDF file in Word and confirm that you’d like to convert it. Otherwise, there are a variety of third-party PDF to Word converters that you can download or use online.
-
Question
Why can’t I open a PDF in Word?
This answer was written by one of our trained team of researchers who validated it for accuracy and comprehensiveness.
wikiHow Staff Editor
Staff Answer
It’s possible you’re using an older version of Word that doesn’t support PDF files. This feature isn’t available in any version of Word before Word 2013.
Ask a Question
200 characters left
Include your email address to get a message when this question is answered.
Submit
Advertisement
-
Make sure you convert to the right Word format for your computer. Older Word files (before 2007) are generally in DOC format, whereas the newer ones are in DOCX.
Advertisement
About This Article
Thanks to all authors for creating a page that has been read 398,435 times.
Is this article up to date?
Editor’s Note: This article was originally published in Mar. 2014 and the video tutorial for this article published Dec. 2018; while this program might look a little different, the steps shown in this tutorial are the same.
A lot of online forms, from craft instructions to IRS forms, are PDF documents. Often, you download them, print them out, and fill them out by hand because you can’t edit them. At least, that used to be the case. Now, you can open and edit a PDF in Word 2013 to fill in blanks or to make changes to the existing file. I can’t promise that the exchange will be exact — there are still features that just don’t convert from PDF to docx. But, the process is off to a good start and will probably improve in the future.
You can save a Word file to PDF format in Word 2007 and later. Word 2013 is the first version that allows you to open a PDF, edit it, and resave it as a PDF.
LEARN MORE: Office 365 Consumer pricing and features
About PDFs and converting
If you don’t think you’re familiar with the PDF format, you’re probably familiar with its icon ( Figure A). The pdf extension stands for Portable Document Format, which is a file format that presents documents independent of software, hardware, and operating system. In other words, you can usually view the file as the author intended without any special effort from you. It’s a great format for sharing documents with lots of people using different platforms and software.
SEE: Lunch and Learn: Word 2010 (Tech Pro Research)
Figure A
The PDF icon.
Editing a PDF file was, until now, an entirely different matter, because it’s basically an image file. By design, PDF documents are supposed to be a finished product. They aren’t designed for editing on the fly. Although Adobe, who had proprietary ownership of the format for years, offered free viewers, editing a PDF file required specialized software and knowledge. A few years ago, Adobe moved the PDF format to open standard and, in the process, opened a few doors.
Open a PDF file
Using Word 2013, you can now open and edit a PDF file. You’ll do so as you would any other file. To open a PDF file using Word 2013, do the following:
- Click the File menu and choose Open from the left pane. Or, click the Open icon on the Quick Access Toolbar (QAT) if you’ve added it (click the QAT toolbar drop-down and check Open to add it).
- At this point, you can use Recent Documents or your system’s folder structure to find the PDF you want to open. Word will display PDF files in its lists, so you won’t have to specify the PDF format to see those files (Figure B).
Figure B
- Select the file and click Open.
- When Word displays the informational dialog (Figure C), click OK.
Figure C
- If Word displays the Protected View bar at the top of the document, click Enable Editing.
- Figure D shows the results of opening a previously blank PDF file and adding a bit of text. If you open this file using Adobe Reader (Adobe’s free viewer), you can’t edit the file. To edit the file, you’d need Adobe Acrobat, which is a pricey piece of software.
Figure D
Using Word 2013, you can open and edit the file as you would any other Word file (sort of). As I mentioned earlier, not every format and feature will transfer perfectly, so you’ll want to check the document carefully before saving your changes. I offer more specific advice below, but your own experiences will serve your best.
Save a PDF file
After editing the file, you can save the file as a Word document or as a PDF file. Your choice isn’t right or wrong; it will depend on how you intend to use the edited file. I recommend that you save the edited file as a Word document, even if you intend to distribute the file as a PDF.
When you save the file, Word will default to its format (.docx), so let’s walk through the steps necessary to save the edited file to the PDF format:
- Click the File tab and choose Save As.
- Choose a location for the new file.
- When Word displays the Save As dialog, you’ll notice that it has default to its format.
- From the Save As Type drop-down, choose PDF (Figure E)
Figure E
- Word will retain the document’s author, so you might want to delete or change that option.
- Click Save.
If you plan to publish online or print, use the Standard optimization setting to retain the highest quality. Choose Minimum Size when you don’t need to retain the same high quality resolution. Doing so will reduce the file’s size a bit.
Advice, although not much
Word 2013 converts editable text. That means some elements in the PDF won’t appear as you expected, nor will you be able to edit them. Some interactive PDF elements won’t display at all. Not all text will actually be text. Sometimes Word interprets elements as graphics. Even though the graphic appears to be text, Word treats it as a graphic. You won’t be able to edit these elements as text.
If you experience difficulties, save the PDF file as a Word .docx file. Then, close and reopen the .docx version. Interpreting the PDF elements as Word elements sometimes seems to improve the conversion.
This feature is still in its infancy, and you’ll find it works best with simple text documents. Editing is more limited in complex documents with lots of formatting and graphics. Also, remember, the more you change, the more you will displace the existing elements. It’s a limited feature, but it’s better than what we had before!
Send me your question about Office
I answer readers’ questions when I can, but there’s no guarantee. When contacting me, be as specific as possible: For instance, “Please troubleshoot my workbook and fix what’s wrong” probably won’t get a response, but “Can you tell me why this formula isn’t returning the expected results?” might. I’m not reimbursed by TechRepublic for my time or expertise, nor do I ask for a fee from readers. You can contact me at susansalesharkins@gmail.com.
Affiliate disclosure: TechRepublic may earn a commission from the products and services featured on this page.