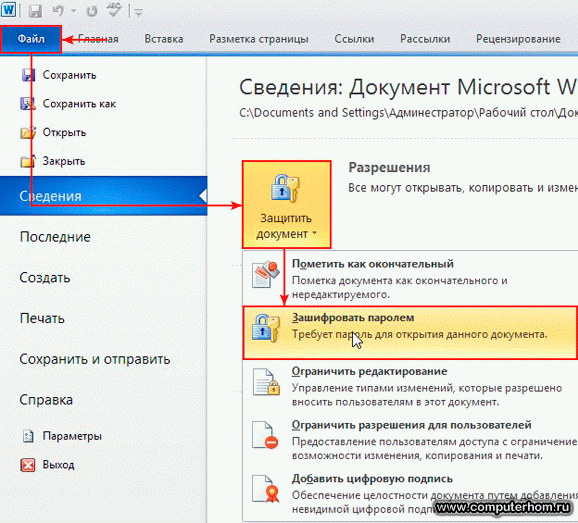Word для Microsoft 365 Word для Microsoft 365 для Mac Word для Интернета Word 2021 Word 2021 для Mac Word 2019 Word 2019 для Mac Word 2016 Word 2016 для Mac Word 2013 Word 2010 Word для Mac 2011 Word Starter 2010 Еще…Меньше
Пароли необходимо вводить с учетом case и могут иметь длину не более 15 символов.
Если вы потеряли или забыли пароль, Word не сможет восстановить его. Храните копию пароля в безопасном месте или создайте надежный пароль, который сможете запомнить.
-
Перейдите в >файлов > защита > с помощью пароля.
-
Введите пароль, а затем еще раз, чтобы подтвердить его.
-
Сохраните файл, чтобы пароль вступил в силу.
-
Перейдите в >рецензии.
-
В разделе Безопасность можно выбрать, требуется ли вводить пароль для того, чтобы открыть документ, изменить документ или для того и другого. Введите каждый пароль повторно для подтверждения.
-
Нажмите кнопку ОК.
Важно:
Microsoft Office для Mac 2011 больше не поддерживается. Перейдите на Microsoft 365, чтобы работать удаленно с любого устройства и продолжать получать поддержку.
Обновить
-
В меню Word выберите пункт Настройки.
-
В ок Параметрывыберите безопасность
.
-
В поле Пароль для открытия введите пароль и нажмите кнопку ОК.
-
В диалоговом окне Подтверждение пароля введите пароль еще раз, а затем нажмите кнопку ОК.
-
Нажмите кнопку Сохранить
.
Word Online не можете зашифровать документ с помощью пароля и редактировать документы, зашифрованные с помощью пароля. Если вы хотите защитить файл паролем, нажмите кнопку Открыть в Word, чтобы открыть документ в классических версиях Word. После того как вы добавим защиту паролем, вам потребуется открыть документ с помощью классических программ Word.
Сброс пароля для ИТ-администраторов
Если вас беспокоит потеря доступа к защищенным паролем файлам Office пользователей в организации, возможно, вам будет необходимо использовать средство DocRecrypt. Обратите внимание, что средство DocRecrypt должно быть развернуто ДО того, как указанные файлы будут защищены паролем. DocRecrypt не сможет задним числом восстановить файлы, которые были защищены паролем до его развертывания. Дополнительные сведения см. в статье Удаление и сброс паролей файлов с помощью DocRecrypt.
Нужна дополнительная помощь?
Добрый день, постоянные читатели useroff.com. Темой сегодняшней статьи: как защитить документ MS Word 2010 и как запретить редактирование документа.
К слову, большинство пользователей не использует и 10% возможностей, которые предоставляет эта программа. И абсолютно напрасно, ведь MS Word 2010 дает возможность не только напечатать текст, но и профессионально оформить текстовый документ любой сложности . В программе существует дополнительные функции, которые могут вам пригодиться. Именно на вопросе как поставить пароль на документ MS Word 2010 я бы хотел остановиться более подробно.
Для начала хочу ответить на вопрос:
Зачем нужно защищать документ MS Word 2010?
Основных причин, по которым стоит принять меры предосторожности две.
Первая причина – защита конфиденциальных данных. Действительно практически у каждого есть информация, которую бы хотелось скрыть от посторонних глаз. Это может быть личная переписка, персональный дневник, другие данные, к которым стоит ограничить доступ. Естественно, что базовые возможности по защите, которые предоставляет MS Word 2010, не смогут противостоять целенаправленному взлому. Но я думаю, что глобальной задачи по безопасности перед разработчиками не стояла. А в качестве защиты от случайного открытия вашими родственниками или друзьями отлично подходят.
Вторая причина – защита данных от редактирования. Это более веский аргумент в пользу необходимости защиты документов MS Word 2010. Представим обычный офис. Достаточно большое количество документов хранятся в свободном доступе (локальной сети) и могут редактироваться несколькими пользователями. В результате может возникнуть ситуация, когда тщательно подготовленный вами доклад или презентация может измениться до неузнаваемости. Причина необязательно чей-то злой умысел. Просто ваши коллеги забыли сохранить копию, читали ваш доклад и вносили собственные поправки. Обнаруживается такое, как правило, в самый неподходящий момент. Согласитесь это достаточно неприятно.
Если конечно в офисе будет нормальный системный администратор, то он сможет ограничить права на какие-либо документы или папки. Но как часто это бывает, сами работники не задумываются о данном вопросе, потому что они не знают, что эту задачу можно реализовать в организации с помощью админа.
Перейдем непосредственно к теме сегодняшней статьи.
Как защитить документ MS Word 2010
Для его решения, в зависимости от того какая защита требуется, можно воспользоваться несколькими способами.
Защита от открытия файла. В MS Word 2010 реализуется доступ к данным по паролю достаточно просто. Для этого достаточно перейти в меню «Файл», затем в подменю нажимаете «Сведения».
Далее справа выбрать опцию «Защитить документ». Пункт «Зашифровать паролем» появляется окно, в котором нужно ввести желаемую кодовую фразу. Для начинающих хочу добавить, что вас попросят ввести пароль два раза. После ввода пароля появится другое окно, в котором должны ввести пароль для подтверждения.
После сохранения открыть документ можно будет, только введя пароль.
Небольшой совет. При выборе пароля проявите хотя бы немного изобретательности. Не так давно смеялись с одним сисадмином. Он высказал достаточно правильную фразу – в офисе треть людей ставят пароль «1», еще треть «123». После этого половина из них умудряются его забыть.
Кстати, у кого была ситуация, когда меняете пароль, а не следующий день забываете? И такое бывало, особенно поздней ночью и когда делал все на автомате. Я не робот ;).
Если вы решили установить пароль не на отдельный документ, а на всю папку, то с этой информацией ознакомьтесь здесь: «Как поставить пароль на папку или файл».
Защита от редактирования. Кроме защиты паролем MS Word также дает возможность ограничить редактирование документа полностью или его частей. Для этого необходимо в том же подменю «Защитить документ» установить соответствующие разрешения. Например, опция «Пометить как окончательный» позволяет просматривать документ, но не дает возможность вносить изменения.
После нажатия на кнопку «Все равно редактировать», можно вносить изменения в документ.
А опция «Ограничить редактирование» позволяет дать возможность другим пользователям редактировать только отдельные части файла.
Подробная инструкция по запрету редактирования документа, есть на офф. сайте Microsoft. Ссылка на статью здесь.
А на сегодня все. Надеюсь, что эти небольшие советы помогут вам надежно защитить данные.
P.S.: Кто уже ел арбузы в этом году? Посмотрел в интернете, что можно кушать только в августе, но я не сдержался и купил. Какая вероятность получить отравление от арбузов в этом время?
Пазлы для 5-ого тура:
Поставить пароль на документ Word необходимо по разным причинам: документ содержит секретные данные, конфиденциальную или приватную информацию.
Многие из нас часто работают с какими-либо документами. Порой содержание таких документов не предназначено для чужих глаз. Это может быть или конфиденциальная информация, или просто важные записи, которые необходимо сохранить нетронутыми.
Содержание:
- Как поставить пароль на документ Word 2016
- Как поставить пароль на документ Word 2013
- Как поставить пароль на документ Word 2010
- Как поставить пароль на документ Word 2007
- Как поставить пароль на документ Word 2003
- Как открыть запароленный документ Word
- Как удалить пароль с документа Word 2016
- Как удалить пароль с документа Word 2013
- Как удалить пароль с документа Word 2010
- Как удалить пароль с документа Word 2007
- Как удалить пароль с документа Word 2003
- Выводы статьи
Для сохранности в тайне или в неприкосновенности таких записей, существует самый простой способ для решения проблемы приватности данных.
Для этого необходимо поставить пароль на документ Word. После установки пароля на документ Word, документ будет зашифрован. При открытии такого документа потребуется ввести пароль, иначе документ невозможно открыть.
В данной статье будет рассмотрена установка пароля на документы, созданные в текстовом редакторе Word, в версиях Word 2003, Word 2007, Word 2010, Word 2013 и Word 2016 редакций одноименной программы. В заключение статьи рассмотрим вопрос, как удалить пароль с документа Word 2003, Word 2007, Word 2010, Word 2013 и Word 2016, для того, чтобы открыть свободный доступ к данному документу.
Пароль желательно использовать сложный, для большей надежности. Простые пароли могут быть быстро расшифрованы специализированными программами для расшифровки паролей. Для создания надежного пароля будет лучше использовать специальную программу — менеджер паролей. С помощью такой программы можно создать пароль, а потом ввести его из менеджера паролей в окно поле ввода пароля в программе Word.
Как поставить пароль на документ Word 2016
Для установки парольной защиты в Ворд 2016 выполните следующие действия:
- В документе Word войдите в меню «Файл».
- В разделе «Сведения» кликните по кнопке «Защита документа».
- В открывшемся меню нажмите на пункт «Зашифровать с использованием пароля».
- В окне «Шифрование документа» введите пароль для шифрования содержимого этого файла, а затем нажмите на кнопку «ОК».
- В окне «Подтверждение пароля», в поле «Подтверждение» повторно введите пароль для этого документа, а потом нажмите на кнопку «ОК».
Документ Word 2016 зашифрован, параметр «Защита документа» окрасился в желтый цвет.
Как поставить пароль на документ Word 2013
Установка пароля в Ворд 2013 проходит следующим образом:
- В окне Word войдите в меню «Файл».
- Из раздела «Сведения» нажмите на «Защита документа».
- В открывшемся меню выберите «Зашифровать с использованием пароля».
- В окне «Шифрование документа» введите пароль для защиты файла, а затем нажмите на кнопку «ОК».
- В окне «Подтверждение пароля» введите заново пароль для документа, нажмите на кнопку «ОК».
На документ Word 2013 установлен пароль.
Как поставить пароль на документ Word 2010
Для установки пароля на документ Microsoft Word 2010 проделайте следующие шаги:
- В окне программы нажмите на меню «Файл».
- После нажатия на пункт «Сведения», в поле Разрешения» нажмите на кнопку «Защитить документ».
- В выпадающем меню нажмите на пункт «Зашифровать паролем».
- В окне «Шифрование документа» введите пароль для документа.
- Далее в окне «Подтверждение пароля», подтвердите его, введя пароль во второй раз.
Теперь на документе Word 2010 стоит пароль. Снова открыть зашифрованный документ Word вы сможете, только после ввода правильного пароля.
Как поставить пароль на документ Word 2007
Для того, чтобы поставить пароль на документ Microsoft Word 2007 откройте документ на компьютере, а затем выполните следующее:
- Нажмите на кнопку «Microsoft Office».
- Войдите в меню «Microsoft Office», а затем нажмите на пункт «Подготовить».,
- Далее нажмите на пункт «Зашифровать документ».
- Внутри документа появляется окно «Шифрование документа», введите в соответствующее поле пароль, а потом нажмите на кнопку «ОК».
- В окне «Подтверждение пароля» повторите ввод пароля, а затем нажмите на кнопку «ОК».
После этого закройте документ Word 2007, теперь он защищен паролем.
Как поставить пароль на документ Word 2003
Для того, чтобы поставить пароль на документ Microsoft Word 2003 потребуется выполнить следующие действия:
- В меню «Сервис» необходимо нажать на пункт «Параметры…».
- В открывшемся окне «Параметры» перейдите во вкладку «Безопасность».
- Во вкладке «Безопасность», пункте «Параметры шифрования для данного документа», в поле «пароль для открытия файла», введите пароль, а затем нажмите на кнопку «ОК».
- В окне «Подтверждение пароля» введите пароль еще один раз, а потом нажмите на кнопку «ОК».
После этого закройте документ Ворд. На документ Word 2003 был поставлен пароль.
Теперь при попытке открыть документ Word, программа потребует ввести пароль. После ввода пароля, нажмите на кнопку «ОК». Документ Word 2003 будет открыт.
Как открыть запароленный документ Word
При попытке открыть запароленный документ Ворд любой версии, будет открыто окно «Пароль», в котором необходимо ввести пароль, для открытия файла. Если вы введете неверный пароль, то документ Word не будет открыт.
Введите правильный пароль, а затем нажмите на кнопку «ОК».
После этого документ Word откроется.
Внимание! Следует помнить, что при каждой попытке открыть зашифрованный документ Word вам придется заново вводить пароль. Поэтому хорошо запомните этот пароль к документу, чтобы у вас была возможность быстро открыть зашифрованный документ Ворд. Если вы захотите вновь открыть публичный доступ к этому документу, то с документа Word необходимо будет снять защиту.
Как удалить пароль с документа Word 2016
Для удаления пароля в Microsoft Word 2016 выполните следующие действия:
- Откройте документ Word, введите пароль от документа.
- В меню «Файл» выберите пункт «Сведения».
- В разделе «Сведения» нажмите на кнопку «Защита документа».
- В выпадающем списке выберите «Зашифровать с использованием пароля».
- В открывшемся окне «Шифрование документа» удалите ранее установленный пароль, а затем нажмите на кнопку «ОК».
- После закрытия документа Ворд, в окне с предупреждением о сохранении изменений в документе Word, нажмите на кнопку «Сохранить».
Пароль с документа Ворд 2016 снят.
Как удалить пароль с документа Word 2013
Убрать пароль с документа Ворд 2013 можно таким способом:
- После открытия документа Ворд, введите пароль.
- Из меню «Файл» перейдите в раздел «Сведения».
- В разделе «Сведения» нажмите на «Защита паролем».
- Выберите настройку «Зашифровать с использованием пароля».
- В окне «Шифрование документа» удалите пароль, нажмите на кнопку «ОК».
- В окне с предупреждением, открытом после закрытия документа, нажмите на кнопку «Сохранить» для сохранения изменений в настройке приложения.
Документ Word 2013 открыт для свободного доступа.
Как удалить пароль с документа Word 2010
Для снятия пароля с зашифрованного документа Microsoft Word 2010 выполните последовательные шаги:
- Откройте документ Word, введите пароль к этому документу.
- Затем в меню «Файл нажмите на пункт «Сведения».
- В поле «Разрешения» нажмите на кнопку «Защитить документ».
- В контекстном меню нажмите на пункт «Зашифровать паролем».
- В появившемся окне «Шифрование документа» удалите введенный вами ранее пароль, а затем нажимаете на кнопку «ОК».
- После закрытия документа Word, появляется окно с предупреждением об изменении документа, нажмите в этом окне на кнопку «Да».
Теперь документ Word 2010 открыт для свободного использования.
Как удалить пароль с документа Word 2007
Для удаления пароля с документа Ворд 2007 пройдите последовательно по шагам:
- Откройте зашифрованный документ Microsoft Word 2007, введя его пароль.
- После этого нажмите на кнопку «Microsoft Office».
- Далее нажмите на пункт «Подготовить», а потом на пункт «Зашифровать документ».
- В окне «Шифрование документа» удалите пароль, который вы ввели ранее, а затем нажмите на кнопку «ОК».
- После того, как вы закрыли документ Word, в окне появившегося предупреждения об изменении в документе, нажмите на кнопку «Да».
Защита с документа Word 2007 снята, и он может быть открыт для любого пользователя компьютера.
Как удалить пароль с документа Word 2003
Для того, чтобы удалить пароль с зашифрованного документа Microsoft Word 2003, необходимо сделать следующее:
- Откройте документ, введя пароль к этому документу Word.
- Далее войдите в меню «Сервис», а потом нажмите на пункт «Параметры…».
- В окне «Параметры», во вкладке «Безопасность», в поле «пароль для открытия файла» удалите ранее введенный вами пароль, а затем нажмите на кнопку «ОК».
- После закрытия документа Word появится окно с предупреждением об изменении в этом файле, нажмите в этом окне на кнопку «Да».
После этого защита с документа Word 2003 будет снята.
Выводы статьи
При необходимости, можно установить пароль на документ Word для того, чтобы закрыть доступ к файлу. В любое время можно удалить пароль с документа Word для открытия доступа к зашифрованному файлу.
Часто используете Word-документы с личными данными, конфиденциальной или коммерческой информацией? Как скрыть от посторонних любопытных глаз то, что предназначено видеть и знать только вам? Вам, и больше никому!
Домашний компьютер в любой момент может стать площадкой для исследования членами семьи ваших сокровенных тайн, хранящихся на жестком диске. А о рабочем компьютере, к которому имеет доступ любой из сотрудников компании, уж и говорить не приходится – это далеко не самое лучшее место для хранения важных Word-документов.
Благо, компания Microsoft – создатель программного Office-пакета приложений – позаботилась о том, чтобы обезопасить от посторонних глаз ваши Word-документы. Как поставить на Word-документ пароль, и как его затем убрать – эти вопросы и рассмотрим детальней ниже.
Суть идеи предельно проста: при создании Word-документа автор, желая, чтобы кроме него никто не смог просмотреть этот документ, защищает его паролем. При дальнейшем открытии приложение Microsoft Word (впрочем, как и любое иное офисное приложение (LibreOffice, Kingsoft Office, интернет-сервисы Google Docs, Office Web Apps) потребует ввести тот самый пароль. И без пароля этот Word-документ не откроется.
Какой пароль для Word-документа придумать?
Прежде чем приступить непосредственно к инструкции по установке пароля на Word-документ, несколько слов о составлении самого пароля. Сложность пароля определяется важностью данных, содержащихся в Word-документе, который вы хотите защитить от посторонних глаз, а также уровнем пользования компьютером тех лиц, для которых вы и ставите пароль. Защищая Word-документ от детей в доме, можете поставить несложный и легко запоминающийся пароль, например, состоящий из набора одних цифр. Но если вы намереваетесь скрыть содержимое Word-документа, работая в компании с IT-профессионалами, придумайте пароль посложнее, где были бы использованы цифры, а также буквы и нижнего, и верхнего регистра.
Слишком простые пароли легко поддаются расшифровке специальными программами, предназначенными для взлома паролей. В вопросе создания надежного пароля вам всегда поможет специальный тип программ — менеджеры паролей. Такого рода программы, как правило, обладают функцией генерации паролей разной сложности.
Как установить на Word-документ пароль?
В Microsoft Word 2007 для установки пароля на документ выберите меню «Microsoft Office» (привычный «Файл»), далее — пункт меню «Подготовить», далее — «Зашифровать документ». В появившемся окошке шифрования документа введите придуманный пароль и нажмите «ОК». В окошке «Подтверждение пароля» повторите ввод пароля и снова нажмите «ОК». Все – пароль на Word-документ установлен.
Закройте ваш документ и снова откройте его – теперь для его просмотра вам необходимо будет ввести ваш пароль. В противном случае Word-документ не откроется.
Проделать эту же процедуру в приложении Microsoft Word 2003 можно через меню «Сервис», далее – «Параметры», далее — «Безопасность».
Для Microsoft Word 2010 путь таков: кнопка «Microsoft Office», далее — «Защитить документ», далее — «Зашифровать паролем».
Как удалить ранее установленный на Word-документ пароль?
В Microsoft Word 2007 откройте ваш Word-документ, на который вы ранее установили пароль. Затем следуйте по тому же самому пути, что и для установки пароля — напомним, меню «Microsoft Office», далее — пункт меню «Подготовить», далее — «Зашифровать документ». В появившемся окошке шифрования документа удалите пароль, ранее введенный вами, и нажмите «ОК». После закрытия вашего Word-документа вы увидите программное сообщение о проведенных в документе изменениях. Нажимаете «Да». Все — Word-документ больше не защищен паролем. Его свободно может открыть любой пользователь на компьютере.
Проделать эту же процедуру в приложении Microsoft Word 2003 можно через меню «Сервис», далее – «Параметры», далее — «Безопасность», где ранее установленный пароль нужно удалить из поля «Пароль для открытия файла».
Для Microsoft Word 2010 путь таков: кнопка «Microsoft Office», далее — «Защитить документ», далее — «Зашифровать паролем», где ранее установленный пароль нужно удалить из окошка шифрования документа.
Как защитить Word-документ от внесения изменений?
Возможно, ваша ситуация и не требует такого кардинального решения, как установка пароля на открытие Word-документа. К примеру, вам не нужно скрывать его содержимое от посторонних глаз, но вы бы хотели запретить внесение в него изменений — его редактирование и форматирование.
В Microsoft Word 2007 перейдите во вкладку «Рецензирование», и далее нажмите на функцию «Защитить документ». В появившемся на боковой панели меню вы можете выбрать типы ограничений для вашего Word-документа – ограничение на форматирование, а также ограничение на редактирование. Для применения ограничений нажмите команду «Включить защиту», далее в появившемся окошке введите придуманный вами пароль и повторите его. Жмите «ОК» — все, ваш Word-документ защищен паролем от форматирования и редактирования.
Отныне как бы яростно другой пользователь не желал внести в ваш Word-документ изменения – что-либо дописать, удалить, изменить шрифт или цвет, ваш документ ответит, что для этого необходимо сначала отключить его защиту.
Отключить защиту документа от внесения изменений очень просто. Здесь же, во вкладке «Рецензирование», опять открываете функцию «Защитить документ» и жмете команду «Отключить защиту». Вводите ваш пароль и все – все ограничения с вашего Word-документа сняты.
Проделать эту же процедуру в приложении Microsoft Word 2003 можно через меню «Сервис», далее – «Защитить документ».
Для Microsoft Word 2010 путь таков: кнопка «Microsoft Office», далее — «Сведения», далее — «Ограничить редактирование».
Подводя итоги…
Как видим, установка пароля на Word-документ – это довольно несложный процесс, который можно осуществить всего в пару кликов.
У Microsoft Word в плане установки паролей есть одна довольно жесткая особенность – невозможность восстановления забытых паролей. Увы, если вы забудете пароль к вашему документу, Microsoft Word не пришлет вам его на электронную почту, СМС-кой на мобильный телефон, не поможет даже девичья фамилия матери… Так что будьте предельно внимательны. И на всякий случай храните пароль к Word-документу где-то отдельно записанным.
Чтобы организовывать более надежную, комплексную защиту ваших данных на компьютере, к которому есть доступ у разных пользователей – членов семьи, особенно детей, сотрудников на работе, используйте свою личную (защищенную паролем, естественно) учетную запись Windows. Ограничьте данные вашей личной учетной записи от просмотра пользователями других учетных записей операционной системы.
Загрузка…
Доброго времени суток, дорогие читатели. Вы хотели бы скрыть от посторонних глаз сугубо личную информацию на домашнем компьютере? Или работаете с конфиденциальными файлами, которые не должны прочитать коллеги? Для таких и подобных случаев разработчики программ Microsoft Office предусмотрели функцию шифрования своих продуктов. В частности, из этой статьи вы узнаете, как поставить пароль на документ word.
Пароль можно установить в любой версии Microsoft word. Будет немного отличаться лишь способ, как это сделать. Поэтому разберем отдельно инструкции для каждой версии.
Как поставить пароль на документ Word 2020
Для установки парольной защиты в Ворд 2020 выполните следующие действия:
- В документе Word войдите в меню «Файл».
- В разделе «Сведения» кликните по кнопке «Защита документа».
- В открывшемся меню нажмите на пункт «Зашифровать с использованием пароля».
- В окне «Шифрование документа» введите пароль для шифрования содержимого этого файла, а затем нажмите на кнопку «ОК».
- В окне «Подтверждение пароля», в поле «Подтверждение» повторно введите пароль для этого документа, а потом нажмите на кнопку «ОК».
Документ Word 2020 зашифрован, параметр «Защита документа» окрасился в желтый цвет.
Как поставить пароль на документ Word 2013
Установка пароля в Ворд 2013 проходит следующим образом:
- В окне Word войдите в меню «Файл».
- Из раздела «Сведения» нажмите на «Защита документа».
- В открывшемся меню выберите «Зашифровать с использованием пароля».
- В окне «Шифрование документа» введите пароль для защиты файла, а затем нажмите на кнопку «ОК».
- В окне «Подтверждение пароля» введите заново пароль для документа, нажмите на кнопку «ОК».
На документ Word 2013 установлен пароль.
Как поставить пароль на документ Word 2010
Для установки пароля на документ Microsoft Word 2010 проделайте следующие шаги:
- В окне программы нажмите на меню «Файл».
- После нажатия на пункт «Сведения», в поле Разрешения» нажмите на кнопку «Защитить документ».
- В выпадающем меню нажмите на пункт «Зашифровать паролем».
- В окне «Шифрование документа» введите пароль для документа.
- Далее в окне «Подтверждение пароля», подтвердите его, введя пароль во второй раз.
Теперь на документе Word 2010 стоит пароль. Снова открыть зашифрованный документ Word вы сможете, только после ввода правильного пароля.
Как поставить пароль на документ Word 2007
Для того, чтобы поставить пароль на документ Microsoft Word 2007 откройте документ на компьютере, а затем выполните следующее:
- Нажмите на кнопку «Microsoft Office».
- Войдите в меню «Microsoft Office», а затем нажмите на пункт «Подготовить».,
- Далее нажмите на пункт «Зашифровать документ».
- Внутри документа появляется окно «Шифрование документа», введите в соответствующее поле пароль, а потом нажмите на кнопку «ОК».
- В окне «Подтверждение пароля» повторите ввод пароля, а затем нажмите на кнопку «ОК».
После этого закройте документ Word 2007, теперь он защищен паролем.
Как поставить пароль на документ Word 2003
Для того, чтобы поставить пароль на документ Microsoft Word 2003 потребуется выполнить следующие действия:
- В меню «Сервис» необходимо нажать на пункт «Параметры…».
- В открывшемся окне «Параметры» перейдите во вкладку «Безопасность».
- Во вкладке «Безопасность», пункте «Параметры шифрования для данного документа», в поле «пароль для открытия файла», введите пароль, а затем нажмите на кнопку «ОК».
- В окне «Подтверждение пароля» введите пароль еще один раз, а потом нажмите на кнопку «ОК».
После этого закройте документ Ворд. На документ Word 2003 был поставлен пароль.
Теперь при попытке открыть документ Word, программа потребует ввести пароль. После ввода пароля, нажмите на кнопку «ОК». Документ Word 2003 будет открыт.
WinRar в помощь
Как поставить пароль на «вордовский» файл? Документы можно запароливать при помощи приложения WinRar. Аналогичным образом осуществляется обеспечение защиты тех или иных папок на компьютере.
Для того чтобы воспользоваться подобным советом, нужно:
- Кликнуть ПКМ по файлу или папке.
- Выбрать опцию «Добавить в архив…». Соответствующая команда высветится, если на компьютере есть WinRar.
- В появившемся окне зайти во вкладку «Дополнительно».
- Кликнуть по кнопке «Установить пароль».
- Ввести тайный шифр и подтвердить его.
- Осуществить создание архива с выбранными параметрами.
После окончания процедуры пользователь увидит Rar-архив с теми или иными документами. Его можно будет открыть только при наличии у пользователя указанного пароля.
При попытке открыть запароленный документ Ворд любой версии, будет открыто окно «Пароль», в котором необходимо ввести пароль, для открытия файла. Если вы введете неверный пароль, то документ Word не будет открыт.
Введите правильный пароль, а затем нажмите на кнопку «ОК».
После этого документ Word откроется.
Внимание! Следует помнить, что при каждой попытке открыть зашифрованный документ Word вам придется заново вводить пароль. Поэтому хорошо запомните этот пароль к документу, чтобы у вас была возможность быстро открыть зашифрованный документ Ворд. Если вы захотите вновь открыть публичный доступ к этому документу, то с документа Word необходимо будет снять защиту.
Пометить как окончательный
Если вы собираетесь открыть к текстовому файлу общий доступ и беспокоитесь, что кто-то случайно внесет в него изменения, то можно пометить документ как окончательный. Эта функция не является средством обеспечения безопасности, так как поменять статус документа может любой пользователь, открывший файл.
Команда «Пометить как окончательный» позволяет защитить текст от случайных изменений.
Кроме того, пользователям будет сообщено, что рассматриваемый документ является окончательной версией.
- Нажмите кнопку «Office».
- Раскройте раздел «Подготовить».
- Нажмите «Пометить как окончательный».
Внизу появится небольшой значок, уведомляющий, что документ помечен как окончательный. Все инструменты редактирования станут неактивными; файл же будет доступен только для чтения.
Как удалить пароль с документа Word 2020
Для удаления пароля в Microsoft Word 2020 выполните следующие действия:
- Откройте документ Word, введите пароль от документа.
- В меню «Файл» выберите пункт «Сведения».
- В разделе «Сведения» нажмите на кнопку «Защита документа».
- В выпадающем списке выберите «Зашифровать с использованием пароля».
- В открывшемся окне «Шифрование документа» удалите ранее установленный пароль, а затем нажмите на кнопку «ОК».
- После закрытия документа Ворд, в окне с предупреждением о сохранении изменений в документе Word, нажмите на кнопку «Сохранить».
Пароль с документа Ворд 2020 снят.
Практическая работа 13 Шифрование информации средствами операционной системы
Криптографическая файловая система
Это новшество, введенное в Windows 2000 и доступное теперь во всех версиях Windows XP, кроме Home Edition. Полное название — Encrypted File System (EFS). Причины, по которым название данной файловой системы (ФС) звучит так, заключаются в том, что, по своей сути, EFS не является полностью самостоятельной, она очень тесно связана с NTFS, даже можно сказать, что EFS — это «криптографическая надстройка» NTFS.
Взаимодействуют они по следующему алгоритму: когда пользователь или программа обращаются к зашифрованному файлу, NTFS взывает к помощи EFS, которая затем производит дальнейшую обработку данных. С FAT32 — а с FAT16 и подавно — файловая система EFS не работает. Кроме того, она и в NTFS поддерживается, только начиная с пятой версии. Так что без лишнего преувеличения эту ФС можно назвать последней разработкой Microsoft в области защиты данных пользователей.
Итак, если вы обладатель Windows 2000 или Windows XP, и какой-либо из ваших дисков отформатирован под NTFS, нет причин не испытать EFS на деле, вернее — на ваших файлах.
Шифрование и расшифровка данных
Попробуем что-нибудь зашифровать — например, один файл. Сделать это очень просто: выберите Properties файла, затем вкладку Advanced и в открывшемся окне поставьте галочку напротив Encrypt content to secure data. Теперь, если еще раз открыть свойства уже зашифрованного объекта, появится новая вкладка Detail, на которой можно выбрать зарегистрированных на машине пользователей, которые в дальнейшем смогут пользоваться зашифрованным файлом (только в Windows XP).
Помните, разрешая другим пользоваться зашифрованным файлом, вы предоставляете тот же уровень контроля над шифрованием, который имеете сами. То есть, пользователь получает возможность так же, как и вы, добавлять или удалять других, имеющих доступ к файлу, и самостоятельно расшифровывать файл. Если после этого он зашифрует его заново, из-под своей учетной записи, то вы потеряете доступ к собственному файлу. Кстати, для расшифровки требуется всего-навсего снять галочку напротив Encrypt content to secure data.
Работа с зашифрованными объектами
Работа с зашифрованным файлом почти ничем не отличается от работы с любым другим файлом, расшифровка и шифрование производятся на лету. Но все же есть некоторые особенности.
При копировании зашифрованного файла с NTFS-раздела куда-либо еще файл расшифровывается. Соответственно, если пользователь не может расшифровать файл, то он не сможет и скопировать его на раздел, не отформатированный под NTFS (например, на дискету). Также имеет место правило: любой файл, попавший в зашифрованную папку, автоматически шифруется и таким остается, даже после того, как покинет эту папку.
Помимо шифрования, в Windows XP поддерживается сжатие на уровне файловой системы. Ввиду этого следует помнить, что файл может быть либо зашифрован, либо сжат средствами ФС, но не то и другое одновременно. Причем у шифрования приоритет выше. То есть если скопировать сжатый файл в зашифрованную папку, он автоматически декомпрессируется и зашифруется. В то же время, если скопировать зашифрованный файл в сжатую папку, он останется неизменным.
Как это ни удивительно, но то, что вы зашифровали файлы в Windows XP, совсем не значит, что их никто не прочтет. Может получиться даже так, что злоумышленнику и не придется взламывать зашифрованный файл…
Дело в том, что в процессе работы ваши файлы вполне могут оказаться и в других местах, например, во временных папках (TEMP или TMP). Кроме того, некоторые программы (например, из семейства Microsoft Office) при работе делают временные копии файлов, с которыми работают, в той же директории, где находится и оригинальный файл (для восстановления данных в случае сбоя). Эти копии не шифруются автоматически. Поэтому лучше шифровать не отдельные файлы, а директории, где они хранятся. Кроме того, можно посоветовать зашифровать и папку TEMP. Тогда временные файлы и копии ваших данных будут автоматически зашифрованы.
Было бы неплохо уяснить еще один момент. Если «пользователь 1» зашифрует папку, а «пользователь 2» поместит в нее свой файл, то файл автоматически зашифруется. Но зашифруется с ключом «пользователя 2», который поместил файл в папку. В результате «пользователь 1» не сможет прочитать или расшифровать его. К тому же «пользователь 1» может в любой момент снять атрибут Encrypted с папки, зашифрованной с его ключом, но это не окажет никакого влияния на находящиеся в папке файлы, как зашифрованные самим «пользователем 1», так и кем-либо другим. Снятие атрибута Encrypted с папки приводит к тому, что скопированные в эту папку файлы уже не будут зашифровываться автоматически.
Бесспорно, что появление EFS наверняка повысит уровень защищенности цифровых данных, хранимых на компьютерах обычных пользователей, и, как следствие, увеличит доверие народных масс к информационным технологиям. Правда, не стоит по этому поводу слишком обольщаться. Шифрование средствами Windows XP защитит лишь от непрофессионалов. Используемые в Windows XP алгоритмы шифрования на основе DES вряд ли будут неразрешимой задачей для спецслужб. К тому же из-за возможности восстановления данных есть и куда более простые пути. Если бы их не было, то, согласитесь, Windows не была бы Windows. Как говорится, на Microsoft надейся, а сам не плошай.
Часто недостатком шифрования с помощью EFS считают невозможность транспортировки зашифрованных данных, т.е. записать данные на «болванку», не потеряв их секретность, не удастся. Но это не совсем так — действительно, просто записать их нельзя, но можно воспользоваться программой архивации для Windows XP — NTBackup, в этом случае данные будут скопированы на указанный носитель без дешифрования, причем носитель может не поддерживать NTFS 5.0. После восстановления зашифрованные данные остаются в зашифрованном виде.
Процесс шифрования «изнутри»
Для шифрования в EFS используется личный и публичный ключи пользователя, которые генерируются, когда пользователь пользуется функцией шифрования впервые, и остаются неизменными все время, пока существует его учетная запись.
При шифровании файла EFS случайным образом генерирует уникальный номер, так называемый File Encryption Key (FEK) длиной 128 бит. Этот номер используется для шифрования файла. После того, как файл зашифрован, FEK сохраняется вместе с файлом и снова шифруется, но уже с использованием публичного ключа пользователя. Таким образом, для того, чтобы расшифровать содержимое файла, требуется знать его FEK, а для того, чтобы расшифровать FEK, требуется знать личный ключ пользователя, зашифровавшего файл. Получается довольно гладко и красиво. Как видим, механизм шифрования в Windows XP относительно прост.
FEK — сгенерированный EFS случайным образом ключ. На следующем этапе FEK шифруется с помощью открытого ключа пользователя и сохраняется в пределах атрибута, называемого полем расшифровки данных (Data Decryption Field, DDF) непосредственно внутри самого файла. Кроме того, EFS шифрует FEK, используя открытый ключ агента восстановления, и помещает его в атрибут Data Recovery Field — DRF. DRF может содержать данные для множества агентов восстановления.
Кто же такой этот загадочный агент восстановления? Агент восстановления данных (Data Recovery Agent, DRA) — пользователь, который имеет доступ ко всем зашифрованным данным других пользователей. Это актуально в случае утраты пользователями ключей или других непредвиденных ситуациях. Агентом восстановления данных назначается обычно администратор. Для создания агента восстановления нужно сначала создать сертификат восстановления данных и определить политику восстановления, а затем назначить одного из пользователей таким агентом. Политика восстановления играет важную роль в системе шифрования Windows XP, она определяет агентов восстановления, а их отсутствие или удаление политики вообще запрещает использование пользователями шифрования.
Чтобы настроить политику восстановления, необходимо запустить консоль Пуск > Настройка > Панель управления > Администрирование > Локальная политика безопасности, в которой перейти к пункту Политики открытого ключа > Файловые системы EFS. По умолчанию политика восстановления такова, что права агента восстановления принадлежат администратору. Если сертификат агента восстановления по умолчанию удален, а другого агента в политике нет, компьютер будет иметь пустую политику восстановления. Пустая политика восстановления означает, что агента восстановления не существует. Это отключает EFS, следовательно, запрещает пользователям шифровать файлы на этом компьютере. Мы можем создать учетную запись администратора с помощью агента восстановления и провести для надежности операцию экспорта его ключа, а можем создать новый сертификат восстановления и назначить другого пользователя в качестве агента.
Чтобы создать сертификат восстановления, необходимо воспользоваться утилитой командной строки cipher, которая предназначена для управления шифрованием (подробную информацию об этой утилите можно прочитать в справке операционной системы). Нужно войти в систему с полномочиями администратора, ввести в командной строке: cipher /R: имя файла сертификата.
Далее введите пароль, который понадобится в случае импортирования. Файлы сертификата имеют расширение.pfx (содержит сертификат и связанный с ним открытый и закрытый ключ) или.cer (сертификат и связанный с ним открытый ключ) и указанное вами имя. Эти файлы позволяют любому пользователю системы стать агентом восстановления, поэтому наша задача — сохранить их в надежном месте, а главное, не забыть добавить сертификат агента восстановления в политику открытого ключа.
Чтобы создать этого самого агента, необходимо проделать следующие шаги: войти в систему под учетной записью, которая должна стать агентом восстановления данных; в консоли Сертификаты перейдите в раздел Сертификаты — Текущий пользователь > Личные > Сертификаты; далее Действие > Все задачи > Импорт для запуска мастера импорта сертификатов, затем проведите импорт сертификата восстановления. Причем учтите: чтобы расшифровывать файлы, необходимо импортировать закрытый ключ, поэтому при выборе файла для импорта используйте файл.pfx.
Шифрование и расшифровывание файлов выполняется путем установки атрибута файла или папки Свойства папки или файла > Общие > Другие > Шифровать содержимое для защиты данных (что уже упоминалось выше).
Как только мы зашифруем какую-нибудь папку или файл, Windows создаст для нас сертификат и связанную с ним пару ключей (открытый и секретный ключ), на основании которых будет происходить шифрование и дешифрование файлов. Сертификат — цифровой документ, используемый для проверки подлинности и безопасной передачи данных в общедоступных сетях (Интернет, Интранет, Экстранет), он связывает открытый ключ с объектом, содержащим соответствующий закрытый ключ.
Наиболее простой способ шифрования — шифрование с использованием секретного (симметричного) ключа, т.е. для шифровки и расшифровки данных используется один и тот же ключ. Преимущества: высокая скорость шифрования; недостатки: проблема передачи секретного ключа, а именно возможность его перехвата. Представители: DES, 3DES, DESX, AES. Отличие шифрования с открытым ключом (асимметричное шифрование) заключается в том, что данные шифруются одним ключом, а расшифровываются другим, с помощью одного и того же ключа нельзя осуществить обратное преобразование. Эта технология шифрования предполагает, что каждый пользователь имеет в своем распоряжении пару ключей — открытый ключ (public key) и личный или закрытый ключ (private key). Таким образом, свободно распространяя открытый ключ, вы предоставляете другим пользователям возможность шифровать свои сообщения, направленные вам, которые сможете расшифровать только вы. Если открытый ключ и попадет в «плохие руки», то он не даст возможности определить секретный ключ и расшифровать данные. Отсюда и основное преимущество систем с открытым ключом: не нужно передавать секретный ключ, однако есть и недостаток — низкая скорость шифрования. Представители: RSA, алгоритм Эль-Гамаля, алгоритм Диффи-Хелмана.
Резервное копирование ключей
Это можно сделать с помощью оснастки консоли управления Сертификаты. По умолчанию при установке системы она отсутствует, поэтому мы ее добавим, проделав ряд шагов.
Нажмите кнопку Пуск, выберите команду Выполнить, введите mmc и нажмите кнопку OK. В меню Консоль выберите команду Добавить или удалить оснастку и нажмите кнопку Добавить. В поле Оснастка дважды щелкните Сертификаты. Далее установите флажок Моей учетной записи пользователя и нажмите кнопку Готово. В меню Консоль > Параметры установите режим консоли Пользовательский — ограниченный доступ, нажмите Применить. Теперь консоль готова к работе.
Если вы уже зашифровали какой-нибудь файл или папку, то в Корень консоли > Сертификаты — Текущий пользователь > Личные >Сертификаты вы должны увидеть сертификат, который связан с секретным ключом и который нам нужно экспортировать в файл. Перейдем к нему и вызовем Контекстное меню, выберем Все задачи, а потом Экспорт. На предложение Экспортировать закрытый ключ вместе с сертификатом ответим «Да», формат файла оставим без изменений, введем пароль, знание которого нам будет нужно для обратной процедуры — импорта сертификата. Полученный файл с расширением.pfx необходимо спрятать, так как любой пользователь, который импортирует данный сертификат для своей учетной записи, получит доступ к вашим файлам, конечно, если узнает или угадает пароль, необходимый для импорта сертификата.
Рекомендуется использовать шифрование на уровне папки. Если шифруется папка, все файлы и подпапки, созданные в зашифрованной директории, автоматически шифруются. Эта процедура позволяет создавать зашифрованные файлы, данные которых никогда не появятся на диске в виде обычного текста — даже временные файлы, создаваемые программами в процессе редактирования, также будут зашифрованы.
Зашифрованные файлы могут стать расшифрованными, если файл копируется или перемещается на том, не являющийся томом NTFS. При перемещении незашифрованных файлов в зашифрованную папку они автоматически шифруются в новой папке, однако обратная операция не приведет к автоматической расшифровке файлов, файлы необходимо явно расшифровать. Не могут быть зашифрованы файлы с атрибутом Системный и файлы в системном каталоге. Шифрование папки или файла не защищает их от удаления — любой пользователь, имеющий права на удаление, может удалить зашифрованные папки или файлы. По этой причине рекомендуется использование EFS в комбинации с разрешениями системы NTFS. Могут быть зашифрованы или расшифрованы файлы и папки на удаленном компьютере, для которого разрешено удаленное шифрование. Однако если зашифрованный файл открывается по сети, передаваемые при этом по сети данные не будут зашифрованы. Для шифрования данных, передаваемых по сети, должны использоваться другие протоколы, например SSL/TLS или IPSec.
Обеспечение шифрования в простоте
Для шифрования:
Установите флажок Encrypt contents to secure data (Шифровать содержимое для защиты данных).
Для расшифровки:
Откройте проводник Windows, для этого нажмите кнопку Start (Пуск), выберите последовательно пункты All Programs (Все программы), Accessories (Стандартные) и щелкните Windows Explorer (Проводник).
Щелкните правой кнопкой мыши файл или папку, которые требуется зашифровать, и выберите пункт Properties (Свойства).
На вкладке General (Общие) выберите Advanced (Дополнительно).
Снимите флажок Encrypt contents to secure data (Шифровать содержимое для защиты данных).
Ограничьте круг тех, кто может открывать и использовать PDF-документ. Шифрование PDF-документа выполняется для блокирования контента файла паролем, чаще — для введения авторских ограничений. Например, автор разрешает печать страниц, но запрещает внесение изменений в документ. Мы продолжим раздел « » и объясним, как программа pdftk может зашифровывать и расшифровывать PDF-документы. Мы начнем с описания модели Acrobat Standard Security (Стандартная защита Acrobat) (названной Password Security [Парольная защита] в Acrobat 6) и прав доступа, которые вы можете предоставить или отменить.
Вложения PDF-файлов также шифруются. После открытия зашифрованного документа вложения могут быть открыты, изменены или удалены, только если владелец предоставил право доступа ModifyAnnotation (Изменять, комментировать).
Вложения страницы ведут себя иначе, чем вложения документа. При открытии зашифрованного документа открыть файлы, приложенные к PDF-страницам, можно независимо от прав доступа. Изменение или удаление одного из этих вложений требует права доступа ModifyAnnotations.
PDF-пароли
Acrobat Standard Security (Стандартная защита Acrobat) дает возможность определять для PDF-документа два пароля: пользовательский и пароль владельца. В Acrobat 6 их называют паролем Open (Открытый) и паролем Permissions (Права доступа), соответственно.
Пользовательский пароль необходим для просмотра страницы документа. Из него получается ключ шифрования PDF-документа из пользовательского пароля. При открытии PDF-документа, защищенного пользовательским паролем, средство просмотра запросит его у читателя.
Пароль владельца необходим для изменения параметров настройки безопасности документа. PDF-документ с набором паролей пользователя и владельца может быть открыт с помощью любого из них, поэтому подходить к выбору надо осторожно.
Пароль владельца сам по себе не обеспечивает никакой реальной защиты PDF-документа. Контент зашифрован, но ключ, полученый из (пустого) пользовательского пароля, известен. Пароль владельца — это вежливая, но твердая просьба уважать пожелания автора. Программа взлома может преодолеть эту защиту за секунду. См. раздел «Защита вашего PDF-документа от копирования» для получения информации о дополнительных опциях управления правами.
Надежность стандартного защитного шифрования
Если PDF-документ совместим с Acrobat 3 или 4, то используется 40-битное шифрование, в противном случае — более сложное, 128-битное. В обоих случаях ключ шифрования создается из пользовательского пароля, поэтому хороший, длинный, случайный пароль помогает улучшить защиту от атак «в лоб». Самый длинный возможный пароль PDF-документа может содержать 32 символа.
Стандартные права доступа
Установите пользовательский пароль, если вы не хотите, чтобы все просматривали ваш PDF-документ. Если нет пользовательского пароля, то он просто не будет открываться.
Вы можете также управлять действиями читателей после открытия ими документа. Права доступа, связанные со 128-битной защитой (Acrobat 5 и 6), более подробны, чем связанные с 40-битной (Acrobat 3 и 4). Таблицы ниже, перечисляют все права доступа для каждой модели защиты, а также pdftk-флажки. На рисунке показана настройка прав доступа в Acrobat.
Права доступа для 40-битной защиты
| Позволить читателям | |
| Printing | |
| ModifyContents | |
| Копировать текст и графику со страниц, извлекать текстовые и графические данные для дальнейшего использования | CopyContents |
| ModifyAnnotations | |
| ModifyContents and ModifyAnnotations | |
| Все вышеперечисленное | AllFeatures |
Права доступа для 128-битной защиты
| Позволить читателям | Применить это право доступа в pdftk |
| Печатать страницы с наивысшим качеством | Printing |
| Печатать страницы с самым низким качеством | DegradedPrinting |
| Изменять контент страницы или документа, вставлять или удалять страницы, вращать страницы, добавлять закладки | ModifyContents |
| Вставлять или удалять страницы, вращать страницы, добавлять закладки | Assembly |
| Копировать текст и графику со страниц | CopyContents |
| Извлекать текстовые и графические данные для последующего использования | ScreenReaders |
| Изменять или добавлять комментарии, заполнять поля формы данными | ModifyAnnotations |
| Заполнять поля формы данными | Fillln |
| Реконфигурировать или добавлять поля формы | ModifyContents and ModifyAnnotations AIIFeatures |
| Все вышеперечисленное и печать наивысшего качества | AIIFeatures |
При сравнении таблиц видно, что Assembly — это вариант ModifyContents, a Fillln — вариант ModifyAnnotations.
Право доступа DegradedPrinting посылает принтеру страницы как растровые изображения, тогда как Printing — в формате PostScript. PostScript-поток может быть прерван и возвращен в незащищенный PDF-документ, поэтому использование права доступа Printing вносит определенный риск, однако право доступа DegradedPrinting снижает качество напечатанных страниц.
После установки прав доступа и/или пользовательского пароля их изменение требует наличия пароля владельца.
Зашифрованный ввод и pdftk
При использовании программы pdftk для зашифрованных документов должен быть обеспечен пароль владельца. Если документ его не имеет — должен использоваться пользовательский пароль. В противном случае при pdftk-запросе никакой пароль не должен быть связан с этим документом.
Введите PDF-пароли, перечисляя их после имен входных файлов, например:
pdftk input_pw …
Дескрипторы файла, указанные в , используются, чтобы связать файлы с паролями в следующим образом:
=
Например: A=foopass
Добавление этого параметра в пример из раздела «Разбиение и объединение PDF-документов (без помощи Acrobat)» выглядит следующим образом:
pdftk A-in1.pdf B-in2.pdf C-in3.pdf input_pw A=foopass cat А1 Bl-end С5 output out.pdf
Использование pdftk для шифрования вывода
Любой PDF-документ, созданный с помощью программы pdftk, можно зашифровать, просто добавив параметры шифрования после имени выходного файла, например:
… output
Вот описание разделов:
Определяет надежность шифрования. Если она не указана наряду с другими параметрами шифрования, то значением по умолчанию является encrypt_l28bit.
Устанавливает пароль владельца. Если этот раздел опущен, пароль владельца не устанавливается.
Устанавливает пользовательский пароль. Если раздел опущен, пользовательский пароль не устанавливается.
Добавление этих параметров к примеру в разделе «Разбиение и объединение PDF-документов (без помощи Acrobat)» выглядит следующим образом:
pdftk A=in1.pdf B=in2.pdf C=in3.pdf cat А1 Bl-end С5 output out.pdf encrypt_128bit allow CopyContents Printing owner_pw ownpass
Простое шифрование или расшифровка файла
Предыдущие примеры соответствовали контексту раздела «Разбиение и объединение PDF-документов». Вот примеры простого добавления или отмены шифрования отдельного файла:
Шифрование отдельного файла
pdftk A=input.pdf output encrypted.pdf encrypt_128bit allow CopyContents owner_pw foopass
Расшифровка отдельного файла
pdftk A=encrypted.pdf input_pw A=foopass output decrypted.pdf
Ваши сообщения электронной почты могут содержать очень важную информацию, что вынуждает применять алгоритмы шифрования данных для них. Если вы используете почтовый клиент Outlook, содержать сообщения почты в безопасности очень просто.
Это можно сделать, просто отослав подписанные электронной цифровой подписью сообщения. Данный процесс как правило не вызывает затруднений и занимает короткий промежуток времени для выполнения. Чтобы настроить Outlook для автоматического шифрования сообщений, воспользуйтесь продукта от Microsoft.
После того, как вы получили, или обменялись цифровыми идентификаторами, вы можете отослать зашифрованное сообщение, используя меню Файл -> Параметры -> Центр управления безопасностью -> Параметры центра управления безопасностью -> Защита электронной почты
и выберете опцию «Шифровать содержимое и вложения исходящих сообщений».
Шифрование сообщений Gmail
При использовании почты от Google защита ваших сообщений отличается от случая использования программ-клиентов. Письма хранятся на сервере Google, а не на локальной машине. Когда вы хотите написать новое сообщение или просмотреть письма, они передаются посредством зашифрованного соединения по протоколу HTTPS. Поэтому Вам не стоит беспокоиться о перехвате информации. Самой главной опасностью в данном случае является получение злоумышленникам доступа к вашему аккаунту. Для минимизации этих рисков используйте советы Google по составлению безопасного пароля и двухфакторную аутентификацию .
Если Вы хотите отослать письмо с текстовым содержимым, доступное для прочтения только доверенному получателю, можно воспользоваться для шифрования текста вручную. Отправьте зашифрованное сообщение получателю, а также отправьте ему пароль, используя альтернативный способ передачи данных. В этом случае получатель сможет дешифровать сообщения, используя то же самое веб-приложение.
В Microsoft Office 2013 и 2010 существуют встроенные инструменты для шифрования документов. Для доступа к ним перейдите в меню «Файл», выберите вкладку «Сведения» и затем нажмите на кнопку «Защита документа».
Наконец, выберите опцию «Зашифровать с использованием пароля».» и задайте безопасный пароль для файла. Теперь для дешифрования документа потребуется ввести пароль. Помните, что безопаснее отправлять сам документ и пароль разными каналами.
Шифрование файлов PDF
Также как и офисный пакет от Microsoft, Adobe Acrobat X Pro имеет собственные инструменты шифрования данных. Данный функционал скрывается во вкладке «Инструменты» в разделе «Безопасность». Просто нажмите кнопку «Зашифровать (Encrypt)» и выберите опцию «Зашифровать при помощи пароля (Encrypt With Password)».
Шифрование записей Evernote
Онлайн-сервис управления заметками Evernote является удобным средством для сохранения важной информации, включая данные аккаунтов, медицинские и финансовые отчеты и другие конфиденциальные данные. Если вы хотите защитить личную информацию, Evernote предоставляет собственные средства для шифрования.
Для этого нужно открыть заметку, выделить требуемую информацию и вызвать контекстное меню правой кнопкой мыши. В всплывающем меню выберите опцию «Зашифровать выделенный текст (Encrypt selected text)» и задайте пароль. Evernote спрячет выбранную информацию с помощью иконки замка. Для повторного доступа к этим данным, сделайте двойной клик по иконке и введите пароль.
Как удалить пароль с документа Word 2013
Убрать пароль с документа Ворд 2013 можно таким способом:
- После открытия документа Ворд, введите пароль.
- Из меню «Файл» перейдите в раздел «Сведения».
- В разделе «Сведения» нажмите на «Защита паролем».
- Выберите настройку «Зашифровать с использованием пароля».
- В окне «Шифрование документа» удалите пароль, нажмите на кнопку «ОК».
- В окне с предупреждением, открытом после закрытия документа, нажмите на кнопку «Сохранить» для сохранения изменений в настройке приложения.
Документ Word 2013 открыт для свободного доступа.
Вам также может быть интересно:
- Как сделать нумерацию страниц в Word
- Как перевернуть текст в Word — 5 способов
Парольная защита в Microsoft Word
В Word реализовано несколько вариантов парольной защиты информации:
- Защита открытия документа
- Защита изменения документа
- Защита рабочей книги
- Защита VBA макросов
Все они, кроме «Пароля на открытие», не шифруют данные, а только ограничивают доступ к ним. Данные при этом можно просмотреть, распечатать, обработать макросами, но их нельзя изменить. Зато такие «ограничительные» пароли можно мгновенно найти, заменить или удалить для всех версий Word.
«Пароль на открытие» — совсем другое дело.
Из этого пароля специальные алгоритмы (алгоритмы хэширования) вычисляют ключ шифрования, которым другие алгоритмы (алгоритмы шифрования) шифруют все данные doc/docx-файла. Не зная пароль (или – ой, спойлер – ключ ;)), из зашифрованного Word файла невозможно прочитать никакие данные.
И как быть, если «Пароль на открытие» потерян? Ответ зависит от формата Microsoft Office, в котором был сохранён документ.
Как удалить пароль с документа Word 2010
Для снятия пароля с зашифрованного документа Microsoft Word 2010 выполните последовательные шаги:
- Откройте документ Word, введите пароль к этому документу.
- Затем в меню «Файл нажмите на пункт «Сведения».
- В поле «Разрешения» нажмите на кнопку «Защитить документ».
- В контекстном меню нажмите на пункт «Зашифровать паролем».
- В появившемся окне «Шифрование документа» удалите введенный вами ранее пароль, а затем нажимаете на кнопку «ОК».
- После закрытия документа Word, появляется окно с предупреждением об изменении документа, нажмите в этом окне на кнопку «Да».
Теперь документ Word 2010 открыт для свободного использования.
Введение
Наряду с операционной платформой «Windows 10»
особо востребованным программным приложением корпорации является пакет разнонаправленных программ
«Microsoft Office»
, позволяющий создавать, редактировать, распространять и успешно взаимодействовать с различными типами документов (например, тексты, электронные таблицы, базы данных и т.д.), полноценно задействованными для удовлетворения личных и деловых потребностей.
И несмотря на тот факт, что пользователи гарантированно уже используют пароль для защиты своей учетной записи и файлов в операционной системе «Windows 10»
от несанкционированного доступа, существует множество причин, по которым также может дополнительно потребоваться установить пароль для защиты документов
«Microsoft Word»
,
«Microsoft Excel»
или
«Microsoft PowerPoint»
. Например, пользователям может потребоваться поделиться документом с конфиденциальной информацией и убедиться, что только один доверенный получатель имеет к нему доступ. Возможно, пользователи постоянно сохраняют документы в
«OneDrive»
или другом облачном хранилище и желают добавить дополнительный уровень защиты на случай взлома учетной записи. Или рабочий процесс пользователей организован таким образом, что к компьютерному устройству, на котором храниться документ, могут иметь физический доступ многие сторонние пользователи, и, следовательно, необходимо закрыть при помощи пароля свободное взаимодействие.
Независимо от причины, приложения «Microsoft Office 365»
, а также
«Microsoft Office 2019»
,
«Microsoft Office 2016»
и более ранние версии пакета офисных программ, содержат параметры для быстрого шифрования документов с помощью пароля.
И далее в нашей статье мы покажем, как защитить документ «Microsoft Office»
с помощью пароля, а также как удалить, при необходимости, существующий пароль из готового документа.
Как удалить пароль с документа Word 2007
Для удаления пароля с документа Ворд 2007 пройдите последовательно по шагам:
- Откройте зашифрованный документ Microsoft Word 2007, введя его пароль.
- После этого нажмите на кнопку «Microsoft Office».
- Далее нажмите на пункт «Подготовить», а потом на пункт «Зашифровать документ».
- В окне «Шифрование документа» удалите пароль, который вы ввели ранее, а затем нажмите на кнопку «ОК».
- После того, как вы закрыли документ Word, в окне появившегося предупреждения об изменении в документе, нажмите на кнопку «Да».
Защита с документа Word 2007 снята, и он может быть открыт для любого пользователя компьютера.
Обход защиты
Если есть методы установки пароля, то должен быть и способ его снять. С «правильным» отключением ограничений мы разобрались; но если вы забыли код доступа, то придется прибегнуть к нечестным методам:
- Поменяйте расширение файла с «docx» на «zip».
- Вытащите из полученного архива файл settings.xml (в папке «word»).
- Откройте файл и удалите из него сведения
- Запакуйте settings.xml обратно в архив с документом.
- Поменяйте обратно расширение с «zip» на «docx».
Этот способ работает только в документах, созданных в Word 2007 и 2010. Если вам попался файл с расширением *.doc, то попробуйте открыть его через приложение OpenOffice.
Как удалить пароль с документа Word 2003
Для того, чтобы удалить пароль с зашифрованного документа Microsoft Word 2003, необходимо сделать следующее:
- Откройте документ, введя пароль к этому документу Word.
- Далее войдите в меню «Сервис», а потом нажмите на пункт «Параметры…».
- В окне «Параметры», во вкладке «Безопасность», в поле «пароль для открытия файла» удалите ранее введенный вами пароль, а затем нажмите на кнопку «ОК».
- После закрытия документа Word появится окно с предупреждением об изменении в этом файле, нажмите в этом окне на кнопку «Да».
После этого защита с документа Word 2003 будет снята.
Груздева Людмила Михайловна
Дата публикации: 11.09.2015
Опубликовано пользователем: Людмила Груздева
Рубрика ГРНТИ: 20.00.00 Информатика
УДК: 681.3
Ключевые слова: защита, пароль
Библиографическая ссылка:
Груздева Л.М. Защита документов паролем в MS Word 2010 // Портал научно-практических публикаций [Электронный ресурс]. URL: https://portalnp.snauka.ru/2015/09/2852 (дата обращения: 24.02.2023)
Груздева Людмила Михайловна
кандидат технических наук, профессор Российской Академии Естествознания
Московский государственный университет путей сообщения (МИИТ)
Доцент кафедры «Информационно-математические технологии и информационное право» Юридический институт МИИТ
Цель работы. Изучить способы защиты
документов в текстовом процессоре MS Word 2010.
Ход работы:
-
Изучить теоретическую часть.
-
Выполнить задания практической части.
-
Представить файлы для проверки преподавателю.
Теоретическая часть
В MS Word 2010 предусмотрено несколько уровней защиты, позволяющих управлять доступом к документам (рис. 1):
-
Пометить как окончательный. Это помогает пользователю сообщить о том, что он предоставляет для совместного использования окончательную версию документа. Кроме того, это позволяет предотвратить внесение в документ случайных изменений рецензентами или читателями.
-
Зашифровать паролем. Это позволяет ограничить доступ к документу, предоставив его только «доверенным» пользователям.
Пароль – способ ограничения доступа к книге, листу или части листа. В MS Word длина пароля не должна превышать 255 букв, цифр, пробелов и других символов. При вводе пароля учитывается регистр букв.
-
Ограничить редактирование. Чтобы предотвратить внесение редакторами содержимого случайных изменений в документ MS Word 2010, можно ограничить возможности форматирования и изменения файла.
-
Ограничить разрешения для пользователей. Для ограничения разрешений позволяет использовать идентификатор Windows Live ID или учетную запись MS Windows.
-
Добавление цифровой подписи. Цифровые подписи используются для проверки подлинности цифровых данных, например документов, сообщений электронной почты и макросов, с помощью криптографии. Они создаются путем ввода или на основе изображения и позволяют обеспечить подлинность, целостность и неотрекаемость.
Все уровни защиты являются не взаимоисключающими, а скорее взаимодополняющими друг друга.
Рис. 1. Вкладка Файл / Сведения
Форматирование текста в MS Word
Под форматированием страницы понимается ее разметка и положение на ней текста. Основные инструменты, позволяющие задавать эти параметры, расположены на вкладке Разметка страницы (рис. 2).
Рис. 2. Вкладка Разметка страницы
Разбивка документа на страницы выполняется автоматически, по мере заполнения их какой-либо информацией. Разбивка зависит не только от количества информации, но и от параметров пустых пространств по краям листа – полей. На полях можно поместить некоторые элементы, например номера страниц и колонтитулы. Область между полями называется областью печати.
Примечание: колонти́тул (фр. colonne – столбец и лат. titulus – надпись, заголовок) – заголовок (имя автора, название произведения, части, главы, параграфа и т. д.), присутствующий на всех или нескольких страницах печатного издания.
Размер полей можно изменять с помощью кнопки Поля в группе инструментов Параметры страницы (рис. 2), где предлагается набор стандартных размеров полей.
Если ни один из стандартных вариантов не подходит, можно выполнить более точную настройку параметров (кнопка Настраиваемые поля) в окне Параметры страницы (рис. 3).
Рис. 3. Окно Параметры страницы / Поля
Разбить текст на колонки можно при помощи кнопки Колонки (рис. 2). Если ни один из предложенных вариантов не подходит, можно настроить количество колонок и их размер в меню кнопки Другие колонки (рис. 4). Можно задать число колонок, их ширину и промежуток между ними, а так же снять галочку колонки одинаковой ширины.
Рис. 4. Окно Колонки
Практическая часть
Задание 1. Создайте документ в текстовом процессоре MS Word.
-
Запустите MS Word. Сохраните файл под именем «Ваша фамилия1» (например: Иванов1).
-
Создайте документ по образцу (рис. 5).
Рис. 5 Образец документа
Для этого выполните:
-
Установите параметры страницы: ориентация страницы – альбомная; поля по 2,5 см каждое.
-
Заголовок: Классификация конфиденциальной информации выполнить полужирным шрифтом Times New Roman размером 26 пунктов с выравниванием по центру.
-
Установите шрифт Microsoft Sans Serif, размер шрифта 13 пт, междустрочный интервал одинарный, абзацный отступ 1 см, выравнивание по ширине. Наберите текст, представленный на рис. 6.
Рис. 6. Текст первой колонки
-
Выделите набранный текст, вызовите меню Другие колонки. Укажите тип – две колонки (ширина первой – 10,0 см, ширина второй – 12,0 см). Снимите галочку колонки одинаковой ширины. Текст будет разбит на две колонки.
-
Установите курсор в конце текста во второй колонке, нажмите кнопку Разрывы» (рис. 7), выберите пункт Колонка.
Рис. 7. Кнопка Разрывы
-
Во второй колонке наберите текст (рис. 8), установив шрифт Century Gothic, размер шрифта 14 пт, междустрочный интервал полуторный, абзацный отступ 1,25 см, выравнивание по ширине.
Рис. 8. Текст второй колонки
-
Маркеры в текст первой колонки документа можно добавить с помощью пункта Маркеры контекстного меню (рис. 9). Выберите для каждого абзаца индивидуальный произвольный маркер (после вставки маркера форматирование текста может измениться).
Рис. 9. Пункт Маркеры контекстного меню
-
Вставьте в документ нижний колонтитул с помощью пункта меню Вставка / Нижний колонтитул / Газетная бумага.
-
Введите в текст колонтитула свои фамилию, имя и отчество, название группы и дату выполнения практической работы.
Примечание: чтобы выйти из колонтитула можно, например, дважды кликнуть левой кнопкой мыши по основному тексту документа.
Задание 2. Защитите документ паролем.
Для этого выполните действия:
1. Для открытого документа выберите вкладку Файл / Сведения / Защитить документ / Зашифровать паролем.
2. В окне Шифрование документа
(рис. 10) введите пароль. Нажмите кнопку ОК.
Примечание: при вводе пароля следует строго следить за регистром и раскладкой клавиатуры нажатие на одни и те же клавиши клавиатуры в русской и английской раскладке вводит различные символы. Убедитесь в том, что при первом вводе пароля не нажата клавиша [CAPS LOCK].
Рис. 10. Ввод и подтверждение пароля
3. В окне Подтверждение пароля
(рис. 10) введите пароль еще раз и нажмите кнопку ОК.
Примечание: пароль начнет действовать после сохранения и закрытия файла. В случае утраты пароля приложению MS Word не удастся восстановить данные. При открытии защищенного файла или снятии защиты выводится окно для ввода пароля, в котором необходимо ввести пароль. В случае неправильного ввода пароля выводится соответствующее сообщение. Следует нажать кнопку ОК
и попытаться ввести правильный пароль.
4. Сохраните файл и закройте MS Word.
5. Откройте текстовый редактор Блокнот, введите придуманный Вами пароль. Сохраните файл под именем «Ваша фамилия1_пароль», например, Иванов1_пароль. Закройте Блокнот.
6. Проверьте успешность защиты документа паролем. Для этого:
– откройте ваш документ и введите неверный пароль в окне Пароль (рис. 11);
Рис. 11. Окно Пароль
– в ответ на ввод неправильного пароля проявить ошибка «Указан неверный пароль» (рис. 12). Нажмите кнопку ОК и закройте MS Word;
Рис. 12. Сообщение об ошибке
– откройте ваш документ и введите верный пароль в окне Пароль
(рис. 11). При правильности ввода документ будет успешно открыт.
Задание 3. Снимите пароль, установленный через Защиту документа.
Для этого выполните действия:
-
Для открытого документа выберите вкладку Файл / Сохранить как.
-
Введите имя файла «Ваша фамилия2», например Иванов2.
-
Для открытого документа с именем «Ваша фамилия2» выберите вкладку Файл / Сведения / Защитить документ / Зашифровать паролем.
-
В окне Шифрование документа
(рис. 10) очистите поле пароля. Нажмите кнопку ОК.
Примечание: отказ от пароля начнет действовать после сохранения и закрытия файла.
-
Сохраните файл с заменой уже существующего и закройте MS Word.
Задание 4. Установите пароль на документ при сохранении файла.
Для этого выполните действия:
1. Откройте файл с именем «Ваша фамилия2», например Иванов2. Файл должен открывать без ввода пароля.
2. Выберите вкладку Файл / Сохранить как.
3. В окне Сохранение документа
нажмите кнопку Сервис
и выберите команду Общие параметры
(рис. 13).
Рис. 13. Окно Сохранение документа
-
В окне Общие параметры (рис. 14) в поле пароль для открытия
файла введите пароль для открытия документа. Установите флажок Рекомендовать доступ только для чтения
для ограничения доступа к файлу. Нажмите кнопку ОК.
Рис. 14. Окно Общие параметры
5. В окне Подтверждение пароля
(рис. 15) введите пароль еще раз и нажмите кнопку ОК.
Рис. 15. Окно Подтверждение пароля
6. Нажмите Сохранить в окне Сохранение документа. Нажмите кнопку Да в окне Подтвердить сохранение в виде. Закройте MS Word.
-
Откройте текстовый редактор Блокнот, введите придуманный Вами пароль. Сохраните файл под именем «Ваша фамилия2_пароль», например, Иванов2_пароль. Закройте Блокнот.
8. Проверьте успешность защиты документа паролем. Для этого:
– откройте ваш документ и введите верный пароль в окне Введите пароль (рис. 16);
Рис. 16. Окно Введите пароль
– при открытии документа выйдет запрос на способ открытия (рис. 17). Нажмите кнопку Нет, чтобы открыть файл в полнофункциональном режиме.
Рис. 17. Запрос на способ открытия
Примечание: для открытия файла в режиме только для чтения, необходимо нажать кнопку Да.
Задание 5. Снимите пароль, установленный при сохранении файла.
Для этого выполните действия:
-
Для открытого документа выберите вкладку Файл / Сохранить как.
-
-
Введите имя файла «Ваша фамилия3», например Иванов3.
-
Для открытого документа с именем «Ваша фамилия3» выберите вкладку Файл / Сохранить как.
-
В окне Сохранение документа нажмите кнопку Сервис и выберите команду Общие параметры
(рис. 13).
-
В окне Общие параметры очистите поля пароль для открытия и пароль для изменения (если он был установлен), снимите флажок Рекомендовать доступ только для чтения (рис. 14). Нажмите кнопку ОК.
-
Закройте текстовый процессор MS Word.
-
Представьте преподавателю на проверку файлы с именами:
«Ваша фамилия1», например, Иванов1.docx;
«Ваша фамилия2», например, Иванов2. docx;
«Ваша фамилия3», например, Иванов3. docx;
«Ваша фамилия1_пароль», например, Иванов1_пароль.txt;
«Ваша фамилия2_пароль», например, Иванов2_пароль.txt.
Контрольные вопросы
1. Какие уровни защиты, позволяющие управлять доступом к документам, предусмотрены в MS Word 2010?
2. Что такое пароль и каковы правила его формирования в MS Word 2010?
3. Как установить пароль на документ при сохранении файла?
4. Как защитить документ от редактирования в MS Word 2010?
5. Как снять пароль с документа в MS Word 2010?
Количество просмотров публикации: —
Некоторые текстовые документы приходится шифровать и ограничивать в редактировании. Чтобы не устанавливать на компьютер специальный софт и не разбираться в его тонкостях, можно воспользоваться уже готовым решением, которое предлагает нам сам MS word.
И так для того, чтобы защитить документ, открываем его и переходим во вкладку «Файл». Далее переходим в пункт «Сведения» и нажимаем на кнопочку «Защитить документ».
Далее выбираем необходимый пункт. Я выбираю пункт «Зашифровать паролем», чтобы при открытии данного документа у меня запрашивался пароль.
Вводим желаемый пароль в появившееся окно и запоминаем либо записываем на бумажку.
После подтверждаем ввод пароля и сохраняем документ. Теперь можно попробовать его открыть и мы увидим, что теперь в данный документ так просто не попасть. У нас запрашивается пароль.
Чтобы сбросить пароль, поставленный таким образом, достаточно зайти в указанный документ, пойти по тому же пути, по которому ставили пароль и оставить поле с паролем пустым. После чего сохранить документ. Если проделаете все правильно, пароль больше запрашиваться не будет.
Смотрим видео по теме:
Загрузка…
Об авторе: Олег Каминский
Вебмастер. Высшее образование по специальности «Защита информации». Создатель портала comp-profi.com. Автор большинства статей и уроков компьютерной грамотности
Как поставить пароль на документ Word 2021
Для установки парольной защиты в Ворд 2021 выполните следующие действия:
- В документе Word войдите в меню «Файл».
- В разделе «Сведения» кликните по кнопке «Защита документа».
- В открывшемся меню нажмите на пункт «Зашифровать с использованием пароля».
- В окне «Шифрование документа» введите пароль для шифрования содержимого этого файла, а затем нажмите на кнопку «ОК».
- В окне «Подтверждение пароля», в поле «Подтверждение» повторно введите пароль для этого документа, а потом нажмите на кнопку «ОК».
Документ Word 2021 зашифрован, параметр «Защита документа» окрасился в желтый цвет.
Метод 1: использование специального софта
В поисках ответа на вопрос, как поставить пароль на Word, вы можете столкнуться с множеством вариаций специализированного софта. Его использование позволяет без каких-либо затруднений защищать содержимое. Устанавливается кодовая комбинация, которая будет гарантом сохранности данных.
Дополнительная информация. Вы можете использовать любое стороннее программное обеспечение. Важно лишь пользоваться тем, чему вы будете на 100% доверять. Ниже речь пойдёт о программе Wise Folder Hider. Следовательно, инструкция адаптирована именно под эту утилиту. Работая с другим ПО, изучайте инструкции, которые представлены на просторах сети.
Чтобы воспользоваться упомянутой программой, первым делом скачайте её с официального сайта. Для его поиска используйте интернет. Реализуйте стандартную процедуру установки. После того, как продукт будет запущен, можно переходить непосредственно к делу.
Инструкция установки пароля
Вам необходимо следовать такому алгоритму:
- Запустите программу на ПК. Сразу же вам предложат ввести пароль непосредственно для защиты софта. Дважды укажите комбинацию, предварительно записав всё на бумажный носитель. Именно такой вариант является наиболее надёжным.
Дополнительная информация. Данный пароль вы будете вводить при каждом запуске софта. Следовательно, если забудете его, то придётся переустанавливать софт. Только тогда вы сможете получить доступ к защищённым файлам. Естественно, для просмотра их содержимого потребуются другие пароли. Об этом далее в инструкции.
- Перед вами отобразится главное окно. Один из разделов подписан как «Зашифровать файл». Вам необходимо открыть его для того, чтобы продолжить инструкцию.
- Кликните по кнопке «Создать». Она находится в нижней части окна.
- Отобразится окно для настройки параметров специального файла. Он будет представлять собой так называемый виртуальный диск. В нём и хранятся все данные, которые вас интересуют. Во-первых, указывается имя. Во-вторых, необходимо выбрать место расположения компонента. В-третьих, укажите размер. Лимит – 50 МБ, но для текстового компонента этого более, чем достаточно. Кликайте на «Создать», чтобы завершить процедуру.
- Пройдёт всего лишь несколько секунд, после чего в окне программы появится сформированный виртуальный файл. Кроме того, отобразится проводник ОС. Вы сможете увидеть его расположение. Сейчас необходимо поместить файл Word именно в этот файл. Воспользуйтесь стандартным копированием или перетаскиванием.
- Теперь в колонке под названием «Операция» кликните по стрелке, направленной вниз. Вы увидите выпадающий перечень. Один из пунктов подписан как «Установить пароль».
- Перед вами появится небольшое окно для ввода информации. Если быть точнее, необходимо указать пароль. Вводится он дважды, чтобы исключить вероятность ошибки. После этого кликните на «ОК».
Дополнительная информация. Ещё в одном окне «Информация» вновь жмите на «ОК». Нужно для того, чтобы «Задать пароль».
О результате
Где теперь искать файлы? Всё достаточно просто. Вы должны открыть окно «Этот компьютер». Среди устройств и дисков можно наблюдать элемент, сформированный программой. Он выведен в отдельный накопитель.
Что делать, если диск отсутствует в списке? В таком случае вы можете добавить его через интерфейс утилиты. В колонке «Операция» нажмите по «Монтировать» и введите пароль, указанный на предыдущем шаге. Кликните на «ОК», чтобы подтвердить операцию. Вы можете повторно нажать на «Размонтировать», если захотите скрыть диск.
В целом, программ, работающих по аналогичному принципу, достаточно много. Следовательно, вы точно подберёте то, что будет подходить вам по ряду критериев.
Как поставить пароль на документ Word 2013
Установка пароля в Ворд 2013 проходит следующим образом:
- В окне Word войдите в меню «Файл».
- Из раздела «Сведения» нажмите на «Защита документа».
- В открывшемся меню выберите «Зашифровать с использованием пароля».
- В окне «Шифрование документа» введите пароль для защиты файла, а затем нажмите на кнопку «ОК».
- В окне «Подтверждение пароля» введите заново пароль для документа, нажмите на кнопку «ОК».
На документ Word 2013 установлен пароль.
Для установки пароля на документ Microsoft Word 2010 проделайте следующие шаги:
- В окне программы нажмите на меню «Файл».
- После нажатия на пункт «Сведения», в поле Разрешения» нажмите на кнопку «Защитить документ».
- В выпадающем меню нажмите на пункт «Зашифровать паролем».
- В окне «Шифрование документа» введите пароль для документа.
- Далее в окне «Подтверждение пароля», подтвердите его, введя пароль во второй раз.
Теперь на документе Word 2010 стоит пароль. Снова открыть зашифрованный документ Word вы сможете, только после ввода правильного пароля.
Итог
Установка пароля на документ Microsoft Office Word — довольно простое действие, которое выполняется несколькими способами на выбор. Так, любой пользователь может сделать защиту в несколько кликов. Кроме того, сам Word предлагает более тонкие настройки ограничений и позволяет запрещать только редактирование, причём для определённых пользователей.
Помните, что ни один из рассмотренных способов не даёт вам возможности напомнить пароль, поэтому его нужно надёжно сохранить. Не устанавливайте слишком простой код на важных документах. Установка секретной комбинации на текст — не самый надёжный способ защитить данные. Лучше всего сделать отдельную учётную запись в системе и ограничить её от других пользователей.
Как поставить пароль на документ Word 2007
Для того, чтобы поставить пароль на документ Microsoft Word 2007 откройте документ на компьютере, а затем выполните следующее:
- Нажмите на кнопку «Microsoft Office».
- Войдите в меню «Microsoft Office», а затем нажмите на пункт «Подготовить».,
- Далее нажмите на пункт «Зашифровать документ».
- Внутри документа появляется окно «Шифрование документа», введите в соответствующее поле пароль, а потом нажмите на кнопку «ОК».
- В окне «Подтверждение пароля» повторите ввод пароля, а затем нажмите на кнопку «ОК».
После этого закройте документ Word 2007, теперь он защищен паролем.
Как зашифровать документ Microsoft Word паролем
Самая надежная защита это требование пароля на открытие документа. Делается это следующим образом. Переходите на вкладку Файл, выбираете раздел Сведения в поле Разрешения нажимаете Защитить документ. Из выпадающего списка выбираете Зашифровать паролем
Появится окошко для ввода пароля. Задаете пароль, желательно хороший (латинские буквы в нижнем и верхнем регистре + цифры + специальные знаки, если добавите еще и буквы в русской раскладке будет еще лучше), не меньше 8 знаков. Нажимаете ОК
Появляется такое же окошко с требованием повторить ввод пароля. Повторяем и жмем ОК
Поле Разрешение принимаем следующий вид
Теперь без пароля этот документ не открыть.
Пароль рекомендуют куда-то записать иначе если его забудешь, то придется прибегнуть к платным программам для восстановления. Так же это займет очень много времени. (Зависит от сложности пароля и от мощности процессора и вашей видеокарты).
Как поставить пароль на документ Word 2003
Для того, чтобы поставить пароль на документ Microsoft Word 2003 потребуется выполнить следующие действия:
- В меню «Сервис» необходимо нажать на пункт «Параметры…».
- В открывшемся окне «Параметры» перейдите во вкладку «Безопасность».
- Во вкладке «Безопасность», пункте «Параметры шифрования для данного документа», в поле «пароль для открытия файла», введите пароль, а затем нажмите на кнопку «ОК».
- В окне «Подтверждение пароля» введите пароль еще один раз, а потом нажмите на кнопку «ОК».
После этого закройте документ Ворд. На документ Word 2003 был поставлен пароль.
Теперь при попытке открыть документ Word, программа потребует ввести пароль. После ввода пароля, нажмите на кнопку «ОК». Документ Word 2003 будет открыт.
Зачем нужна установка пароля на файл Excel и Word
Здравствуйте друзья! Защита любой информации на компьютере, играет большую роль для каждого пользователя. Тем более если Вы используете Интернет и работаете за компьютером на работе (в офисе) или дома. Зачем нужна установка пароля на такие файлы – Эксель, Ворд и другие? Чтобы защитить важные (конфиденциальные) данные от посторонних пользователей.
Например, Вы храните на компьютере пароли и логины от своих рабочих сервисов, реквизиты от банковских карт, и так далее. Вы можете хранить конфиденциальную информацию в своих документах. При слабой защищённости этих данных, чужой человек сможет посмотреть (своровать их) Ваши файлы и воспользоваться ими.
В любом случае, нужно устанавливать на них пароли. Желательно, как минимум от шести символов и больше. С английскими буквами и цифрами, чтобы у него был высокий уровень сложности. Дальше мы рассмотрим, как запаролить файл Excel и документы Ворд. Это можно сделать с помощью программ, так и без них.
Как открыть запароленный документ Word
При попытке открыть запароленный документ Ворд любой версии, будет открыто окно «Пароль», в котором необходимо ввести пароль, для открытия файла. Если вы введете неверный пароль, то документ Word не будет открыт.
Введите правильный пароль, а затем нажмите на кнопку «ОК».
После этого документ Word откроется.
Внимание! Следует помнить, что при каждой попытке открыть зашифрованный документ Word вам придется заново вводить пароль. Поэтому хорошо запомните этот пароль к документу, чтобы у вас была возможность быстро открыть зашифрованный документ Ворд. Если вы захотите вновь открыть публичный доступ к этому документу, то с документа Word необходимо будет снять защиту.
Как снять или восстановить забытый пароль на папку в Windows 10
Человеческая память — очень сложная штука, бывает, мы помним то, что было много лет назад, а бывает, забываем, какую еду употребляли на завтрак. Пароли могут теряться в голове, как и всё остальное. Потому нередко возникают ситуации, когда нужно вернуть доступ к папке.
В случаях с дополнительными программами восстановление доступа может быть как чрезвычайно простым, так и невыполнимо сложным. К примеру, доступ к запароленному архиву можно будет получить только при помощи хакерских программ по перебору паролей. Использование таких приложений запрещено и опасно непосредственно для пользователя.
При потере пароля, который установлен специальной программой, почти всегда помогает полная деинсталляция приложения.
Когда потерялся пароль BitLoсker, понадобится специальный файл, который создаётся при шифровании. Необходимо скопировать этот ключ и вставить в соответствующее поле программы:
Также есть дополнительная возможность вернуть доступ к шифрованному объекту — отключив Bitlocker в «Панели управления»:
Как удалить пароль с документа Word 2021
Для удаления пароля в Microsoft Word 2021 выполните следующие действия:
- Откройте документ Word, введите пароль от документа.
- В меню «Файл» выберите пункт «Сведения».
- В разделе «Сведения» нажмите на кнопку «Защита документа».
- В выпадающем списке выберите «Зашифровать с использованием пароля».
- В открывшемся окне «Шифрование документа» удалите ранее установленный пароль, а затем нажмите на кнопку «ОК».
- После закрытия документа Ворд, в окне с предупреждением о сохранении изменений в документе Word, нажмите на кнопку «Сохранить».
Пароль с документа Ворд 2021 снят.
Как защитить документ Word только от внесения изменений
Microsoft Office предлагают пользователям возможность защитить файл только от редактирования и форматирования. Люди, не знающие пароля, по-прежнему смогут просматривать текст. Это нужно в том случае, если вы работаете на одном компьютере и используете общие данные, но хотите защитить их от изменения.
Для запрета на редактирование нужно:
- Открыть желаемый документ и перейти во вкладку «Рецензирование»;
- В области «Защитить» нажать «Ограничить редактирование»;
- Выберите пункт «Ограничения на форматирование», если не хотите, чтобы другие пользователи устанавливали стили текста;
- В выпадающем меню выберите один или несколько разрешённых стилей;
- Выберите пункт «Ограничения на редактирование», если хотите изменить права пользователей на внесение изменений;
- В выпадающем меню выберите их возможности — «Только чтение», «Запись исправлений», «Примечания» или «Ввод данных в поля форм».
- В третьем разделе нажмите «Да, включить защиту»;
- Введите код в окно «Новый пароль» и подтвердите его.
Если вы выберите пункт «Не использовать пароль», изменить ограничения на редактирование сможет любой пользователь. Для того чтобы настроить службу более тонко, используйте возможность Active Directory.
Если вам нужно разрешить некоторым пользователям изменять данные (в том числе в ограниченных областях документа), выделите их, после чего укажите, кто может с ними работать. Кликните на стрелку, чтобы раскрыть список рядом с юзером или группой, чтобы посмотреть, какие области им доступны.
Как удалить защиту от редактирования документа Word
Если вам снова нужно сделать так, чтобы файл могли изменять любые пользователи:
- Узнайте комбинацию, если вы не являетесь авторизованным владельцем;
- Нажмите «Отключить защиту» в области «Ограничить форматирование»;
- Введите секретную комбинацию, чтобы подтвердить действие.
Как удалить пароль с документа Word 2013
Убрать пароль с документа Ворд 2013 можно таким способом:
- После открытия документа Ворд, введите пароль.
- Из меню «Файл» перейдите в раздел «Сведения».
- В разделе «Сведения» нажмите на «Защита паролем».
- Выберите настройку «Зашифровать с использованием пароля».
- В окне «Шифрование документа» удалите пароль, нажмите на кнопку «ОК».
- В окне с предупреждением, открытом после закрытия документа, нажмите на кнопку «Сохранить» для сохранения изменений в настройке приложения.
Документ Word 2013 открыт для свободного доступа.
Вам также может быть интересно:
- Как сделать нумерацию страниц в Word
- Как перевернуть текст в Word — 5 способов
Как удалить пароль с документа Word 2010
Для снятия пароля с зашифрованного документа Microsoft Word 2010 выполните последовательные шаги:
- Откройте документ Word, введите пароль к этому документу.
- Затем в меню «Файл нажмите на пункт «Сведения».
- В поле «Разрешения» нажмите на кнопку «Защитить документ».
- В контекстном меню нажмите на пункт «Зашифровать паролем».
- В появившемся окне «Шифрование документа» удалите введенный вами ранее пароль, а затем нажимаете на кнопку «ОК».
- После закрытия документа Word, появляется окно с предупреждением об изменении документа, нажмите в этом окне на кнопку «Да».
Теперь документ Word 2010 открыт для свободного использования.
Как удалить пароль с документа Word 2007
Для удаления пароля с документа Ворд 2007 пройдите последовательно по шагам:
- Откройте зашифрованный документ Microsoft Word 2007, введя его пароль.
- После этого нажмите на кнопку «Microsoft Office».
- Далее нажмите на пункт «Подготовить», а потом на пункт «Зашифровать документ».
- В окне «Шифрование документа» удалите пароль, который вы ввели ранее, а затем нажмите на кнопку «ОК».
- После того, как вы закрыли документ Word, в окне появившегося предупреждения об изменении в документе, нажмите на кнопку «Да».
Защита с документа Word 2007 снята, и он может быть открыт для любого пользователя компьютера.
Как удалить пароль с документа Word 2003
Для того, чтобы удалить пароль с зашифрованного документа Microsoft Word 2003, необходимо сделать следующее:
- Откройте документ, введя пароль к этому документу Word.
- Далее войдите в меню «Сервис», а потом нажмите на пункт «Параметры…».
- В окне «Параметры», во вкладке «Безопасность», в поле «пароль для открытия файла» удалите ранее введенный вами пароль, а затем нажмите на кнопку «ОК».
- После закрытия документа Word появится окно с предупреждением об изменении в этом файле, нажмите в этом окне на кнопку «Да».
После этого защита с документа Word 2003 будет снята.
Способ 3: с помощью архиватора
Заключительный способ установить пароль на текстовый документ подразумевает использование архиватора. К слову, подобным образом можно защитить паролем любой файл или целую папку (папки).
В нашем случае будет использоваться архиватор WinRAR. Для этого щелкните по файлу правой кнопкой мыши и в проявившемся контекстном меню сделайте выбор в пользу пункта «Добавить в архив»
.
Во вкладке «Общие»
поставьте птичку около пункта
«Установить пароль»
.
На экране высветится окно, в котором вам потребуется дважды указать пароль. Завершите процедуру создания запароленного архива.
Если вы можете поделиться своими способами, позволяющими запаролить файл Word, поделитесь ими в комментариях.
Здравствуйте уважаемый посетитель сайта! В документе Microsoft Word 2010 можно поставить пароль несколькими способами. В этом уроке мы рассмотрим наиболее простой и лёгкий способ установки пароля в документ Word 2010, с которым справится любой начинающий пользователь персонального компьютера.
И так чтобы поставить пароль на текстовый документ Microsoft Word 2010, вам нужно выполнить следующие действие на своем компьютере:
В самом верхнем левом углу текстового редактора Word 2010 наведите курсор мыши на вкладку «Файл» и один раз нажмите левую кнопку мыши по вкладке «Файл».
Когда вы перейдете по вкладке «Файл» откроются дополнительные функции Microsoft Word 2010, вот в этих дополнительных функциях мы и сможем установить пароль на документ Word 2010.
И так чтобы поставить пароль на Word 2010 нажмите на кнопочку «Защитить документ», после чего раскроется дополнительное меню, в котором вам нужно выбрать пункт «Зашифровать паролем».
Когда вы выберите пункт «Зашифровать паролем», в документе Word 2010 откроется маленькое окошко для создания пароля.
И так в специальное окошко вводим свой придуманный пароль и нажимаем на кнопочку «OK».
Пароль в документе Microsoft Word 2010 может состоять из любых символов, цифр, заглавных, прописных латинских и русских букв.
Когда вы укажите пароль в специальном окошке и нажмете кнопочку «OK», откроется еще одно окошко, в котором вам нужно будет указать тот же пароль, который вы указали в окошке «Шифрование документа», то есть вам нужно повторить свой пароль и нажать на кнопочку «OK».
Обязательно запишите свой пароль в блокнот или на листок бумаги.
Когда вы нажмете кнопочку «OK» в данный документ Microsoft Word 2010 будет установлен пароль.
На этом у меня все, всем пока, удачи! До новых встреч на сайте computerhom.ru.

Отдельно будут показаны способы установить пароль на открытие документа для последних версий Office (на примере Word 2016, 2013, 2010. Аналогичные действия будут и в Excel), а также для более старых версий Word и Excel 2007, 2003. Также, для каждого из вариантов показано, как убрать ранее установленный на документ пароль (при условии, что вы его знаете, но он вам больше не требуется).
Установка пароля на файл Word и Excel 2016, 2013 и 2010
Для того, чтобы установить пароль на файл документа Office (запрещающий его открытие и, соответственно, редактирование), откройте тот документ, который требуется защитить в Word или Excel.
После этого в строке меню программы выберите «Файл» — «Сведения», где, в зависимости от типа документа вы увидите пункт «Защита документа» (в Word) или «Защита книги» (в Excel).
Нажмите по этому пункту и выберите пункт меню «Зашифровать с использованием пароля», после чего введите и подтвердите введенный пароль.
Готово, осталось сохранить документ и при следующем открытии Office попросит ввести пароль для этого.
Для того, чтобы убрать установленный таким образом пароль документа, откройте файл, введите пароль для открытия, после чего зайдите в меню «Файл» — «Сведения» — «Защита документа» — «Зашифровать с использованием пароля», но в этот раз введите пустой пароль (т.е. сотрите содержимое поле для его ввода). Сохраните документ.
Внимание: файлы, зашифрованные в Office 365, 2013 и 2016 не открываются в Office 2007 (а, возможно, и 2010, нет возможности проверить).
Защита документа паролем в Office 2007
В Word 2007 (а также в других приложениях Office) поставить пароль на документ можно через главное меню программы, нажав по круглой кнопке с эмблемой Office, а затем выбрав пункт «Подготовить» — «Зашифровать документ».
Дальнейшая установка пароля на файл, а также его снятие производится так же, как и в более новых версиях Office (для снятия — просто удалить пароль, применить изменения и сохранить документ в том же пункте меню).
Пароль на документ Word 2003 (и на другие документы Office 2003)
Для установки пароля на документы Word и Excel, редактируемые в Office 2003, в главном меню программы выберите «Сервис» — «Параметры».
После этого перейдите на вкладку «Безопасность» и задайте необходимые пароли — для открытия файла, либо, если нужно разрешить открытие, но запретить редактирование — пароль разрешения записи.
Примените настройки, подтвердите пароль и сохраните документ, в дальнейшем он будет требовать пароль для открытия или изменения.
Можно ли взломать установленный таким образом пароль документа? Можно, однако для современных версий Office при использовании форматов docx и xlsx, а также сложного пароля (8 и более символов, не только букв и цифр), сделать это очень проблематично (поскольку в данном случае задача выполняется методом перебора, что на обычных компьютерах занимает очень продолжительное время, исчисляемое сутками).



 .
. .
.