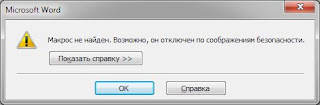Excel для Microsoft 365 Word для Microsoft 365 Outlook для Microsoft 365 PowerPoint для Microsoft 365 Access для Microsoft 365 Excel 2021 Word 2021 Outlook 2021 PowerPoint 2021 Access 2021 Visio профессиональный 2021 Visio стандартный 2021 Excel 2019 Word 2019 Outlook 2019 PowerPoint 2019 Access 2019 Visio профессиональный 2019 Visio стандартный 2019 Excel 2016 Word 2016 Outlook 2016 PowerPoint 2016 Access 2016 Visio профессиональный 2016 Visio стандартный 2016 Excel 2013 Word 2013 Outlook 2013 PowerPoint 2013 Access 2013 Visio профессиональный 2013 Visio 2013 Excel 2010 Word 2010 Outlook 2010 PowerPoint 2010 Access 2010 Visio премиум 2010 Visio 2010 Visio стандартный 2010 Excel Starter 2010 Еще…Меньше
Макрос — это ряд команд, используемых для автоматизации повторяемой задачи, который может выполняться при выполнении задачи. Макросы позволяют автоматизировать часто используемые задачи, чтобы сэкономить время на нажатии клавиш и действий мыши.
Однако некоторые макросы могут представлять угрозу безопасности. Макросы часто используются злоумышленниками для тихой установки вредоносных программ, таких как вирус, на компьютере или в сети организации.
Предупреждение: Никогда не включайте макросы в файле Microsoft 365, если вы не знаете, что делают эти макросы. Непредвиденные макросы могут представлять значительную угрозу безопасности. Для просмотра или изменения файла не нужно включать макросы; только в том случае, если вам нужны функциональные возможности, предоставляемые макросом. Дополнительные сведения см. в статье Защита от макровирусов.
Изменение параметров макросов в центре управления безопасностью
Параметры макросов доступны в центре управления безопасностью. Однако если устройство управляется вашей работой или учебным заведением, системный администратор может запретить кому-либо изменять параметры.
Важно: При изменении параметров макросов в центре управления безопасностью они изменяются только для программы Microsoft 365, которую вы сейчас используете. Параметры макросов не изменяются для всех программ Microsoft 365.
-
Откройте вкладку Файл.
-
Нажмите кнопку Параметры.
-
Затем выберите пункты Центр управления безопасностью и Параметры центра управления безопасностью.
-
В центре управления безопасностью щелкните элемент Параметры макросов.
-
Выберите нужный вариант, а затем нажмите кнопку ОК.
Примечание: Варианты немного отличаются в Excel, мы будем называть их, как мы идем.
-
Отключить все макросы без уведомления. Этот параметр отключает макросы и связанные с ними оповещения безопасности.
В Excel этот параметр — Отключить макросы VBA без уведомления и применяется только к макросам VBA.
-
Отключить все макросы с уведомлением. Этот параметр отключает макросы без отключения оповещений системы безопасности, которые будут появляться при необходимости. Так вы можете включать макросы, когда это требуется.
В Excel этот параметр — Отключить макросы VBA с уведомлением , и он применяется только к макросам VBA.
-
Отключить все макросы кроме макросов с цифровой подписью Макросы отключены, а при наличии неподписанных макросов отображаются оповещения системы безопасности. Однако если макрос имеет цифровую подпись доверенного издателя, макрос просто выполняется. Если макрос подписан издателем, которому вы еще не доверяли, вы получите возможность включить подписанный макрос и доверять издателю.
В Excel этот параметр — Отключить макросы VBA, кроме макросов с цифровой подписью , и он применяется только к макросам VBA.
-
Включить все макросы (не рекомендуется, может выполняться потенциально опасный код) Все макросы выполняются без подтверждения. Этот параметр делает компьютер уязвимым для вредоносного кода.
В Excel этот параметр — Включить макросы VBA (не рекомендуется, может выполняться потенциально опасный код) и применяется только к макросам VBA.
-
Excel также установлен флажок Включить макросыExcel 4.0 при включении макросов VBA. Если установить этот флажок, все приведенные выше параметры для макросов VBA также будут применяться к макросам Excel 4.0 (XLM).
Если этот флажок не установлен, макросы XLM отключены без уведомления.
-
Доверять доступ к объектной модели проектов VBA Запретить или разрешить программный доступ к объектной модели Visual Basic для приложений (VBA) из клиента автоматизации. Этот параметр безопасности предназначен для кода, написанного для автоматизации программы Microsoft 365 и управления средой VBA и объектной моделью. Это параметр для отдельных пользователей и приложений, который по умолчанию запрещает доступ, препятствуя созданию несанкционированных программ вредоносных самореплицируемых кодов. Чтобы клиенты автоматизации получили доступ к объектной модели VBA, пользователь, выполняя код, должен предоставить доступ. Чтобы включить доступ, выберите поле проверка.
Примечание: В Microsoft Publisher и Microsoft Access параметр Доверять доступ к объектной модели проектов VBA отсутствует.
Сведения о создании макросов см. в статье Краткое руководство. Создание макроса.
Сведения об использовании макросов на компьютере под управлением Windows S см. в статье Блокировка подозрительных макросов в Office на Windows 10 S.
См. также
Изменение параметров безопасности макросов в Excel
Как вредоносная программа может заразить компьютер
Нужна дополнительная помощь?
- Remove From My Forums

сообщение «Макрос не найден. Возможно, он отключен по соображениям безопасности»
-
Вопрос
-
Здравствуйте! Такая проблема: при пользовании MSWord 2010 в тестовом режиме при открытии файла появляется сообщение»Макрос не найден. Возможно, он отключен по соображениям безопасности». Перепробовал все способы, указанные в справке, ничего не помогает.
Оч. раздражает. Заранее спасибо за ответ.
Ответы
-
У меня была та же проблема.
Отключение всех макросов с уведомлениями или наоборот полное включение ничего не меняла…
Народ, делать копи-паст из справки и давать таким образом советы умеет любой дурак.
Проблема сидит в дополнениях от лингвы, промта и некоторых других, которые остаются от старых офисов.
Пробей поиском по диску C на файлы с типом *.dotm и удали лишнее.
У меня был один от Lingvo X3, лежал тут: C:Users[Имя Пользователя]AppDataRoamingMicrosoftWord (Это для семерки, в хр папка с пользовательскими настройками соответственная)
-
Предложено в качестве ответа
19 мая 2010 г. 18:07
-
Помечено в качестве ответа
Vinokurov YuriyModerator
28 июня 2010 г. 6:22
-
Предложено в качестве ответа
Вы не вошли. Пожалуйста, войдите или зарегистрируйтесь.
ПРЕДУПРЕЖДЕНИЕ СИСТЕМЫ… Запуск макросов отключен.
Страницы 1
Чтобы отправить ответ, вы должны войти или зарегистрироваться
Сообщений [ 17 ]
1 14.12.2016 20:08:11
- Jevgenij
- сержант
- Неактивен
- Зарегистрирован: 14.12.2016
- Сообщений: 10
- Поблагодарили: 1
Тема: ПРЕДУПРЕЖДЕНИЕ СИСТЕМЫ… Запуск макросов отключен.
Здравствуйте!
С недавних пор, после запуска и создания нового документа,
Word 2016 стал показывать жёлтую ленту с таким сообщением:
Не знаю, связано ли это с тем, что я записал для себя макрос, или нет.
Как от этого избавиться?
Post’s attachments
2016-12-14_17-33-32.png 12.17 Кб, файл не был скачан.
You don’t have the permssions to download the attachments of this post.
2 Ответ от yshindin 15.12.2016 14:22:44
- yshindin
- генерал-полковник
- Неактивен
- Откуда: Москва
- Зарегистрирован: 12.05.2012
- Сообщений: 447
- Поблагодарили: 171
- За сообщение: 1
Re: ПРЕДУПРЕЖДЕНИЕ СИСТЕМЫ… Запуск макросов отключен.
Jevgenij пишет:
…
Не знаю, связано ли это с тем, что я записал для себя макрос, или нет.
Как от этого избавиться?
…
Видимо, вы при открытии файла автоматически вызываете макрос из процедур, связанных с открытием или созданием документа. Откройте ваш файл в режиме VBA (Alt+F11) и просмотрите дерево VBA-проекта, делая двойные щелчки на именах модулей (прежде всего, на модуле документа и на модуле Normal.dot). VBA-редактор будет отображать в области редактирования тексты VBA-процедур (или макросов). Обращайте внимания на все процедуры, особенно на те, которые имеют имена Document_Open, Document_New, Auto_Exec, Auto_Open. Если они присутствуют и в них что-то есть, то такие макросы Word будет пытаться исполнить по соответствующему событию. Определитесь, по какой причине эти макросы имеют соответствующее содержимое (напр., вы сами их изменяли, либо, напр., устанавливали какое-то приложение, которое могло внести в Word подобное изменение).
Сообщение, выдаваемое вам, говорит о том, что Word обнаружил и попытался исполнить подобный макрос, но ввиду того, что в настройках безопасности вашего экземпляра установленного Word исполнение макросов не разрешено, этот макрос не может быть исполнен. Если вы считаете, что макрос законен, вы четко понимаете его назначение и причину появления, то можно разрешить исполнение макросов, с тем, чтобы он у вас исполнялся в соответствии с вашим замыслом.
3 Ответ от yshindin 15.12.2016 14:26:34
- yshindin
- генерал-полковник
- Неактивен
- Откуда: Москва
- Зарегистрирован: 12.05.2012
- Сообщений: 447
- Поблагодарили: 171
- За сообщение: 1
Re: ПРЕДУПРЕЖДЕНИЕ СИСТЕМЫ… Запуск макросов отключен.
yshindin пишет:
…
Откройте ваш файл в режиме VBA (Alt+F11) и просмотрите дерево VBA-проекта, делая двойные щелчки на именах модулей (прежде всего, на модуле документа и на модуле Normal.dot). VBA-редактор будет отображать в области редактирования тексты VBA-процедур (или макросов).
…
Забыл скриншот прицепить к предыдущему ответу.
Post’s attachments
15-12-2016 13-11-38.gif 24.04 Кб, файл не был скачан.
You don’t have the permssions to download the attachments of this post.
4 Ответ от Jevgenij 19.12.2016 16:12:26
- Jevgenij
- сержант
- Неактивен
- Зарегистрирован: 14.12.2016
- Сообщений: 10
- Поблагодарили: 1
Re: ПРЕДУПРЕЖДЕНИЕ СИСТЕМЫ… Запуск макросов отключен.
Спасибо за подробный ответ!
В Word’е с момента установки ничего не менял, дополнительно ничего к нему не устанавливал.
Посмотрел по Alt+F11 — там только записанный мной макрос, в котором ничего кроме замен нет:
Post’s attachments
2016-12-19_14-08-37.png 65.47 Кб, файл не был скачан.
You don’t have the permssions to download the attachments of this post.
5 Ответ от yshindin 19.12.2016 16:23:10
- yshindin
- генерал-полковник
- Неактивен
- Откуда: Москва
- Зарегистрирован: 12.05.2012
- Сообщений: 447
- Поблагодарили: 171
Re: ПРЕДУПРЕЖДЕНИЕ СИСТЕМЫ… Запуск макросов отключен.
Jevgenij пишет:
Спасибо за подробный ответ!
В Word’е с момента установки ничего не менял, дополнительно ничего к нему не устанавливал.
Посмотрел по Alt+F11 — там только записанный мной макрос, в котором ничего кроме замен нет:
А если разрешить исполнение макросов — сообщение пропадает?
6 Ответ от yshindin 19.12.2016 17:17:49
- yshindin
- генерал-полковник
- Неактивен
- Откуда: Москва
- Зарегистрирован: 12.05.2012
- Сообщений: 447
- Поблагодарили: 171
Re: ПРЕДУПРЕЖДЕНИЕ СИСТЕМЫ… Запуск макросов отключен.
Jevgenij пишет:
Посмотрел по Alt+F11 — там только записанный мной макрос, в котором ничего кроме замен нет:
А вы смотрели только модуль документа, или все модули, включая модуль NewMacros?
7 Ответ от Jevgenij 23.12.2016 13:33:23
- Jevgenij
- сержант
- Неактивен
- Зарегистрирован: 14.12.2016
- Сообщений: 10
- Поблагодарили: 1
Re: ПРЕДУПРЕЖДЕНИЕ СИСТЕМЫ… Запуск макросов отключен.
Предупреждение системы безопасности появляется как при открытии любого документа, так и при создании нового. Если нажать «Включить содержимое», то всё работает как надо.
Смотрел модуль ‘NewMacros’ (на скриншоте выше), он там один, и в нём только один записанный мной макрос по замене длинных тире, удалению лишних пробелов и т.п.
8 Ответ от yshindin 23.12.2016 13:55:56
- yshindin
- генерал-полковник
- Неактивен
- Откуда: Москва
- Зарегистрирован: 12.05.2012
- Сообщений: 447
- Поблагодарили: 171
Re: ПРЕДУПРЕЖДЕНИЕ СИСТЕМЫ… Запуск макросов отключен.
Jevgenij пишет:
Предупреждение системы безопасности появляется как при открытии любого документа, так и при создании нового. Если нажать «Включить содержимое», то всё работает как надо.
Смотрел модуль ‘NewMacros’ (на скриншоте выше), он там один, и в нём только один записанный мной макрос по замене длинных тире, удалению лишних пробелов и т.п.
Чтобы постоянно не приходилось нажимать на «Включить содержимое», установите постоянное разрешение на запуск макросов (указываю для английской версии Word 2007 и более поздней версии):
File -> Options -> Trust Center ->Trust Center Settings-> Macro Settings … отметьте опцию Enable all Macros.
Если вам в макросах необходимо программно управлять структурой и содержимым VBA-проектов, то отметьте флажок Trust access to VBA project object model.
9 Ответ от Jevgenij 23.12.2016 14:07:31
- Jevgenij
- сержант
- Неактивен
- Зарегистрирован: 14.12.2016
- Сообщений: 10
- Поблагодарили: 1
Re: ПРЕДУПРЕЖДЕНИЕ СИСТЕМЫ… Запуск макросов отключен.
Спасибо!
Там ещё есть более безопасный вариант — включить макросы с цифровой подписью.
Могу ли я как-то подписать свой макрос?
10 Ответ от Jevgenij 23.12.2016 14:28:13
- Jevgenij
- сержант
- Неактивен
- Зарегистрирован: 14.12.2016
- Сообщений: 10
- Поблагодарили: 1
Re: ПРЕДУПРЕЖДЕНИЕ СИСТЕМЫ… Запуск макросов отключен.
Подписал макрос как описано здесь.
Но по прежнему получаю предупреждение. В свойствах сертификата написано:
Нет доверия к этому корневому сертификату центра сертификации, так как он не найден в хранилище доверенных корневых сертификатов центров сертификации.
Как сделать это я не знаю.
11 Ответ от Jevgenij 23.12.2016 14:40:54
- Jevgenij
- сержант
- Неактивен
- Зарегистрирован: 14.12.2016
- Сообщений: 10
- Поблагодарили: 1
Re: ПРЕДУПРЕЖДЕНИЕ СИСТЕМЫ… Запуск макросов отключен.
Добавил свой сертификат в Доверенные корневые центры сертификации через Internet Explorer -> Свойства браузера -> Содержание -> Сертификаты. Дальше экспортировал свой личный сертификат и импортировал его в доверенные.
Теперь в свойствах моего сертификата исчезло предупреждение и написано:
Этот сертификат предназначается для:
Подтверждает, что программное обеспечение получено от конкретного издателя
Защищает программное обеспечение от изменения после его публикации
Но Word всё равно при создании документа выдаёт предупреждение системы безопасности, хотя сертификат в доверенных и макрос подписан.
12 Ответ от Jevgenij 23.12.2016 14:45:47
- Jevgenij
- сержант
- Неактивен
- Зарегистрирован: 14.12.2016
- Сообщений: 10
- Поблагодарили: 1
Re: ПРЕДУПРЕЖДЕНИЕ СИСТЕМЫ… Запуск макросов отключен.
Удалил свой сертификат из раздела «Личное» и теперь Word запускается без предупреждений в режиме допуска подписанных макросов.
Но зато после удаления сертификата из «личных» я больше не могу им подписывать макросы.
Что-то, видимо, я сделал не так…
13 Ответ от Jevgenij 23.12.2016 14:49:17
- Jevgenij
- сержант
- Неактивен
- Зарегистрирован: 14.12.2016
- Сообщений: 10
- Поблагодарили: 1
Re: ПРЕДУПРЕЖДЕНИЕ СИСТЕМЫ… Запуск макросов отключен.
Запускается без предупреждения, но макрос запустить не даёт!
14 Ответ от Jevgenij 23.12.2016 14:53:10
- Jevgenij
- сержант
- Неактивен
- Зарегистрирован: 14.12.2016
- Сообщений: 10
- Поблагодарили: 1
Re: ПРЕДУПРЕЖДЕНИЕ СИСТЕМЫ… Запуск макросов отключен.
Сделал сертификат заново, подписал им макрос, Word запускается с предупреждением, в свойствах сертификата написано:
Нет доверия к этому корневому сертификату центра сертификации. Что бы влючить доверие, установите этот сертификат в хранилище доверенных корневых сертификатов центров сертификации.
Как это сделать я не знаю
15 Ответ от yshindin 23.12.2016 16:12:31
- yshindin
- генерал-полковник
- Неактивен
- Откуда: Москва
- Зарегистрирован: 12.05.2012
- Сообщений: 447
- Поблагодарили: 171
Re: ПРЕДУПРЕЖДЕНИЕ СИСТЕМЫ… Запуск макросов отключен.
Jevgenij пишет:
Спасибо!
Там ещё есть более безопасный вариант — включить макросы с цифровой подписью.
Могу ли я как-то подписать свой макрос?
С цифровой подписью мне не пришлось иметь дело. Вот еще попробуйте — использовать доверенные источники (разместить папку в списке Trusteв Locations — там же, в Trust Center Settings).
16 Ответ от yshindin 23.12.2016 16:18:13
- yshindin
- генерал-полковник
- Неактивен
- Откуда: Москва
- Зарегистрирован: 12.05.2012
- Сообщений: 447
- Поблагодарили: 171
Re: ПРЕДУПРЕЖДЕНИЕ СИСТЕМЫ… Запуск макросов отключен.
yshindin пишет:
. . .
Вот еще попробуйте — использовать доверенные источники (разместить папку в списке Trusted Locations — там же, в Trust Center Settings).
. . .
Размещение в Trusted Locations имеет смысл с выбранной опцией «Disable all macros without notification» — тогда предупреждение должно не выдаваться. См. внешняя ссылка
17 Ответ от Jevgenij 28.12.2016 01:03:42
- Jevgenij
- сержант
- Неактивен
- Зарегистрирован: 14.12.2016
- Сообщений: 10
- Поблагодарили: 1
- За сообщение: 1
Re: ПРЕДУПРЕЖДЕНИЕ СИСТЕМЫ… Запуск макросов отключен.
РЕШИЛ.
1. Ссылку на создание своего сертификата давал выше.
Всё просто — запускаем из C:Program Files (x86)Microsoft OfficeOffice16, или где он у вас, запускаем файл SELFCERT.EXE и создаём свой сертификат.
2. Для того, что бы Word этому сертификату доверял, нужно добавить его в «Доверенные издатели».
Для этого:
-
Win+R -> mmc -> Файл -> Добавить оснастку -> выбрать «Сертификаты» -> Добавить -> моей учётной записи -> ОК
-
Корень консоли -> личное -> сертификаты, видим свой сертификат, экспортируем его в файл
-
Доверенные издатели -> Сертификаты, импортируем туда наш файл с сертификатом
3. Далее остаётся подписать свой макрос в VBA:
Tools -> Digital signature
Сообщений [ 17 ]
Страницы 1
Чтобы отправить ответ, вы должны войти или зарегистрироваться
Похожие темы
- Проблемный запуск Word 2003 из-за макросов
- две системы нумерации страниц — по разделам и сквозная. Как?
- Сторонний запуск макроса.
- Запуск Word в фоновом режиме
- Запуск окна с нужной функции
- Запуск программы Word в безопасном режиме
- Запуск Магазина приложений Office на русском языке
- Запуск WORD из контексн. меню — открыв.без настроек параметр. страницы
ПРЕДУПРЕЖДЕНИЕ СИСТЕМЫ… Запуск макросов отключен.
Для тех, кто хочет превратить процесс создания, проверки и редактирования, оформления и форматирования текстов из рутины и нудной механической работы в удовольствие, существует прекрасная возможность перенять приемы по автоматизации работы в Ворде, а также познакомиться с тонкими и редко используемыми настройками приложения на форуме сайта Ворд Эксперт. Наш сайт о Microsoft Office Word даст ответ про: сравнить документ на антиплагиат.
На форуме обсуждаются любые вопросы, связанные с программой. В первую очередь это написание всевозможных макросов и шаблонов для тех, либо иных операций. На портале о Microsoft Office Word вы узнаете про: word шаблоны не двигались.
Участники делятся секретами настроек приложения, оптимизации своей работы, предлагают готовые решения или схемы, по которым можно разработать решения самому. Наш сайт о Microsoft Office Word даст ответ про: запись информации о документе, ключевых словах, его тематике и авторе. защита документа с помощью пароля..
Также в специальном подфоруме есть возможность оставить заявку с описанием своей проблемы.
Download Article
Download Article
Enabling Macros in your word document is very simple and could save you from running and potentially spreading a virus on your computer. However, you will want to make sure that the macro is from a trustworthy source.
Steps
-
1
Open a word document and click on the Microsoft Office Button in the top left hand corner.
-
2
Scroll down to the bottom right and click on Word Options.
Advertisement
-
3
Click Trust Center, click Trust Center Settings, and then click Macro Settings. Several options will appear;
-
4
Click Disable all macros without notification if you do not trust macros
-
5
Click Disable all macros with notification if want macros to be disabled, but you’d still like to receive security updates when macros are present.
-
6
Click Disable all macros except digitally signed macros if you have already trusted the publisher (see tip below). If you have not trusted the publisher, you will still be notified in the future.
-
7
Click Enable all macros (not recommended, potentially dangerous code can run)if you would like to enable all macros without warning.
Advertisement
Ask a Question
200 characters left
Include your email address to get a message when this question is answered.
Submit
Advertisement
-
If you determine that a document and macro are from a trustworthy source and you do not want to change the default settings to a less safe macro, you can click Trust all documents from this publisher in the security dialog box which will add the publisher to your trusted publisher list.
Thanks for submitting a tip for review!
Advertisement
About This Article
Thanks to all authors for creating a page that has been read 275,337 times.
Is this article up to date?
Как разрешить запуск макросов в Microsoft Office 2003-2013
Dragokas
Very kind Developer
- 31 Янв 2014
Что такое макрос, кто их создает и в чем заключается угроза для безопасности?
Макросы служат для автоматизации часто выполняемых задач, что позволяет сэкономить время за счет сокращения объема работы с клавиатурой и мышью. Многие из них созданы с использованием языка Visual Basic для приложений (VBA). Однако некоторые макросы представляют угрозу безопасности. Злоумышленник может внедрить в файл потенциально опасный макрос, способный вызвать заражение компьютера или сети организации вирусом.
Включение макросов в Microsoft Office 2007 — 2010 — 2013 — 2016
Чтобы разрешить запуск макросов без уведомления,
нажмите Файл -> Параметры -> Центр управления безопасностью -> Параметры центра управления безопасностью ->
Параметры макросов -> Отметьте пункт «Включить все макросы»
С целью повышения безопасности рекомендуется запускать макросы с разрешения пользователя — т.е. с уведомлением.
Для этого отметьте пункт: «Отключить все макросы с уведомлением».
В этом случае при открытии документа Вы увидите желтую панель сообщений со значком щита и кнопкой Включить содержимое.
Включить макрос Word, отключить макрос
Макросы Word — специальные программки, которые в большинстве случаев выполняют в Ворде последовательности действий, результатом которых является обработка и форматирование текста.
Как включить макросы в Word
Для того, чтобы включить макросы Word, нужно:
- Нажать кнопку ФАЙЛ.
- В открывшемся окне выбрать команду Параметры.
- В появившемся окне Параметры Word щёлкнуть на вкладке Центр управления безопасностью.
- Дальше — нажать кнопку Параметры центра управления безопасностью.
- Установить переключатель области Параметры макросов в положение Включить все макросы (не рекомендуется, возможен запуск опасной программы).
- Разумеется, потом понажимать кнопки ОК.
Как отключить макросы Word
Для того же, чтобы отключить макросы, нужно установить переключатель области Параметры макросов в любое другое положение. Самое, мне кажется, удобное — Отключить все макросы с уведомлением — так они и автоматически срабатывать не будут, и для каждого отдельно взятого документа вы, не лазая в настройки, сможете их включить.
Если же вы совсем противник макросов, то вам подойдёт вариант «Отключить все макросы без уведомления».
Как включить макросы в ворде?
Как написать макрос в Word 2010?
- Нажмите кнопку Microsoft Office. …
- Выберите команду Настройка .
- Рядом с полем Сочетания клавиш нажмите Настройка.
- В списке Категории выберите пункт Макросы.
- В списке Макросы выберите макрос, который нужно изменить.
- Щелкните поле Новое сочетание клавиш и нажмите клавиши, которые следует назначить.
Как удалить макрос в Word 2010?
Как удалить макросы из документа
- В меню Сервис выберите команду Макрос и в открывшемся подменю — команду Макросы. Откроется диалоговое окно, как на скриншоте:
- В поле Макросы из: выберите документ или шаблон, в котором находятся ваши макросы.
- Найдите в списке макрос, подлежащий удалению, выделите его и нажмите кнопку Удалить.
Как включить макросы в 2007?
Как включить макросы в MS Excel 2007
- Перейдите в раздел «Центр управления безопасностью», а затем «Параметры центра…»
- В открывшемся меню отметьте режим работы макросов, который нужен.
Как написать макрос в Word 2003?
Для MS Word 2003: Сервис -> Макрос -> Начать запись… В появившемся диалоговом окне Запись макроса введите имя создаваемой макропрограммы. Оно должно быть уникальным, отражать смысл макроса и не содержать пробелов.
Что такое макрос и как его создать?
Макрос — это действие или набор действий, которые можно выполнить сколько угодно раз. При создании макроса записуются щелчки мышью и нажатия клавиш. После создания макроса его можно отредактировать, чтобы внести незначительные изменения в его работу. Предположим, что каждый месяц вы создаете отчет для бухгалтера.
Как написать макрос для Windows 10?
Как создавать макросы?
- Используя мышь, которую требуется настроить, запустите программу Microsoft Mouse and Keyboard Center.
- В списке для нужной кнопки выберите Макрос.
- Нажмите Создать макрос. …
- В поле Имя введите имя нового макроса.
- Нажмите поле Редактор и введите макрос. …
- Убедитесь, что новый макрос выбран в списке Доступные макросы.
Как убрать включенные макросы?
Параметры макроса не меняются во всех программах Office.
- Откройте вкладку Файл.
- Щелкните Параметры.
- Затем выберите пункты Центр управления безопасностью и Параметры центра управления безопасностью.
- В центре управления безопасностью щелкните элемент Параметры макросов.
- Выберите нужные вам решения и нажмите кнопку «ОК».
Как удалить все макросы в Word?
Пожалуйста, сделайте следующее:
- В Word нажмите другой + F8 вместе, чтобы активировать диалог макросов. …
- В диалоговом окне «Макросы» выберите макрос, который вы хотите удалить, и щелкните значок Удалить кнопка. …
- Теперь в диалоговом окне Microsoft Word нажмите кнопку Да, чтобы продолжить.
Как удалить все макросы?
- На вкладке Разработчик нажмите кнопку Макросы.
- Выберите в списке макрос, который требуется удалить, и нажмите кнопку «Удалить».
Как найти макрос в Excel 2007?
Макросы и средства VBA находятся на вкладке Разработчик, которая по умолчанию скрыта, поэтому сначала нужно включить ее.
- Перейдите в Excel > параметры…> ленты & панель инструментов.
- В категории Настроить ленту в списке Основные вкладки установите флажок Разработчик, а затем нажмите кнопку Сохранить.
Как включить Visual Basic в Excel 2007?
В меню Сервис в Word или Excel укажите пункт макрос, а затем выберите пункт Безопасность. В диалоговом окне Безопасность перейдите на вкладку Доверенные издатели . Выберите для включения или снимите флажок, чтобы отключить, Доверять доступ к Visual Basic проекту. Нажмите кнопку OK.
Как запустить Visual Basic в Excel 2007?
Простейший способ запустить редактор Visual Basic в Excel – нажать комбинацию клавиш Alt+F11 (то есть нажать клавишу Alt и, удерживая её, нажать клавишу F11). После этого откроется окно редактора Visual Basic, как показано на картинке ниже.
Как запустить Макрорекордер?
Для просмотра программного кода записанного макроса, запускаем редактор Visual Basic через меню Сервис/Макрос/Редактор Visual Basic, либо нажатием сочетания клавиш Alt+F11.
Для чего нужен макрос?
Макрос — это программа на языке VBA (Visual Basic for Applications), предназначенная для выполнения заданной последовательности команд (действий) в приложении. … И если вам однажды надоест выполнять монотонную работу, и вы пожелаете увеличить производительность труда в десятки рад, — то на помощь вам придут макросы.
Как поделиться макросом?
Как передать макросы другим пользователям
- Создайте пустой документ.
- Откройте диалоговое окно Организатор. …
- В диалоговом окне Организатор перейдите на вкладку Макросы.
- В правой панели на вкладке Макросы откройте ваш документ (шаблон), в котором содержаться модули с вашими макросами.
- Скопируйте нужные модули из правой панели в левую (в ваш пустой документ).
Весь контент сайта вы можете скачать себе через Git — целиком или частично. Нажмите на картинку ниже для перехода к репозиторию на Github:
Другие полезные ссылки:
Решение ошибки «Макрос не найден» 15.09.2015
При очередной установке макросов для Word 2010 внезапно обнаружил, что они не запускаются, только выбрасывается ошибка «Макрос не найден. Возможно, он отключен по соображениям безопасности». Все настройки в «Центре безопасности» уже выставлены, все файлы на месте. В интернете только вопросы от пользователей, и соответствующие ответы, согласно которым надо просто отключить или удалить макросы, и ошибки не будет. От программистов никаких советов не было. Хорошо, что я случайно нашел решение на MSDN. Дело оказалось в том, что некоторые функции, использующие библиотечные вызовы Windows, и разработанные для 32-битных систем, не могут быть безопасно скомпилированы на 64-битных системах, и для того, чтобы сказать компилятору, что всё ок, типа можно компилировать, надо добавить после слова Declare ключевое слово PtrSafe , т.е. получается следующее:
Не знаю, почему это вылезло, т.к. и макросы разрабатывались на 64-битке, и запускались тоже, и до этого проблем с этим не было, а тут вот случилось. Запишу себе на полях, чтобы не забыть. Хотя, наверное, по-хорошему надо как-то определять битность системы и загружать функции, разработанные для конкретной битности, ну или из других, соответствующих библиотек.
Примечание: Мы стараемся как можно оперативнее обеспечивать вас актуальными справочными материалами на вашем языке. Эта страница переведена автоматически, поэтому ее текст может содержать неточности и грамматические ошибки. Для нас важно, чтобы эта статья была вам полезна. Просим вас уделить пару секунд и сообщить, помогла ли она вам, с помощью кнопок внизу страницы. Для удобства также приводим ссылку на оригинал (на английском языке).
Если в выполняемом макросе произошел сбой, отображается сообщение об ошибке макроса.
В этом случае используемый метод не подходит для указанного объекта по одной из приведенных ниже причин.
Аргумент содержит недопустимое значение. Как правило, причина ошибок такого рода — попытка обратиться к несуществующему объекту, например Книга(5), когда открыты только три книги.
Указанный метод нельзя использовать в данном контексте. Например, некоторые методы объекта Range требуют, чтобы диапазон содержал данные. Если в диапазоне их нет, метод выдает ошибку.
Произошла внешняя ошибка, например не удалось выполнить чтение или запись файла.
(Эта проблема не относится к Mac) Метод или свойство нельзя использовать с текущими параметрами безопасности. Например, свойства и методы объекта VBE для работы с кодом на языке Visual Basic для приложений (VBA), хранящимся в документах Microsoft Office, по умолчанию недоступны.
Чтобы включить доверенный доступ к проектам Visual Basic, выполните указанные ниже действия.
Включение вкладки «Разработчик» на ленте. Для получения дополнительных сведений ознакомьтесь с вкладкой «Разработчик» .
На вкладке Разработчик в группе Код выберите элемент Безопасность макросов.
В разделе Параметры макросов для разработчика установите флажок Доверять доступ к объектной модели проектов VBA.
Чтобы получить дополнительные сведения об использовании метода, выполните поиск по его имени в справке Visual Basic.
среда, октября 12, 2011
Word 2010 — Макрос не найден. Возможно он отключен по соображениям безопасности
Запускаю свежеустановленный MS Office 2010 — и при запуске три раза появляется сообщение «Макрос не найден. Возможно он отключен по соображениям безопасности».
У меня Windows 7 64bit и такой же, 64-bit-ный, Office.
На компьютере установлен Lingvo X3, вот он-то и портит нам картину этим сообщением.
Что характерно, Office ставился уже после того, как был установлен Lingvo.
Чтобы убрать это надоедливое сообщение (пока в ABBYY не смогут пофиксить проблему, правда, зная сколько они делают Lingvo для Андроида, возможно этого не случится никогда), нужно:
зайти в %APPDATA%MicrosoftWordStartup и переименовать файл Lingvo14.dotm. Делать это нужно при не запущенном офисе.
Макросы – это инструмент для создания команд в приложении Microsoft Excel, которые позволяют значительно сократить время на выполнение задач, автоматизировав процесс. Но, в то же время, макросы являются источником уязвимости, которой могут воспользоваться злоумышленники. Поэтому, пользователь на свой страх и риск должен решить применять данную возможность в конкретном случае, или нет. Например, если он не уверен в благонадежности открываемого файла, то лучше макросами не пользоваться, ведь они могут послужить причиной заражения компьютера вредоносным кодом. Учитывая это, разработчики предоставили возможность пользователю самому решать вопрос включения и отключения макросов.
Включение и отключение макросов через меню разработчика
Основное внимание мы уделим процедуре включения и отключения макросов в самой популярной и распространённой на сегодня версии программы — Excel 2010. Потом, более бегло поговорим о том, как это сделать в других версиях приложения.
Включить или отключить макросы в Microsoft Excel можно через меню разработчика. Но, проблема состоит в том, что по умолчанию данное меню отключено. Чтобы его включить, переходим во вкладку «Файл». Далее, кликаем по пункту «Параметры».
В открывшемся окне параметров, переходим в раздел «Настройка ленты». В правой части окна данного раздела устанавливаем галочку около пункта «Разработчик». Жмем на кнопку «OK».
После этого, на ленте появляется вкладка «Разработчик».
Переходим во вкладку «Разработчик». В самой правой части ленты расположен блок настроек «Макросы». Чтобы включить или отключить макросы, кликаем по кнопке «Безопасность макросов».
Открывается окно центра управления безопасностью в разделе «Макросы». Для того, чтобы включить макросы, переставляем переключатель в позицию «Включить все макросы». Правда, данное действие разработчик не рекомендует выполнять в целях безопасности. Так что, всё выполняется на свой страх и риск. Жмем на кнопку «OK», которая расположена в нижнем правом углу окна.
Отключаются макросы тоже в этом же окне. Но, существует три варианта отключения, один из которых пользователь должен выбрать в соответствии с ожидаемым уровнем риска:
- Отключить все макросы без уведомления;
- Отключить все макросы с уведомлением;
- Отключить все макросы, кроме макросов с цифровой подписью.
В последнем случае, макросы, у которых будет иметься цифровая подпись, смогут выполнять задачи. Не забываем жать на кнопку «OK».
Включение и отключение макросов через параметры программы
Существует ещё один способ включения и отключения макросов. Прежде всего, переходим в раздел «Файл», и там жмем на кнопку «Параметры», как и в случае включения меню разработчика, о чем мы говорили выше. Но, в открывшемся окне параметров, переходим не в пункт «Настройка ленты», а в пункт «Центр управления безопасностью». Кликаем по кнопке «Параметры центра управления безопасностью».
Открывается то же самое окно Центра управления безопасностью, в которое мы переходили через меню разработчика. Переходим в раздел «Параметры макросов», и там включаем или отключаем макросы тем же способом, как делали это в прошлый раз.
Включение и отключение макросов в других версиях Excel
В других версиях программы Excel процедура отключения макросов несколько отличается от указанного выше алгоритма.
В более новой, но менее распространенной версии программы Excel 2013, несмотря на некоторую разницу в интерфейсе приложения, процедура включения и отключения макросов происходит по тому же алгоритму, который был описан выше, а вот у более ранних версий он несколько отличается.
Для того, чтобы включить или отключить макросы в программе Excel 2007, нужно сразу кликнуть по логотипу Microsoft Office в верхнем левом углу окна, а затем в нижней части открывшейся страницы нажать на кнопку «Параметры». Далее, открывается окно Центра управления безопасностью, и дальнейшие действия по включению и отключению макросов практически ничем не отличаются от описанных для Excel 2010.
В версии Excel 2007 достаточно просто последовательно перейти по пунктам меню «Сервис», «Макрос» и «Безопасность». После этого, откроется окно, в котором нужно выбрать один из уровней безопасность работы макросов: «Очень высокая», «Высокая», «Средняя» и «Низкая». Эти параметры соответствуют пунктам параметров макросов более поздних версий.
Как видим, включить макросы в последних версиях программы Excel несколько сложнее, чем это было в предыдущих версиях приложения. Это связано с политикой разработчика на увеличение уровня безопасности пользователя. Таким образом, макросы может включить только более или менее «продвинутый» пользователь, который способен объективно оценить риски от выполняемых действий.
Отблагодарите автора, поделитесь статьей в социальных сетях.
Попытка запустить макрос на воспроизведение может оказаться неудачной. Самая распространенная причина того, что после записи макрос не работает заключается в системе безопасности, но давайте по порядку.
Система безопасности Microsoft Office
Microsoft Office снабжен своей собственной системой безопасности. Задача этой системы заключается в противодействии макровирусам. Макровирусы – это вредоносные программы, написанные на языке VBA. Для своего распространения и перемещения от одного зараженного файла к другому макровирусы используют возможности языка программирования. Наибольшее распространение получили макровирусы, созданные для MS Word и MS Excel. Макровирусы — это главная проблема, которую создал язык программирования VBA, встроенный в офисные программы. Безопасная работа с макросами заключается в соблюдении простого правила: запрещать выполнение макросов, если их назначение Вам не известно.
При открытии документа, содержащего подозрительный (неизвестный) макрос, система безопасности с настройками, установленными по умолчанию, этот макрос блокирует и выводит предупреждающее сообщение.
Уровни безопасности
В системе безопасности предусмотрено четыре уровня защиты, для того чтобы их увидеть в MS Word 2003 либо MS Excel 2003, зайдем в меню Сервис/Макрос/Безопасность
Для просмотра уровней системы безопасности в MS Word 2007 и MS Excel 2007 нажимаем кнопку Microsoft Office 
Уже замечено, что оптимальное соотношение между удобством и безопасностью при работе с макросами, достигается выбором второго пункта, который и установлен по умолчанию — «Отключить все макросы с уведомлением». В этом случае при запуске файлов, содержащих макросы, система выдает предупреждающее сообщение, а Вы в свою очередь на выбор можете либо подтвердить отключение макросов, либо разрешить им выполняться. Если подобные сообщения системы безопасности покажутся вам слишком назойливыми, можно выбрать опцию «Включить все макросы», что не рекомендуется системой безопасности. Так вы ставите вашу систему под угрозу. Даже используя антивирусное программное обеспечение, не следует забывать о потенциальной опасности макровирусов. Теперь Вы знаете о плюсах и минусах разных уровней системы безопасности и поработав какое-то время с макросами, сможете выбрать для себя наиболее удобный из предложенных вариантов. Выбор уровня защиты зависит только от Вас.
Цифровые подписи макросов
Особый интерес в окне «Центр управления безопасностью» представляет опция «Отключить все макросы кроме макросов с цифровой подписью». Выбрав эту опцию, Вы сможете спокойно запускать макросы, которые вы создали и подписали сами. Также можно использовать «Надежные расположения», где Вы можете хранить проверенные и надежные макросы и надстройки.
Надежные расположения
Добавлю несколько слов о разделе «Надежные расположения». В этом разделе прописываются пути к папкам, которые считаются надежными источниками для открытия файлов. Надежные расположения можно добавлять, удалять, изменять и отключать. Использование надежных расположений также снизит вероятность возникновения проблем при выполнении макросов. Добавляются надежные расположения в параметрах центра управления безопасностью. На видео показано как добавить надежные расположения в Microsoft Excel 2013 , но в других версиях и в других приложениях всё делается аналогично.
Настройка доступа к объектной модели VBA
И еще один нюанс, для корректной работы макросов и надстроек нужно установить доверие к объектной модели проектов VBA. Сделать это можно следующим образом:
Для приложений Office 2003 – Сервис/Макрос/Безопасность/Надежные издатели/Доверять доступ к Visual Basic Project
Для приложений Office 2007 – Меню/Параметры/Центр управления безопасностью/Параметры центра управления безопасностью/Параметры макросов/Доверять доступ к объектной модели проектов VBA (установить галочку).
В приложениях пакета MS Office 2010 расположение центра управления безопасностью, аналогично расположению его в версии 2007, с той лишь разницей, что кнопка Office 
Таким образом, большую часть проблем связанных с работоспособностью макросов решит установка опции «Доверять доступ к проектам VBA» и некоторое снижение уровня безопасности.
Microsoft Excel – это популярное для работы с таблицами приложение, используемое в офисах и дом.
Microsoft Excel – это популярное для работы с таблицами приложение, используемое в офисах и домах 90% людей. Несмотря на то что программе уже 34 года, новые возможности продолжают добавляться в обновлениях. Поэтому программа до сих пор популярна. Чтобы облегчить себе работу, нужно знать, как работают эти опции. Для начала расскажем о том, что такое макросы, а потом – как включить макросы в Excel 2010, 2007, 2003.
Что такое макрос?
До того как включить макросы в Excel, необходимо узнать, для чего они нужны. Макросы – это сохраненные в строках таблицы заранее созданные последовательности действий с данными. Реализованы на языке VBA, что позволяет работать не только с командами Экселя, но и других приложений Office, поддерживающих этот язык. Используя макросы, можно настроить автоматическое форматирование строк таблицы, отправку по почте, или создание презентации.
Описание параметров макросов
После сохранения макросы содержат пять параметров работы, необходимых для обеспечения защищенности при взаимодействии с ними, так как включить макросы в Excel легко, а избавляться от вирусов – нет.
- Отключить макросы без уведомления. Применяется для таблиц, автор которых неизвестен. Деактивирует сохраненные в ячейках макросы, не предупреждая об этом. Пользуйтесь им при опасности вирусов в таблице.
- Отключить макросы с уведомлением. Этот режим выбран стандартно. Предлагает выключать макросы, но перед этим запрашивает разрешения пользователя. С ним вы сможете решать, оставлять ли, или нет отдельно каждый макрос.
- Отключить макросы, кроме макросов с цифровой подписью. Похож на предыдущий, но автоматически разрешает использование макросов, подписанных цифровой подписью предприятия, доверие которому вы уже подтвердили.
- Включить макросы. Из названия понятно, что параметр разрешает использование макрокоманд, записанных в таблицу.
- Доверять доступ к объектной модели проектов VBA.
Показатель для разработчиков, открывающий доступ таблицы к программам, написанным для модели VBA любого приложения, по желанию пользователя. Это позволяет программисту настраивать, какой код имеет доступ к макросам, и куда макросы могут отправлять данные. При этом взломать или повредить работу команд программиста практически невозможно. Но новичку в VBA лучше не использовать этот параметр.
Как включить макросы в Excel
Существует три версии Экселя, где активация макросов отличается друг от друга. Сначала рассмотрим, как включить макросы в Excel 2010.
Как включить макросы в MS Excel 2010
В 2010 версии Экселя разработчики сделали упор на безопасность, поэтому для включения макросов нужно сделать следующее:
- В верхнем меню приложения нажмите «Файл».
- Откроется список, выбрать предпоследний пункт – «Параметры».
- Нажмите, и попадете в окно «Параметры Excel». Слева перейдите в «Центр управления безопасностью».
- Справа в тексте кликните «Параметры. ».
- Откроется еще одно меню, где нужно выбрать «Параметры макросов».
- Отметьте один из пунктов, нажмите «Ок».
- Закройте и запустите Excel снова, для вступления изменений в силу.
Как включить макросы в MS Excel 2007
Здесь способ не сильно отличается от того, как включить макросы в Excel 2010:
- Нажмите кнопку «Файл» (круглая желтая кнопка с цветными квадратами) слева сверху окна.
- В правой нижней части меню кликните на «Параметры Excel».
- Перейдите в раздел «Центр управления безопасностью», а затем «Параметры центра. »
- В открывшемся меню отметьте режим работы макросов, который нужен.
- Перезапустите Эксель.
Как включить макросы в MS Excel 2003
2003 Эксель уступает в безопасности 2010-му, и включить макросы в нем легче, но важно тщательно проверять файлы на вирусы, пользуясь им. Включить исполнение макросов можно так:
- В открытом приложении нажмите на кнопку «Сервис» в верхнем меню.
- В выпадающем списке нажмите на «Макрос», и «Безопасность».
- Откроется меню безопасности, где нужно отметить уровень безопасности для макросов.
- Нажмите «Ок», и перезайдите в Эксель.
Способы
Включить макрокоманды можно одним из трех путей:
- во время показа окна сообщения;
- с помощью Backstage;
- когда появляется предупреждение системы безопасности.
Во время показа окна сообщения
Дополнительный способ работает, когда в Экселе открывается файл, содержащий макрокоманды. В верхней части листа появляется желтая карточка с надписью «Предупреждение системы безопасности». Кликните по «Включить содержимое», и они активируются.
С помощью Backstage
Если открыть книгу с макросами, в меню «Файл» появляется сообщение, позволяющее активировать их. Для этого сделайте следующее:
- Раскройте меню «Файл» — левая в ленте вверху страницы.
- В окне «Предупреждение системы безопасности» кликните по «Включить содержимое».
- Появится диалоговое меню, где необходимо будет отметить «Всегда включать активное содержимое этого документа».
После того как все получилось, перезагрузите приложение.
Активировать на одну сессию при появлении предупреждения системы безопасности
Способ включения только на один раз для одной книги:
- Раскройте меню «Файл» — левая в ленте вверху страницы.
- В окне «Предупреждение системы безопасности» кликните по «Включить содержимое».
- Перейдите в раздел «Дополнительные параметры».
- В появившемся поле активируйте пункт «Включить содержимое для этого сеанса» по очереди для каждого из макросов.
- Сохраните изменения, кликнув «Ок».