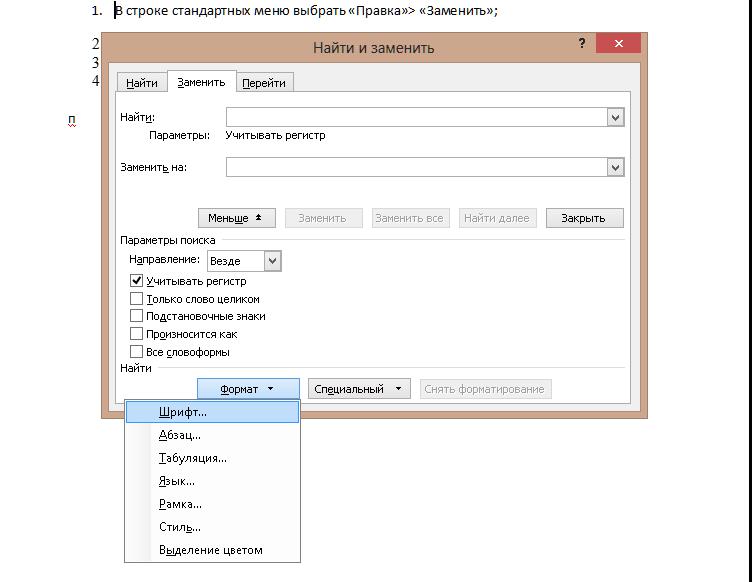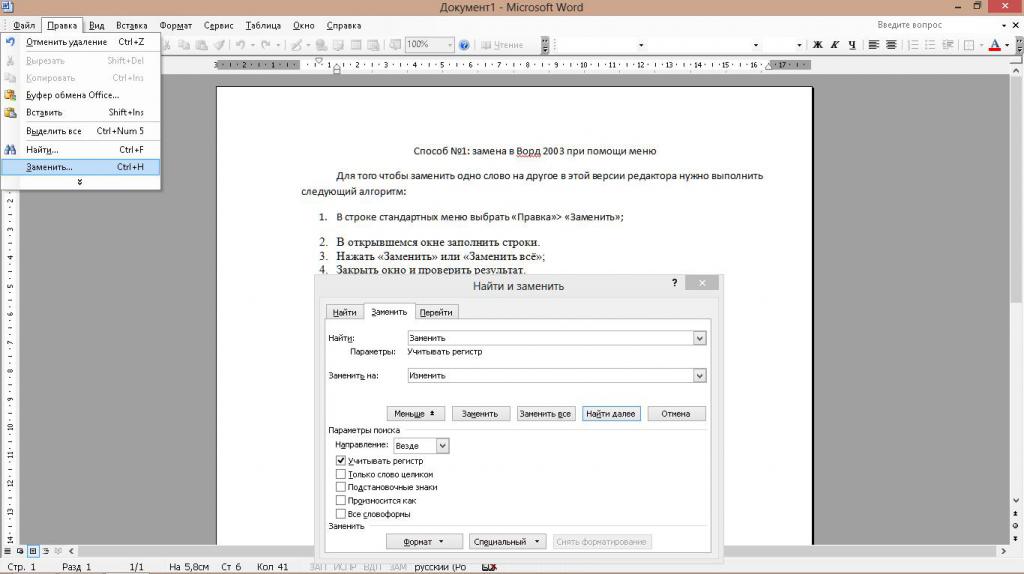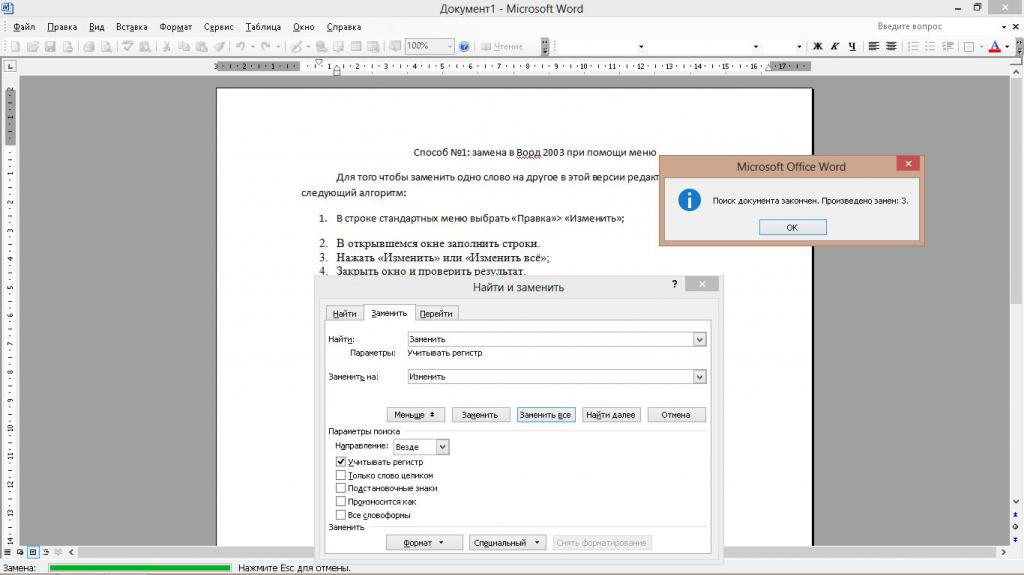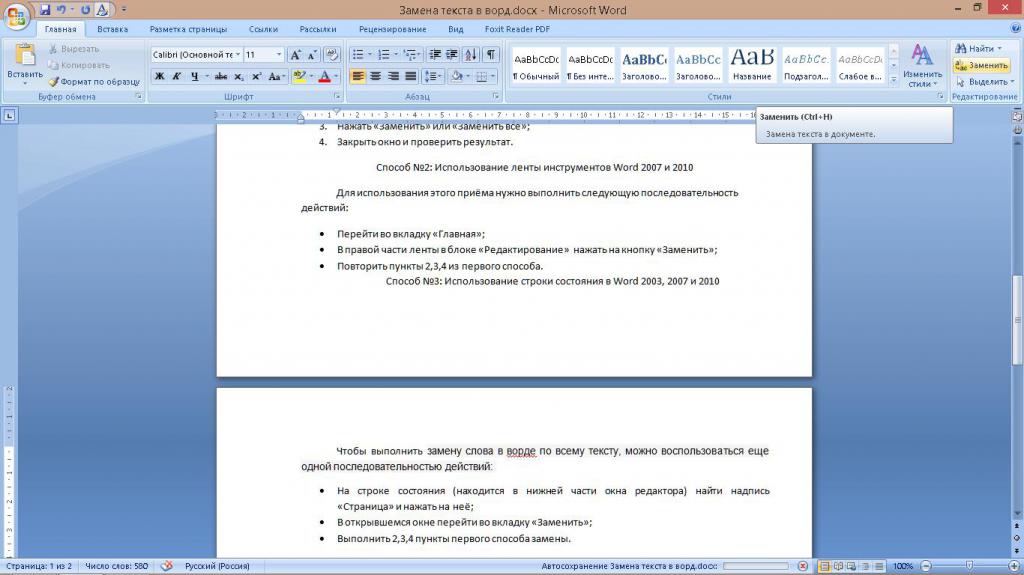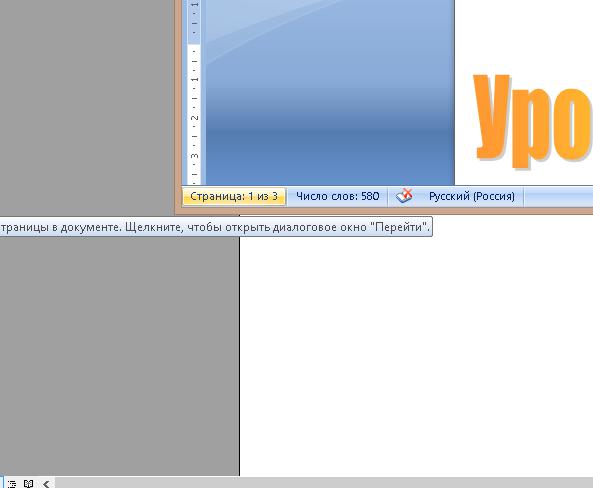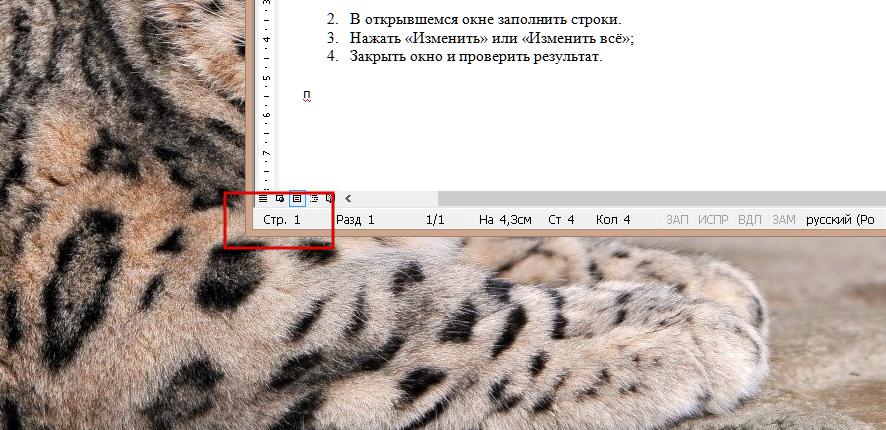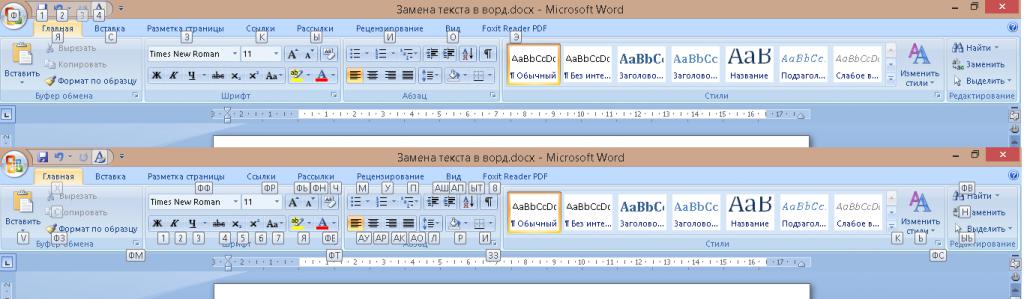Поиск и замена текста
Совет. Видео не на вашем языке? Попробуйте выбрать Скрытые субтитры 
-
Выберите Главная > Заменить.
-
Введите в поле Найти слово или фразу, которую нужно заменить.
-
В поле Заменить на введите новый текст.
-
Нажмите кнопку Заменить все, чтобы изменить все вхождения слова или фразы. Или нажимайте кнопку Найти далее, пока не перейдете к нужному вхождению, а затем нажмите кнопку Заменить.
-
Чтобы найти только вхождения в верхнем или нижнем регистре, нажмите кнопку Больше и установите флажок Учитывать регистр. В этом меню есть несколько других способов поиска.

Дополнительные параметры см. в статье Поиск и замена текста.
Поиск и замена обычного текста
В правом верхнем углу документа в поле поиска 
Чтобы заменить найденный текст:
-
Щелкните значок увеличительного стекла и нажмите кнопку Заменить.
-
Введите замещающий текст в поле Заменить на.
-
Нажмите Заменить все или Заменить.
Советы:
-
Вы также можете открыть область Найти и заменить, нажав клавиши CONTROL+H.
-
При замене текста рекомендуется нажимать Заменить, а не Заменить все. Таким образом можно проверить каждый элемент перед заменой.
-
С помощью меню Формат вы можете найти текст с определенным форматированием, таким как полужирный шрифт или выделение.
-
Выберите Вид > Область навигации.
-
В области навигации щелкните значок увеличительного стекла.
-
Нажмите кнопку параметров
и выберите Расширенный поиск и замена.
Примечания:
-
Щелкните стрелку в нижней части диалогового окна Найти и заменить, чтобы отобразить все параметры.
-
-
-
В меню Формат выберите нужный параметр.
Если откроется второе диалоговое окно, выберите нужные параметры и нажмите кнопку ОК.
-
В диалоговом окне Поиск и замена нажмите кнопку Найти далее или Найти все.
С помощью меню Формат вы можете найти и заменить текст с определенным форматированием, таким как полужирный шрифт или выделение.
-
Выберите Вид > Область навигации.
-
В области навигации щелкните значок увеличительного стекла.
-
Нажмите кнопку параметров
и выберите Расширенный поиск и замена.
-
В верхней части диалогового окна нажмите кнопку Заменить.
Примечания:
-
Щелкните стрелку в нижней части диалогового окна Найти и заменить, чтобы отобразить все параметры.
-
-
-
В поле Найти введите текст, который хотите найти.
-
В меню Формат выберите нужный вариант форматирования.
Если откроется второе диалоговое окно, выберите нужные параметры и нажмите кнопку ОК.
-
Щелкните в поле Заменить на.
-
В меню Формат выберите замещающее форматирование. Если появится второе диалоговое окно, выберите нужные форматы и нажмите кнопку ОК.
-
Нажмите Заменить, Заменить все или Найти далее.
-
Выберите Вид > Область навигации.
-
В области навигации щелкните значок увеличительного стекла.
-
Нажмите кнопку параметров
и выберите Расширенный поиск и замена.
Примечания:
-
Щелкните стрелку в нижней части диалогового окна Найти и заменить, чтобы отобразить все параметры.
-
-
-
В меню Специальный выберите нужный специальный знак.
-
Нажмите кнопку Найти далее.
-
Выберите Вид > Область навигации.
-
В области навигации щелкните значок увеличительного стекла.
-
Нажмите кнопку параметров
и выберите Расширенный поиск и замена.
Примечания:
-
Щелкните стрелку в нижней части диалогового окна Найти и заменить, чтобы отобразить все параметры.
-
-
-
В верхней части диалогового окна Найти и заменить нажмите кнопку Заменить, а затем щелкните в поле Найти, но не вводите текст. После этого при выборе специального знака Word автоматически поместит код знака в соответствующее поле.
Примечание: Щелкните стрелку в нижней части диалогового окна Найти и заменить, чтобы отобразить все параметры.
-
В меню Специальный выберите нужный специальный знак.
-
Щелкните в поле Заменить на.
-
В меню Специальный выберите специальный знак, который нужно использовать для замены.
-
Нажмите кнопку Заменить или Найти далее.
-
Выберите Вид > Область навигации.
-
В области навигации щелкните значок увеличительного стекла.
-
Нажмите кнопку параметров
и выберите Расширенный поиск и замена.
-
Установите флажок Подстановочные знаки.
Если флажок Подстановочные знаки недоступен, нажмите
.
-
В меню Специальный выберите подстановочный знак и введите любой дополнительный текст в поле Найти.
-
Нажмите кнопку Найти далее.
Советы:
-
Чтобы остановить поиск, нажмите клавиши
+ТОЧКА.
-
Вы также можете ввести подстановочный знак непосредственно в поле Найти поле, вместо выбора элемента из всплывающего меню Специальные.
-
Чтобы найти символ, который определен как подстановочный знак, введите косую черту () перед искомым символом. Например, введите ?, чтобы найти вопросительный знак.
-
Для группировки подстановочных знаков и текста, а также для указания порядка обработки знаков следует использовать круглые скобки. Например, чтобы найти слова «призвание» и «приключение», введите <(при)*(ние)>.
-
Для поиска выражения и последующего изменения порядка его компонентов используйте подстановочный знак n. Например, введите (Селезнев) (Глеб) в поле Найти и 2 1 в поле Заменить на, чтобы найти словосочетание «Селезнев Глеб» и заменить его на «Глеб Селезнев».
-
-
Чтобы заменить найденный текст:
-
Откройте вкладку Заменить и выберите поле Заменить на.
-
Во всплывающем меню Специальный выберите подстановочный знак и введите любой дополнительный текст в поле Заменить на.
-
Нажмите Заменить все, Заменить или Найти далее.
Совет: При замене текста рекомендуется нажимать Заменить, а не Заменить все. Это позволить проверить каждый из элементов и убедиться в правильности замены.
-
Поиск можно уточнить с помощью любого из следующих подстановочных знаков.
|
Чтобы найти |
Используйте |
Пример |
|---|---|---|
|
Любой символ |
? |
Выражение к?т позволяет найти слова «кот» и «кит». |
|
Любая строка символов |
* |
Выражение п?л позволяет найти слова «пол» и «пошел». |
|
Один из указанных символов |
[ ] |
Выражение кр[еа]н позволяет найти слова «крен» и «кран». |
|
Любой символ из указанного диапазона |
[-] |
Выражение [б-м]ой позволяет найти слова «бой», «вой» и «мой». Диапазон должен быть в алфавитном порядке. |
|
Любой символ, кроме символов, указанных в скобках |
[!] |
Выражение по[!р]ол позволяет найти слова «посол» и «помол», но не «порол». |
|
Любой символ, кроме символов, которые находятся в диапазоне, указанном в скобках |
[!э-я] |
Выражение к[!е-р]а позволяет найти слова «кода» и «коса», но не слова «кожа» и «кора». Диапазон должен быть в алфавитном порядке. |
|
Ровно n появлений символа или выражения подряд в тексте |
{ n} |
Выражение жарен{2}ый позволяет найти слово «жаренный», но не слово «жареный». |
|
Как минимум n появлений символа или выражения подряд в тексте |
{ n,} |
Выражение жарен{1,}ый позволяет найти слова «жареный» и «жаренный». |
|
Диапазон появлений символа или выражения подряд в тексте |
{ n, n} |
Выражение 10{1,3} позволяет найти числа «10,» «100,» и «1000». |
|
Любое, однократное или повторяющееся, появление символа или выражения в тексте |
@ |
Выражение больше@ позволяет найти слова «больше» и «большее». |
|
Начало слова |
< |
Выражение <(сол) позволяет найти слова «солнце» и «солист», но не слово «фасоль». |
|
Конец слова |
> |
Выражение (ель)> позволяет найти слова «ель» и «шрапнель», но не слово «ельник». |
Word в Интернете позволяет искать и заменять обычный текст. Вы можете использовать параметры «Учитывать регистр» или «Только слово целиком». Чтобы использовать другие параметры, откройте документ в классическом приложении Word.
Нужна дополнительная помощь?
Оглавление
- Открытие окна «Заменить»
- Возможности окна «Замены»
Никто не застрахован от грамматических и пунктуационных ошибок при создании любого вида текстового документа. Замена в Ворде позволит не тратить много времени на исправление и вычитывание текста. Заменить слово одно на другое, сменить символ пробела на нижнее подчёркивание и еще многое другое можно сделать с помощью функции «Заменить». Рассмотрим подробнее, где она находится и как правильно её использовать.
Открытие окна «Заменить»
Перед тем, как научится правильно заменять слова в тексте по всему документу, нужно знать, каким образом осуществлять вызов функции «Замена». Существует три метода:
Метод 1: Сочетание клавиш
Нажмите комбинацию клавиш «Ctrl+H». Перед вами откроется окно «Найти и заменить».
Метод 2: Панель навигации
Вызвать панель «Навигация» можно сочетанием клавиш «Ctrl+F», если в документе данное окно скрыто. Далее нажать на треугольник и выбрать «Заменить». Откроется диалоговое окно «Найти и заменить».
Метод 3: Вкладка «Главная»
Открыть вкладку «Главная» нажать по кнопке «Заменить» в разделе «Редактирование».
Возможности окна «Замены»
Многим пользователям функция замены известна тем, что с её помощью можно быстро сделать замену символа по документу или отдельному фрагменту. Но на этом возможности команды «Заменить» не заканчиваются. Рассмотрим все по порядку.
Замена слов и фраз в Ворде
Когда набирается текст очень быстрым темпом и еще всеми десятью пальцами, невозможно не промазать по нужной клавише. А бывают и такие ситуации, когда в реферате или курсовой много повторений одного и того же слова, такие моменты можно исправить. Открыв окно «Найти и заменить» следует выполнить действия:
- Для начала надо расширить функционал данной панели, нажав по кнопке «Больше»;
- Перед фразой «Найти» напишите слово или знак, который необходимо найти и заменить. Например, нужно заменить слово «Знак» на синоним.
Напротив «Заменить на» напечатайте слово в нужном падеже или словоформе, на которое будет заменено предыдущее. Ниже в параметрах поиска установите галочку напротив «Только слово целиком».
В нашем случае, под команду поиск и замену не будут попадать словообразования, такие как «Знаковые» или «Знаки». И нажмите «Заменить все». Закройте окно замены слов, нажав по кнопке «Закрыть».
Теперь вы знаете, каким образом можно заменить слова в Ворде, если много повторений. Можно более точно настроить замену, используйте кнопку «Специальный».
Форматирование документа
Когда перед пользователем огромный текст в несколько десятков страниц, то постоянное проматывание и внесение корректировки ужасно выматывает. Посредством функции «Заменить» вносить форматирование по тексту будет в разы быстрее.
- Откройте окно «Найти и заменить»;
- В строке «Заменить на» укажите слово или пункт, к которому нужно применить форматирование;
- Кликните по «Формат» и выберите нужный пункт форматирования;
- Откроется новое соответствующее окно, в котором сможете задать необходимые параметры;
- Нажмите на «Ок». И кликните по «Заменить все» и «Закрыть»;
- В результате по всему документу ранее указанное слово «символ» изменится в соответствии с заданным шрифтом, размером и начертанием.
Есть несколько способов замены слова в текстовом редакторе Word по всему тексту сразу. Также и причины по котором это необходимо сделать могут быть самыми различными. Например, вы набрали текст, используя название иностранной компании в русском звучании, а затем узнали, что по требованиям оформления документации нужно использовать оригинальное название на иностранном языке. Теперь вам нужно заменить все вхождения данного слова по тексту.
Как заменить слово в Ворде по всему тексту Для замены определенного слова другим словом по всему тексту выполните следующие шаги:
- Откройте редактируемый документ в Word, если он не был открыть до этого и нажмите сочетание клавиш Ctrl + H (H – английская).
- В открывшемся окне в поле Найти: введите искомое слово или текст, которые подлежат замене, в поле Заменить на: то слово или текст, на который он будет заменен.
окно поиска и замены
- Нажмите кнопку Больше>>, чтобы открыть дополнительные настройки замены.
- Установите галочки в строках Учитывать регистр и Только слово целиком, если вам необходимо заменить только точное вхождение искомого слова.
уточнение критериев замены
- Нажмите кнопку Заменить все для выполнения замены.
- После завершения замены всех слов в Ворде по всему тексту будет выведено информационное окно с указанием количества произведенных замен.
отчет о произведенных заменах
Другой полезной функцией данного инструмента является не замена, а изменение форматирования какого-либо слова во всем документе. Допустим, если требуется выделить жирным какое-то слово в документе, то это выполняется следующим образом:
- Также нажмите сочетание клавиш Ctrl + H в документе.
- В открывшемся окне поле Найти оставьте пустым, а в Заменить на введите искомое слово.
- Нажмите кнопку Формат внизу окна и в появившемся списке выберите пункт Шрифт.
дополнительные условия для замены
- В настройках шрифта выберите полужирное начертание и нажмите кнопку Ок.
настройка шрифта
- В главном окне поиска и замены нажмите Заменить все.
окно поиска и замены
- После завершения замены все вхождения искомого слова будут выделены полужирным шрифтом и также будет выведен отчет.
отчет о произведенных заменах
Заменять все вхождения определенного слова в текст следует с большой осторожностью всегда помня о том, что заменяемое слово может встречаться и в различных словосочетаниях. Поэтому, всегда внимательно вычитывайте текст после подобных замен на предмет возможных ошибок.
Заменить текст или слова в Word
Часто при работе в программе Word и редактировании большого количества тексты требуется заменить повторяющееся слово или фразу на какое-то другое значение. Конечно, если текст небольшой, можно визуально найти нужные слова, удалить их и вставить на их место нужные. Но, как говорится, это же не наш метод. И в этой статье мы расскажем, как в word массово и автоматически заменить текст или слово.
Для того, чтобы начать замену, открываем документ с нужной информацией. Затем нажимаем комбинацию горячей клавиши ctrl+f.
Откроется окно, где мы должны выбрать вкладку Заменить.
Как вы уже, наверное, догадались – в строку “Найти” вводим слово или текст, которые нужно заменить. А в строку “Заменить на” – вводим то слово или фразу, на которое мы будем заменять.
Пример:
Соответственно, нажав на кнопку Заменить все, все необходимые слова появятся на месте тех, что требовалось заменить.
Автоматическая замена слов, словосочетаний или отдельных символов, значительно ускоряет процесс правки документа в Ворде. При этом есть возможность как полной автоматической замены найденного совпадения во всем документе, так и последовательная проверка каждого совпадения и ручного подтверждения. В последних версиях Word эта функция претерпела незначительных изменений, и далее мы рассмотрим, как заменить слова в Ворде 2010.
Если ранее в старых версиях Word для вызова функции поиска и замены достаточно было нажать комбинацию клавиш «Ctrl + F», то теперь этой комбинацией клавиш или пунктом меню в закладке «Главная» в Word 2010 вызывается только форма для поиска.

Для замены слова в Ворде необходимо выбрать именно пункт «Заменить» на вкладке «Главная» или нажать комбинацию клавиш «Ctrl + H», после чего появляется знакомое нам со старых версий Word окошко поиска и замены.

Для выполнения замены слов в Ворде необходимо заполнить минимум две графы, «Найти:» и «Заменить на:». При нажатии кнопки «Найти далее» в тексте будет выделено первое совпадение, которое можно тут же заменить, нажав кнопку «Заменить». Для замены всех совпадений сразу необходимо нажать «Заменить все».

Условия для поиска можно значительно расширить, нажав на окошке поиска и замены кнопку «Больше >>». Появляется возможность учитывать не только регистр, но и менять формат заменяемого слова.

Как в Ворде поставить нумерацию страниц?
Как удалить последнюю страницу в Ворде?
Как сделать красивую рамку в Ворде?
Как в Ворде написать формулу?
При редактировании текстовых документов иногда возникает необходимость найти и заменить внутри них какой-нибудь фрагмент. Для большинства редакторов это не проблема, практически в любой подобной программе имеется функция поиска и замены, но что, если такую замену нужно выполнить в пакетном режиме? Представьте, что вам нужно заменить всего лишь одно слово, но в нескольких документах. Открывать каждый файл и производить правку занятие весьма утомительное и нерациональное, благо и с этой задачей умеют справляться текстовые редакторы. Правда, не все. Популярнейший офисный пакет Microsoft Office до сих пор не имеет внятных инструментов пакетной замены текстовых фрагментов, поэтому приходится прибегать к помощи сторонних утилит, с парочкой из которых мы сегодня познакомимся.
@Text Replacer
Если вы до сих пор не слезли с Windows 7, попробуйте утилиту @Text Replacer, скачав оную с сайта tr.infortech.ru. Эта очень простая и легкая программа позволяет заменять многострочные фрагменты в текстовых файлах разных типов и построчные в файлах Microsoft Word, но при условии наличия последнего на компьютере. Утилитой поддерживаются работа со вложенными каталогами, различение регистров, игнорирование указанных символов, возможен поиск по содержимому файлов без замены.
На вкладке «Текст и размещение» имеется четыре поля.
В поле «Имя» можно указать тип (формат) обрабатываемых файлов, в поле «Папка» – каталог с файлами, поля «Найти» и «Заменить на» служат для ввода искомого и заменяемого текста соответственно.
К сожалению, при тестировании в Windows 10 у нас возникли проблемы, @Text Replacer так и не смоглa ничего найти, возможно, потому что мы использовали неоригинальный пакет Word, а может быть по той причине, что программа не поддерживает работу с этой версией системы (поддержка Windows 10 не заявлена разработчиком).
Replace Genius
Куда большими возможностями в плане поиска, замены и вообще обработки текстовых файлов обладает программа Replace Genius, доступная для скачивания на сайте www.rlvision.com. Она универсальна, имеет много настроек, поддерживает работу с регулярными выражениями, предпросмотр результатов обработки и многое другое. В программе нет русского языка, но разобраться всё же можно. Поиск и замена в ней производится по шаблону, который сначала нужно создать. Для этого в левой колонке на вкладке «Replace» в полях «Find» и «…and replace with» вам нужно указать заменяемый и заменяющий текст.
Заполнив поля, нажмите F12 и кликните в открывшемся менеджере пресетов кнопку «Add».
Добавив в список шаблон, можно приступать к самому поиску и замене. Нажмите на панели инструментов сверху кнопку «Batch», добавьте обрабатываемые документы Microsoft Office и укажите в окошке мастера каталог для сохранения результатов.
Также вы можете заменить исходники новыми файлами, но всё же будет лучше перестраховаться. После нажатия «OK» и «Start» программа внесет изменения в ваши документы согласно заданным параметрам.
Макросы
Когда мы сказали, что в Microsoft Office нет простых и эффективных инструментов для пакетной замены текста, то вовсе не имели ввиду, что их вообще нет. Благодаря встроенному в офисный пакет языку программирования VBA знающие в нём толк опытные пользователи могут создавать макросы – этакие командные файлы в формате Microsoft Office. Один из таких макросов, созданный неким Александром Витером, как раз предназначен для замены текста сразу в нескольких файлах Word. Скачать его можно бесплатно с ресурса wordexpert.ru/page/makros-paketnoj-zameny-ot-aleksandra-vitera.
Макрос, похоже, старый, раз до сих пор представлен беткой, но работает неплохо и с последними версиями текстового процессора. Приложение представляет собой DOC-файл с полями для ввода искомого и замещающего текста и кнопкой «Пуск».
При первом запуске нужно разрешить выполнение активного содержимого, что делать дальше, полагаем, догадаетесь сами. Макрос поддерживает замену текста в гиперссылках, а также поиск во вложенных каталогах и с учетом регистра.
Дублирование файлов с сохранением исходника как в Replace Genius не предусмотрено, все сеансы записываются в текстовый лог.
На этом пока всё. Вероятно, есть и другие средства и способы поиска и пакетной замены текстового содержимого «офисных» документов, но и того, что мы здесь предложили для использования, должно вполне хватить.
Как быстро и просто заменить слово в программе Word
Прочитав эту статью на сайте Вы сможете узнать о том, как заменить слово в Ворде.
Как заменить слово в Ворде по всему тексту
В процессе написания текста в программе Ворд многие люди могут допустить грамматические и пунктуационные ошибки. Для исправления этих ошибок в программе Ворд существует функция замена. Данная функция позволяет пользователю не тратить много времени на поиск и исправления слов написанных в текстовом редакторе Word.Например с помощью функции замена пользователь может легко и просто заменить одно слово на другое или заменить точку на запятую и так далее.
Теперь давайте подробнее узнаем как использовать эту функцию в программе Word.
Как открыть окно «Заменить» в Ворде
Перед тем как Вы научитесь правильно заменять слова в программе Ворд Вам будет полезно узнать каким образом осуществляется вызов функции Замена.
1 способ: Вызов функции «замена» с помощью сочетания компьютерных клавиш
Для этого Вам будет нужно нажать на компьютерной клавиатуре сочетание клавиш «Ctrl+H».Далее перед Вами откроется окно «Найти и заменить».
Как заменить слово в Ворде (2 способ: Вызов функции «замена» с помощью панели навигации)
Для того чтобы перед Вами открылась панель навигации Вам будет нужно нажать на клавиатуре сочетание клавиш «CTRL+F».После этого нажмите на треугольник и выберите «Заменить».Далее перед Вами откроется окно «Найти и заменить».
3 способ: Вызов функции «замена» с помощью вкладки «Главная»
Для этого Вам будет нужно перейти на вкладку «Главная» и в разделе «Редактирование» нажать «Заменить».
Какие возможности есть у кнопки «Замена» в программе Ворд
Довольно много пользователей программы Word знают о том , что с помощью кнопки «Замена» можно быстро заменить символ или слово по всему тексту или по его отдельному фрагменту. Но стоит сказать, что на этом возможности кнопки «Замена» не заканчиваются.
Замена слов и фраз в программе Ворд
Для осуществления данной функции Вам будет нужно открыть окно “найти и заменить”. (сделать это Вы можете одним из трёх способов написанных выше).
Вообще для того ,чтобы заменить фразу или слово в тексте Вам будет нужно в окне «Найти и заменить» нажать на кнопку «Больше».
В строке под название «Найти» Вам будет нужно написать знак или слово, которое Вы хотите заменить в тексте в программе Word.Например, Вам нужно заменить слово «мебель».
Далее в строке под названием «Заменить на» Вам будет нужно написать слово на которое Вы хотите заменить слово «мебель».Например, Вы замените слово мебель на слово «кресло».Ниже не забудьте поставить галочку напротив «Только слово целиком».
После этого нажмите «Заменить все» и закройте окно замены слов нажав по кнопке «Закрыть».
Теперь Вам известно как заменить слово в Ворде по всему тексту не затрачивая на это большое количество Вашего времени.Следует сказать, что с помощью кнопки «Специальный» можно более точно настроить замену символов или слов в программе Word.
Форматирование текста в программе Ворд
Заменить слово в программе Ворд довольно просто если перед Вами текст длиной в несколько десятков слов, но ,что делать если перед Вами текст длиной в несколько десятков или сотен страниц?С помощью функции «Заменить» вносить изменения в данный текст будет гораздо проще.
1)Откройте окно под названием «Найти и заменить» .(Cделать это Вы можете любым из трёх способов написанных выше).
2) В строке «Заменить на» укажите слово. Или пункт текста к которому Вы хотите применить форматирование.
3) Нажмите левой кнопкой компьютерной мыши по «Формат» и выберите нужный вариант форматирования.
4) После этого перед Вами откроется окно. В этом окне Вы сможете выбрать необходимые Вам параметры форматирования.
5)Далее Нажмите левой кнопкой компьютерной мыши «ОК».Кликните «Заменить все» и нажмите «Закрыть».
В итоге по всему тексту написанному в программе Ворд слово изменится в соответсвии с шрифтом, размером и так далее.
А также читайте о том, Как добавить столбец в Эксель?
Найти и заменить в Word 2010
В этой главе мы обсудим операцию поиска и замены в Word 2010. Работая над редактированием документа, вы очень часто сталкиваетесь с ситуацией, когда вы хотите найти определенное слово в документе, и много раз вы будете готовы заменить это. слово с другим словом в нескольких или во всех местах по всему документу. Здесь мы поймем, как найти слово или фразу в текстовом документе и как заменить существующее слово любым другим словом, используя простые шаги.
Найти команду
Команда « Найти» позволяет вам найти определенный текст в вашем документе. Ниже приведены шаги, чтобы найти документ Word на следующем экране —
Шаг 1. Позвольте нам поработать над образцом текста, доступным в нашем документе Word. Просто введите = rand () и нажмите Enter; появится следующий экран —
Шаг 2. Выберите параметр « Найти» в группе « Редактирование» на вкладке «Главная» или нажмите Ctrl + F, чтобы открыть панель навигации.
Шаг 3. Введите слово, которое вы хотите найти, в поле поиска. Как только вы закончите вводить текст, Word выполнит поиск введенного вами текста и отобразит результаты в области навигации и выделит слово в документе, как на следующем снимке экрана. —
Шаг 4 — Вы можете нажать кнопку очистки (X), чтобы очистить результаты поиска и результаты и выполнить другой поиск.
Шаг 5 — Вы можете использовать дополнительные параметры при поиске слова. Нажмите кнопку параметров, чтобы отобразить меню параметров, а затем нажмите параметр Параметры ; это отобразит список опций. Вы можете выбрать такие параметры, как соответствие регистра, чтобы выполнить поиск с учетом регистра.
Шаг 6 — Наконец, если вы закончили с операцией поиска, вы можете нажать кнопку закрытия (X), чтобы закрыть панель навигации.
Найти и заменить операцию
Мы предполагаем, что вы являетесь экспертом в поиске слова или фразы в текстовом документе, как описано выше. Этот раздел научит вас, как заменить существующее слово в вашем документе. Ниже приведены простые шаги —
Шаг 1 — Выберите параметр « Заменить» в группе « Редактирование» на вкладке «Главная» или нажмите Ctrl + H, чтобы открыть диалоговое окно « Найти и заменить », показанное на шаге 2.
Шаг 2 — Введите слово, которое вы хотите найти. Вы также можете заменить слово с помощью диалогового окна « Найти и заменить », как показано на следующем снимке экрана:
Шаг 3 — Нажмите кнопку « Заменить» , доступную в диалоговом окне « Найти и заменить », и вы увидите, что первое вхождение искомого слова будет заменено словом «заменить словом». Повторное нажатие на кнопку « Заменить» заменит следующее вхождение искомого слова. Если вы нажмете кнопку « Заменить все» , она заменит все найденные слова за один раз. Вы также можете использовать кнопку « Найти далее» просто для поиска следующего вхождения, а позже вы можете использовать кнопку « Заменить» , чтобы заменить найденное слово.
Шаг 4. Вы можете использовать кнопку « Дополнительно >>» , доступную в диалоговом окне, чтобы использовать дополнительные параметры и сделать свой поиск более конкретным, например, поиск с учетом регистра, поиск только по целому слову и т. Д.
Шаг 5. Наконец, если вы закончили операцию «Найти и заменить», вы можете нажать кнопку « Закрыть» (X) или « Отмена» в диалоговом окне, чтобы закрыть окно.
Замена в Ворде
При редактировании больших объемов текста возникает необходимость найти и заменить текст в Word. Для таких случаев можно воспользоваться кнопкой «Заменить»:
! Горячие клавиши для вызова формы «Найти и заменить» в Word: Ctrl+H.
После всплывает форма:
В форме в первую ячейку вписывается заменяемое слово, во вторую ячейку вносится слово, на которое нужно заменить (новое). После этого необходимо нажать на кнопку «Заменить», по нажатию этой кнопки будет по одному находиться слово и заменяться. Если нажать на кнопку «Заменить все», то произойдет замена в Ворде всех слов по всему тексту (такой вариант наиболее быстрый и часто использующийся).
Это самый простой и быстрый способ замены слов.
! Для того, чтобы только удалить во всем документе нужное слово, то вторую ячейку «Заменить на» оставьте пустой.
Расширенный функционал
Word предоставляет расширенный функционал. Для перехода к большему количеству настроек необходимо нажать в форме «Найти и заменить» кнопку «Больше»:
После нажатия кнопки открывается расширенный функционал замены в Word:
Самые полезные фишки этого функционала:
Замена с учетом регистра букв
В расширенной форме можно провести замену слов в Ворде по всему документу с учетом регистра символов. Это значит, что если Вам нужно найти все слова, начинающие с большой буквы, то нужно отметить галочку «Учитывать регистр». Поиск найдет и заменит все слова с большой буквы, и пропустит, которые с маленькой:
Из трех слов word выбрал только одно слово и заменил. Остальные 2 не подходили по критерию (в первом слове было 2 большие буквы, во втором все слово было с маленькой буквы.
Замена без учета знаков препинания
Ворд имеет возможность находить словосочетания, без учетов знаков препинания. Для этого нужно нажать галочку «Не учитывать знаки препинания»:
В результате произойдет поиск замена в Ворде словосочетания «полуострова, в», несмотря на то, что там есть запятая.
Замена без учета пробелов
Для поиска и замены слов в Ворде без учета пробелов нужно нажать на галочку «Не учитывать пробелы». Word найдет любой текст, и не возьмет во внимание пробелы:
Замена текста определенного формата
Супер важная функция в Ворде поиска и замены текста определенного формата. Для этого необходимо нажать на кнопку формат, и выбрать что именно нужно будет искать. Например, нужно будет найти все слова, выделенные курсивом и размером шрифта 10:
- Открываем Формат => шрифт:
- В открывшемся окне выбираем курсив и 10 размер:
- Далее нажимаем Ок. В основном окне должно выйти такие выбранные параметры:
- В результате все тексты, написанные курсивом и 10 размером заменены на слово ProWord
! Для того, что бы в следующий раз не выполнялся поиск по определенному формату, нужно нажать на кнопку «Снять форматирование», которая находится правее от кнопки «Формат».
- Next story Как изменить регистр букв в Ворде
- Previous story Как сделать подчеркивание в Ворде
При редактировании больших объемов текста возникает необходимость найти и заменить текст в Word. Для таких случаев можно воспользоваться кнопкой «Заменить»:
! Горячие клавиши для вызова формы «Найти и заменить» в Word: Ctrl+H.
После всплывает форма:
В форме в первую ячейку вписывается заменяемое слово, во вторую ячейку вносится слово, на которое нужно заменить (новое). После этого необходимо нажать на кнопку «Заменить», по нажатию этой кнопки будет по одному находиться слово и заменяться. Если нажать на кнопку «Заменить все», то произойдет замена в Ворде всех слов по всему тексту (такой вариант наиболее быстрый и часто использующийся).
Это самый простой и быстрый способ замены слов.
! Для того, чтобы только удалить во всем документе нужное слово, то вторую ячейку «Заменить на» оставьте пустой.
Расширенный функционал
Word предоставляет расширенный функционал. Для перехода к большему количеству настроек необходимо нажать в форме «Найти и заменить» кнопку «Больше»:
После нажатия кнопки открывается расширенный функционал замены в Word:
Самые полезные фишки этого функционала:
Замена с учетом регистра букв
В расширенной форме можно провести замену слов в Ворде по всему документу с учетом регистра символов. Это значит, что если Вам нужно найти все слова, начинающие с большой буквы, то нужно отметить галочку «Учитывать регистр». Поиск найдет и заменит все слова с большой буквы, и пропустит, которые с маленькой:
Из трех слов word выбрал только одно слово и заменил. Остальные 2 не подходили по критерию (в первом слове было 2 большие буквы, во втором все слово было с маленькой буквы.
Замена без учета знаков препинания
Ворд имеет возможность находить словосочетания, без учетов знаков препинания. Для этого нужно нажать галочку «Не учитывать знаки препинания»:
В результате произойдет поиск замена в Ворде словосочетания «полуострова, в», несмотря на то, что там есть запятая.
Замена без учета пробелов
Для поиска и замены слов в Ворде без учета пробелов нужно нажать на галочку «Не учитывать пробелы». Word найдет любой текст, и не возьмет во внимание пробелы:
Замена текста определенного формата
Супер важная функция в Ворде поиска и замены текста определенного формата. Для этого необходимо нажать на кнопку формат, и выбрать что именно нужно будет искать. Например, нужно будет найти все слова, выделенные курсивом и размером шрифта 10:
- Открываем Формат => шрифт:
- В открывшемся окне выбираем курсив и 10 размер:
- Далее нажимаем Ок. В основном окне должно выйти такие выбранные параметры:
- В результате все тексты, написанные курсивом и 10 размером заменены на слово ProWord
! Для того, что бы в следующий раз не выполнялся поиск по определенному формату, нужно нажать на кнопку «Снять форматирование», которая находится правее от кнопки «Формат».
Одна из лучших функций Microsoft Word — это все отличные инструменты, которые помогут вам с корректурой. Возможно, вы уже знакомы с программой проверки правописания и грамматики, но есть и другие инструменты, которые также могут быть полезны.
Одним из таких инструментов является поиск и замена. Если вы обнаружите при проверке, что вы неправильно использовали слово или что вы неоднократно называли кого-то или что-то не тем именем, то вы можете подумать, что вам нужно прочитать документ и вручную исправить эти ошибки. Найти и заменить можно использовать для автоматизации этого процесса. Вы даже можете нажать одну кнопку, чтобы Word 2010 заменил все вхождения слова совершенно другим словом.
Шаги, описанные в этой статье, были выполнены в Microsoft Word 2010. Однако другие версии Microsoft Word, такие как Word 2007 и Word 2013, также имеют аналогичную функцию. Шаги для выполнения этих шагов в этих версиях программы могут незначительно отличаться от описанных ниже для Word 2010.
Шаг 1. Откройте документ в Microsoft Word 2010.
Шаг 2: Нажмите «Главная» вкладка в верхней части окна.
Шаг 3: Нажмите «замещать» кнопка в «редактирование» раздел навигационной ленты.
Шаг 4: Введите слово в «Найти то, что» поле, для которого вы хотите заменить все вхождения этого слова другим словом.
Шаг 5: Введите слово в «Заменить» поле, которое вы хотите использовать, чтобы заменить слово, указанное в шаге 4.
Шаг 6: Нажмите «Заменить все» Кнопка внизу окна.
Затем Word выполнит поиск в вашем документе и заменит все вхождения старого слова новым словом. Вы можете нажать «Хорошо» кнопка во всплывающем окне, которая указывает, сколько экземпляров слова было заменено.
У вас есть документ Microsoft Word, который нужно проверить на пассивное голосовое использование? Эта статья покажет вам, как сделать это в Microsoft Word 2010.
Программа Microsoft Word 2010 является мощнейшим полноценным текстовым редактором операционной системы Windows и позволяет проводить форматирование, редактирование, чтение и печать текстовых файлов любого размера.

Инструкция
Откройте файл, в котором необходимо найти и заменить одно или несколько слов. Для этого откройте папку, содержащую текстовый документ в формате «.doc» или «.docx» и щелкните по файлу дважды левой кнопкой мыши. Запустится программа Microsoft Word 2010 в режиме просмотра и редактирования выбранного файла.
Установите курсор мыши в начало текста и щелкните левой кнопкой мыши один раз или нажмите и удерживайте несколько секунд кнопку «Page Up» на клавиатуре. Таким образом, текстовый курсор переместится в начало первой строки текста.
Откройте вкладку «Главная» в верхнем меню программы. В ней показаны основные настройки форматирования текста, стилизации, редактирования и навигации.
Для того чтобы найти определенный фрагмент текста, нажмите кнопку «Найти», расположенную в правой части панели инструментов. Также можно нажать сочетание клавиш «Ctrl + F» на клавиатуре. В левой части окна программы откроется область «Навигация».
Чтобы найти какой-либо фрагмент текста, введите его в строку поиска и нажмите кнопку «Найти» справа от введенного текста или кнопку «Enter» на клавиатуре. Найденные совпадения будут показаны списком в области навигации и выделены заливкой желтого цвета в основном тексте документа.
Для замены одного или нескольких слов нажмите кнопку «Заменить», расположенную на панели инструментов справа, или используйте сочетание клавиш «Ctrl + H» на клавиатуре.
Откроется окно «Найти и заменить», в котором можно осуществить поиск, замену текста и переход к нужным страницам, разделам, закладкам и т.д.
Откройте вкладку «Заменить» и введите текст, подлежащий замене, в строку «Найти». В строку «Заменить на» введите замещающий текст.
Для замены всех совпадающих с запросом фрагментов текста нажмите кнопку «Заменить все», а для выборочной замены нажмите «Заменить» и «Найти далее».
Полезный совет
Если на панели инструментов программы Microsoft Word 2010 отсутствуют кнопки «Найти» и «Заменить», щелкните правой кнопкой мыши один раз по любому месту панели инструментов и выберите строку «Настройка ленты». В открывшемся окне раскройте список «Выбранные команды» и нажмите строчку «Основные вкладки». Щелкните дважды левой кнопкой мыши по строке «Главная», а затем по строке «Редактирование». Выделите отсутствующую строку («Найти и выделить» или «Заменить») и нажмите кнопку «Добавить». После этого недостающие кнопки появятся в правой части панели инструментов программы.
Войти на сайт
или
Забыли пароль?
Еще не зарегистрированы?
This site is protected by reCAPTCHA and the Google Privacy Policy and Terms of Service apply.
При работе с текстом в редакторе Microsoft Word часто возникает необходимость заменить одно слово на другое. И это не сложно, если таких слов 2 или 3. Но если их больше нескольких десятков и они распределены по всему тексту, это становится проблемой. Ее решением является использование встроенного инструмента замены в «Ворде». Способов воспользоваться им существует 5.
Окно замены
Оно представляет собой 3 вкладки для смежных инструментов, 2 поля для ввода текста и 5 кнопок: «Больше/Меньше», «Заменить», «Заменить все», «Найти далее» и «Отмена».
Первое текстовое поле предназначено для ввода слова или символа, который требуется изменить. Во второе вводится его замена.
Кнопка «Больше» предназначена для управления параметрами поиска заменяемого слова в тексте и изменения параметров заменяющего слова (шрифт, абзац, выделение цветом и прочее).
Кнопка «Заменить» изменяет одно ближайшее слово, следующее за курсором. «Заменить все» проверяет весь документ и меняет все слова, удовлетворяющие параметрам поиска. Кнопка «Найти далее» позволяет «пробежаться» по найденным словам. Кнопка «Отмена» закрывает окно «Замена».
Способ №1: замена в «Ворде» 2003 при помощи меню
Для того чтобы заменить одно слово на другое в этой версии редактора, нужно выполнить следующий алгоритм:
- В строке стандартных меню выбрать «Правка» > «Заменить».
- В открывшемся окне заполнить строки.
- Нажать «Заменить» или «Заменить все».
- Закрыть окно и проверить результат.
Способ №2: Использование ленты инструментов Word 2007 и 2010
Для использования этого приема замены в «Ворде» нужно выполнить следующую последовательность действий:
- перейти во вкладку «Главная».
- в правой части ленты в блоке «Редактирование» нажать на кнопку «Заменить».
- повторить пункты 2,3,4 из первого способа.
Способ №3: Использование строки состояния в Word 2003, 2007 и 2010
Чтобы выполнить замену слова в «Ворде» по всему тексту, можно воспользоваться еще одной последовательностью действий:
- на строке состояния (находится в нижней части окна редактора) найти надпись «Страница» и нажать на нее;
- в открывшемся окне перейти во вкладку «Заменить»;
- выполнить 2,3,4 пункты первого способа замены.
В версии 2003 года, чтобы воспользоваться этим приемом, надо дважды нажать левой кнопкой мыши на буквах «Стр».
Способ №4: использование клавиатуры в Word 2003 и 2007
Иногда при переключении раскладки клавиатуры при помощи связки Shift+Alt или при случайном нажатии, рядом со всеми кнопками редактора появляются русские буквы. Это второй вариант управления программой с клавиатуры. Преимущество этого способа перед стандартными «горячими клавишами» в том, что клавиши нужно нажимать не одновременно, а последовательно. Также при помощи этого метода можно использовать функции редактора, для которых не назначены горячие клавиши.
Чтобы воспользоваться этим способом, нужно:
- нажать клавиши в следующей последовательности: Alt>Я>Н;
- выполнить последние 3 пункта из первого способа.
Этот способ актуален и для остальных версий Word, но последовательность может отличаться от указанной. Например, в версии 2003 года окно «Замена» открывается после комбинации Alt>П>З.
Теоретически такой способ управления редактором в связке с изучением назначения специальных клавиш (Insert, Home и т.д.) позволяет почти полностью отказаться от использования мыши.
Способ №5: универсальный с использованием «горячих клавиш»
Этот прием появился в далеком 1995 году вместе с Windows 95 и текстовым редактором WinWord для нее. За вызов окна замены отвечает комбинация клавиш Ctrl+H. Это же окно вызывается еще парой «хоткеев»: Ctrl+F и F5. Но эти кнопки вызывают смежные с «Заменой» в «Ворд» функции «Найти» и «Перейти».
Также любым из приведенных способов можно удалять из текста лишние пробелы и страницы. Для этого в строке для заменяемого слова нужно дважды нажать «Пробел», а для заменяющего – один раз.
Способов для замены слова в «Ворде» по всему тексту предусмотрено разработчиками много. Поэтому каждый пользователь этого редактора сможет выбрать наиболее удобный для него метод.




 и выберите Расширенный поиск и замена.
и выберите Расширенный поиск и замена.



 .
.
 +ТОЧКА.
+ТОЧКА.