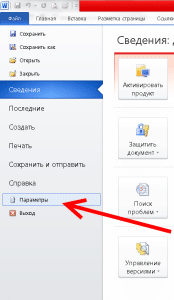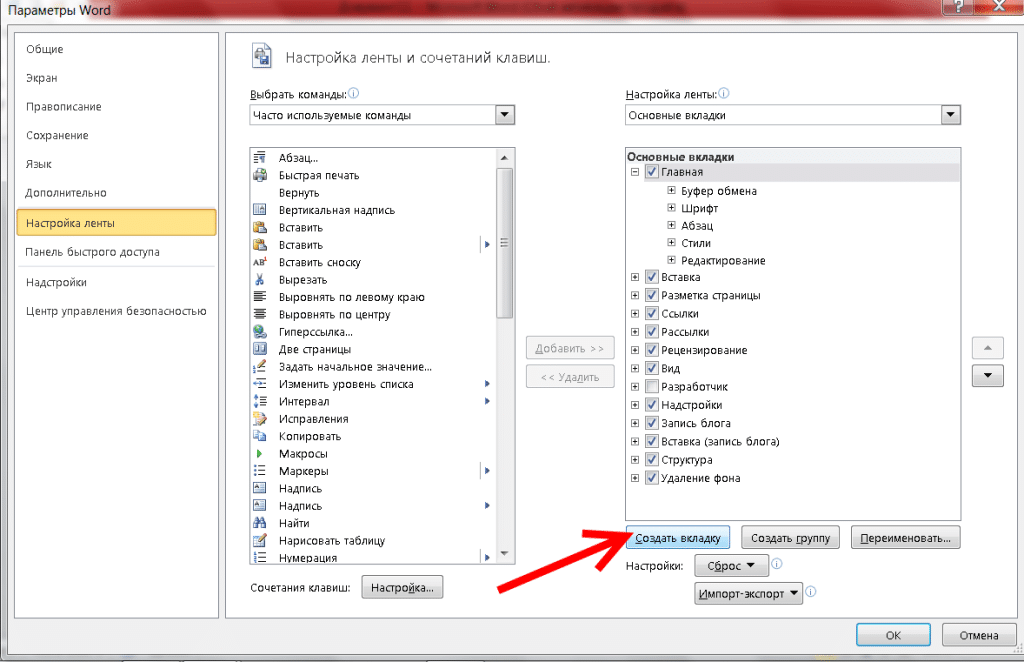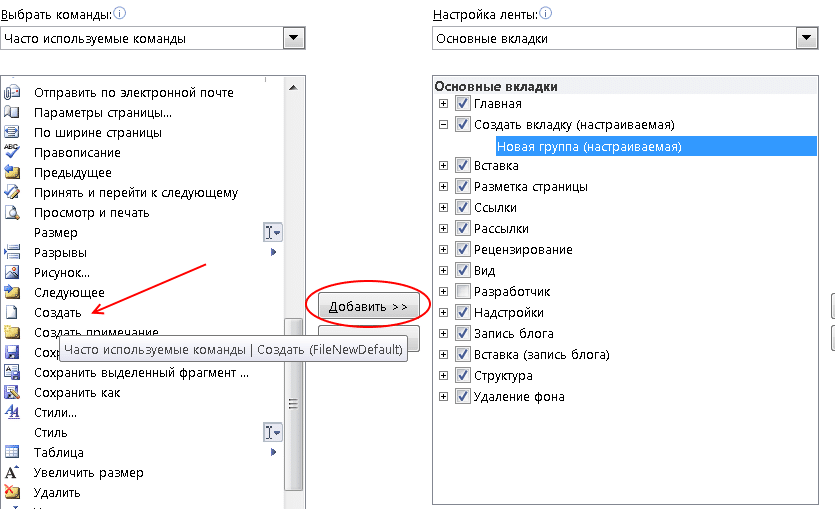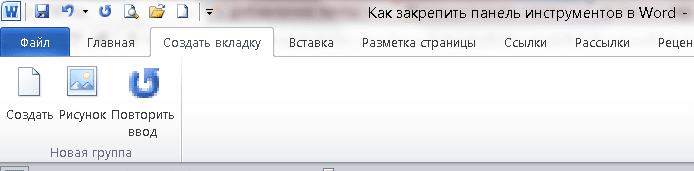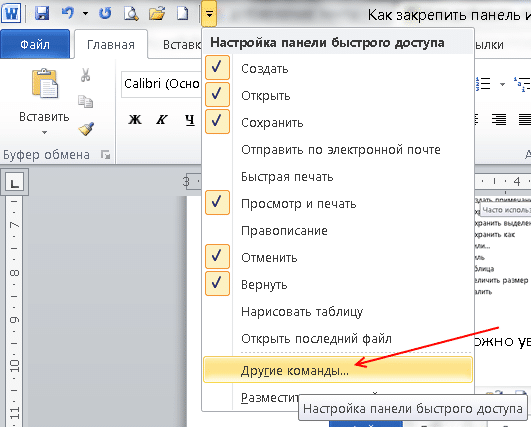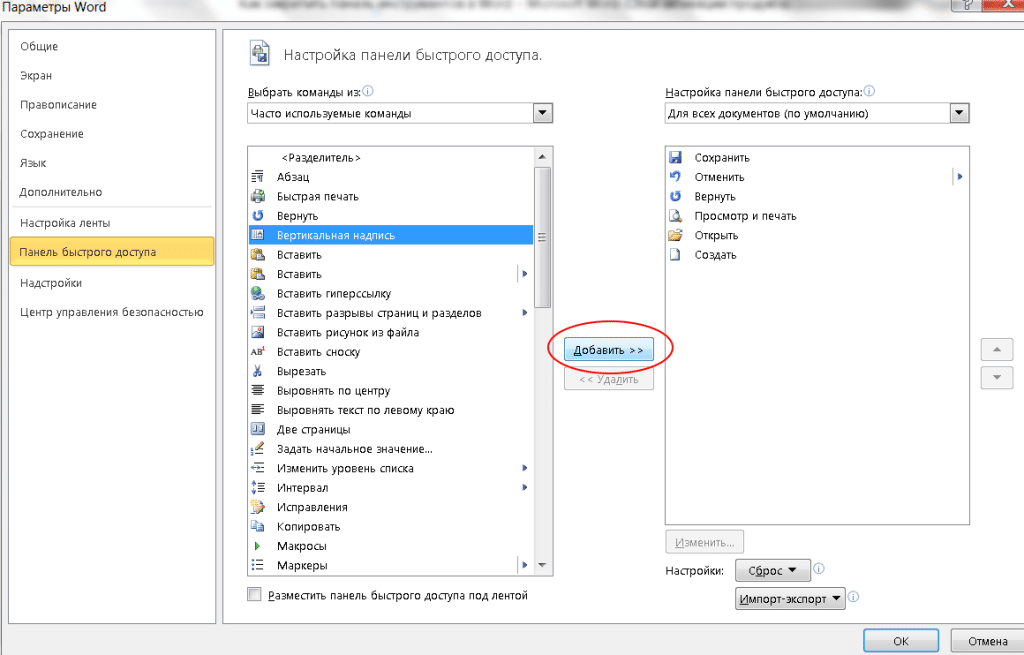Настройка ленты и панели быстрого доступа Word 2010
Статья посвящена настройке элементов интерфейса Word 2010 – ленты и панели быстрого доступа. Внимательно ознакомившись с материалом статьи, вы сможете настраивать интерфейс программы «под себя». Это очень удобно и поможет сэкономить время при дальнейшей работе с Word 2010. Тем более что предусмотрена возможность сохранения настроек, как для всех документов, так и отдельно взятого.
Настройка предварительного просмотра «быстрый стиль»
С помощью настройки предварительного просмотра «быстрый стиль» можно в режиме реального времени увидеть, каким будет результат применения выбранного стиля, а также шрифта, междустрочного интервала, анимации и цвета текста, цветов темы и выделения текста и т.д. Это особенно актуально для наиболее часто используемой вкладки «Главная» (на ней представлены, в большинстве своем, вышеуказанные команды). Для этого надо навести курсор мыши на нужной кнопке команды.
Например, нам надо посмотреть, как будет выглядеть фрагмент текста в стиле «Строгий» с цветом темы «Синий». Для этого выделяем нужный нам фрагмент текста, а затем подводим курсор мыши к участку ленты, где расположена группа стилей и наводим курсор на кнопку стиля «Строгий». Выделенный участок текста поменяет свой вид в соответствии с выбранным стилем. Так же поступаем с кнопкой «Цвета текста», только перед этим раскрываем список цветов темы, и выбираем нужный. Если нам нужно посмотреть еще один стиль, например «Заголовок 2», поступаем так же и смотрим на выделенный участок текста – картинка изменилась в соответствии типом стиля, на который мы навели курсор. Для применения стиля щелкаем на его кнопке. Если же вы вдруг передумали, но уже применили стиль (заливку, тему и т.д.), не расстраивайтесь – просто нажмите комбинацию клавиш Ctrl+Z, или на панели быстрого доступа щелкните кнопку «Отменить ввод».
Рисунок 1. Настройка предварительного просмотра «быстрый стиль».
Включение/выключение быстрого стиля:
- Откройте вкладку «Файл» и щелкните пункт «Параметры».
- В окне «Параметры Word» на вкладке «Общие» включите/выключите пункт «Динамический просмотр».
Рисунок 2. Включение динамического просмотра в окне «Параметры Word ».
Всплывающие подсказки команд на ленте
Большинство кнопок команд, расположенных на вкладках ленты, оснащены всплывающими подсказками, которые сообщают о сочетании клавиш и назначении этой кнопки. Это очень удобно и позволяет быстро выучить ряд наиболее часто используемых в работе комбинаций клавиш. Польза выражается в существенной экономии времени.
Для включения подсказок сделайте следующее:
- Откройте вкладку «Файл» и щелкните пункт «Параметры».
- В окне «Параметры Word» на вкладке «Общие» в группе «Основные параметры работы с Word» в графе «Стиль всплывающих подсказок» в списке значение выберите «Показывать улучшенные всплывающие подсказки».
- Затем перейдите к вкладке «Дополнительно» и в группе «Экран» поставьте флажок напротив пункта «Включать в подсказки сочетания клавиш».
- Нажмите клавишу «Enter» (на клавиатуре), или закройте окно, нажав «ОК».
Если вы недавно работаете с «Word 2010», рекомендуется использовать улучшенные подсказки, поскольку они дают максимум справочной информации. При наведении на кнопку команды (группы команд) вы будете видеть как краткое наименование команды, так и ее описание (а также комбинации клавиш, если вы выполнили вышеуказанное).
Добавление кнопок команд на ленту и панель быстрого доступа
Вы можете добавлять любые команды, как на ленту, так и на панель быстрого доступа.
Добавление дополнительных вкладок и кнопок команд на ленту
Если вас чем-то не устраивает стандартный набор команд (групп команд), по умолчанию присутствующих на ленте, или если вам хочется расположить их в удобном порядке, либо добавить недостающие команды, вы легко можете это сделать
Вы можете самостоятельно создать свою вкладку (одну или несколько), на которой, расположите кнопки команд так, как вам удобно. Учтите, что вы не можете менять на свое усмотрение состав и структуру вкладок, установленных по умолчанию. Но вы можете создать свои вкладки, на которых сможете установить практические любые кнопки команд, разбитых по группам – их состав вы определяете сами. Но помните, что чем больше кнопок команд вы добавляете, тем меньше становятся изображения кнопок команд, чтобы все они могли уместиться на заданном участке ленты (группе).
Вы можете добавлять сколько угодно кнопок команд на произвольные вкладки, в созданные вами группы, но если команд добавлено слишком много, то «Word 2010» автоматически разобьет их на подгруппы, и доступ к ним вы будете иметь уже через раскрывающиеся списки, что впоследствии несколько замедлит вам работу. Поэтому рекомендуется выбирать только наиболее часто используемые вами команды и формировать их группы из наиболее близких тематически или практически команд. То есть, если кнопка команды относится к форматированию текста, ее стоит помещать в группу с соответствующим назначением. С практической точки зрения – ничто вам не мешает размещать кнопки команд отвечающие за стилистику текста рядом с кнопками команд, отвечающими за структуру документа. Все зависит от того, с чем вы работаете, поэтому точные рекомендации здесь излишни.
Создание новой вкладки
Добавление новой вкладки кнопок команд:
- Откройте вкладку «Файл» и щелкните пункт «Параметры».
- В окне «Параметры Word» выберите пункт «Настройка ленты».
- В правой нижней части окна «Параметры Word», с названием «Настройка ленты и сочетаний клавиш» щелкните кнопку «Создать вкладку». Либо в правом столбце группы «Настройка ленты» щелкните правой кнопкой мыши и в появившемся контекстном меню выберите пункт «Создать вкладку».
Обратите внимание, что в списке «Настройка ленты» (в правом верхнем углу) по умолчанию задано значение «Основные вкладки». Это наиболее часто используемые вкладки, которые были внесены разработчиками в программу под этим названием, поскольку они используются чаще всего подавляющим большинством пользователей. Вы также можете выбрать также пункт «Все вкладки» и «Вкладки инструментов».
Новая вкладка появится в списке основных вкладок с именем по умолчанию «Новая вкладка». Заметьте, что в этой вкладке автоматически создается группа, с таким же названием – «Новая группа». Измените название группы и вкладки. Для этого щелкните правой кнопкой мыши по вкладке (группе). В появившемся контекстном меню выберите пункт «Переименовать» и введите название. Заметьте, что рядом с ее наименованием в скобках есть примечание «Настраиваемая». Это сделано для того, чтобы удобнее было отличать стандартные вкладки от настраиваемых. Щелкните на созданной вами вкладке — как вы можете убедиться, она совершенно пуста, т.е. имеет на ленте только одну группу, которая тоже не заполнена.
Рисунок 3. Новая вкладка с незаполненной кнопками команд группой.
Создание группы
Воспользуйтесь контекстным меню (см. пункт 3 в процедуре выше), выберите в нем пункт «Создать группу» (либо нажмите кнопку таким же названием). Создайте группу и задайте ей название. В нашем примере это «Экспериментальная группа 1», подлежащая вкладке «Экспериментальная вкладка 1» соответственно.
Добавление кнопок команд
Все команды на вкладках располагаются в группах, поэтому добавление кнопок команд тоже происходит в отдельные группы. Для этого в окне «Параметры Word», в пункте «Настройка ленты» щелкните список «Выберите команды из». Выберите пункт «Часто используемые команды» (всего этих пунктов 9, краткое описание представлено в пункте «Тип набора команд для добавления»). В столбце кнопок команд выберите нужную вам и дважды щелкните мышью (или нажмите кнопку «Добавить») — выбранная кнопка команды появится в «Экспериментальной группе 1» вкладки «Экспериментальная вкладка 1». Проделайте так еще несколько раз, добавив необходимые кнопки команд.
Заметьте, что сразу под кнопкой «Добавить», находится кнопка «Удалить», то есть вы можете, проделав аналогичные действия, удалять ненужные вам кнопки команд. Подобным образом можно использовать контекстное меню.
Перемещение вкладок по списку
Переместить вкладку выше или ниже по списку вкладок (на панели вкладок – это влево или вправо), можно выделив ее, и, удерживая нажатой левую кнопкой мыши, перетащить вверх или вниз соответственно, а затем отпустить.
Теперь щелкните по созданной вами вкладке и посмотрите, как она преобразилась. Вы можете видеть на ней все добавленные в группу кнопки команд.
Рисунок 4. Новая вкладка с заполненной кнопками команд группой
Скрытие меток команд
Если вы используете на вкладке всего одну группу с относительно небольшим количеством кнопок, вы получаете примерно такую же картину, как и на рисунке 4. Во-первых, это не очень красиво, да и места занимает много. Во-вторых, если вы ориентируетесь в командах по их значкам, то вам совершенно незачем видеть их подписи (или метки команд). Чтобы отключить эти подписи, вам надо сделать следующее:
- Щелкните «Файл» — «Параметры» – «Настройка ленты».
- В правом столбце, под графой «Настройка ленты», щелкните правой кнопкой мыши («Экспериментальная вкладка 1» – «Экспериментальная группа 1»). В контекстном меню поставьте флажок «Скрыть метки команд».
- Нажмите «ОК» или нажмите клавишу «Enter».
Лента с открытой вкладкой (в нашем случае – «Экспериментальная вкладка 1») примет следующий вид.
Рисунок 5. Лента с открытой вкладкой при включенной настройке «Скрытие меток команд».
Удаление вкладки
Если вам больше не нужна какая-нибудь настраиваемая вкладка, вы можете просто удалить ее:
- Щелкните «Файл» — «Параметры» – «Настройка ленты»
- Щелкните правой кнопкой мыши на нужной вам настраиваемой вкладке.
- Нажмите «Удалить».
Нажмите «ОК» или нажмите клавишу «Enter».
Скрытие вкладки
Иногда требуется убрать определенную настраиваемую вкладку, но в ней может возникнуть необходимость будущем. К счастью, программа продумана до мелочей, и на этот случай есть оптимальный способ решения проблемы. Вы можете просто скрывать вкладки по своему усмотрению, до тех пор, пока они вам снова не понадобятся. Для этого сделайте следующее:
- Щелкните «Файл» — «Параметры» – «Настройка ленты»
- Щелкните правой кнопкой мыши на нужной вам настраиваемой вкладке.
- Снимите флажок «Показать вкладку».
Нажмите «ОК» или нажмите клавишу «Enter».
Рисунок 6. Скрытие настраиваемой вкладки.
Как вы можете убедиться, вкладка исчезла с ленты.
Рисунок 7. Панель вкладок со скрытой «Экспериментальной вкладкой 1».
Включить вкладку можно, проделав те же манипуляции, только на этот раз поставить флажок «Показать вкладку». Также можно поставить флажок в ячейке, соответствующей вкладке, которую вы скрыли (рис.6).
Рисунок 8. Альтернативный вариант включения отображения настраиваемой вкладки.
Наборы команд для добавления
В окне «Параметры Word» на вкладке «Настройка ленты» в графе «Выберите команды из» присутствует девять типов наборов команд:
- «Часто используемые команды» – это наиболее часто используемые в работе кнопки команд для вкладок и групп;
- «Команды не на ленте» – это список команд из разных окон и меню, которые не на ленте;
- «Все команды» — список всех команд программы «Word 2010»;
- «Макросы» – набор команд для работы с макросами;
- «Вкладка «Файл»» — полный список команд вкладки «Файл»;
- «Все вкладки» — список команд представленных на всех вкладках;
- «Основные вкладки» — список команд представленных на основных вкладках ленты;
- «Вкладка инструментов» – полные списки команд соответствующих дополнительных вкладок (SmartArt, диаграмм, рисунков и т.п.).
- «Настраиваемые вкладки и группы» — список команд представленных на настраиваемых вкладках и группах.
Зная содержимое определенного типа набора команд, можно создавать новые вкладки, либо добавлять кнопки команд в существующие вкладки более эффективно.
Добавление дополнительных кнопок команд на панель быстрого доступа
Добавление дополнительных кнопок команд на панель быстрого доступа аналогично действиям для ленты.
- Откройте вкладку «Файл» и щелкните пункт «Параметры».
- В окне «Параметры Word» щелкните на пункте «Панель быстрого доступа».
- Щелкните список «Выбрать команды из» и выберите пункт, команды из которого вы хотели бы добавить на панель быстрого доступа. Выберите нужную вам кнопку команды и добавьте ее, щелкнув на кнопке «Добавить», либо дважды щелкнув левой кнопкой мыши на выбранной команде.
Рисунок 9. Выбор категории вкладок при настройке панели быстрого доступа.
Область применения настроек панели быстрого доступа
В Word 2010 имеется возможность сохранять настройки, связанные с добавлением кнопок команд на панель быстрого доступа, как для всех документов, так и отдельно взятого. Это особенно удобно для авторов, работающих над одним масштабным проектом, например книгой.
Для того чтобы назначить область применения настроек панели быстрого доступа, сделайте следующее:
- Откройте вкладку «Файл» и щелкните на пункте «Параметры».
- Щелкните на вкладке «Настройка панели быстрого доступа».
- В правом столбце из списка «Настройка панели быстрого доступа» выберите нужный вам пункт. Варианта всего два: для всего документа и для того документа, с которым работаете. Если вы выбираете второй вариант, то данные настройки панели быстрого доступа будут доступны только при работе с этим документом.
- Нажмите «ОК» или нажмите клавишу «Enter».
Добавление кнопок команд с ленты на панель быстрого доступа
Если вы хотите добавить на панель быстрого доступа ряд кнопок команд, которые вы наиболее часто используете на ленте, сделайте следующее:
- В окне открытого документа щелкните правой кнопкой мыши по кнопке нужной команды любой вкладки ленты.
- В контекстном меню щелкните на пункте «Добавить на панель быстрого доступа».
Рисунок 10. Добавление кнопок команд с ленты на панель быстрого доступа.
Сброс всех настроек
Можно вернуть настройки ленты и панели быстрого доступа к стандартным.
Сброс настроек ленты
Если вам захотелось «провести генеральную уборку» и быстро убрать все, что вы добавили в процессе создания настраиваемых вкладок, групп команд, добавления кнопок команд на панель быстрого доступа и т.п., вы должны сделать следующее:
- Откройте вкладку «Файл» и щелкните пункт «Параметры».
- В открывшемся окне «Параметры Word» щелкните пункт «Настройка ленты».
- В открывшемся окне «Настройка ленты и сочетаний клавиш» в правом столбце выберите нужную настраиваемую вкладку.
- Нажмите кнопку «Сброс». В раскрывшемся списке выберите один из двух пунктов. Если вы хотите удалить только выбранную вкладку, выберите пункт «Сброс только выбранной вкладки ленты». Если вы хотите убрать все ваши настройки, тогда выберите пункт «Сброс всех настроек» (учтите, что это так же затронет панель быстрого доступа).
Щелкните на выбранном пункте, после чего появится диалоговое окно. Подтвердите свои намерения, нажав кнопку «Да». Все, теперь все дополнительные настройки ленты сброшены.
Рисунок 11. Сброс настроек ленты.
Сброс настроек панели быстрого доступа
То же самое вы можете проделать по отношению к панели быстрого доступа:
- Откройте вкладку «Файл» и щелкните пункт «Параметры».
- В открывшемся окне «Параметры Word» щелкните пункт «Настройка панели быстрого доступа».
- В открывшемся окне «Настройка панели быстрого доступа», в правом столбце, выберите нужную настраиваемую вкладку.
- Нажмите кнопку «Сброс». В раскрывшемся списке выберите один из двух пунктов. Если вы хотите вернуть стандартные настройки панели, выберите пункт «Сброс только панели быстрого доступа». Если вы хотите убрать все ваши настройки, тогда выберите пункт «Сброс всех настроек» (учтите, что будет затронута лента).
Рисунок 12. Сброс настроек панели быстрого доступа.
Теперь панель быстрого доступа вернула себе вид по умолчанию.
Заключение
На мой взгляд, расширенная настройка ленты и панели быстрого доступа — одно из наиболее удачных нововведений в Word 2010. Несмотря на неприятие ленточного интерфейса рядом пользователей, можно уверенно сказать – Word 2010 стал лучше. Он не стал сложнее по отношению к новым пользователям, напротив — он стал другим. Он просто стал совершеннее, удобнее и явно привлекательнее.
К сожалению, пока еще недоступна абсолютно свободная настройка ленты и панели быстрого доступа, еще не все мы можем настраивать в «режиме конструктора», просто перетаскивая необходимые кнопки команд при помощи мыши. Например, в группу на вкладке ленты, или на панель задач – там нам все еще необходимо пользоваться меню. Но, тем не менее, я, например, еще не слышал о настолько глубокой программе с такими возможностями настройки «под себя». И в этом отношении «Word 2010» — это огромный шаг вперед для текстового процессора Microsoft. На данный момент ему просто нет равных.
Статья опубликована в рамках конкурса «Microsoft Office 2010 – эффективное воплощение ваших идей».
Панель быстрого доступа Word 2007. Добавление кнопок и команд на панель быстрого доступа
3. Для возврата панели быстрого доступа программы Word 2007 вверху над лентой, выполните те же действия (см. 1 и 2) и выберите команду Разместить панель быстрого доступа над лентой.
Как добавить кнопки основных команд на панель быстрого доступа?
Для добавления кнопок основных команд на панель быстрого доступа выберите в выпадающем меню пункты тех команд, которые необходимы и установите напортив них галочки (см. Рис. 2)
Рисунок 2. Добавление основных и дополнительных команд на панель быстрого доступа
Как добавить кнопки дополнительных команд на панель быстрого доступа?
1 способ:
2 способ:
Рисунок 3. Окно Параметры Word 2007. Настройка панели быстрого доступа
Выбранные команды отобразятся в правой графе Настройка панели быстрого доступа (см. Рис. 3).
Как закрепить панель инструментов в Word
У писателей, копирайтеров, офисных служащих работа в текстовом редакторе Word занимает много времени. Гораздо удобнее набирать тексты, если закладки и их содержимое подстроены под конкретного пользователя. Не все знают, как закрепить панель инструментов в Word. Настройка кнопок команд, инструментов не является сверхсложной задачей.
Закрепление новой вкладки
На новой вкладке можно разместить необходимые для работы инструменты и кнопки быстрого доступа.
- Чтобы закрепить на панели инструментов новую вкладку, нужно нажать «Файл», и выбрать слева внизу пункт «Параметры».
- В открывшихся параметрах текстового редактора выбирается «Настройка ленты».
- Появится окно «Настройка ленты и сочетания клавиш». В нем нажимается внизу кнопка «Создать вкладку». Это окно можно открыть быстрее, щелкнув правой клавишей мышки по ленте и выбрав в контекстном меню пункт «Настройка ленты…»
В Word 2010 на ленте появляется абсолютно пустая вкладка под названием «Создать вкладку». Теперь ее можно заполнить необходимыми кнопками и командами, используя настройки ленты.
Добавление кнопок и команд
Сочетание команд в новой вкладке можно выбирать на свое усмотрение, вне зависимости от их расположения в других вкладках.
- Открываем настройки ленты, слева можно увидеть перечень кнопок и команд, используемых при работе с текстом.
- Правый столбец – уже выведенные на вкладки ленты кнопки, редактировать и закреплять новые инструменты можно в каждой. Для этого в каждой вкладке создается «Новая группа».
- В левом столбце выбирается необходимая команда, например «Создать», в правом – место размещения. В нашем случае это «Новая группа (настраиваемая)». Выбранные пункты Word подсвечивает синим.
- Далее нажимается кнопка «Добавить» в середине страницы.
Новые команды можно увидеть на вкладке ленты, чем меньше новых инструментов, тем они крупнее.
Переместить вкладку правее можно в «Настройках ленты…», нажав на нее левой клавишей мышки и потянув вверх или вниз.
Панель быстрого доступа
Можно закрепить в панели быстрого доступа кнопки из панели инструментов, используемые постоянно. Притом добавить не только предложенные разработчиками пункты, но и другие средства редактирования текста.
- Открыв контекстное меню Панели быстрого доступа, выбираем пункт «Другие команды»
- Откроется окно с двумя столбцами. В левом можно выбрать необходимый инструмент, в правом отображаются кнопки Быстрой панели.
- Выбрав необходимый пункт справа, нажимаем кнопку «Добавить».
Чем больше вкладок и значков, тем они меньше, ими становится неудобно пользоваться. Перед тем как закрепить панель инструментов в Word, нужно обязательно продумать функциональность новых команд.
Download PC Repair Tool to quickly find & fix Windows errors automatically
A Radio button or Options button is a graphical control element in Microsoft Word that allows users to select a response from preformatted options. The radio buttons are often used in forms or surveys to capture customer or audience feedback.
Follow the steps below to insert a clickable Radio button in Microsoft Word:
- Launch Word.
- Click the Developer tab.
- Click the Legacy button in the Controls group, then select the Radio button or Options button from the menu.
- The radio button is inserted into the document.
- To edit the Radio button, right-click the Radio button and select OptionButton Object, then click Edit from the context menu.
- Now the Radio or options button is editable, type the text you want.
- Follow the step above to insert more radio buttons.
- Click the Design button to exit the Design Mode.
- Now, the buttons are clickable.
Launch Word.
Click the Developer tab.
Click the Legacy button in the Controls group, then select the Radio button or Options button from the menu.
The radio button is inserted into the document.
To edit the Radio button, right-click the Radio button and select OptionButton Object, then click Edit from the context menu.
Now the Radio or options button is editable, type the text you want.
Follow the step above to insert more radio buttons.
Click the Design Mode button to exit the Design Mode.
Now, the buttons are clickable.
How do I group Radio buttons in Word?
In Microsoft Word, you can group your Radio buttons; Follow the steps below to group the Radio buttons.
- In the Design Mode, right-click the Radio button and select Option Properties from the context menu.
- The Properties sheet will appear.
- On the Properties sheet under the tab Alphabetic, look for the row with the heading GroupName.
- Click the neighboring cell and enter a group name.
- Keep the group name for the rest of the radio buttons, which you want to keep as one group.
- Close the Properties window.
What can I use instead of a Radio button?
If you do not want to use Radio buttons on your surveys or forms, you can use alternatives such as checkboxes and drop-down boxes, which function the same.
We hope this tutorial helps you understand how to use the insert Radio button in a Microsoft Word document; if you have questions about the tutorial, let us know in the comments.
Shantel has studied Data Operations, Records Management, and Computer Information Systems. She is quite proficient in using Office software. Her goal is to become a Database Administrator or a System Administrator.
Создание кнопки или панели в Word Невозможно назначить кнопку или элемент меню форме для вызова приложения непосредственно из Word — это можно сделать только для форм. Поэтому нужно применить следующий метод. Создайте макрос (Menu + Insert + Module) в открытом проекте:
Переименуйте этот макрос как хотите, например Тепло. И следуйте этим шагам.
1. Щелкните правой кнопкой мыши в любом месте панели инструментов.
2. В этом меню выберите команду «Настроить» (или «Сервис + Настройка).
3. В диалоговом окне «Настройка» щелкните ссылку на вкладку «Команды.
4. Прокрутите список «Категории» и найдите «Макросы». Выберите этот пункт. В списке «Сохранить в» выберите название документа, в котором был создан макрос (Рис. 66).
Рис. 66. Найдите макрос для создания кнопки
5. В правом окне найдите нужный макрос (или программу VBA).
6. Перетащите имя этого макроса или программы на панель инструментов.
7. Создайте соответствующую метку кнопки и, при необходимости, изображение (с помощью правой кнопки мыши).
8. Закройте диалоговое окно «Настройка», чтобы выйти.
После выполнения всех вышеперечисленных шагов будет создана кнопка запуска приложения.
Я перепечатываю эту заметку (с сокращениями) из моей книги Word 2003/2007. Популярный совет. Я рекомендую покупать его всем, кто работает с редактором Word, так как он содержит много разных советов, уловок и советов. Вы обязательно найдете ответы на свои вопросы в книге.
В Word 2007 была добавлена панель быстрого доступа для ускорения выбора часто используемых команд. По умолчанию в нем всего три кнопки: Сохранить, Отменить и Вернуть:
Добавить желаемые кнопки на панель очень просто. Например, давайте добавим кнопку «Выбрать все», которая позволяет мгновенно выделить весь текст в документе.
- Нажмите кнопку «Офис».
- В командном окне нажмите кнопку «Параметры Word». Откроется одноименный диалог со списком вкладок, каждая из которых соответствует определенному набору параметров:
- Перейдите на вкладку «Настройка» и выберите строку «Выбрать команды из:» из списка в строке вкладки «Выбрать команды из: Главная». Ниже, в дополнительном списке, будут отображены все команды, соответствующие этой вкладке.
- Выберите команду «Выбрать все» и нажмите кнопку «Добавить.
- В поле «Настроить панель быстрого доступа» выберите «Для всех документов» (по умолчанию). Это означает, что добавленная команда будет отображаться на панели быстрого доступа во всех документах, а не только в текущем.
- Нажмите OK, и вы увидите новую кнопку на панели быстрого доступа. Таким же образом добавляются остальные необходимые кнопки.
вы можете изменить порядок кнопок на панели инструментов, если в окне «Параметры Word» в поле «Настроить панель быстрого доступа» вы используете кнопки для перемещения команд: вверх или вниз.
Вы заметили, что Word отображает документ сверху вниз, от первой до последней страницы. Это не всегда удобно. Что делать? Используйте ссылки. Они позволяют не только переключаться между документами. Давайте рассмотрим, как создать ссылку в Word).
Что это такое
Ссылка — слово или фраза, при нажатии на которую вы попадаете на другую страницу. Объектом может быть изображение, приложение, кусок текста. Word предлагает множество вариантов связывания, которые помогут вам упростить работу. Рассмотрим, какие ссылки есть более подробно.
Активная
Активировать ссылку в Word можно двумя способами:
- Скопируйте его из адресной строки браузера, вставьте в документ, нажмите клавишу «Ввод»;
- Выберите слово, щелкните его правой кнопкой мыши и выберите опцию «Гиперссылка»;
- Затем установите соединение с Интернет-страницей, введя название сайта в поле «Адрес.
Теперь, когда вы нажимаете на слово, вы будете перенаправлены на сайт: его можно разместить в документе, отрывке текста, электронном письме, на страницах сайта.
- Правильная работа в Word;
- Работа с таблицами в Word.
Ссылка внизу страницы
При работе с документом возникает необходимость создать сноску для объяснения определения или термина. Используется при написании курсовых и научных статей. Как это сделать? Делается это с помощью специальных инструментов:
- На странице находим и выбираем слово, значение которого необходимо пояснить;
- Нажмите здесь;
- На панели инструментов нажмите «Ссылки» — «Вставить сноску».
Если есть еще слова, которые нужно уточнить, давайте проделаем с ними описанную выше процедуру. Они будут иметь нумерацию 1, 2, 3 и так далее.
Как сделать перекрестную ссылку
Связывайте фрагменты текста в документе. Например, когда вы щелкаете, вы переходите к изображению, диаграмме или другому фрагменту текста, который находится ниже или выше. По умолчанию они устанавливаются в виде гиперссылок.
Мы позволяем ему перенаправить нас на рисунок. Мы делаем следующее:
- Мы дали изображению имя. Далее выбираем «Ссылка» — «Вставить заголовок»;
- В новом окне введите «Имя», подпись, должность. Например, «По теме»;
- Нажмите «Ссылки» — «Крестик»;
- Откроется окно. Выберите тип «Изображение», в разделе «Поместить» установите «Заголовок в целом». Выберите, на какое изображение он будет перенаправлен.
Теперь работает при нажатии кнопки «Ctrl».
Ссылаемся на содержание
Позволяет ссылаться на разные части текста. Это полезно при работе с большими документами. Мы делаем следующее. Перейдите туда, где будет переведена ссылка, затем «Вставить» — «Закладка».
Указываем его название, например, «Закладка». Нажмите «Добавить».
Закладка добавлена, но изменений мы не увидим. Нажмите правую кнопку мыши, выберите «Гиперссылка», затем «Связаться с местом». Выбираем созданную закладку.
Переход происходит при нажатии клавиши «CTRL».
Чтобы создать подстрочную ссылку, выберите нужное слово. Нажмите комбинацию клавиш «CTRL + =». Затем создайте гиперссылку, как описано выше.
Инструменты «Ссылки и списки литературы»
Word имеет возможность добавлять ссылку на литературу, как на книгу. Поместите курсор рядом с желаемым содержимым. Нажмите «Вставить» — «Добавить источник».
Откроется окно, в котором вы напишите необходимую информацию.
Отредактируйте список, нажав «Управление».
Инструменты «Надстройки»
Вот магазин приложений с бесплатными и платными инструментами. Для работы с ним нажмите «Магазин», выберите приложения с помощью поиска или просмотрите их по категориям.
Например, используйте приложение MailChimp для создания почтовых компаний. Для работы с ним нажмите кнопку «Добавить». Его возможности будут доступны после авторизации.
Вывод
Word предлагает множество функций. Они нужны обычному пользователю? Нет. Когда мы работаем, мы используем те инструменты, с которыми привыкли работать. Вышеуказанные методы помогут найти новые варианты быстрого решения повседневных проблем. Инструменты разделены на вкладки и сгруппированы в блоки для удобства использования.
вы можете настроить сочетания клавиш, назначив определенные сочетания клавиш для часто используемых команд, макросов, символов, стилей или символов. Вы также можете удалить сочетания клавиш. Вы можете назначать или удалять сочетания клавиш с помощью мыши или просто клавиатуры.
Содержание
- 1 Что это такое
- 1.1 Активная
- 1.2 Ссылка внизу страницы
- 1.3 Как сделать перекрестную ссылку
- 1.4 Ссылаемся на содержание
- 1.5 Инструменты «Ссылки и списки литературы»
- 1.6 Инструменты «Надстройки»
- 2 Вывод
Создание кнопки или панели в WordНазначить форме кнопку или пункт меню для непосредственного вызова приложения из Word нельзя – это можно сделать только для модулей. Поэтому нужно применить следующий способ. Создайте макрос (Меню + Insert + Module) в открытом проекте:
Sub counter()
userForm1.Show
End Sub
Переименуйте этот макрос по своему усмотрению, например Teplo. И выполните следующие действия.
1. Щелкните правой кнопкой мыши в любом месте панели инструментов.
2. В этом меню выберите команду Настройка (или Сервис + Настройка).
3. В диалоговом окне Настройка щелкните на ярлыке вкладки Команды.
4. Прокрутите список Категории вниз и найдите пункт Макросы. Выберите этот пункт. В списке «Сохранить в» выберите имя вашего документа, в котором создан макрос (рис. 66).
Рис. 66. Поиск макроса для создания кнопки
5. В правом окне найдите необходимый макрос (либо VBA-программу).
6. Перетащите имя этого макроса или программы на панель инструментов.
7. Создайте соответствующую надпись кнопки и, если нужно, рисунок (при помощи правой кнопки мыши).
8. Закройте диалоговое окно Настройка, чтобы завершить работу.
По выполнении всех перечисленных пунктов будет создана кнопка запуска приложения.
Эту заметку я перепечатываю (с сокращениями) из своей книги Word 2003/2007. Народные советы. Рекомендую ее приобрести всем, кто работает с редактором Word, так как в ней масса различных советов, хитростей и подсказок. Наверняка вы найдете в книге и ответы на ваши вопросы.
В редакторе Word 2007 для ускорения выбора часто используемых команд добавлена Панель быстрого доступа. Стандартно она имеет лишь три кнопки: Сохранить, Отменить и Вернуть:
Добавление нужных кнопок на панель не представляет никакой сложности. Давайте добавим, например, кнопку Выделить все, которая позволяет мгновенно выделить весь текст в документе.
- Нажмите кнопку «Office».
- В окне команд нажмите кнопку Параметры Word. Откроется одноименное диалоговое окно со списком вкладок, каждой из которых соответствует определенный набор параметров:
- Перейдите на вкладку Настройка и выберите из списка поля Выбрать команды из: строку Вкладка «Главная». Ниже, в дополнительном списке, отобразятся все команды, соответствующие данной вкладке.
- Выберите команду Выделить все и нажмите кнопку Добавить.
- В поле Настройка панели быстрого доступа выберите вариант Для всех документов (по умолчанию). Это значит, что добавленная команда будет отображаться на панели быстрого доступа во всех документах, а не только в текущем.
- Нажмите ОК и в панели быстрого доступа вы увидите новую кнопку. Аналогично добавляются и другие нужные вам кнопки.
Вы можете изменить порядок следования кнопок на панели, если в окне Параметры Word в поле Настройка панели быстрого доступа воспользуетесь кнопками перемещения команд: Вверх или Вниз.
Вы замечали, что просмотр документа в Word идет сверху вниз, от первой страницы до последней. Это не всегда удобно. Что сделать? Используйте ссылки. Они позволяют не только переходить с одного документа на другой. Рассмотрим, как сделать ссылку в Ворде (Word).
Что это такое
Ссылка — слово или фраза, кликнув по которой происходит переход на другую страницу. Объектом для нее может быть картинка, приложение, фрагмент текста. Word предлагает разные варианты ссылок, которые помогут упростить работу. Рассмотрим какие бывают ссылки подробнее.
Активная
В Word сделать ссылку активной можно двумя способами:
- Скопировать ее из адресной строки обозревателя, вставить в документ, кликнуть клавишу «Enter»;
- Выделить слово нажать по нему правой кнопкой мыши и выбрать опцию «Гиперссылка»;
- Далее, установите связь с интернет-страницей, прописав в поле «Адрес» название сайта.
Теперь при клике по слову произойдет переход на сайт: Ее можно поставить на документ, фрагмент текста, электронную почту, на страницы сайта.
Читайте также:
- Правильная работа в Word;
- Работа с таблицами в Word.
Ссылка внизу страницы
При работе с документом возникает необходимость создать сноску, чтобы объяснить определение или термин. Это используется при написании курсовых работ и научных статей. Как это сделать? Это делается при помощи специальных инструментов:
- На странице находим и выделяем слово, значение которого необходимо пояснить;
- Кликаем по нему;
- На панели инструментов нажимаем «Ссылки»-«Вставить сноску».
Если есть еще слова для пояснения, с ними проделываем процедуру, описанную выше. У них появится нумерация 1, 2, 3 и так далее.
Как сделать перекрестную ссылку
Она связывает фрагменты текста документа. Например, при клике вы переходите к рисунку, диаграмме, или другой части текста расположенной ниже или выше. По умолчанию они устанавливаются как гиперссылки.
Допустим пускай она будет перенаправлять нас на рисунок. Выполним такие действия:
- Задаем имя для рисунка. Выделяем его далее «Ссылки»-«Вставить название»;
- В новом окне прописываем «Название», подпись, положение. Например, «Под объектом»;
- Нажимаем «Ссылки»-«Перекрестная»;
- Откроется окно. Выберите тип «Рисунок», в разделе «Поставить» установите «Название целиком». Выберите на какое изображение она будет перенаправлять.

Ссылаемся на содержание
Позволяет ссылаться на разные части текста. Это удобно при работе с большими документами. Выполним такие действия. Переходим на место куда будет переводить ссылка, далее «Вставка»-«Закладка».
Указываем ее имя, например, «Закладка». Нажимаем «Добавить».
Закладка добавилась, но никаких изменений мы не увидим. Нажимаем правую кнопку мыши, выбираем «Гиперссылка», далее «Связаться с местом». Выбираем созданную закладку.
Переход происходит при нажатии клавиши «CTRL».
Чтобы создать подстрочную ссылку, выделяем нужное слово. Нажимаем комбинацию клавиш «CTRL+=». Далее создаем гиперссылку как описывалось выше.
Инструменты «Ссылки и списки литературы»
В Word есть возможность добавить ссылку на литературу, например, книгу. Помещаем курсор возле нужного контента. Нажимаем «Вставить»-«Добавить источник».
Откроется окно, где пропишите нужную информацию.
Отредактируйте список кликнув «Управление».
Инструменты «Надстройки»
Здесь находится магазин приложений с платными и бесплатными инструментами. Для работы с ним нажмите «Магазин», выберите приложения используя поиск, или посмотрите их по категориям.
Например, приложение MailChimp используйте для создания email-компаний. Чтобы работать с ним нажмите кнопку «Добавить». Его возможности будут доступными после авторизации.
Вывод
Word предлагает много функций. Нужны ли они для обыкновенного пользователя? Нет. При работе мы используем инструменты, с которыми привыкли работать. Писанные выше способы помогут найти новые варианты для быстрого решения повседневных задач. Инструменты расположены на вкладках и группируются в блоки для удобного использования.
Загрузить PDF
Загрузить PDF
В Microsoft Word и других продуктах компании Microsoft Office имеется возможность настроить пользовательский интерфейс для организации часто используемых инструментов в наиболее удобном оформлении для пользователей. Текстовый редактор Microsoft Word 2003 (последняя версия Word) для отображения интерфейса меню и панели инструментов позволяет настраивать свои панели инструментов и создавать новые для удовлетворения потребностей пользователей. Тогда как версии Word 2007 и 2010 позволяют настраивать свою Панель быстрого доступа (Quick Access toolbar), которая дополняет их интерфейсы ленты меню. Следующие шаги расскажут, как добавить панели инструментов в Microsoft Word 2003 и как настроить панели инструментов и кнопки панели инструментов в этой версии Word, а также познакомят с процедурой настройкой Панели быстрого доступа в текстовых редакторах Word 2007 и 2010.
-
1
Выберите «Toolbars» (Панели инструментов) из меню «View» (Вид). Появится список доступных панелей инструментов с флажками перед панелями инструментов, которые в настоящее время включены.
- Панели инструментов по умолчанию, которые отображаются при установке Word 2003, это: панель «Стандартная», которая содержит кнопки для часто используемых команд, таких как, «Open» (Открыть), «Save» (Сохранить), «Copy» (Копировать) и «Paste» (Вставить), и панель инструментов «Formatting» (Форматирование),которая включает команды форматирования текста, такие как «Bold» (Полужирный), «Italic» (Курсив), «Underline» (Подчеркнутый) и возможность добавлять маркеры или нумерацию.
- Word 2007 и «Панель быстрого доступа» в Word 2010 занимает место панели инструментов «Стандартная» в Word 2003, а кнопки на панели инструментов Word 2003 «Форматирование» появляются в разделах «Font» (Шрифт) и «Paragraph» (Параграф) ленты меню «Home» (Главная) в Word 2007 и 2010.
-
2
Выберите нужную панель инструментов из подменю «Панели инструментов».
Реклама
-
1
Выберите «Toolbars» (Панели инструментов) из меню «View» (Вид).
-
2
Выберите «Customize»(Настройка) из подменю «Toolbars» (Панели инструментов).
-
3
Нажмите вкладку «Toolbars» (Панели инструментов), затем нажмите «New…» (Новая).
-
4
Введите название своей новой панели инструментов в поле «Toolbar Name» (Имя панели инструментов).
-
5
Выберите место для хранения панели инструментов в поле «Make toolbar available to» (Сделать панель инструментов доступной для). Вы можете сохранить новую панель инструментов в шаблоне или открыть документ. Нажмите «OK», сделав свой выбор.
-
6
Выберите кнопки, которые вы хотите разместить на новой панели инструментов. Нажмите вкладку «Commands» (Команды), затем выберите необходимую категорию для кнопки. Перетащите кнопку на свою новую панель инструментов.
-
7
Нажмите «Close» (Закрыть).
Реклама
-
1
Нажмите кнопку «More Buttons» (Больше кнопок) в правой части панели инструментов. Эта кнопка -со стрелкой вниз, похожая на кнопку со стрелкой вниз справа от выпадающего списка полей. Она появляется только тогда, когда панель закреплена.
-
2
Включите флажок рядом с кнопкой, которую хотите добавить, в появившемся подменю.
Реклама
-
1
Отобразите панель инструментов, которую требуется изменить, если она еще не отображается. Если вы хотите внести изменения, которые затрагивают более чем 1 панель инструментов, вам нужно отобразить все панели инструментов, которые будут задействованы.
-
2
Выберите «Customize» (Настройка) из меню «Tools» (Панели инструментов).
-
3
Следуйте процедуре изменений, которые хотите внести.
- Чтобы переместить кнопку, перетащите ее на новое место на той же или другой панели инструментов.
- Чтобы скопировать кнопку, удерживайте нажатой клавишу «Ctrl» на клавиатуре и перемещайте кнопку на новое место на той же или другой панели инструментов.
- Чтобы удалить кнопку, выберите нужную кнопку для удаления и перетащите ее за пределы панели инструментов.
- Чтобы восстановить удаленную кнопку, выполните действия, описанные в разделе «Добавление кнопок на панели инструментов Word 2003».
- Чтобы изменить изображение кнопки, щелкните правой кнопкой мыши по кнопке, выберите «Edit Button Image» (Редактировать изображение кнопки), а затем внесите необходимые изменения в диалоговом окне «Edit Button» (Редактировать кнопку) и нажмите «OK». (Эта процедура не будет работать для любой кнопки, которая отображает список или меню, когда вы щелкните по ней).
-
4
Нажмите «Close» (Закрыть).
Реклама
-
1
Нажмите необходимую вкладку ленты для отображения ленты меню с помощью команды, которую вы хотите добавить на «Панель быстрого доступа» .
-
2
Щелкните правой кнопкой мыши по команде, которую хотите добавить на панель инструментов. Появится всплывающее меню.
-
3
Выберите «Add to Quick Access toolbar» (Добавить на Панель быстрого доступа) в всплывающем меню.
- Word 2007 также позволяет с помощью функции правой кнопкой мыши добавлять любой из вариантов кнопок меню «File» на «Панель быстрого доступа». Однако Word 2010 не позволяет пунктам меню с левой стороны страницы закладки «File» добавляться на «Панель быстрого доступа».
Реклама
-
1
Нажмите кнопку «Customize Quick Access Toolbar» (Настройка панели быстрого доступа) в правой части панели инструментов. Эта кнопка имеет стрелку, направленную вниз, похожую на стрелку вниз справа в выпадающем списке и справа от закрепленных панелей инструментов в Word 2003. Отображается раскрывающееся меню «Customize Quick Access Toolbar» (Настройка панели быстрого доступа).
-
2
Выберите «More Commands�» (Дополнительные команды). Появится диалоговое окно «Word Options» (Опции Word) с выбранной опцией «Customize» (Настройка). Центральная панель отображает 2 колонки: колонка слева отображает список доступных кнопок, а в столбце справа отображаются кнопки, которые на данный момент включены.
-
3
Добавьте, переместите или удалите кнопки или разделители, как хотите.
- Чтобы добавить кнопку или разделитель на «Панель быстрого доступа», выберите ее из списка слева и нажмите «Add» (Добавить»).
- Чтобы удалить кнопку или разделитель из «Панели быстрого доступа», выберите ее из списка справа и нажмите кнопку «Remove» (Удалить»).
- Чтобы переместить кнопку на «Панели быстрого доступа», выберите ее из списка справа и нажмите кнопку со стрелкой вверх, чтобы переместить ее вверх по списку (и влево на панели инструментов), или кнопку со стрелкой вниз, чтобы переместить ее вниз по списку (и справа на панели инструментов).
- Чтобы восстановить настройки панели инструментов по умолчанию, нажмите «Reset» (Сброс) в Word 2007, или нажмите кнопку выпадающего меню «Reset Defaults» (Сброс по умолчанию) и выберите «Reset Only Quick Access Toolbar» (Сброс только Панели быстрого доступа) в Word 2010.
-
4
Нажмите «OK» для закрытия диалогового окна.
Реклама
-
1
Нажмите кнопку «Настройка панели быстрого доступа» в правой части панели инструментов.
-
2
Выберите «Show Below the Ribbon» (Разместить под лентой). Это изменит расположение «Панели быстрого доступа» под лентой меню.
Реклама
Советы
- В то время как в Word 2003 можно изменять размеры кнопок панели инструментов, подобные шаги в Word 2007 и 2010 — невозможны для «Панели быстрого доступа», кроме уменьшения разрешения экрана. Все 3 версии Word разрешают настройки своих меню (или лент меню для Word 2007 и 2010) . Word 2007 и 2010 также разрешают импортировать настроенную «Панель быстрого доступа» или ленту меню из вашей копии любой версии Word на другой компьютер с той же версии Word, установленной на нем. (Однако, импортированные панели инструментов или ленты отменяют все предыдущие настройки).
Реклама
Об этой статье
Эту страницу просматривали 49 563 раза.