
При работе с текстовыми документами очень часто возникает необходимость пронумеровать страницы. Нумерация позволяет сделать правильное оглавление и упрощает навигацию по документу.
В текстовом редакторе Word нумерация страниц включается при помощи кнопки «Номер страницы» на вкладке «Вставка». Об этом знают большинство пользователей и обычно с этим не возникает проблем. Однако иногда нумерацию страниц необходимо настроить под особенности конкретного документа, например, убрать нумерацию с первой страницы, и с такой задачей уже справляются не все.
Сейчас мы рассмотрим, как раз такую задачу. Материал будет актуален для пользователей современных версий Word. Таких как Word 2007, 2010, 2013 и 2016.
Для того чтобы убрать нумерацию страниц с титульной страницы сначала сделайте простую нумерацию страниц, которая будет отображаться на всех страницах документа, включая первую. После этого перейдите на вкладку «Разметка страницы». Здесь необходимо нажать на небольшую кнопку, которая находится в правом нижнем углу блока кнопок «Параметры страницы».
После нажатия на эту кнопку откроется окно «Параметры страницы». Здесь переходим на вкладку «Источник бумаги» и включаем опцию «Различать колонтитулы первой страницы».

После чего закрываем окно «Параметры страницы» с помощью кнопки «ОК». С помощью такой простой манипуляции мы убрали нумерацию с первой страницы документа Word.
Но, есть один важный момент, теперь на первой странице документа нет номера, но на второй странице стоит номер «2». Если такой вариант нумерации вас устраивает, то на этом можно закончить. Если же вы хотите, чтобы на второй странице нумерация начиналась с номера «1», то вам необходимо перейти на вкладку «Вставка», нажать на кнопку «Номер страницы» и открыть «Формат номеров страниц».

В результате появится небольшое окно с параметрами нумерации. Для того чтобы на второй странице документа стоял номер «1» здесь необходимо включить опцию «Начать с» и установить значение «0».

Таким образом, после сохранения этой настройки, Word начнет нумеровать страницы не с единицы, а с нуля. А значит, на второй странице мы получим не «2», а «1», как и необходимо.
необходимо отметить, что данный способ удаления нумерации отлично работает только для первой страницы документа Word, если же без нумерации необходимо оставить две первые страницы или больше, то он не сработает. В этом случае документ необходимо разделять с помощью разрывов раздела. О том, как это делается можете почитать в отдельной статье.
Как убрать номер страницы с титульного листа (первой страницы) в Word 2007, 2010, 2013
Автор:
Обновлено: 05.12.2018
«Ворд» – текстовый редактор, созданный компанией «Майкрософт». Этот процессор позволяет создавать огромное количество документов: грамоты, рефераты, выпускные квалификационные работы и пр. Программа проста в использовании, именно поэтому она так популярна. Однако не все пользователи знают, как работать в этом процессоре. Так в этой статье вы сможете узнать, как удалить нумерацию страниц в документе.
Как убрать номер с первой страницы в Ворде 2010
Содержание
- Удаление номера на первом листе документа
- Ворд 2003
- Ворд 2007
- Ворд 2010
- Удаление всех числовых знаков в колонтитулах
- Ворд 2003
- Ворд 2007
- Ворд 2010
- Как убрать номер на определенной странице
- Видео — Как убрать номер с первой страницы в Ворде 2010
Удаление номера на первом листе документа
Ворд 2003
- Дважды нажмите на иконку текстового процессора, чтобы открыть его.
Открываем текстовый документ Word
- В графическом интерфейсе программы найдите «Вставку». Кликните на ней.
В графическом интерфейсе программы нажимаем «Вставка»
- В появившемся окошке щелкните основной кнопкой координатного устройства по фразе «Номера страниц».
Нажимаем «Номера страниц»
- Уберите отметку возле «Номера на первой странице».
Убираем отметку возле «Номера на первой странице»
Примечание! Для настройки нумерации листов нажмите на «Формат».
Для настройки нумерации листов нажимаем «Формат»
- Кликните на «Ок», чтобы подтвердить свои действия.
Нажимаем «Ок»
Ворд 2007
- Дважды щелкните координатным устройством по иконке редактора.
Открываем текстовый документ Word
- В графическом интерфейсе найдите «Вставку». Нажмите.
Нажимаем на «Вставка»
- В «Колонтитулах» найдите «Номер страницы». Щелкните по кнопке.
В «Колонтитулах» выбираем «Номер страницы»
Примечание! Колонтитул – строка в документе, содержащая заглавие текста, ФИО автора, нумерацию страниц и прочее.
- Если колонцифры должны находиться в конце листа, нажмите на «Внизу страницы». Если знаки должны быть в начале страницы, кликните на «Вверху».
Нажимаем на «Внизу страницы»
- На всех листах документа имеются числовые знаки. Удалить нужно цифру именно на первой странице. Нажмите на «Вставку», расположенную между «Главной» и «Разметкой страницы».
Нажимаем на «Вставку», расположенную между «Главной» и «Разметкой страницы»
- В группе «Колонтитулы» выберите ту строку, какую вы предпочли ранее.
В группе «Колонтитулы» выбираем «Нижний колонтитул»
- В самом низу открывшегося интерфейса найдите фразу «Изменить колонтитул». Кликните на ней.
Нажимаем «Изменить колонтитул»
- В «Конструкторе», открывшемся после нажатия на «Изменить колонтитул, найдите строку «Особый колонтитул для первой страницы». Поставьте отметку возле этой фразы.
Ставим галочку на пункте «Особый колонтитул для первой страницы»
- Дважды кликните основной кнопкой координатного устройства на листе документа. Пагинация на страницах отсутствует.
Примечание! Пагинация – порядковая нумерация страниц.
Ворд 2010
- Дважды кликните координатным устройством на ярлыке программы, чтобы открыть процессор.
Открываем текстовый документ Word
- В графическом меню найдите «Вставку». Нажмите.
В графическом меню нажимаем «Вставку»
- В «Колонтитулах», расположенных между «Ссылками и «Текстом», кликните основной кнопкой мыши на фразе «Номер страницы».
В «Колонтитулах», расположенных между «Ссылками и «Текстом», кликаем на «Номер страницы»
- Выберите то расположение числовых знаков на листах документа, какое считаете нужным. Для этого щелкните мышью по одной из предложенных строк: «Вверху», «Внизу» или «На полях страницы».
- Откроется вкладка «Конструктор». Поставьте отметку возле фразы «Особый колонтитул для первой страницы», расположенной в «Параметрах».
Ставим галочку на «Особый колонтитул для первой страницы»
- Закройте «Работу с колонтитулами», нажав на кнопку, расположенную в правой части графического интерфейса процессора.
Нажимаем «Закрыть окно колонтитулов»
Колонцифра на первом листе документа удалена.
Примечание! Колонцифра – номер страницы.
Удаление всех числовых знаков в колонтитулах
Ворд 2003
- Щелкните основной кнопкой координатного устройства в том месте документа, где располагается числовой знак.
Нажимаем мышкой в том месте документа, где располагается числовой знак
- Выделенную цифру удалите, нажав на клавиатуре кнопку BS или Del.
- Чтобы выйти из «Работы с колонтитулами», дважды щелкните устройством ввода по листу документа.
Чтобы выйти из «Работы с колонтитулами», кликаем два раза мышкой по листу документа
Пагинация отсутствует.
Ворд 2007
- В графическом интерфейсе программы найдите «Вставку». Кликните на ней.
В графическом интерфейсе программы выбираем раздел «Вставка»
- В группе «Колонтитулы» нажмите на тот колонтитул, который вами был поставлен.
В группе «Колонтитулы» выбираем колонтитул
- Внизу страницы найдите строку «Удалить колонтитул». Щелкните по ней.
Нажимаем «Удалить колонтитул»
Нумерация листов удалена.
Ворд 2010
- Дважды щелкните мышью по номеру страницы.
Дважды щелкаем мышью по номеру страницы
- Выделите число.
Выделяем число
- Найдите на клавиатуре кнопку BS или Del. Щелкните по ней, чтобы удалить номер листа процессора. Выйдите из «Конструктора», дважды кликнув мышью на листе редактора.
Выходим из «Конструктора», дважды кликнув мышью на листе редактора
Числовые знаки на листах отсутствуют.
Как убрать номер на определенной странице
- Пролистайте документ, пока не появится нужная страница.
Выбираем нужную страницу
- Поставьте каретку в конце предыдущей страницы. Примечание! Каретка – символ возвращения позиции устройства к началу строки.
Ставим каретку в конце предыдущей страницы
- В графическом интерфейсе процессора найдите вкладку «Разметка страницы». Нажмите на нее.
Нажимаем на вкладку «Разметка страницы»
- В «Параметрах страницы» щелкните по кнопке «Разрывы».
В «Параметрах страницы» выбираем «Разрывы»
- Откроется окно. Найдите строку «Следующая страница». Кликните на ней.
Нажимаем на «Следующая страница»
- Каретка опустится вниз. Дважды нажмите основной кнопкой мыши на числовой знак. Выделите его.
Выделите числовой знак дважды кликнув по нему мышкой
- В «Переходах» кликните устройством ввода по кнопке «Как в предыдущем разделе».
Выбираем «Как в предыдущем разделе»
- Вновь выделите число в колонтитуле и удалите его.
Выделяем число в колонтитуле и удаляем его нажав на кнопку Delete
- Кликните мышью на «Закрытии окна колонтитулов».
Кликаем мышью на «Закрытии окна колонтитулов»
Числовой знак удален.
Если вы хотите узнать подробную инструкцию, как в Ворде удалить колонтитулы, читайте новую статью на нашем сайте.
Видео — Как убрать номер с первой страницы в Ворде 2010
Рекомендуем похожие статьи
Удаление номера страницы с первой страницы
-
На вкладке Вставка нажмите кнопку Верхний колонтитул или Нижний колонтитул и выберите пункт Изменить верхний колонтитул или Изменить нижний колонтитул.
-
Установите флажок Особый колонтитул для первой страницы.
Примечание:
Особый колонтитул для первой страницы можно применить не только к самой первой странице документа, но и к первой странице любого раздела в нем. -
В области верхнего или нижнего колонтитула на первой странице вы увидите надпись Верхний колонтитул первой страницы. Выделите номер страницы и нажмите кнопку DELETE.
-
Для выхода нажмите кнопку Закрыть окно колонтитулов или клавишу ESC.
Совет: Чтобы нумерация второй страницы начиналась с 1 вместо 2, выберите Вставка > Номер страницы > Формат номеров страниц и присвойте параметру Начать с в разделе Нумерация страниц значение 0 вместо 1.
Начало нумерации страниц со страницы 3 — двусторонняя печать
Если первая страница в документе — титульная, вторая — оглавление, а на третьей странице должен отображаться номер 1, см. статью Начало нумерации страниц на странице 3 — двусторонняя печать.
Выберите вариант, наиболее соответствующий вашей ситуации.
Вам нужно, чтобы номер не отображался на титульной странице, а на второй странице отображался сразу номер 2.
-
На вкладке Вставка нажмите кнопку Верхний колонтитул или Нижний колонтитул и выберите пункт Изменить верхний колонтитул или Изменить нижний колонтитул.
-
Установите флажок Особый колонтитул для первой страницы.
Примечание:
Особый колонтитул для первой страницы можно применить не только к самой первой странице документа, но и к первой странице любого раздела в нем. -
В области верхнего или нижнего колонтитула на первой странице вы увидите надпись Верхний (нижний) колонтитул первой страницы. Выделите номер страницы и нажмите клавишу DELETE.
-
Для выхода нажмите кнопку Закрыть окно колонтитулов или клавишу ESC.
Начало нумерации страниц со страницы 3 — двусторонняя печать
Если первая страница в документе — титульная, вторая — оглавление, а на третьей странице должен отображаться номер 1, см. статью Начало нумерации страниц на странице 3 — двусторонняя печать.
Удаление номера страницы с первой страницы
-
Выберите Вставка > Колонтитулы.
-
Справа щелкните Параметры и выберите Особый колонтитул для титульной страницы.
-
Еще раз щелкните Параметры и выберите Удаление номеров страниц.
-
Чтобы посмотреть номера страниц и проверить, удалился ли номер с первой страницы, выберите Вид > Режим чтения.
-
Если удалены все номера страниц, нажмите Вставка > Колонтитулы и выберите слева Остальные страницы. Нажмите Вставка > Номер страницы и выберите расположение номера.
Очень часто у студентов при написании рефератов или контрольных работ возникает надобность в нумерации листов в текстовом документе. Но есть определенные правила оформления документов, согласно которым на титульном листе не производится нумерование. Да и внешне это будет выглядеть не очень красиво. В этой статье на примере различных версий программы Microsoft Office Word 2003 и 2010 мы рассмотрим удаление нумерации с титульного листа и всего документа, узнаем, как заменить цифры на буквы и как начать нумерацию с любой нужной цифры.
Содержание:
- Word 2010
- Удаление нумерации с титульного листа
- Удаление номеров страниц во всем документе
- Нумерация с нужной цифры
- Word 2003
- Видео
Word 2010
Удаление нумерации с титульного листа
1 способ
Для того, чтобы убрать номер с первого листа документа, нужно сделать следующее:
- Вверху на панели заходим в меню «Вставка».
- Находим «Номер страницы».
- В открывшемся списке появляются варианты размещения (вверху, внизу и т. д. ).
- Выбираем нужный нам пункт, например «Внизу», нам выдается четыре варианта — справа, слева, посередине и вертикальный колонтитул.
- Выбираем нужное нажатием левой кнопки мыши.
- Вверху появляется настройка колонтитулов. Для того, чтобы удалить нумерацию первого листа, ставим галочку в пункте «Особый колонтитул для первой страницы».
Все готово. Теперь нумерация нашего документа соответствует выбранному варианту с отсутствием цифр на первом листе.
2 способ
Существует также второй способ. Он заключается в следующем:
- Вверху на панели главного меню есть «Разметка страницы».
- Находим пункт «Параметры страницы». В этом пункте внизу справа есть кнопочка выпадающего списка, нажимаем на нее.
- В открывшемся окне заходим во вкладку «Источник бумаги».
- В пункте «Различать колонтитулы» ставим галочку на опции «Первой страницы».
- Нажимаем Ок. Номер на первом листе документа убирается.
Но иногда люди, по незнанию двух вышеуказанных способов, подходят к этому вопросу более художественным образом. Но этот метод также имеет право на жизнь.
3 способ
- В главном пункте меню «Вставка» выбираем подпункт «Фигуры».
- Нужно выбрать любую понравившуюся фигуру (прямоугольник, овал, треугольник) и, зажав левую кнопку мыши, нарисовать ее на нужном месте, чтобы закрыть область цифры.
- Выбранную фигуру можно поворачивать под любым углом с помощью зеленого кружочка над ней.
- По умолчанию фигура будет прозрачная, с черными контурами. Если выделить ее двойным щелчком мыши, вверху появится список форматирования. Выбираем пункт «Заливка фигуры» и заливаем белым цветом (под цвет листа).
- Далее выбираем следующий пункт «Контур фигуры» и в нем также выбираем белый цвет. Все, нумеровка остается за фигурой, ее не видно.
Но бывают такие ситуации, когда надобность в нумерации листов всего документа отсутствует.
Удаление номеров страниц во всем документе
1 способ
- Делается двойной щелчок мыши по колонтитулу на любой странице, и он становится активным.
- Курсором мыши выделяем цифру и нажимаем на клавиатуре клавишу «Delete». Нумерация всего документа пропадает.
2 способ
- Заходим в меню «Вставка».
- Выбираем «Номер страницы».
- В открывшемся списке последний пункт «Удалить номера страниц».
Нумерация с нужной цифры
Бывают такие ситуации, в которых нужно, чтобы нумерация начинались с определенной цифры (например, убрав цифры с первых двух, нужно чтобы третья страница была под номером 5 и т. д. ) или даже буквы. Все эти параметры можно изменить в пункте «Формат номеров страниц». Для этого проходим уже известный нам путь:
- В меню «Вставка» нажимаем «Номер страницы».
- Открывается список в котором выбираем пункт «Формат номеров страницы».
В открывшемся окне мы можем выбрать всевозможные форматы (большие и маленькие римские цифры, буквы, арабские цифры через запятую или тире). А также есть возможность включить главы, разбить текст на пункты и подпункты с различными разделителями (точка, двоеточие, дефис).
Чтобы выбрать нужный номер, находим внизу пункт «Нумерация страниц», ставим галочку «начать с» и выставляем нужную цифру. По завершении всех настроек нажимаем кнопку Ок, чтобы сохранить установленные параметры.
Word 2003
В Word 2003 процесс задания параметров нумеровки схожий с Word 2010, только происходит в другой последовательности — сначала задаются все параметры, а потом вставляется номер. В старой версии текстового редактора все настройки, связанные с нумерованием, собраны в один пункт.
Чтобы задать нужные параметры в Word 2003 нужно:
- В главном меню в пункте «Вставка» выбрать подпункт «Номера страниц».
- Открывается окно, в котором можно выбрать положение (вверху или внизу) и выравнивание (справа, слева, в центре). Здесь же можно добавить или убрать номер на первой странице документа.
- Ниже есть кнопка «Формат», при нажатии на которую открываются настройки формата нумерации, как и в Word 2010.
- По завершении не забываем нажать Ок.
Стоит заметить, что разобравшись в этой теме один раз, последующие изменения параметров можно будет осуществлять за несколько минут.
Видео
Из этого видео вы узнаете, как убрать номер с первой страницы в Word 2007.
В этой статье рассказывается, как убрать номера страниц в Ворде, Эксель. Здесь вы найдете пошаговые инструкции.
Содержание
- Как убрать номер страницы, колонтитулы в документе в Ворде —Word 2003, 2007, 2010: с титульного листа, содержания
- Как убрать некоторые номера страниц в Ворде: первых страниц, с первого, второго листа (номер 1, 2), с оглавления
- Как убрать номер с последней страницы, с нескольких последних листов в Word?
- Эксель — как убрать определенные номера страниц: инструкция
- Как убрать номер страницы во ВК?
- Видео: Как убрать нумерацию с некоторых страниц в Word?
Автоматическая нумерация является удобным инструментом Ворда, однако, в некоторых случаях требуется провести выборочную нумерацию. Например, в больших работах, таких как дипломные и курсовые, на титульном листе и в оглавлении ее быть не должно. Как убрать номера этих страниц вы узнаете из этой статьи. Также эта статья поможет вам ответить и на другие вопросы, связанные со страницами документов и соцсетей. Читайте далее.
Как убрать номер страницы, колонтитулы в документе в Ворде —Word 2003, 2007, 2010: с титульного листа, содержания
Убрать номер страницы в документе в Ворде просто, если знать как это сделать. В документе Word 2003 это можно сделать так:
- Вверху экрана (смотрите картинку выше) есть меню с перечислением вкладок в строке. Кликните на «Вид».
- Появится выпадающее меню, нажмите «Колонтитулы».
- После этого появится графа с действиями, а вверху экрана вы увидите пунктирную линию. Установите колонтитул с нумеровкой.
- Выделите цифру и нажмите «Delete». Номер удалится.
- Номер будет удален с одного листа. Если вам нужно убрать цифры с других страничек, повторите эти этапы с ними.
Если «бумага» еще не пронумерована, но нужно поставить номера на всех листах в Word 2007, 2010, кроме одной конкретной, например, кроме титульного листа или содержания, тогда выполните следующее:
- Вверху, в меню, находим панель быстрого доступа.
- Выбираем второй слева раздел «Вставка».
- Нажимаем клавишу «Номер страницы».
- В списке, который выпал, выбираем нужное расположение и выравнивание.
- После этого, чтобы скрыть номерные цифры на первом листе, в новом меню в верхней части экрана (оно называется «Конструктор») отмечаем галку рядом с «Особый колонтитул для 1 страницы».
- Далее закрываем этот раздел. Нужно нажать на кнопочку красного цвета с белым крестом «Закрыть окно …».
- Все — готово.
Если документ уже пронумерован, тогда сделайте следующее:
- Также, как описано выше, заходим в раздел «Вставка».
- На основе того что вам нужно, выберите «Верхний/Нижний колонтитул».
- В отобразившемся списке выбираем третью снизу клавишу «Изменить нижний/верхний …».
- Далее ставим отметку напротив «Особый колонтитул для 1 страницы».
- Закрываем «Конструктор», как описано выше.
Также может потребоваться, чтобы на следующем, после первой странички, нумерация начиналась с цифры 1. В этом случае сделайте следующее:
- Заходим в меню «Вставка».
- Нажимаем клавишу «Номер страницы».
- После этого появится список. Нажимаем «Формат номеров страниц».
- В подразделе «Нумерация страниц» ставим точку напротив «Начать с» и рядом прописываем цифру «0».
- Нажатием клавиши «ОК» закрываем меню.
Все эти способы простые и любой человек может убрать нумерацию нужных страниц, когда это нужно.
Как убрать некоторые номера страниц в Ворде: первых страниц, с первого, второго листа (номер 1, 2), с оглавления
Часто в Ворде составляются важные документы: дипломы, презентации, рефераты и другие. Требования для таких электронных «бумаг» строгие. Пронумерованы должны быть конкретные страницы, кроме, например, первых, титульного и оглавления. Выше было описано, как удалить номер с титулки и содержания, если нумерация есть или ее еще нет. Самый простой метод удаления номера с первых страниц:
- В гл. меню выберите «Вставка».
- В списке, который выпал, выберите верхний или нижний колонтитул, в зависимости от расположения нумерации.
- В панели настройки колонтитула щелкните по строке «Изменить…колонтитул».
- Зайдите в «Конструктор» (находится в самой верхней панели) и поставить галку напротив «Особый колонтитул для первой страницы».
Как убрать некоторые номера (1, 2) страниц в Ворде, со второй страницы, оглавления? Вот инструкция:
- Поставьте курсор внизу титульного листа.
- Во вкладке «Разметка» откройте раздел «Разрывы».
- Кликните на «Следующая страница».
Здесь важно, чтобы на титульном листе не было нумерации. С помощью данного инструмента создается новый раздел документа, в котором можно установить свою нумерацию.
Точно также можно убрать нумерацию с оглавления, создав его в особом разделе.
Удаление номера с помощью вставки. Этот способ не считается общепринятым, но он является эффективным в отдельных случаях:
- В меню «Вставка» найдите подраздел «Фигуры».
- Выберите белый прямоугольник и уберите контур.
- Переместите его на удаляемый номер.
Как видите, все просто. Создатели программы Ворд сделали все так, чтобы людям было удобно им пользоваться. Выбирайте доступный способ и оформляйте свои электронные документы согласно требованиям.
Как убрать номер с последней страницы, с нескольких последних листов в Word?
Иногда нужно удалить нумерацию не только с первых страничек, но и с последних. Сделать это также просто, как и было описано в предыдущих инструкциях по удаления номеров 1, 2 и некоторых других. Как убрать номер с последней страницы в Word? Вот инструкция:
- На предпоследней странице нажмите «Вставка», затем «Разрыв».
- После этого кликните на «Новый раздел со следующей страницы».
- Теперь нажмите на «Вид» и «Колонтитулы».
- Потом для этого раздела уберите флажок и удалите нумерацию.
Таким образом, последняя страница превращается в новый раздел, в котором не нужна нумерация страниц. Многие люди пользуются и другими, более простыми способами удаления ненужной нумерации. Например:
- Еще один метод: можно закрасить номер на листе при помощи белого прямоугольника.
- Очередной способ: щелкнуть 2 раза мышкой и стереть циферку.
Знатоки электронных технологий и подобных программ придумывают разные способы, но они не всегда работают. Поэтому пробуйте и выбирайте то, что вам подходит.
Эксель — как убрать определенные номера страниц: инструкция
Для того, чтобы снять назойливую нумерацию страничек в Excel-листе, можно прибегнуть к двум простейшим способам. Ниже приведена инструкция, как убрать номера страниц в Эксель:
Способ №1 — Избавление от фоновых номеров страничек:
- Для этого потребуется кликнуть левой кнопкой мышки на выбор по любому из двух ярлыков смены режима, кроме ярлычка «Страничный».
- Панель находится в строке состояния слева от вкладки с регуляцией масштаба.
- После таких манипуляций нумерация отображаться не будет.
Способ №2 — Очистить колонтитулы:
- Необходимо щелкнуть по иконке «Вставка» и дальше нажмите «Колонтитулы».
- Далее устанавливаем указатель в нужном поле и затем нажимаем клавишу «Delete».
- Проворачиваем эту же операцию и с нижним колонтитулом.
- Чтобы переключиться в обычный режим работы, в строке состояния жмем по вкладке «Обычный».
- Перезаписываем наш документ.
В этом документе тоже просто все сделать. Следуйте инструкции и стирайте номера страниц, которые не нужны.
Как убрать номер страницы во ВК?
Отвечая на этот вопрос, стоит отметить, что речь идет о номере сотового, который обычно прикреплен к страничке во ВК. Чтобы убрать, отвязать номер телефона страницы во ВК, придерживайтесь такой инструкции:
- Сначала посмотрите, привязан ли к вашему аккаунту e-mail. Это будет видно в «Мои настройки» во вкладке «Оповещения». Если там не указан электронный ящик, тогда отвязать сотовый не получится.
- Если эл. почта привязана к страничке ВК, тогда удалить номер телефона можно в разделе «Настройки». Кликните возле телефона на кнопку «Изменить» и привяжите новый номер.
После этого на оба номера придут sms-ки с кодами, которые необходимо вставить в открывшееся окно и нажать «Ок». Затем придется подождать 2 недели и только потом администрация сменит удалит старый номер из базы данных и привяжет новый.
Видео: Как убрать нумерацию с некоторых страниц в Word?
Главная » Безопасность » Способы удаления нумерации в текстовом документе, как убрать номер с титульного листа или с нескольких страниц
Очень часто у студентов при написании рефератов или контрольных работ возникает надобность в нумерации листов в текстовом документе. Но есть определенные правила оформления документов, согласно которым на титульном листе не производится нумерование. Да и внешне это будет выглядеть не очень красиво. В этой статье на примере различных версий программы Microsoft Office Word 2003 и 2010 мы рассмотрим удаление нумерации с титульного листа и всего документа, узнаем, как заменить цифры на буквы и как начать нумерацию с любой нужной цифры.
Word 2010
Удаление нумерации с титульного листа
1 способ
Для того, чтобы убрать номер с первого листа документа, нужно сделать следующее:
- Вверху на панели заходим в меню «Вставка».
- Находим «Номер страницы».
- В открывшемся списке появляются варианты размещения (вверху, внизу и т. д. ).
- Выбираем нужный нам пункт, например «Внизу», нам выдается четыре варианта — справа, слева, посередине и вертикальный колонтитул.
- Выбираем нужное нажатием левой кнопки мыши.
- Вверху появляется настройка колонтитулов. Для того, чтобы удалить нумерацию первого листа, ставим галочку в пункте «Особый колонтитул для первой страницы».
Все готово. Теперь нумерация нашего документа соответствует выбранному варианту с отсутствием цифр на первом листе.
2 способ
Существует также второй способ. Он заключается в следующем:
- Вверху на панели главного меню есть «Разметка страницы».
- Находим пункт «Параметры страницы». В этом пункте внизу справа есть кнопочка выпадающего списка, нажимаем на нее.
- В открывшемся окне заходим во вкладку «Источник бумаги».
- В пункте «Различать колонтитулы» ставим галочку на опции «Первой страницы».
- Нажимаем Ок. Номер на первом листе документа убирается.
Но иногда люди, по незнанию двух вышеуказанных способов, подходят к этому вопросу более художественным образом. Но этот метод также имеет право на жизнь.
3 способ
- В главном пункте меню «Вставка» выбираем подпункт «Фигуры».
- Нужно выбрать любую понравившуюся фигуру (прямоугольник, овал, треугольник) и, зажав левую кнопку мыши, нарисовать ее на нужном месте, чтобы закрыть область цифры.
- Выбранную фигуру можно поворачивать под любым углом с помощью зеленого кружочка над ней.
- По умолчанию фигура будет прозрачная, с черными контурами. Если выделить ее двойным щелчком мыши, вверху появится список форматирования. Выбираем пункт «Заливка фигуры» и заливаем белым цветом (под цвет листа).
- Далее выбираем следующий пункт «Контур фигуры» и в нем также выбираем белый цвет. Все, нумеровка остается за фигурой, ее не видно.
Но бывают такие ситуации, когда надобность в нумерации листов всего документа отсутствует.
Удаление номеров страниц во всем документе
1 способ
- Делается двойной щелчок мыши по колонтитулу на любой странице, и он становится активным.
- Курсором мыши выделяем цифру и нажимаем на клавиатуре клавишу «Delete». Нумерация всего документа пропадает.
2 способ
- Заходим в меню «Вставка».
- Выбираем «Номер страницы».
- В открывшемся списке последний пункт «Удалить номера страниц».
Нумерация с нужной цифры
Бывают такие ситуации, в которых нужно, чтобы нумерация начинались с определенной цифры (например, убрав цифры с первых двух, нужно чтобы третья страница была под номером 5 и т. д. ) или даже буквы. Все эти параметры можно изменить в пункте «Формат номеров страниц». Для этого проходим уже известный нам путь:
- В меню «Вставка» нажимаем «Номер страницы».
- Открывается список в котором выбираем пункт «Формат номеров страницы».
В открывшемся окне мы можем выбрать всевозможные форматы (большие и маленькие римские цифры, буквы, арабские цифры через запятую или тире). А также есть возможность включить главы, разбить текст на пункты и подпункты с различными разделителями (точка, двоеточие, дефис).
Чтобы выбрать нужный номер, находим внизу пункт «Нумерация страниц», ставим галочку «начать с» и выставляем нужную цифру. По завершении всех настроек нажимаем кнопку Ок, чтобы сохранить установленные параметры.
Word 2003
В Word 2003 процесс задания параметров нумеровки схожий с Word 2010, только происходит в другой последовательности — сначала задаются все параметры, а потом вставляется номер. В старой версии текстового редактора все настройки, связанные с нумерованием, собраны в один пункт.
Чтобы задать нужные параметры в Word 2003 нужно:
- В главном меню в пункте «Вставка» выбрать подпункт «Номера страниц».
- Открывается окно, в котором можно выбрать положение (вверху или внизу) и выравнивание (справа, слева, в центре). Здесь же можно добавить или убрать номер на первой странице документа.
- Ниже есть кнопка «Формат», при нажатии на которую открываются настройки формата нумерации, как и в Word 2010.
- По завершении не забываем нажать Ок.
Стоит заметить, что разобравшись в этой теме один раз, последующие изменения параметров можно будет осуществлять за несколько минут.
Видео
Из этого видео вы узнаете, как убрать номер с первой страницы в Word 2007.
Как убрать нумерацию в Word
В этом уроке я покажу, как убрать нумерацию страниц в Ворде. Мы научимся не только полностью удалять номера, но и убирать номер с первой страницы (титульного листа) или с первых двух страниц.
Инструкция подходит для всех современных версий программы Microsoft Word (2007, 2010, 2013, 2016 и 2019).
Как убрать нумерацию страниц в Ворде
1 . Открываем вкладку «Вставка» вверху программы и жмем на кнопку «Номер страницы» — она расположена в разделе «Колонтитулы».
2 . В открывшемся меню выбираем пункт «Удалить номера страниц».
Вот и всё – нумерация страниц удалена со всего документа!
Еще один способ удаления номеров страниц
Еще можно убрать номера через редактирование колонтитулов. Ведь именно туда они обычно и наносятся.
Колонтитул – это пустое поле документа вверху и внизу каждой страницы. Оно не предназначено для печати текста, а содержит дополнительную информацию: название произведения, имя автора, номер главы/параграфа, дату и т. п.
Чтобы его очистить, открываем вкладку «Вставка» и в разделе «Колонтитулы» нажимаем на кнопку «Нижний колонтитул» или «Верхний колонтитул» (в зависимости от того, где проставлены номера страниц). И в меню выбираем пункт «Удалить колонтитул».
А можно было сделать и по-другому: просто щелкнуть два раза левой кнопкой мыши по колонтитулу на любой странице, удалить номер, после чего вверху нажать на красную кнопку «Закрыть окно колонтитулов».
Как убрать номер страницы с титульного листа
Часто нумерация нужна не с первой, а с последующих страниц. Например, вы делаете дипломную, курсовую или другую научную работу, первый лист которой будет титульным.
1 . Заходим во вкладку «Вставка» и жмем на кнопку нижнего или верхнего колонтитула. Затем в открывшемся меню выбираем пункт «Изменить верхний/нижний колонтитул».
2 . Откроется вкладка «Конструктор» вверху программы. В разделе «Параметры» необходимо поставить галочку на пункте «Особый колонтитул для первой страницы».
3 . Нажимаем на красную кнопку «Закрыть окно колонтитулов» вверху.
Другой способ начать нумерацию со второй страницы
Открываем вкладку «Разметка страницы» и справа от названия раздела «Параметры страницы» нажимаем на кнопку со стрелочкой.
Переходим во вкладку «Источник бумаги» и в разделе «Различать колонтитулы» ставим галочку напротив пункта «первой страницы».
Настройка номеров страниц
Иногда нужно сделать так, чтобы нумерация начиналась не с первой, а с какой-то другой страницы. Например, чтобы вместо цифры 1 исчисление начиналось с цифры 2.
Для этого переходим во вкладку «Вставка», жмем кнопку «Номер страницы» и в открывшемся меню выбираем пункт «Формат номеров страниц».
В окошке щелкаем по пункту «начать с», печатаем цифру 2 или другую цифру, с которой должна начинаться нумерация, и нажимаем ОК.
Нумерация с 3 страницы
Бывают ситуации, когда нужно отметить листы как-то по-особенному. Например, сделать так, чтобы первые два были без номера, а остальные пронумерованы.
Решение есть, но оно несколько необычное:
1 . Для начала нужно удалить все номера страниц в документе: Вставка → Номер страницы → Удалить номера страниц.
2 . Затем ставим курсор в самое начало той страницы, с которой должны начинаться пронумерованные листы.
Если я хочу, чтобы листы были пронумерованы начиная с третьего, значит, щелкаю мышкой в самом его начале – перед первой буквой первого слова или заголовка.
3 . Открываем вкладку «Разметка страницы», нажимаем на кнопку «Разрывы» и выбираем «Следующая страница».
Скорее всего, после этого внешне ничего не изменится. Это обычно дело – так и должно быть.
4 . Открываем редактирование того колонтитула на этом листе (верхнего или нижнего), где будет стоять номер. Для этого просто щелкаем по нему два раза левой кнопкой мыши.
Если вы все сделали верно, то вверху будет написано что-то вроде Нижний колонтитул –Раздел 2-
5 . Вверху программы, в Конструкторе, будет подсвечена кнопка «Как в предыдущем разделе». Вот ее нужно «отжать», то есть нажать на нее один раз левой кнопкой мышки, чтобы она стала обычного (не оранжевого) цвета.
И также убираем птичку с пункта «Особый колонтитул для первой страницы», если она установлена.
6 . И там же, в Конструкторе, проставляем номера – слева будет соответствующая кнопка.
Если нужно настроить номера (например, чтобы первой была единица), снова нажимаем на «Номер страницы» и выбираем «Формат номеров страниц…». Затем в окошке щелкаем по «начать с» и ставим нужную цифру.
7 . Закрываем Конструктор, нажав на кнопку «Закрыть окно колонтитулов».
Нумерация страниц в ворде
Microsoft 2003
Word 2003 года всё ещё является популярной версией, поэтому начнем разбираться с него:
- Открываем «Вставку». Выбираем строку «Номера страниц…».
- Появляется окно, при помощи которого можно выбрать место расположения номера: внизу, вверху страницы. Также регулируется выравнивание (центр или левый/правый край).
- Иногда в документе присутствует титульник. Если на нём не обязательно проставлять счёт страниц, то просто следует убрать галочку с пункта «Номер на первой странице». При этом 2 лист начинается с цифры 2.
Microsoft 2007, 2010, 2013
Уже давно появились более современные версии. В них одинаково происходит настройка счёта страниц:
- Выбираем «Вставку». Находим раздел «Колонтитулы». Там находится «Номер страницы».
- Если на него нажать, появляется контекстное меню. В нём следует выбрать расположение номера.
Как пронумеровывать листы в документе
Иногда, например, при написании самостоятельных работ требуется не брать в расчёт титульный, 2 или даже 3 лист. Это тоже получится довольно быстро сделать при помощи встроенных функций.
Без титульного листа
Чтобы отменить номер на начальной странице, необходимо:
- Кликнуть на «Вставку».
- Найти раздел «Колонтитулы» и выбрать «Верхний» или «Нижний», в зависимости от места расположения цифр.
- Появится контекстное меню. Внизу в нём будет указано «Изменить нижний колонтитул». Это нам и надо.
- Далее открываем конструктор. В разделе параметры отмечаем галочкой «Особый колонтитул для первой страницы». Готово.
С 2 страницы
При необходимости начать нумерацию со второй страницы выполним следующее:
- Разделить документ по разделам. Для этого:
- переходим в конец 1 предполагаемого раздела;
- выбираем «Разметку страницы»;
- нажимаем «Разрывы» и в появившемся меню — «Следующая страница».
- Теперь открываем конструктор и на второй странице убираем функцию «Как в предыдущем разделе» в разделе «Переходы».
- Задаём номера страниц на нужном нам листе.
- Отсчёт начался с двойки. Поэтому щёлкаем на «Формат номеров страниц» и выбираем «Начать с 1».
С 3 страницы
Бывает и такое, что в документе помимо титульного листа присутствует содержание. Поэтому приходится задавать нумерацию с 3 страницы.
Это можно сделать таким же способом, как и в вышеописанном случае:
- Сформировать разделы.
- Убрать функцию «Как в предыдущем разделе» с двух первых листов.
- Включить нумерацию на нужной странице.
- Выбрать формат «Начать с 1».
Кроме некоторых
Также редактор позволяет отключить нумерацию на определённых листах. Делается всё стандартно:
- Активируем функцию «Номер страниц».
- Файл делим на разделы.
- Находим требуемую страницу.
- Переходим в конструктор и снимаем отметку «Как в предыдущем разделе».
- Стираем вручную номер и закрываем конструктор. На этом и следующих листах нумерация исчезнет.
- Выбираем лист ниже. Повторяем пункт 3. Затем нажимаем на «Номер страниц». Продолжить с нужной цифрой при помощи формата «Начать с…».
В итоге получается следующее:
Как поставить автоматическую нумерацию в редакторе
В программе Word есть интересная особенность. Вставленная нумерация продолжается автоматически. Цифры не путаются, даже если вы удалите какой-либо лист. Это довольно удобно, так как не придётся заново их проставлять.
Как изменить формат
Ворд позволяет также менять вид цифр на римские, арабские и даже буквы. Это получится сделать при помощи нескольких шагов:
- Вставив нумерацию, необходимо открыть контекстное меню вкладки «Номер страницы».
- Выбрать пункт «Формат номеров страниц».
- Появляется диалоговое окно. Настраиваем удобный формат.
Как убрать в Word нумерацию страниц
Для того чтобы убрать номера со всех страниц, нужно воспользоваться простой функцией. Она находится всё в том же контекстном меню «Номера страниц».
Как оформить содержание
Помимо нумерованных страниц, одним из удобных методов навигации является оглавление. Чтобы его оформить нужно:
- Создать разрывы (разделы).
- В каждом разделе заголовок оформить по соответствующему стилю: «Заголовок 1», «Заголовок 2», и т.д.
- Подняться вверх документа и нажать комбинацию клавиш Ctrl+Enter , тем самым создав новый лист: ведь содержание должно находиться отдельно: либо сверху, либо снизу.
- Перейти во вкладку «Ссылки» и кликнуть на «Оглавление».
- Откроется контекстное меню, выбираем нужный вид оглавления.
- Если всё сделано верно, то содержание сразу же появится.
Видео по теме:
Удаление нумерации страниц в Word. Пошаговые инструкции со скринами
Начинающие или неопытные пользователи могут испытать затруднения при редактировании Word-документа. Чаще всего трудности возникают с удалением числового обозначения страницы. Чтобы этот вопрос больше не возникал, советуем ознакомиться с инструкцией ниже.
Для удобства мы расписали, как удалить нумерацию страниц для каждой версии Word. Кроме того в статье найдёте информацию о том, как удалить нумерацию только с первой или с какой-то конкретной страницы. Также вы можете ознакомиться с видео-материалом, где показано как убирать нумерацию страниц в Word 2010.
Как удалить нумерацию страниц в Word 2003, 2007, 2010
Word 2003
Если на вашем ПК установлен Word 2003, то редактирование нумерации страниц в документе проводится следующим образом:
- Вверху экрана, в панели, отображающей меню, установите стрелку и кликните на «Вид».
- В высветившейся вкладке активируйте команду «Колонтитулы». После нажатия на экране отобразится графа действий, а на верхней части документа проявится пунктирная линия.
Если вы пронумеровали разделы, воспользовавшись вкладкой меню «Вставка» — «Номера страниц», то в таком случае:
- Нацельте курсор на цифру-номер страницы, чтобы появилась рамка.
- После кликните на рамку и активируйте клавишу «Delete».
Word 2007, 2010
Владельцы Word 2007 и 2010 могут удалить нумерацию такими способами.
- Кликните на категорию в меню «Вставка».
- Далее «Номер страницы».
После нажатия выскочит окно, в котором нужно избрать строку «Удалить номера страницы».
Другой способ — это удаление нумерации вручную:
- Наведите стрелку мыши на цифру страницы.
- Осуществите двойное нажатие.
- После этого Word посоветует провести редактирование страницы.
- Далее при активации клавиши «Backspase» сотрите нумерацию.
- Выйдите из режима колонтитулов, нажав «Escape», или кликнув дважды по незаполненному полю.
Как удалить номер первой страницы?
Оформление некоторых текстовых документов требует начинать нумерацию со второй страницы. Осуществляется это определенной последовательностью действий (рассмотрим на примере Word 2010):
- Откройте меню «Вставка».
- В развернутой панели меню нажмите «Номер страниц».
- В открывшемся окне появятся варианты размещения нумерации: снизу или сверху. Установите подходящий.
- После выберите вид нумерации и установите его. В итоге пронумерованными станут все листы документа.
- Теперь удалите номер с первого документального листа. Для этого вверху в строчке меню выберите «Работа с колонтитулами», а после «Конструктор».
- В высветившемся окне найдите надпись «Особый для первой страницы» и отметьте ее галочкой.
Как убрать номер с конкретной страницы документа Word?
В некоторых печатных текстах требуется начинать нумеровку заново с новых разделов. В Word это осуществимо, если совершать следующие поэтапные действия:
- Сперва установите разрыв страниц перед тем участком текста, в котором нумерация должна отсутствовать. Для этого наведите стрелку мышки на предшествующий лист документа, нажмите на «Вставка», а затем «Разрыв».
- После на экране отобразится окно, в нем нужно выбрать «Новый раздел», строчку «Со следующей страницы».
Удалить разрыв страницы, можно следуя этой инструкции.
Удаление нумерации со всех страниц
Ликвидировать все номера страниц в документе Ворд возможно, выполнив следующие действия:
- Установите в поле своего зрения любую страницу текстового документа и двумя нажатиями мышки выделите номер.
- После при помощи клавиш «Backspace» или «Delete» удалите всю нумеровку документа.
- Откройте меню «Вставка».
- Выберите раздел «Номера страниц».
- Поставьте галочку в строке «Убрать номера страниц».
Видео-инструкция
Далее представлена видео-инструкция, визуально объясняющая, как удалить нумерацию страниц документа Word:
Как убрать номера страниц в Ворде: Практичные советы
Иногда при работе с документами у пользователя возникает вопрос, как убрать номера страниц в Ворде.
Чаще всего речь идёт о начале и конце текста – титульном листе и месте для рецензий, подписей или печатей, хотя могут быть и другие варианты.
Существует несколько основных правил удаления ненужной нумерации, которые следует знать всем работающим в текстовом редакторе от Microsoft.
Документ, созданный и уже сохранённый пользователем или другим человеком, может содержать номера страниц, ненужные ни при обработке текста, ни при печати.
Убрать их из текста или даже удалить страницу несложно, хотя есть определённые нюансы, связанные с использованием разных версий Word, от 2003 до 2013.
Для старых версий
Для Word версии 2003 или более ранней требуется открыть сначала меню «Вид», затем команду «Колонтитулы» и перейти к соответствующему меню.
Теперь, если номер листа располагается сверху, переход осуществится автоматически.
При нижнем (самом распространённом) размещении цифр перейти придётся с помощью иконки «Верхний/нижний колонтитул».
Команда «Верхний/нижний колонтитул»
Дальше всё просто – при открытом окне «Колонтитул» с помощью мыши выделяется номер листа и удаляется клавишами Delete или BackSpace.
Тот же метод подходит и для удаления любых других колонтитулов (подписей, логотипов компании и т.д.).
Выделение номера страницы
Для Microsoft Word 2007
В меню современных редакторов Word 2007, 2010 и 2013 механизм удаления номеров более простой.
Нужные иконки располагаются на вкладке «Вставка» – в нижней части меню «Номер страницы». Здесь же находится команда удаления нумерации.
С её помощью всего одно нажатие обеспечивает удаление номеров с каждого листа документа.
Удаление номеров в Word 2007–2013
Для любой версии Microsoft Word
Упростить работу и не обращать внимания, какой версией Ворда приходится пользоваться, можно, если удалить номер с первой до последней странички с помощью всего лишь пары нажатий левой кнопки мыши.
Для этого придётся аккуратно нажать на том месте, где располагается число и выделить сначала колонтитул (возможно появление одноименного меню), затем номер, и стереть.
Выделение колонтитула без использования меню
Если при попытке выделения колонтитула не появилась рамка, значит, вы нажали в неправильном месте. То же касается и номера.
Для первых и титульных листов
Чаще всего в документе удаляют первые номера листов, так как ни для дипломной работы, ни в других важных документах они не используются для титула.
Есть, конечно, вариант с созданием отдельной титульной страницы, но им пользуются только пользователи, которые незнакомы со следующей методикой:
- открыв документ, переходят в меню «Файл»;
- выбирают пункт «Параметры страницы»;
- открывают вкладку «Источник бумаги» и здесь же отмечают галочкой отдельную нумерацию для первой страницы.
Удаление номера с первого листа
Теперь номер титульной или просто первой страницы не виден. А листы, начиная со второго, остаются пронумерованными.
При использовании Word 2010 совершаются те же действия, за исключением того, что нужную команду ищут не в меню «Файл», а на вкладке «Разметка страницы».
Если известно, что номер первого листа не понадобится, можно сократить время и не ставить его изначально.
Для этого, устанавливая нумерацию, убирают галочку с пункта «Номер на первой странице».
Галочка, которую убирают при нумерации
Иногда проще правильно оформить документ сразу, чем потом исправлять его и снимать нумерацию. Тем более что правила оформления титульных листов известны до начала работы.
Вам также должны понравится статьи:
- Инструкция — Как сделать шпоры в Ворде
- Как сделать в ворде книжную страницу: Несколько оригинальных способов
- 5 способов преобразовать pdf в word (пдф в ворд) – программы-конвертеры, онлайн-сервисы
Удаление с переносом номера
В некоторых случаях документ вообще не требует нумерации титула. А с единицы начинается номер второй страницы. Для этого в Word 2003, 2000 и 1997 тоже существует метод:
Превращение первой страницы в «нулевую»
Отличие для Word 2013 или 2007 заключается в выборе команды не на верхней панели, а во вкладке «Вставка»/ «Колонтитулы».
Теперь первый лист не входит в нумерацию. Сделать то же самое со вторым листом таким же путём не получится.
Хотя правила документа обычно и не предъявляют особых требований ко вторым и третьим листам.
Для некоторых страниц
Особенности документооборота в разных организациях отличаются друг от друга, и иногда удаления нумерации требуют не все листы, а только некоторые.
Например, чётные или нечётные, или листы с рисунками, разбросанными по документу.
Время, потраченное на такую работу, зависит от количества непронумерованных страниц – каждая из них потребует создания лишнего раздела и усложнения форматирования текста.
Разделы создают при помощи меню «Вставка»/«Разрыв» для редактора, выпущенного до 2007 года, и с использованием меню разметки для современных версий.
Обязательно следует выбирать начало на следующей странице.
Но в дальнейшем, если разрывы не нужны, их можно с легкостью убрать.
Новый раздел для Word 2003
Разрывы разделов для Word 2013
Теперь каждый из разделов можно нумеровать по-своему – продолжая старую нумерацию или начиная заново.
Таким же путём удаляют и цифру с последней страницы – она становится всего лишь вторым разделом документа.
Стоит отметить, что проставление (или удаление) отдельных номеров для чётных и нечетных страниц во всех версиях Ворд придётся осуществлять вручную.
Тогда как вариант «чётная страница» и «нечётная страница» просто обеспечивают начало следующего раздела с ближайшего соответствующего требованиям места.
Совет! Если разделы уже созданы, независимо от их количества (даже ели на каждый будет выделен лист), удалить всю нумерацию можно любым из обычных способов – выделением или выбором колонтитулов.
Как убрать нумерацию страниц в Ворде?
В этом видео мы рассмотрим, как убрать нумерацию страниц в Ворде редактированием колонтитула или использованием меню программы.
Если есть Телеграм теперь ты можешь скачать любой софт или игру через нашего бота, просто перейди по ссылке и попробуй!
Практически во всех вышедших версия Word от Microsoft Office принцип отделения номера страницы с титульного листа одинаковая. Поэтому описанный способ будет работоспособен в Microsoft Office Word 2007/2010/2013 годов выпуска. Если нужно просто убрать номер страницы с только первой страницы, то это делается в пару кликов. Если же требуется убрать нумерацию с двух и более страницы, то в пару кликов не отделаешься. Но и во втором случае, всё делается просто, главное разобраться.
В версиях программы 2007/2010/2013 отображение номера на первой страницы делается однотипно. Лаконичное решение данного вопроса описано в этой статье на примере с Office 2007 года. Тезисно стоит повториться. Исходная ситуация: в документе Word пронумерованы все страницы, вне зависимости их положения (вверху, снизу и т.д.); стоит задача убрать номер на первой странице. Для этого делаем нижеприведенные действия.
1. Кликаем по самому номеру на первой (титульной) странице:
2. В шапке открывается меню «Работа с колонтитулами» => «Конструктор».
3. Ставим галочку «Особый колонтитул для первой страницы».
Вопрос решен. Но стоит немного углубиться и показать действия в немного нестандартных ситуациях касательно нумерации в Word, которые вытекают из общей темы материала. Наиболее популярными является такие вопросы:
1. Как продолжить нумерацию на втором листе с единицы?
2. Что делать, если нужно скрыть номер страницы и на второй странице?
Для продолжения счёта страниц на втором листе с единицы, стоит нажать на номер страницы (2) и тем самым вызвать «Конструктор» в разделе «Работа с колонтитулами». Затем нажать «Формат номеров страниц»:
3. Для начала нумерации на второй странице с единицы в пункте «Начать с» выбираем с «0». Тем самым титульная страница будет под номером «0», а так как нумерация на нём скрыта, то счёт начнётся со второй страницы и с единицы.
Далее разберём ситуацию, в которой требуется убрать нумерацию до второй включительно или до любой другой страницы. Это делается путем разделения текста на разделы и назначением им разной нумерации или отключением нумерации.
1. Ставим курсор на страницу, до которой (включительно) нужно будет убрать нумерацию. Например, нужно убрать нумерациию с 1-ой и 2-ой страницы. В таком случае ставим курсор в любом месте на 2-ой странице, т.к. до неё (включая её) нужно будет убрать нумерацию.
2. Заходим в «Разметку страницы» и вставляем разрыв раздела с началом нового раздела со следующей страницы. Нажав, мы создаём два раздела в одном документе. Теперь можно создать две независимые нумерации. Нам нужно в первом разделе убрать нумерацию, а во-втором выставить нумерацию.
Таким образом, второстепенные задачи решены. Кстати, создав разделы в документе можно сделать не только разную нумерацию, а например, сделать разную ориентацию листа в каждом разделе, это очень необходимо при вставке в документе горизонтальных картинок или таблиц.
Содержание
- Как удалить цифру с титульника?
- Как убрать цифру со второй страницы?
- Как полностью отключить нумерацию?
- Выборочная нумерация
У многих начинающих пользователей Word в ходе оформления текста (дипломной, курсовой работы, отчёта) не получается убрать номера страниц, задать стиль колонтитула и расположение цифр.
Данная статья призвана помочь с решением этих задач в Ворде. Они не такие уж и сложные. Чтобы убрать нумерацию с некоторых страниц или во всём документе, потребуется сделать всего лишь несколько кликов мышью.
Как удалить цифру с титульника?
Чтобы убрать номер с первого листа документа, выполните следующие действия:
1. В главном меню Word щёлкните раздел «Вставка».
2. Нажмите «Верхний колонтитул» или «Нижний… » (в зависимости от того, где находится номер страницы).
3. В настроечной панели колонтитула, под каталогом шаблонов номера, клацните опцию «Изменить … колонтитул».
4. Чтобы на первой странице не отображалась цифра, на вкладке «Конструктор» (последний раздел в верхней панели Ворда) установите щелчком мыши «галочку» в окошке «Особый колонтитул для первой страницы».
5. Нажмите красную кнопку с крестиком «Закрыть окно колонтитулов».
Если требуется настроить отсчёт нумерации не с первой, а со второй страницы (то есть цифра «1» должна отображаться не на титульном листе, а на 2 листе содержания документа), сделайте вот так:
1. Во вкладке «Вставка» кликом мышки откройте ниспадающее меню «Номер страницы» и выберите «Формат… ».
2. В окне «Формат… », в блоке «Нумерация страниц», клацните опцию «начать с» и установите в соседнем поле цифру «0». Нажмите «OK».
Как убрать цифру со второй страницы?
1. Установите курсор в конце первой страницы.
2. Создайте новый раздел: на вкладке «Разметка… » откройте подраздел «Разрывы» и кликните «Следующая… ».
3. После вставки «разрыва», если у вас на первом листе уже отсутствовала цифра, на втором она тоже исчезнет, так как это начало нового раздела, и нумерация будет отображаться, только начиная с третьего листа.
Если же на первой странице есть цифра и требуется, чтобы она там была, установите курсор на второй лист, откройте Вставка → Верхний или нижний колонтитул → Изменить → включите «Особый колонтитул» → закройте окно колонтитулов (красная кнопка вверху справа).
Как полностью отключить нумерацию?
Способ #1
1. Щёлкните 2 раза левой кнопкой мыши по номеру страницы (первой или последней — без разницы).
2. Удерживая левую кнопку, выделите курсором цифру. Нажмите клавишу «Delete».
Способ #2
1. Откройте раздел «Вставка».
2. Щёлкните подраздел «Номер страницы» и выберите опцию «Удалить номера страниц».
Выборочная нумерация
1. Разбейте свой проект в Word на отдельные разделы:
- установите курсор в конце страницы (на предполагаемой границе разделов);
- откройте вкладку «Разметка… »;
- кликните «Разрывы» и выберите опцию «Следующая… ».
2. Клацните: «Вкладка» → «Номер… » → выберите шаблон («Вверху… », «Внизу… »).
3. Перейдите в начало раздела, в котором требуется отредактировать нумерацию (указан в разметке колонтитула).
Внимание! Все изменения, выполненные внутри раздела, не распространяются на другие разделы.
4. Настройте формат нумерации:
- убрать цифру с 1 стр. раздела: Конструктор → Особый колонтитул;
- установка стиля цифр: Номер страницы → Формат…;
- отсчёт нумерации (с какой цифры): Номер… → Формат… → Нумерация… → Начать с…
Успехов вам в освоении редактора Word!
















































































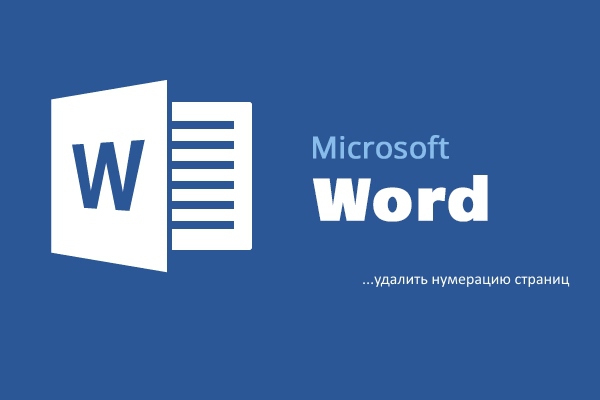
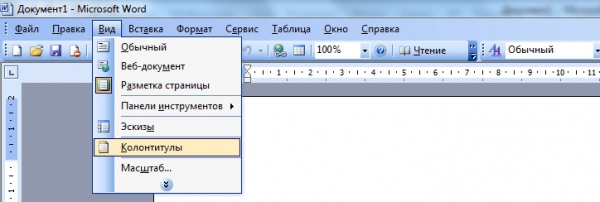

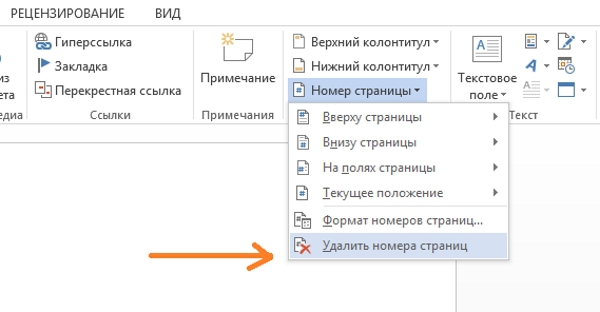
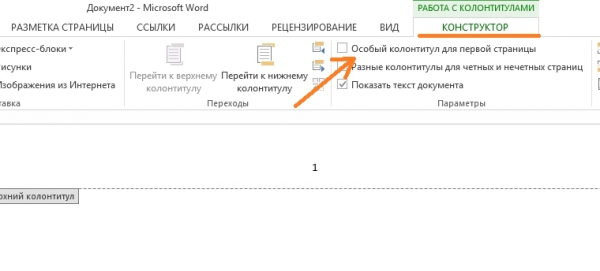
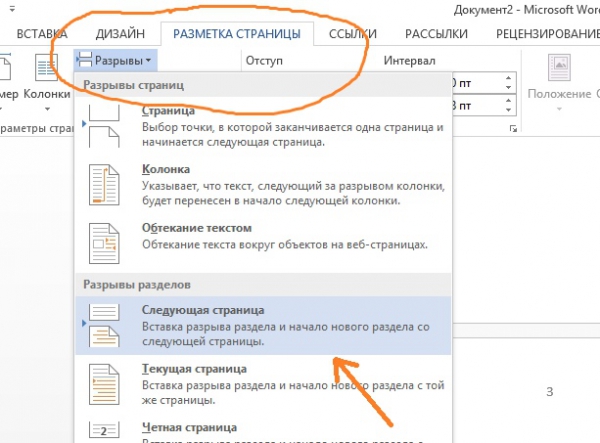
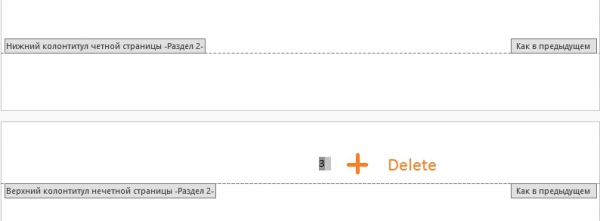











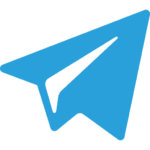 Если есть Телеграм теперь ты можешь скачать любой софт или игру через нашего бота, просто перейди по ссылке и попробуй!
Если есть Телеграм теперь ты можешь скачать любой софт или игру через нашего бота, просто перейди по ссылке и попробуй!














