Часть 1. Интерфейс программы Microsoft Word 2010
Запуск
Microsoft
Word
2010
Текстовый
редактор Microsoft
Word
2010 может быть запущен, как и любая
программа Windows,
несколькими
способами:
-
Из
главного меню после нажатия на кнопку
«Пуск»
(Пуск
^
Все
программы ^
Microsoft
Office
^
Microsoft
Office
Word
2010) -
Если
на «Рабочем столе» есть ранее созданный
ярлык Word,
то для его вызова нужно дважды щелкнуть
по этому ярлыку левой клавишей мышки. -
Правый
щелчок мышью на «Рабочем столе» (или в
Проводнике Windows,
в любой папке, где пользователь имеет
право создавать файлы, например в папке
«мои документы») и из появившегося меню
выбрать: «Создать» ^ «документ Microsoft
Word» -
Дважды
щелкнуть левой клавишей мышки по
какому-либо документу, ассоциированному
с Microsoft
Word,
при
этом данный документ будет открыт для
редактирования.
При
запуске «Word»
на
экране можно увидеть лист бумаги (окно
документа), на котором производится
работа над текстом документа (рис. 1). В
других режимах просмотра экран будет
выглядеть иначе.
Рис.
1 Окно документа Word
10
Элементы
экрана
Строка
заголовка находится в левой верхней
части экрана и имеет обычный вид для
программ, работающих под управлением
Windows,
дополнительно здесь установлена кнопка
Office,
которая предназначена для вывода списка
возможных действий с документом, включая
открытие, сохранение и печать.
Также
на строке заголовка есть настраиваемая
панель быстрого доступа.
Лента
Word
10
Лента
Word
2010 облегчает поиск необходимых команд.
На ленте расположены вкладки. На каждой
вкладке расположены группы,
которые организуют часто используемые
команды для быстрого поиска необходимых
функций. Например, на вкладке «Вставка»
Word
2010 в группе «Иллюстрации» находятся
команды «Рисунок», «Клип», «Фигуры»,
«SmartArt»,
«Диаграмма» и «Снимок экрана».
Вкладки
содержат средства, связанные с конкретной
выполняемой задачей. Например, вкладка
«Вставка» содержит функции, необходимые
для добавления объектов (иллюстрации,
ссылки, таблицы и т.п.). Вы можете создать
собственные вкладки или группы вкладок,
а затем при необходимости переместить
функции на существующие вкладки. В
дополнение к вкладкам, группам и
средствам, представленным на вкладке
в обычном режиме, при выполнении
определенных действий в файле отображаются
контекстные вкладки. То, что они появляются
только при необходимости, составляет
замечательную особенность интерфейса
Office
2010. Это позволяет свести к минимуму
количество команд, одновременно
отображаемых на экране, а также облегчить
их поиск.
Чтобы
отобразить список «Настройка строки
состояния» и добавить другие информационные
элементы в строку состояния, правой
кнопкой мыши щелкните по ней в нижней
части окна Word.
Чтобы скрыть ленту и увеличить рабочее
пространство, нажмите комбинацию клавиш
Ctrl+F
1
Набор
текста
Набор
текста осуществляется нажатием
соответствующих клавиш на клавиатуре.
При этом место, с которого будет вводиться
текст, на экране отмечается текстовым
курсором.
Изменять
язык водимого текста (от одной раскладки
клавиатуры к другой) в программе Word
можно либо: путем нажатия комбинации
клавиш «Alt+Shift»
или «Ctrl»+«
Shift»
(в зависимости от ваших настроек). Либо
щелкнув левой кнопкой мыши по индикатору
клавиатуры на Панели задач. После этого
откроется маленькое меню, в котором вы
и сможете выбрать нужный Вам язык для
ввода текста.
Если
Вам есть необходимость вводить текс
заглавными
буквами, то этого можно достичь, если
вводить текс
при
нажатой клавише «Shift»
или если требуется вводить большой
объем текста, то рекомендуется
воспользоваться клавишей «Сарs Lоск».
Вернуться в обычный режим (режим ввода
строчными буквами) можно, повторно нажав
на клавишу «Сарs Lоск».
Удаление
букв
Для
того, что бы удалить только что набранную
букву используйте клавишу Вас^расе. Для
удаления других букв подведите к ним
курсор клавиатуры (или выделите группу
символов, см. пункт «Выделение текста»)
и нажмите клавишу Delete.
Перемещение
по документу
-
Для
перемещения по тексту документа
используйте -
|
или I
— на одну строку вверх или вниз, -
—
или
— на один символ влево или вправо, -
PgUa
или PgDn
— на один экран верх или вниз, -
Ctrl+^—
или Ctrl+—^
— на одно слово влево или вправо, -
Home
или End
— на начало или конец строки
Выделение
текста документа
-
Для
выделения в виде «прямоугольник» нужно
удерживая клавишу «Alt»
и выделив мышкой фрагмент текста, -
Ctrl+A
или СМ+5(цифр) выделяют весь текст
документа.
Г
орячие клавиши
Часто
вместо того, чтобы выполнять какие-либо
действия с помощью мыши удобнее и быстрее
их выполнить с помощью комбинаций
клавиш.
Некоторые из этих комбинаций приведены
ниже:
|
Ctrl |
Выделить |
|
Ctrl |
Копировать |
|
Ctrl |
Вырезать |
|
Ctrl |
Вставить |
|
Ctrl |
Создать |
|
Ctrl |
Сохранить |
|
Ctrl |
Вызвать |
|
Ctrl |
Печать |
|
Ctrl |
Отменить |
|
Ctrl |
Поиск |
|
Ctrl |
Переход |
|
Shift |
Выделение |
|
Shift+PgUp Shift+PgDn |
выделение |
|
Shift+Home Shift+End |
выделение |
|
Ctrl |
Выделение |
|
Home End |
Перемещение |
|
Ctrl |
Перемещение |
|
Ctrl+Shift+Home Ctrl+Shift+End |
Выделение |
Панель
быстрого доступа
В
самом верху окна программы, над лентой
располагается панель Быстрого доступа
(рис. 2).
Рис.
2 Панель быстрого доступа Word
10
На
этой панели располагаются инструменты,
доступные в любой момент и видимые в
окне независимо от того, на какие вкладки
ленты вы переходите. По умолчанию на
данной панели размещено всего три
инструмента: Сохранить, Отменить и
Повторить.
Однако
вы можете добавить на панель быстрого
доступа и другие инструменты, какие вам
будут нужны.
Чтобы
сделать это, щелкните мышкой по
направленной вниз стрелочке, расположенной
по правому краю панели, и в раскрывшемся
списке выберите, что бы вы еще хотели
иметь всегда под рукой на панели быстрого
доступа (рис.
3)
Рис.
3 Контекстное меню Word
10
Если
в списке меню «Быстрого доступа» Вы не
нашли нужного инструмента, выберите
команду «Другие команды», В результате
на экране появится диалоговое окно
Параметры Word
Панель быстрого доступа. В окне вы
увидите два перечня. В левом перечне
приводится полный список имеющихся в
Word
инструментов, а в правом — инструменты,
размещенные на панели быстрого доступа.
Чтобы добавить новый инструмент, выделите
его в левом списке и нажмите кнопку
Добавить ( рис. 4 )
Рис.
4 Диалоговое окно для настройки Панели
быстрого доступа Word
10
Кроме
того, найдя на ленте нужный инструмент,
можно быстро добавить его на панель
быстрого доступа следующим образом:
щелкните по нему правой
кнопкой
мыши и в появившемся контекстном меню
выберите команду Добавить на панель
быстрого доступа.
Чтобы
убрать какой-либо инструмент с панели
быстрого доступа, щелкните по нему
правой кнопкой мыши и в появившемся
контекстном меню выберите Удалить
с панели быстрого доступа.
Строка
меню.
Под
строкой заголовка находится строка
меню, в которой перечислены группы
команд: Главная, Вставка, Разметка
страницы, Ссылки, Рассылки, Рецензирование,
Вид. Кроме, этого Вы можете добавить и
другие вкладки. Каждая вкладка содержит
набор средств, связанных с общей задачей,
которая часто выполняется в определенном
приложении.
Вверху
окна Word
10 располагается лента с расположенными
на ней инструментами. Лента имеет
несколько вкладок, переход между которыми
осуществляется щелчком мыши по их
названиям. Названия вкладок размещаются
над самой лентой и заменяют собой строку
меню, которая фактически отсутствует
(рис. 5).
Рис.
5 Строка меню Word
10
Каждая
из вкладок ленты содержит группу или
группы инструментов, предназначенных
для выполнения определенного класса
задач:
Главная
—
эта вкладка доступна по умолчанию при
запуске Word
10. На ней располагаются основные
инструменты, предназначенные для
выполнения базовых операций по
редактированию и форматированию
(оформлению) текста: Буфер обмена, Шрифт,
Абзац, Стили и Редактирование.
Вставка
—
предназначена для вставки в документ
всевозможных объектов: рисунков, таблиц,
колонтитулов, специальных символов и
т.д. и т.п.
Разметка
страницы —
содержит инструменты, ориентированные
на установку и настройку различных
параметров разметки страницы: размеров
полей, цвета и ориентации страницы,
отступов и т. д.
Ссылки
—
вкладка, которая создает в вашем документе
автоматичкское оглавление, сноски,
индексы и т. п.
Рецензирование
—
содержит такие инструменты рецензирования
документов, как вставка примечаний,
редактирование текста документа в
режиме запоминания исправлений и т.п.
Кроме того, инструменты, размещенные
на этой вкладке, позволяют принимать
или отменять исправления, внесенные
другими пользователями, производить
сравнение документов и многое другое.
Вид
—
предназначена для настройки режима
просмотра документов в окне программы.
Горизонтальная
линейка находится
под панелью инструментов.
Вертикальная
и горизонтальная полосы прокрутки
находятся соответственно у правого и
нижнего края экрана. С их помощью можно
перемещаться по тексту документа.
Рабочая
область —
это свободная поверхность в середине
экрана. На ней находятся курсор клавиатуры
и (в обычном режиме) горизонтальная
черта, отмечающая конец текста.
Строка
состояния находящаяся
у нижнего края экрана дает ряд сведений,
полезных при редактировании документа
(рис. 6).
Рис.
6 Строка состояний
Из
нее можно узнать, например, номер текущей
страницы текста и сколько всего страниц
в тексте. Также можно изменять масштаб
и изменять вид просмотра (разметка
страниц, режим чтения, Веб-документ,
структура, черновик)
Строка
состояния по умолчанию содержит следующие
элементы:
Страница:
«номер» — номер текущей страницы,
отображенной в данный момент на экране
монитора. При этом текстовый курсор в
это время может находиться в другой
части документа. Щелкнув мышкой по
индикатору номера страницы в строке
состояния, вы тем самым вызовете
диалоговое окно «Найти и заменить»,
открытое на вкладке «Перейти». Там в
имеющееся поле вы сможете ввести номер
страницы, на которую вам требуется
перейти, нажать «Enter»
— и вы на нее тут же попадете. В диалоговом
окне «Найти и заменить» присутствуют
закладки «Найти» и «Заменить».
Число
слов «количество»
— показывает текущее количество слов
в документе. Щелкнув по нему мышкой, вы
отобразите диалоговое окно Статистика
(рис. 7), из которого сможете почерпнуть
статистическую информацию о документе:
количество страниц, слов, знаков с
пробелами, знаков без пробелов, абзацев,
строк. Если в документе выделить
какой-либо фрагмент текста, то в строке
состояния помимо общего количества
слов в документе отобразится количество
слов в выделенном блоке.
Следующий
значок — говорит о том, что, в документе
имеются орфографические и/или
грамматические ошибки. Щелкнув мышкой
по данному значку, вы перейдете к первой
же попавшейся ошибке. При этом вам будет
выдана краткая сопроводительная
информация. Изображение зеленой галочки
на книге свидетельствует об отсутствии
ошибок.
Русский
—
показывает язык, на котором происходит
набор символов и проверка правописания.
Щелкнув по названию языка открывается
диалоговое окно, в котором Вы можете
выбрать какой либо другой язык из
предлагаемых.
Рис.
7 Окно Статистика
Ползунок
—
предназначен для настройки масштаба.
В строке состояний указан масштаб, в
котором Вы работаете ( в %). При нажатии
на масштаб, открывается диалоговое окно
«Масштаб», в котором Вы можете его
изменить.
В
строке состояний имеется также команды:
Разметка страницы, Режим чтения,
Веб-документ, Структура и Черновик. В
Режиме чтения отсутствует Линейка.
Кроме
перечисленных, в строке состояния команд
еще могут находиться другие команды по
вашему усмотрению. Для настройки строки
состояний Вам необходимо щёлкнуть
правой кнопки мыши по строке состояния
Линейки.
Справочная
система Word
10
Если
Вам при работе с текстовым документом
необходима помощь, Вы можете обратиться
к справочной системе. Сделать это можно
теми же способами, как и в любой другой
программе, работающей под управлением
Windows.
Для работы со справочной системой
предназначен пункт меню со знаком
вопроса, либо клавиша F1.
Создание
нового документа Word
10
При
запуске Word
в нем по умолчанию открывается новый
пустой документ. Так что можно сразу
набирать текст. Если есть необходимость
создать новый документ уже в процессе
работы, следует щелкнуть мышкой по
кнопке Файл в левом верхнем углу окна
Word
и в раскрывшемся меню выбрать команду
Создать или нажав клавиши Ctrl+N.
Создание
черновика документа
Процесс
создания любого документа состоит из
двух этапов: первый этап (набор и
редактирование текста) обычно выполняется
в режиме черновика, второй этап
(форматирование) — в режиме разметки
страницы. Для создания черновика сначала
выполните команды с помощью контекстных
меню: ВидРежим просмотра документаЧерновик,
а затем ВидМасштабПо ширине
страницы или используя контекстное
меню.
Работа
с фрагментами документа
Для
работы с фрагментами текста в Word
10 осуществляется использованием команды
ГлавнаяБуфер обмена. Например, удаление
фрагмента текста использованием команд
Г лавнаяБуфер обменаВырезать или
выделив фрагмент текста использовать
сочетание клавиш Ctrl+Х.
Копирование фрагмента документа
ГлавнаяРедактированиеВыделить
(выделить все или выбор объекта), затем
ГлавнаяБуфер обменаКопировать или
выделив фрагмент текста использовать
сочетание клавиш Ctrl+С.
Можно также открыть диалоговое окно
для форматирования текста используя
контекстное меню (клавиша) или по правой
кнопке мыши
Буфер
обмена
Функции
копирования и вставки в версии Word
2010 усовершенствованы. Теперь буфер
обмен поддерживает более 400 форматов,
что облегчает копирование и вставку
при работе с документами. Буфером обмена
называется область памяти компьютера,
в которой могут храниться фрагменты
документов. Фрагмент с прежней позиции
копируется или переносится в буфер, а
затем вставляется в новую позицию.
Однажды занесенный в буфер фрагмент
может использоваться неоднократно до
тех пор пока туда не будет помещен новый
фрагмент.
Для
копирования и вставки текста в документ
необходимо выполнить следующие действия:
-
Откройте
документ на экране, выделите и скопируйте
необходимый текст или объект. Нажмите
кнопку «Копировать» в группе «Буфер
обмена» вкладки «Главная» или нажмите
клавиши Ctrl+C. -
Щелкните
место в документе, в которое необходимо
вставить скопированный элемент. -
Нажмите
стрелку команды Главная Буфер обмена
Вставить или Ctrl+V.
При этом отобразится коллекция «Параметры
вставки». -
Наведите
указатель мыши на значки «Вставка»,
чтобы открыть динамический просмотр
результата вставки в документе. -
Щелкните
выбранный параметр. Элемент вставляется
в документ в соответствующем виде.
Команда
Вставка позволяет выдрать формат
вставляемого текста: Сохранить исходное
форматирование, Объединить форматирование
и Сохранить только текст. Кроме, этого
используя команду ГлавнаяБуфер
обменаВставитьСпециальная
вставка можно вставить текст выбрав
его формат.
Рис.
7. Вставка из буфера обмена
Сохранение
документа
Чтобы
сохранить документ необходимо выполнить
команды ФайлСохранить как. Поле этого,
открывается окно Сохранение документа.
Вы должны выбрать место для сохранения
документа, заполнить окно «Имя файла»,
присвоив данному документу имя, выбрать
«тип файла» и нажаль кнопку «Сохранить».
Если после сохранения Вы продолжили
работу с данным документом, то для
последующих его сохранений Вы можете
воспользоваться командами ФайлСохранить
или на панели быстрого доступа
воспользоваться кнопкой «Сохранить»
или нажать сочетание клавиш CTRL+S.
Необходимо помнить, что Word
10 сохраняет по умолчанию файл в расширении
docx.
Новый формат docx
отличается своей открытостью для
разработчиков программного обеспечения,
поддержкой стандартов XML,
что позволяет удобнее работать со
структурой документа и воспринимать
ее из различных программ и у нового
формата имеется встроенная поддержка
сжатия файлов в
формате
ZIP,
благодаря чему документы занимают
меньше места на диске .Если Вы хотите
использовать сохраненный текстовый
файл в Word
из Office
97-2003, то в Типе файла необходимо указать
очень точно тип Вашего документа (рис.
8).
Рис.
8 Диалоговое окно контекстного меню
Сохранение документаТип файла
В
окне Сохранение документа есть
дополнительная функция Сервис, которая
позволяет осуществить дополнительные
настройки и возможности сохранения
(рис. 9).
В
окне сохранения перечень папок и файлов
может иметь разный вид. Выбрать наиболее
удобный вариант можно с помощью
инструмента Представления.
После
щелчка по правой секции этого инструмента
появляется список, позволяющий выбрать
одну из форм представления перечня,
основными из которых являются:
Список
—
форма, в которой по столбцам представлены
пиктограммы и составные имена файлов.
Таблица
—
форма, при которой для каждого файла в
виде таблицы выводятся пиктограмма,
составное имя, размер, тип, дата и время
последнего изменения.
|
СаГіЬгі |
£
ш |
АаБбВвГг,
Л |
АаБбВвГг,
ТТБезинте… |
Изменить |
й |
|
Шрифт |
Абзац |
Стили |
Редактирование! |
^^мїсг
isoftWord
(Сбой
активации продукта)
Главная
Вставка Разметка страницы Ссылки
Рассылки Рецензирование Вид
jk
Вырезать Копировать
!И1
я н I а
&
1-^-1
|w|
Сохранение документа
1.^, j-9►Компьютер
►Съемный
диск (FQ
Е т | 4f | | Поиск: Съемный диск (F:j
Соседние файлы в папке Дополнительные материалы
- #
- #
- #
- #
- #
- #
- #
19.06.201792.16 Кб159Жесткий диск.vsd
- #
- #
- #
- #
Содержание
- Настройки программы
- Редактирование ленты
- Панель быстрого доступа
- Инструкция
- Как настроить панель быстрого доступа в Word
- Видео: Как вызвать «Строка меню»
- Сохранение качества при совместном использовании документа
- Включить всю панель
- Включить дополнительные элементы
- Возвращение панели инструментов в версии 2003
- Как вернуть панель инструментов в Word-2007
- Возвращение панели инструментов в версии 2010
- Возвращение панели инструментов в версиях 2013 и 2016
- Какая у меня версия Office?
Настройки программы
Сразу отметим, что процедура создания нового раздела на Панели управления одинакова для версий ворд 2007, 2010 и 2016 годов. Для примера рассмотрим порядок действий для 2010 года:
- Нажимаете Файл в левом верхнем углу документа, затем ищете строку Параметры и переходите к настройкам программы.
- В появившемся диалогом окне выбираете Настройка ленты и проводите дальнейшие операции в блоке справа.
- Нажимаете кнопку Создать вкладку и внутри верхнего поля появится новая строка.
- Чтобы заполнить вкладку используемыми инструментами, необходимо выбрать их из блока слева и нажать Добавить>>. Если что-то было добавлено ошибочно, нажимаете кнопку <<Удалить.
- После того, как список будет сформирован, нажимаете ОК и на панели управления отобразится новый блок.
На заметку! Для быстрого доступа к параметрам, нажимаете правой клавишей мыши по ленте и выбираете настройки. Из этого же списка можно перейти к редактированию панели быстрого доступа.
Редактирование ленты
Подробнее рассмотрим настройки самой ленты. Все действия производятся в окне Параметры Word.
- Чтобы переместить строку, необходимо зажать левую клавиши мыши и потянуть в нужном направлении. Отпустив кнопку, положение будет зафиксировано.
- Переименовать вкладку можно при помощи отдельной одноименной кнопки, которая расположена внизу блока.
- Для более рационального заполнения нового раздела, удобно разбивать функции по группам. Сделать это можно при помощи отдельной кнопки, а механизм формирования группы проводится описанным выше способом.
После проведения описанных действий получилось следующее:
Важно! При добавлении большого количества значков, они становятся все меньше и меньше, поэтому разумно подходите к формированию своей собственной вкладки.
Панель быстрого доступа
Над главной лентой есть отдельный блок быстрого доступа. Его также можно настроить через Параметры ворд.
Процесс конфигурации такой же, как и для Панели управления, однако здесь нельзя создать свою группу или раздел. Используются только встроенные функции Word и отображаются в виде небольших условных знаков.
Как видите, в закреплении и настройке основной и дополнительной панели нет ничего сложного. Все операции проводятся через параметры редактора Microsoft Office Word и позволяют создать уникальную вкладку, которая будет отвечать всем требованиям пользователя программы.
Поиск в экселе — как искать и применение функции с примерами
Инструкция
Инструкция
- В стандартном приложении «Проводник» основные настройки вида всегда расположены в верхней части открытого окна. С их помощью можно получить доступ к дополнительным настройкам. Для этого достаточно кликнуть один раз правой кнопкой в пустом месте окна и выбрать нужный пункт в контекстном меню.
Панель меню - В некоторых браузерах данная панель изначально оказывается недоступной. Для того, чтобы она стала отображаться в рабочем окне, придется выполнить несколько не сложных действий. В основном они примерно одинаковые.
- Откройте браузер и в верхней части окна и вызовите контекстное меню щелчком правой кнопки. В открывшемся меню нужно будет выбрать команду «Панель меню» (команда может быть другой, но в ее названии должно присутствовать слово «меню» или «сервис», возможно «параметры»).
- Иногда в окне браузера может вообще не отображаться верхняя панель, а только открытая страница определенного сайта. В таком случае ваш браузер работает в полноэкранном режиме, чтобы выйти из него нужно кликнуть по окошку правой кнопкой мыши и указать опцию «Выйти из полноэкранного режима». Также, можете просто нажать на клавиатуре кнопку F11 или комбинацию клавиш Alt+Enter. После выхода из этого режима перейдите к действиям, описанным в предыдущем пункте.
- В некоторых приложениях для доступа к меню настроек используется специальная клавиша на клавиатуре компьютера. В большинстве случаев такой функцией обладает клавиша Esc, откройте рабочее окно нужной программы и нажмите на данную клавишу.
- Практически во всех существующих программах доступ к меню с настройками осуществляется аналогичным способом. Это создано для удобства пользователей, для того, чтобы при знакомстве и работе с новым приложением не пришлось переучиваться. Основное различие заключается в том, что при определении команд в меню используют разные слова, такие как:
-
- Сервис;
- Настройки;
- Параметры и другие.
Обязательно посетите наш интернет-магазин, в котором вы найдете большой выбор лицензионных программ по самым низким ценам! Перейти в каталог программ ->
Как настроить панель быстрого доступа в Word
Как настроить панель быстрого доступа в Word
И вот, чтобы мне по сто раз не рассказывать и не показывать настройки программ, я и пишу такие вот небольшие инструкции для своих пользователей. Думаю, что они пригодятся и другим людям.
И так сегодня мы поговорим о том, как настроить панель быстрого доступа в Word. Очень кстати удобная штука!
Изначально эта панелька расположена в верхнем левом углу программы, но ее можно переместить и под ленту. Лентой называются все блоки настроек под меню программы. Это кому, как удобно.
Для того, чтобы переместить Панель быстрого доступа под ленту, необходимо щелкнуть мышкой по маленькому черному треугольничку на панели быстрого доступа и выбрать в выпадающем меню пункт – Разместить под лентой.
Теперь настроим нашу панель быстрого доступа в Word. Для этого опять же щелкнем мышкой по этому треугольничку и установим галочки на тех пунктах, которые нам нужны на панели быстрого доступа.
Если в этом списке нет нужного нам значка, то выберем пункт — Другие команды. Откроется окно Параметры Word.
В окошке Выбрать команды из (1), щелкнув мышкой по маленькому треугольнику справа, можно выбрать необходимые нам вкладки или команды.
Цифрой 2 я обозначила блок иконок из которого надо выбрать значок и нажать на кнопку Добавить (3). Выбранная иконка переместиться на панель быстрого доступа.
Под цифрой 4 я обозначила настройку панели быстрого доступа. Их всего две:
- Для всех документов (по умолчанию)
- Для документа в котором мы сейчас работаем.
После того, как вы выберите необходимые иконки для панели быстрого доступа, нажмите на кнопку ОК.
Теперь ваша панель быстрого доступа в Word настроена, и вам не придется бегать по всей ленте и искать необходимые иконки.
Старайтесь не делать из этой панели целую ленту. Лучше войдите лишний раз в настройки и уберите или добавьте те иконки, которые вам больше всего необходимы для комфортной работы.
Для того, чтобы убрать не нужную иконку с панели быстрого доступа откройте окно Параметры Word, и выделите в правом окне уже не нужную вам иконку. По кнопкой Добавить, высветится кнопка Удалить. Нажмите на нее и иконка переместиться в левый блок, т.е. исчезнет с панели быстрого доступа.
Настраивайте свою панель быстрого доступа в Word, и работайте в свое удовольствие.
Видео: Как вызвать «Строка меню»
Сохранение качества при совместном использовании документа
Сохранение качества при совместном использовании документа. Выберите документ, к которому применяются эти параметры. В списке щелкните имя открытого документа или выберите пункт Все новые документы, чтобы применить параметр ко всем создаваемым документам.
Сохранять данные формы в текстовый файл с разделителями. Сохранение данных, введенных в веб-форму, в виде отдельной записи в формате обычного текста со знаками табуляции в качестве разделителей. После этого содержимое файла можно будет импортировать в базу данных.
Включить всю панель
Для текстового редактора 2003, 2007 и 2010 года алгоритм действий будет примерно одинаковым. Рассмотрим подробнее на примере Word 2007.
Важно! Для старых поколений панель инструментов не исчезает полностью, остаются только названия основных вкладок.
Чтобы вернуть привычный вид окна документа делаете следующее:
- Ищете на верхней панели стрелочку вниз и нажимаете на нее.
- В выпадающем списке выбираете Свернуть ленту. Если галочка стоит, то нажав по этой строке, панель примет свой обычный вид и наоборот.
Для ворд 2016 года действия будут примерно те же, только заветная стрелочка находится рядом с кнопками свернуть и закрыть в правой части экрана.
Если нажать на значок, выпадет список, внутри которого присутствует список возможных вариантов отображения панели с комментарием к каждой настройке.
Включить дополнительные элементы
Иногда некоторые функции не используются пользователем и загромождают вкладки, что усложняет поиск нужного инструмента для быстрого редактирования. Или если исчезла часть функций из верхнего меню в результате сбоя программы или аварийного выхода из документа. Чтобы вернуть все на место необходимо проделать следующие действия:
- Нажимаете Файл и переходите к строке Параметры.
- В новом диалоговом окне ищете строку Настройка ленты.
- Справа появится меню, внутри которого можно производить изменения. Расставляете галочки для каждой вкладки по своему желанию, а нажав на плюсик, увидите дополнительные настройки блока, которые также можно добавить или убрать. Подтверждаете все действия нажатием кнопки ОК.
Важно! В ворд 2007 года нет возможности редактирования основной панели. Можно только добавить меню Разработчик через Параметры Word.
Отдельно хотелось бы рассказать о настройке панели быстрого доступа, которая находится над основной лентой.
Главными ее преимуществами является скорость использования инструментов, которых нет в основном меню, и возможность конфигурации под личные необходимости.
Для изменения делаете следующее:
- Нажимаете кнопку Office и переходите к Параметрам Word.
- В появившемся окне щелкаете на строку Настройка и в дополнительной секции справа проводите все манипуляции.
- Из часто используемых команд слева выбираете нужную, щелкаете на нее и нажимаете кнопку Добавить. После этого справа должна появиться новая строка.
- Подтверждаете все действия нажатием кнопки ОК и видите новый набор быстрых кнопок.
Как видите, Microsoft Office Word позволяет проводить конфигурацию основной и дополнительной панели под нужды пользователя. Алгоритм настройки для всех версий редактора примерно одинаковый. При этом скрытие меню инструментов необходимо при работе с серьезными документами, которые требуют внимания и концентрации.
.
Возвращение панели инструментов в версии 2003
Пропадает эта часть интерфейса по двум причинам: случайное отключение элемента и повреждение файла настроек. В первом случае способов того, как вернуть панель инструментов в «Ворде», существует 2. Первый и более простой заключается в следующем:
- В любом свободном месте рядом со строкой меню нужно нажать ПКМ (правой кнопкой мыши).
- В открывшемся длинном списке выбрать исчезнувшую комбинацию инструментов.

Второй способ немного сложнее. Чтобы с его помощью возвратить панель инструментов на место, нужно:
- В выпадающем меню «Сервис» выбрать пункт «Настройка».
- В открывшемся окошке перейти во вкладку «Панели инструментов».
- В списке в левой части окна проставить галочки около требуемых элементов.
- Нажать «Закрыть».

В этом же окне можно создать собственную пустую панель инструментов, воспользовавшись кнопкой «Создать». В случае повреждения файла настроек придется воссоздавать все заново.
Как вернуть панель инструментов в Word-2007
Под панелью инструментов во всех программах пакета «Майкрософт Офис» 2007 года и более поздних версий следует понимать ленту инструментов. Пропасть, как это происходит в версии 2003 года, она не может. Причина – она совмещает в себе строку стандартных меню и панели инструментов. Но лента может сворачиваться, если щелкнуть левой кнопкой мыши на любом свободном месте в окне редактора. Чтобы избавиться от этого свойства, нужно:
- Нажать правой кнопкой мыши на строке, где помещаются названия вкладок.
- В появившемся выпадающем меню нажать на пункт «Свернуть ленту».

Второй способ того, как вернуть панель инструментов в «Ворде», состоит в следующем:
- На панели быстрого доступа (расположена около кнопки Office) нажать на кнопочку «Настройка панели быстрого доступа».
- В открывшемся меню нужно выбрать пункт «Свернуть ленту».

Также к этой функции в Word 2007 привязана горячая клавиша: Ctrl + F1.
Возвращение панели инструментов в версии 2010

В этой версии Word панель инструментов исчезает только по желанию пользователя. В сравнении с версией 2007 года, способов скрыть ленту осталось только 2: горячая клавиша и специальная кнопка, расположенная в правой части окна рядом с символом справки.
Возвращение панели инструментов в версиях 2013 и 2016
Интерфейс этих версий текстового редактора очень похож на 2007 и 2010, но по функционалу и возможностям настройки сильно отличается. Он предоставляет пользователю 3 режима отображения ленты:
- Полное скрытие (похож на Expert Mode в 3ds Max 8).
- Только название вкладок. Нажатие на них разворачивает ленту инструментов полностью, а нажатие на пустом месте снова сворачивает ее.
- Вкладки и все команды.
Чтобы выбрать наиболее подходящий режим отображения, нужно в правой части окна (рядом с кнопками управления окном) нажать на кнопку с изображенным на ней прямоугольником со стрелкой, направленной вверх. Она вызовет небольшое меню, где можно выбрать один из трех режимов.

Кроме управления отображения лентой, в версиях 2013 и 2016 года присутствует возможность настраивать ее. Настройка позволяет убирать ненужные вкладки и создавать собственные. Из этого нововведения и вытекает проблема пропадающих вкладок. Прием того, как вернуть панель инструментов в «Ворде», сводится к следующему алгоритму:
- Нажать кнопку «Файл» (замена круглой кнопки «Офис»).
- В открывшемся окне выбрать подпункт «Параметры».
- В новом окне перейти в подраздел «Настроить ленту».
- В правой части окна поставить галочки рядом с названиями пропавших вкладок.
- Нажать Ок для сохранения настроек.
-
Откройте любое приложение Office, например Word или Excel, и выберите Учетная запись.
Примечание: Если вы не видите вкладку Учетная запись или у вас уже есть открытый файл или документ, выберите в меню Файл и выберите Учетная запись или Справка в списке в левой части экрана.
-
В разделе Сведения о продукте отображается название продукта. Иногда там также показывается полный номер его версии.
-
1 — название продукта, например Office 365 профессиональный плюс или Office для дома и учебы 2016.
-
2 — номер версии, который включает в себя версию, номер сборки и тип установки, например нажми и работай или из магазина Windows.
-
-
Для дополнительных сведений, например, разрядность версии, выберите Об Excel. Откроется диалоговое окно, отображающее полный номер и разрядность версии (32- или 64-разрядная).
Источники
- https://mir-tehnologiy.ru/kak-v-vorde-zakrepit-verhnyuyu-panel/
- https://besthard.ru/faq/kak-nayti-menyu-servis/
- https://moydrygpk.ru/word/kak-nastroit-panel-bystrogo-dostupa-v-word.html
- https://mir-tehnologiy.ru/v-vorde-propala-panel-instrumentov-kak-vernut/
- https://support.office.com/ru-ru/article/%D0%9F%D0%B0%D1%80%D0%B0%D0%BC%D0%B5%D1%82%D1%80%D1%8B-word-%D0%B4%D0%BE%D0%BF%D0%BE%D0%BB%D0%BD%D0%B8%D1%82%D0%B5%D0%BB%D1%8C%D0%BD%D0%BE-1b3d9436-bc3a-4c5d-a55f-17450e701663
- https://FB.ru/article/415877/kak-vernut-panel-instrumentov-v-vorde-sposoba-s-poshagovyim-opisaniem
- https://toto-school.ru/raznoe/gde-v-vorde-servis-2019-kak-najti-menyu-servis-%F0%9F%9A%A9-gde-naxoditsya-vord-%F0%9F%9A%A9-programmnoe-obespechenie.html
Содержание
- Включение всей панели инструментов
- Включение отдельных элементов панели инструментов
- Вопросы и ответы
В программе Microsoft Word исчезла панель инструментов? Что делать и как получить доступ ко всем тем средствам, без которых работа с документами попросту невозможна? Главное, не паникуйте, как исчезла, так и вернется, тем более, что найти эту потерю довольно просто.
Как говорится, все, что не делается — к лучшему, поэтому благодаря загадочному исчезновению панели быстрого доступа, вы сможете узнать не только о том, как ее вернуть, но и как настроить элементы, которые на ней отображаются. Итак, приступим.
Включение всей панели инструментов
Если вы используете версию Ворд 2012 и выше, для возвращения панели инструментов достаточно нажать всего одну кнопку. Располагается она в верхней правой части окна программы и имеет вид направленной вверх стрелки, расположенной в прямоугольнике.
Нажимаете эту кнопку один раз, исчезнувшая панель инструментов возвращается, нажимаете еще раз — она снова исчезает. К слову, иногда ее действительно нужно скрыть, например, когда вам необходимо целиком и полностью сконцентрироваться на содержании документа, и чтоб ничего лишнего не отвлекало.
У этой кнопки есть три режима отображения, выбрать подходящий можно как раз-таки при нажатии на нее:
- Автоматически скрывать ленту;
- Показывать только вкладки;
- Показывать вкладки и команды.
Название каждого из этих режимов отображения говорит само зе себя. Выберите тот, который будет наиболее удобным для вас во время работы.
Если же вы используете MS Word 2003 — 2010, для включения панели инструментов необходимо выполнить следующие манипуляции.
1. Откройте меню вкладки «Вид» и выберите пункт «Панели инструментов».
2. Установите галочки напротив тех пунктов, которые вам нужны для работы.
3. Теперь все они будут отображаться на панели быстрого доступа в виде отдельных вкладок и/или групп инструментов.
Включение отдельных элементов панели инструментов
Бывает и так, что «исчезает» (скрывается, как мы с вами уже разобрались) не вся панель инструментов, а ее отдельные элементы. Или же, к примеру, пользователь попросту не может найти какой-нибудь инструмент, а то и целую вкладку. В данном случае необходимо включить (настроить) отображение этих самых вкладок на панели быстрого доступа. Сделать это можно в разделе «Параметры».
1. Откройте вкладку «Файл» на панели быстрого доступа и перейдите в раздел «Параметры».
Примечание: В ранних версиях Ворд вместо кнопки «Файл» есть кнопка «MS Office».
2. Перейдите в появившемся окне в раздел «Настроить ленту».
3. В окне «Основные вкладки» установите галочки напротив вкладок, которые вам необходимы.
- Совет: Нажав на «плюсик» возле названия вкладки, вы увидите списки групп инструментов, которые в этих вкладках содержатся. Развернув «плюсики» этих пунктов, вы увидите список инструментов, представленных в группах.
4. Теперь перейдите в раздел «Панель быстрого доступа».
5. В разделе «Выбрать команды из» выберите пункт «Все команды».
6. Пройдитесь по списку ниже, встретив там необходимый инструмент, кликните по нему и нажмите кнопку «Добавить», расположенную между окнами.
7. Повторите аналогичное действие для всех остальных инструментов, которые вы хотите добавить на панель быстрого доступа.
Примечание: Вы также можете удалять ненужные инструменты нажимая кнопку «Удалить», и сортировать их порядок, используя стрелки, расположенные справа от второго окна.
- Совет: В разделе «Настройка панели быстрого доступа», расположенном над вторым окном, вы можете выбрать, будут ли применяться внесенные вами изменения для всех документов или только для текущего.
8. Чтобы закрыть окно «Параметры» и сохранить внесенные изменения, нажмите кнопку «ОК».
Теперь на панели быстрого доступа (панель инструментов), будут отображаться только необходимые вам вкладки, группы инструментов и, собственно, сами инструменты. Правильно настроив эту панель, вы сможете заметно оптимизировать рабочее время, повысив в результате свою продуктивность.
У меня куда-то пропали значки на панели под меню
Что делать, если пропала панель инструментов в ворде? Казалось бы, уже нет такого человека, который не умел бы работать в текстовом редакторе Word. Но есть люди, которые работают в нем, и даже не знают, как он называется. А про многие его функции и слухом не слыхивали. Так, напечатали какую-нибудь писульку другу, и забыли. Но это дома. Я даже знаю людей, которые не устанавливают офисный пакет себе на компьютер. Не нужен он им. Это в основном геймеры (от английского слова game – игра). Но вот студентам, бухгалтерам и делопроизводителям без этих программ никак не обойтись.
Я работаю в медицинской организации, и у нас практически каждому приходится работать с документами. Так, что без этих программ уже никак не обойдешься. Почти на всех компьютерах установлен Microsoft Word 2003. Почему такой старый? Да потому, что он пока проще всех, и к нему люди привыкли. Я пытаюсь потихоньку перевести всех на новые версии, но многие очень сопротивляются, и не хотят осваивать новые версии программ. И это не только в нашей организации. Поэтому, я буду описывать все нюансы работы в офисных пакетах, как в старых версиях, так и в новых.
Пропала панель инструментов в Ворде
Возьмем для примера такую проблему – пропала панель инструментов в Word.
Это частое явление в Word 2003. Наверное, поэтому разработчики полностью изменили панель инструментов в новых версиях, начиная с Word 2007. Хотя при большом «умении» и в новых версиях можно умудриться удалить с поля зрения любую панель.
Но сейчас мы будем говорить о панелях Ворд 2000, 2000 XP и 2003. В конце я расскажу как вернуть пропавшую панель в новых версиях.
Как вернуть панель инструментов в Ворд 2003
Ко мне на работе часто подходят с жалобой, что куда-то исчезла панель Стандартная или панель Форматирование . А то и обе вместе. Остается видимой только панель меню. И то, слава богу! Одна женщина у нас умудрилась и это удалить. Будем возвращать пропажу на место.
- Кликните мышкой по меню « Вид ».
- Наведите курсор на « Панели инструментов » и выберите для начала « Стандартная ».
- А потом точно таким же образом « Форматирование ».
- Напротив этих двух панелей должна появиться галочка.
Точно таким же образом можно добавить и другие панели, находящиеся в этом списке.
Только лучше лишние панели убирать из видимости, потому, что вы будете отвлекаться и долго искать среди них необходимую вам иконку.
Примечание
Панели можно перемещать вперед, назад, или размещать их в два яруса.
Попробуйте установить все панели. Потом, если Вы поймете, что некоторые из них Вам не нужны, то просто опять войдите в меню « Вид » « Панели инструментов » и снимите галочки с уже не нужных Вам панелей.
Как вернуть пропавшие панели или как её еще называют – ленту в Word 2007
Вот такой вид в Ворд 2007 без панелей (ленты).
Для того, чтобы вернуть ленту с иконками инструментов нажмите на маленький черный треугольник справа от стрелки возврата.
И в выпадающем списке в самом низу снимите галочку с записи Свернуть ленту .
Вернуть панель инструментов в Word 2010 еще быстрее и проще
В самом верху окна с правой стороны под красным значком закрытия программы щелкните по белой галочке.
Поэксперементируйте с панелями. Выберите другие и посмотрите, как это все выглядит, и для чего они нужны. Может они Вам пригодятся.
Не бойтесь пробовать. Наврятли вы что-то сломаете безвозвратно. Таким образом, вы скорее изучите свою программу, и сможете с легкостью настроить её по свои нужды. А это вам очень пригодиться в будущем.
Как вернуть строку меню в Ворде?
Если у Вас установлен Ворд 2013 или 2016, тогда для отображения панели инструментов нужно нажать на кнопку «Параметры отображения ленты», которая находится справа от названия файла, возле кнопочек свернуть, в полный экран и закрыть. «Главная», «Вставка», «Дизайн» и другие.
Как вернуть в ворде верхнюю панель?
Сделать это можно в разделе «Параметры».
- Откройте вкладку «Файл» на панели быстрого доступа и перейдите в раздел «Параметры». …
- Перейдите в появившемся окне в раздел «Настроить ленту».
- В окне «Основные вкладки» установите галочки напротив вкладок, которые вам необходимы.
Как сделать чтобы главная панель в ворде не исчезала?
Сделать это можно в разделе «Параметры».
- Откройте вкладку «Файл» на панели быстрого доступа и перейдите в раздел «Параметры». …
- Перейдите в появившемся окне в раздел «Настроить ленту».
- В окне «Основные вкладки» установите галочки напротив вкладок, которые вам необходимы.
Как вернуть ленту в ворде?
Свертывание или развертывание ленты
Дважды щелкните любую вкладку ленты или нажмите CTRL+F1, чтобы свернуть ленту, если вам нужно больше документов. Чтобы снова показать ленту, дважды щелкните любую вкладку или нажмите клавиши CTRL+F1.
Как вернуть панель инструментов ворд 2007?
Как вернуть пропавшие панели или как её еще называют – ленту в Word 2007. Вот такой вид в Ворд 2007 без панелей (ленты). Для того, чтобы вернуть ленту с иконками инструментов нажмите на маленький черный треугольник справа от стрелки возврата. И в выпадающем списке в самом низу снимите галочку с записи Свернуть ленту.
Как закрепить панель в ворде сверху?
Как закрепить панель инструментов в Word
- Чтобы закрепить на панели инструментов новую вкладку, нужно нажать «Файл», и выбрать слева внизу пункт «Параметры».
- В открывшихся параметрах текстового редактора выбирается «Настройка ленты».
- Появится окно «Настройка ленты и сочетания клавиш». В нем нажимается внизу кнопка «Создать вкладку».
Как закрепить верхнюю строку в таблице в Ворде?
Как закрепить заголовки таблицы в Word 2007
Выделите строку заголовков. Правый щелчок. Свойства таблицы. На закладке «Строка» установите флажок, как показано на рисунке.
Как в ворде скрыть панель инструментов?
Чтобы скрыть панель элементов, необходимо снять флажок рядом с элементом Панель элементов. To hide the Toolbox, make sure there is no check mark in front of Toolbox. Для этого щелкните Панель элементов. If there is, select Toolbox to remove it.
Как сделать панель быстрого доступа в ворде?
Настройка панели быстрого доступа с помощью команды «Параметры»
- Откройте вкладку Файл.
- В меню Справка выберите пункт Параметры.
- Нажмите кнопку Панель быстрого доступа.
- Внесите необходимые изменения.
Как восстановить панель инструментов?
Для этого щелкните правой кнопкой мыши по свободному месту на Панели задач и выпадающем меню снимите галочку с записи Закрепить панель задач. Теперь щелкните левой кнопкой мыши по свободному месту этой Панели, и не отпуская кнопки переместите курсор в самый низ рабочего стола.
Как вернуть линейку в ворде 2016?
- Откройте меню Файл, выберите раздел Параметры, а затем — Дополнительно.
- В разделе Дисплей выберите Показывать вертикальную линейку в режиме разметки.
Как настроить ленту в ворде?
Чтобы настроить ленту, откройте или создайте документ Excel, Word или PowerPoint. Перейдите в параметры приложения и выберите ленту и панель инструментов. В окне вкладки ленты выберите команды, которые вы хотите добавить или удалить с ленты, а затем выберите стрелки для добавления или удаления.
Как вставить ленту в ворде?
Перейдите вверху на «Файл» и выберите из левого списка пункт «Параметры». Откроется вот такое окошко. Перейдите на вкладку «Настройка ленты». Дальше в блоке справа нужно отметить галочками те вкладки, которые должны отображаться у Вас в ленте.
Как можно свернуть и развернуть ленту?
Чтобы свернуть или развернуть ленту, дважды кликните по названию любой вкладки. Второй способ – использовать сочетание клавиш Ctrl+F1. Третий способ: Кликнуть правой кнопкой мыши по названию любой вкладки, откроется контекстное меню.
Что делать, если исчезла панель инструментов в MS Word
В программе Microsoft Word исчезла панель инструментов? Что делать и как получить доступ ко всем тем средствам, без которых работа с документами попросту невозможна? Главное, не паникуйте, как исчезла, так и вернется, тем более, что найти эту потерю довольно просто.
Как говорится, все, что не делается — к лучшему, поэтому благодаря загадочному исчезновению панели быстрого доступа, вы сможете узнать не только о том, как ее вернуть, но и как настроить элементы, которые на ней отображаются. Итак, приступим.
Включение всей панели инструментов
Если вы используете версию Ворд 2012 и выше, для возвращения панели инструментов достаточно нажать всего одну кнопку. Располагается она в верхней правой части окна программы и имеет вид направленной вверх стрелки, расположенной в прямоугольнике.
Нажимаете эту кнопку один раз, исчезнувшая панель инструментов возвращается, нажимаете еще раз — она снова исчезает. К слову, иногда ее действительно нужно скрыть, например, когда вам необходимо целиком и полностью сконцентрироваться на содержании документа, и чтоб ничего лишнего не отвлекало.
У этой кнопки есть три режима отображения, выбрать подходящий можно как раз-таки при нажатии на нее:
- Автоматически скрывать ленту;
- Показывать только вкладки;
- Показывать вкладки и команды.
Название каждого из этих режимов отображения говорит само зе себя. Выберите тот, который будет наиболее удобным для вас во время работы.
Если же вы используете MS Word 2003 — 2010, для включения панели инструментов необходимо выполнить следующие манипуляции.
1. Откройте меню вкладки «Вид» и выберите пункт «Панели инструментов».
2. Установите галочки напротив тех пунктов, которые вам нужны для работы.
3. Теперь все они будут отображаться на панели быстрого доступа в виде отдельных вкладок и/или групп инструментов.
Включение отдельных элементов панели инструментов
Бывает и так, что «исчезает» (скрывается, как мы с вами уже разобрались) не вся панель инструментов, а ее отдельные элементы. Или же, к примеру, пользователь попросту не может найти какой-нибудь инструмент, а то и целую вкладку. В данном случае необходимо включить (настроить) отображение этих самых вкладок на панели быстрого доступа. Сделать это можно в разделе «Параметры».
1. Откройте вкладку «Файл» на панели быстрого доступа и перейдите в раздел «Параметры».
Примечание: В ранних версиях Ворд вместо кнопки «Файл» есть кнопка «MS Office».
2. Перейдите в появившемся окне в раздел «Настроить ленту».
3. В окне «Основные вкладки» установите галочки напротив вкладок, которые вам необходимы.
- Совет: Нажав на «плюсик» возле названия вкладки, вы увидите списки групп инструментов, которые в этих вкладках содержатся. Развернув «плюсики» этих пунктов, вы увидите список инструментов, представленных в группах.
4. Теперь перейдите в раздел «Панель быстрого доступа».
5. В разделе «Выбрать команды из» выберите пункт «Все команды».
6. Пройдитесь по списку ниже, встретив там необходимый инструмент, кликните по нему и нажмите кнопку «Добавить», расположенную между окнами.
7. Повторите аналогичное действие для всех остальных инструментов, которые вы хотите добавить на панель быстрого доступа.
Примечание: Вы также можете удалять ненужные инструменты нажимая кнопку «Удалить», и сортировать их порядок, используя стрелки, расположенные справа от второго окна.
- Совет: В разделе «Настройка панели быстрого доступа», расположенном над вторым окном, вы можете выбрать, будут ли применяться внесенные вами изменения для всех документов или только для текущего.
8. Чтобы закрыть окно «Параметры» и сохранить внесенные изменения, нажмите кнопку «ОК».
Теперь на панели быстрого доступа (панель инструментов), будут отображаться только необходимые вам вкладки, группы инструментов и, собственно, сами инструменты. Правильно настроив эту панель, вы сможете заметно оптимизировать рабочее время, повысив в результате свою продуктивность.
Мы рады, что смогли помочь Вам в решении проблемы.
Помимо этой статьи, на сайте еще 11903 инструкций.
Добавьте сайт Lumpics.ru в закладки (CTRL+D) и мы точно еще пригодимся вам.
Отблагодарите автора, поделитесь статьей в социальных сетях.
Опишите, что у вас не получилось. Наши специалисты постараются ответить максимально быстро.
Интерфейс программы, как у любой прикладной программы Microsoft Office, включает в себя Область представления документа и области управления документом.
Очень важным моментом в понимании работы с документами является расположение меню Файл. Это меню, в отличие от всех остальных, расположено вертикально. В нем собраны команды управления самим текстовым файлом, а не текстом внутри него. Это так называемое Представление Microsoft Office Backstage. Представление Backstage [1] – это место, где можно управлять файлами и связанными с ними данными (создание, сохранение, установка параметров), это действия над файлом, которые нельзя выполнить внутри файла.
Интерфейс рабочего окна для версии Word 2010 представлен на рис. 11.2.
Рис. 11.2. Вид рабочего окна программы Word 2010 с указанием панели ленточного меню (1), вкладок (2) и групп (3) ленточного меню
Настройка панели быстрого доступа. Панель быстрого доступа обычно находится в самой верхней строке программы.
По умолчанию там расположено всего три кнопки: Сохранить, Отменить и Повторить. Панель может стать удобным инструментом для быстрого управления работой в программе Word. Панель быстрого доступа можно редактировать – добавлять в нее новые команды (кнопки) или удалять из нее избыточные команды.
Добавим на эту панель кнопки Создать и Параметры. Для этого щелкнем один раз левой кнопкой мыши (далее – 1 × Л) на выпадающем списке этой панели (справа). Если нужны еще какие-либо кнопки, выбираем там же пункт меню Другие команды. Выбираем категорию команд в поле Выбрать команду из (нас интересует категория Файл), в нижнем окне выберем команды Создать и Параметры, нажмем на кнопку Добавить – ОК.
Настройка основного ленточною меню. Под Панелью быстрого доступа находится основное МЕНЮ программы, которое выполнено в виде ленты. Обратите внимание на то, что при смене активности Вкладки главного меню (Файл, Главная. ) меняется и состав ее групп, т.е. состав Панели инструментов. Обратите также внимание на значок в правом нижнем углу вкладки каждой группы, при щелчке на нем открывается диалоговое меню группы, например меню Шрифт.
Настройка Строки состояния. Строка состояния расположена в нижней части экрана н содержит справочную информацию. На строке состояния можно выделить следующие категории: Панель строки состояния (в левой части), Панель представления и Панель переходов. На Панели строки состояния находится справочная информация о количестве страниц, строк, слов в документе. Причем, если дважды щелкнуть левой кнопкой мыши (далее – 2 × Л) по элементу Страница вызывается диалог Найти и заменить. Если (2 × Л) щелкнуть по Число строк вызывается диалог Статистика, если есть выделенный фрагмент – указывается число слов в нем.
На Панели представления в правой части строки состояния находятся кнопки, позволяющие выбрать режим работы с документом. На Панели масштабирования перемещение ползунка меняет масштаб просмотра документа. Если (2 × Л) но Значение масштаба, то вызывается диалоговое окно меню Масштаб.
Если щелкнуть правой кнопкой мыши (далее – 1 × Пр) па Строке состояния, открывается контекстно-зависимое меню. Это инструмент настройки содержимого строки состояния. Обратите внимание, что команда Параметры также находится в подменю Файл. Эта команда крайне важна, так как практически все главные настройки текстового процессора Word версии 2010 теперь располагаются в меню Файл – Параметры.


Шрифт: 

Вступление
Совсем недавно в нашем распоряжении появился новый и еще более замечательный инструмент для работы с документами – Microsoft Office Word 2010. Внешне непохожий на версию 2003 года выпуска, а также еще более улучшенный и визуально «похорошевший» по сравнению со своим собратом 2007 года, он сразу привлек внимание как специалистов в этой области, так и обычных пользователей. Причины тому – наглядность, удобство, скорость, богатство функций и возможностей, да и попросту внешняя привлекательность программы. И хотя программные продукты совершенствуются, но проблемы у пользователей остаются старые. Не успев ознакомиться с основными возможностями интерфейса программы, они лезут в темные чащи сложных настроек и команд, а в итоге не могут сделать и малой части того, что умели раньше в том же Word 2003. В итоге это вызывает целый град критики в адрес ленточного интерфейса Word 2010, большей частью незаслуженной. Чтобы как-то смягчить эту проблему, я решил написать эту статью для тех пользователей, которые только знакомятся с Word 2010. В первой статье речь, главным образом, пойдет о назначении элементов интерфейса главного окна Word 2010. В дальнейшем речь пойдет о настройке интерфейса программы под нужды отдельного пользователя.
Рисунок 1. Элементы интерфейса главного окна Word 2010
- Заголовок окна.
- Вкладка «Файл».
- Элементы вкладки.
- Группа.
- Панель быстрого доступа.
- Текстовое поле.
- Лента.
- Горизонтальные и вертикальные линейки.
- Строка состояния.
- Полоса прокрутки.
Заголовок окна
Заголовок окна – это то место, где отображается название вашего документа, открытого в данный момент. Если вы откроете другой документ, то его название отобразится в заголовке окна. Если же вы создаете новый документ, то по умолчанию он получает название «Документ 1» («Документ 2», «Документ 3» и т.д.). Чтобы сохранить новый документ, откройте вкладку «Файл», выберите пункт «Сохранить» (или нажмите комбинацию клавиш – Ctrl+S), после чего в открывшемся диалоговом окошке введите нужное вам имя файла и нажмите кнопку «Сохранить». Обратите внимание на то, что теперь заголовок окна отображает название, которое вы указали при сохранении документа.
Стоит заметить, что вы можете перетаскивать окошко документа Word 2010, когда он находится в оконном режиме. Для этого наведите курсор на заголовок окна, затем нажмите и не отпускайте левую кнопку мыши. Перетащите окошко в нужном вам направлении по рабочему столу, после чего отпустите кнопку. Двойной щелчок по заголовку окна переводит Word 2010 из оконного в полноэкранный режим и наоборот. Оконный режим от полноэкранного отличается тем, что в этом режиме вы можете регулировать размер окна, просто перетаскивая «уголки» окошка. Так же, вы можете развернуть его во весь экран, нажав на квадратике 


- нажмите комбинацию «горячих клавиш» Alt +F 4
- вкладка «Файл» — «Выход»
- щелкнув по кнопочке с крестиком внутри
.
Рисунок 2. Диалоговое окно сохранения документа
Вкладка «Файл»
Вкладка «Файл» больше всего напоминает «ворота», поскольку при работе в Word 2010, вы как минимум, начинаете с этой вкладки работу, и, как правило, ее силами заканчиваете. Содержит в себе список типичных задач и множество важных и очень полезных функций. По умолчанию открывается на пункте «Сведения».
Рисунок 3. Вкладка «Файл» с открытым пунктом «Сведения»
Со всеми ее возможностями мы будем знакомиться в следующих статьях.
Лента
Чтобы понять, что такое вкладка, сначала стоит разобраться в том, что такое лента.
Лента — это полоса в верхней части экрана, шириной больше дюйма (при разрешении монитора от 1360×768), на которой размещаются все основные наборы команд, сгруппированные по тематикам на отдельных вкладках и группах. Элемент интерфейса главного окна Word 2010 – «Лента», выделена крупной красной полосой на рисунке 1.
Если вы захотите удалить ее или заменить прежними панелями инструментов, то у вас это не получится. Но вы можете сворачивать ленту – для этого щелкните по кнопке со стрелочкой 

Рисунок 4. Контекстное меню ленты, находящейся в развернутом состоянии
Рисунок 5. Контекстное меню ленты, находящейся в свернутом состоянии
Активировав эту опцию, вы увидите, что лента исчезла с экрана. Для того что бы снова вернуть ей прежний вид щелкните на этой кнопочке
Вкладка – это составляющая часть ленты с командами, сгруппированная по задачам, которые чаще всего выполняются совместно. При запуске Word 2010 всегда открывается на вкладке «Главная». Изначально в окне программы отображаются восемь вкладок ленты. Но вы можете добавить на свое усмотрение дополнительные вкладки, группы и команды. На скриншотах можно увидеть пример такого подхода – вкладки «Экспериментальная вкладка 1» и «Экспериментальная вкладка 2» (подробнее о работе с вкладками речь пойдет в следующих статьях).
Группа – это набор команд сформированных по принципу наибольшей совместимости. Это те команды, которые наиболее часто применяются совместно, например, имеет смысл использовать в одной группе команды «жирный шрифт» и «курсив» поскольку это относится к форматированию текста, в частности визуального отображения шрифта. Яркий пример — вкладка «Шрифт» с набором команд по умолчанию.
В группах располагаются кнопки для выполнения определенных команд или активации меню.
Навигация по ленте. Существует два способа перемещения по ленте, перечислим их:
- в окне открытого документа щелкаем по названию вкладки;
- подводим курсор к названию вкладки (без разницы какой), а затем прокручиваем колесико мышки вверх или вниз, в зависимости от того, в каком направлении расположена нужная нам вкладка. По умолчанию, прокручивая колесико мыши вверх, мы перемещаемся на панели вкладок вправо, вниз – соответственно влево.
Панель быстрого доступа
На мой взгляд, панель быстрого доступа, одна из ряда наиболее удачных наработок в Word 2010. Она очень проста в работе и чрезвычайно удобна. При наличии широкоформатного монитора, вы сможете использовать его экранный простор, для удобного (как визуально, так и функционально) размещения набора «быстрых команд». После непродолжительной практики, благодаря этому инструментарию, вы сможете существенно увеличить скорость и комфортность работы в Word 2010.
Изначально, панель быстрого доступа находится над лентой, и там расположено всего несколько команд – сохранения, отмены и повтора действия. Но в том-то и прелесть этой панели, что вы можете добавить туда дополнительные команды, и переместить панель под ленту. Это становится особенно актуальным при добавлении большого количества новых кнопок команд на панель быстрого доступа.
Перемещение панели осуществляется подобно тому, как это делалось в отношении ленты.
Откройте документ, наведите курсор на свободное место на панели быстрого доступа, вызовите контекстное меню, нажав правую кнопку мыши. Выберите любой из двух возможных вариантов – «Разместить панель быстрого доступа над лентой» (если она уже расположена под лентой), или «под лентой» (если панель расположена над лентой).
Рисунок 6. Настройка расположения панели быстрого доступа
На панель быстрого доступа (так же как и на ленту) можно добавить дополнительные кнопки команд. Как это сделать, я расскажу в следующей статье.
Текстовое поле
В центральной части окна Word находится текстовое поле. Текстовое поле – это рабочая область, в которой происходит набор текста, создание таблиц и объектов, добавление рисунков и т.д. Текстовое поле Word 2010 обращает на себя внимание наибольшей неподвластностью времени, поскольку ничем не отличается от представленного в предыдущих версиях Word.
Если вы привыкли работать с размеченными границами и обрезными метками документа, или вам это необходимо для более точной компоновки текста, вы всегда можете включить или выключить эту настройку следующим образом:
Вкладка «Файл» — Параметры — Дополнительно – Показывать содержимое документа. Затем поставить флажки напротив опции «Показывать границы текста» и «Показывать обрезные метки».
Рисунок 7. Включение границ и обрезных меток в текстовом поле
Иногда бывает нужно удостовериться в правильном построении абзаца, либо бывают случаи, когда человек, набирающий произвольный текст, теряет смысловую нить, и тогда необходимо сверять буквально каждое предыдущее предложение или абзац. Визуально удобным в таком случае является отключение верхнего и нижнего полей документа.
Чтобы это сделать, надо подвести курсор к разделительному полю в открытом окне документа, а затем дважды щелкнуть мышью. Чтобы позже вернуть все в прежнее состояние, нужно проделать те же самые манипуляции.
Рисунок 8. Документ с включенным отображением границ и обрезных меток
Рисунок 9. Управление отображением полей
Полосы прокрутки
В нижней и правой части окна находятся полосы прокрутки. Горизонтальная – внизу, вертикальная – справа. Их также можно скрыть (отобразить), как, например, ленту. Для этого надо:
На вкладке «Файл» выбрать пункт «Параметры», затем «Дополнительно». Найти в раскрывшемся списке вкладку «Экран» и поставить (убрать) флажки напротив пунктов:
- Показывать горизонтальную полосу прокрутки
- Показывать вертикальную полосу прокрутки
- Показывать вертикальную линейку в режиме разметки
Рисунок 10. Управление отображением полос прокрутки
Горизонтальная и вертикальная линейки
Располагаются вверху и слева. Вертикальная отображается только в режиме «Разметка страницы».
Включение-отключение линейки. Первый вариант: открываем вкладку «Вид», находим вторую группу слева («Показать или скрыть») и снимаем (или ставим) флажок с формы «Линейка». Второй вариант: щелкаем по кнопке «Линейка» над вертикальной полосой прокрутки.
Изменение единиц измерения. Файл – Параметры — Дополнительно – Экран – Единица измерения.
Рисунок 11. Изменение единиц измерения линейки
Строка состояния
Как и в более ранних версиях продукта строка состояния располагается внизу окна. Но в Word 2010 состав и возможности строки состояния существенно расширены. Настройка строки состояния осуществляется очень просто: наводим курсор на свободное место на строке состояния, щелкаем правой кнопкой мыши, в контекстном меню выбираем то, что нам нужно добавить/убрать, отводим курсор от меню и щелкаем левую кнопку мыши.
Использование клавиши «Alt».
Еще один замечательный инструмент оптимизации вашего рабочего времени. Нажатие клавиши активирует комбинации клавиш, которые запускают ту или иную команду, открывают меню и т.п. Для начала стоит запомнить около десятка основных команд, так их легче будет усвоить и избежать путаницы в дальнейшем. Механизм работы предельно простой – например, необходимо просмотреть документ перед отправкой на печать. Для этого жмем клавишу «Alt», затем 5 (для ваших настроек кнопка может быть другая) и переходим в режим предварительного просмотра. Просто и удобно. Заметьте, что практически над каждой командой и меню появились подсказки, следуя им можно выполнять последовательные операции. Некоторое время, работая по такому принципу, можно все их выучить, что, несомненно, поможет существенно ускорить работу. Очень удобная «вещь» для любителей клавиатурных сочетаний.
Рисунок 12. Настройка строки состояния
Заключение
В ходе изложения статьи мы познакомились с такими понятиями как «заголовок окна», «лента», «вкладка», «группа», «панель быстрого доступа», «строка состояния» и т.д. Освоение этих фундаментальных понятий позволит более эффективно работать с Word 2010. Знание интерфейса программы – это та основа, которая позволяет любому пользователю оптимизировать процесс работы с программой, равно как и процесс ее изучения.
Статья опубликована в рамках конкурса «Microsoft Office 2010 – эффективное воплощение ваших идей».
Часть 1. Интерфейс программы Microsoft Word 2010
Запуск Microsoft Word 2010
Текстовый редактор Microsoft Word 2010 может быть запущен, как и любая программа Windows, несколькими способами:
Из главного меню после нажатия на кнопку «Пуск» (Пуск ^ Все программы ^ Microsoft Office ^ Microsoft Office Word 2010)
Если на «Рабочем столе» есть ранее созданный ярлык Word, то для его вызова нужно дважды щелкнуть по этому ярлыку левой клавишей мышки.
Правый щелчок мышью на «Рабочем столе» (или в Проводнике Windows, в любой папке, где пользователь имеет право создавать файлы, например в папке «мои документы») и из появившегося меню выбрать: «Создать» ^ «документ Microsoft Word»
Дважды щелкнуть левой клавишей мышки по какому-либо документу, ассоциированному с Microsoft Word, при этом данный документ будет открыт для редактирования.
При запуске «Word» на экране можно увидеть лист бумаги (окно документа), на котором производится работа над текстом документа (рис. 1). В других режимах просмотра экран будет выглядеть иначе.
Рис. 1 Окно документа Word 10
Строка заголовка находится в левой верхней части экрана и имеет обычный вид для программ, работающих под управлением Windows, дополнительно здесь установлена кнопка Office, которая предназначена для вывода списка возможных действий с документом, включая открытие, сохранение и печать.
Также на строке заголовка есть настраиваемая панель быстрого доступа.
Лента Word 2010 облегчает поиск необходимых команд. На ленте расположены вкладки. На каждой вкладке расположены группы, которые организуют часто используемые команды для быстрого поиска необходимых функций. Например, на вкладке «Вставка» Word 2010 в группе «Иллюстрации» находятся команды «Рисунок», «Клип», «Фигуры», «SmartArt», «Диаграмма» и «Снимок экрана».
Вкладки содержат средства, связанные с конкретной выполняемой задачей. Например, вкладка «Вставка» содержит функции, необходимые для добавления объектов (иллюстрации, ссылки, таблицы и т.п.). Вы можете создать собственные вкладки или группы вкладок, а затем при необходимости переместить функции на существующие вкладки. В дополнение к вкладкам, группам и средствам, представленным на вкладке в обычном режиме, при выполнении определенных действий в файле отображаются контекстные вкладки. То, что они появляются только при необходимости, составляет замечательную особенность интерфейса Office 2010. Это позволяет свести к минимуму количество команд, одновременно отображаемых на экране, а также облегчить их поиск.
Чтобы отобразить список «Настройка строки состояния» и добавить другие информационные элементы в строку состояния, правой кнопкой мыши щелкните по ней в нижней части окна Word. Чтобы скрыть ленту и увеличить рабочее пространство, нажмите комбинацию клавиш Ctrl+F 1
Набор текста осуществляется нажатием соответствующих клавиш на клавиатуре. При этом место, с которого будет вводиться текст, на экране отмечается текстовым курсором.
Изменять язык водимого текста (от одной раскладки клавиатуры к другой) в программе Word можно либо: путем нажатия комбинации клавиш «Alt+Shift» или «Ctrl»+« Shift» (в зависимости от ваших настроек). Либо щелкнув левой кнопкой мыши по индикатору клавиатуры на Панели задач. После этого откроется маленькое меню, в котором вы и сможете выбрать нужный Вам язык для ввода текста.
Если Вам есть необходимость вводить текс заглавными буквами, то этого можно достичь, если вводить текс при нажатой клавише «Shift» или если требуется вводить большой объем текста, то рекомендуется воспользоваться клавишей «Сарs Lоск». Вернуться в обычный режим (режим ввода строчными буквами) можно, повторно нажав на клавишу «Сарs Lоск».
Для того, что бы удалить только что набранную букву используйте клавишу Вас^расе. Для удаления других букв подведите к ним курсор клавиатуры (или выделите группу символов, см. пункт «Выделение текста») и нажмите клавишу Delete.
Перемещение по документу
Для перемещения по тексту документа используйте
| или I — на одну строку вверх или вниз,
— или — на один символ влево или вправо,
PgUa или PgDn — на один экран верх или вниз,
Ctrl+^— или Ctrl+—^ — на одно слово влево или вправо,
Home или End — на начало или конец строки
Выделение текста документа
Для выделения в виде «прямоугольник» нужно удерживая клавишу «Alt» и выделив мышкой фрагмент текста,
Ctrl+A или СМ+5(цифр) выделяют весь текст документа.
Г орячие клавиши
Часто вместо того, чтобы выполнять какие-либо действия с помощью мыши удобнее и быстрее их выполнить с помощью комбинаций клавиш. Некоторые из этих комбинаций приведены ниже:
Выделить всё (объекты, текст)
Ctrl + C Ctrl + Insert
Копировать в буфер обмена (объекты, текст)
Ctrl + X Shift + Delete
Вырезать в буфер обмена (объекты, текст)
Ctrl + V Shift + Insert
Вставить из буфера обмена (объекты, текст)
Создать новый документ, проект или подобное действие.
Сохранить текущий документ, проект и т.п.
Вызвать диалог выбора файла для открытия документа, проекта и т.п.
Отменить последнее действие
Переход по словам в тексте.
Shift + ^ Shift + ^ Shift + I Shift + 1
выделение фрагмента от курсора к началу и концу документа
выделение текста от курсора до начала или конца строки
Ctrl + Shift + ^ Ctrl + Shift + ^
Выделение текста по словам
Перемещение в начало-конец строки текста
Ctrl + Home Ctrl + End
Перемещение в начало-конец документа
Выделение текста от положения курсора до начала (конца) документа
Панель быстрого доступа
В самом верху окна программы, над лентой располагается панель Быстрого доступа (рис. 2).
Рис. 2 Панель быстрого доступа Word 10
На этой панели располагаются инструменты, доступные в любой момент и видимые в окне независимо от того, на какие вкладки ленты вы переходите. По умолчанию на данной панели размещено всего три инструмента: Сохранить, Отменить и Повторить.
Однако вы можете добавить на панель быстрого доступа и другие инструменты, какие вам будут нужны.
Чтобы сделать это, щелкните мышкой по направленной вниз стрелочке, расположенной по правому краю панели, и в раскрывшемся списке выберите, что бы вы еще хотели иметь всегда под рукой на панели быстрого доступа (рис.
Рис. 3 Контекстное меню Word 10
Если в списке меню «Быстрого доступа» Вы не нашли нужного инструмента, выберите команду «Другие команды», В результате на экране появится диалоговое окно Параметры Word Панель быстрого доступа. В окне вы увидите два перечня. В левом перечне приводится полный список имеющихся в Word инструментов, а в правом — инструменты, размещенные на панели быстрого доступа. Чтобы добавить новый инструмент, выделите его в левом списке и нажмите кнопку Добавить ( рис. 4 )
Рис. 4 Диалоговое окно для настройки Панели быстрого доступа Word 10
Кроме того, найдя на ленте нужный инструмент, можно быстро добавить его на панель быстрого доступа следующим образом: щелкните по нему правой
кнопкой мыши и в появившемся контекстном меню выберите команду Добавить на панель быстрого доступа.
Чтобы убрать какой-либо инструмент с панели быстрого доступа, щелкните по нему правой кнопкой мыши и в появившемся контекстном меню выберите Удалить с панели быстрого доступа.
Под строкой заголовка находится строка меню, в которой перечислены группы команд: Главная, Вставка, Разметка страницы, Ссылки, Рассылки, Рецензирование, Вид. Кроме, этого Вы можете добавить и другие вкладки. Каждая вкладка содержит набор средств, связанных с общей задачей, которая часто выполняется в определенном приложении.
Вверху окна Word 10 располагается лента с расположенными на ней инструментами. Лента имеет несколько вкладок, переход между которыми осуществляется щелчком мыши по их названиям. Названия вкладок размещаются над самой лентой и заменяют собой строку меню, которая фактически отсутствует (рис. 5).
Рис. 5 Строка меню Word 10
Каждая из вкладок ленты содержит группу или группы инструментов, предназначенных для выполнения определенного класса задач:
Главная — эта вкладка доступна по умолчанию при запуске Word 10. На ней располагаются основные инструменты, предназначенные для выполнения базовых операций по редактированию и форматированию (оформлению) текста: Буфер обмена, Шрифт, Абзац, Стили и Редактирование.
Вставка — предназначена для вставки в документ всевозможных объектов: рисунков, таблиц, колонтитулов, специальных символов и т.д. и т.п.
Разметка страницы — содержит инструменты, ориентированные на установку и настройку различных параметров разметки страницы: размеров полей, цвета и ориентации страницы, отступов и т. д.
Ссылки — вкладка, которая создает в вашем документе автоматичкское оглавление, сноски, индексы и т. п.
Рецензирование — содержит такие инструменты рецензирования документов, как вставка примечаний, редактирование текста документа в режиме запоминания исправлений и т.п. Кроме того, инструменты, размещенные на этой вкладке, позволяют принимать или отменять исправления, внесенные другими пользователями, производить сравнение документов и многое другое.
Вид — предназначена для настройки режима просмотра документов в окне программы.
Горизонтальная линейка находится под панелью инструментов.
Вертикальная и горизонтальная полосы прокрутки находятся соответственно у правого и нижнего края экрана. С их помощью можно перемещаться по тексту документа. Рабочая область — это свободная поверхность в середине экрана. На ней находятся курсор клавиатуры и (в обычном режиме) горизонтальная черта, отмечающая конец текста.
Строка состояния находящаяся у нижнего края экрана дает ряд сведений, полезных при редактировании документа (рис. 6).
Рис. 6 Строка состояний
Из нее можно узнать, например, номер текущей страницы текста и сколько всего страниц в тексте. Также можно изменять масштаб и изменять вид просмотра (разметка страниц, режим чтения, Веб-документ, структура, черновик)
Строка состояния по умолчанию содержит следующие элементы:
Страница: «номер» — номер текущей страницы, отображенной в данный момент на экране монитора. При этом текстовый курсор в это время может находиться в другой части документа. Щелкнув мышкой по индикатору номера страницы в строке состояния, вы тем самым вызовете диалоговое окно «Найти и заменить», открытое на вкладке «Перейти». Там в имеющееся поле вы сможете ввести номер страницы, на которую вам требуется перейти, нажать «Enter» — и вы на нее тут же попадете. В диалоговом окне «Найти и заменить» присутствуют закладки «Найти» и «Заменить».
Число слов «количество» — показывает текущее количество слов в документе. Щелкнув по нему мышкой, вы отобразите диалоговое окно Статистика (рис. 7), из которого сможете почерпнуть статистическую информацию о документе: количество страниц, слов, знаков с пробелами, знаков без пробелов, абзацев, строк. Если в документе выделить какой-либо фрагмент текста, то в строке состояния помимо общего количества слов в документе отобразится количество слов в выделенном блоке.
Следующий значок — говорит о том, что, в документе имеются орфографические и/или грамматические ошибки. Щелкнув мышкой по данному значку, вы перейдете к первой же попавшейся ошибке. При этом вам будет выдана краткая сопроводительная информация. Изображение зеленой галочки на книге свидетельствует об отсутствии ошибок.
Русский — показывает язык, на котором происходит набор символов и проверка правописания. Щелкнув по названию языка открывается диалоговое окно, в котором Вы можете выбрать какой либо другой язык из предлагаемых.
Рис. 7 Окно Статистика
Ползунок — предназначен для настройки масштаба. В строке состояний указан масштаб, в котором Вы работаете ( в %). При нажатии на масштаб, открывается диалоговое окно «Масштаб», в котором Вы можете его изменить.
В строке состояний имеется также команды: Разметка страницы, Режим чтения, Веб-документ, Структура и Черновик. В Режиме чтения отсутствует Линейка.
Кроме перечисленных, в строке состояния команд еще могут находиться другие команды по вашему усмотрению. Для настройки строки состояний Вам необходимо щёлкнуть правой кнопки мыши по строке состояния Линейки.
Справочная система Word 10
Если Вам при работе с текстовым документом необходима помощь, Вы можете обратиться к справочной системе. Сделать это можно теми же способами, как и в любой другой программе, работающей под управлением Windows. Для работы со справочной системой предназначен пункт меню со знаком вопроса, либо клавиша F1.
Создание нового документа Word 10
При запуске Word в нем по умолчанию открывается новый пустой документ. Так что можно сразу набирать текст. Если есть необходимость создать новый документ уже в процессе работы, следует щелкнуть мышкой по кнопке Файл в левом верхнем углу окна Word и в раскрывшемся меню выбрать команду Создать или нажав клавиши Ctrl+N.
Создание черновика документа
Процесс создания любого документа состоит из двух этапов: первый этап (набор и редактирование текста) обычно выполняется в режиме черновика, второй этап (форматирование) — в режиме разметки страницы. Для создания черновика сначала выполните команды с помощью контекстных меню: ВидРежим просмотра документаЧерновик, а затем ВидМасштабПо ширине страницы или используя контекстное меню.
Работа с фрагментами документа
Для работы с фрагментами текста в Word 10 осуществляется использованием команды ГлавнаяБуфер обмена. Например, удаление фрагмента текста использованием команд Г лавнаяБуфер обменаВырезать или выделив фрагмент текста использовать сочетание клавиш Ctrl+Х. Копирование фрагмента документа ГлавнаяРедактированиеВыделить (выделить все или выбор объекта), затем ГлавнаяБуфер обменаКопировать или выделив фрагмент текста использовать сочетание клавиш Ctrl+С. Можно также открыть диалоговое окно для форматирования текста используя контекстное меню (клавиша) или по правой кнопке мыши
Функции копирования и вставки в версии Word 2010 усовершенствованы. Теперь буфер обмен поддерживает более 400 форматов, что облегчает копирование и вставку при работе с документами. Буфером обмена называется область памяти компьютера, в которой могут храниться фрагменты документов. Фрагмент с прежней позиции копируется или переносится в буфер, а затем вставляется в новую позицию. Однажды занесенный в буфер фрагмент может использоваться неоднократно до тех пор пока туда не будет помещен новый фрагмент.
Для копирования и вставки текста в документ необходимо выполнить следующие действия:
Откройте документ на экране, выделите и скопируйте необходимый текст или объект. Нажмите кнопку «Копировать» в группе «Буфер обмена» вкладки «Главная» или нажмите клавиши Ctrl+C.
Щелкните место в документе, в которое необходимо вставить скопированный элемент.
Нажмите стрелку команды Главная Буфер обмена Вставить или Ctrl+V. При этом отобразится коллекция «Параметры вставки».
Наведите указатель мыши на значки «Вставка», чтобы открыть динамический просмотр результата вставки в документе.
Щелкните выбранный параметр. Элемент вставляется в документ в соответствующем виде.
Команда Вставка позволяет выдрать формат вставляемого текста: Сохранить исходное форматирование, Объединить форматирование и Сохранить только текст. Кроме, этого используя команду ГлавнаяБуфер
обменаВставитьСпециальная вставка можно вставить текст выбрав его формат.
Рис. 7. Вставка из буфера обмена
Чтобы сохранить документ необходимо выполнить команды ФайлСохранить как. Поле этого, открывается окно Сохранение документа. Вы должны выбрать место для сохранения документа, заполнить окно «Имя файла», присвоив данному документу имя, выбрать «тип файла» и нажаль кнопку «Сохранить». Если после сохранения Вы продолжили работу с данным документом, то для последующих его сохранений Вы можете воспользоваться командами ФайлСохранить или на панели быстрого доступа воспользоваться кнопкой «Сохранить» или нажать сочетание клавиш CTRL+S. Необходимо помнить, что Word 10 сохраняет по умолчанию файл в расширении docx. Новый формат docx отличается своей открытостью для разработчиков программного обеспечения, поддержкой стандартов XML, что позволяет удобнее работать со структурой документа и воспринимать ее из различных программ и у нового формата имеется встроенная поддержка сжатия файлов в
формате ZIP, благодаря чему документы занимают меньше места на диске .Если Вы хотите использовать сохраненный текстовый файл в Word из Office 97-2003, то в Типе файла необходимо указать очень точно тип Вашего документа (рис. 8).
Рис. 8 Диалоговое окно контекстного меню Сохранение документаТип файла
В окне Сохранение документа есть дополнительная функция Сервис, которая позволяет осуществить дополнительные настройки и возможности сохранения (рис. 9).
В окне сохранения перечень папок и файлов может иметь разный вид. Выбрать наиболее удобный вариант можно с помощью инструмента Представления. После щелчка по правой секции этого инструмента появляется список, позволяющий выбрать одну из форм представления перечня, основными из которых являются:
Список — форма, в которой по столбцам представлены пиктограммы и составные имена файлов.
Таблица — форма, при которой для каждого файла в виде таблицы выводятся пиктограмма, составное имя, размер, тип, дата и время последнего изменения.
В графическом интерфейсе MS Word 2010 используются различные элементы управления, сгруппированные с помощью объекта, называемого «лентой». Она разработана для облегчения доступа к командам и состоит из вкладок, связанных с определенными целями или объектами. Каждая вкладка, в свою очередь, состоит из нескольких групп взаимосвязанных элементов управления. По сравнению с меню и панелями инструментов, используемых в предыдущих версиях MS Word, «лента» вмещает значительно больше содержимого — кнопок, коллекций, элементов диалоговых окон и т. д.
Пользовательский интерфейс «лента»
Все команды сведены в группы, состав которых отображается при выборе определенной вкладки, расположенной на ленте.
Рис.1.1 Структура ленты
Вкладки ориентированы на выполнение конкретной задачи, группы на каждой вкладке разбивают задачи на ее составляющие, например, группа Шрифт для форматирования элементов текста, группа Абзац для форматирования параметров абзаца и т.д. Кнопки команд в каждой группу служат для быстрого выполнения команд.
Вкладку можно выбрать, щелкнув по ней левой кнопкой мыши (ЛКМ). Для выбранной вкладки отобразятся группы с кнопками команд.
В группах справа от названия групп располагаются маленькие значки — Кнопки вызова диалоговых окон. По нажатию такой кнопки открывается соответствующее диалоговое окно или область задач, содержащая дополнительные параметры, связанные с данной группой. Окна диалога — используются для введения дополнительных данных, необходимых для выполнения тех или иных действий. Некоторые ОД содержат Вкладки (Tabs), для более удобной группировки настраиваемых параметров. ОД можно перемещать по экрану, с помощью строки заголовка. ОД нельзя свернуть. После настройки всех необходимых параметров, ОД необходимо закрыть любым корректным способом: нажатие на кнопку ОК или Отмена.
Office Word 2010 позволяет редактировать стандартные вкладки, создавать новые вкладки и размещать на них выбранные кнопки команд. Для доступа к инструментам работы с вкладками перейдите на вкладку Файл — Параметры — Настройка ленты.
Кроме набора вкладок, которые отображаются на «ленте» при запуске Office Word 2010, имеются вкладки, называемые контекстными инструментами, которые появляются в интерфейсе в зависимости от выполняемой задачи.
Контекстные инструменты. Контекстные инструменты позволяют работать с элементом, который выделен на странице, например, с таблицей, изображением или графическим объектом. Если щелкнуть такой элемент, относящийся к нему набор контекстных вкладок, выделенный цветом, появится рядом со стандартными вкладками.
Например, на рис.1.2 после добавления таблицы появились две новые вкладки Конструктор и Макет, предназначенные для работы с таблицами.
Рис. 1.2 Контекстные инструменты
Контекстное меню
Контекстные меню (Pop-up menu) содержат список наиболее часто используемых команд.
Контекстное меню появляется при щелчке правой кнопкой мыши (ПКМ) на элементе или объекте.
Содержание контекстного меню специфично для объекта.
Представление Microsoft Office Backstage
На ленте находится набор команд для работы в документе. Представление Microsoft Office Backstage (вкладка Файл) — набор команд, используемых для работы с документом. (рис.1.3). Представление Backstage — новая возможность в пользовательском интерфейсе Microsoft Office Fluent и дополнительная функция ленты, с помощью которой выполняется управление файлами — создание, сохранение, поиск скрытых метаданных и персональных данных и настройка параметров.
Рис. 1.3 Представление Microsoft Office Backstage
Панель быстрого доступа
Панель быстрого доступа по умолчанию расположена в верхней части окна приложения Word 2010 (см. Приложение 1) и предназначена для быстрого доступа к наиболее часто используемым функциям. Панель быстрого доступа можно настраивать, добавляя в нее новые команды.
Настройка панели быстрого доступа
Для настройки панели быстрого доступа, а также добавления или удаления команд щелкните по ней правой кнопкой мыши (ПКМ) и выберите пункт меню «Настройка панели быстрого доступа». С помощью кнопок («Добавить», «Удалить» и др.), расположенных в открывшемся окне, настройте панель быстрого доступа. Также это можно сделать, выбрав вкладку Файл — Параметры — Панель быстрого доступа.
Другие элементы интерфейса
Строка заголовка (Title bar) содержит информацию об имени программы и имени загруженного (активного) документа. При открытии нового документа ему присваивается временное имя Документ (DocumentN), где N — это число.
Масштабная линейка (Ruler) используется для установки отступов в абзацах и задания смещения текста внутри строки.
Полосы прокрутки (Scroll bars) (вертикальная и горизонтальная) предназначены для просмотра части документа, не помещающегося целиком в окне.
Строка состояния (Status bar) представляет собой горизонтальную полосу в нижней части окна документа. В строке состояния отображаются данные о текущем состоянии содержимого окна и другие сведения, зависящие от контекста.
Курсор ввода перемещается по мере ввода текста и указывает место в редактируемом документе, куда будет произведена вставка текста.
Содержание
- Строка меню word для windows
- Строка меню word для windows
- 13.1.1. Основное меню Word
- Читайте также
- 7.3.1. Основное окно Comodo Internet Security
- 6.1. Средства Microsoft Word
- Меню Инструменты и меню Операции
- 2.1. Документы Word
- MICROSOFT WORD
- Интерфейс Microsoft Word
- Word Utilities
- MS Word
- Контекстное меню пункта меню Пуск
- Основное меню
- 13.1.Окно MS Word
- Facebook подвело основное хранилище данных Михаил Карпов
- Настройки Microsoft Word
- 2.2. Основное программное обеспечение
Строка меню word для windows

Для задания любой команды следует:
• мышью: щелкнуть по соответствующему названию мышью, а затем при появлении на экране ниспадающего списка команд щелкнуть мышью по нужной команде;
• без мыши: нажать клавишу [Alt], клавишами со стрелками ВЛЕВО или ВПРАВО выбрать соответствующее меню, нажать клавишу [Enter], клавишами со стрелками ВВЕРХ или ВНИЗ брать нужную команду и нажать клавишу [Enter].
Чтобы выйти из меню, не выполняя никаких команд, нажмите на клавиатуре клавишу [Esc]. При этом курсор выходит из меню и возвращается в текстовое поле.
Файл (File) -содержит команды для управления документами: создания, открытия, сохранения, закрытия, предварительного просмотра перед печатью, печати.
Правка (Edit) — включает стандартный для среды Windows набор команд редактирования, предназначенных для отмены и повторения команд, выделения, копирования, удаления и перемещения по документу.
Вид (View) — команды этого меню позволяют устанавливать режимы просмотра активного документа и способы отображения на экране панелей инструментов.
Вставка (Insert) — объединяет команды, предназначенные для вставки в активный документ информации или объектов из других источников (поля, номера страниц, рисунки и т. д.).
Формат (Format) — содержит все команды форматирования документа: установки шрифта, выравнивания элементов и т.д.
Сервиз (Tools) — объединяет команды, предназначенные для выполнения специальных операций: проверки орфографии, авто замены, настройки панелей инструментов, меню и клавиш сокращения, установки параметров и опций.
Таблица (Table) — содержит команды обработки таблиц.
Окно(Windows) — включает команды, которые позволяют задавать режимы отображения окон документов и выполнить переход от одного окна документа в другое.
Справка (Help)содержит команды доступа к справочной системе.
Строка меню word для windows
Итак, вы уже ознакомились с внешним видом программы, теперь перейдем к изучению меню в Microsoft Word
Для простоты объяснения, я разделил меню на блоки. Если Вам плохо видно, можете нажать на картинку чтобы ее увеличить.
1 красный блок — это блок полезных кнопок, начнем их разбирать по порядку.




Переходим ко второму блоку, он подчеркнут желтой линией
Кнопки данного блока, в основном предназначены для редактирования текста в открытом документе. С помощью них вы можете изменять текст, вставлять таблицы, картинки и много другое. Давайте разберем каждый кнопку отдельно.
Файл — эта кнопка открывает основное меню, так же как и кнопка в виде дискеты которую я описывал в самом начале. Функционал абсолютно идентичный.
Главная — данная кнопка открывает блок меню, который отвечает за редактирование текста.
Когда вы пишите текст в MS Word, вы можете его выделить жирным шрифтом с помощью кнопки «Ж«, либо сделать его наклонным (курсивом) с помощью кнопки «К» либо подчеркнутым с помощью кнопки » Ч «
Тут есть множество кнопок, описать каждую в данной статье не получится, т.к. эта статья призвана описать общие характеристики всех пунктов меню, а описание подпунктов думаю сделать отдельную статью. Лучше всего будет если Вы напишите какой-то текст и выделите его, и будете нажимать кнопки данного блока по очереди, и Вы будете видеть в живую что делает каждая кнопка. В принципе, каждая кнопка нарисована так, чтобы интуитивно понять ее предназначение. Только обязательно выделите текст который хотите редактировать, иначе кнопки редактирования не сработают.

И так же со всем кнопками, каждый рисунок кнопки подсказывает о ее функционале.
Давайте теперь закрепим домашним заданием. Напишите текст в программе, выделите его и сделайте текст красным, подскажу чтобы сделать его красным найдите кнопку с буквой «А» и красным цветом.
Получилось? Молодец) теперь напишите текст в 3 строки и сделайте его маркированным, вот таким как написано ниже:
Чтобы сделать его таким, напишите текст в 3 строки, выделите его и нажмите кнопку на которой нарисована похожая операция.
И так с каждой кнопкой, думаю Вы справились.
Вставка — название кнопки говорит само за себя. В данном блоке расположены кнопки, с помощью которых Вы сможете вставить в документ разные полезные объекты.
Как и в предыдущем блоке, кнопки данного блока говорят сами за себя. С помощью данного блока, Вы можете вставить в документ Таблицу, Рисунок, Картинку из интернета, фигуру, диаграмму и прочие объекты. Давайте теперь попробуем выполнить задание, вставьте в документ таблицу состоящую из 3 колонок и двух строк, вообщем похожую как вы видите под этим текстом:
Уже все? Прям схватываете на лету. Тогда перейдем к следующему блоку
Дизайн — в данном блоке, Вы выбираете уже готовые, продуманные стили, для заголовков и общего оформления.
Давайте опишу немного как это работает. К примеру, в данном блоке Вы выбираете из списка понравившуюся тему. И потом когда вы пишите текст в документе, делаете заголовки выделения различные, то все эти корректировки будут в одном стиле, именно в том, который вы выбрали. Так же можно менять уже стиль готового документа. Представим что у вас есть уже готовый документ со списками, таблицами и заголовками. Но общий стиль документа вам кажется каким то банальным или не красивым, то выбирая тему в данном блоке, вы автоматически меняете все старые стили вашего документа.
От слов к практике. Напишите в документе слово Заголовок, и в блоке меню «Главная» выберете любой из заголовков. Далее, перейдите на вкладку дизайн, и начните менять темы. Заголовок меняется с выбором новой темы? Если да то все сделано правильно. Надеюсь на таком практическом примере, Вы немного поняли что такое вкладка дизайн.
Макет — кнопки данного блока, помогут Вам изменить общие настройки всего документа в плане расположения макета документа.
Данный блок позволяет Вам изменить ориентацию документа (сделать его положение не вертикальным а горизонтальным). Увеличить или уменьшить отступы от краев листа и тому подобное.
Блоки Ссылки, Рассылки, Рецензирование, Вид и Foxit PDF используются очень редко. В основном для работы в программе, используют предыдущие вкладки. Поэтому постарайтесь хорошо изучить их, а когда Вы хорошо их изучите, то освоить вкладки Ссылки, Рассылки и т.д. Вам не составит особого труда.
Если Вы выполняли все задания которые у Вас были, и справились с ними, то поздравляю Вас, Вы освоили базовые навыки работы с программой.
В следующих уроках, мы начнем разбирать часто задаваемые вопросы, по работе в программе MS Word. И начнем с вопроса:
13.1.1. Основное меню Word
13.1.1. Основное меню Word
Пройдемся по основному меню Word. Мы не будем сейчас рассматривать все команды (все равно вы их не запомните), а разберемся, для чего используется тот или иной пункт главного меню:
Файл — содержит команды для работы с файлами (создание нового документа, открытие, сохранение, сохранение под другим именем), для печати документа и команду выхода.
Правка — содержит команды для редактирования документа (команды для работы с буфером обмена, команды поиска и замены текста и др.).
Вид — команды этого подменю позволяют изменить внешний вид окна документа. Лично мне больше нравится вид Разметка страницы, а вам, возможно, понравится Обычный режим — все зависит от вкуса. Тем не менее с помощью данного меню вы сможете подобрать вид документа исходя из того, что нужно будет с ним сделать.
Вставка — используется для вставки в документ различных объектов (рисунков, закладок и т. д.).
Формат — содержит команды форматирования текста.
Сервис — содержит служебные команды (выбор языка, проверка правописания, вызов окна параметров и др.).
Таблица — команды для работы с таблицами.
Окно — команды для управления окнами.
Справка — управление справочной системой.
Данный текст является ознакомительным фрагментом.
Продолжение на ЛитРес
Читайте также
7.3.1. Основное окно Comodo Internet Security
7.3.1. Основное окно Comodo Internet Security Рассмотрим основное окно программы (рис. 7.1), которое открывается при двойном щелчке на значке Comodo Internet Security в области уведомлений Windows (представляет собой красный щит с буквой C).На вкладке Сводка приводится сводка по основным компонентам
6.1. Средства Microsoft Word
6.1. Средства Microsoft Word С простыми рисунками и схемами можно работать непосредственно в редакторе Word.Работа с готовыми рисунками в WordВ документ текстового редактора Word можно вставлять рисунки, которые были созданы ранее и сохранены в виде отдельных файлов.Для этого на
Меню Инструменты и меню Операции
Меню Инструменты и меню Операции Пункты системного меню Инструменты и Операции отображаются для разных типов документов: первого – только для чертежей и фрагментов, второго – для деталей или сборок. Мы рассмотрим эти пункты меню в одном подразделе, так как их команды
2.1. Документы Word
2.1. Документы Word Файлы в Word называются документами. В Word 2007 используется новый формат файлов – DOCX. Такие файлы нельзя прочитать при помощи предыдущих версий Word, в которых файлы имели расширение DOC.Когда вы открываете окно программы Word, в нем автоматически создается
MICROSOFT WORD
MICROSOFT WORD . Я люблю – и значит, я живу, – это из Высоцкого . Я пишу – и значит, я работаю в Word, – это уже из нашей повседневной реальности. Наверное, нет в мире другой столь популярной программы, как текстовый редактор Word (исключая разве что Windows, хотя Word превосходно себя
Интерфейс Microsoft Word
Интерфейс Microsoft Word Ну а теперь перейдем от славословий и осанн к конкретике. Запустите Word. И пока что ничего не делайте. Просто помедитируйте (как говорят на Востоке) на его солнцеподобный лик. А когда глаза привыкнут – попытайтесь вычленить из единой картинки отдельные
Word Utilities
Word Utilities (http://wordutilities.chat.ru/)Эта небольшая, всего 0,3 Мб, программка поможет тем, кто никак не может привыкнуть к переключению языка набора или ставит множество пробелов между словами.? Word Utilities оптимизирует размер межсловных пробелов.? Разберется с короткими строками абзацев.?
MS Word
MS Word Создание и разметка документаСовременную жизнь нельзя представить без обилия текстовых документов в бумажном и электронном виде.Microsoft Word – один из лучших текстовых редакторов. Он позволяет создавать и редактировать документы, добавлять в них таблицы и рисунки,
Контекстное меню пункта меню Пуск
Контекстное меню пункта меню Пуск С помощью системного реестра можно запретить вызов контекстного меню, открываемого щелчком правой кнопкой мыши на пункте меню Пуск (рис. 2.23). Для этого необходимо в разделе HKEY_CURRENT_USERSoftwareMicrosoftWindowsCurrentVersionPoliciesExplorer создать REG_DWORD-параметр
Основное меню
Основное меню Основное меню – это практически единственный элемент рабочего окна Photoshop, который на 100 % похож на аналогичное меню любой другой графической программы. Именно поэтому на первом этапе пользователям намного проще работать с ним, чем с меню на палитрах или с
13.1.Окно MS Word
13.1.Окно MS Word Знакомство с Word начнем с главного окна. Понимаю, тут много разных кнопок, которые сразу хочется понажимать. Однако для начала изучим основные элементы окна (рис. 108):Заголовок окна — в нем выводится имя вашего документа (имя файла без расширения «.doc»);Главное
Facebook подвело основное хранилище данных Михаил Карпов
Facebook подвело основное хранилище данных Михаил Карпов ОпубликованоМихаил Карпов Многие пользователи социальной сети Facebook не могли получить доступ к сайту 23 сентября 2010 года в течение примерно 2,5 часов. Ничего подобного не случалось уже почти
Настройки Microsoft Word
Настройки Microsoft Word Вид окна Microsoft Word зависит от выбора, сделанного в меню Вид строки Меню (рис. 3.2). Рис. 3.2. Меню Вид строки МенюНаиболее привычный вид документа вы увидите при включенном пункте меню Разметка страницы и выбранном пункте Линейка.В любом случае вы можете
Word Программа Microsoft Word – очень мощный текстовый редактор. Она позволяет сделать с текстом все, что угодно (и не только с текстом). Думаю, что вы уже видели толстые и умные книги по изучению этой программы. Но, по всей вероятности, подавляющее большинство из них не содержит ее
2.2. Основное программное обеспечение
2.2. Основное программное обеспечение Компьютер – это просто груда железа. Чтобы она заработала, требуется установить на ПК специальные программы. Это азбучные истины, и сейчас мы познакомимся с теми программами, которые необходимы каждому или почти каждому

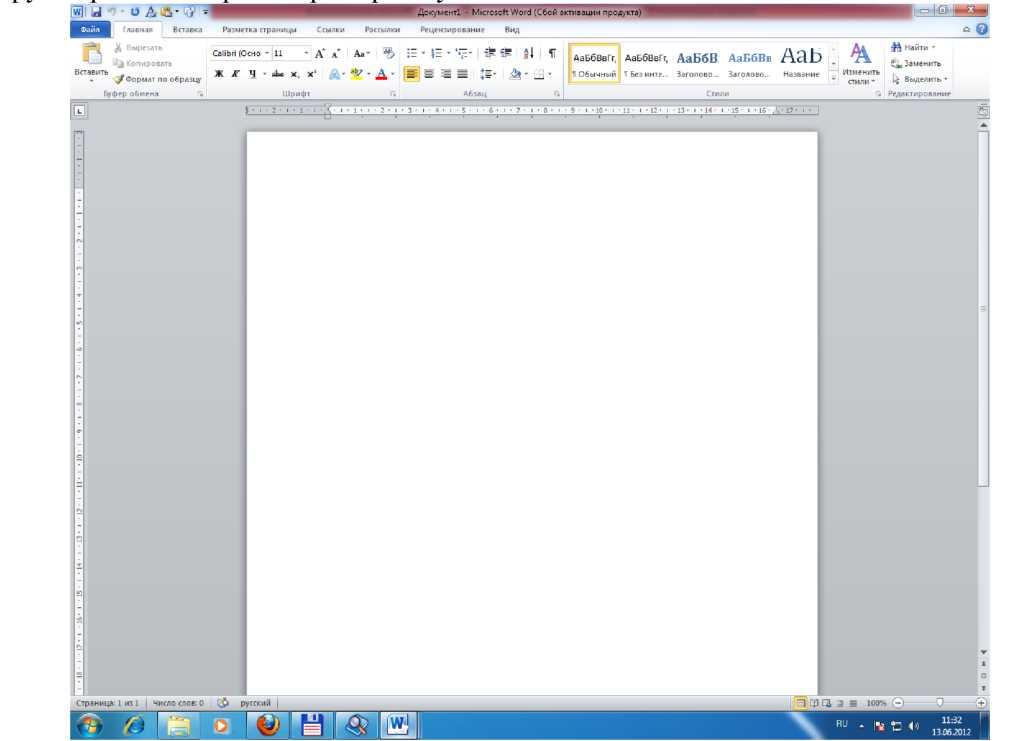
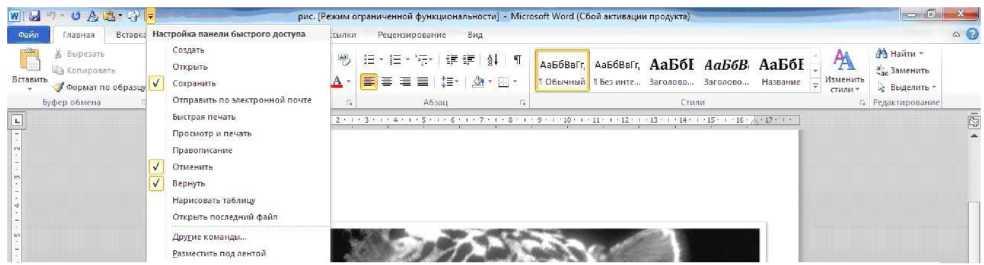



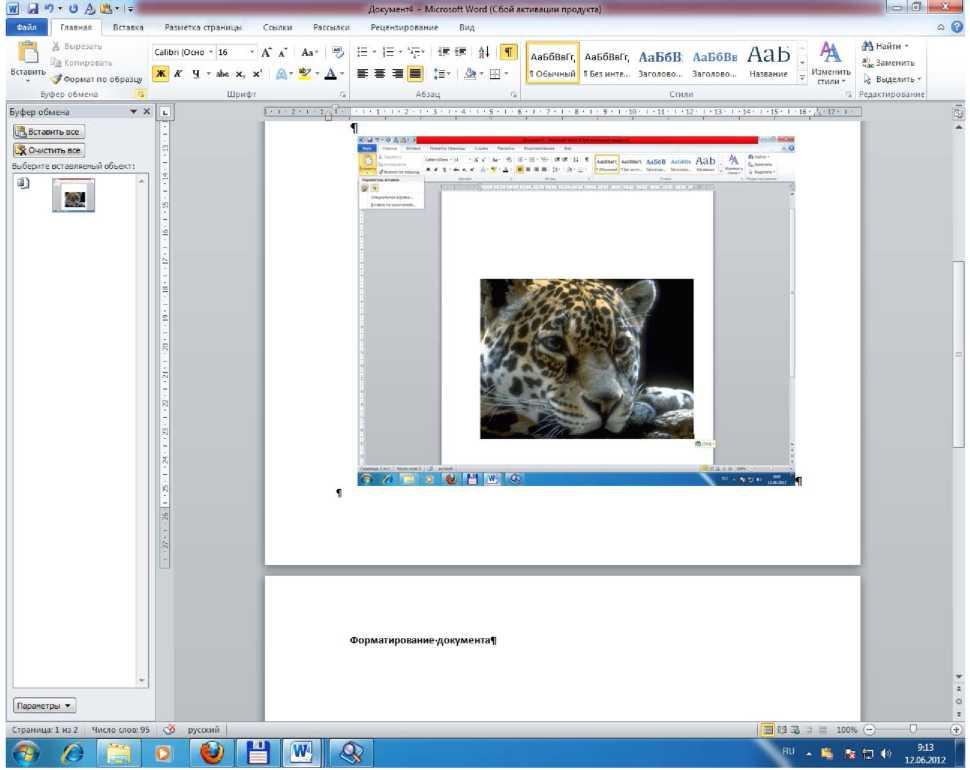

























































 .
.











