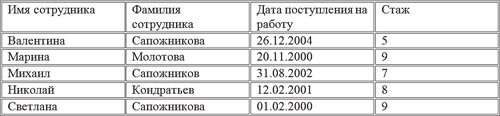Вы уже создали таблицу на основе готового стиля форматирования, в котором вас почти все устраивает за исключением нескольких деталей. Вы можете изменить стиль таблицы только для текущего документа, выбрав команду меню Изменить стиль таблицы (Design Modify Table Style), либо создать свой уникальный стиль, а затем сохранить его как пользовательский стиль форматирования и применять в любой момент времени.
Итак, давайте создадим свой собственный стиль таблицы.
- Установите указатель мыши в любой из ячеек таблицы, для которой вы хотите создать новый стиль.
- Перейдите на вкладку Конструктор (Design) и в группе Стили таблиц (Table Styles) раскройте полный список имеющихся вариантов таблиц.
- Выберите команду Создать стиль таблицы (New Table Style). В открывшемся диалоговом окне Создание стиля (Create New Style from Formatting) в группе Свойства таблицы (Properties) введите имя таблицы, укажите, что данный стиль будет применяться именно к таблице. Выберите стиль, который послужит основой для вашего собственного стиля в раскрывающемся списке Основан на стиле (Style based on).
- В группе Форматирование (Formatting) в поле Применить форматирование к (Apply formatting to) поочередно выберите элементы, которые вы хотите изменить:
- вся таблица;
- строка заголовка;
- строка итогов;
- первый столбец;
- последний столбец;
- нечетные чередующиеся строки;
- четные чередующиеся строки;
- нечетные чередующиеся столбцы;
- четные чередующиеся столбцы.
Изменение расположения текста
Чтобы изменить положение текста относительно границ ячейки:
- выделите ячейку или группу ячеек, к которым должно быть применено форматирование;
- на вкладке Макет (Layout) в группе Выравнивание (Alignment) щелкните мышью по одному из девяти предложенных значков с вариантами расположения текста: Выровнять сверху по центру (Align Top Center), Выровнять по центру по правому краю (Align Center Right) или Выровнять снизу по левому краю (Align Bottom Left) и т. д.
Функция изменения направления текста может понадобиться вам в том случае, если столбцы таблицы получились узкими, а текст, входящий в состав шапки, довольно объемен и в горизонтальном положении занимает много места.
- Выделите текст, который требуется перевернуть.
- Выберите один из вариантов расположения текста, щелкая мышью по кнопке Направление текста (Text Direction), которая находится на вкладке Макет (Layout) в группе Выравнивание (Alignment).
Также вы можете настраивать поля ячеек.
- Выделите ячейки, в которых необходимо задать расстояние между текстом и границами ячейки.
- Щелкните по кнопке Поля ячейки (Cell Margins), расположенной на вкладке Макет (Layout) в группе Выравнивание (Alignment).
- Откроется диалоговое окно Параметры таблицы (Table Options). Введите новые значения в поля верхнее (Top) и нижнее (Bottom), правое (Right) и левое (Left).
Если вы установите флажок Интервалы между ячейками (Allow spacing between cells), то между границами ячеек появится свободное пространство, а таблица примет следующий вид (рис. 6.14).
Рис. 6.14. Изменение полей ячеек
Если вы сталкивались с ситуацией, когда нужно составить сводную таблицу на основе нескольких, то понимаете, как трудно сразу расположить цифровые данные по возрастанию или убыванию, а имена по алфавиту. Чтобы не тратить время на сортировку подобной информации вручную, вы можете воспользоваться функцией Сортировка (Sort). Табличные данные можно отсортировать следующим образом:
- по числам;
- по алфавиту;
- по дате.
В качестве примера используем предыдущую таблицу, в которую внесены текстовые и числовые данные, а также даты (см. рис. 6.14). Отсортируем первый столбец.
- Выделите первый столбец, затем на вкладке Макет (Layout) в группе Данные (Data) щелкните по кнопке Сортировка (Sort).
- В открывшемся диалоговом окне Сортировка (Sort) в группе Список (My list has) установите переключатель в положение со строкой заголовка (Header Row).
- В группе Сначала по (Sort by), в раскрывающемся списке появится имя столбца «Имя сотрудника». В раскрывающемся списке Тип выберите значение Текст, а в списке По (Using) — Абзац (Text).
Если вы установите переключатель в положение По возрастанию (Ascending), то текстовые данные будут отсортированы от буквы «А» до буквы «Я». При положении переключателя По убыванию (Descending) текст будет расположен от буквы «Я» до буквы «А». В нашем примере в состав второго столбца входят три одинаковые фамилии. Чтобы таблицей было более удобно пользоваться, давайте расположим по алфавиту сначала фамилии, а затем имена.
- Выделите первый и второй столбцы и перейдите, как и в прошлый раз, к диалоговому окну Сортировка (Sort).
- В диалоговом окне Сортировка (Sort) выберите в раскрывающемся списке группы Сначала по (Sort by) значение «Фамилия сотрудника», а в раскрывающемся списке группы Затем по (Then by) — «Имя сотрудника».
В соответствии с нашими настройками данные будут сначала отсортированы по фамилиям, а затем по именам (рис. 6.15).
Рис. 6.15. Таблица с отсортированными текстовыми данными
Аналогичным образом попробуйте отсортировать числовые данные в третьем и четвертом столбце, работая с ними поочередно. Единственная разница будет заключаться в том, что для столбца с именем «Дата поступления на работу» должен быть установлен Тип (Type) Дата (Date), а для столбца «Стаж» — Число (Number).
В разделе «таблицы Word 2010» вы научились создавать таблицы различными способами, а также узнали, как можно оформить таблицу так, чтобы она органично смотрелась в документе. Теперь вы можете нарисовать таблицу в любом стиле, а затем закрасить ее произвольным цветом — все зависит только от ваших целей и предпочтений.
Видео: применение стиля таблицы
Совет. Видео не на вашем языке? Попробуйте выбрать Скрытые субтитры .
Проверьте, как это работает!
Придайте таблицам профессиональный вид с помощью стилей таблиц. Вы можете выбрать одну из цветовых схем, применить чередующиеся цвета строк, добавить строку заголовка или отформатировать строку итогов.
Применение стиля к существующей таблице
Выделите ячейки таблицы.
Перейдите на вкладку Конструктор.
В коллекции Стили таблиц выберите стиль, который хотите применить.
Примечание: Чтобы удалить стиль таблицы, перейдите на вкладку Конструктор. В коллекции Стили таблиц нажмите кнопку Дополнительные параметры и выберите пункт Очистить или Очистить таблицу.
Изменение параметров стиля таблицы
Чтобы изменить оформление таблицы, выполните одно или несколько из указанных ниже действий.
Чтобы применить специальное форматирование к первой строке таблицы, на вкладке Конструктор установите флажок Строка заголовка.
Чтобы применить специальное форматирование к последней строке таблицы, на вкладке Конструктор установите флажок Строка итогов.
Чтобы чередовать цвета строк или столбцов и упростить чтение таблиц, выберите Конструктор > Чередуются строки или Конструктор > Чередуются столбцы.
Повторение заголовка таблицы на последующих страницах в Word или Outlook
Выделите одну или несколько строк заголовка, которые должны повторяться на каждой странице.
На вкладке Макет нажмите кнопку Повторить строки заголовков.
Word 2010-Стиль таблицы
Как только вы выбрали стиль таблицы, вы можете включить различные варианты на или вне , чтобы изменить внешний вид таблицы. Есть шесть вариантов: строка заголовка, строка итогов, Пластинчатые Строки, Первая колонка, последний столбец, и чешуйчатые колонны.
>>Вернуться в оглавление уроков
Скачать Сотни Шаблонов
для Word:
Резюме и бланки,
Письма и договора.
Любая готовая
тематика и графика!
Чтобы применить стиль таблицы:
- Щелкните в любом месте таблицы. Дизайн появится вкладка на ленте.
- Выбор дизайна и найдите вкладку Стили таблиц.
- Нажмите Более стрелку раскрывающегося списка, чтобы увидеть все таблицы стилей.
- Наведите курсор мыши на различных стилях, чтобы увидеть предварительный просмотр.
- Выберите нужный стиль. Стиль таблицы будет отображаться в документе.
Чтобы изменить параметры таблицы стилей:
- Щелкните в любом месте таблицы. Дизайн появится вкладка.
- На дизайн вкладке проверить или снимите нужные параметры в таблице Параметры стиля группы.
В зависимости от стиля таблицы вы используете, некоторые параметры таблицы стилей могут иметь несколько иной эффект. Возможно, вам придется экспериментировать.
Чтобы добавить границы в таблицу:
- Выделите ячейки, которую вы хотите добавить границу.
- От дизайна вкладки, выберите требуемый Стиль линии , толщину линии и цвет пера .
- Нажмите границ стрелку.
- Из выпадающего меню выберите нужный тип границы.
- Граница будет добавлена в выделенных ячейках.
Стили таблиц
Если оформление таблиц для вас является делом нелегким или же вы просто не располагаете достаточным количеством времени, чтобы форматировать таблицу, вы наверняка оцените наличие специальных стилей таблиц. С их помощью можно создать красиво оформленную таблицу за считанные секунды. Вы сможете быстро подобрать стиль оформления таблицы, создать свой вариант оформления или немного изменить имеющийся.
Стили таблицы находятся на вкладке Работа с таблицами ? Конструктор в группе Стили таблиц. По умолчанию на экране видно несколько стилей (их количество зависит от разрешения монитора) (рис. 5.22). Для вывода полного списка стилей щелкните на кнопке открытия диалогового окна Дополнительные параметры, на которой изображена стрелка, направленная вниз. Появится полный список стилей.
Рис. 5.22. Группа Стили таблицы
При наведении указателя мыши на образец стиля таблица в документе сразу принимает выбранное оформление (рис. 5.23). Для подтверждения выбора стиля нужно щелкнуть на его образце.
Word предлагает около ста вариантов автоматического форматирования для разных видов таблиц. Если же вы не нашли подходящий вариант, то можете создать свой. Для создания своего стиля таблицы на основе выбранного командой Изменить стиль таблицы меню выбора стилей (см. рис. 5.23).
Рис. 5.23. Выбор стиля таблицы
В появившемся окне Изменение стиля (рис. 5.24) можно выбрать тип, цвет линии, заливку, гарнитуру, кегль шрифта текста и др.
Рис. 5.24. Окно Изменение стиля
Для создания нового стиля таблицы воспользуйтесь командой Создать стиль таблицы меню выбора стилей (см. рис. 5.23). Появится окно Создание стиля, аналогичное окну Изменение стиля (см. рис. 5.24). В этом окне также можно указать тип, цвет линии, заливку, гарнитуру, кегль шрифта текста и т. д.
Данный текст является ознакомительным фрагментом.
Продолжение на ЛитРес
Читайте также
Локальные стили
Локальные стили То, что у каждого элемента-разделителя есть свое собственное содержание, делает эти элементы прекрасно подходящими для решений на Ajax. И снова HTML5 показывает свое происхождение из спецификации для веб-приложений.Однако если вы попытаетесь перенести
Стили
Стили Внимание, умное определение! Стиль – это набор рассмотренных нами выше параметров форматирования, которые применяются единовременно к выделенному тексту.А говоря человеческим языком, берем текст, выбираем для него шрифт, форматируем абзац, короче, делаем красиво
Стили виджетов
Стили виджетов Показанные нами ранее экраны были взяты из системы Linux, но приложения Qt будут выглядеть привычно для любой поддерживаемой платформы. Qt имитирует изобразительные средства используемой платформы, а не делает попытки все представить средствами, принятыми в
Стили слоев
Стили слоев Стили слоев – это особые эффекты, которые применяются не ко всему изображению и не к выделенному фрагменту, а именно к выделенному (активному) слою. Программа Photoshop содержит множество стилей слоев: тень, свечение, тиснение, обводка, глянец и т. д. С помощью
Текстовые стили
Текстовые стили С каждой текстовой надписью в AutoCAD связан некоторый текстовый стиль. При нанесении надписей используется текущий стиль, в котором заданы шрифт, высота, угол поворота, ориентация и другие параметры. В одном рисунке можно создавать и использовать несколько
Визуальные стили
Визуальные стили Стиль отображения – это набор параметров, который управляет отображением кромок и теней на видовом экране. Управление визуальными стилями осуществляется из падающего меню View ? Visual Styles или инструментами плавающей панели Visual Styles.Устанавливать
Стили
Стили Программа поддерживает пять стилей, которые вы можете применить к выделенному тексту. Стиль – это предустановленный набор атрибутов текста: размер, цвет, тип, атрибуты шрифта и т. д. Если в вашем документе есть, например, заголовки разных уровней, удобнее их
Визуальные стили
Визуальные стили Стиль отображения – это набор параметров, который управляет отображением кромок и теней на видовом экране. Управление визуальными стилями осуществляется из падающего меню View ? Visual Styles или инструментами плавающей панели Visual Styles (рис. 23.1). Рис. 23.1.
Стили
Стили Для краткости мы будем говорить только о стилях текста, но сказанное справедливо и для упомянутых графических примитивов.Стили текста задаются с помощью альбома, расположенного в правой части окна редактора титров (рис. 9.20). Рис. 9.20. Предопределенные стили
Стили печати
Стили печати Стиль печати представляет собой свойство объекта, определяющее, как он будет распечатан на бумаге. Стиль печати объединяет набор параметров объекта, таких как цвет, тип и толщина линии и т. п. В отличие от других свойств, стиль печати может и не использоваться,
Текстовые стили
Текстовые стили С каждой текстовой надписью в AutoCAD связан некоторый текстовый стиль. При нанесении надписей используется текущий стиль, в котором заданы шрифт, высота, угол поворота, ориентация и другие параметры. В одном рисунке можно создавать и использовать несколько
Стили пера
Стили пера Стили пера задаются перечислимым типом DashStyle. Кроме того, для стилей пера определены следующие константы: psSolid = DashStyle.Solid; Сплошное перо psClear = DashStyle.Clear; Прозрачное перо psDash = DashStyle.Dash; Штриховое перо psDot = DashStyle.Dot; Пунктирное
Стили кисти
Стили кисти Стили кисти задаются перечислимым типом BrushStyleType: type BrushStyleType = (bsSolid, bsClear, bsHatch, bsGradient); Константы имеют следующий смысл: bsSolid Сплошная кисть (по умолчанию) bsClear Прозрачная кисть bsHatch Штриховая кисть bsGradient Градиентная кисть Для всех
Стили шрифта
Стили шрифта Стиль шрифта задается перечислимым типом FontStyleType, который содержит следующие константы: fsNormal – обычный; fsBold – жирный; fsItalic – наклонный; fsBoldItalic – жирный наклонный; fsUnderline – подчеркнутый; fsBoldUnderline – жирный подчеркнутый; fsItalicUnderline – наклонный
11.5. Стили
11.5. Стили Стиль – это сочетание нескольких слоевых эффектов, которое можно сохранять и использовать в дальнейшем.Создайте любое изображение с несколькими слоями. Затем откройте палитру Styles (Стили) и щелкните на любом из примеров. К изображению будет применена стилевая
Содержание
- Использование стилей
- Добавление рамок
- Добавление границ
- Добавление границ для отдельных ячеек
- Удаление всех или отдельных границ
- Скрытие и отображение сетки
- Отображение и скрытие сетки
- Добавление столбцов, строк ячеек
- Добавление ячейки
- Добавление столбца
- Добавление строки
- Удаление строк, столбцов, ячеек
- Объединение и разбиение ячеек
- Выравнивание и перемещение таблицы
- Повторение заголовка таблицы на страницах документа
- Управление разбиением таблицы
- Печать всей строки на одной странице
- Создание принудительного разрыва таблицы на страницах
- Вопросы и ответы
Зачастую, просто создать шаблонную таблицу в MS Word недостаточно. Так, в большинстве случаев требуется задать для нее определенный стиль, размер, а также ряд других параметров. Говоря проще, созданную таблицу нужно отформатировать, а сделать это в Ворде можно несколькими способами.
Урок: Форматирование текста в Word
Использование встроенных стилей, доступных в текстовом редакторе от Майкрософт, позволяет задавать формат для всей таблицы целиком или ее отдельных элементов. Также, в Ворде присутствует возможность предварительного просмотра форматированной таблицы, благодаря чему всегда можно увидеть, как она будет выглядеть в том или ином стиле.
Урок: Функция предварительного просмотра в Word
Использование стилей
Стандартный вид таблицы мало кого может устроить, поэтому для его изменения в Ворде имеется большой набор стилей. Все они расположены на панели быстрого доступа во вкладке «Конструктор», в группе инструментов «Стили таблиц». Для отображения этой вкладки дважды кликните по таблице левой кнопкой мышки.
Урок: Как в Word создать таблицу
В окне, представленном в группе инструментов «Стили таблиц», вы можете выбрать подходящий стиль для оформления таблицы. Чтобы увидеть все доступные стили, нажмите кнопку «Больше» , расположенную в правом нижнем углу.
В группе инструментов «Параметры стиля таблицы» снимите или установите галочки напротив параметров, которые требуется скрыть или отобразить в выбранном стиле таблицы.
Вы также можете создать собственный стиль таблицы или изменить уже существующий. Для этого выберите соответствующий параметр в меню окна «Больше».
Внесите необходимые изменения в открывшемся окне, настройте необходимые параметры и сохраните собственный стиль.
Добавление рамок
Вид стандартных границ (рамок) таблицы тоже можно изменить, настроить так, как вы посчитаете нужным.
Добавление границ
1. Перейдите во вкладку «Макет» (основной раздел «Работа с таблицами»)
2. В группе инструментов «Таблица» нажмите кнопку «Выделить», выберите в выпадающем меню пункт «Выделить таблицу».
3. Перейдите во вкладку «Конструктор», которая тоже расположена в разделе «Работа с таблицами».
4. Нажмите кнопку «Границы», расположенную в группе «Обрамление», выполните необходимое действие:
Добавление границ для отдельных ячеек
Если это необходимо, вы всегда можете добавить границы для отдельных ячеек. Для этого нужно выполнить следующие манипуляции:
1. Во вкладке «Главная» в группе инструментов «Абзац» нажмите кнопку «Отобразить все знаки».
2. Выделите необходимые ячейки и перейдите ко вкладке «Конструктор».
3. В группе «Обрамление» в меню кнопки «Границы» выберите подходящий стиль.
4. Отключите режим отображение всех знаков, повторно нажав на кнопку в группе «Абзац» (вкладка «Главная»).
Удаление всех или отдельных границ
Помимо добавления рамок (границ) для всей таблицы или отдельных ее ячеек, в Ворде также можно выполнить и противоположное — сделать все границы в таблице невидимыми или же скрыть границы отдельных ячеек. О том, как это сделать, вы можете прочесть в нашей инструкции.
Урок: Как в Word скрыть границы таблицы
Скрытие и отображение сетки
Если вы скрыли границы таблицы, она, в определенной степени, станет невидимой. То есть, все данные будут находиться на своих местах, в своих ячейках, но разделяющие их линии отображаться не будут. Во многих случаях в таблице со скрытыми границами все же нужен какой-то «ориентир» для удобства работы. Таковым выступает сетка — этот элемент повторяет линии границ, отображается он только на экране, но не выводится на печать.
Отображение и скрытие сетки
1. Дважды кликните по таблице, чтобы выделить ее и открыть основной раздел «Работа с таблицами».
2. Перейдите ко вкладке «Макет», расположенную в этом разделе.
3. В группе «Таблица» нажмите кнопку «Отобразить сетку».
- Совет: Для скрытия сетки повторно нажмите на эту кнопку.
Урок: Как в Ворде отобразить сетку
Добавление столбцов, строк ячеек
Далеко не всегда количество строк, столбцов и ячеек в созданной таблице должно оставаться фиксированным. Иногда возникает необходимость увеличить таблицу, добавив в нее строку, столбец или ячейку, что довольно просто сделать.
Добавление ячейки
1. Кликните по ячейке сверху или справа от того места, куда требуется добавить новую.
2. Перейдите ко вкладке «Макет» («Работа с таблицами») и откройте диалоговое окно «Строки и столбцы» (небольшая стрелка в правом нижнем углу).
3. Выберите подходящий параметр для добавления ячейки.
Добавление столбца
1. Кликните по той ячейке столбца, которая расположена слева или справа от места, куда требуется добавить столбец.
2. Во вкладке «Макет», что находится в разделе «Работа с таблицами», выполните требуемое действие с помощью инструментов группы «Столбцы и строки»:
- Нажмите «Вставить слева» для вставки столбца слева от выделенной ячейки;
- Нажмите «Вставить справа» для вставки столбца справа от выделенной ячейки.
Добавление строки
Для добавления строки в таблицу воспользуйтесь инструкцией, описанной в нашем материале.
Урок: Как в Word вставить строку в таблицу
Удаление строк, столбцов, ячеек
Если это необходимо, вы всегда можете удалить ячейку, строку или столбец в таблице. Для этого необходимо выполнить несколько простых манипуляций:
1. Выделите фрагмент таблицы, который нужно удалить:
- Для выделения ячейки кликните по ее левому краю;
- Для выделения строки кликните по ее левой границе;
- Для выделения столбца кликните по его верхней границе.
2. Перейдите во вкладку «Макет» (Работа с таблицами).
3. В группе «Строки и столбцы» нажмите на кнопку «Удалить» и выберите подходящую команду для удаления необходимого фрагмента таблицы:
- Удалить строки;
- Удалить столбцы;
- Удалить ячейки.
Объединение и разбиение ячеек
Ячейки созданной таблицы при необходимости всегда можно объединить или, наоборот, разделить. Более детальную инструкцию касательно того, как это сделать, вы найдете в нашей статье.
Урок: Как в Ворд объединить ячейки
Выравнивание и перемещение таблицы
При необходимости, вы всегда можете выровнять размеры всей таблицы, отдельных ее строк, столбцов и ячеек. Также, вы можете выровнять текстовые и числовые данные, содержащиеся внутри таблицы. При необходимости, таблицу можно перемещать по странице или документу, также ее можно переместить в другой файл или программу. О том, как все это сделать, читайте в наших статьях.
Урок по работе с Ворд:
Как выровнять таблицу
Как изменить размеры таблицы и ее элементов
Как переместить таблицу
Повторение заголовка таблицы на страницах документа
Если таблица, с которой вы работаете, длинная, занимает две и более страниц, в местах принудительного разрыва страницы ее приходится разбивать на части. Как вариант, можно сделать на второй и всех последующих страницах пояснительную надпись типа «Продолжение таблицы на стр. 1». О том, как это сделать, вы можете прочесть в нашей статье.
Урок: Как в Word сделать перенос таблицы
Однако, куда более удобно в случае работы с большой таблицей будет сделать повторение шапки на каждой странице документа. Детальная инструкция о создании такой «переносной» шапки таблицы описана в нашей статье.
Урок: Как в Ворд сделать автоматическую шапку таблицы
Повторяющиеся заголовки будут отображаться в режиме разметки а также в распечатанном документе.
Урок: Печать документов в Word
Управление разбиением таблицы
Как уже было сказано выше, слишком длинные таблицы приходится разбивать на части с помощью автоматических разрывов страниц. В случае, если разрыв страницы окажется на длинной строке, часть строки будет автоматически перенесена на следующую страницу документа.
Тем не менее, данные, которые содержатся в большой таблице, необходимо представлять наглядно, в понятном каждому пользователю виде. Для этого следует выполнить определенные манипуляции, которые будут отображаться не только в электронной версии документа, но и в его распечатанной копии.
Печать всей строки на одной странице
1. Кликните в любом месте таблицы.
2. Перейдите во вкладку «Макет» раздела «Работа с таблицами».
3. Нажмите кнопку «Свойства», расположенную в группе «Таблицы».
4. Перейдите в открывшемся окне во вкладку «Строка», снимите там галочку напротив пункта «Разрешить перенос строк на следующую страницу», нажмите «ОК» для закрытия окна.
Создание принудительного разрыва таблицы на страницах
1. Выделите строку таблицы, которая должна быть напечатана на следующей странице документа.
2. Нажмите клавиши «CTRL+ENTER» — эта команда добавлять разрыв страницы.
Урок: Как сделать разрыв страницы в Word
На этом можно и закончить, так как в данной статье мы детально рассказали о том, что представляет собой форматирование таблиц в Ворде и как его выполнить. Продолжайте осваивать безграничные возможности этой программы, а мы сделаем все возможное для того, чтобы этот процесс для вас упростить.
Excel для Microsoft 365 Word для Microsoft 365 Outlook для Microsoft 365 PowerPoint для Microsoft 365 Excel 2021 Word 2021 Outlook 2021 PowerPoint 2021 Excel 2019 Word 2019 Outlook 2019 PowerPoint 2019 Excel 2016 Word 2016 Outlook 2016 PowerPoint 2016 Office 2016 Еще…Меньше
Совет. Видео не на вашем языке? Попробуйте выбрать Скрытые субтитры 
Проверьте, как это работает!
Придайте таблицам профессиональный вид с помощью стилей таблиц. Вы можете выбрать одну из цветовых схем, применить чередующиеся цвета строк, добавить строку заголовка или отформатировать строку итогов.
Применение стиля к существующей таблице
-
Выделите ячейки таблицы.
-
Перейдите на вкладку Конструктор.
-
В коллекции Стили таблиц выберите стиль, который хотите применить.
Примечание: Чтобы удалить стиль таблицы, перейдите на вкладку Конструктор. В коллекции Стили таблиц нажмите кнопку Дополнительные параметры и выберите пункт Очистить или Очистить таблицу.
Изменение параметров стиля таблицы
Чтобы изменить оформление таблицы, выполните одно или несколько из указанных ниже действий.
-
Чтобы применить специальное форматирование к первой строке таблицы, на вкладке Конструктор установите флажок Строка заголовка.
-
Чтобы применить специальное форматирование к последней строке таблицы, на вкладке Конструктор установите флажок Строка итогов.
-
Чтобы чередовать цвета строк или столбцов и упростить чтение таблиц, выберите Конструктор > Чередуются строки или Конструктор > Чередуются столбцы.
Повторение заголовка таблицы на последующих страницах в Word или Outlook
-
Выделите одну или несколько строк заголовка, которые должны повторяться на каждой странице.
-
На вкладке Макет нажмите кнопку Повторить строки заголовков.
Вам нужны дополнительные возможности?
Изменение вида таблицы
Обучение работе с Word
Обучение работе с Excel
Обучение работе с PowerPoint
Обучение работе с Outlook
Нужна дополнительная помощь?
Оформление таблицы
Использование стилей оформления
Word предлагает большое число готовых вариантов оформления (стилей оформления) таблиц.
- Установите курсор в любую ячейку таблицы.
- Во вкладке Конструктор в группе Стили таблиц прокрутите список стилей (
рис.
5.17) или щелкните по значку Дополнительные параметры, чтобы развернуть список стилей (
рис.
5.18) и выберите нужный стиль. При наведении указателя мыши на выбираемый стиль срабатывает функция динамического просмотра, и оформление таблицы отображается в документе.
Цветовое оформление стилей определяется темой, выбранной при оформлении документа. При последующем изменении темы будет изменено и цветовое оформление таблицы.
После выбора стиля в группе Параметры стилей таблиц вкладки Конструктор (
рис.
5.19) можно установить некоторые особенности его применения к конкретной таблице. Например, можно сделать так, чтобы оформление первой строки и/или последней строки отличалось от оформления остальных строк (флажки Строка заголовка и Строка итогов). То же самое можно сделать с первым и последним столбцами (флажки Первый столбец и Последний столбец). Для некоторых стилей можно установить чередующееся оформление строк и столбцов (соответствующие флажки).
Установка границ и заливки ячеек
Установка границ
Для установки границ таблицы можно использовать элементы группы Нарисовать таблицы и Стили таблиц вкладки Конструктор.
- Выделите таблицу или ее фрагмент, для которого будут устанавливаться границы.
- Щелкните по списку Стиль пера (
рис.
5.20) и выберите тип линии.
- Щелкните по списку Толщина пера (см.
рис.
5.20) и выберите толщину линии. Толщина линии устанавливается в пунктах (1 пункт примерно равен 0,35 мм). - Щелкните по кнопке Цвет пера (см.
рис.
5.20) и в палитре выберите цвет линии. - В группе Стили таблиц щелкните по стрелке кнопки Границы и выберите требуемое расположение границ (
рис.
5.21).
Удаление границ
- Выделите таблицу или ее фрагмент, для которого будет удалена граница.
- В группе Стили таблиц щелкните по стрелке кнопки Границы (см.
рис.
5.21) и выберите режим Нет границы.
После удаления границ на экране отображается голубая пунктирная сетка таблицы (
рис.
5.22). Эта сетка не выводится на печать. Если сетка не отображается, следует во вкладке Конструктор в группе Стили таблиц щелкнуть по стрелке кнопки Границы и выбрать команду Отобразить сетку (см.
рис.
5.21) или в во вкладке Макет в группе Таблица нажать кнопку Отобразить сетку.
Установка цвета заливки
Чтобы задать цвет заливки таблицы, можно использовать кнопку Заливка группы Стили таблиц вкладки Конструктор или кнопку Заливка группы Абзац вкладки Главная.
- Выделите таблицу или ее фрагмент, для которого будет устанавливаться заливка.
- Щелкните по стрелке кнопки Заливка (
рис.
5.23) и выберите цвет. При наведении указателя мыши на выбираемый цвет срабатывает функция динамического просмотра, и оформление таблицы отображается в документе.
Для удаления заливки в следует выбрать режим Нет цвета (см.
рис.
5.23).