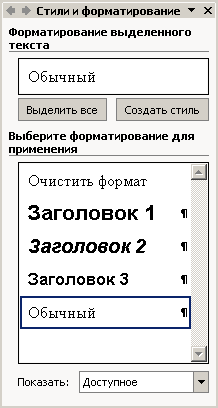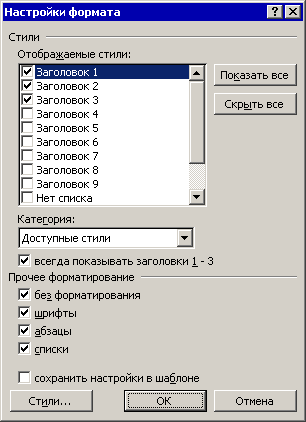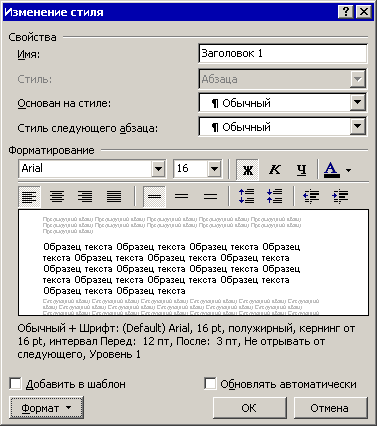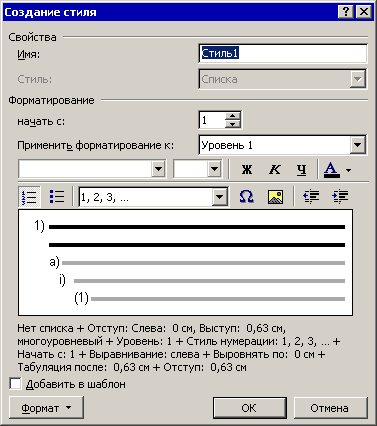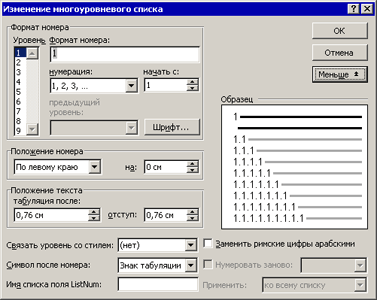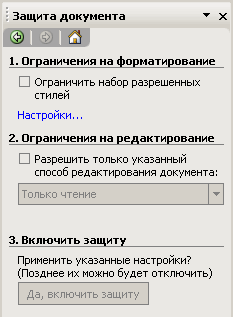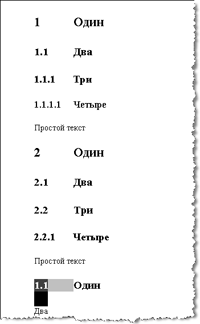Word для Microsoft 365 Word 2021 Word 2019 Word 2016 Word 2013 Word 2010 Word 2007 Еще…Меньше
Вы можете применить к заголовкам документа схему нумерации с помощью шаблонов многоуровневых списков и встроенных стилей заголовков Word («Заголовок 1», «Заголовок 2» и т. д.).
Важно: Убедитесь в том, что вы используете встроенные стили заголовков.
Заголовки верхнего уровня (заголовок 1) можно про номера 1, 2, 3, а заголовки второго уровня («Заголовок 2») — 1.1, 1.2, 1.3.
-
Откройте документ, использующий встроенные стили заголовков, и выберите первый заголовок «Заголовок 1».
-
На вкладке Главная в группе Абзац щелкните Многоуровневый список.
-
В окне Библиотека списков выберите нужный стиль нумерации.
Примечание: Например, выберите один из стилей, в названии которого есть слово «Заголовок».
Нужна дополнительная помощь?
Обновил и проверил корректность создания списков 28.02.2010 г. (А.К.)
Последний месяц я плотно занимался разработкой шаблонов для создания программных документов, предусмотренных ГОСТами: техническое задание на программу, руководство пользователя, описание применения и других. Казалось бы, ничего сложного в этой деятельности нет. Вставляй нужные разделы, разрывы страниц, поля для будущего текста. Однако у меня возникли сложности с оформлением документов, а конкретно — со стилями заголовков и многоуровневых списков.
Согласно государственным стандартам, заголовки в документе должны начинаться с определенного абзацного отступа, оформляться единообразным шрифтом, и не иметь точки после последней цифры в нумерации. Кроме того, есть и другие требования к оформлению, которые нужно учитывать.
Опытный пользователь редактора Word, возможно, усмехнется и скажет: да что здесь сложного? Ввел текст для заголовка, придал ему нужный шрифт и форматирование либо применил к нему стиль заголовка нужного уровня и нажал кнопку «Нумерация» на панели форматирования. Всё так, но в итоге в документе образуется множество различных неупорядоченных стилей, в которых можно потеряться и которые никак не способствуют улучшению внешнего вида документа. А ведь есть еще и многоуровневые списки, представляющиеся многим совершенно запутанными и непонятными в применении.
В этой заметке я расскажу о своем способе укрощения заголовков и многоуровневых списков, создав для них соответствующие стили. Настоятельно рекомендую использовать стили при создании любых документов. Создание стиля займет всего несколько минут, но при последующем форматировании текста документа созданный вами стиль сэкономит массу времени и нервов.
Итак, передо мной стояла задача использовать в документе нумерованные заголовки четырех разных уровней для обозначения разделов документа. Эти разделы должны были иметь также свои нумерованные подразделы. Вот образец правильных многоуровневых нумерованных заголовков:
Первым делом, сохраняем новый документ как шаблон (расширение .dot). И работаем уже с этим шаблоном.
Следующее, что необходимо сделать, это отредактировать стандартные стили заголовков, встроенные в наш шаблон. Для того, чтобы увидеть используемые стили в шаблоне или документе, выберите из пункта меню «Формат» (Format) подпункт (команду) «Стили и форматирование» (Styles and Formatting). Справа от рабочей области программы появится одноименная область задач, как на скриншоте ниже:
Стандартно отображаются основные стили трехуровневых заголовков и стиль «Обычный», то есть стиль простого текста документа. Чтобы отобразить больше стилей в этой области, вы можете выбрать в раскрывающемся списке «Показать» (Show) в нижней части области задач параметр «Специальное» (Custom). Откроется вот такое диалоговое окно:
Если задана категория «Доступные стили» (Available Styles), то в области «Отображаемые стили» будут отображены только те стили, которые использованы при создании данного документа. Обычно галочками отмечены три уровня заголовков. Если вам нужно использовать четвертый уровень заголовка, то отметьте флажком «Заголовок 4». Вполне возможно, что в области «Отображаемые стили» не будет такого стиля. В этом случае выберите категорию «Все» (All Styles) и отметьте флажками только заголовки с 1 по 4 и стиль «Обычный», а также те стили, которые были созданы лично вами. Закройте окно «Настройки формата» щелчком мыши на кнопке ОК.
Вторым нашим шагом будет тонкая настройка стилей заголовков. Заголовкам изначально присвоены шрифты с разным форматированием. Для создания программного документа, согласно ГОСТам, необходимо использовать единый шрифт для всего документа. Я использую шрифт Times New Roman 14 пт для стиля «Обычный». Для заголовков я тоже буду использовать этот шрифт, изменяя лишь его размер и интервалы.
Чтобы изменить стиль заголовка, наведите указатель мыши на «Заголовок 1» в области задач. Надпись отобразится в рамке и справа от нее появится кнопка с треугольником. Щелкните по этому треугольнику, и перед вами откроется контекстное меню для данного стиля. Выберите в нём команду «Изменить» (Modify), и появится диалоговое окно «Изменение стиля».
В поле «Основан на стиле» (Style based on) выберите из раскрывающегося списка значение «Нет» (No style). Поле «Стиль следующего абзаца» (Style for following paragraph) оставьте без изменения. Затем нажмите кнопку «Формат» в нижней части окна и выберите нужные команды для изменения настроек. Для изменения шрифта используйте команду «Шрифт», для изменения абзацного отступа и интервалов предусмотрена команда «Абзац». Произведите требуемые вам изменения. Я, например, для «Заголовка 1» установил следующие параметры: шрифт — Times New Roman полужирный 18 пт, абзац — выравнивание по левому краю, отступ первой строки на 1,5 см, интервал перед 0 пт, после 3 пт, междустрочный двойной, табуляция — установить 3,5 см с левого края без заполнителя.
Если вы хотите применить произведенные изменения для шаблона, на основе которого вы потом будете создавать ваши документы, то поставьте флажок в поле «Добавить в шаблон» (Add to template), иначе все эти изменения будут применены лишь к активному в данный момент документу.
Аналогично я изменил стиль оставшихся заголовков, соответственно уменьшив для каждого из них размер шрифта: «Заголовок 2» — полужирный 16 пт, «Заголовок 3» — полужирный 15 пт, «Заголовок 4» — полужирный 14 пт.
Таким образом, я настроил нужные мне в шаблоне стили заголовков. Теперь необходимо было создать стиль для многоуровневых списков.
Из пункта меню «Формат» выберите команду «Список» (Bullets and Numbering). Откроется одноименное диалоговое окно. Перейдите на вкладку окна «Список стилей» (List Styles) и нажмите кнопку «Добавить» (Add). Перед вами откроется окно «Создание стиля» (New Style) со знакомым интерфейсом и кнопками:
Обратите внимание на поле «Применить форматирование к» (Apply formatting to). Стандартно там будет установлено значение «Уровень 1». Задавая форматирование нумерации, вы применяете его исключительно к стилю «Заголовок 1». Соответственно, выбрав в этом поле следующее значение — «Уровень 2» — вы должны задать и для него то форматирование, которое ранее было задано для «Заголовка 2».
В поле «Имя» (Name) введите название вашего стиля (пусть будет «Нумерация_заголовков»). Затем нажмите кнопку «Формат» в нижней части окна. Доступными будут всего лишь три команды: «Шрифт», «Нумерация» и «Сочетание клавиш».
Выберите команду «Нумерация» (Numbering) и перед вами откроется диалоговое окно «Список». Щелкните мышью на любом образце списка и кнопка «Изменить» (Customize) в нижней части окна станет активной. Нажмите ее. Откроется новое окно, показанное на скриншоте ниже.
В этом окне нам предстоит настраивать стили нумерации каждого из заголовков. Выберите нужный уровень, например, 1. В окне отобразятся параметры, применяемые к данному уровню. Здесь вы можете настроить шрифт нумерации, абзацный отступ. Если это окно открылось в кратком виде, нажмите кнопку «Больше» (More) и будут доступны дополнительные параметры для настройки.
Выберите команду «Шрифт». Перед вами появится уже знакомое диалоговое окно, в котором установите такие же параметры, которые вы задавали для «Заголовка 1» (Times New Roman, полужирный, 18). Обязательно снимите все флажки в группе «Видоизменение» (Effects) — они будут бледного цвета, задайте цвет текста, отсутствие подчеркивания и проверьте все остальные настройки в других вкладках окна.
В группе «Положение номера» (Number Position) установите положение по левому краю на 1,5 см. В группе «Положение текста» (Text Position) установите табуляцию после 3,5 см, отступ 0 см. Выберите из открывающегося списка в параметре «Связать уровень со стилем» (Link level to style) значение «Нет». Значение в поле «Символ после номера» (Follow number with) оставьте как есть — знак табуляции.
После выбора второго уровня для списка, у вас в поле «Формат номера» может быть отображена буква или иной символ. Для наших же целей (создание шаблона по ГОСТу) вам нужно стереть имеющееся в поле значение, затем в поле «Предыдущий уровень» выбрать значение «Уровень 1», чтобы у нас для второго уровня заголовка появилась первая цифра, поставьте точку и в поле «Нумерация» выберите значение «1,2,3» — в поле «Формат номера» после цифры с точкой появится следующий номер 1.
Снова нажмите кнопку «Шрифт» и установите те же значения, которые вы устанавливали для стиля «Заголовок 2» (Times New Roman, полужирный, 16).
Повторите эти действия для остальных 2 уровней: 3 и 4.
Обратите внимание, когда будете настраивать заголовки 3 и 4, что вы должны сначала стереть поле «Формат номера», последовательно выбрать имеющиеся значения в поле «Предыдущий уровень»: сначала «Уровень 1», поставить точку, затем «Уровень 2» (а для Заголовка 4 — и «Уровень 3») и далее выбрать значение «1,2,3».
По окончании нажмите кнопку ОК. В области задач «Стили и форматирования» появится новый элемент (стиль) с вашим именем «Нумерация_заголовков».
Теперь, чтобы эти стили и списки корректно работали в новых документах, основанных на данном шаблоне, необходимо защитить стили шаблона от изменений. Для этого в меню «Формат» выберите команду «Защитить документ». Справа откроется область задач «Защита документа»:
В разделе «Ограничение на форматирование» установите флажок «Ограничить набор разрешенных стилей» и нажмите ссылку «Настройка». Откроется диалоговое окно «Ограничение на форматирование». Установите флажки в этом окне на имеющиеся в вашем шаблоне стили (которые вы создали или которые вы хотите иметь). В нашем случае это 4 уровня заголовков и стиль «Нумерация_заголовков». Нажмите кнопку «ОК». Диалоговое окно закроется и появится диалог с вопросом: «Возможно, документ содержит запрещенные стили или форматирование. Удалить их?». Выберите «Да». После всего этого нажмите кнопку «Да, включить защиту». Пароль задавать необязательно (на ваше усмотрение).
Вот теперь все документы, которые будут создаваться на основе этого шаблона, будут иметь только те стили, которые вы разрешили к использованию.
Последнее, что нам потребуется сделать — проверить на практике работу стилей. Для этого создайте новый документ на основе этого шаблона, введите в документ несколько строк какого-нибудь текста. Введите не меньше семи строк, чтобы проверить разные уровни заголовков. Поставьте курсор мыши на первую строку текста и примените к ней стиль «Заголовок 1».
Применить стиль буквально означает следующее: поставьте курсор в строке, стиль которой вам нужно изменить. В области задач «Стили и Форматирование» щелкните мышью на нужном стиле. Стиль будет применен к строке.
Затем примените к этому же тексту созданный вами стиль «Нумерация_заголовков». Повторите эти действия в заданной последовательности (Заголовок -> Нумерация_заголовка) для остальных строк, каждый раз применяя для них разные уровни. Должен получиться примерно такой вот иерархический список:
Как вы можете заметить, в нижней части окна у меня отобразился уровень «Заголовок 2», но с нарушенной нумерацией — 1.1. Такое бывает. И исправить это очень легко. Достаточно щелкнуть правой кнопкой мыши на этом номере, чтобы отобразилось контекстное меню. Выберите в этом меню команду «Продолжить нумерацию» (Continue previous list) и заголовок получит правильный номер, в данном случае — 2.2.
Надеюсь, вы поняли, как создаются стили и как они модифицируются. Также искренне надеюсь, что эта заметка поможет вам создавать правильные стили заголовков и красиво, а главное единообразно оформлять ваши документы.
В качестве образца прикрепляю получившийся у меня шаблон с настроенными стилями заголовков и списка:
Ссылки по теме:
- Копирование стилей из одного документа в другой
- Как изменить формат сносок
Нумерация глав, приложений и страниц в документах, содержащих заголовки глав и приложений в Word
Примечание: Мы стараемся как можно оперативнее обеспечивать вас актуальными справочными материалами на вашем языке. Эта страница переведена автоматически, поэтому ее текст может содержать неточности и грамматические ошибки. Для нас важно, чтобы эта статья была вам полезна. Просим вас уделить пару секунд и сообщить, помогла ли она вам, с помощью кнопок внизу страницы. Для удобства также приводим ссылку на оригинал (на английском языке).
Описание
Примечание: Сведения о том, как это применимо, можно найти в статье Microsoft Word 2000.
В этой статье приведены пошаговые инструкции по использованию нескольких различных систем нумерации, которые можно использовать в документах, содержащих заголовки глав и приложений.
Microsoft Word не поддерживает несколько схем нумерации заголовков в одном документе или главном документе. При работе с документами, содержащими как заголовки глав, так и заголовки приложений, заголовки не должны использовать один и тот же уровень стиля заголовка.
Пример 1: заголовки глав и заголовков приложений
При проектировании документа, который включает в себя заголовки глав и приложений, вы можете использовать различные уровни стилей заголовков для применения разных форматов чисел к каждому разделу. Например, чтобы определить схему нумерации заголовков глав и приложений, которая выглядит примерно так:
Глава один: это заголовок для первой главы.
Глава 2: это заголовок для второй главы.
Приложение А. это заголовок первого приложения.
Приложение B: это заголовок второго приложения.
Выполните указанные ниже действия.
В меню Формат выберите пункт маркеры и нумерацияи откройте вкладку Многоуровневый.
Примечание: В Microsoft Office Word 2007 и Word 2010 щелкните Многоуровневый список на вкладке Главная .
Выберите один из стилей (например, глава 1) (последний вариант стиля). Нажмите Настройка.
Примечание: В Word 2007 и Word 2010 щелкните ссылку Определение нового многоуровневого списка.
На вкладке уровеньнажмите кнопку 7.
В поле числовой формат введите слово «приложение», а затем нажмите клавишу пробел, чтобы вставить пробел после слова «приложение».
В списке Формат чиселвыберите A, B, C.
Примечание: В поле числовой формат приложение а должно отображаться с выделенным элементом «a».
В поле числовой формат введите пробел после слова «приложение a».
Нажмите кнопку Дополнительно .
В разделе связать уровень со стилемвыберите пункт Заголовок 7, а затем нажмите кнопку ОК.
Теперь вы можете применить заголовок 1 ко всем абзацам, которые представляют собой стили глав, и заголовок 7 для всех абзацев, которые являются названиями приложений.
Примечание: Стили заголовков предопределены с определенными атрибутами форматирования абзацев и знаков. Возможно, потребуется изменить эти стили с помощью команды Style (стиль) в Форматмену, чтобы получить предполагаемый внешний вид.
Пример 2: Вставка номеров страниц для глав и приложений
Чтобы вставить номера страниц стиля «1-1, A-1», работающего с этими стилями заголовков, выполните указанные ниже действия.
Убедитесь в том, что документ состоит из разрыва раздела определенного типа. Обычно в качестве типа разрыва раздела требуется следующая страница. С помощью разрыва раздела можно отделить главную область документа от области приложения. Если разрыв раздела не указан, переместите точку вставки в пустую область над вашим приложение, а затем выполните указанные ниже действия.
В меню Вставка выберите команду прервать.
В всплывающем окне разрыв выберите на следующей странице в разделе типы разрывов разделов, а затем нажмите кнопку ОК.
Примечание: В Word 2007 и Word 2010 на вкладке Вставка нажмите кнопку разрыв страницы .
Форматирование номеров страниц для включения нумерации глав. Для этого выполните указанные ниже действия.
Перемещение точки вставки на страницу, содержащую заголовок первой главы.
В меню Вставка выберите пункт номера страниц.
Примечание: В Word 2007 и Word 2010 на вкладке Вставка нажмите кнопку номер страницы .
Выберите нужное место для номера страницы с помощью параметров, указанных в всплывающем окне номера страниц . Нажмите кнопку Формат.
Примечание: В Word 2007 и Word 2010 выберите пункт Формат номеров страниц.
Установите флажок включить номер главы.
В разделе Начало главы выберите стиль Заголовок 1, а затем нажмите кнопку ОК.
В диалоговом окне » номера страниц » нажмите кнопку ОК .
Чтобы отформатировать номера страниц для включения нумерации приложений, выполните указанные ниже действия.
Перемещение точки вставки на страницу, содержащую заголовок первого приложения.
В меню Вставка выберите пункт номера страниц.
Примечание: В Word 2007 и Word 2010 на вкладке Вставка нажмите кнопку номер страницы .
Выберите нужное место для номера страницы с помощью параметров, указанных в всплывающем окне Номера страниц. Нажмите кнопку Формат.
Примечание: В Word 2007 и Word 2010 выберите пункт Формат номеров страниц.
Установите флажок включить номер главы .
В главе начинается со стиля щелкните Заголовок 7.
В диалоговом окне Нумерация страниц выберите начать си щелкните 1, чтобы каждая глава или раздел начиналась с номера 1.
Дважды нажмите кнопку ОК , чтобы вернуться к документу.
Пример 3: Создание настраиваемого оглавления
Чтобы создать оглавление, включающее главы и приложения, а также использовать определенный стиль нумерации страниц, выполните указанные ниже действия.
Поместите курсор в то место, где нужно вставить оглавление.
В меню Вставка выберите пункт ссылка, а затем — пункт Оглавление и указатели.
Примечание: В Word 2007 и Word 2010 на вкладке ссылки нажмите кнопку Оглавление , а затем выберите команду Вставить оглавление.
Откройте вкладку оглавление и нажмите кнопку Параметры .
В полях уровень ОГЛАВЛЕНИя введите 1 в текстовом поле справа от заголовка 7.
Это настроит Word таким образом, чтобы он выстроил заголовок 7 в оглавлении.
Нажмите кнопку ОК.
Нажмите кнопку ОК в всплывающем окне Оглавление и указатели.
Нумерация заголовков
Вы можете применить к заголовкам документа схему нумерации с помощью шаблонов многоуровневых списков и встроенных стилей заголовков Word («Заголовок 1», «Заголовок 2» и т. д.).
Важно: Убедитесь в том, что вы используете встроенные стили заголовков.
Заголовки верхнего уровня (заголовок 1) можно про номера 1, 2, 3, а заголовки второго уровня («Заголовок 2») — 1.1, 1.2, 1.3.
Откройте документ, использующий встроенные стили заголовков, и выберите первый заголовок «Заголовок 1».
На вкладке Главная в группе Абзац щелкните Многоуровневый список.
В окне Библиотека списков выберите нужный стиль нумерации.
Примечание: Например, выберите один из стилей, в названии которого есть слово «Заголовок».
Как сделать содержание в документе Word автоматически или вручную
Доброго всем времени! Продолжая изучение программы ворд, познакомимся с такой функцией, как создание содержания, ну или оглавления, кому как нравится. Особенно это важно, если в вашем документе имеется несколько разделов, которые должны четко разграничиваться.
Вот тогда наличие содержания просто необходимо. Часто в документе можно видеть настоящие главы, подзаголовки, как в настоящей в книге, с номерами страниц. Если Вы задумали большой документ, то уметь делать оглавление просто необходимо.
Создание содержания в разных версиях этого текстового редактора практически ничем не отличается. Делается это как вручную, так и автоматическим способом. Ручной способ несколько трудоемкий, поэтому в более поздних версиях ворд и появились шаблоны и стили. С помощью которых можно настроить содержание достаточно просто. Как это сделать в разных редакторах и будет рассказано в данной статье.
Делаем содержание в ворде 2010 автоматически, с номерами страниц
При создании содержания в документе необходимо представлять каким оно будет. Дело в том, что любое содержание (или оглавление), какое вы откроете может выглядеть или таким образом:…
Это называется «создание заголовков первого уровня», как в предыдущем рисунке и второго и третьего, как в следующем. Таких уровней может быть несколько. Все зависит от вашего текста и вашего творческого плана. Так вот, если у вас заголовки только первого уровня, то есть нет подзаголовков (2, 3 и т. д. уровни), тогда проще создавать заголовки своего текста через меню «Стили», сразу во время написания текста.
Чтобы их выбрать, выделяем будущий заголовок, правой кнопкой мыши вызываем меню, в котором находим пункт «Стили». Нажав на него мы откроем окно с самыми разнообразными вариантами.Или же, на панели инструментов в меню «Главная» этот набор уже присутствует.
Останется только выбрать пункт «Оглавление». Если же у вас содержание будет из нескольких уровней, скажем из трех: заголовок и два подзаголовка второго и третьего уровня, тогда вам придется немного поработать. Это делается уже тогда, когда текст со всеми заголовками набран и его надо форматировать.
Для этого каждый уровень выделяем отдельно. Выделив, например, один заголовок, который будет первым уровнем, находим ниже в тексте точно такой же и при нажатой клавише Ctrl выделяем и его – и так далее.
Удерживая клавишу Ctrl можно выделять отдельные места текста. Удерживая клавишу Shift выделяют весь нужный фрагмент — от первого слова до последнего. Эти комбинация клавиш — общеприняты и используются во всех редакторах, а так же в проводнике Windows.
При этом выделенные ранее текстовые фрагменты останутся выделенными. Если вы не будете удерживать Ctrl, то выделяться будет только текущий фрагмент. Выделив, таким образом нужные заголовки, переходим в меню «ссылки». Там видим кнопку «добавить текст».
Нажав на нее, мы увидим в раскрывшемся меню такие названия, как «Уровень 1, Уровень 2, Уровень 3» и т.д. Для первого заголовка выбираем «Уровень 1». Долее выделяем таким же образом все остальные подзаголовки, не забывая объединять соответствующие по уровням. После того, как вы создали уровневые заголовки, можно приступить к созданию самого оглавления.
Ставим курсор на самое начало страницы, над первым заголовком, ну или, по крайней мере туда, где вы хотите разместить свое содержание. После этого в меню «Ссылки» нажимаем на «Оглавление». Раскроется меню с вариантами оглавления.
Это автоматические стили, которые собирают организованное ранее оглавление. Выбираем, например, «автособираемое оглавление №1». Программа сама из выбранных вами текстовых заголовков создаст содержание, расставив при этом страницы, на которых находились эти текстовые строки.
Кроме того, в самом конце вкладки «Оглавление» в меню «Ссылки» располагается и ручной ввод содержания. Если вы выберете его, то у вас ваши заголовки не отобразятся, а надо будет их названия вводить вручную с клавиатуры.
Добавляем содержание автоматом с номерами страниц в офис-ворд 2007
При написании текста обычно подразумевается, что все заголовки создаются заранее. Это наиболее лучший способ создания содержания. Или вы сразу делаете все необходимые заголовки и подзаголовки, или потом «ползаете» по всему документу в поисках этих самых заголовков. Это еще ладно у вас документ получился страниц на пять максимум.
А если в нем сто и более страниц? Можно и упустить где-то что-то. Итак, документ создан, на заголовки и подзаголовки разбит. Во вкладке «Ссылки» находим кнопку «Оглавление» и вызываем список шаблонов оглавления. Не забываем перед этим выделить нужные фрагменты текста:
Выбираем так же автоматический режим содержания. В результате оно появится в том месте куда вы поставили курсор. Если щелкнуть по появившемуся оглавлению, то оно будет в виде таблицы.
Однако, если вы вносите какие-либо изменения в тексте, то в содержании они не отображаются. Что бы внести изменения и в нем, необходимо двойным щелчком активировать эту таблицу. Теперь в ней можно редактировать. После всех изменений содержание необходимо обновить.
Для этого во вкладке «ссылки» под кнопкой «добавить текст» видим кнопку «обновить таблицу». Нажимаем на нее и изменения закрепятся.
Делаем оглавление в документе с точками и номерами страниц вручную в ворд 2003
Процесс создания оглавления в ворде старой версии 2003 несколько более трудоемкий, поскольку автоматические шаблоны в нем не предусмотрены. Для того чтобы создать заголовки, выделяем каждый и во вкладке «формат» выбираем нужный стиль заголовка.
Таким образом создаем все заголовки, подзаголовки и так далее. Теперь переходим к самому оглавлению. В меню «Вставка» выбираем пункт «Ссылка» и в выпадающем списке кликаем на «Оглавление и указатели».
Откроется окно редактирования, в котором последовательно проводим следующие операции. В поле «Номера страниц по правому краю» ставим галочку.
Далее, открываем вкладку «Оглавление». Здесь находим кнопку «панель структуры» и нажимаем на нее, делая неактивной. Иначе может появиться ошибка. После этого нажимаем «ОК» и получаем содержание документа.
Как сделать оглавление в ворде 2007 с точками кнопкой Таб?
Клавиша «Tab», или «табуляция» используется не только для создания отступов. С ее помощью можно оформить и содержание. Правда делается все это вручную и выглядит несколько хуже, чем в описанных выше случаях.
В общих чертах это выглядит следующим образом. Выбираем отдельную страницу для оглавления, на которой и пишем или «Оглавление», или «Содержание». Далее прописываем с новой строки названия всех разделов, если таковые имеются. О разделах говорилось ранее.
Ставим курсор после каждого названия и кнопкой «Tab» прогоняем до конца страницы, где ставим номер страницы начала этого раздела. Между названием главы и номером страницы многократным нажатием кнопки точка, ставим эти самые точки. Далее с новой строки пишем следующий раздел и все повторяем в том же порядке.
Однако, номера страниц, как видно из рисунка располагаются неравномерно. Поэтому с версии 2007 существует автоматический сбор оглавления с расстановкой в структуре таблицы. Но расставить ровно табуляцию можно и вручную. Делается это при помощи линейки.
В верхнем левом углу имеется значок, который устанавливает значение табуляции. Если кликать по нему, то он изменяет рисунок и, соответственно, значение.
Что бы удобно было следить за изменениями, необходимо включить в документе отображение знаков табуляции. Для этого на панели инструментов во вкладке «абзац» находим значок отображения скрытых знаков и нажимаем. В результате в документе станут видны знаки форматирования.
Итак, нажимая на иконку табуляции в верхнем левом углу линейки, выставляем необходимое значение: или по левому краю, или по центру, или по правому краю и так далее.На втором этапе ставим курсор в той строке, с которой работаем, после этого кликаем мышью по верхней линейке там, где необходимо установить табуляцию – появится характерный значок. Теперь нажимаем клавишу «Tab», курсор переместится в это место и можно набирать текст.
Это же можно сделать, вызвав меню «Табуляция» из вкладки «абзац» в Главном меню.
В появившемся окне в самом низу находим кнопку «табуляция» и нажимаем ее.
Здесь настраиваем те параметры, которые необходимы. Это позиция табуляции, которая задается в сантиметрах. Выбираем необходимое выравнивание и заполнитель. То есть, как будет выглядеть пространство между названием и номером страницы – в виде точек, непрерывной линии или вообще без всего.
Выставив все значения нажимаем кнопку «установить» и потом «ок». В результате получаем тоже самое но чуть быстрее.
Как быстро сделать содержание в офис-ворд 2013-2016?
Создание оглавления в ворде версии 2013-2016 практически ничем не отличается от создания такового в 2010. Что бы нагляднее продемонстрировать этот процесс, посмотрите приведенное видео.
Содержание
- Выбор стиля для списка со встроенной коллекции
- Создание нового стиля
- Определение новых стилей
- Ручная нумерация элементов списка
- Вопросы и ответы
Многоуровневый список — это список, в котором содержатся элементы с отступами разных уровней. В программе Microsoft Word присутствует встроенная коллекция списков, в которой пользователь может выбрать подходящий стиль. Также, в Ворде можно создавать новые стили многоуровневых списков самостоятельно.
Урок: Как в Word упорядочить список в алфавитном порядке
Выбор стиля для списка со встроенной коллекции
1. Кликните в том месте документа, где должен начинаться многоуровневый список.
2. Кликните по кнопке “Многоуровневый список”, расположенной в группе “Абзац” (вкладка “Главная”).
3. Выберите понравившийся стиль многоуровневого списка из тех, что представлены в коллекции.
4. Введите элементы списка. Для изменения уровней иерархии элементов, представленных в списке, нажмите “TAB” (более глубокий уровень) или “SHIFT+TAB” (возвращение к предыдущему уровню.
Урок: Горячие клавиши в Ворде
Создание нового стиля
Вполне возможно, что в числе многоуровневых списков, представленных в коллекции Microsoft Word, вы не найдете того, который бы вас устроил. Именно для таких случаев в этой программе предусмотрена возможность создания и определения новых стилей многоуровневых списков.
Новый стиль многоуровневого списка может быть применен при создании каждого последующего списка в документе. Кроме того, новый стиль, созданный пользователем, автоматически добавляется в доступную в программе коллекцию стилей.
1. Кликните по кнопке “Многоуровневый список”, расположенной в группе “Абзац” (вкладка “Главная”).
2. Выберите “Определить новый многоуровневый список”.
3. Начиная с уровня 1, введите желаемый формат номера, задайте шрифт, расположение элементов.
Урок: Форматирование в Ворде
4. Повторите аналогичные действия для следующих уровней многоуровневого списка, определив его иерархию и вид элементов.
Примечание: Определяя новый стиль многоуровневого списка, в этом же списке вы можете использовать и маркеры и номера. К примеру, в разделе “Нумерация для этого уровня” вы можете пролистать перечень стилей многоуровневого списка, выбрав подходящий стиль маркера, который и будет применен к конкретному уровню иерархии.
5. Нажмите “ОК” для принятия изменения и закрытия диалогового окна.
Примечание: Стиль многоуровневого списка, который был создан пользователем, будет автоматически установлен в качестве стиля, используемого по умолчанию.
Для перемещения элементов многоуровневого списка на другой уровень, воспользуйтесь нашей инструкцией:
1. Выберите элемент списка, который нужно переместить.
2. Кликните по стрелке, расположенной около кнопки “Маркеры” или “Нумерация” (группа “Абзац”).
3. В выпадающем меню выберите параметр “Изменить уровень списка”.
4. Кликните по тому уровню иерархии, на который нужно переместить выбранный вами элемент многоуровневого списка.
Определение новых стилей
На данном этапе необходимо пояснить, в чем заключается разница между пунктами “Определить новый стиль списка” и “Определить новый многоуровневый список”. Первую команду уместно использовать в ситуациях, когда необходимо изменить стиль, созданный пользователем. Новый стиль, созданный с помощью этой команды, обнулит все его вхождения в документе.
Параметр “Определить новый многоуровневый список” крайне удобно использовать в случаях, когда нужно создать и сохранить новый стиль списка, который в дальнейшем не будет изменяться или же будет использоваться только в одном документе.
Ручная нумерация элементов списка
В некоторых документах, содержащих нумерованные списки, необходимо обеспечить возможность ручного изменения нумерации. При этом, необходимо, чтобы MS Word правильно изменял номера следующих элементов списка. Один из примеров документов такого типа — юридическая документация.
Для ручного изменения нумерации необходимо воспользоваться параметром “Задание начального значения” — это позволит программе корректно изменить нумерацию следующих элементов списка.
1. Кликните правой кнопкой мышки по тому номеру в списке, который нужно изменить.
2. Выберите параметр “Задать начальное значение”, а затем выполните необходимое действие:
- Активируйте параметр “Начать новый список”, измените значение элемента в поле “Начальное значение”.
- Активируйте параметр “Продолжить предыдущий список”, а затем установите галочку “Изменить начальное значение”. В поле “Начальное значение” задайте необходимые значения для выбранного элемента списка, связанного с уровнем заданного номера.
3. Порядок нумерации списка будет изменен согласно заданным вами значениям.
Вот, собственно, и все, теперь вы знаете, как создавать многоуровневые списки в Ворде. Инструкция, описанная в данной статье, применима ко всем версиям программы, будь то Word 2007, 2010 или его более новые версии.
Содержание
- 0.1 Создание заголовка с помощью встроенных стилей
- 1 Заголовок 1
- 1.1 Заголовок 2
- 1.2 Создание собственного стиля и сохранение его в качестве шаблона
- 1.3 Помогла ли вам эта статья?
Заголовки — это те стили, которые помогут создать продуманную иерархию в документе.
Хорошо структурированный документ: 1) легок в изучении и 2) повышает профессиональный статус в глазах читателя. Изучите материал из этой статьи и перейдите на новый уровень составления договоров и текстовых документов.
- Заголовок документа — зачем он нужен;
- Уровни заголовков в Ворде;
- Стили заголовков в Ворде;
- Как создать свой стиль заголовка;
- Как вставить заголовок в документ;
- Нумерация заголовков;
- Как убрать заголовок в Ворде.
Заголовок документа — зачем он нужен
Для удобства поиска нужного раздела на любых бумажных носителях, книгах, брошюрах, инструкциях используют оглавление. В текстовом редакторе WS Word, оглавление можно внедрить автоматически, но прежде, текст нужно разметить заголовками.
После того, как в документ будут добавлены заголовки, Word найдет каждый и перенесет их в оглавление документа.
Теперь, следующий пользователь, без труда сможет разобраться в структуре просматриваемого текстового документа.
Уровни заголовков в Ворде
Уровни или по другому иерархия в документе, очень популярна в различных инструкциях, где информация разбита на разные разделы, а те, в свою очередь, разбиты на подразделы.
Иными словами, если будем создавать инструкцию по эксплуатации стиральной машинки, то одним из главных разделов будет «Какие режимы существуют в стиральной машинке», а подразделами будут:
- Стирка хлопка.
- Стирка синтетики.
- Ручная стирка.
- Деликатная стирка.
- Стирка шерсти.
- и тд.
Когда нам нужна информация из этого раздела, то врятли будем зацикливать внимание на разделе «Техническое обслуживание».
Уровни заголовков, помогают создать четкую структуру. Более большой раздел, делим на более маленькие, те, при необходимости еще на меньшие.
Основными стилями уровней заголовков, считаются:
- «Заголовок 1» — помечают заголовки первого уровня, обычно название документа;
- «Заголовок 2» — помечают заголовки второго уровня, название разделов документа.
Про стили заголовков, поговорим ниже.
Стили заголовков в Ворде
По умолчанию, в MS Word существует коллекция из 16 стилей заголовков. Каждый стиль имеет свои параметры форматирования, такие как: шрифт, выравнивание, интервал, разрыв и т.д., и, соответственно, применяются в разных случаях.
- «Обычный» — единый стиль документа.
- «Без интервала» — это тот же обычный стиль, только без интервала с основным, применяется как заголовок в тексте.
- «Заголовок 1» — используется полужирный шрифт, применяется для обозначения начала главы.
- «Заголовок 2» — используется полужирный шрифт, применяется для обозначения начала главы.
- «Название» — применяется 26 шрифт и подчеркивание, применяется для обозначения начала главы.
- «Подзаголовок» — используется курсив, применяется для подзаголовков.
- «Слабое выделение» — используется курсив, мелкий шрифт и слабый тон цвета. Используется для подзаголовков.
- «Выделение» — используется курсив, мелкий шрифт и тон цвета автоматический. Используется для подзаголовков.
- «Сильное выделение» — заголовок внешне похож на «слабое выделение». Используется для подзаголовков.
- «Строгий» — шрифт мелкий и жирный. Используется для обычных заголовков.
- «Цитата 2» — используется курсив, мелкий шрифт и слабый тон цвета. Используется для подзаголовков.
- «Выделенная цитата» — используется курсив, мелкий и жирный шрифт. Используется для подзаголовков.
- «Слабая ссылка» — используется подчеркивание и мелкий шрифт. Используется для подзаголовков.
- «Сильная ссылка» — используется подчеркивание и мелкий шрифт, красный цвет текста. Используется для подзаголовков.
- «Название книги» — используется малые прописные буквы и курсив. Подходит для названия книги.
- «Абзац списка» — шрифт мелкий. Используется для обычных заголовков.
Как создать свой стиль заголовка
В этом разделе поговорим, как создать свой стиль заголовка, в случае, если предустановленные в ворде, не устраивают.
- Выделить строку с фрагментом текста, из которого нужно сделать заголовок.
- Примените к нему интересующее форматирование (интервалы, шрифт, размер, отступы, цвет и тд.).
- Выбрать пункт меню «Главная».
- В блоке команд «Стили» нажать на кнопку с изображением тире и треугольника в правом углу блока.
- В открывшемся окне выбрать команду «Сохранить выделенный фрагмент как новый стиль».
- Появится новое окно «Образец стиля для абзаца», в нем нужно дать название своему стилю и нажать «Ок».
После выполнения этих действий в библиотеке стилей появится созданный стиль заголовка, которым можно воспользоваться в дальнейшей работе.
Обратите внимание! Если нужно изменить имеющийся стиль заголовка, в окне стилей, кликните правой кнопкой на интересующий и выберите команду «Изменить».
Как вставить заголовок в документ
Переходим к самому интересному, а именно, как вставить заголовок в документ Word.
Перед тем как сделать заголовок на странице, нужно понимать структуру документа. Если это заголовок большого раздела, то его нужно пометить Заголовок первого либо второго уровня, если это подзаголовок, соответствующим стилем.
Структура документа должна быть четкой, с соблюдением последовательности уровней, от большего к меньшему.
- Выделить строку с фрагментом текста, из которого сделаем заголовок.
- Открыть вкладку основного меню «Главная».
- В блоке команд «Стили» выбрать интересующий стиль заголовка.
Выполнив эти действия, программа поймет, что выделенная часть текста, является заголовком и в дальнейшем ее нужно будет включить в оглавление документа.
Нумерация заголовков
Чтобы пронумеровать заголовки документа:
- Выделите строку с заголовком.
- Откройте меню «Главная».
- В блоке команд «Абзац» выберите иконку, на которой изображен многоуровневый список.
- При нажатии на нее курсором откроется окно с библиотекой списков.
- Выберите подходящий список и нажмите на него.
- Проделайте эту процедуру с остальными заголовками.
В результате действий все заголовки документа будут пронумерованы.
Как убрать заголовок в Ворде
Рассмотрим последний вопрос связанный с заголовками в документах Word.
Выше по тексту, подробно разобрались как сделать заголовок, применить к нему интересующий стиль и пронумеровать. Но, что делать, если заголовок перестал быть актуальным, или вовсе документ решили не размечать заголовками?
В этом случае, самый правильный ход, это убрать заголовки из документа. Рассмотрим как это сделать.
- Выделите интересующий фрагмент текста в документе, с которого нужно убрать стиль заголовка.
- Перейдите во вкладку «Главная».
- В блоке «Стили» выберите команду «Обычный», либо «Очистить все».
Оба этих действия, превратят бывший заголовок, в обычный текст.
Подсказка! Если в документе много заголовков и все нужно убрать, выделите весь документ целиком, и примените описанную выше команду.
Создание заголовка в Word, тема, которая встречается очень часто не только в инструкциях и книгах, но и во время создания статей на сайт или создание PDF документов.
Изучите стили заголовков и применяйте их там, где это уместно. Мало того что документ получается намного красивее, так еще этот функционал несет огромную пользу при дальнейшей работе с текстом.
Обновил и проверил корректность создания списков 28.02.2010 г. (А.К.)
Последний месяц я плотно занимался разработкой шаблонов для создания программных документов, предусмотренных ГОСТами: техническое задание на программу, руководство пользователя, описание применения и других. Казалось бы, ничего сложного в этой деятельности нет. Вставляй нужные разделы, разрывы страниц, поля для будущего текста. Однако у меня возникли сложности с оформлением документов, а конкретно — со стилями заголовков и многоуровневых списков.
Согласно государственным стандартам, заголовки в документе должны начинаться с определенного абзацного отступа, оформляться единообразным шрифтом, и не иметь точки после последней цифры в нумерации. Кроме того, есть и другие требования к оформлению, которые нужно учитывать.
Опытный пользователь редактора Word, возможно, усмехнется и скажет: да что здесь сложного? Ввел текст для заголовка, придал ему нужный шрифт и форматирование либо применил к нему стиль заголовка нужного уровня и нажал кнопку «Нумерация» на панели форматирования. Всё так, но в итоге в документе образуется множество различных неупорядоченных стилей, в которых можно потеряться и которые никак не способствуют улучшению внешнего вида документа. А ведь есть еще и многоуровневые списки, представляющиеся многим совершенно запутанными и непонятными в применении.
В этой заметке я расскажу о своем способе укрощения заголовков и многоуровневых списков, создав для них соответствующие стили. Настоятельно рекомендую использовать стили при создании любых документов. Создание стиля займет всего несколько минут, но при последующем форматировании текста документа созданный вами стиль сэкономит массу времени и нервов.
Итак, передо мной стояла задача использовать в документе нумерованные заголовки четырех разных уровней для обозначения разделов документа. Эти разделы должны были иметь также свои нумерованные подразделы. Вот образец правильных многоуровневых нумерованных заголовков:
Первым делом, сохраняем новый документ как шаблон (расширение .dot). И работаем уже с этим шаблоном.
Следующее, что необходимо сделать, это отредактировать стандартные стили заголовков, встроенные в наш шаблон. Для того, чтобы увидеть используемые стили в шаблоне или документе, выберите из пункта меню «Формат» (Format) подпункт (команду) «Стили и форматирование» (Styles and Formatting). Справа от рабочей области программы появится одноименная область задач, как на скриншоте ниже:
Стандартно отображаются основные стили трехуровневых заголовков и стиль «Обычный», то есть стиль простого текста документа. Чтобы отобразить больше стилей в этой области, вы можете выбрать в раскрывающемся списке «Показать» (Show) в нижней части области задач параметр «Специальное» (Custom). Откроется вот такое диалоговое окно:
Если задана категория «Доступные стили» (Available Styles), то в области «Отображаемые стили» будут отображены только те стили, которые использованы при создании данного документа. Обычно галочками отмечены три уровня заголовков. Если вам нужно использовать четвертый уровень заголовка, то отметьте флажком «Заголовок 4». Вполне возможно, что в области «Отображаемые стили» не будет такого стиля. В этом случае выберите категорию «Все» (All Styles) и отметьте флажками только заголовки с 1 по 4 и стиль «Обычный», а также те стили, которые были созданы лично вами. Закройте окно «Настройки формата» щелчком мыши на кнопке ОК.
Вторым нашим шагом будет тонкая настройка стилей заголовков. Заголовкам изначально присвоены шрифты с разным форматированием. Для создания программного документа, согласно ГОСТам, необходимо использовать единый шрифт для всего документа. Я использую шрифт Times New Roman 14 пт для стиля «Обычный». Для заголовков я тоже буду использовать этот шрифт, изменяя лишь его размер и интервалы.
Чтобы изменить стиль заголовка, наведите указатель мыши на «Заголовок 1» в области задач. Надпись отобразится в рамке и справа от нее появится кнопка с треугольником. Щелкните по этому треугольнику, и перед вами откроется контекстное меню для данного стиля. Выберите в нём команду «Изменить» (Modify), и появится диалоговое окно «Изменение стиля».
В поле «Основан на стиле» (Style based on) выберите из раскрывающегося списка значение «Нет» (No style). Поле «Стиль следующего абзаца» (Style for following paragraph) оставьте без изменения. Затем нажмите кнопку «Формат» в нижней части окна и выберите нужные команды для изменения настроек. Для изменения шрифта используйте команду «Шрифт», для изменения абзацного отступа и интервалов предусмотрена команда «Абзац». Произведите требуемые вам изменения. Я, например, для «Заголовка 1» установил следующие параметры: шрифт — Times New Roman полужирный 18 пт, абзац — выравнивание по левому краю, отступ первой строки на 1,5 см, интервал перед 0 пт, после 3 пт, междустрочный двойной, табуляция — установить 3,5 см с левого края без заполнителя.
Если вы хотите применить произведенные изменения для шаблона, на основе которого вы потом будете создавать ваши документы, то поставьте флажок в поле «Добавить в шаблон» (Add to template), иначе все эти изменения будут применены лишь к активному в данный момент документу.
Аналогично я изменил стиль оставшихся заголовков, соответственно уменьшив для каждого из них размер шрифта: «Заголовок 2» — полужирный 16 пт, «Заголовок 3» — полужирный 15 пт, «Заголовок 4» — полужирный 14 пт.
Таким образом, я настроил нужные мне в шаблоне стили заголовков. Теперь необходимо было создать стиль для многоуровневых списков.
Из пункта меню «Формат» выберите команду «Список» (Bullets and Numbering). Откроется одноименное диалоговое окно. Перейдите на вкладку окна «Список стилей» (List Styles) и нажмите кнопку «Добавить» (Add). Перед вами откроется окно «Создание стиля» (New Style) со знакомым интерфейсом и кнопками:
Обратите внимание на поле «Применить форматирование к» (Apply formatting to). Стандартно там будет установлено значение «Уровень 1». Задавая форматирование нумерации, вы применяете его исключительно к стилю «Заголовок 1». Соответственно, выбрав в этом поле следующее значение — «Уровень 2» — вы должны задать и для него то форматирование, которое ранее было задано для «Заголовка 2».
В поле «Имя» (Name) введите название вашего стиля (пусть будет «Нумерация_заголовков»). Затем нажмите кнопку «Формат» в нижней части окна. Доступными будут всего лишь три команды: «Шрифт», «Нумерация» и «Сочетание клавиш».
Выберите команду «Нумерация» (Numbering) и перед вами откроется диалоговое окно «Список». Щелкните мышью на любом образце списка и кнопка «Изменить» (Customize) в нижней части окна станет активной. Нажмите ее. Откроется новое окно, показанное на скриншоте ниже.
В этом окне нам предстоит настраивать стили нумерации каждого из заголовков. Выберите нужный уровень, например, 1. В окне отобразятся параметры, применяемые к данному уровню. Здесь вы можете настроить шрифт нумерации, абзацный отступ. Если это окно открылось в кратком виде, нажмите кнопку «Больше» (More) и будут доступны дополнительные параметры для настройки.
Выберите команду «Шрифт». Перед вами появится уже знакомое диалоговое окно, в котором установите такие же параметры, которые вы задавали для «Заголовка 1» (Times New Roman, полужирный, 18). Обязательно снимите все флажки в группе «Видоизменение» (Effects) — они будут бледного цвета, задайте цвет текста, отсутствие подчеркивания и проверьте все остальные настройки в других вкладках окна.
В группе «Положение номера» (Number Position) установите положение по левому краю на 1,5 см. В группе «Положение текста» (Text Position) установите табуляцию после 3,5 см, отступ 0 см. Выберите из открывающегося списка в параметре «Связать уровень со стилем» (Link level to style) значение «Нет». Значение в поле «Символ после номера» (Follow number with) оставьте как есть — знак табуляции.
После выбора второго уровня для списка, у вас в поле «Формат номера» может быть отображена буква или иной символ. Для наших же целей (создание шаблона по ГОСТу) вам нужно стереть имеющееся в поле значение, затем в поле «Предыдущий уровень» выбрать значение «Уровень 1», чтобы у нас для второго уровня заголовка появилась первая цифра, поставьте точку и в поле «Нумерация» выберите значение «1,2,3» — в поле «Формат номера» после цифры с точкой появится следующий номер 1.
Снова нажмите кнопку «Шрифт» и установите те же значения, которые вы устанавливали для стиля «Заголовок 2» (Times New Roman, полужирный, 16).
Повторите эти действия для остальных 2 уровней: 3 и 4.
Обратите внимание, когда будете настраивать заголовки 3 и 4, что вы должны сначала стереть поле «Формат номера», последовательно выбрать имеющиеся значения в поле «Предыдущий уровень»: сначала «Уровень 1», поставить точку, затем «Уровень 2» (а для Заголовка 4 — и «Уровень 3») и далее выбрать значение «1,2,3».
По окончании нажмите кнопку ОК. В области задач «Стили и форматирования» появится новый элемент (стиль) с вашим именем «Нумерация_заголовков».
Теперь, чтобы эти стили и списки корректно работали в новых документах, основанных на данном шаблоне, необходимо защитить стили шаблона от изменений. Для этого в меню «Формат» выберите команду «Защитить документ». Справа откроется область задач «Защита документа»:
В разделе «Ограничение на форматирование» установите флажок «Ограничить набор разрешенных стилей» и нажмите ссылку «Настройка». Откроется диалоговое окно «Ограничение на форматирование». Установите флажки в этом окне на имеющиеся в вашем шаблоне стили (которые вы создали или которые вы хотите иметь). В нашем случае это 4 уровня заголовков и стиль «Нумерация_заголовков». Нажмите кнопку «ОК». Диалоговое окно закроется и появится диалог с вопросом: «Возможно, документ содержит запрещенные стили или форматирование. Удалить их?». Выберите «Да». После всего этого нажмите кнопку «Да, включить защиту». Пароль задавать необязательно (на ваше усмотрение).
Вот теперь все документы, которые будут создаваться на основе этого шаблона, будут иметь только те стили, которые вы разрешили к использованию.
Последнее, что нам потребуется сделать — проверить на практике работу стилей. Для этого создайте новый документ на основе этого шаблона, введите в документ несколько строк какого-нибудь текста. Введите не меньше семи строк, чтобы проверить разные уровни заголовков. Поставьте курсор мыши на первую строку текста и примените к ней стиль «Заголовок 1».
Применить стиль буквально означает следующее: поставьте курсор в строке, стиль которой вам нужно изменить. В области задач «Стили и Форматирование» щелкните мышью на нужном стиле. Стиль будет применен к строке.
Затем примените к этому же тексту созданный вами стиль «Нумерация_заголовков». Повторите эти действия в заданной последовательности (Заголовок -> Нумерация_заголовка) для остальных строк, каждый раз применяя для них разные уровни. Должен получиться примерно такой вот иерархический список:
Как вы можете заметить, в нижней части окна у меня отобразился уровень «Заголовок 2», но с нарушенной нумерацией — 1.1. Такое бывает. И исправить это очень легко. Достаточно щелкнуть правой кнопкой мыши на этом номере, чтобы отобразилось контекстное меню. Выберите в этом меню команду «Продолжить нумерацию» (Continue previous list) и заголовок получит правильный номер, в данном случае — 2.2.
Надеюсь, вы поняли, как создаются стили и как они модифицируются. Также искренне надеюсь, что эта заметка поможет вам создавать правильные стили заголовков и красиво, а главное единообразно оформлять ваши документы.
В качестве образца прикрепляю получившийся у меня шаблон с настроенными стилями заголовков и списка:
Ссылки по теме:
- Копирование стилей из одного документа в другой
- Как изменить формат сносок
Некоторые документы требуют особого оформления, и для этого в арсенале MS Word содержится довольно много средств и инструментов. В числе таковых различные шрифты, стили написания и форматирования, инструменты для выравнивания и многое другое.
Урок: Как выравнивать текст в Ворде
Как бы там ни было, но практически любой текстовый документ невозможно представить без заголовка, стиль которого, конечно же, должен отличаться от основного текста. Решение для ленивых — выделить заголовок жирным, увеличить шрифт на один-два размера и на этом остановится. Однако, есть ведь и более эффективное решение, позволяющее сделать заголовки в Word не просто заметными, а правильно оформленными, да и просто красивыми.
Урок: Как изменить шрифт в Ворде
Создание заголовка с помощью встроенных стилей
В арсенале программы MS Word имеется большой набор встроенных стилей, которые можно и нужно использовать для оформления документов. Кроме того, в данном текстовом редакторе можно также создать и свой собственный стиль, а затем использовать его в качестве шаблона для оформления. Итак, чтобы сделать заголовок в Ворде, выполните следующие действия.
Урок: Как в Word сделать красную строку
1. Выделите заголовок, который необходимо оформить должным образом.
2. Во вкладке “Главная” разверните меню группы “Стили”, нажав на небольшую стрелочку, расположенную в ее правом нижнем углу.
3. В окне, которое откроется перед вами, выберите необходимый тип заголовка. Закройте окно “Стили”.
это основной заголовок, идущий в самом начале статьи, текста;
Заголовок 1
заголовок меньшего уровня;
Заголовок 2
еще меньше;
Подзаголовок
собственно, это и есть подзаголовок.
Примечание: Как можно заметить со скриншотов, стиль заголовка помимо изменения шрифта и его размера также изменяет и междустрочный интервал между заголовком и основным текстом.
Урок: Как изменить междустрочный интервал в Ворде
Важно понимать, что стили заголовков и подзаголовков в MS Word являются шаблонными, в их основе лежит шрифт Calibri, а размер шрифта зависит от уровня заголовка. При этом, если у вас текст написан другим шрифтом, другого размера, вполне может быть такое, что шаблонный заголовок меньшего (первого или второго) уровня, как и подзаголовок, будут мельче, чем основной текст.
Собственно, именно так получилось в наших примерах со стилями “Заголовок 2” и “Подзаголовок”, так как основной текст у нас написан шрифтом Arial, размер — .
Создание собственного стиля и сохранение его в качестве шаблона
Как было сказано выше, помимо шаблонных стилей, вы также можете создать свой собственный стиль оформления заголовков и основного текста. Это позволяет переключаться между ними по необходимости, а также использовать любой из них в качестве стиля по умолчанию.
1. Откройте диалоговое окно группы “Стили”, расположенной во вкладке “Главная”.
2. В нижней части окна нажмите на первую кнопку слева “Создать стиль”.
3. В окне, которое перед вами появится, задайте необходимые параметры.
В разделе “Свойства” введите название стиля, выберите ту часть текста, для которой он будет использоваться, выберите стиль, на котором он основан, а также укажите стиль для следующего абзаца текста.
В разделе “Формат” выберите шрифт, который будет использоваться для стиля, укажите его размер, тип и цвет, положение на странице, тип выравнивания, задайте отступы и междустрочные интервалы.
В нижней части окна “Создание стиля” выберите необходимый пункт:
- “Только в этом документе” — стиль будет применим и сохранен только для текущего документа;
- “В новых документах, использующих этот шаблон” — созданный вами стиль будет сохранен и станет доступен для использования в дальнейшем в других документах.
Выполнив необходимые настройки стиля, сохранив его, нажмите кнопку “ОК”, чтобы закрыть окно “Создание стиля”.
Вот простой пример стиля заголовка (хотя, скорее, подзаголовка), созданного нами:
Примечание: После того, как вы создадите и сохраните свой собственный стиль, он будет находится в группе “Стили”, которая расположена во вкладе “Главная”. Если он не будет отображаться непосредственно на панели управления программы, разверните диалоговое окно “Стили” и найдите его там по названию, которое вы придумали.
Урок: Как сделать автоматическое содержание в Ворде
На этом все, теперь вы знаете, как правильно сделать заголовок в MS Word, используя шаблонный стиль, доступный в программе. Также теперь вы знаете о том, как создать свой собственный стиль оформления текста. Желаем вам успехов в дальнейшем изучении возможностей этого текстового редактора.
Мы рады, что смогли помочь Вам в решении проблемы.
Задайте свой вопрос в комментариях, подробно расписав суть проблемы. Наши специалисты постараются ответить максимально быстро.
Помогла ли вам эта статья?
Да Нет